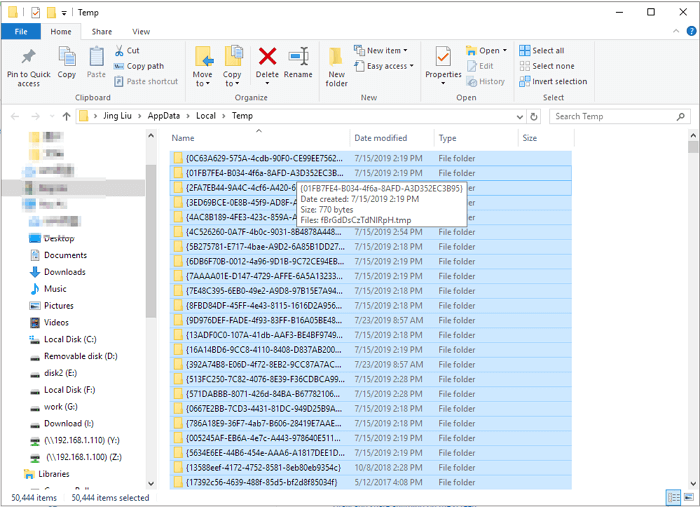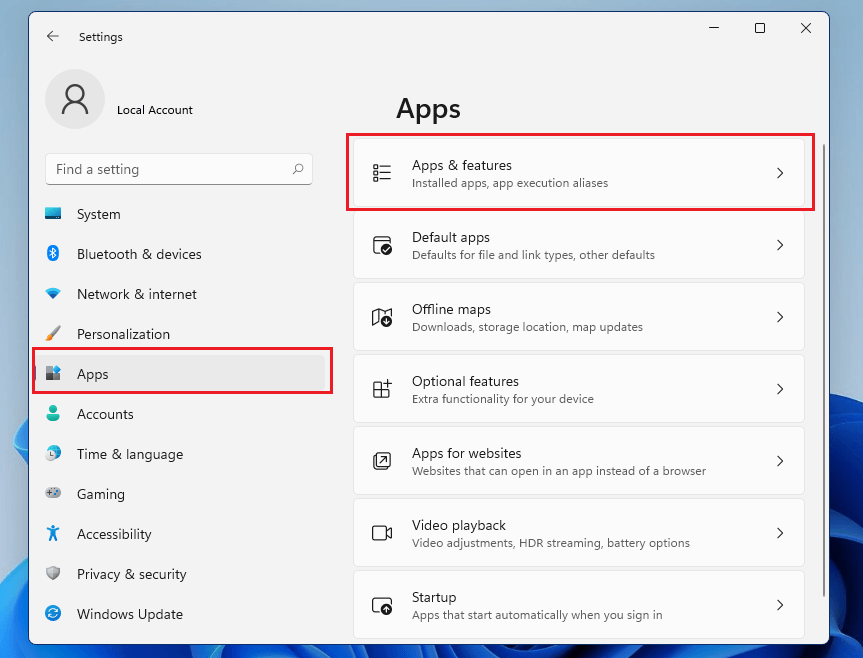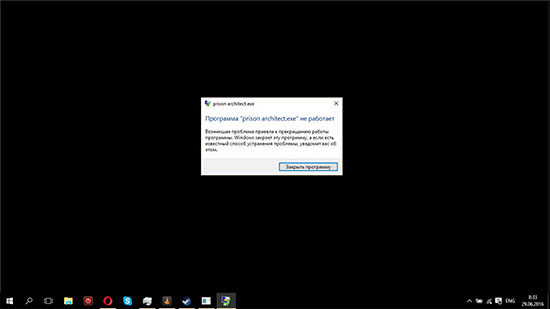Содержание
- Способ 1: Проверка системных требований и оптимизация комплектующих
- Способ 2: Проверка целостности игровых файлов
- Способ 3: Очистка кеша игры
- Способ 4: Обновление драйвера графического адаптера
- Способ 5: Установка системных обновлений
- Способ 6: Проверка плана электропитания
- Способ 7: Управление игровым режимом
- Вопросы и ответы
Способ 1: Проверка системных требований и оптимизация комплектующих
Долгая загрузка игр в Windows 11, особенно если она наблюдается практически сразу же после установки операционной системы, чаще всего связана с требованиями игры и работой комплектующих. Существует вероятность, что ваш жесткий диск работает медленно, сильно нагружен процессор или есть проблемы с оперативной памятью. Для начала советуем проверить CS:GO на совместимость с вашим компьютером и убедиться в том, что сборка соответствует минимальным требованиям к процессору и оперативной памяти. Детальнее об этом читайте в другой статье на нашем сайте по следующей ссылке.
Подробнее: Проверка игр на совместимость с компьютером
Допустим, что после проверки вы сделали вывод о совместимости вашего железа с рассматриваемой игрой. Теперь понадобится проверить, насколько хорошо работает сборка ПК, не тормозит ли жесткий диск (с SSD такие проблемы практически не наблюдаются при условии, что CS:GO установлена именно на этот носитель). Сюда же стоит отнести нагрузку на процессор и оперативную память. Оптимизировать работу данных комплектующих можно самостоятельно при помощи некоторых программных настроек. Обо всех них рассказано в ряде других статей на нашем сайте. Выбирайте те, которые могут оказаться полезными конкретно для вас, кликая по их заголовкам, читайте инструкции и выполняйте их, чтобы оптимизировать работу ПК в целом.
Читайте также:
Оптимизация оперативной памяти в Windows
Как ускорить работу жесткого диска
Уменьшаем нагрузку на процессор
Способ 2: Проверка целостности игровых файлов
Наличие всех необходимых файлов CS:GO напрямую влияет на запуск игры. Отсутствие какого-либо часто ведет к тому, что игра вовсе не стартует, но иногда это приводит и к длительному запуску. В Steam есть специальный инструмент, позволяющий проверить целостность игровых файлов. Если какие-то ошибки будут найдены, они автоматически исправятся, и вы сможете снова открывать игру для проверки скорости ее запуска.
- Запустите Стим, переключитесь на вкладку «Библиотека» и в списке слева отыщите «Counter-Strike: Global Offensive», выделив данную строку левой кнопкой мыши.
- На странице игры щелкните по значку с изображением шестеренки и из появившегося меню выберите пункт «Свойства».
- Через панель слева перейдите к разделу «Локальные файлы» и кликните по кнопке «Проверить целостность игровых файлов».
- Ожидайте окончания этого процесса, после чего вы будете уведомлены об успешном его проведении. Как только такое сообщение появится на экране, можете снова запускать CS:GO.
Способ 3: Очистка кеша игры
Существует такая вероятность, что в папке с кешем Counter-Strike: Global Offensive скопились файлы, замедляющие загрузку игры при ее включении. Это могут быть как файлы уже установленных обновлений, так и просто устаревшие объекты, которые сейчас уже никак не используются. Избавиться от них можно вручную, выполнив простой алгоритм действий:
- Откройте папку «Counter-Strike: Global Offensive», которая находится по пути
steam\steamapps\common. Если такой вариант открытия вам не подходит, перейдите на страницу игры в своей библиотеке, нажмите по уже знакомому значку с шестеренкой, из меню выберите «Управление» и «Посмотреть локальные файлы». - В каталоге «Counter-Strike: Global Offensive» выберите директорию с названием «csgo», а через нее зайдите в «Cache».
- Удалите все содержимое данной папки и перезапустите Steam, после чего можете открывать рассматриваемую игру для проверки эффективности выполненных действий.

Способ 4: Обновление драйвера графического адаптера
Мощности видеокарты используются при запуске CS:GO для загрузки мира и объектов, расположенных на нем. Если речь идет только о входе в главное меню, то и там тоже отображаются трехмерные модели персонажей, скины и наклейки, за загрузку которых отвечает видеокарта. Быстродействие графического адаптера обеспечено современными драйверами, поскольку сейчас производительность во многом зависит и от программных компонентов. Установка последней версии драйвера часто немного повышает мощность видеокарты и оптимизирует загрузку игры. Если вы не уверены в том, что используете последнюю версию графического адаптера, ознакомьтесь со статьями, в которых рассказано о поиске апдейтов.
Подробнее: Обновляем драйвер видеокарты NVIDIA / AMD Radeon
Способ 5: Установка системных обновлений
Windows 11 вышла не так давно, а разработчики время от времени выпускают как крупные, так и небольшие обновлений. В некоторых из них улучшается производительность системы, что влечет за собой и оптимизацию запускаемых программ или игр. Мы рекомендуем проверить наличие апдейтов и установить их, чтобы узнать, как это скажется на быстродействии Counter-Strike: Global Offensive.
- Запуск проверки обновлений можно быстро запустить самостоятельно. Для этого откройте меню «Пуск» и перейдите в «Параметры», щелкнув по значку с изображением шестеренки.
- На панели слева выберите раздел «Центр обновления Windows» и нажмите кнопку «Проверить наличие обновлений».
- Ожидайте окончания этой операции. Если новые файлы будут найдены, установите их и перезагрузите ПК, чтобы инсталляция завершилась на 100% и изменения вступили в силу.

Способ 6: Проверка плана электропитания
В Windows 11 есть несколько планов электропитания, которые влияют на общую производительность системы. Если установлен сберегающий или сбалансированный режим, он может немного снижать быстродействие ЦП и оперативной памяти, что приводит к долгой загрузке CS:GO. Давайте разберемся с тем, как проверить текущий план электропитания и изменить его, если это будет нужно.
- В приложении «Параметры» на панели слева выберите раздел «Система» и перейдите в категорию «Питание».
- Если у вас не ноутбук, а компьютер, в этом меню будет пусто. В таком случае переходите к следующему шагу данной инструкции. При обнаружении здесь настроек откройте список с планами электропитания и выберите значение «Высокая производительность».
- Все тем, у кого отсутствуют настройки в открывшейся категории, понадобится отыскать «Панель управления» через меню «Пуск» и перейти к данному приложению.
- В нем щелкните по значку «Электропитание».
- Далее установите маркер возле пункта «Высокая производительность», чтобы выбрать и сохранить новую схему.

Способ 7: Управление игровым режимом
Операционная система предлагает набор автоматических настроек, которые оптимизируют компьютер для запуска игр. Игровой режим, если он активен, применяет изменения сразу же при запуске приложения, позволяя ему работать быстрее. Вы можете включить его и проверить дополнительные настройки, которые тоже сказываются на производительности игр.
- В приложении «Параметры» на панели слева выберите раздел «Игры» и перейдите в «Игровой режим».
- Установите переключатель «Режим игры» в состояние «Вкл.».
- Далее в блоке «Сопутствующие параметры» нажмите по значку «Графика».
- В списке с установленными приложениями отыщите «CSGO.exe» и перейдите к настройкам данной игры.
- Включите для нее высокую производительность, если сейчас установлено другое значение, затем сохраните изменения.

Это все известные методы, которые могут решить проблему с долгой загрузкой Counter-Strike: Global Offensive в операционной системе Windows 11. Если ни один из них так и не помог оптимизировать игру, попробуйте сначала переустановить саму CS:GO, а затем и весь Steam — в случае повторения такой же проблемы. О правильной последовательности действий рассказано в других материалах на нашем сайте по следующим ссылкам.
Подробнее:
Как правильно переустановить игру в Steam
Правильная переустановка Steam
In this guide, we’re to talk about what you can do if CSGO takes a long time to start in Windows 11. Without any second thought, Counter-Strike Global Offensive aka CSGO is the best multiplayer first shooter game. And even after almost a decade since its release, its popularity hasn’t seen any downfall. However, in the latest Windows OS, i.e. Windows 11, many users are complaining about the long startup time of CSGO. So, if CSGO is taking a long time to start on your system as well, continue with this troubleshooting guide to fix the problem.
Here’s a list of effective workaround you can try in case CSGO takes a long time to start in Windows 11/10 PC.
- Download the Latest Windows Update
- Clean Boot the System
- Run CSGO With Administrative Privileges
- Play CSGO in Game Mode
- Change the Power Plan
- Download the Latest Graphics Driver
- Clear the CSGO Cache Data
- Reinstall CSGO
So, let’s check out all these solutions in detail.
1] Download the Latest Windows Update
An outdated Windows OS is the very first reason why Counter-Strike is taking forever to load on your system. Every Windows update comes with a lot of improvements. Thus, download the latest Windows OS updates to fix the mentioned issue.
- Press the Windows + I shortcut key to open the Settings menu.
- Tap on the Windows Update option present at the left panel of the screen.
- Click on the Check for updates option.
Now, Windows will check for any available updates. If found, click on the download option to begin the downloading process. Once you have downloaded the update, restart the system and launch CSGO. Check if the problem is fixed or not.
2] Clean Boot the System
You can clean boot your system to fix the problem you are facing in CSGO. Clean boot troubleshooting is designed to fix a performance-related problem. To perform clean boot troubleshooting, follow the below steps.
- Open the Run dialogue box by pressing the Windows + R shortcut key.
- In the search bar, type msconfig and press enter. It will open the System Configuration window.
- Tap on the Services tab option.
- Checkmark Hide all Microsoft services options.
- Tap on the Disable all option.
- Now, click on the Startup tab. Click on Open Task Manager.
- Now, right-click on each task, and choose the Disable option.
That’s it. Open CSGO and check if the problem is fixed or not. Here you need to manually identify the offending or problematic process.
3] Run CSGO With Administrative Privileges
If you haven’t provided administrative privileges to CSGO, then also it can take a long time to open on your system. So, here are the steps you need to follow to grant administrative privileges to CSGO.
- Right-click on the CSGO icon, and choose the Properties option.
- Click on the Compatibility tab.
- Checkmark the Run this program as an administrator option.
- Click on Apply > OK.
Now, launch CSGO, and check if you are still facing the issue.
4] Play CSGO in Game Mode
Windows 11 comes with a dedicated game mode feature. This feature automatically disables all the unnecessary background running applications in order to enhance the gaming performance. So, if CSGO is taking a long time to open on your system, you must try to play it in Game Mode to fix the problem. Here are the steps you need to follow.
- Open the Windows Settings.
- Tap on the Gaming option present at the left panel of the screen.
- Tap on the Game Mode option and enable the toggle in the following window.
Now, open CSGO and check if the problem is fixed or not.
5] Change the Power Plan
You can change the power settings of your system to fix the boot issue on CSGO. Windows 11 comes with different power modes, and each mode is suitable for different tasks. For playing CSGO, it is recommended to keep the system on high-performance or Ultimate Power Plan. However, if the system is set on the Balanced mode, it’s no surprise the game is taking forever to launch. Thus, set the power mode to high performance to fix the problem. To do so, follow the below steps.
- Open the Windows + I shortcut key to open the Settings menu.
- Now, navigate to System and then Power & Battery.
- Click on the dropdown icon present next to Power mode.
- Choose the Best performance option.
Now, relaunch the game and check if the issue is resolved or not.
6] Download the Latest Graphics Driver
Another reason why CSGO is taking a long time to start in Windows 11 can be an outdated graphics driver. If you haven’t updated the installed graphics driver for a long time, you will face issues not only in CSGO but in almost all graphic-centric applications. Thus, update the graphics driver to fix the problem. You can go with any of the below methods to download the latest graphics driver update.
- Update to the latest graphics driver version using the Windows Optional update feature.
- Visit the graphics driver manufacturer’s website to download the latest update.
- You can even update the graphics driver via the Device Manager.
Once you have updated the graphics driver to the latest version, launch the game and check if the problem is fixed.
7] Clear the CSGO Cache Data
Like any other application, CSGO also stores cache data to offer faster boot time. However, a large amount of cache data can affect the boot speed of applications including CSGO. So, clear the CSGO cache to fix the problem. Here are the steps you need to follow.
- Press the Windows + E shortcut key to open the File Explorer.
- Now, navigate to the place where you have installed the game.
- Open the Cache folder and select all the files inside it.
- Click on the Delete button to clear the cache data.
Now restart the system and open the game. Check if the problem is fixed or not.
8] Reinstall CSGO
If you are still facing the problem, even after going through all the above workarounds, the last thing you can try is to reinstall the name. There can be a temporary bug that is affecting the booting time of CSGO. And, the best way to get rid of it is to re-install the game.
Why does Windows 11 take so long to boot?
Windows 11 doesn’t take a long time to boot. However, if you have a low-end device, different startup apps and programs will consume the hard drive, CPU, GPU, and RAM of the system. And all these will automatically slow down the Windows 11 boot time.
Is Windows 11 good for gaming?
Windows 11 is good for gaming, however, folks say that it doesn’t match with that of Windows 10. Windows 10 is one of the best Windows OS to run high-end graphics games. Plus, there are a lot of complaints about FPS drop in different games on Windows 11. Thankfully, the FPS drop can be fixed just with some simple workarounds.
Read Next: There is a problem with your game’s setup in FIFA 22 or FIFA 21.
Содержание
- Способ 1: Проверка системных требований и оптимизация комплектующих
- Способ 2: Проверка целостности игровых файлов
- Способ 3: Очистка кеша игры
- Способ 4: Обновление драйвера графического адаптера
- Способ 5: Установка системных обновлений
- Способ 6: Проверка плана электропитания
- Способ 7: Управление игровым режимом
- Вопросы и ответы
Способ 1: Проверка системных требований и оптимизация комплектующих
Долгая загрузка игр в Windows 11, особенно если она наблюдается практически сразу же после установки операционной системы, чаще всего связана с требованиями игры и работой комплектующих. Существует вероятность, что ваш жесткий диск работает медленно, сильно нагружен процессор или есть проблемы с оперативной памятью. Для начала советуем проверить CS:GO на совместимость с вашим компьютером и убедиться в том, что сборка соответствует минимальным требованиям к процессору и оперативной памяти. Детальнее об этом читайте в другой статье на нашем сайте по следующей ссылке.
Подробнее: Проверка игр на совместимость с компьютером
Допустим, что после проверки вы сделали вывод о совместимости вашего железа с рассматриваемой игрой. Теперь понадобится проверить, насколько хорошо работает сборка ПК, не тормозит ли жесткий диск (с SSD такие проблемы практически не наблюдаются при условии, что CS:GO установлена именно на этот носитель). Сюда же стоит отнести нагрузку на процессор и оперативную память. Оптимизировать работу данных комплектующих можно самостоятельно при помощи некоторых программных настроек. Обо всех них рассказано в ряде других статей на нашем сайте. Выбирайте те, которые могут оказаться полезными конкретно для вас, кликая по их заголовкам, читайте инструкции и выполняйте их, чтобы оптимизировать работу ПК в целом.
Читайте также:
Оптимизация оперативной памяти в Windows
Как ускорить работу жесткого диска
Уменьшаем нагрузку на процессор
Способ 2: Проверка целостности игровых файлов
Наличие всех необходимых файлов CS:GO напрямую влияет на запуск игры. Отсутствие какого-либо часто ведет к тому, что игра вовсе не стартует, но иногда это приводит и к длительному запуску. В Steam есть специальный инструмент, позволяющий проверить целостность игровых файлов. Если какие-то ошибки будут найдены, они автоматически исправятся, и вы сможете снова открывать игру для проверки скорости ее запуска.
- Запустите Стим, переключитесь на вкладку «Библиотека» и в списке слева отыщите «Counter-Strike: Global Offensive», выделив данную строку левой кнопкой мыши.
- На странице игры щелкните по значку с изображением шестеренки и из появившегося меню выберите пункт «Свойства».
- Через панель слева перейдите к разделу «Локальные файлы» и кликните по кнопке «Проверить целостность игровых файлов».
- Ожидайте окончания этого процесса, после чего вы будете уведомлены об успешном его проведении. Как только такое сообщение появится на экране, можете снова запускать CS:GO.
Способ 3: Очистка кеша игры
Существует такая вероятность, что в папке с кешем Counter-Strike: Global Offensive скопились файлы, замедляющие загрузку игры при ее включении. Это могут быть как файлы уже установленных обновлений, так и просто устаревшие объекты, которые сейчас уже никак не используются. Избавиться от них можно вручную, выполнив простой алгоритм действий:
- Откройте папку «Counter-Strike: Global Offensive», которая находится по пути
steamsteamappscommon. Если такой вариант открытия вам не подходит, перейдите на страницу игры в своей библиотеке, нажмите по уже знакомому значку с шестеренкой, из меню выберите «Управление» и «Посмотреть локальные файлы». - В каталоге «Counter-Strike: Global Offensive» выберите директорию с названием «csgo», а через нее зайдите в «Cache».
- Удалите все содержимое данной папки и перезапустите Steam, после чего можете открывать рассматриваемую игру для проверки эффективности выполненных действий.
Способ 4: Обновление драйвера графического адаптера
Мощности видеокарты используются при запуске CS:GO для загрузки мира и объектов, расположенных на нем. Если речь идет только о входе в главное меню, то и там тоже отображаются трехмерные модели персонажей, скины и наклейки, за загрузку которых отвечает видеокарта. Быстродействие графического адаптера обеспечено современными драйверами, поскольку сейчас производительность во многом зависит и от программных компонентов. Установка последней версии драйвера часто немного повышает мощность видеокарты и оптимизирует загрузку игры. Если вы не уверены в том, что используете последнюю версию графического адаптера, ознакомьтесь со статьями, в которых рассказано о поиске апдейтов.
Подробнее: Обновляем драйвер видеокарты NVIDIA / AMD Radeon
Способ 5: Установка системных обновлений
Windows 11 вышла не так давно, а разработчики время от времени выпускают как крупные, так и небольшие обновлений. В некоторых из них улучшается производительность системы, что влечет за собой и оптимизацию запускаемых программ или игр. Мы рекомендуем проверить наличие апдейтов и установить их, чтобы узнать, как это скажется на быстродействии Counter-Strike: Global Offensive.
- Запуск проверки обновлений можно быстро запустить самостоятельно. Для этого откройте меню «Пуск» и перейдите в «Параметры», щелкнув по значку с изображением шестеренки.
- На панели слева выберите раздел «Центр обновления Windows» и нажмите кнопку «Проверить наличие обновлений».
- Ожидайте окончания этой операции. Если новые файлы будут найдены, установите их и перезагрузите ПК, чтобы инсталляция завершилась на 100% и изменения вступили в силу.

Способ 6: Проверка плана электропитания
В Windows 11 есть несколько планов электропитания, которые влияют на общую производительность системы. Если установлен сберегающий или сбалансированный режим, он может немного снижать быстродействие ЦП и оперативной памяти, что приводит к долгой загрузке CS:GO. Давайте разберемся с тем, как проверить текущий план электропитания и изменить его, если это будет нужно.
- В приложении «Параметры» на панели слева выберите раздел «Система» и перейдите в категорию «Питание».
- Если у вас не ноутбук, а компьютер, в этом меню будет пусто. В таком случае переходите к следующему шагу данной инструкции. При обнаружении здесь настроек откройте список с планами электропитания и выберите значение «Высокая производительность».
- Все тем, у кого отсутствуют настройки в открывшейся категории, понадобится отыскать «Панель управления» через меню «Пуск» и перейти к данному приложению.
- В нем щелкните по значку «Электропитание».
- Далее установите маркер возле пункта «Высокая производительность», чтобы выбрать и сохранить новую схему.

Способ 7: Управление игровым режимом
Операционная система предлагает набор автоматических настроек, которые оптимизируют компьютер для запуска игр. Игровой режим, если он активен, применяет изменения сразу же при запуске приложения, позволяя ему работать быстрее. Вы можете включить его и проверить дополнительные настройки, которые тоже сказываются на производительности игр.
- В приложении «Параметры» на панели слева выберите раздел «Игры» и перейдите в «Игровой режим».
- Установите переключатель «Режим игры» в состояние «Вкл.».
- Далее в блоке «Сопутствующие параметры» нажмите по значку «Графика».
- В списке с установленными приложениями отыщите «CSGO.exe» и перейдите к настройкам данной игры.
- Включите для нее высокую производительность, если сейчас установлено другое значение, затем сохраните изменения.

Это все известные методы, которые могут решить проблему с долгой загрузкой Counter-Strike: Global Offensive в операционной системе Windows 11. Если ни один из них так и не помог оптимизировать игру, попробуйте сначала переустановить саму CS:GO, а затем и весь Steam — в случае повторения такой же проблемы. О правильной последовательности действий рассказано в других материалах на нашем сайте по следующим ссылкам.
Подробнее:
Как правильно переустановить игру в Steam
Правильная переустановка Steam
Заикание игры — это нерегулярные задержки между кадрами графического процессора, которые могут оказать заметное влияние на игровой процесс и, в зависимости от интенсивности, даже сделать игру неиграбельной.
Игра, которая заикается, будет казаться медленной или запаздывающей и на мгновение задержит действия игрока. Эта задержка еще более раздражает, если вы играете в онлайн-игру, но она также применима к однопользовательской игре.
Некоторые игроки заявляют на форумах, что их игры тормозят после обновлений сборки Windows, как в системах Windows 10, так и в Windows 11.
Другие просто сообщали, что их игры тормозили при воспроизведении с более высокой частотой кадров. Несмотря на то, что ситуации похожи, их причины и конкретные действия будут различаться.
Прежде всего, давайте рассмотрим, что на самом деле может вызвать заикание, так как это поможет нам лучше понять, что мы можем сделать, чтобы исправить, а также предотвратить его.
Что вызывает заикание игры?
Заикание игры обычно происходит, если ваша система недостаточно мощна для запуска конкретной игры, но для этого есть и другие возможные причины.
Мы обсудим каждый из них, тем самым предоставив вам возможность определить, какие из них применимы к вашему делу, и принять соответствующие меры.
➡ Устаревшие драйверы
Как мы все знаем, отсутствие последних версий драйверов на вашем ПК повлияет на то, как ваше оборудование будет справляться с играми и другими процессами.
Наиболее распространенным драйвером устройства, который необходимо проверить, является драйвер графического процессора (GPU), но убедитесь, что другие драйверы защищены, чтобы не возникло проблем.
➡ Отсутствие оптимизации системы
Если ваша система работает медленнее из-за беспорядка, такого как кэши браузера и временные файлы, это сильно повлияет на скорость работы игр и других приложений.
Исправить это чрезвычайно просто, если вы используете правильное программное обеспечение для оптимизации, что позволяет вам быть уверенным, что никакие полезные файлы не были удалены или изменены.
➡ Полное хранилище
Если ваш SSD или HDD заполнен играми, приложениями и файлами, то места, необходимого для запуска игры и даже ОС, может быть недостаточно.
Вот почему всегда рекомендуется очищать ваш компьютер от любого неиспользуемого программного обеспечения и игр, так как любые установленные программы, которые не использовались в последнее время, только замедляют работу вашего компьютера.
➡ Несоответствие системным требованиям
Если рекомендуемые системные требования вашей игры не соблюдены, в большинстве случаев игра будет тормозить и даже полностью закрываться.
Проверка страницы разработчика на предмет информации об оборудовании, необходимом для оптимальной работы игры, является обязательной, и если вы этого не сделаете, это будет означать трату денег и времени на игру, в которую вы не можете играть.
1. Уменьшите настройки графики в игре.
Другим важным фактором, влияющим на заикание вашей игры, являются графические настройки, которые вы используете для ее запуска.
Если возможности вашей системы не соответствуют требованиям для оптимальной работы игры, то это значительно повлияет на заикание вашей игры.
Чтобы изменить этот параметр, просто откройте игру, перейдите к ее настройкам, выберите «Графика» и обязательно установите более низкое общее значение или отключите некоторые функции, такие как сглаживание, значения теней и другие.
2. Обновите драйвер видеокарты.
- Нажмите Win key +X и выберите Диспетчер устройств из списка.
- Переключите параметр «Адаптеры дисплея».
- Щелкните правой кнопкой мыши свой графический процессор и выберите «Обновить драйвер».
- Выберите Автоматический поиск драйверов.
- Дождитесь завершения процесса.
Если вы хотите избежать выполнения всех этих шагов, вы можете добиться тех же результатов, используя специализированное программное обеспечение для обновления драйверов, такое как DriverFix.
3. Отключите игровую панель Windows и DVR.
- Нажмите кнопку «Пуск» и выберите «Настройки».
- Нажмите «Игры» на левой панели, затем выберите «Игровая панель Xbox» справа.
- Отключите опцию Xbox Game Bar.
- Вернитесь к предыдущему экрану и нажмите Захваты.
- Отключите опцию Записать, что произошло.
4. Включите вертикальную синхронизацию
➡ Графика Нвидиа
- Щелкните правой кнопкой мыши рабочий стол и выберите Панель управления NVIDIA.
- Нажмите «Настройки 3D» и выберите «Управление настройками 3D».
- Прокрутите список вниз, нажмите «Вертикальная синхронизация» и откройте раскрывающееся меню.
- Выберите «Вкл.» в раскрывающемся меню.
- Нажмите кнопку Применить.
➡ графика AMD
- Щелкните правой кнопкой мыши рабочий стол и выберите параметр «Настройки AMD Radeon».
- Щелкните вкладку Игры.
- Выберите Глобальные настройки.
- Нажмите «Подождать вертикального обновления» и выберите параметр «Всегда включен».
5. Отключите Intel Turbo Boost.
- Введите powercfg.cpl в «Выполнить» и выберите вариант «ОК».
- Щелкните Изменить параметры плана рядом с выбранным планом.
- Затем нажмите «Изменить дополнительные параметры питания».
- Дважды щелкните Управление питанием процессора, чтобы развернуть эту категорию.
- Затем дважды щелкните Максимальное состояние процессора.
- Отрегулируйте значения «От батареи» и «От сети» до 99 %.
- Нажмите кнопку ОК.
6. Отключите динамическую галочку
- Щелкните правой кнопкой мыши меню «Пуск» и выберите «Терминал Windows (администратор)». В Windows 10 вместо этого вы можете использовать Windows PowerShell или командную строку от имени администратора.
- Введите следующую команду и нажмите Enter :
bcdedit /set disabledynamictick yes - Введите эту строку и нажмите Enter :
bcdedit /set useplatformclock true - Выполните следующую команду:
bcdedit /set tscsyncpolicy Enhanced - Закройте командное окно и перезагрузите систему.
Обратите внимание, что существует несколько программ-ускорителей игр, которые оптимизируют системные ресурсы для игр.
Программное обеспечение, такое как Game Fire 6, Razer Cortex и Wise Game Booster, содержит множество ресурсов для улучшения игр. Это программное обеспечение также закроет лишние сторонние программы и сервисы для пользователей.
Заикание игры более вероятно, когда игроки не оптимизируют системные ресурсы для игр. Поэтому перед запуском игры убедитесь, что не слишком много фоновых программ потребляют системные ресурсы.
7. Отключите службу диагностической политики.
- Нажмите Win клавишу + R , чтобы открыть диалоговое окно «Выполнить».
- Введите services.msc в поле «Выполнить» и нажмите «ОК».
- Дважды щелкните Служба политик диагностики.
- Выберите «Отключено» в раскрывающемся меню «Тип запуска».
- Нажмите кнопку ОК и перезагрузите систему.
Как исправить зависание игр в Windows 10?
Новая ОС мало чем отличается от старой Windows 10. Таким образом, все представленные выше решения будут работать и на Windows 10.
Некоторые окна будут выглядеть по-другому, и в меню «Настройки» в Решении 3 вам нужно будет выполнить дополнительный шаг и выбрать «Игры» в параметрах «Настройки».
Кроме того, в некоторых решениях вы также увидите рекомендации для Windows 10, где они применимы.
Самые эффективные способы предотвратить заикание в игре
➡ Купить новые компоненты
Чтобы не сталкиваться с такими же проблемами в будущем, лучше всего инвестировать в более качественные компьютерные компоненты для вашей игровой установки.
Оценки роста рынка компонентов для ПК неуклонно растут с течением времени, но они показывают выравнивание, когда речь идет о 2022 и 2023 годах, поэтому вы можете как можно скорее инвестировать в некоторые новые компоненты.
Поскольку это мозг вашего ПК, хороший процессор (ЦП) может иметь огромное значение, когда речь идет о плавности игрового процесса и общем опыте.
Конечно, мощный процессор даст вам преимущество не только в играх, но и в повседневном использовании.
Помимо возможностей обработки, ПК, который позволит вам играть в игры, не сталкиваясь с заиканиями, также будет оснащен хорошим графическим процессором (GPU).
Вклад в оптимизированный игровой процесс также включает наличие достаточного количества оперативной памяти, а также высокоскоростного хранилища, такого как SSD.
➡ Обновите свою игру с помощью последних патчей
Поскольку могут быть ситуации, когда компоненты вашего ПК достаточно надежны, чтобы запустить игру без проблем, может возникнуть проблема с самой игрой.
Разработчики игр регулярно выпускают патчи и исправления для известных ошибок, поэтому, если вы попали в эту категорию, просто проверьте веб-сайты производителя на наличие обновлений.
Бонус: игры тормозят на мощных ПК.
Эта очень конкретная ситуация привлекла наше внимание, и она тесно связана с упомянутыми выше. Другими словами, игра или игры могут просто быть неподходящими, содержать ошибки или иным образом сломаны.
Однако есть и другие потенциальные виновники, которые могут вызвать серьезное отставание даже на компьютерах с превосходными характеристиками.
Например, заражение вирусами и вредоносными программами обычно связано с таким ненормальным поведением. Таким образом, выполнение полного сканирования системы с помощью надежной антивирусной программы, такой как ESET, имеет смысл.
Вы также можете попробовать эти методы и посмотреть, помогут ли они решить или уменьшить заикание:
- Отбросьте все промежуточные провода и подключите GPU напрямую к источнику питания.
- Проверьте, обновлена ли прошивка вашего графического процессора, и примите соответствующие меры, если это не так.
- Очистите часть хранилища и памяти (удалите временные файлы, ненужные файлы, оптимизируйте разделы и т. д.)
- Проверить наличие признаков повреждения на системном уровне
Как видите, исправить зависание игры в Windows 10 и Windows 11 совсем несложно, если вы знаете, что делаете.
Наши решения охватывают все основы, от наименее до более инвазивных методов устранения неполадок, что позволяет вам получить максимальный результат с наименьшими усилиями.
Вам не нужно беспокоиться о возникновении каких-либо дополнительных проблем, если вы точно следуете инструкциям.
Не стесняйтесь поделиться с нами своими мыслями на эту тему. Вы можете сделать это легко, используя раздел комментариев ниже.
«Anyone had games just freeze and crash after a Windows 11 update? More specifically, the game crashes, and in event viewer, it shows a 0x8000003 error. This isn’t tech support, I know the problem is related to Windows 11 in some capacity. I want to know if anyone else is having this problem.»
Great News! Microsoft has released Windows 11 in October. For PC gamers, you can’t imagine how appealing the game features of the new system are. However, game crashing happens on someone’s device. Which culprit behind it? How to fix Windows 11 games crash or freezing? Read this complete guide and get your answer.
Why Does My Game Keep Freezing and Crashing?
On the average side, games got freezing due to:
- Game bugs
- Outdated drivers
- Driver incompatibility
- The disk is run out of space and has other hardware issues.
To fix such an issue, we recommend you check game requirements on Windows 11 first. Then, if your machine meets the requirements, you can go ahead and see how to fix it.
Option 1. Update Graphics Card Driver
Option 2. Uninstall Sonic Studio 3
Option 3. Use SFC Command Prompt
Option 4. Clear Temp Files
Option 5. Uninstall and Re-install Crashing Game
Option 6. Increase C Drive
Option 1. Update Graphics Card Driver
Updating the graphics card driver can be achieved on Device Manager.
Step 1. Right-click Windows icon and select Device Manager from list.
Step 2. Locate the Display adapters. Then right-click it and click on the Update driver button.
Step 3. Select Search automatically for updated driver software.
Step 4. Choose to update graphic driver.
If you can not find any new drivers, don’t worry, go to the manufacturer’s website and find your driver update.
How to find the manufacturer of the graphic card?
Step 1. Go to Settings > System > Display
Step 2. Click the Advanced display settings on the Multiple displays section.
Step 3. Check manufacturer info under Display information.
If you are ready to install the Graphic Card Driver, follow the steps to download it manually. Here we take Intel Driver as an example:
Intel has unveiled an Intel Driver & Support Assistant (https://www.intel.com/content/www/us/en/support/detect.html) to easily identify your driver and get hardware updates.
After installation, check whether your installed driver is correct:
Open Device Manager > Right-click the Display Adapter and click Properties > locate Driver tab > Verify your Graphics driver version.
Option 2. Uninstall Sonic Studio 3
As we test, some game crashing issues were caused by the Sonic Studio 3. So you can try to uninstall this audio suite and see if your games run again. This option do works to end game freezing for some users. Moreover, if you download and install any third-party software and then a game crash happens, uninstalling the newly installed apps is a good choice.
Step 1. Click the Windows icon and choose Settings.
Step 2. Choose Apps from the left panel and then click Apps & features.
Step 3. Locate Sonic Studio 3, click the 3 dots and click Uninstall.
Option 3. Use SFC Command Prompt
Step 1. Click the Search icon and type the command prompt. Choose Run as administrator.
Step 2. Type sfc /scannow and hit Enter.
Step 3. Then the system scan is beginning. If there are some bugs on your device, this method will work to repair it. Wait for the process to be completed and restart the PC.
Option 4. Clear Temp Files
Step 1. Press Windows + R key to see the Run box. Type %temp% on the blank and click the OK button.
Step 2. Press Ctrl+A simultaneously to select all temp files. Then right-click files and select Delete.
The risk of this method is you may delete some necessary files by accident. To avoid this problem, you can download a tool to clean up temp files without extra risk.
Step 1. Download and install EaseUS Partition Master Suite on your PC. Click to download PC Cleaner on panel.
Step 2. Install EaseUS CleanGenius on your PC. To begin with, navigate to «Cleanup» and click «Scan.»
Step 3. EaseUS CleanGenius will start immediately to scan all the useless files, select system junk files and invalid entries, and click «Clean» over all your PC.
Step 4. Once completed, you can see clearly how many MBs or GBs of data are cleaned. Click «Done» to finish the process.
Option 5. Uninstall and Re-install Crashing Game
Step 1. Choose the Windows icon and select the Settings.
Step 2. Locate Apps from the left panel. Under the Apps section, choose Apps & features.
Step 3. Check the crashing game > Click the 3 dots and choose Uninstall.
Option 6. Increase C Drive
Most hit games have large file sizes taking up a lot of disk space. Make sure your C drive has enough space. If not, the computer crash will happen and you can not play games smoothly. Here, EaseUS Partition Master for Windows 11 can easily expand C drive space in 3 steps.
Step 1: Free up unallocated space for C drive.
If there is no unallocated space on the system disk, go to Partition Manager and right-click on a partition next to the C: drive and select «Resize/Move».
Drag left panel of the partition to shrink and leave unallocated space behind the system C: drive and click «OK».
Step 2: Increase C drive space.
1. Right-click on C: drive and select «Resize/Move».
2. Drag the system partition end into unallocated space so to add space to C: drive and click «OK».
Step 3: Keep all changes to extend C: drive.
Click the «Execute Task» and click «Apply» to keep all changes so to extend the system C: drive.
Concluding Thoughts
Windows 11 games crash or freeze goes easy by using these six solutions. You can pick one of the options according to your needs. We recommend using EaseUS Partition Master and EaseUS CleanGenius to do the space extension and system cleanup first because these two ways are the fast ways to fix the Windows game freeze.
«Anyone had games just freeze and crash after a Windows 11 update? More specifically, the game crashes, and in event viewer, it shows a 0x8000003 error. This isn’t tech support, I know the problem is related to Windows 11 in some capacity. I want to know if anyone else is having this problem.»
Great News! Microsoft has released Windows 11 in October. For PC gamers, you can’t imagine how appealing the game features of the new system are. However, game crashing happens on someone’s device. Which culprit behind it? How to fix Windows 11 games crash or freezing? Read this complete guide and get your answer.
Why Does My Game Keep Freezing and Crashing?
On the average side, games got freezing due to:
- Game bugs
- Outdated drivers
- Driver incompatibility
- The disk is run out of space and has other hardware issues.
To fix such an issue, we recommend you check game requirements on Windows 11 first. Then, if your machine meets the requirements, you can go ahead and see how to fix it.
Option 1. Update Graphics Card Driver
Option 2. Uninstall Sonic Studio 3
Option 3. Use SFC Command Prompt
Option 4. Clear Temp Files
Option 5. Uninstall and Re-install Crashing Game
Option 6. Increase C Drive
Option 1. Update Graphics Card Driver
Updating the graphics card driver can be achieved on Device Manager.
Step 1. Right-click Windows icon and select Device Manager from list.
Step 2. Locate the Display adapters. Then right-click it and click on the Update driver button.
Step 3. Select Search automatically for updated driver software.
Step 4. Choose to update graphic driver.
If you can not find any new drivers, don’t worry, go to the manufacturer’s website and find your driver update.
How to find the manufacturer of the graphic card?
Step 1. Go to Settings > System > Display
Step 2. Click the Advanced display settings on the Multiple displays section.
Step 3. Check manufacturer info under Display information.
If you are ready to install the Graphic Card Driver, follow the steps to download it manually. Here we take Intel Driver as an example:
Intel has unveiled an Intel Driver & Support Assistant (https://www.intel.com/content/www/us/en/support/detect.html) to easily identify your driver and get hardware updates.
After installation, check whether your installed driver is correct:
Open Device Manager > Right-click the Display Adapter and click Properties > locate Driver tab > Verify your Graphics driver version.
Option 2. Uninstall Sonic Studio 3
As we test, some game crashing issues were caused by the Sonic Studio 3. So you can try to uninstall this audio suite and see if your games run again. This option do works to end game freezing for some users. Moreover, if you download and install any third-party software and then a game crash happens, uninstalling the newly installed apps is a good choice.
Step 1. Click the Windows icon and choose Settings.
Step 2. Choose Apps from the left panel and then click Apps & features.
Step 3. Locate Sonic Studio 3, click the 3 dots and click Uninstall.
Option 3. Use SFC Command Prompt
Step 1. Click the Search icon and type the command prompt. Choose Run as administrator.
Step 2. Type sfc /scannow and hit Enter.
Step 3. Then the system scan is beginning. If there are some bugs on your device, this method will work to repair it. Wait for the process to be completed and restart the PC.
Option 4. Clear Temp Files
Step 1. Press Windows + R key to see the Run box. Type %temp% on the blank and click the OK button.
Step 2. Press Ctrl+A simultaneously to select all temp files. Then right-click files and select Delete.
The risk of this method is you may delete some necessary files by accident. To avoid this problem, you can download a tool to clean up temp files without extra risk.
Step 1. Download and install EaseUS Partition Master Suite on your PC. Click to download PC Cleaner on panel.
Step 2. Install EaseUS CleanGenius on your PC. To begin with, navigate to «Cleanup» and click «Scan.»
Step 3. EaseUS CleanGenius will start immediately to scan all the useless files, select system junk files and invalid entries, and click «Clean» over all your PC.
Step 4. Once completed, you can see clearly how many MBs or GBs of data are cleaned. Click «Done» to finish the process.
Option 5. Uninstall and Re-install Crashing Game
Step 1. Choose the Windows icon and select the Settings.
Step 2. Locate Apps from the left panel. Under the Apps section, choose Apps & features.
Step 3. Check the crashing game > Click the 3 dots and choose Uninstall.
Option 6. Increase C Drive
Most hit games have large file sizes taking up a lot of disk space. Make sure your C drive has enough space. If not, the computer crash will happen and you can not play games smoothly. Here, EaseUS Partition Master for Windows 11 can easily expand C drive space in 3 steps.
Step 1: Free up unallocated space for C drive.
If there is no unallocated space on the system disk, go to Partition Manager and right-click on a partition next to the C: drive and select «Resize/Move».
Drag left panel of the partition to shrink and leave unallocated space behind the system C: drive and click «OK».
Step 2: Increase C drive space.
1. Right-click on C: drive and select «Resize/Move».
2. Drag the system partition end into unallocated space so to add space to C: drive and click «OK».
Step 3: Keep all changes to extend C: drive.
Click the «Execute Task» and click «Apply» to keep all changes so to extend the system C: drive.
Concluding Thoughts
Windows 11 games crash or freeze goes easy by using these six solutions. You can pick one of the options according to your needs. We recommend using EaseUS Partition Master and EaseUS CleanGenius to do the space extension and system cleanup first because these two ways are the fast ways to fix the Windows game freeze.
Microsoft очень усердно работала, чтобы заставить людей играть в игры на своих ПК с Windows 11/10. Игроки получают что-то в каждом обновлении. Однако не всегда есть какие-то проблемы или сбои в том, как люди играют в игры. Это одна из самых распространенных жалоб пользователей на то, что их игры заикаются, а их FPS падает, когда они в них играют. У людей возникают проблемы с драйверами и обновлениями, которые выходят для Windows 11 и 10. Здесь мы говорим о способах устранения заиканий и падений FPS в играх на Windows 11/10. Это руководство.
Это проблема с тем, как выглядит ваш экран. Внезапно вещи на вашем экране меняются. В зависимости от того, сколько времени требуется графическому процессору, чтобы что-то сделать, он может не закончить кадр или замедлить игру. Это легко увидеть в многопользовательских играх. Вы увидите, как что-то происходит спустя долгое время после того, как вы что-то сделали с помощью контроллера или мыши. В большинстве случаев, когда драйверу требуется много времени для подготовки кадра для графического процессора, все будет отставать.
Это называется FPS или кадров в секунду. Это происходит от заикания. Итак, 60 FPS означает 60 кадров в секунду. Это то, как часто (как часто) последовательные изображения, называемые кадрами, одновременно появляются на экране. Если у вас есть фигура, которая движется быстро, как в играх, более высокий FPS дает вам лучшее время.
Хорошая новость заключается в том, что Microsoft, производители видеокарт, такие как NVIDIA, и другие компании согласились с тем, что эти проблемы реальны. Об этом много писали на форумах. Посмотрим, что может сработать.
1. Измените настройки в панели управления NVIDIA.
Это относится к любому производителю, у которого есть панель управления, способная сделать игры лучше. Многие люди говорили о NVIDIA. Пониженные показатели FPS, установленные по умолчанию, могут быть изменены некоторыми обновлениями Windows. Итак, посмотрите на панели управления от производителей вашего оригинального оборудования и также измените их по мере необходимости. Настройки игры: они могут поставляться с ними, и они могут иметь более высокие показатели FPS, если вы их выберете.
Вы также можете предоставить этим играм собственное управление графическим процессором для повышения скорости.
2. Убедитесь, что все драйверы NVIDIA обновлены на официальном сайте NVIDIA.
Я думаю, что это ваш лучший шанс без большой работы. Если у вас есть видеокарта, зайдите на сайт производителя и загрузите самую последнюю версию драйвера. Взгляните на это. Если вам повезет, это поможет вам с вашими падениями FPS и заиканиями.
3. В панели управления NVIDIA включите Vsync.
Поскольку видеокарта отправляет новые изображения, вам необходимо убедиться, что ваш компьютер также меняет кадры. Для этого нужно включить Vsync. Это позволяет вашему графическому процессору создавать кадры только с частотой обновления вашего экрана. Это гарантирует, что разрыв экрана не произойдет, но может замедлить ввод.
Вы можете включить вертикальную синхронизацию в панели управления NVIDIA, перейдя в «Управление настройками 3D».
4. Используйте максимальную производительность, исправление зависания игры в Windows 11
Чтобы игры получали наибольшее количество циклов графического процессора, лучше всего изменить режим управления питанием так, чтобы он предпочитал наилучшую производительность. Откройте панель управления, затем нажмите «Управление настройками 3D». Выберите программу для изменения > Режим управления питанием: предпочитайте лучшую производительность.
5. В Windows вы можете изменить настройки для других вещей.
- Отключите параметр в Windows 10, который позволяет вам играть в игры. Это в настройках. Перейдите в «Настройки» > «Игры» > «Игровой режим, Xbox» и отключите параметры.
- Иногда помогает переустановка игр. Однако, если что-то не настроено правильно, это ваша лучшая возможность.
- Перед игрой убедитесь, что настройки игры правильные. Большинство игр позволяют вам изменить FPS, чтобы он лучше работал на таком ПК. Это правда, даже если игра не говорит об этом.
- Вы можете отключить полноэкранную оптимизацию, если не хотите, чтобы она работала. Когда вы найдете исполняемый файл игры, перейдите в «Свойства»> «Совместимость»> «Отключить полноэкранную оптимизацию».
- Удалите службу Diagtrack.
- Во время игры отключите антивирус.
- Это будет сделано, когда вы закончите с SFC. Это может помочь файлам ПК.
- Вы можете изменить разрешение вашего компьютера, выбрав «Настройки», «Система», «Экран», «Масштаб и макет», «Разрешение». Затем вы можете изменить разрешение вашего компьютера.
- Измените план питания, чтобы отключить Intel Turbo Boost.
- Оборудование и звук -> Параметры электропитания > Затем измените дополнительные параметры питания.
- Затем нажмите «Управление питанием процессора» и нажмите еще раз, чтобы увидеть больше.
- Разверните Максимальное состояние процессора и измените параметры «От батареи» и «От сети» на 99 процентов, чтобы они были одинаковыми.
- Затем просто нажмите «Применить» и «ОК».
Заключительные комментарии
Выше приведены основные способы устранения зависания игры в Windows 11 или низкого FPS в играх для Windows 11. Вы также можете попробовать некоторые другие исправления.
Например, убедитесь, что подключение к Интернету работает, остановите ненужные программы, работающие в фоновом режиме, и так далее. Вы также можете запустить игру, перейти в «Настройки», установить более низкое общее значение для графических настроек или отключить некоторые функции, такие как значения «Сглаживание» и «Тень».
Содержание статьи
- 1. Измените настройки в панели управления NVIDIA.
- 2. Убедитесь, что все драйверы NVIDIA обновлены на официальном сайте NVIDIA.
- 3. В панели управления NVIDIA включите Vsync.
- 4. Используйте максимальную производительность, исправление зависания игры в Windows 11
- 5. В Windows вы можете изменить настройки для других вещей.
После обновления операционной системы геймеры столкнулись с проблемой, что некоторые игры на Виндовс 11 не запускаются. Можно ли это исправить? Что нужно сделать?
Прежде чем заниматься «лечением» компьютера, нужно определить причину, почему не запускаются игры на Windows 11. Сделать это проще, если запуск сопровождается всплывающим сообщением, в нём содержится ошибка и системный код-обозначение. Введя текст этого окошка в поисковую строку браузера, можно получить полную инструкцию по решению проблемы
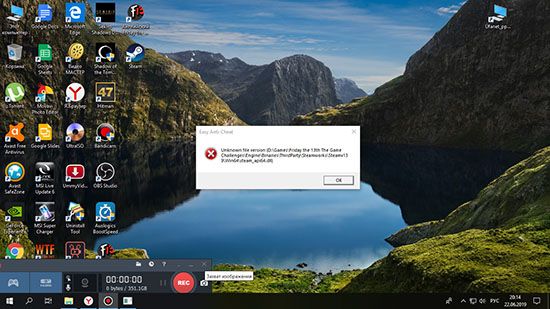
Что делать, если ничего не появляется? Сначала стоит проверить диспетчер задач – идёт ли процесс игры. Возможно, загрузка занимает намного больше времени в первый раз или компьютер слишком нагружен другими приложениями.
Бывает такое, что игра запускается, процесс длится несколько моментов, а потом пропадает из диспетчера задач (вылетают игры на Windows 11 без ошибок). Это такая же важная ошибка, как и бесконечная загрузка, и с ними нужно бороться.
Что с этим можно сделать?
Логичный способ решения проблемы – перезагрузить компьютер. Возможно, какие-то процессы ещё не успели вступить в силу. Ещё один вариант – переустановить саму игру. Во время установки могли появиться битые файлы, которые мешают запуску.
Если оба варианта не подошли, можно задуматься над тем, чтобы скачать игру заново из иного источника, если игры пиратские. В случае, если была приобретена лицензионная копия, нужно убедиться в бесперебойном подключении к сети Интернет.
Конечно, этим список методов решения проблемы вылетающих игр не заканчивается. Присутствует также несколько путей:
Режим совместимости
Некоторые игры не могут быть совместимы с новыми версиями операционных систем. К примеру, вышедшие в начале нулевых и никак не адаптированные под Windows XP. Конечно, запустить их будет практически невозможно на Windows 11.
Но решение есть. Если зайти в свойства файла запуска игры, можно найти целый пункт «Совместимость». Попробовав различные версии операционных систем, можно найти ту «самую», что требуется для корректного запуска приложения.
Запуск от имени администратора
Определённым играм требуется взаимодействие с системными файлами. Приложения не могут получить доступ напрямую, так как важная информация зашифрована или находится под контролем администратора.
Но эту ошибку можно решить, произведя запуск от имени админа. Потребуется нажать правой кнопкой мыши по иконке запуска игры, а после нажать на соответствующее поле. Сразу после появится предупреждение, что пользователь разрешает приложению вносить изменения в файлы системы, с этим нужно согласиться.
Запуск средства устранения неполадок совместимости
Благо, разработчики новых версий операционных систем позаботились о том, что некоторые из ранних приложений могут просто не подойти Windows 11, к примеру. Команда разработки создала специальное программное обеспечение, «обновляющее» файлы устаревшей программы.
Конечно, это сработает не со всеми программами. Но для того, чтобы запустить подобный диспетчер, понадобится просто зайти в окошко «Совместимость» из свойств приложения запуска игры, а следом нажать кнопку с названием средства устранения неполадок.После непродолжительного поиска причин с совместимостью пользователь получит целый ряд решений. Следует переходить по ссылкам, сервис самостоятельно изменит настройки – пользователь автоматически согласится автоматически устранить ошибки.
Установка новых\старых драйверов
Конечно, главнейший помощник обработки новой программы на компьютере – драйвер. Программное обеспечение следует найти для всего дополнительного оборудования (принтера, мышки, клавиатуры), а также игры.
В случае игр, драйвера устанавливаются автоматически в ходе установки. Как правило, пользователю нужно согласиться с обновлением, либо приложение может попросту не запуститься.
Распространённый тип устанавливаемых драйверов для игры – Visual C++. Его можно обновить на официальном сайте, либо обратиться к версии, обладающей совместимостью с нужной операционной системой.
Запуск игры через эмулятор
Когда дело касается старых игр, разумное решение – эмулятор. Подобрав нужную версию, можно будет запустить образ приложения. Возможно, будет даже доступна функция сохранения и загрузки.Но подбор эмулятора, равно как и поиск «небитого» образа – процесс, которым полностью должен заниматься пользователь. Один из хороших примеров – DOSBos. Это приложение-эмулятор, которое может запускать все игры образа .DOS.
Если же появляется BSOD – «синий экран смерти» с большим количеством белых букв, стоит задуматься и сменить эмулятор.
Запуск игры через виртуальную машину
Если режим совместимости и запуск от имени администратора не работают, нужно попробовать сменить операционную систему напрямую. Сделать это вручную будет слишком долго – переход от Windows 11 на Windows XP потребует к тому же некоторых вложений.
Единственный доступный вариант – виртуальная машина внутри компьютера. Стоит понимать, что она будет серьёзно использовать его возможности – оперативную память, в частности. Зато их много в Интернете.
Одна из них, Virtual Box, поддерживает совместимость как с Windows, так и Linux-системами. Для того чтобы произвести настройку, потребуется только найти образ нужной операционки – к примеру, скачать в интернете.После этого приложение превратится в «окно в окне» — возможно будет управлять внутри машины мышкой, взаимодействовать с Интернетом. Потребуется дождаться, пока не произойдёт установка нужной игры.
Какие старые игры не пойдут на Виндовс 11
Новые операционки «дарили» игрокам трудности с совместимостью. И если раньше это легко решалось специальными программами, современные операционки не поддаются лечению. Из-за этого геймерам придётся попрощаться с указанными любимыми проектами:
- Зума и аналоги. Это игра из разряда «три в ряд», где нужно было составлять цепочки из шариков, постепенно двигающихся вокруг «пушки». Главная задача – не дать шарам дойти до конца пути.
- Растения против Зомби. Культовая головоломка от Electronic Games, в которой нужно с помощью нескольких типов цветков и грибов не давать монстрам достигнуть дома. Жанр: Tower Defense.
- Версии ГТА старше Вайс Сити. Культовый симулятор угонщика, в котором можно путешествовать по открытым мирам, а также выполнять миссии.
- Контра. Симулятор Рэмбо, в котором герой отстреливает врагов и уклоняется от пуль. Главная задача: дойти до конца уровня.