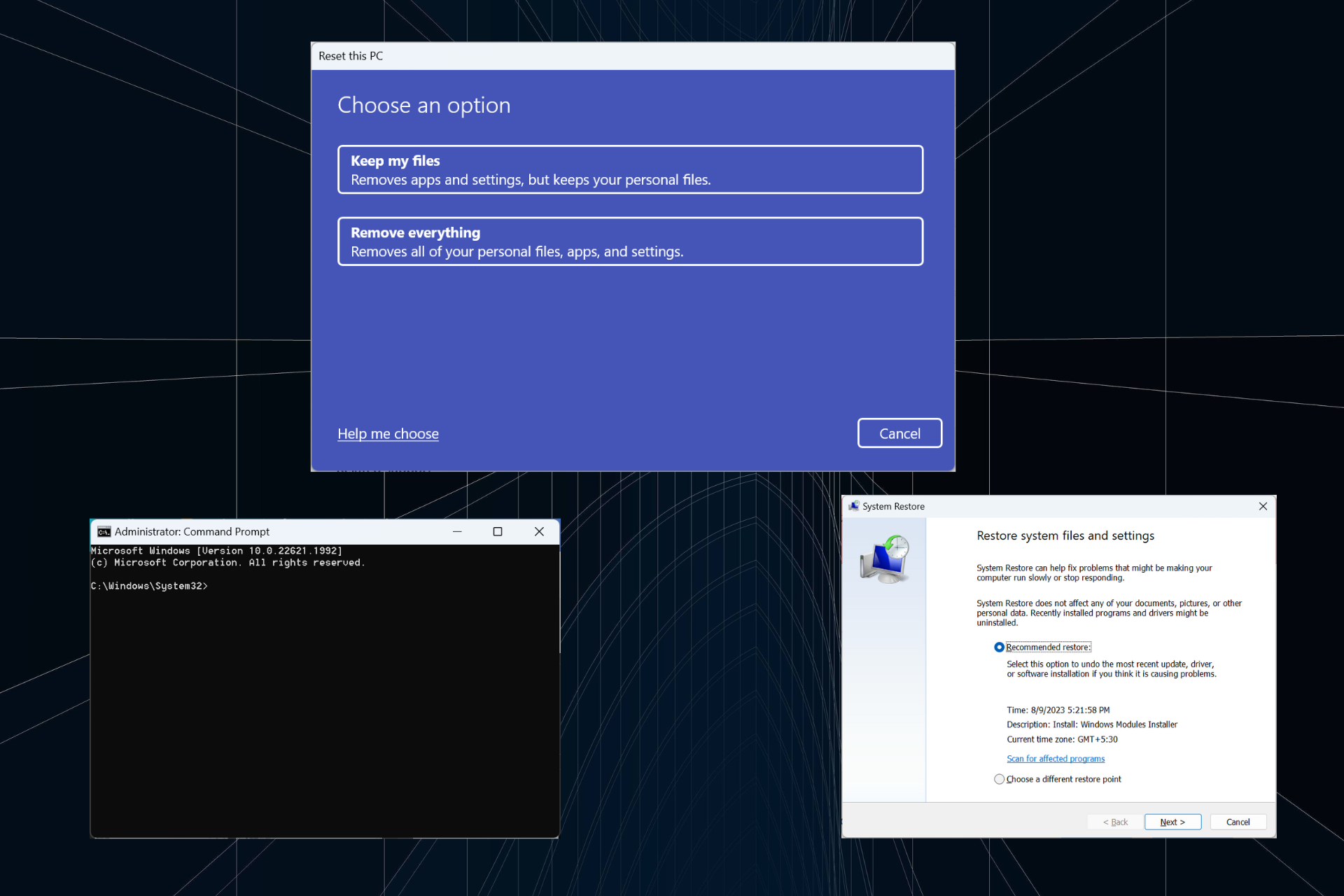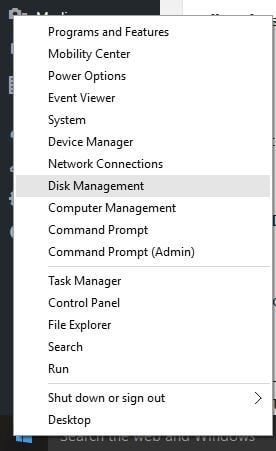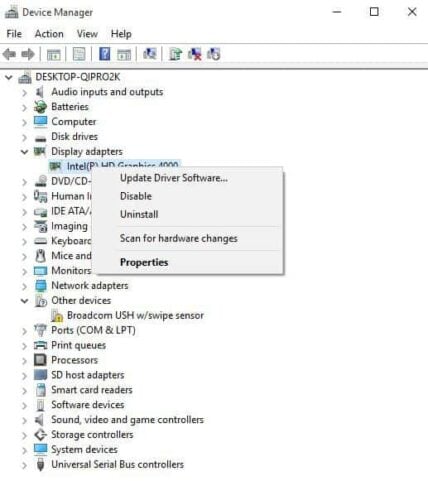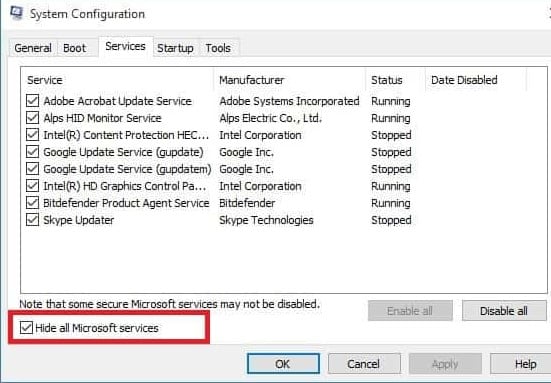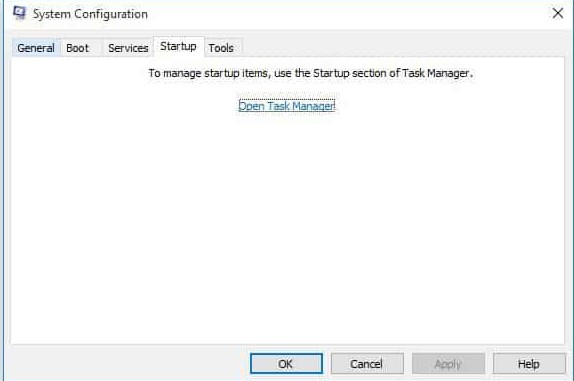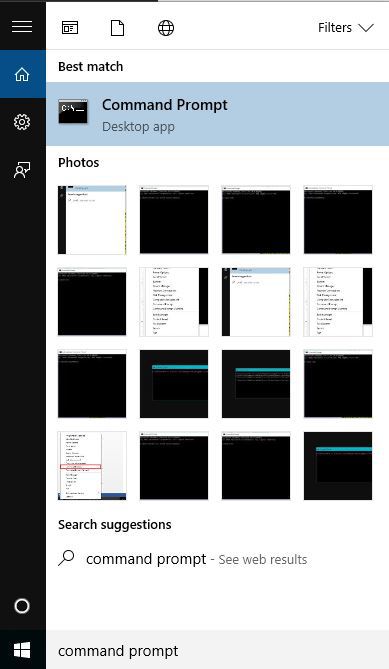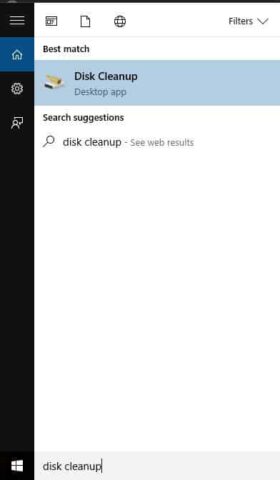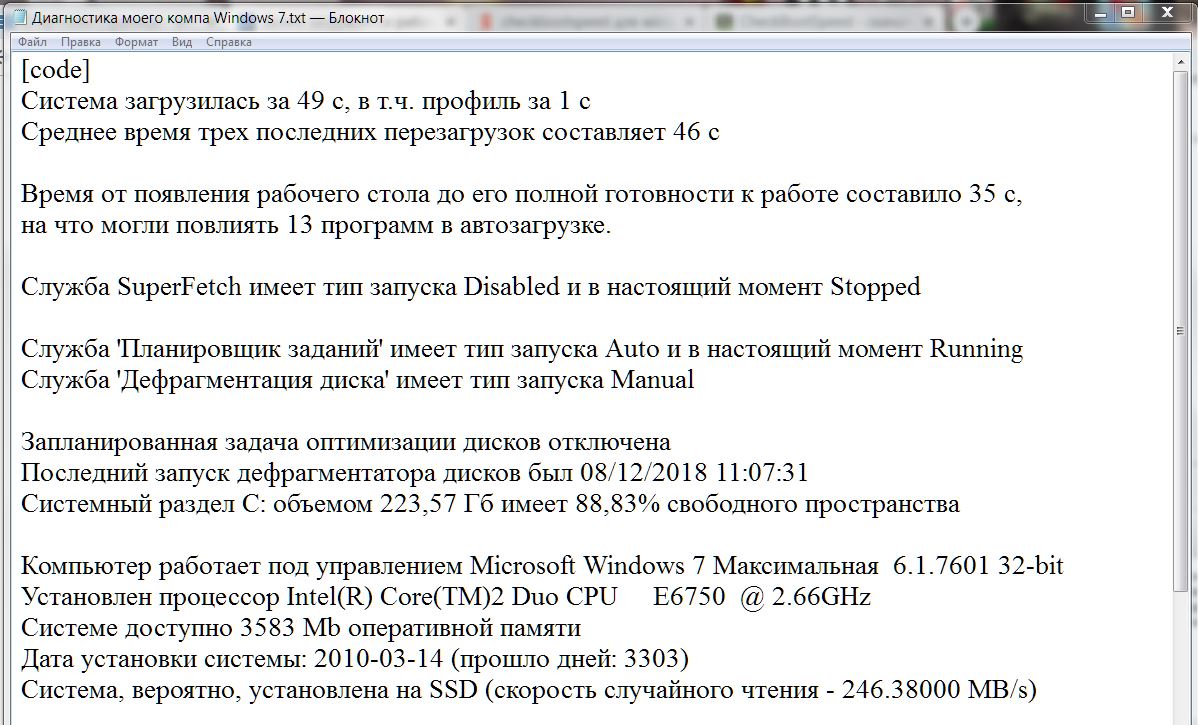На чтение 8 мин. Просмотров 5.6k. Опубликовано
Если ваш рабочий стол Windows 10 загружается медленно, это может быть вызвано вирусами, поврежденными системными файлами, полным диском без свободного места или даже конфликтами между сторонними приложениями.
Эта статья предлагает несколько быстрых решений для устранения проблемы, как и когда она возникает.
Содержание
- Как исправить рабочий стол Windows 10 медленно загружается проблема
- Решение 1: загрузка в безопасном режиме
- Решение 2. Временно отключите брандмауэры и любое антивирусное или вредоносное ПО
- Решение 3. Выполните чистую загрузку
- Решение 4. Обновите драйвер дисплея
- Решение 5. Запустите средство устранения неполадок Центра обновления Windows
- Решение 6: Запустите инструмент DISM
- Решение 7. Запустите проверку средства проверки системных файлов
- Решение 8. Запустите очистку диска
- Решение 9. Запустите средство устранения неполадок обслуживания системы
- Решение 10. Запустите сканер безопасности Microsoft
- Решение 11. Выполните сброс системы
- Решение 12. Включите быстрый запуск
Как исправить рабочий стол Windows 10 медленно загружается проблема
- Загрузка в безопасном режиме
- Временно отключите брандмауэры и любые антивирусные или вредоносные программы
- Выполнить чистую загрузку
- Обновите драйвер дисплея
- Запустите средство устранения неполадок Центра обновления Windows
- Запустить инструмент DISM
- Запустите проверку проверки системных файлов
- Запустите очистку диска
- Запустите средство устранения неполадок обслуживания системы
- Запустите сканер безопасности Microsoft
- Выполните сброс системы
- Включить быстрый запуск
Решение 1: загрузка в безопасном режиме
Безопасный режим запускает компьютер с ограниченными файлами и драйверами, но Windows все равно будет работать.
Вот как можно загрузить в безопасном режиме:
- Перезагрузите компьютер
-
На экране Выберите вариант
- Выберите Устранение неполадок .
- Выберите Дополнительные параметры .

- Выберите Настройки запуска .
- Нажмите Перезагрузить .
- После перезагрузки компьютера появится список параметров.
- Выберите 4 или F4 , чтобы запустить компьютер в безопасном режиме.
Если проблема не возникает в безопасном режиме, настройки по умолчанию и основные драйверы не способствуют возникновению проблемы.
Решение 2. Временно отключите брандмауэры и любое антивирусное или вредоносное ПО
Иногда наличие нескольких брандмауэров, антивирусных или вредоносных программ может иногда мешать вам выполнять определенные задачи или запускать процессы на вашем компьютере.
Если это является причиной проблемы, находясь в безопасном режиме, временно отключите любую из трех, а затем попробуйте снова войти в систему.
Обязательно включите эти программы сразу же после того, как вы это сделаете, чтобы хакеры, вирусы и черви не повредили вашу систему.
- ТАКЖЕ ЧИТАЙТЕ: 7 лучших антивирусов для медленных компьютеров
Решение 3. Выполните чистую загрузку
Если вам удается загрузиться в безопасном режиме, выполните чистую загрузку, чтобы устранить любые конфликты программного обеспечения, которые могут быть причиной проблемы.
Эти конфликты могут быть вызваны приложениями и службами, которые запускаются и работают в фоновом режиме, когда вы обычно запускаете Windows.
Чтобы успешно выполнить чистую загрузку в Windows 10, вы должны войти в систему как администратор, а затем выполните следующие действия:
- Перейти к окну поиска
- Введите msconfig

- Выберите Конфигурация системы .
- Найдите вкладку Услуги

- Установите флажок Скрыть все службы Microsoft .

- Нажмите Отключить все .
- Перейдите на вкладку Автозагрузка .
- Нажмите Открыть диспетчер задач .

- Закройте диспетчер задач и нажмите ОК .
- Перезагрузите компьютер
У вас будет чистая среда загрузки после выполнения этих шагов. Если вы все еще обнаруживаете, что рабочий стол Windows 10 загружается медленно, попробуйте следующее решение.
Решение 4. Обновите драйвер дисплея
Выполните следующие действия, чтобы обновить драйвер дисплея:
- Нажмите правой кнопкой мыши Пуск .

- Выберите Диспетчер устройств .
- Найдите Адаптеры дисплея

- Нажмите Адаптеры дисплея , чтобы развернуть список адаптеров.

- Щелкните правой кнопкой мыши на адаптере дисплея в списке
- Нажмите Обновить программное обеспечение драйвера .

- Выберите Поиск для обновленного программного обеспечения драйвера .

- Перезагрузите компьютер
Вы также можете проверить веб-сайт производителя вашего компьютера, загрузить последние версии драйверов для вашего компьютера и установить их.
Обновлять драйверы автоматически (рекомендуется)
После удаления драйверов мы рекомендуем переустановить/обновить их автоматически.Загрузка и установка драйверов вручную – это процесс, который несет в себе риск установки неправильного драйвера, что может привести к серьезным сбоям в работе вашей системы.
Более безопасный и простой способ обновления драйверов на компьютере с Windows – использование автоматического инструмента. Мы настоятельно рекомендуем инструмент обновления драйверов Tweakbit. Он автоматически идентифицирует каждое устройство на вашем компьютере и сопоставляет его с последними версиями драйверов из обширной онлайн-базы данных.
Вот как это работает:
-
-
Загрузите и установите средство обновления драйверов TweakBit
-
После установки программа начнет сканирование вашего компьютера на наличие устаревших драйверов автоматически. Driver Updater проверит установленные вами версии драйверов по своей облачной базе данных последних версий и порекомендует правильные обновления. Все, что вам нужно сделать, это дождаться завершения сканирования.
-
По завершении сканирования вы получите отчет обо всех проблемных драйверах, найденных на вашем ПК. Просмотрите список и посмотрите, хотите ли вы обновить каждый драйвер по отдельности или все сразу. Чтобы обновить один драйвер за раз, нажмите ссылку «Обновить драйвер» рядом с именем драйвера. Или просто нажмите кнопку «Обновить все» внизу, чтобы автоматически установить все рекомендуемые обновления.
Примечание. Некоторые драйверы необходимо установить в несколько этапов, поэтому вам придется нажмите кнопку «Обновить» несколько раз, пока все его компоненты не будут установлены.
-
Загрузите и установите средство обновления драйверов TweakBit
Отказ от ответственности : некоторые функции этого инструмента не являются бесплатными.
- ТАКЖЕ ЧИТАЙТЕ: браузер Puffin повышает производительность медленных ПК с Windows
Решение 5. Запустите средство устранения неполадок Центра обновления Windows
Это автоматически обнаруживает и исправляет большинство неверных настроек на вашем компьютере, поэтому сделайте следующее:
- Нажмите Пуск .
- В поле поиска введите Устранение неполадок .

- Нажмите Устранение неполадок .
- Нажмите Просмотреть все на левой панели.

- Выберите Центр обновления Windows .

- Нажмите Далее , чтобы запустить средство устранения неполадок Центра обновления Windows, затем следуйте инструкциям на экране.

Если вы все еще обнаруживаете, что рабочий стол Windows 10 загружается медленно, попробуйте следующее решение.
Решение 6: Запустите инструмент DISM
Средство DISM или средство обслуживания образов развертывания и управления ими помогает исправить ошибки повреждения Windows, когда не удается установить обновления Windows и пакеты обновления из-за ошибок повреждения, например, если у вас поврежденный системный файл.
Следуйте инструкциям ниже:
- Нажмите Пуск .
- В поле поиска введите CMD .
- Нажмите Командная строка в списке результатов поиска.

- Введите Dism/Online/Cleanup-Image/ScanHealth для сканирования отсутствующих компонентов.
- Введите Dism/Online/Cleanup-Image/CheckHealth , чтобы проверить наличие отсутствующих или поврежденных файлов.
- Введите Dism/Online/Cleanup-Image/RestoreHealth , чтобы отсканировать и устранить любые причины проблем с рабочим столом Windows 10.
- Нажмите Enter .
После завершения восстановления перезагрузите компьютер и проверьте, сохраняется ли проблема, после чего вы можете запустить сканирование SFC, как описано в следующем решении.
Решение 7. Запустите проверку средства проверки системных файлов
Сканирование проверки системных файлов проверяет или сканирует все защищенные системные файлы, а затем заменяет неправильные версии подлинными и правильными версиями Microsoft.
Вот как это сделать:
- Нажмите Пуск .
- Перейдите в поле поиска и введите CMD .
- Выберите Командная строка .

- Нажмите правой кнопкой мыши и выберите Запуск от имени администратора .

- Введите sfc/scannow

- Нажмите Enter .
- Перезагрузите компьютер
Если вы все еще обнаруживаете, что рабочий стол Windows 10 загружается медленно, попробуйте следующее решение.
- ТАКЖЕ ЧИТАЙТЕ: экран входа в систему Windows 10 медленный, завис, заморожен [FIX]
Решение 8. Запустите очистку диска
Перед этим убедитесь, что на диске Windows достаточно места, затем выполните следующие действия:
- Нажмите Пуск .
- В поле поиска введите очистка диска

- Откроется окно выбора диска для очистки диска.

- Нажмите ОК , чтобы начать процесс расчета дискового пространства.

Примечание. этот процесс очищает файлы, связанные с вашим профилем пользователя. Вы также можете использовать его для очистки файлов на вашем компьютере. Любые зараженные файлы данных могут быть вылечены только путем полного удаления файла. Это означает, что существует вероятность того, что вы потеряете данные.
Решение 9. Запустите средство устранения неполадок обслуживания системы
Средство устранения неполадок обслуживания системы решает большинство распространенных системных проблем, поэтому для его запуска выполните следующие действия:
- Нажмите Пуск .
- Перейдите в поле поиска и введите Устранение неполадок .
- Нажмите Устранение неполадок .

- Нажмите Система и безопасность .

- Нажмите Обслуживание системы .

- Нажмите Далее .

Следуйте инструкциям для запуска устранения неполадок обслуживания системы.
Решение 10. Запустите сканер безопасности Microsoft
Microsoft Safety Scanner – это инструмент, предназначенный для поиска и удаления вредоносных программ с ПК с Windows. Он сканирует только при ручном запуске, и вы можете использовать его через 10 дней после загрузки.
Тем не менее, он не заменит вашу программу защиты от вредоносных программ. Это помогает удалить вредоносные программы с вашего компьютера с Windows 10, которые вызывают проблему.
Вот как запустить Microsoft Safety Scanner:
- Загрузите инструмент и откройте его
- Выберите тип сканирования, которое вы хотите запустить
- Начать сканирование
- Просмотрите результаты сканирования на экране, где перечислены все вредоносные программы, обнаруженные на вашем компьютере.
Чтобы удалить инструмент Microsoft Safety Scanner, по умолчанию удалите файл msert.exe .
Решение 11. Выполните сброс системы
Выполнение сброса позволяет вам выбрать, какие файлы вы хотите сохранить или удалить, а затем переустанавливать Windows.
Вот как начать:
- Нажмите Пуск .
- Нажмите Настройки .

- Нажмите Обновление и безопасность .

- Нажмите Восстановление на левой панели.

- Нажмите Сбросить этот компьютер .
- Нажмите Начало работы и выберите вариант Сохранить мои файлы, Удалить все или Восстановить заводские настройки .
Примечание. все ваши личные файлы будут удалены, а настройки сброшены. Любые установленные вами приложения будут удалены, и только предустановленные приложения, поставляемые с вашим ПК, будут переустановлены.
Решение 12. Включите быстрый запуск
Вот как это сделать:
- Нажмите правой кнопкой мыши Пуск .
- Выберите Панель управления .

- Выберите Оборудование и звук .

- Выберите Параметры питания .

- Нажмите Выберите ссылку для кнопок питания слева.

- Нажмите ссылку Изменить настройки, которые в данный момент недоступны вверху.

- Если UAC попросит об этом, нажмите Да .
- Убедитесь, что Включить Быстрый запуск отмечен

- Перезагрузите компьютер
Работало ли какое-либо из этих решений для вас? Дайте нам знать, оставив комментарий в разделе ниже.
Долгая загрузка Windows — довольно распространенная проблема, с которой сталкиваются пользователи ПК и ноутбуков. Особенно она заметна при использовании жесткого диска в качестве системного накопителя. Затянувшаяся загрузка может сигнализировать о серьезных неполадках: заражении вирусами, программных и аппаратных сбоях, перегреве комплектующих и общем устаревании устройства.

Среднее время загрузки Windows без использования функции «Быстрый запуск» составляет около 15-25 секунд при использовании SSD. Если выбрать HDD в качестве системного накопителя, время увеличится до полутора минут. Функция «Быстрый запуск» заметно ускоряет загрузку Windows 10 на HDD, за счет «сбрасывания» ядра системы в специальный файл, но может вызывать проблемы при использовании двойной загрузки ОС, технологии Wake-on-LAN и обновлений Windows, поэтому опытные пользователи часто ее отключают.

Загрузка Windows — довольно простая задача, во время которой в ОЗУ загружается и запускается ядро ОС, драйвера оборудования и программы пользователя. И если время загрузки заметно увеличивается — это становится «лакмусовой бумажкой», сигнализирующей, что у вашего ПК или ноутбука есть проблемы на аппаратном уровне, на уровне ОС или дополнительного софта. Эти проблемы вполне решаемы даже для начинающего пользователя, и сейчас мы разберем самые основные из них.
Лишние программы при запуске

Лишние программы в автозапуске могут серьезно замедлить скорость загрузки Windows. Это самая часто встречающаяся причина. Особенно плохо дело обстоит у начинающих пользователей ПК, которые активно пользуются интернетом и устанавливают игры и программы. Чего только нет в автозагрузке на подобных ПК: разнообразные бесплатные антивирусы и средства удаления вредоносных программ, ненужные браузеры, игровые лаунчеры и голосовые помощники.
Очистить автозагрузку от ненужных программ довольно просто. На Windows 7 попасть в меню настройки автозагрузки можно, нажав сочетания клавиш «Win + R» и введя в окно запуска команду msconfig. Далее следует перейти на вкладку «Автозагрузка».

На Windows 8.1 и 10 удобно зайти в настройки автозагрузки через «Диспетчер задач».

После этого надо проанализировать каждый пункт автозагрузки, решить, нужна вам эта программа или нет, и отключить лишнее.
Вредоносные программы

Серьезно замедлить загрузку системы могут вредоносные и потенциально опасные программы. Список их огромен и почти все они «прописываются» в автозагрузку Windows или в задачи «Планировщика заданий». Антивирус может пропускать некоторые вредоносные программы, поэтому не помешает проверить систему специальными бесплатными утилитами. Неплохо зарекомендовали себя такие утилиты, как Dr.Web CureIt!, Kaspersky Virus Removal Tool и Malwarebytes.
Проверка жесткого диска на битые сектора

Аппаратные проблемы с жестким диском, вызванные физическим износом и появлением битых секторов, способны очень сильно замедлить его работу, что сказывается и на скорости загрузки Windows. При таких проблемах ОС не всегда выдает сообщение «Windows обнаружила неполадки жесткого диска», поэтому стоит проверить здоровье жесткого диска специальными утилитами. Самые безопасные утилиты для начинающего пользователя — HD Tune и CrystalDiskInfo.


Нехватка места на системном разделе

В теории нехватка места на системном разделе Windows не должна влиять на скорость загрузки, но на практике такая зависимость есть. Забитый под завязку диск C может вызвать и другие проблемы с Windows, поэтому надо следить, чтобы на нем всегда было хотя бы 3-5 Гб свободного места.
Обновление драйверов

Драйвера устройств напрямую не влияют на скорость загрузки Windows, но проблемы с ними могут вызывать целый спектр других проблем, поэтому обновить их не помешает. Для обновления драйверов, например материнской платы, вам следует найти вашу модель на сайте производителя платы и скачать самую свежую версию драйверов.

Не помешает заодно обновить драйвера видеокарты: скачать последнюю версию с сайта AMD, Intel или Nvidia, а затем сделать чистую установку драйвера.
Перегрев комплектующих
Сильный нагрев процессора при нарушении работы системы охлаждения в ПК или ноутбуке приводит к троттлингу — сбросу частот. Результатом станет сильное падение производительности устройства. При полностью забитом пылью радиаторе, окаменевшей термопасте или остановившемся вентиляторе системы охлаждения троттлинг может начаться довольно быстро, что отразится и на скорости загрузки Windows.
А перегрев HDD и SSD очень негативно отражается на их ресурсе и может спровоцировать быстрый выход из строя. Узнать температуру комплектующих очень просто: достаточно установить утилиту мониторинга, например HWiNFO или AIDA64, и проконтролировать температуру процессора и накопителей. Для SSD приемлемая температура не превышает 70-75 С, для HDD она должна быть не более 45-50 С, а для процессора — до 80-90 С под нагрузкой.

Если вы обнаружили большое скопление пыли в ПК или ноутбуке, то стоит принять меры по чистке и охлаждению вашего устройства.
Отключение ненужных служб Windows

Если у вас устаревший ПК или ноутбук с жестким диском в качестве системного накопителя, да еще и с недостатком ОЗУ, немного ускорить его поможет отключение неиспользуемых служб Windows. Но вы должны понимать, нужна вам эта служба или нет, и уметь вернуть службы в исходное состояние. На обычном домашнем ПК, не подключенном к локальной сети и не использующем принтер, удается отключить вот такие службы:
- Факс
- NVIDIA Stereoscopic 3D Driver Service
- Служба общего доступа к портам Net.Tcp
- Служба маршрутизатора AllJoyn
- Служба шифрования дисков BitLocker
- Служба поддержки Bluetooth
- Браузер компьютеров
- Dmwappushservice
- Служба географического положения
- Служба наблюдения за датчиками
- Служба данных датчиков
- Служба датчиков
- Функциональные возможности для подключенных пользователей и телеметрия
- Сетевая служба Xbox Live
- Диспетчер печати
- Биометрическая служба Windows
- Удаленный реестр
- Вторичный вход в систему
Переустановка или восстановление Windows

Если ничего из вышеописанного не помогло, стоит восстановить Windows через точку восстановления. Для этого в «Панели управления» надо перейти на вкладку «Система», далее — «Защита системы» — «Восстановить». В открывшемся списке надо выбрать точку восстановления, созданную до появления проблем с загрузкой.

Можно попробовать вернуть Windows 10 в исходное состояние. Для этого надо перейти в «Параметры» — «Обновление и безопасность» — «Восстановление» — «Вернуть компьютер в исходное состояние». Выберите режим «Сохранить мои файлы».

Но, по отзывам пользователей, эти меры помогают редко. Самым действенным решением является полная переустановка Windows с предварительным сохранением данных пользователя. Windows 10 требует минимального опыта для переустановки: достаточно приготовить флешку (от 8 Гб), скачать и запустить средство создания носителя с сайта Microsoft, а затем следовать указаниям установщика.
Установка более мощных компонентов

Если вы используете ПК или ноутбук с жестким диском, то самым действенным способом ускорить загрузку Windows, а также увеличить отзывчивость системы и скорость запуска программ, будет установка SSD-накопителя. SSD-накопители начального уровня с интерфейсом SATA III стоят сегодня очень демократично, и подойдут в любую систему, даже очень старую.
Например Apacer AS350 PANTHER объемом 128 Гб, которого вполне хватит для Windows и нескольких небольших игр.
Или более емкий и производительный WD Blue [WDS250G2B0A], объем которого равен 250 Гб.
Еще один проверенный способ ускорить работу старых ПК и ноутбуков — это увеличение объема ОЗУ. Браузеры и игры потребляют все больше памяти, минимально комфортным ее объемом становится 8 Гб, желательно в двухканальном режиме.
Популярный и недорогой комплект ОЗУ Goodram Iridium отлично ускорит старые системы с памятью DDR3.
Но апгрейд системы — дело серьезное, оно требует взвешенного подхода. Не помешает прочитать несколько гайдов, чтобы понять, что стоит заменить в вашем компьютере и какой это даст прирост производительности. Также нелишними будут гайды по самостоятельной сборке компьютера, ведь даже установка SSD-накопителя в первый раз — непростое дело для неопытного пользователя.
Выводы
Надеемся, вам помогут способы, описанные в этой статье. А время, ушедшее на решение проблемы медленной загрузки Windows, в любом случае будет потрачено не зря. Ведь из таких мелочей и состоит комфорт при работе за ПК и ноутбуком. Решение подобных проблем начинающим пользователем — отличная возможность стать более опытным и уверенным в обращении с компьютерной техникой.
Enable fast startup and update the drivers
by Milan Stanojevic
Milan has been enthusiastic about technology ever since his childhood days, and this led him to take interest in all PC-related technologies. He’s a PC enthusiast and he… read more
Updated on
Reviewed by
Alex Serban
After moving away from the corporate work-style, Alex has found rewards in a lifestyle of constant analysis, team coordination and pestering his colleagues. Holding an MCSA Windows Server… read more
- When a Windows 10 desktop is loading slowly, it’s usually the corrupt system files, viruses, or misconfigured settings to blame.
- A quick solution is to scan for malware and reduce the number of entries on the desktop.
- For some users, enabling Fast Startup did the trick.
Many users are reporting that their Windows 10 desktop is loading slowly, which is often frustrating, at the very least. Besides, users have to wait for minutes before the OS fully loads, wasting precious time.
If you find Windows 10 very slow and unresponsive, know that it may be due to viruses, damaged system files, full disk with no space, or even conflicts between third-party applications. Keep reading to find out the solutions!
How do I fix slow desktop loading?
Before we start with the slightly complex fixes, here are a few quick tricks:
- Boot the PC in Safe Mode and check whether it now loads faster.
- Disable any VPN, firewall, or third-party antivirus running on the PC.
- Reduce the number of items on the desktop when it’s loading slowly in Windows 10.
- Disconnect all non-critical peripherals.
- Make sure there are none or minimal programs configured to load at startup. In case there are many, remove the startup apps.
- Scan the PC for malware using the built-in Windows Security.
- Run all the dedicated troubleshooters in Windows 10. Run Windows Update, Hardware and Devices, Microsoft Store Apps, and the Program Compatibility Troubleshooter.
- Enable or disable fast startup in Windows, depending on its present state.
If none work, head to the fixes listed next.
1. Update the display driver
- Right-click Start and select Device Manager from the list.
- Expand the Display adapters entry, right-click on the graphics adapter, and select Update driver.
- Select Search automatically for drivers and wait for Windows to install the best available one.
- Once done, restart the computer.
The graphics adapter is critical to the effective functioning of the PC and when it’s outdated, you will find the desktop loading slowly in Windows 10. Updating the graphics driver is an effective solution in this case.
You can also check your computer manufacturer’s website, download the latest version, and manually install the driver.
How we test, review and rate?
We have worked for the past 6 months on building a new review system on how we produce content. Using it, we have subsequently redone most of our articles to provide actual hands-on expertise on the guides we made.
For more details you can read how we test, review, and rate at WindowsReport.
1.2 Update drivers automatically
After uninstalling your drivers, we recommend reinstalling/updating them automatically.
Downloading and installing drivers manually is a process that carries the risk of getting the wrong driver installed, which may lead to serious malfunctions in your system.
The safer and easier way to update drivers on a Windows computer is by using an automatic tool. We strongly recommend you use a dedicated tool, such as Outbyte Driver Updater.

The tool will automatically identify each device on your computer and matches it with the latest driver versions from an extensive online database.
Once installed, the program will automatically scan your PC for outdated drivers. It will check your installed driver versions against its cloud database of the latest versions and recommend proper updates.
All you need to do is wait for the scan to complete. Upon scan completion, you get a report on all problem drivers found on your PC. Review the list and see if you want to update each driver individually or all at once.

Outbyte Driver Updater
Safely update your drivers or fix broken ones using this all-around driver solution.
2. Perform a Clean Boot
- Go to the search box, type msconfig, and select System Configuration.
- Go to the Services tab, select Hide all Microsoft services box, and click on Disable all.
- Go to the Startup tab and click Open Task Manager.
- Select all the apps listed here individually and click on Disable.
- Head back to System Configuration, and click on Apply and OK.
- Click Restart in the confirmation prompt.
If your desktop loads quickly after performing a clean boot, it’s likely one of the services or startup apps you disabled earlier behind the problem.
So, re-enable them one at a time, and wait for the issue to reappear. As soon as it does, the app or service enabled last is the underlying cause. If it’s the latter, uninstall the app. For a service, disable it as long as it’s not critical to Windows.
- Fix: Background Apps are Grayed Out on Windows 10
- Security Settings Blocked Self-signed Application [Fix]
- Disk at 99% in Windows 10? You Can Fix It in 8 Steps
- Internet Explorer Not Opening? 7 Ways to Quickly Fix it
3. Repair the corrupt system files
- Click Start, type Command Prompt, and click on Run as administrator.
- Click Yes in the UAC prompt.
- Type the following commands and press Enter after each:
Dism /Online /Cleanup-Image /ScanHealthDism /Online /Cleanup-Image /CheckHealthDism /Online /Cleanup-Image /RestoreHealth - Next, execute the following command:
sfc /scannow
If it’s the corrupt system files to blame when the desktop is loading slowly in Windows 10, running the DISM tool and SFC scan should fix things in no time.
4. Run disk clean up
- Click Start, and in the search field box, type Disk Cleanup, then click on the relevant search result.
- Click Ok to set off the disk space calculation process.
- Once that’s done, select the file categories you want to remove and click OK.
- You can also clear the System Files, as long as you don’t need them.
When the Windows 10 desktop is loading slowly due to the PC running low on storage, clearing the non-critical files should help.
And the best option here is to run Disk Cleanup, the built-in utility. It will automatically identify the files that can be deleted and do the clearing job for you. For an advanced scan and thorough cleaning, use a reliable disk cleanup tool.
5. Factory reset Windows 10
When nothing else works, and the desktop is still loading slowly in Windows 10, the last option is to reset Windows to factory defaults.
Though it will wipe all data on the PC, this measure makes the computer load faster. Simply put, your device will be as good as new after a reset as long as the hardware works fine.
Before you leave, find out some quick tips and tricks to speed up Windows 10.
Did any of these solutions work for you? Let us know by leaving a comment in the section below.
Содержание:
- 1 Анализ и очистка автозагрузки
- 2 Нехватка места на системном разделе
- 3 Высокий уровень фрагментации
- 4 Загрязненность системного блока
- 5 Вредоносные программы
- 6 Физический износ жесткого диска, битые сектора
- 7 Общие рекомендации по оптимизации
Сокращение времени загрузки Windows является одной из главных задач разработчиков Microsoft, тем не менее, многие владельцы компьютеров, не использующие функцию «Быстрый запуск», продолжают сталкиваться с проблемой медленной загрузки. Как правило, недавно установленная система запускается довольно быстро, но проходит некоторое время и становится очевидным, что компьютер стал долго загружаться. Чаще всего это обуславливается вполне естественными причинами, хотя нельзя исключать наличие программных и аппаратных неполадок.
В любом случае, если Windows 7/10 очень долго загружается при включении, желательно найти причины такой задержки и устранить. Замедление старта системы могут вызвать перегруженный приложениями автозапуск, нехватка места на диске, сильная фрагментация файловой системы, загрязнение системного блока, аппаратные неисправности, действие вредоносных программ и другие, менее распространённые причины, о которых будет сказано ниже. Но обо всём по порядку.
Анализ и очистка автозагрузки
Существует очень много полезных и нужных программ, которые при установке автоматически прописываются в автозагрузку. Запускаясь вместе с оболочкой Windows, они тормозят загрузку рабочего стола, из-за чего сам компьютер долго грузится при включении. Решение заключается в очистке автозагрузки, в удалении из неё всех второстепенных приложений. Сделать это можно разными способами.
Самый простой – отключить ненужные программы во вкладке «Автозагрузка» Диспетчера задач. Открыв Диспетчер любым удобным вам способом, переключитесь на указанную вкладку и внимательно изучите её содержимое. Уберите лишние приложения из автостарта, кликнув по соответствующей записи и выбрав в контекстном меню «Отключить».
Если Windows 7/10 долго загружается по причине требовательных к ресурсам программ в автозагрузке, это должно будет решить проблему.
Заодно рекомендуем проверить каталог автозагрузки и удалить оттуда ярлыки ненужных программ, если таковые имеются. Располагается он по адресу %USERPROFILE%/AppData/Roaming/Microsoft/Windows/Start Menu/Programs/Startup (попасть в него можно, выполнив короткую команду shell:startup). Чтобы почистить автозагрузку для всех пользователей компьютера, перейдите в каталог C:/ProgramData/Microsoft/Windows/Start Menu/Programs/StartUp.
Убрать программы из автозапуска можно и через реестр. Командой regedit откройте редактор реестра, разверните ветку HKEY_CURRENT_USER/Software/Microsoft/Windows/CurrentVersion/Run и удалите в правой колонке записи ненужных приложений.
За содержимое автозагрузки для всех пользователей отвечает аналогичный ключ, но в разделе HKEY_LOCAL_MACHINE.
Опытным пользователям можно порекомендовать AutoRuns – утилиту для управления автозагрузкой. Этот небольшой, но очень мощный и эффективный инструмент позволяет мониторить работу не только пользовательских программ, но также драйверов, системных служб и модулей.
Нехватка места на системном разделе
В принципе, уровень заполненности системного раздела не должен оказывать критического влияния на скорость загрузки Windows, тем не менее, такая зависимость присутствует. Возможно, компьютер долго загружается как раз именно потому, что диск забит под завязку. Основных решения два – либо увеличить размер раздела с операционной системой за счет другого раздела, либо удалить (перенести) часть данных.
Высокий уровень фрагментации
В Windows 7, 8.1 и 10 дефрагментация диска выполняется автоматически, но может статься, что эта функция по какой-то причине оказалась отключенной. В результате файловая система на диске С окажется сильно фрагментированной, что приведёт к снижению производительности и, естественно, скорости загрузки. Откройте свойства диска С, переключитесь на вкладку «Сервис» и нажмите «Оптимизировать».
Убедитесь, что дефрагментация по расписанию включена, а степень фрагментированности системного раздела не превышает 7-10 процентов.
В противном случае выполните дефрагментацию и включите её в настройках.
Загрязненность системного блока
Причиной того, что компьютер с Windows 7/10 при включении медленно загружается, может стать запыленность системного блока. Прослойка пыли препятствует нормальному теплообмену, процессор и другие аппаратные компоненты быстро перегреваются, в результате производительность резко падает. Сильная загрязнённость, а также недостаточная работа кулеров могут привести к внезапным перезагрузкам компьютера, а в отдельных случаях – к падению системы в BSOD. При обнаружении пыли в системном блоке выполняем чистку, проверяем работу вентиляторов, заодно стоит обратить внимание на состояние термопасты.
Вредоносные программы
Подавляющее большинство вирусов вовсе не стремятся вывести систему из строя или снизить эффективность её работы, тем не менее, загружаясь в оперативную память на ранних этапах, они потребляют часть ресурсов, из-за чего Windows 7/10 более медленно загружается. Таковы, например, трояны майнеры криптовалюты, способные загрузить процессор на 80-100 процентов. Тщательно проверьте ваш ПК дополнительным антивирусным сканером, опытные пользователи могут проанализировать компоненты автозагрузки с помощью той же утилиты AutoRuns.
Физический износ жесткого диска, битые сектора
Другой причиной того, что Windows 7/10 стала долго загружаться, вполне может быть физический износ магнитной поверхности диска, наличие на нём битых и перезаписанных секторов, ошибок файловой системы. Если диск старый, проверка его будет весьма желательна. Для этих целей лучше всего использовать специальные утилиты – HDD Scan или Victoria HDD. В Windows для выявления и исправления ошибок файловой системы есть встроенное средство chkdsk, запускаемое либо из свойств диска на вкладке «Сервис», либо из командной строки с параметрами /F /R.
Общие рекомендации по оптимизации
Если явных причин задержки старта Windows не было выявлено, однако компьютер все равно долго загружается при включении, можно попробовать выполнить плановую оптимизацию системы. Производится она либо вручную, либо с помощью сторонних приложений-оптимизаторов. Второй способ больше подойдёт начинающим пользователям, так как он более безопасен. Используя подобные программы, можно отключить все второстепенные и неиспользуемые службы Windows, запускаемые при загрузке.
Опытные пользователи могут отключить ненужные функции через оснастку «Службы» и апплет «Установка и удаление программ».
Так, если вы не используете принтеры, службу печати и документов можно отключить. Безопасно могут быть также отключены клиент рабочих папок, служба активации Windows, просмотра XPS, компонент Hyper-V, SNMP-протокол, сервер и клиент Telnet, веб-ядро служб IIS, CMAK, MSMQ, прослушиватель RIP, простые службы TCPIP, фильтр TIFF IFilter. Деактивация этих служб освободит часть памяти.
Поэкспериментируйте с функцией быстрого запуска, включённой по умолчанию в Windows 8.1 и 10. Она должна ускорять загрузку, но иногда она же даёт обратный эффект. Попробуйте её отключить в параметрах электропитания.
Высвободить дополнительные ресурсы и ускорить загрузку рабочего стола можно путем деактивации некоторых визуальных эффектов оболочки. Для этого откройте Сведения о системе – Дополнительные параметры системы и нажмите в блоке «Быстродействие» кнопку «Параметры».
Отключите часть эффектов или вообще выберите режим обеспечения наилучшего быстродействия.
А теперь тут же в окошке параметров быстродействия переключитесь на вкладку «Дополнительно» и нажмите кнопку «Изменить» в блоке «Виртуальная память».
В некоторых случаях соответствие рекомендованного размера файла подкачки текущему размеру памяти вызывало задержку при загрузке Windows. Попробуйте изменить размер файла свопа, но помните, что он не должен быть слишком мал, особенно на ПК с небольшим объёмом ОЗУ.
Что делать, если компьютер долго включается и после выполнения всех рекомендаций? Радикальное решение – переустановка Windows, не всегда приемлема, но можно попробовать перенести систему на более быстрый диск SSD, если, конечно, такая возможность имеется.
И тебе здравствуй. Скачай отсюда: https://www.softportal.com/software-20750-checkbootspeed.html диагностический пакет CheckBootSpeed, предоставляющий пользователю подробный отчет о скорости загрузки операционной системы Windows 7, а также позволяющий исправить основные системные проблемы, негативно влияющие на длительность загрузки. Входящий в пакет скрипт собирает информацию, а затем выводит в текстовом файле основные сведения о последней загрузке, состояние службы SuperFetch и ее функции ReadyBoot, данные о работе дефрагментатора диска.
Вот результат работы этого скрипта на моём компьютере:
Видим, что система установлена на SSD-диске, что она загрузилась за 49 секунд, не смотря на то, что в автозагрузке находится 13 программ. Для начала запусти этот скрипт и результат его работы выложи сюда.
А вообще тебе надо обратить внимание на следующие вещи:
1. Посмотреть, что у тебя загружается при запуске системы в автозагрузке и кардинально почистить (предполагаю, что ты туда не заглядывал). Для этого нажимаешь Win+R, вводишь msconfig и нажимаешь ОК, открываешь вкладку «Автозагрузка» и снимаешь галочки со всего ненужного и непонятного.
2. Выполнить дефрагментацию системного раздела. Я советую использовать для этого программу Defraggler.
3. Посмотреть, сколько свободного места на системном разделе, при менее 20% — очистить.
4. Проверить системный диск на ошибки. В командной строке, запущенной от имени администратора набираешь команду chkdsk C: /f /r В работающей систме проверку тебе сделать не удастся, поэтому соглашаешься сделать её после перезагрузки
5. Проверка системного раздела антивирусом со свежими антивирусными базами
6. Проверить систему программой AdwCleaner. Она находит и удаляет вредоносные объекты, которые обнаружит.
После прочтения и выполнения написанного выше можно пообщаться и обсудить результаты.