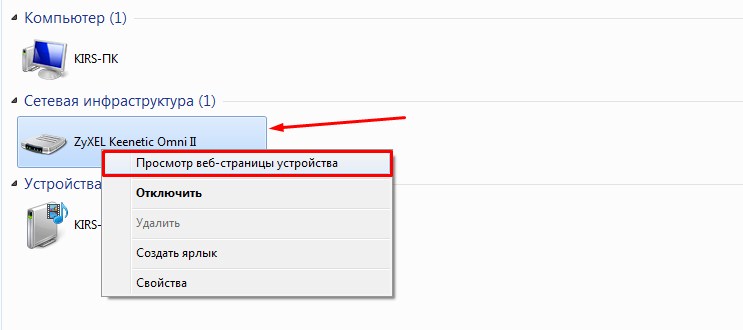На чтение 10 мин Просмотров 19.4к.
Максим aka WisH
Высшее образование по специальности «Информационные системы». Опыт работы системным администратором — 5 лет.
Если роутер не раздает вайфай, но проводной интернет на компьютере есть, проблема чаще всего в настройках маршрутизатора. Но причины могут быть и другими. Разберемся, почему роутер не раздает интернет по wi-fi, при том, что удается подключиться по кабелю. Если же интернета нет совсем, то это другой случай, хотя и он будет частично затронут в статье.
Содержание
- Причины сбоев
- Перезагрузите маршрутизатор
- Проверяем роутер и кабель
- Настройки сетевого адаптера
- Проверка настроек Wi-Fi, смена канала
- Сброс настроек роутера и перенастройка
- Аппаратные неисправности
- Проблемы на стороне провайдера
- Временные сбои
Причины сбоев
Прежде чем начинать разбираться с проблемой, следует проверить, работает ли интернет в принципе. Воткните кабель от провайдера в компьютер, проведите все настройки для прямого подключения интернета. Если на компьютере все работает, а роутер не раздает интернет, то причину ищите в нем. Если же роутер раздает вайфай, но не работает интернет, то причина в недоступности интернета со стороны провайдера.
Итак, возможные причины отсутствия Wi-Fi:
- ошибки в роутере, которые накопились от долгой и беспрерывной работы;
- проблема в настройках устройства;
- аппаратный сбой;
- проблема у провайдера.
Чтобы найти причину, придется провести несколько действий. Начнем с самого простого и будем двигаться дальше, чтобы охватить весь возможный спектр проблем.
Перезагрузите маршрутизатор
Первым делом, если роутер работает, но не раздает Wi-Fi, перезагрузите его. При длительной работе, когда маршрутизатор не отключается целыми неделями, в нем копятся ошибки. Мелкие сбои устраняются сами или не влияют на работу, но при накоплении некоторого критического числа может отказать одна из функций. Для профилактики рекомендуют отключать роутер, когда он не нужен, и включать, только когда вы им пользуетесь. Нет нужды всегда отключать и включать его, но если вы уходите на работу или ложитесь спать, а вайфай не нужен для подключения к домашним устройствам, то стоит его отключить. При следующем запуске устройство само загрузит стандартную прошивку и проведет самодиагностику, так что сбои не будут копиться, что повлияет на скорость работы.
Если роутер Tp-link (или любой другой марки) не раздает Wi-Fi, а интернет есть, перезагрузите роутер. Перезагрузку можно проделать с помощью обычного вытаскивания из розетки, но лучше сделать все правильно. Для перезапуска устройства используйте специальную кнопку. На некоторых есть большая кнопка для включения и отключения.
Нажмите на кнопку и чуть-чуть подержите. Когда отпустите, то убедитесь, что роутер перестал работать и все огоньки погасли. Подождите еще около минуты и затем включите его обратно. Произойдет загрузка системы, у которой в памяти не будет накопленных ошибок, но все настройки сохранятся.
Проверяем роутер и кабель
Если маршрутизатор перестал раздавать Wi-Fi, сначала проверьте кабель на предмет повреждений.
Если есть видимые повреждения, нужно отрезать проблемный участок и срастить провод. Если длина позволяет, нужно обжать витую пару, отрезав часть со старым коннектором.
Далее стоит проверить правильность подключения к самому устройству. Обычно каждый производитель выделяет цветом тот разъем, в который втыкается кабель от самого провайдера (обычно подписан WAN/Интернет).
Проверьте индикатор со значком глобуса или надписью WAN. Если он не горит, значит проблема в соединении или на стороне провайдера.
Вытащите кабель, проверьте, тот ли порт, и вставьте его до щелчка в нужный разъем.
Немного подождите и проверьте индикатор интернета. Если он загорелся, значит беспроводная сеть должна заработать.
Есть и другие устройства, где можно втыкать коннектор в любой порт. В них настройку проводят в самой системе, уже там задавая все параметры для подключения интернета. Обычно такие девайсы относятся к профессиональному сегменту и в домах их редко увидишь. Все же лучше проверить это и прочитать инструкцию для своего роутера. Название и модель написаны на этикетке на нижней части. Также там посмотрите данные для входа в настройки, это пригодится на следующих этапах.
Бывает и так, что вместо проводного интернета используется модем. В этом случае вытащите его из разъема роутера и проверьте контакты на нем и в маршрутизаторе.
Модемы отдельно настраиваются в самом маршрутизаторе, так что придется проверить правильность установленных параметров. Бывает, что они сбиваются или мобильный оператор меняет что-то в своих параметрах, и они перестают работать правильно со старыми настройками.
Настройки сетевого адаптера
Вайфай может и раздаваться, а проблема заключается в самом принимающем устройстве. Обычно такие проблемы случаются с ноутбуками и планшетами.
- Для проверки нажмите на «Пуск» и введите в нижней строчке ncpa.cpl.
- Откроется окно, в котором присутствуют все виды подключений ко всем сетям, которые были доступны на этом устройстве.
- Здесь найдите активное подключение к беспроводной сети, нажмите на него правой кнопкой мыши и выберите «Свойства». Проверьте, не отключено ли оно. Не перепутайте в windows настройку виртуальной беспроводной сети, которая служит для других целей.
- В открывшемся окне найдите «TCP/IPv4 протокол» и дважды кликните по нему. Откроется еще одно окно с параметрами.
- Здесь выставьте автоматическое получение всего. Если настройки и так стоят в нужном виде, то можно попробовать изменить получение DNS-сервера на ручное, для этого в строке «Предпочитаемый сервер» впишите DNS Google — 8.8.8.8.
При использовании интернета на телефоне или планшете зайдите в настройки и перейдите в раздел беспроводных сетей. Здесь найдите свой вайфай и удалите его. Для этого нажмите на него и подержите некоторое время, чтобы появилось еще одно окно с доступными опциями. Выберите «Удалить» или «Забыть». После этого попробуйте подключится.
Проверка настроек Wi-Fi, смена канала
Следующий этап – проверка настроек роутера. Просто так они редко сбиваются, но иногда это происходит. Здесь слишком много вариантов, чтобы их описать в одном разделе, так что придется описать общий алгоритм, который подойдет для большинства моделей.
Возьмите свое устройство, переверните его и посмотрите на нижнюю этикетку. Там написан логин и пароль для входа, а также адрес. Обычно адрес 192.168.1.1, его и вводите в адресной строке браузера. Логин и пароль чаще всего admin.
Если вы уже успели поменять связку логин/пароль или адрес устройства, придется вспомнить заданные параметры.
После ввода нужных данных откроется окно, в котором содержится вся информация об устройстве и его настройке. В верхней или левой части окна располагаются разделы, по которым осуществляется переход на разные вкладки. Выберите там беспроводную сеть или Wi-Fi и перейдите на вкладку. Здесь проверьте, что модуль беспроводной связи не отключен, имя задано правильно, пароль верный. На примере Tp-Link эти параметры настраиваются на первой и второй вкладке раздела «Беспроводной режим».
Здесь находится такая опция, как канал. Их есть несколько штук и стоит автоматический выбор. Проблема в том, что если вокруг вас много устройств, раздающих беспроводную сеть, то каналы будут забиты. В некоторых устройствах встроены программы для сканирования и отображения ситуации, но большинство их не имеет. Попробуйте поменять канал на роутере, сохранить настройки и попробовать подключится снова. Если получилось, то это значит, что на прошлом находилось столько маршрутизаторов, занятых раздачей, что сигнал просто не мог пройти. В некоторых случаях помогает покупка устройств, которые работают не только на частотах 2.4 Гц, но и на 5 Гц, тогда количество доступных каналов увеличится.
Сброс настроек роутера и перенастройка
Если ничего из перечисленного не помогло, роутер не хочет раздавать вайфай, то остается сбросить настройки до заводских. В этом случае все настройки сотрутся, роутер будет чистым, как только что купленный. Придется заново вводить все параметры, зато точно не установите никакой хитрой и ненужной опции, которая могла бы блокировать работу сети.
Кнопка сброса настроек прячется в углублении, чтобы её нельзя было нажать случайно. Используйте тонкий, но не острый предмет, чтобы надавить на неё. Подержите десять секунд, на роутере должны мигнуть индикаторы и после этого начнется перезагрузка. После включения подойдут те данные для входа, что написаны на нижней части маршрутизатора. Настройку роутера придется проводить самостоятельно, потому что для каждой модели они свои. Лучше зайти на сайт провайдера и скачать там инструкцию для своей модели, так точно все будет правильно.
Аппаратные неисправности
Если сброс настроек не помогает, то вариантов остается не так уж и много. После проверки кабеля от провайдера, подключением его к компьютеру, нужно проверить еще кое-что. Отнесите свой телефон или ноутбук к другой беспроводной сети и попробуйте подключится к ней. Если и здесь все работает, то остается всего пара вариантов:
- аппаратный сбой;
- проблема у провайдера.
Для исключения первого пункта попробуйте взять роутер к кому-то из своих знакомых, у кого точно все работает, и установите его там. Если ничего не заработало, то мог перестать работать модуль беспроводной связи. В этом случае остается отнести его в ремонт или покупать новый. Неизвестно, что выйдет дороже.
Проблемы на стороне провайдера
Когда сброс настроек не помог, а в другом месте устройство работает нормально, остается думать на провайдера. Звоните в техподдержку, описывайте все проведенные действия и их результат. Это может быть сбой в работе сервера или маршрутизатора в вашем доме или районе. Обычно пропадает сразу весь интернет, но бывает и так, что по кабелю он идет, а беспроводной сети нет. Об этих проблемах расскажите специалисту технической поддержки. Он скажет, что проверить и в чем проблема.
Временные сбои
Если устройства подключались только что и никаких проблем не было, то это временный сбой. Способов его устранения не так уж много. Перезагрузка роутера и сброс настроек помогут в том случае, если проблема была в маршрутизаторе. Если роутер по-прежнему не раздает вайфай, хотя проводной интернет на компьютере есть, то виноват провайдер. Он проводит ремонтные работы или в главном раздающем устройстве накопились ошибки. Подождите немного, обычно такое быстро чинят. Если интернет не появился, звоните в техподдержку. У провайдера есть средства диагностики всех устройств, которые находятся на линии.
После всех этапов диагностики, сброса настроек и звонка провайдеру проблема наверняка решится. В редких случаях бывает так, что приемник ломается в самих устройствах, вроде ноутбука или телефона. Исключить это можно, подключившись к любой другой сети.
Содержание:
- 1 Временный сбой в работе роутера
- 2 Проблемы на стороне провайдера
- 3 Аппаратные неисправности
- 4 Неверные настройки Wi-Fi
- 5 Некорректные настройки сетевого адаптера
Маршрутизатор Wi-Fi – полезное устройство, избавляющее пользователя от необходимости быть буквально привязанным проводом к интернету. Согласно данным многочисленных экспериментов, диапазон сигнала роутера средней мощности достигает в помещении 100 метров, а на открытом пространстве – 300 метров. Единожды настроенный беспроводной маршрутизатор не нуждается в каком-либо дополнительном обслуживании, максимально прост в использовании, но, как и любое техническое средство, не застрахован от сбоев и поломок.
Примеры, когда вроде бы правильно настроенный роутер не раздает вай фай, не такая уж и редкость. При этом статус сети в зависимости от характера неполадки может быть «Без доступа к интернету» или «Ограничено», хотя не исключен и такой сценарий, при котором сеть определяется системой, но фактическое подключение отсутствует или наблюдаются большие потери трафика. В этой статье мы постараемся разобраться, почему роутер не раздает интернет по Wi-Fi, а заодно посмотрим, что можно предпринять в том или ином случае.
Временный сбой в работе роутера
Если маршрутизатор работает дни и ночи напролет, в его работе рано или поздно может произойти сбой, поэтому самое первое, что нужно сделать в случае прекращения раздачи интернета роутером, это выключить его, выждать несколько минут, а затем вновь включить.
Перезагрузка маршрутизатора также может помочь устройству (компьютеру или планшету) определить сеть, если та вдруг не определяется на момент включения устройства. С этой неполадкой часто приходится сталкиваться пользователям устройств, подключаемых то к одной, то к другой беспроводной сети.
Проблемы на стороне провайдера
Если перезагрузка не помогает, следующее, что нужно выяснить, нет ли каких-либо ограничений со стороны поставщика интернет-услуг. Вполне вероятно, что где-то на сервере произошла авария, был поврежден магистральный кабель, проводятся незапланированные профилактические работы, а вы будете копаться в настройках и теряться в догадках, почему роутер не раздает вай фай. Наберите номер технической службы вашего провайдера и удостоверьтесь, что проблема не на его стороне и только потом ищите источник неполадки у себя.
Аппаратные неисправности
На следующем этапе проверяем исправность оборудования – кабелей и роутера. Если не горит индикатор питания, возможно, поврежден провод или блок питания. Проверяем состояние кабелей в доме (квартире) и за его пределами, смотрим, плотно ли сидят штекеры в гнездах. Многие современные роутеры имеют аппаратные кнопки включения/отключения питания и раздачи Wi-Fi.
Нередко случается так, что кто-то из домашних брал маршрутизатор в руки и случайно нажал одну из таких кнопок. Этот момент тоже нужно проверить. Отдельного внимания заслуживает индикатор беспроводной сети. Если не горит значок Wi-Fi на роутере, это может указывать на несколько проблем.
- Поломка в распределительной системе. Сами вы здесь ничего не сделаете, нужно вызывать мастера.
- Сбой в программном обеспечении роутера. Устраняется перезагрузкой, коррекцией или сбросом настроек, в крайнем случае перепрошивкой.
- Отключена кнопка раздачи Wi-Fi. В этом случае роутер не раздает вай фай, но интернет есть и к нему можно подключиться через роутер по кабелю. Если же кабельное подключение возможно только напрямую, без маршрутизатора, это может указывать как на поломку устройства, так и на сбой его настроек.
О некорректных настройках маршрутизатора чаще всего говорит горящий, но не мигающий индикатор Wi-Fi, а также изменение его цвета с зеленого на оранжевый или красный. Устраняется неполадка правильной настройкой сетевых параметров. В разных моделях роутеров эта процедура несколько отличается, хотя принципы одни и те же. Если вы никогда раньше не настраивали маршрутизаторы, доверить это дело лучше всего вызванному на дом мастеру, вы же как минимум можете проверить, включена ли в настройках устройства беспроводная сеть.
Для входа в настройки маршрутизатора подключите его к ПК по кабелю, перейдите в любом браузере по адресу 192.168.1.0 или 192.168.1.1 и авторизуйтесь с логином/паролем (по умолчанию admin/admin). В роутерах TP-Link, к примеру, нужно зайти в раздел «Беспроводной режим» (Wireless) и проверить, отмечен ли птичкой пункт «Включить беспроводное вещание» (Enable Wireless Router Radio). Галочка в пункте «Включить широковещение SSID» тоже должна быть установлена, иначе устройства не смогут увидеть сеть. В других моделях настройка может находиться в ином месте (ищите раздел Беспроводная сеть или WLAN).
Весьма интересным является случай, когда ноутбук видит сеть, а смартфон или планшет – нет. Получается так, что роутер не раздаёт интернет по Wi-Fi только для мобильных устройств. С этой проблемой иногда приходится сталкиваться владельцам смартфонов и планшетов, привезенных из Соединенных Штатов. Причиной тому является несоответствие выбранного в настройках роутера канала настройкам, заданным в прошивке мобильного устройства. Решается проблема обычно ручным выбором канала, 1-го или 6-го.
Некорректные настройки сетевого адаптера
Если не работает вай фай на роутере, это не всегда должно означать, что проблема скрывается именно в маршрутизаторе. Вполне возможно, что сбились настройки на принимающем устройстве – компьютере, ноутбуке или планшете, в любом случае проверить конфигурацию беспроводного адаптера не помешает. Откройте командой ncpa.cpl сетевые подключения, зайдите в свойства своей беспроводной сети, в списке параметров на вкладке «Сеть» найдите пункт IP версии 4 (TCP/IPv4) и дважды кликните по нему.
В открывшемся окне свойств установите получение IP-адреса и адреса DNS-сервера в автоматическом режиме. Если автоматика уже выставлена, попробуйте вручную установить адрес DNS 8.8.8.8 (Google) или 77.88.8.88 (Яндекс). Также можно установить адрес любого другого альтернативного DNS-сервера, найти который не составит труда в интернете.
Заключение
Итак, теперь вы знаете, что делать, если роутер не раздает Wi-Fi. Своим опытом устранения неполадок, связанных с раздачей вай-фай, вы можете поделиться с помощью расположенной ниже формы для комментариев.

Эксперт по ремонту и настройке ПК с более чем 5-летним опытом работы. Имеет профильное образование по специальности оператор ЭВМ.
Задать вопрос
Любые неисправности роутера — это или аппаратная проблема, когда ломается что-то из внутренностей аппарат, или какие-то нюансы с настройками интернета и Wi-Fi. Этот вопрос мне частенько задают в письмах, но проблем в том, что формулировка фразы: «Почему не работает мой роутер?!» – слишком обширная.
Поэтому я решил написать более подробную статью с помощью, которой вы с легкостью сможете отремонтировать, починить или настроить маршрутизатор таким образом – чтобы он, как и прежде радовал вас интернетом. Я буду рассматривать решения проблемы с самого начала.
Также вы в первую очередь должны примерно посмотреть, как работает ваша коробочка. Нет подключения к Wi-Fi или к интернету? Горят ли лампочки на передней панели или он вообще стоит тихо и не шевелится?
Подключения к интернету или WiFi – нет на одном устройстве или на всех остальных? Дело в том, что решение каждой из этих проблем имеет свои инструкции. Но мы разберём в статье все возможные решения.
Как-то ко мне обратилась женщина и сказала, что у неё сломался роутер. В итоге оказалось, что она просто не может зайти на один сайт, потому что его заблокировал провайдер. Так что в первую очередь нужно понять, а действительно неполадки именно с маршрутизатором или в чем-то другом.
Все пошаговые инструкции, описанные ниже – подойдут для аппаратов любых фирм: АСУС, Xiaomi, Tp-Link, D-Link, Huawei, MikroTik, Zyxel Keenetic, Tenda, Ростелеком и т.д. Если у вас в процессе возникнут трудности или вопросы – смело пишите их в комментариях.
Содержание
- Как понять, что не так?
- Первые шаги
- Проблема c Wi-Fi и подключению к роутеру
- Решение проблемы с интернетом и жёлтым треугольником
- Пытаемся зайти в настройки
- Изменения настроек
- Криво отображается Web-интерфейс
- Постоянно надо перегружать роутер
- МТС, Билайн, Мегафон роутер с аккумулятором
- Ничего не помогло?
- Задать вопрос автору статьи
Как понять, что не так?
В первую очередь надо посмотреть на индикаторы или лампочки роутера, которые горят и мигают на передней панели. С ними нужно быть знакомым при первой встречи, так как они отображают все неисправности и причины неработоспособности. Если роутер вообще не горит – то посмотрите вставлен ли блок питания в розетку, возможно вилка просто выпала.
Попробуйте также поставить блок питания в другую розетку, возможно эта просто не исправна. Если аппарат не будет вообще ни на что реагировать, то значит он сгорел и надо менять на новый или чинить. Но иногда бывает неисправности в блоке питания.
А теперь давайте рассмотрим на картинку выше и пройдемся по индикаторам. Я покажу на примере моего роутера TP-Link TL-WR740N. Но некоторые значки на других роутерах могут отличаться. Поэтому я бы советовал посмотреть в руководстве пользователя, где описаны все лампочки на вашем устройстве. Мануал должен находится в коробке или его можно «загуглить».
- Включен или выключен роутер. Если он не горит, попробуйте нажать на кнопку включения.
- Системные настройки. Мигает — значит система грузится. Горит – работает. Не горит – системная ошибка, в таком случае надо зайти в настройки роутера.
- Значок Wi-Fi. Если он не горит, то это значит, что беспроводная сеть выключена. Её можно включить или кнопкой, или зайдя в настройки самого роутера. Посмотрите на задней панели роутера нет ли кнопки включения беспроводной сети.
- 1-4 подключение по проводу. Если у вас к роутеру подключен компьютер или ноутбук, то данные индикаторы должны гореть или мигать. Если при коннекте никакого сигнала нет – то проверьте целостность кабеля. Также можно попробовать переключить кабель в другой порт – возможно этот вход просто перегорел.
- Значок планетки – если он не горит и не мигает, то интернет или не настроен, или у вашего провайдера какие-то поломки.
Первые шаги
В первую очередь давайте перезагрузим роутер. Очень часто это помогает, так как вай-фай модуль, который постоянно принимает и отсылает пакеты информации может перегреваться. Найдите кнопку «ON/OFF» и выключите аппарат.
Подождите примерно 2 минуты и снова его включите. Если такой кнопки нет или вы боитесь нажать на что-то не то, то просто выдерните его из розетки подождите парк минут и снова вставьте блок питания назад.
Если это не поможет, то попробуйте подключить другое устройство: телефон, планшет, ноутбук или компьютер. Если вы не можете подключиться только с одного устройства, то проблема не в роутере, а в настройках или системе этого устройства.
Ещё один верный способ. Подойдите к передатчику и проверьте целостность проводов, а также насколько плотно они стоят в портах. Можете для убедительности посильнее их туда запихнуть – но без фанатизма. Если у вас есть домашние животные, они могли перегрызть провод.
Я бы ещё посоветовал подключить интернет провод напрямую в сетевую карту ноута или компа. Если и в этом случае не будет интернета – то значит проблема у провайдера и нужно звонить к ним в техническую поддержку. Номер телефона должен находится в договоре.
Для начала надо понять, что Wi-Fi и интернет — это разные вещи. Вы можете одновременно быть подключены по беспроводной сети, но не иметь доступ к интернету. Если вы лицезрите жёлтый треугольник в самом низу экрана при любом подключении как по вайфай, так и по проводу – то это означает, что у вас просто нет интернета.
Для начала попробуйте подключиться к вай-фай сети. Если вы не видите привычное название сетки при поиске, то возможно роутер скинулся до заводских настроек. В таком случае название сети будет такое же, как модель вашего роутера. Но лучше всего стандартное название посмотреть на этикетке под корпусом интернет-центра.
Если при подключении запросится пароль, то введите значение в строке PIN. Это стандартный пароль от беспроводной сети. Если вы подключились к сети роутера, но нет интернета – то это другая проблема, о которой я расскажу ниже.
Решение проблемы с интернетом и жёлтым треугольником
В первую очередь нужно перезагрузить устройство, на котором вы наблюдаете эту ошибку. Будь это телефон, планшет, ноутбук или ПК – перезагрузитесь. Чаще всего данная проблема наблюдается именно на компьютерах. Давайте сначала посмотрим настройки сети.
- Жмём одновременно + R
- Вписываем ncpa.cpl
- Зайдите в свойства подключения и выберите 4 протокол, а потом нажмите на свойства. После этого выставите галочки как на картинке выше и нажмите «ОК».
Если и это не помогло, то надо зайти в настройки роутера и посмотреть правильные ли конфигурации установлены по интернету.
Пытаемся зайти в настройки
Если вы поняли, что у вас проблемы с настройками интернета или вайфай, то решить эту проблему можно только в «админке» маршрутизатора. А для этого нужно туда зайти. В первую очередь нужно подключиться к роутеру. Сделать это можно двумя способами.
- По проводу – один конец вставляем в LAN порт, а второй в сетевую карту ноута или ПК.LAN порты обычно имеют жёлтый цвет и обязательно пронумерованы.
- По Wi-Fi – тут всё просто, подключитесь к беспроводной сети с любого устройства.
Далее откройте любой браузер и введите адрес роутера. Он находится всё там же под корпусом на этикетке. Сразу скажу, что он может иметь как вид IP адреса, состоящего из цифр, так и DNS.
После этого вас попросят ввести логин и пароль. Он также находится на бумажке. Если он не подходит, то скорее всего его кто-то поменял при первой настройке. Так что надо спрашивать о пароле у этого человека.
Если есть какие-то проблемы с заходом с компа или ноута. Нажмите пуск и впишите в поисковую строку слово «Сеть». Далее откройте этот раздел. В списке «Сетевая инфраструктура» вы должны увидеть ваш роутер. Просто нажмите на него правой кнопкой и выберите из списка «Просмотр веб-страницы устройства».
Изменения настроек
ВНИМАНИЕ! Далее вы увидите общие рекомендации по настройке. Если вы запутаетесь, то посмотрите инструкции для вашего роутера на нашем портале. Для этого на этой странице в верхнем правом углу в поисковой строке введите полное название вашего роутера и нажмите «Enter». А далее перейдите на инструкцию по настройке.
Сразу скажу, что все прошивки и внешний вид Web-интерфейса имеют разную структуру и название пунктов меню. Но на самом деле ничего сложного нет и пугаться не стоит. Наша задача изначально посмотреть настройки интернета или WAN. Пункт меню может называться по разному: «WAN», «Интернет».
В моём случае он находится в разделе «Сеть». Можете просто пошастать по всем пунктам в поиске интернет раздела. Не бойтесь нажать что-то не то, так как без сохранения настроек ничего изменить нельзя.
Как только вы найдете раздел интернета, вы должны посмотреть тот ли тип подключения стоит. Для этого возьмите документ, который выдал вам провайдер — это может быть договор или отдельный лист с настройками. Там должен быть указан тип подключения: Динамический или статический IP, PPPoE, L2TP, PPTP и т.д.
В зависимости от выбора, вам нужно будет с листа ввести дополнительные данные: логин, пароль, IP, маску и т.д. Если в листе вообще ничего не указано, то выберите «Динамический IP». В самом конце нажмите «Сохранить».
Для изменения настроек вай-фай, надо также найти соответствующий пункт меню. Он может называться: «Беспроводная сеть», «Wi-Fi» или «Wireless».
Далее просто меняем имя сети и пароль от неё – если это вам нужно. В моём случае имя меняется в одном пункте, а пароль совершенно в другом. Но чаще всего все настройки находятся сразу в одном месте.
Более детальные настройки менять не нужно и достаточно просто изменить пароль. Но в конце на этой же странице не забудьте нажать «Сохранить» или «Применить», чтобы конфигурация вступила в силу.
Если и после этого есть проблемы с интернетом и Wi-Fi – то следует сбросить настройки роутера до заводских, а после произвести настройки заново. По сбросу я написал в следующей главе.
Криво отображается Web-интерфейс
У меня такая проблема была, когда я пытался вручную перепрошить свой аппарат. Вы можете наблюдать, как картинка трясется, на кнопки невозможно нажать или они съезжают при нажатии. В таком случае попробуйте открыть админку в другом браузере – иногда это помогает. Или можно на время закрыть действующий браузер и снова войти через него же.
Если проблема сохраняется, то его нужно перепрошить на другую версию операционной системы. В случаи невозможности сделать это через админку – можно сбросить роутер до заводских настроек, а потом установить обновление. Но помните, что после сброса маршрутизатора, его заново придётся настраивать. Для сброса нужно зажать кнопку «СБРОС» или «RESET» на 15 секунд. Далее ждём примерно минуты 3 и снова пытаемся на него зайти.
Постоянно надо перегружать роутер
У меня такое было на моём стареньком аппарате от компании Д-Линк. При этом по проводу интернет был, но с «вифи» происходили постоянные отключения. А решалась проблема обычной перегрузкой роутера. На более новых моделях такая проблема встаёт на так жестко и перегрузку надо делать от силы раз в несколько месяцев.
Это происходит из-за перегрева Wi-Fi модуля. Особенно при подключении большого количества устройств к дешёвым моделям маршрутизаторов. В моём случаи вай-фай все чаще стал отваливаться, и я просто купил новую модель. Если он конкретно сломался, то ремонтировать его нет смысла, если вы в этом не разбираетесь, да и ремонт может ещё больше его доломать. Если у вас новый интернет-центр – то надо нести её по гарантии в магазин, где вы его покупали, а это просто технический брак.
Но есть ещё один момент – на дешёвых моделях по цене до 3000 рублей, такое может происходить при обильном количестве подключенных устройств. Ну например через него идёт коннект двух компьютеров, телевизора, плюс планшет, ноутбук, несколько сетевых камер.
И если все одновременно начнут активно что-то качать или смотреть в интернете – то система из-за слабого железа не выдержит и может перегреться. Вина в таком случаи не в роутере, так как он дешёвый и просто не предназначен для такого большого количества подключений.
МТС, Билайн, Мегафон роутер с аккумулятором
Если у вас карманный аппарат с 3G/4G интернетом, то чаще всего проблема встаёт в разреженности батареи. При чём иногда бывает, что индикатор разрядки показывает, что аккумулятор полностью заряжен.
Тогда подключите передатчик к USB входу для зарядки и снова попробуйте подключиться к сети. Если это не поможет – попробуйте вытащить СИМ карту из корпуса, а контакты SIM-карты подтереть стирательной резинкой. Дело в том, что контакты могут окисляться, а таким образом вы очищаете их. После этого вновь вставляем симку в аппарат и пробуем подключиться.
Ничего не помогло?
Проблема с роутером может быть многогранной и иметь в себе огромное количество ошибок. Я постарался разобрать самые популярные решения, но их на самом деле очень и очень много. В первую очередь нужно понять после чего произошла проблема.
Как-то раз ко мне обратился парень, который не мог понять – почему у него на компе нет инета. Оказалось, что он установил программу, которая ставила дополнительную виртуальную сетевую карту и из-за этого – как интернет, так и локальная сеть пропадала.
Вам нужно вспомнить, как настоящему детективу – что произошло перед отключением интернета или WiFi сети. После этого возможно вы сразу поймёте сами – почему роутер перестал работать и что делать в вашем случаи. Если вы затрудняетесь с решением – пишите свои ситуации в комментариях под статьёй, и я вам помогу. Только описывайте их как можно детальнее:
- Что было перед тем, как появилась проблема.
- На каком устройстве нет интернета или вай-фай: компьютер, ноутбук, планшет или телефон.
- Как вы подключаетесь к WiFi роутеру: по проводу или по воздуху.
- Какие из вышеперечисленных инструкций вы уже сделали.
Чем подробнее вы опишите свою ситуацию, тем больше вероятность, что я смогу вам помочь. Я постараюсь ответить как можно быстрее, чтобы вы не сидели без интернета. Также на сайте есть и другие члены команды Wi-Fi-гида, который с радостью примут участие в решении этого казуса.
Чаще всего проблемы с Wi-Fi роутерами возникают в процессе настройки. Как правило, когда маршрутизатор настроен правильно, он просто работает и выполняет свои задачи. Но даже проработав некоторое время, в любой момент роутер может сломаться. И если это не аппаратная поломка (когда что-то с самой платой, адаптером питания), то можно попробовать решить проблему своими руками и починить свой беспроводной маршрутизатор.
В этой статье я напишу о возможных решениях самых частых проблем, которые могут случится с вашим маршрутизатором. Прежде всего рассмотрим проблемы, с которыми многие сталкиваются в процессе настройки роутера. Так же попробуем разобраться с основными поломками, которые могут появится внезапно. Когда роутер отлично работал, и в один момент начались какие-то проблемы, ошибки и другие неисправности. Не раздает Wi-Fi, не горит индикатор, не видит кабель, не заходит в настройки, разрывает соединение – все это из одной оперы.
О решении самых популярных проблем я писал уже отдельные инструкции, ссылки на которые обязательно буду оставлять в этой статье. Ну а сам список самых частых поломок я сформировал из собственного опыта и комментариев, которые посетители оставляют к разным записям на данном сайте. Данные рекомендации пригодятся в независимости от того, Windows 10 у вас, Windows 8, или Windows 7. Так же не важно, какого производителя у вас маршрутизатор: ASUS, D-Link, TP-Link, Tenda, Netis, ZyXEL, Xiaomi и т. д.
Ниже мы рассмотрим решения таких проблем:
- Не заходит в настройки роутера. Не открывается страница с настройками по адресу 192.168.0.1 или 192.168.1.1. Не подходит логин и пароль.
- Не горит индикатор интернета (WAN), нет реакции на подключение кабеля от провайдера, WAN разорван. Нет подключения к интернету (интернет-провайдеру). После настройки интернет работает только на одном компьютере. По Wi-Fi интернет не работает, или работает только когда включен компьютер.
- Маршрутизатор не раздает Wi-Fi, или сеть есть, но интернет не работает. Ноутбуки, планшеты, смартфоны и другие устройства не видят Wi-Fi сеть.
- Нестабильная работа Wi-Fi сети. Низкая скорость интернета по беспроводной сети.
- Пропадает интернет «без доступа к интернету». Помогает только перезагрузка роутера.
- Криво отображается страница с настройками, не сохраняются настройки маршрутизатора.
- Индикаторы на роутере горят не как обычно.
Инструкции по решению других проблем и ошибок:
- «Подключение ограничено» в Windows 10 и «Без доступа к интернету» в Windows 7.
- Нет доступных подключений. Пропал Wi-Fi, сеть с красным крестиком.
- Когда появляется ошибка Windows не удалось подключиться к Wi-Fi.
- Несколько решений проблемы, когда ноутбук не видит Wi-Fi сеть роутера.
- Wi-Fi подключен, а интернет не работает. Страницы не открываются.
- Шлюз, установленный по умолчанию, не доступен – решение в Windows 10, Windows 8, и Windows 7.
- Общая, большая статья с решениями проблем с Wi-Fi на ноутбуке.
- Ошибка 651 при подключении к интернету. В том числе через маршрутизатор.
Несколько важных советов:
1
Для начала просто перезагрузите свой роутер. На минуту отключите питание, и включите снова. Возможно, это решит вашу проблему, и все заработает.
2
Если есть такая возможность, то подключите интернет напрямую к компьютеру. Возможно, проблема на стороне провайдера. Так же убедитесь, оплачен ли у вас интернет. Можете позвонить в поддержку провайдера.
3
Если у вас интернет не работает на одном устройстве, будь то ноутбук, ПК, смартфон, планшет, телевизор, то проблема вряд ли в маршрутизаторе. Посмотрите статьи, ссылки на которые я оставил выше. Возможно, там уже описано необходимое вам решение.
Проблема при настройке роутера. Не заходит в «админку»
Первым делом мы рассмотрим случай, когда у нас не получается зайти в панель управления маршрутизатора. Это та же «админка», страница с настройками, личный кабинет, веб-интерфейс и т. д. Если мы не можем получить доступ к настройкам нашего устройства, то соответственно мы не можем его настроить, или сменить какие-то параметры.
Как это обычно происходит. С устройства, которое подключено к нашему роутеру мы переходим по IP-адресу 192.168.0.1, 192.168.1.1, или по хостнейму (адрес из букв). И в браузере появляется ошибка, что страница недоступна.
Или второй вариант: страница авторизации открывает, мы вводим логин и пароль, но они не подходят. Хотя вы уверены, что все вводите верно, или указываете заводские (обычно admin), которые вы не меняли.
Важный момент! Для того чтобы зайти в настройки маршрутизатора, подключение к интернету не нужно. Статус подключения на компьютере может быть с желтым восклицательным знаком.
Основные причины и решения:
- Устройство, с которого вы пытаетесь зайти в настройки, не подключено к маршрутизатору. Подключение может быть как по кабелю, так и по Wi-Fi. Проверьте подключение.
- На компьютере прописаны какие-то настройки IP. Нужно выставить автоматическое получение адресов. Подробнее об этом смотрите в статье по ссылке ниже.
- Убедитесь, что вы переходите по правильному адресу. Обычно адрес указан на самом маршрутизаторе.
- При возможности попробуйте зайти в веб-интерфейс с другого устройства.
Ну и подробная статья с решениями этой проблемы: не заходит в настройки роутера на 192.168.0.1 или 192.168.1.1.
И если у вас проблема с авторизацией: не подходит пароль admin по адресу 192.168.1.1 (192.168.0.1).
Нет подключения к интернету. Проблемы с WAN. Интернет работает только на ПК
Сюрприз может поджидать нас сразу после подключения кабеля от провайдера в WAN порт маршрутизатора. Он может просто не увидеть кабель. Индикатор WAN (Интернет) не загорятся. А в панели управления может быть ошибка «В порт WAN не вставлен кабель», или что-то типа этого. Если вы с этим столкнулись, то смотрим статью: роутер не видит интернет кабель. Не работает WAN порт.
Самое главное в настройке и работе маршрутизатора, это правильная настройка подключения к интернет-провайдеру. Это очень важно. Сейчас попробую все объяснить простым языком. Каждый интернет провайдер использует какой-то тип подключения к интернету. Это может быть:
- Динамический IP – популярный тип подключения для работы которого не нужно ничего настраивать. Компьютер, или роутер сам получает адрес от провайдера и все работает.
- Статический IP – редко встречается. Для его настройки нужно прописать статические IP-адреса, которые выдает провайдер.
- PPPoE, L2TP, PPTP – популярные типы подключения, для настройки которых нужно указывать имя пользователя, пароль и/или адрес сервера.
После установки роутера мы заходим в его панель управления. В раздел, где задаются настройки подключения к интернету. Обычно он называется «Интернет», «WAN», «Internet». В этом разделе выбираем тип подключения которое использует наш провайдер, и задаем необходимые параметры. Которые выдает провайдер при подключении к интернету. На роутерах TP-Link это выглядит примерно вот так:
Конечно, на устройствах разных производителей, эти настройки будут отличатся.
Если у вас интернет был подключен к компьютере, и на компьютере было настроено высокоскоростное подключение к провайдеру, то после установки роутера его запускать не нужно. Мы просто настраиваем это подключение на роутере, и он сам будет его запускать. А компьютер подключаем просто сетевым кабелем. Без запуска каких-то подключений.
Именно из-за неправильной настройки маршрутизатора, на устройствах которые к нему подключены интернет может не работать. Будет ошибка «Без доступа к интернету». Об этом я писал отдельную инструкцию: при настройке роутера пишет «Без доступа к интернету», или «Ограничено» и нет соединения с интернетом.
Иногда бывает, что интернет работает только на одном компьютере, или только тогда, когда компьютер включен. Все это так же из-за неправильной настройки. Или, когда вы запускаете высокоскоростное подключение на ПК. Об этом я так же писал: почему Wi-Fi работает только при включенном компьютере (ПК).
Думаю, с этим разобрались.
Проблемы с работой Wi-Fi сети на маршрутизаторе
Эту неисправность нужно разделить на две категории, чтобы не путаться. Так как решения там будут разными.
- Когда роутер вообще не транслирует Wi-Fi сеть. Ваши ноутбуки, планшеты, смартфоны не видят сеть.
- Когда Wi-Fi сеть есть, устройства к ней подключатся, но интернет не работает. Нет доступа к интернету.
Мне часто пишут, мол роутер перестал раздавать Wi-Fi. И попробуй пойми, беспроводная сеть полностью пропала, или она есть, но устройства не получают доступ к интернету. Давайте разберем эти две ситуации.
Когда беспроводная сеть пропала совсем
Перезагружаем роутер. Если не помогло, то проверяем кнопку, которая отвечает за отключение и включение беспроводной сети. Она есть на большом количестве моделей. Выглядит примерно вот так:
Возможно, ее случайно нажали.
Так же, обратите внимание, что роутер мог по какой-то причине сбросить настройки, и теперь Wi-Fi сеть со стандартным названием. Оно указано на наклейке снизу устройства.
Когда Wi-Fi есть, но интернета нет
Так же сначала делаем перезагрузку роутера. Смотрим, пропал ли интернет на всех устройствах, в том числе по кабелю. Хорошо бы подключить интернет напрямую к компьютеру и проверить работает ли он. Может у провайдера какая-то авария.
Более подробно об этих проблемах я писал в статье: роутер не раздает интернет по Wi-Fi. Что делать. Там рассмотрены обе проблемы. Все подробно и со скриншотами.
Низкая скорость по Wi-Fi и нестабильное подключение по беспроводной сети
Что касается скорости интернета по беспроводной сети и стабильности работы этой сети, то там все очень неоднозначно и смазано. Когда вы устанавливаете маршрутизатор, то нужно быть готовым к тому, что скорость будет ниже чем по кабелю. И сама скорость Wi-Fi сети зависит от большого количества разных факторов: маршрутизатора, скорости которую выдает провайдер, типа подключения, помех, количества соседних сетей, уровня сигнала, устройства которое подключаете и т. д. Я уже рассказывал о том, почему по Wi-Fi скорость интернета ниже и почему роутер режет скорость.
Несколько советов:
- Проверьте скорость по кабелю, чтобы понять насколько сильно она ниже по воздуху.
- Попробуйте сменить канал вашей Wi-Fi сети. Как это сделать, читайте здесь.
- Проверьте скорость на разных устройствах. Возможно, проблема в самом клиенте (устройстве, которое вы подключаете). Возможно в нем установлен устаревший беспроводной адаптер. Можно попробовать обновить драйвер беспроводного адаптера (если это компьютер, или ноутбук).
- Можно поэкспериментировать с настройками режима работы сети и шириной канала. Подробнее об этом по ссылке ниже.
- Обновите прошивку маршрутизатора. Если выяснилось, что проблема в нем.
- Переход на частоту 5 GHz. Если плохая скорость из-за помех, большого количества соседних беспроводных сетей, то возможно есть смысл задуматься о выборе двухдиапазонного маршрутизатора с поддержкой Wi-Fi на частоте 5 GHz. Может пригодится: выбор Wi-Fi роутера с 802.11ac (5 ГГц). Недорогие модели.
Ну и подробное руководство: как увеличить скорость интернета по Wi-Fi через роутер.
Что касается нестабильной работы беспроводной сети, то можете применить советы, о которых я писал выше. Или просто переходим по ссылке: нестабильно работает Wi-Fi. Почему обрывается интернет через Wi-Fi роутер.
Роутер приходится часто перезагружать
Выглядит эта проблема следующим образом: все работает, устройства подключены, интернет есть, и в один момент пропадает доступ к интернету. На компьютерах, возле иконки подключения появляется желтый восклицательный знак. Это происходит одновременно на всех устройствах. Перезагружаем роутер (отключаем и включаем питание), и все снова работает, до следующего такого обрыва.
Интернет может пропадать несколько раз в час, день, неделю. Но это немного напрягает, постоянно нужно перезагружать маршрутизатор. Если не перезагрузить, то доступ к интернету не появится. Я конечно же не могу с полной уверенностью утверждать, но чаще всего такая проблема возникает с бюджетными, слабыми роутерами, или уже старыми устройствами. И скорее всего обрыв происходит именно в момент повышенной нагрузки на маршрутизатор. Видео, онлайн игра, торрент и т. д.
Почему так происходит: из-за каких-то аппаратных проблем на плате самого роутера, или в блоке питания (как это часто бывает), он просто не выдерживает нагрузку и зависает. Мне сложно объяснить это именно с технический стороны, но нам это и не нужно.
Что можно попробовать сделать в такой ситуации:
- Обновите прошивку. Это первое, что нужно сделать.
- Отключите на своих устройствах программы, которые могут нагружать сеть. Например, торрент-клиенты. Если вы ничего не скачиваете.
- Можно сделать сброс настроек роутера, и настроить его повторно. Может там раньше были заданы какие-то параметры, о которых вы уже забыли, и которые влияют на работу сетевого устройства.
- Посмотрите, не греется ли ваш маршрутизатор. Поставьте его в таком месте, где он будет хорошо охлаждаться.
- Если у вас много устройств, которые создают сильную нагрузку на сеть (тяжелые онлайн игры, видео в высоком качестве, Smart TV, загрузка больших файлов), и все это на разных устройствах и одновременно, и при этом у вас бюджетный роутер за 15 долларов, то скорее всего вам придется его поменять на более мощный. Особенно, если обрывы вы наблюдаете в моменты повышенной нагрузки.
Еще небольшая статья по этой теме: пропадает интернет, после перезагрузки роутера появляется.
Не сохраняются настройки, криво отображается веб-интерфейс
Мне не редко приходится слышать о проблемах, когда роутер не хочет сохранять заданные параметры. После нажатия на кнопку сохранить либо ничего не происходит, либо появляется какая-то ошибка. Так же, не редко бывают случаи, когда страница с настройками отображается как-то криво. Нет каких-то разделов, неактивные ссылки и кнопки, все съехало и т. д.
Всегда, когда вы сталкиваетесь с подобными случаями, первым делом попробуйте выполнить настройку с другого браузера. А еще лучше с другого устройства.
Если маршрутизатор по прежнему не сохраняет настройки, то попробуйте его перепрошить. Или верните в магазин (если он новый). Так как не исключено, что это аппаратная поломка. И настройки могут слетать после каждого отключения от питания. А это не нормально, так не должно быть.
Больше информации по этой проблеме вы найдете здесь: https://help-wifi.com/oshibki-i-polomki/sbrasyvayutsya-nastrojki-routera-posle-vyklyucheniya-ne-soxranyayutsya-nastrojki/
Неправильно горят/мигают индикаторы на роутере
Индикаторы, которые есть практически на каждом маршрутизаторе, сигнализируют о возможных неисправностях, или поломках. Например: если не мигает индикатор Wi-Fi, значит беспроводная сеть по какой-то причине не работает.
За что отвечает определенный индикатор и режимы его работы должны быть описаны в инструкции, которая была в комплекте. В зависимости от производителя и модели, эта информация может отличатся.
Если, например, горят и не гаснут все индикаторы, или горит только лампочка питания (power), иногда с индикатором в виде шестеренки, то это очень часто говорит об аппаратной поломке маршрутизатора.
А если это произошло в момент обновления прошивки, то возможно есть шанс восстановить маршрутизатора. Как это я делал с TP-Link в этой инструкции.
Но как показывает практика, странное поведение индикаторов на роутере означает именно поломку в железе. Первым делом нужно сделать сброс настроек. Но это не часто помогает. И в большинстве случаев приходится покупать новый маршрутизатор. Так как ремонт этой техники не всегда оправдан. Так что статья с советами по выбору маршрутизатора может вам пригодится.
Послесловие
Разумеется, что в рамках одной статьи собрать все неисправности и их решения невозможно. К тому же, на рынке очень много разных производителей и разных моделей маршрутизаторов, у всех подключен разный интернет и разные устройства. А от этого так же многое зависит. Те самые ошибки, симптомы и проблемы могут сильно отличатся. Ну и нужно понимать, что это техника, а любая техника ломается. Иногда бывают такие случаи и поломки, что придать им какое-то логическое объяснение просто невозможно.
Когда появляется какая-то неисправность, многие просто уверены, что это что-то в настройках. Нужно нажать на одну кнопочку и все заработает. Возможно я вас огорчу, но это не так. Точнее, не всегда так. Маршрутизаторы часто ломаются, в них что-то перегорает, выходят из строя блоки питания, сгорают LAN и WAN порты. Понятно, что починить это своими руками и в домашних условиях практически невозможно.
Чтобы понять в чем проблема, и как ее решить, попробуйте проанализировать после чего возникала неисправность, в чем может быть дело, как ведут себя другие устройства и т. д.
Обязательно пишите в комментариях. Задавайте вопросы, делитесь советами и своими наблюдениями по данной теме. Всего хорошего!
В процессе пользования Интернетом люди нередко сталкиваются с ситуацией, когда не работает роутер и нет подключения к Сети. В таких обстоятельствах возникают логичные вопросы — чем это может быть обусловлено, что делать, и по каким признакам распознать неисправность. Рассмотрим каждый из аспектов подробнее.
Почему не работает роутер
Перед принятием каких-либо действий важно разобраться с причиной, почему не работает роутер, ведь от этого зависят дальнейшие действия. Объяснения неприятной ситуации могут быть различны:
- Внутреннее повреждение устройства. Такое может произойти из-за перенапряжения, попадания воды, нагрева и т. д. Ситуация диагностируется по отсутствию свечения светодиодов после включения. В таких обстоятельствах единственный путь — ремонт. Если он невозможен, приходится идти за покупкой нового девайса.
- Сбои со стороны провайдера. Распространенная причина, почему не перестал работать роутер — восстановительные мероприятия на стороне поставщика услуги. Неисправность легко диагностировать по резкому обрыву подключения к Интернету. К примеру, когда обрыв Сети произошел внезапно.
- Закончились деньги. Причиной того, что не работает маршрутизатор, может быть отсутствие оплаты. В таких обстоятельствах подключиться к Интернету не выйдет.
- Неправильные настройки беспроводного соединения. Причиной могут быть сбои в работе, повышенное напряжение или другие обстоятельства.
- Проблемы с драйверов. Одна из причин, почему не работает роутер — сбои в работе программного обеспечения оборудования. Распространенные ситуации — отсутствие, выход из строя или использование неактуальной версии драйвера. Решением может стать обновление ПО. Принципы прошивки мы рассмотрим ниже.
- Негативное действие фаервола, блокирующего подключение к Сети. Подобное действие может быть обусловлено неправильными настройками или действием вредоносных программ.
- Поломка соседнего оборудования. Если не работает Интернет на роутере, причиной может быть выход из строя другой аппаратуры, функционирующей в одной подсети. Такое происходит, когда для раздачи Сети работает одновременно несколько устройств.
- Отключен модуль Вай-Фай. Одно из объяснений тому факту, что не работает роутер — отключение беспроводного модуля. Владелец ноутбука мог попросту забыть ее включить или выключить устройство самостоятельно.
- Ошибка при указании пароля. В таких обстоятельствах проблемы возникают при попытке подключения.
- Неправильный выбор канала связи и т. п.
Причин, почему не включается роутер и не подключается к Интернету множество. Выше мы рассмотрели только основные варианты. Ниже разберем рекомендации, как поступить в таких обстоятельствах.
Что делать, если роутер не работает
При появлении проблемы с роутером ее необходимо решать, а действия владельца напрямую зависят от первоначального осмотра и диагностики.
Первые шаги
Не торопитесь вносить изменения в настройки или нести оборудование в сервисный центр. Для решения проблемы сделайте следующее:
- Перезапустите роутер. Возможно, имел место программный сбой, а после перезапуска маршрутизатор снова заработает. Сделайте перезагрузку путем полного выключения на несколько минут. Лучше всего вытянуть маршрутизатор из розетки, а после подать на него напряжение снова.
- Подключите другие устройства. Чтобы убедиться в неисправности роутера, попробуйте подключить к нему другое оборудование — планшет, смартфон, ноутбук и т. д.
- Осмотрите провода на факт целостности и качество контактов в разъемах. Нередко причиной того, что не работает маршрутизатор, является банальное передавливание кабеля или его повреждение домашними животными. Не менее редкая причина — отсутствие контактного соединения в одном из разъемов.
- Подключите Интернет напрямую. На вопрос, что делать, если не работает роутер, специалисты поддержки рекомендуют подключиться к ноутбуку или ПК по сетевому кабелю. Это актуально, если ранее соединение происходило по Вай-Фай. Этот шаг позволяет определить, в чем именно проблема — в маршрутизаторе или настройках беспроводной сети.
- При подключении по сетевому кабелю попробуйте переставить провод в другой разъем и обратите внимание — загорается индикатор соответствующего канала или нет.
- Проверьте систему на вирусы. Возможно, причиной сбоев является действие вредоносной программы.
- Сбросьте настройки. Одно из решений, что делать, если перестал работать роутер — попробовать вернуть его к первоначальному положению. Для сброса применяется специальная кнопка, которая находится на передней панели (Reset). Жмите на нее до момента, пока не моргнут все индикаторы. Лучший вариант, нажать кнопку сброса на 30 секунд, а на следующем шаге на такое же время отключить и блок питания.
Самая большая проблема, с которой может столкнуться пользователь — не горит кнопка питания. В таких обстоятельствах попробуйте подключить устройство к другой розетке. Если все равно не включается роутер и не горят индикаторы, это говорит о внутреннем повреждении и необходимости нести оборудование на ремонт. Другое дело, если горит красная лампочка (LOS, например).
Отсутствует Интернет
Если роутер включается нормально, индикаторы горят, но не работает беспроводная сеть, действия могут быть иными. Рассмотрим, что делать, если не включается роутер и не раздает сигнал.
Основные шаги:
- Включите модуль Вай-Фай. Иногда роутер не работает из-за отключения беспроводной сети. Это легко диагностировать по потухшей лампочке WiFi на роутере или ПК. После включения может потребоваться перезапуск.
- Измените канал подключения. Иногда маршрутизатор не работает из-за перезагрузки какого-то канала. В таких обстоятельствах войдите в настройки оборудования и разделе Сети установите автоматический выбор канала или задайте любой другой. Для анализа уровня загрузки можно использовать специальное ПО, к примеру, WiFi Analyzer.
- Попробуйте удалить подключение, а после подключиться к Интернету снова. Возможно, в процессе ввода пароля был допущена ошибка.
- Проверьте правильность ввода настроек. Основную информацию по подключению представляет поставщик. Информацию можно уточнить по номеру горячей линии или в договоре.
- Убедитесь, что включен сервер DHCP, предназначенный для присваивания адреса IP каждому подключаемому устройству. Статус этой опции — запущена. Если этого нет, не удивительно, что роутер не работает, ведь он не может присвоить IP-адрес.
- Внесите исправления в DNS сервер. Его задача состоит в переходе оборудования по необходимым адресам. Установите в параметрах подключения в категории DNS 8.8.8.8.
- Проверьте фильтрацию по MAC или IP. Если она включена, отключите или добавьте ваше устройство в белый список.
Восстановление
Если выключился роутер и не включается, попробуйте перезагрузить устройство или подключить к другому питанию. Если проблема не связана с внутренним повреждением, может потребоваться восстановление устройства.
Для установки прошивки сделайте следующее (на примере АСУС):
- войдите на официальный сайт производителя, где скачайте последнюю версию ПО и утилиту для прошивки;
- пропишите для Ethernet-адаптера адрес 192.168.1.1;
- выключите маршрутизатор, который не работает, и зажмите Restore на задней панели;
- не отпуская кнопки, подключите устройство к питанию и дождитесь непрерывного мигания кнопки питания;
- отпустите Restore, а после этого подключите кабель Ethernet в один из LAN портов, а второй конец в ПК;
- запустите программу для восстановления и следуйте инструкциям.
Рассмотренные выше шаги позволяют восстановить прошивку роутера, если он не работает из-за сбоев ПО.
Если ничего не помогает, звоните в службу поддержки. При этом постарайтесь как можно более детальнее описать проблему, на каком устройстве нет подключения, каким способом коммутируется оборудование (по Вай-Фай или кабелю). Чем подробнее описана ситуация, тем проще специалисту определить причину и помочь в решении проблемы.
Как понять, что роутер сломался
Существует несколько способов, как понять, что роутер не работает. Выделим основные факторы:
- Не горят индикаторы, в том числе лампочка Power. При наличии напряжения этот симптом может свидетельствовать о поломке блоке питания или внутренних проблемах с роутером.
- Индикаторы горят неправильно. В каждой модели имеются свои особенности индикации. Если вдруг не работает маршрутизатор, важно заглянуть в инструкцию и попробовать разобраться с назначением каждого светодиода. К примеру, если не горит и не мигает символ планеты, это может свидетельствовать о неправильной настройке или проблемах со стороны провайдера.
- Не удается подключиться к Сети. Наиболее простой способ, свидетельствующий о проблемах — отсутствие подключения к Интернету. В таком случае необходимо проверить настройки и сделать шаги, которые рассмотрены выше.
Распознать, что роутер не работает, не составляет труда — его владелец не может подключиться к Сети. В наиболее сложных случаях полностью пропадает индикация, но такое происходит редко. Чаще всего маршрутизатор функционирует, а неисправность выражается отсутствием подключения.
Итоги
Выше мы подробно рассмотрели рекомендации, что делать, если роутер сломался, и по каким причинам могла произойти такая ситуация. На начальном этапе не форсируйте события — начните с обычной перезагрузки, попытки изменения настроек и сброса. Иногда такие шаги позволяют восстановить работоспособность маршрутизатора. Если роутер вообще не работает и не подает «признаков жизни», может потребоваться его ремонт или замена.