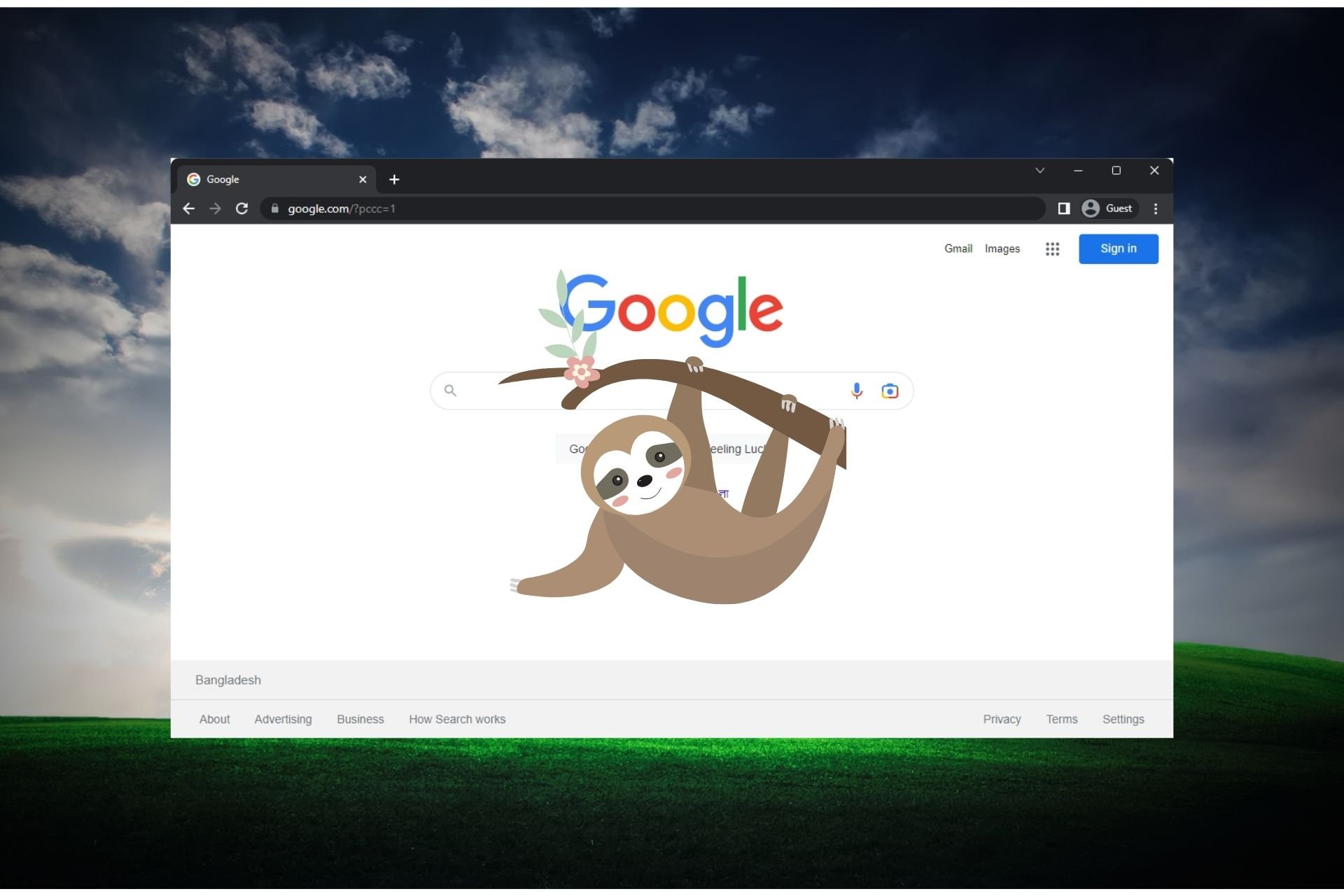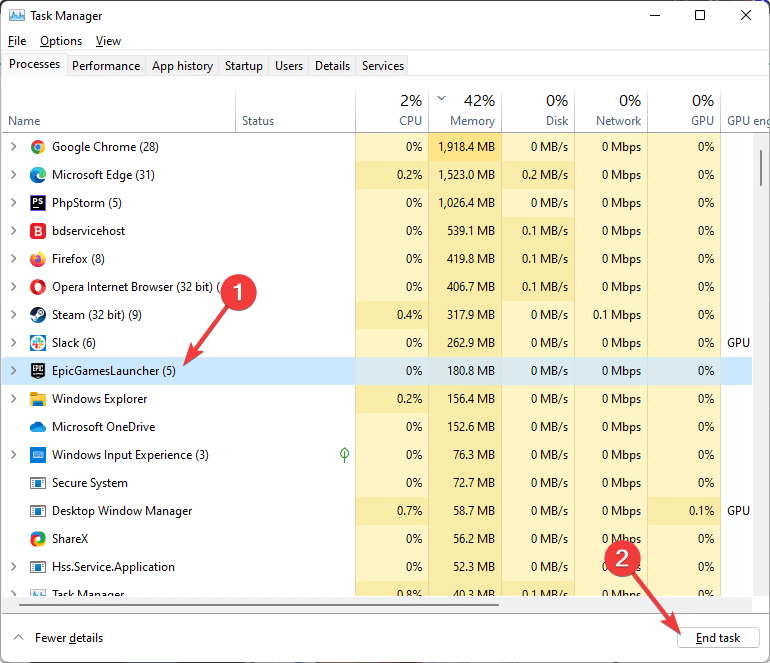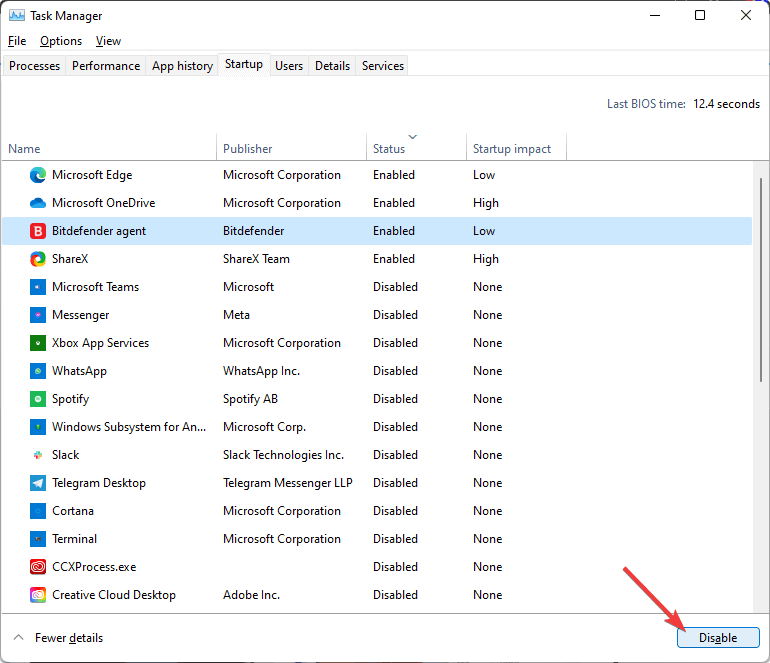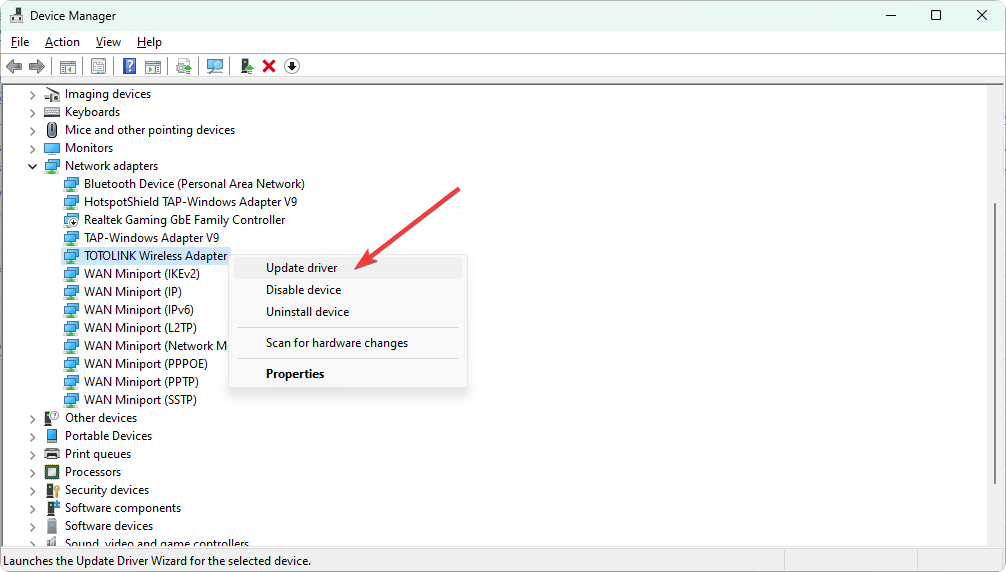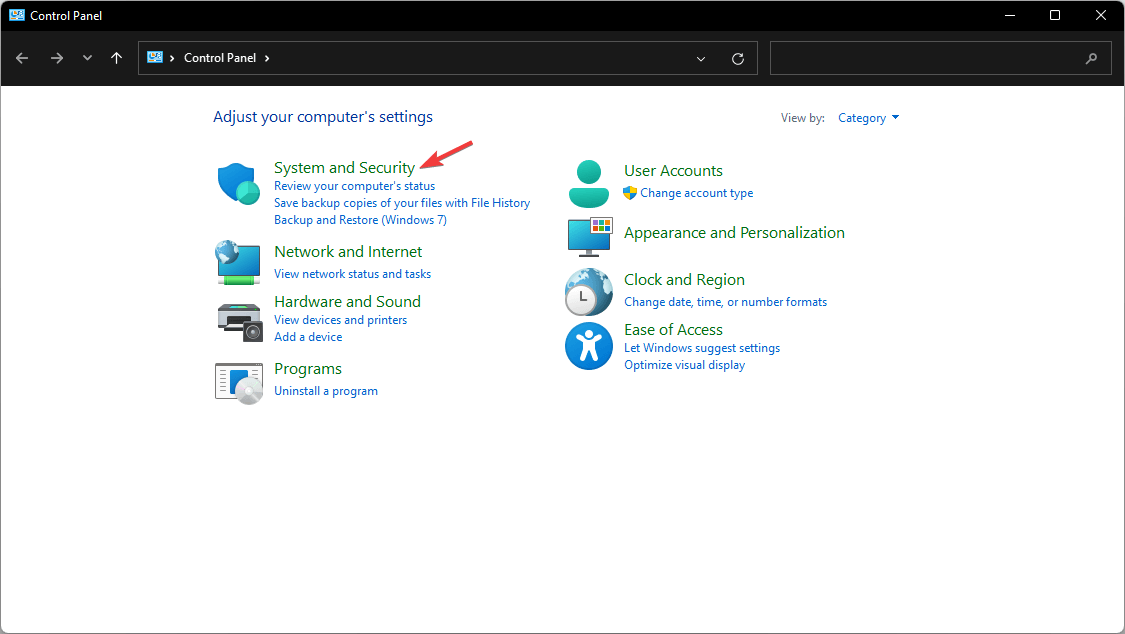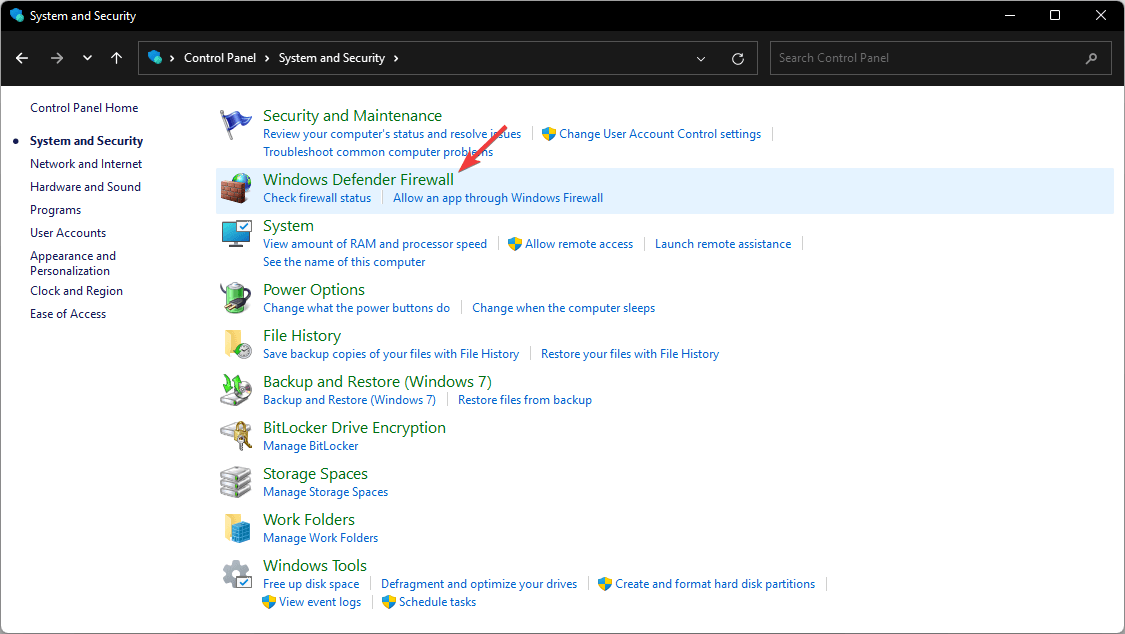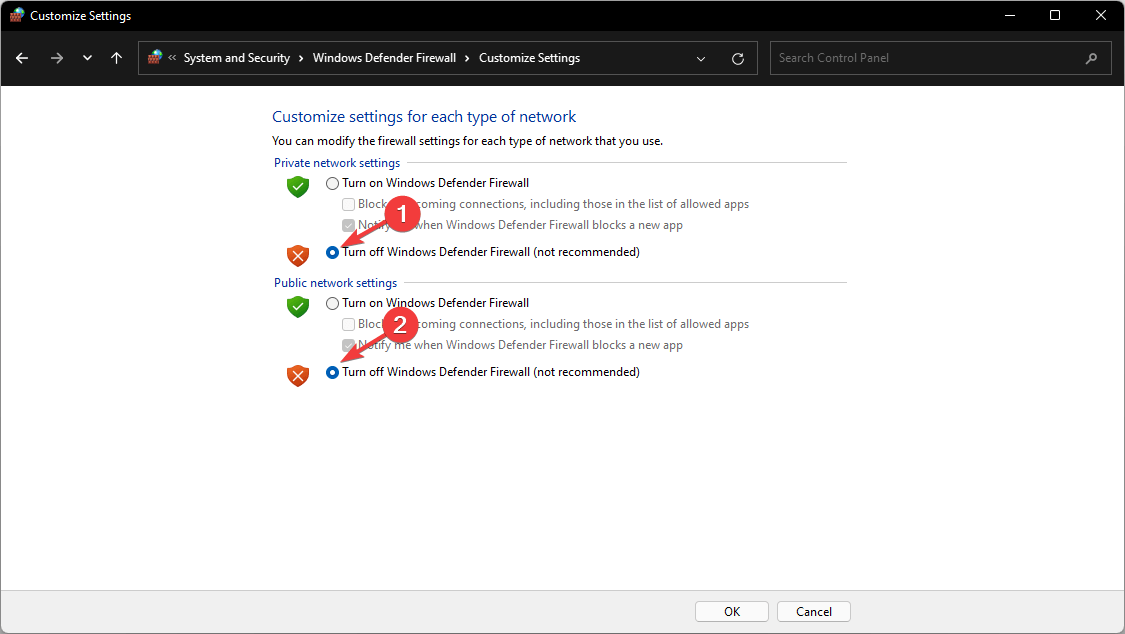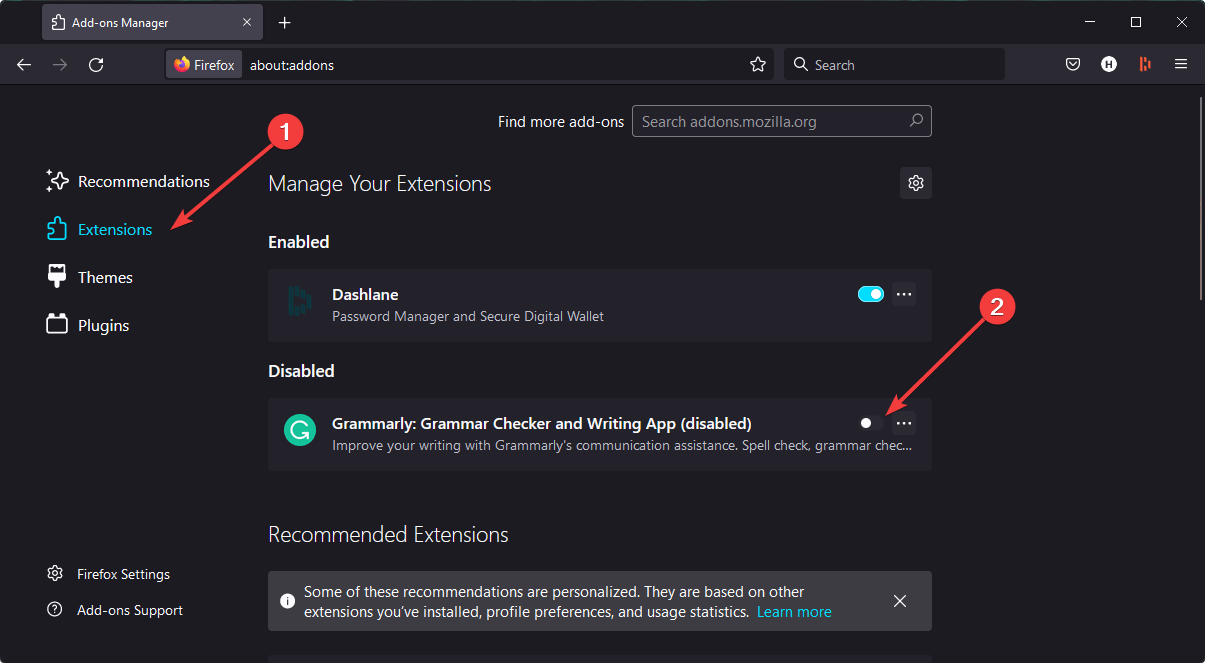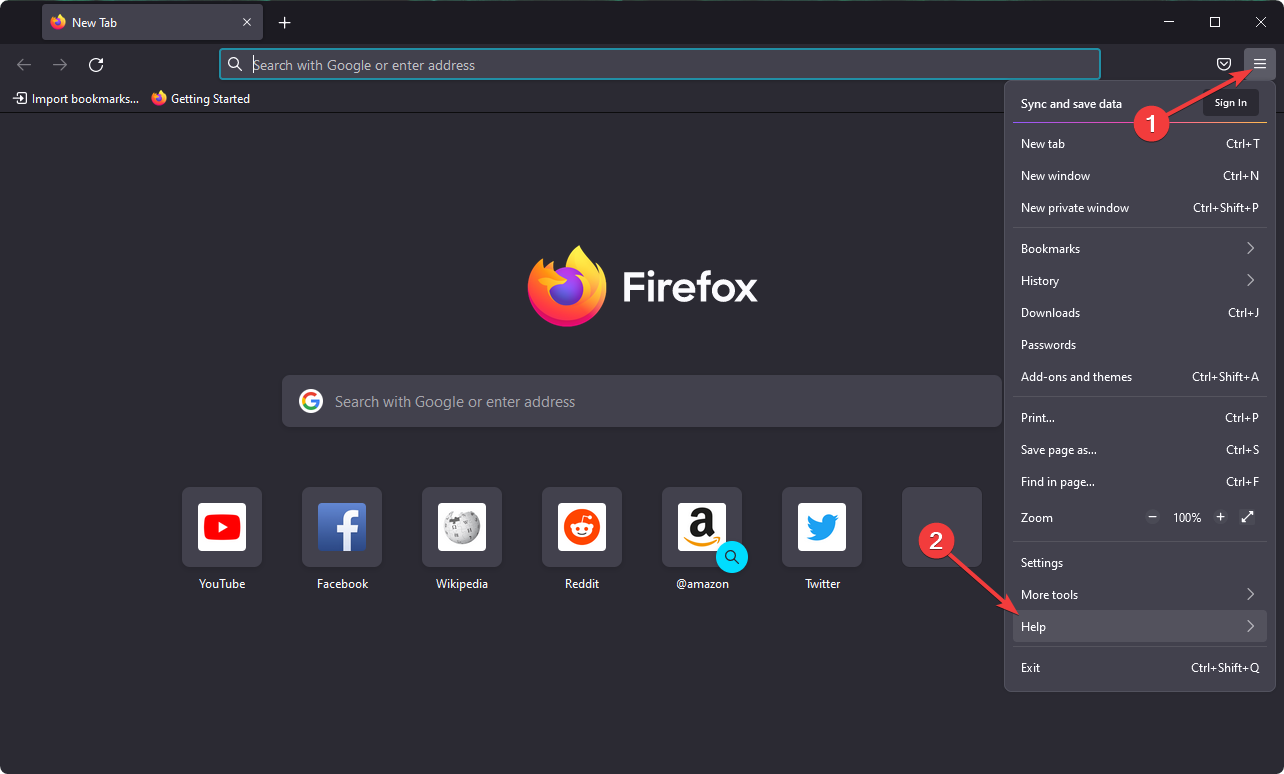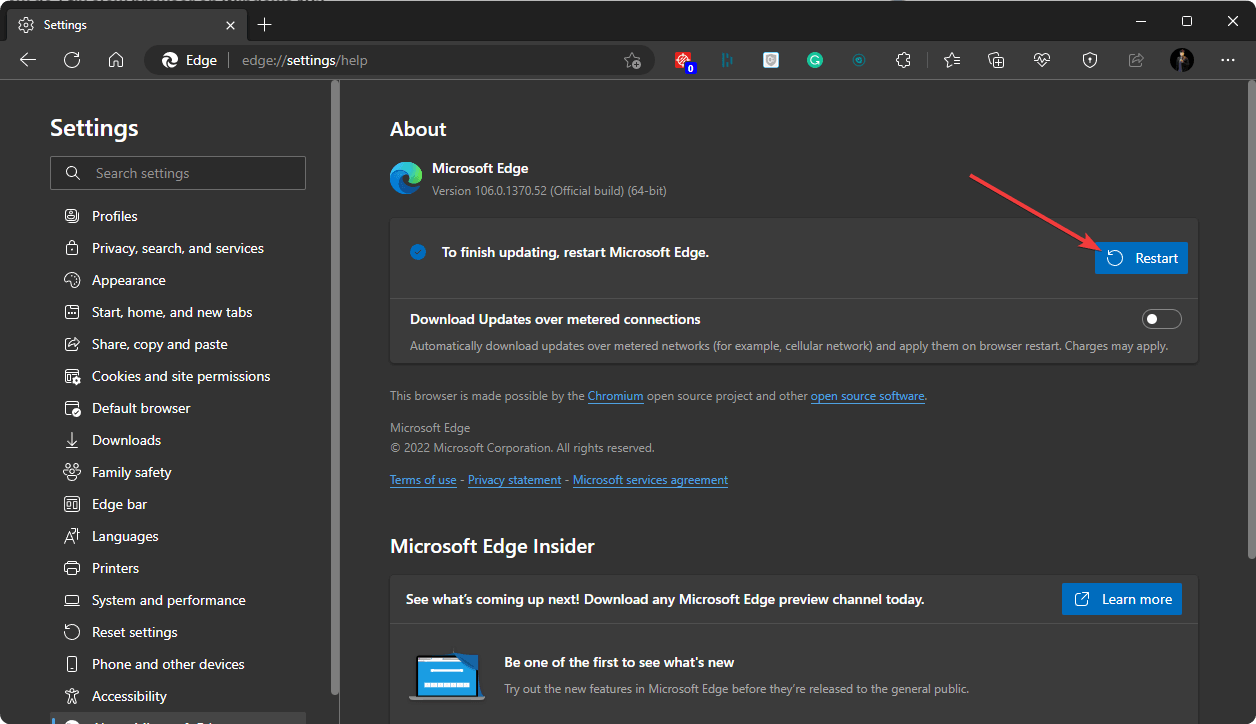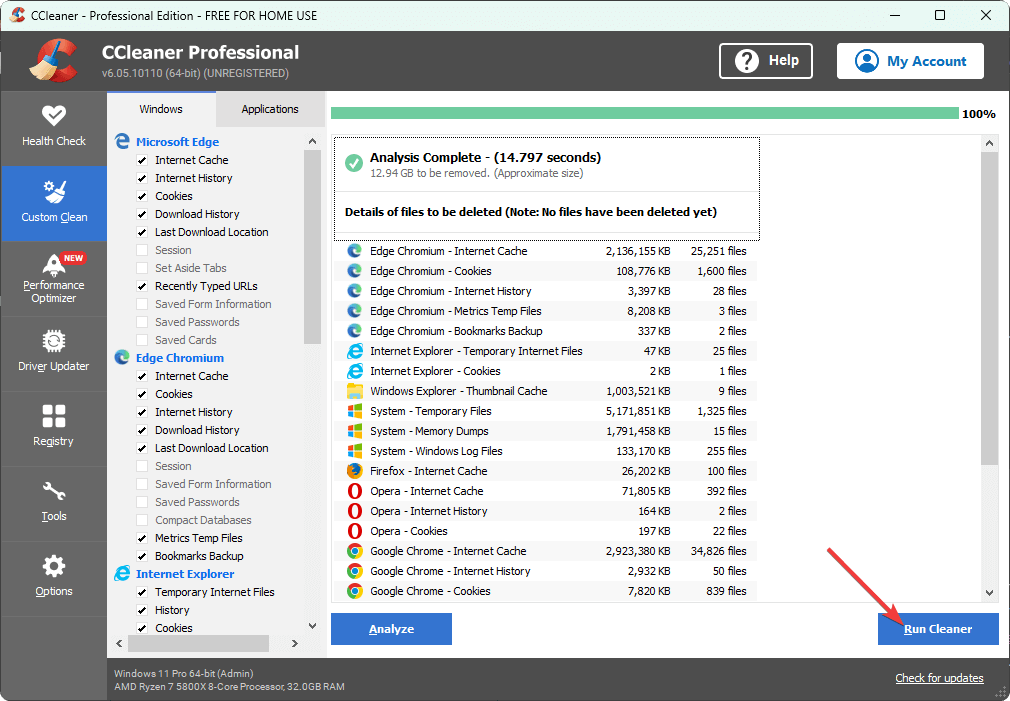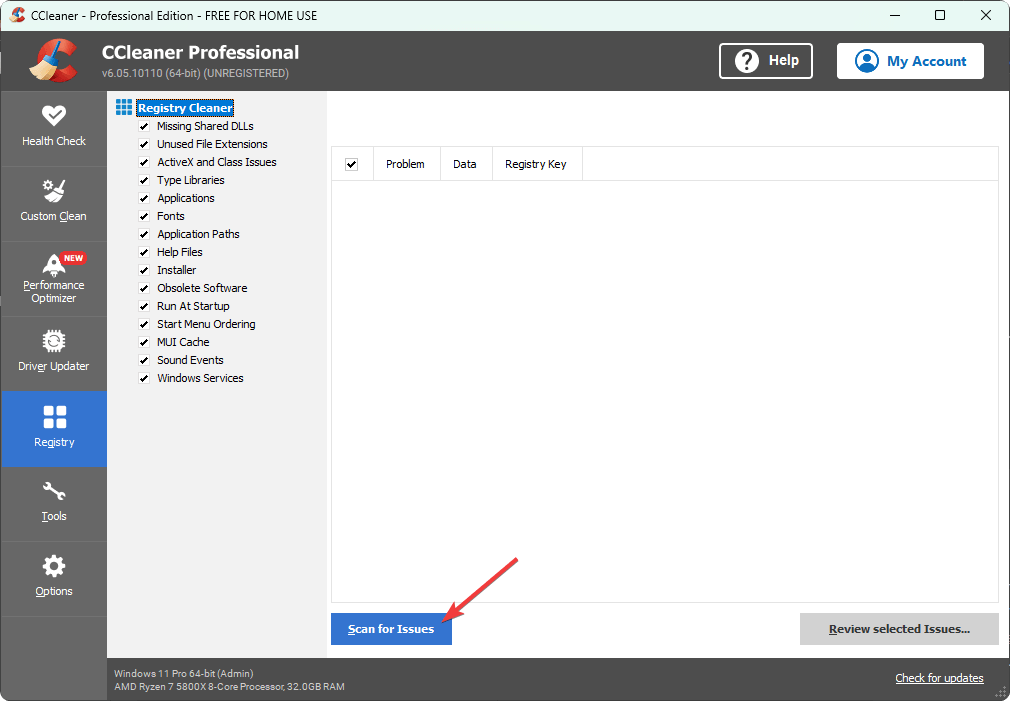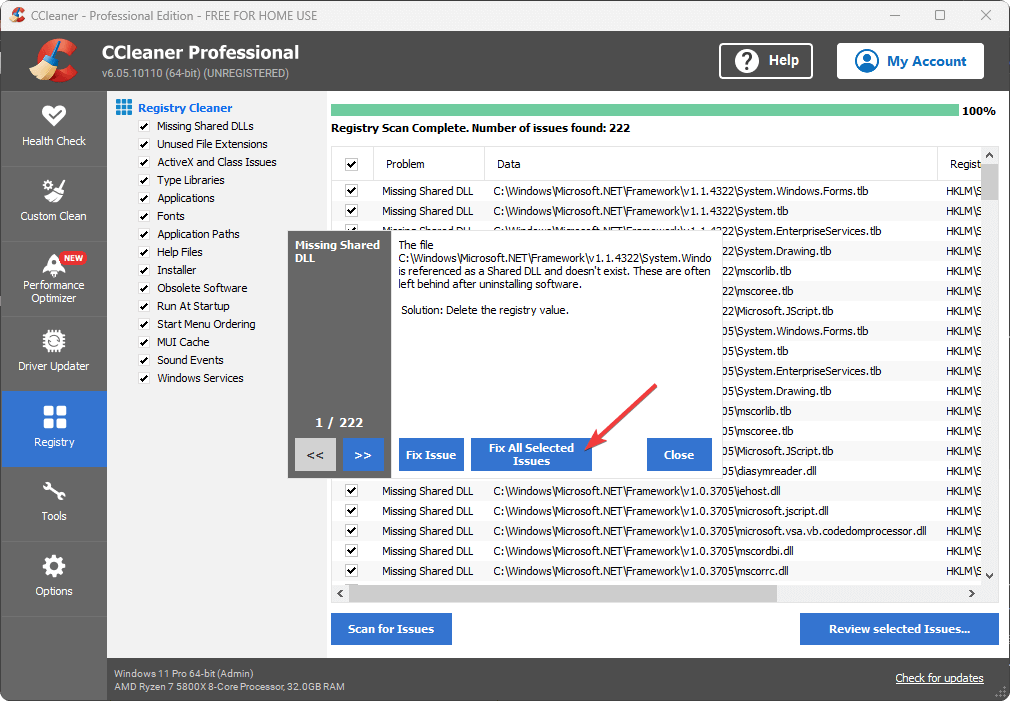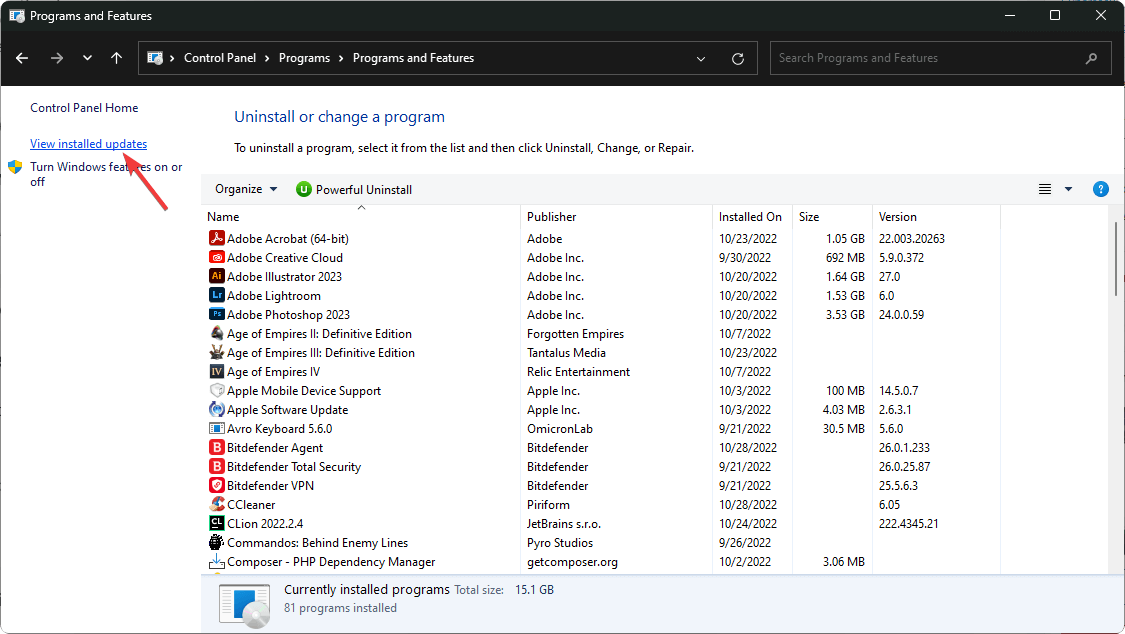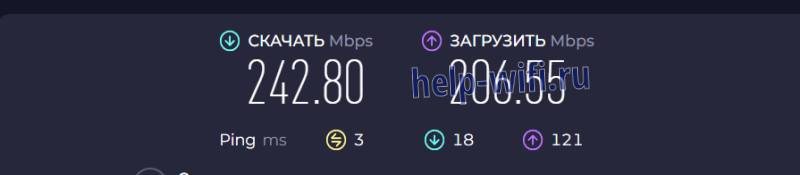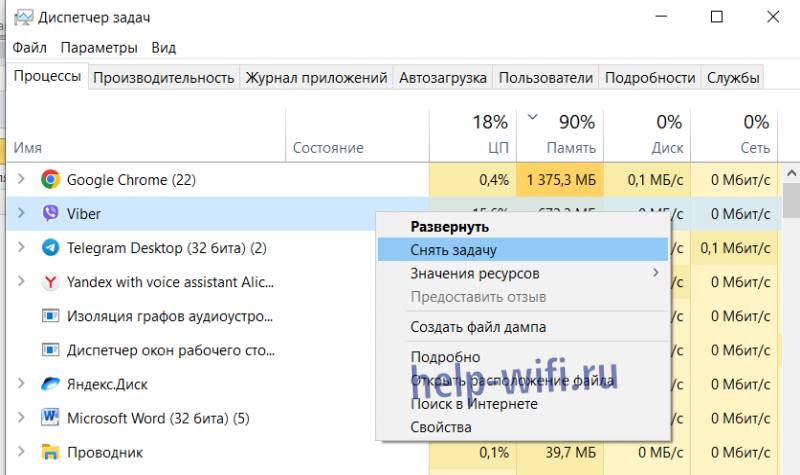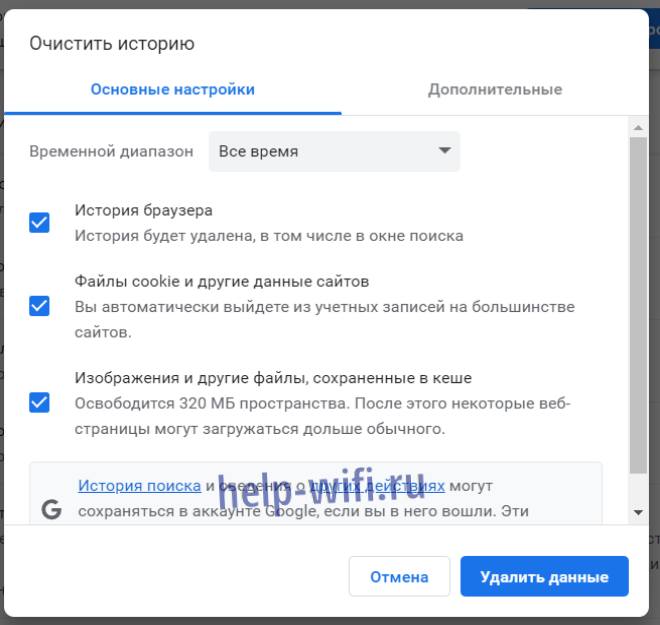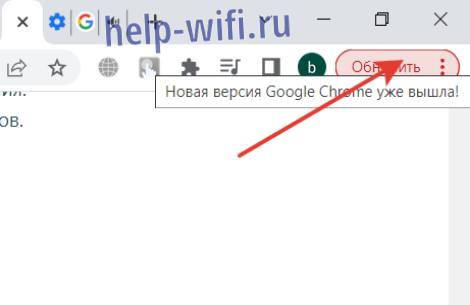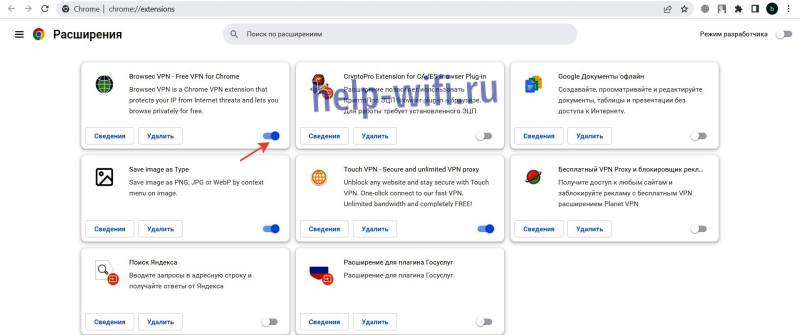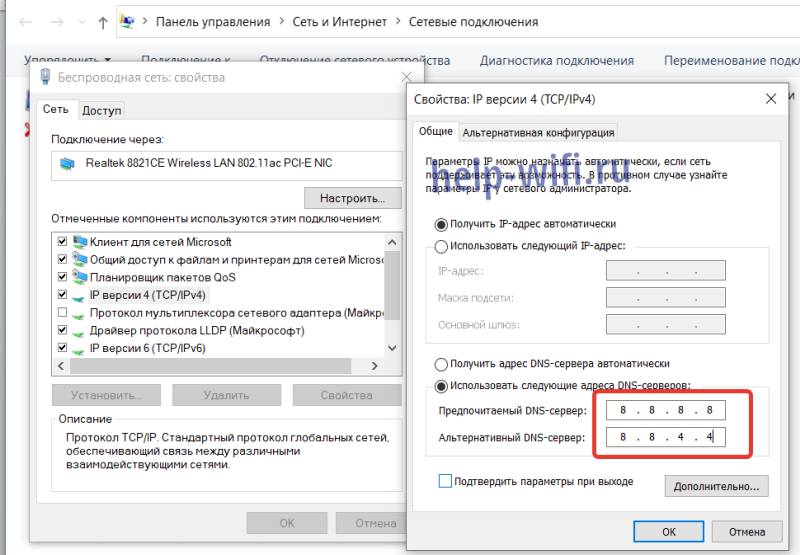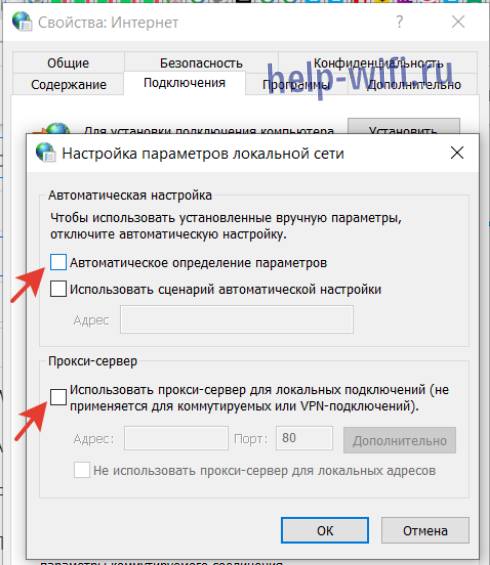Act right away if your browser is responding slowly
by Hasibul Kabir
Hasibul Kabir is a Tech-Enthusiast Blogger, Web Developer & Hobbyist Game Developer. Writing about Technology, mainly Windows, Mac, iOS, etc., is his main focus, besides doing some computer… read more
Updated on
Fact checked by
Alex Serban
After moving away from the corporate work-style, Alex has found rewards in a lifestyle of constant analysis, team coordination and pestering his colleagues. Holding an MCSA Windows Server… read more
- If there is something wrong with your Windows 10 PC, you may get a very slow experience on web browsers.
- Usually, low memory capacity, incorrect settings, driver issues, etc., may trigger this problem.
- Although reducing background processes and updating drivers may fix the problem, you also may need to follow other methods featured in this article as well.
- Optimize resource usage: Opera One uses your Ram more efficiently than Brave
- AI and User Friendly: New feature directly accessible from the sidebar
- No ads: Built-in Ad Blocker speeds up the loading of pages and protects against data-mining
- Gaming friendly: Opera GX is the first and best browser for gamers
- ⇒ Get Opera One
Is your browser running slow on Windows 10 even though the internet is fast and stable? If yes, this article will help you get rid of the situation.
Slow browser issue is a generic term. It may include several situations, such as a slow browser but fast internet speed. Also, slow or laggy typing experience, poor download speed, very slow or not responding, and taking a long time to load pages on a web browser in Windows 10 are very common issues.
Why are all my browsers slow?
A web browser on your PC may get slower for various reasons. Since you want an answer to this question: How do I speed up my browser in Windows 10? dig deeper, and you will end up finding these as the most significant reasons behind this problem:
- Low memory capacity – Modern web browsers, especially Chrome, demands a lot more RAM, which makes it slower on low-end computers.
- Unstable Windows version – You often may notice slow browser issues after installing an update
- Too many background tasks – Too much active background processes may take a lot of RAM and CPU power, which gives your browser less room to utilize the computing power.
- Driver issue – Outdated or incompatible drivers are also responsible.
- Problematic graphics card – If the GPU is very old or problematic, the modern browser may face problems in rendering web pages correctly.
- Corrupted and temporary files – These unnecessary or problematic files can slow down all web browsers on your PC.
- Registry issues – Too many problems in the registry also can slow down your computer a lot.
- Improper power settings: If it is a laptop, always running on the low-performance mode will affect the browser speed.
- Old or less powerful CPU – Low-end or very old PCs will not deliver the expected experience.
How do I fix a slow browser on Windows 10?
There are several things to do to solve slow browser problems. However, before that, you must do the following things as strict requirements.
- Update Windows if it has not been updated for a long.
- Restart your PC.
- Powercycle your modem or router.
- Make sure nothing is being downloaded in the background.
- Make sure your system drive/local disk C has enough free space.
After doing these things, you can proceed to follow these methods to speed up your web browser experience on your PC:
1. End resource-hungry background tasks
- Press Win + X on the keyboard and click on Task Manager.
- Go to the Processes tab if it is not opened by default.
- Select the most CPU or memory hungry process and click on End Task.
After ending these processes, you will immediately notice performance improvements.
2. Disable the startup items
- Open the Task Manager again.
- Go to the Startup tab.
- Select your preferred item and click on Disable.
- Do this for all unnecessary startup items.
- Restart your PC.
Now, it should improve the slow browser situations on Windows 10.
- How to Completely Delete Bing Search History
- How to Download Opera Crypto Browser for PC
- Chrome Tabs Not Showing Names? 5 Ways to Fix This
- Chrome Tabs are not Loading in the Background? Here’s What to do
- Fix: Chrome Pinned Tabs not Loading on Startup
3. Update the drivers
- Open the Start Menu, type device manage, and hit Enter.
- Right-click on a driver and choose Update driver.
- Click on Search automatically for drivers and follow the on-screen steps.
- Do this for all drivers, especially the Display and Network Adapter.
Manually updating drivers may take time. Moreover, Windows Device Manager cannot often find the most appropriate drivers. So, we suggest a tailored driver update solution.
How we test, review and rate?
We have worked for the past 6 months on building a new review system on how we produce content. Using it, we have subsequently redone most of our articles to provide actual hands-on expertise on the guides we made.
For more details you can read how we test, review, and rate at WindowsReport.
This tool can automatically detect and update outdated drivers with just a single click. In addition, it can do this thing automatically according to your own schedule preference.

Outbyte Driver Updater
The most helpful driver app that can automatically locate the latest updates.
4. Disable the firewall
- Open the Start Menu, type Control Panel and press Enter.
- Go to System and Security.
- Click on Windows Defender Firewall.
- Click on Turn Windows Defender Firewall on or off.
- Mark Tun Off Windows Defender Firewall for both private and public networks.
- Restart your PC.
5. Disable the extensions on your browser
5.1 Disable the extensions on Chrome
- Open the Google Chrome browser if it is experiencing slow response issues.
- Type the following address on the address bar and press Enter:
chrome://extensions/ - Toggle the switch off for the extensions you want to disable.
- Relaunch the browser.
5.2 Disable addons on Firefox
- Open Firefox.
- Go to the following location similarly you did on Chrome:
about:addons - Click on Extensions and disable the items by tweaking the correct switch.
Due to problematic extensions, Firefox may become too slow for you. Turning off these add-ons will definitely help.
5.3 Disable the extensions on Edge
- Open Microsoft Edge.
- Go to the following address using the address bar:
edge://extensions/ - Toggle off the extensions you want by tweaking the switch.
Your web browser may often response slow, or you may get a slow or laggy typing experience. Disabling extensions will give you relief from this type of problem.
6. Update the browser
6.1 Update Chrome
- Open the Google Chrome.
- Go to the following location:
chrome://settings/help - It will check for the update and install any available one automatically.
- Relaunch Chrome.
6.2 Update Firefox
- Click on three vertical lines and go to Help.
- Go to About Firefox.
- It will update Firefox automatically.
6.3 Update Edge
- Using the address bar on Edge, go to the following location:
edge://settings/help - It will automatically update your browser.
- When finished, click on Restart to relaunch Microsoft Edge.
Updating helps when your Edge or other browsers are very slow due to incompatibility issues.
7. Clean unnecessary files
- Download CCleaner and install it on your PC.
- Open CCleaner.
- Go to Custom Clean.
- Select the things you want to clean.
- Click on Analyze.
- At last, click on Run Cleaner.
- Wait for a bit to complete the process.
- Restart your PC.
While choosing what to clean, you can uncheck browser history and cookies. Otherwise, you may lose your browsing history permanently, and also you will need to log in to various websites again.
Cleaning the rest of the other things is sufficient to solve slow browser issues. If it still remains slow, consider cleaning the cookies too. Doing this solves slow browser issues like Chrome lagging problems.
8. Repair the Registry
- On CCleaner, go to Registry.
- Click on the Scan for Issues.
- Click on Review selected issues.
- You can now take a backup or ignore the pop-up by clicking on No.
- Click on Fix All Selected Issues.
- Restart Windows 10.
You also may see these tips to fix corrupted registry issues. It helps speed up web browsers and other programs’ performance on your PC.
9. Uninstall problematic update
- Open Control Panel, as shown before.
- Click on Uninstall a program under Programs.
- Click on View installed updates.
- Next, uninstall the recent update that has caused the browser slow issues.
After uninstalling a Windows update, don’t forget to restart your PC. Then, start using your browser and see if it has restored the performance.
10. Switch to a faster web browser
- Download a faster browser like Opera One.
- Install it on your PC and start using it.
Opera One is an excellent web browser available on all major platforms. Being Chromium-based, it has no compatibility issues. Yet, it is not as heavy as Chrome.
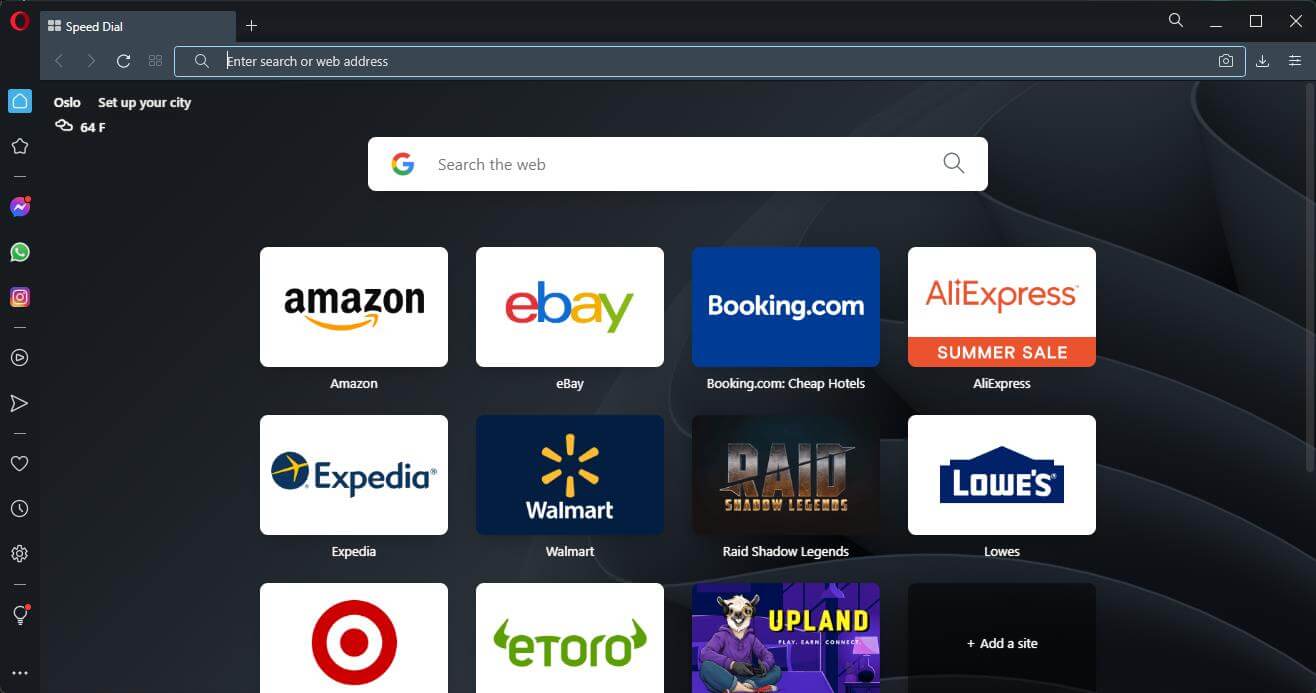
This browser has no Google influence and can load a web page significantly faster. Moreover, Opera One supports Chrome extensions to enhance your experience.
Hence, it is the most appropriate alternative if you have a very slow experience loading pages on your current web browser.
Which browser is faster for Windows 10?
Opera, undoubtedly, is the fastest browser for Windows 10 and other iterations of the OS, though Chrome, Edge, and Firefox don’t lag far behind.
Of late, Brave, one of the secure browsers with a built-in adblocker, has made it to the list of high-speed browsers for Windows. So, you might give it a try as well. For more options, check our curated list of the fastest browsers.
Which browser is easiest on the CPU?
For lightweight browsers, your primary choice should be Opera, owing to its plethora of features and relative ease of functioning without hogging the system’s resources.
Other options include Vivaldi, another browser that is easy on the CPU, Midori, an open-source option, or UR Browser, for a safe experience.
In this era, a PC with a dual-core processor is not a good thing on a very old machine. If the CPU is 10/12 generations older, it may not handle a modern web browser well.
In this case, you should consider upgrading to the most recent hardware to match the performance compatibility with modern web browsers.
Also, you can consider reconfiguring your partition to increase the system drive space. Or free up space manually by deleting unnecessary files. Additionally, you can run DISM commands or do a system restore.
It will help to solve slow browser issues like slow download speed problems even though the internet is fast enough.
This article has showcased the most effective methods to solve slow browser problems in Windows 10 computers. If you have any suggestions that may help others, feel free to include them in the comments.
Долго загружаются страницы (сайты) в браузере. Почему и что делать?
Сегодня мы постараемся разобраться с одной из самых загадочных и непонятных проблем, когда очень долго и медленно загружаются страницы в браузере на компьютере, или ноутбуке. И если подумать, то причина сразу ясна – медленный интернет. Когда очень низкая скорость соединения с интернетом, то понятно, что сайты будут загружаться медленно. Особенно тяжелые сайты, где много изображений и других элементов. Но нет, проблема с медленной загрузкой страниц возникает у пользователей при хорошей скорости соединения. При проверке скорости результат хороший, файлы и торренты загружаются быстро, а странички в браузере совсем не спешат открываться.
По моим наблюдениям, проблема со скоростью загрузки сайтов наблюдается во всех браузерах: Яндекс.Браузер, Google Chrome, Opera, Mozilla Firefox, Microsoft Edge ну и конечно же в Internet Explorer.
Проблема неоднозначная, так как не понятно насколько медленно открываются сайты, через какой браузер, какие конкретно сайты, какой у пользователя интернет и какая скорость, как работает на другом устройстве, когда появилась проблема и т. д. Очень и очень много нюансов. Которые, вы при желании и необходимости можете описать в комментариях к этой статье. И я постараюсь дать вам более конкретный ответ. Ну а ниже в этой статье я расскажу об очевидных и не очень причинах и решениях данной проблемы.
Сразу оставлю ссылки на решения других, похожих проблем:
- Страницы загружаются не полностью. Браузер не до конца открывает сайты и картинки
- Браузер не открывает страницы, а интернет есть и Скайп работает
- Не открываются некоторые сайты в браузере через роутер
- Решение ошибки «Не удалось получить доступ к сайту»
Что нужно попробовать и проверить в первую очередь:
- Если проблема только-только появилась, то перезагрузите свой компьютер и роутер (если он есть).
- Так же первым делом я советую проверить скорость интернета. Смотрите скорость загрузки. Если там, например, меньше 1 Мбит/с, то понятно почему сайты загружаются медленно. Хотя, здесь все очень и очень индивидуально и неоднозначно. Самое понятие «медленно» у каждого свое.
- Попробуйте открыть сайты через другой браузер. Например, через стандартный Microsoft Edge, или Internet Explorer (они как правило не замусорены, так как ими никто не пользуется).
- Постарайтесь выяснить в чем проблема: в браузере, компьютере, маршрутизаторе, или в подключении к интернету. Есть много вариантов, как все это быстро выяснить. Например, пробуем другой браузер. Проверяем, как открываются сайты на другом устройстве через маршрутизатор. Можно подключить интернет напрямую к компьютеру.
Еще такой момент: если у вас старый и медленный компьютер, или ноутбук, то проблема может быть в этом. Он просто не справляется.
Медленная загрузка сайтов в браузере из-за низкой скорости интернета
Я все же решил рассмотреть этот вариант в первую очередь. Так как скорость подключения непосредственно влияет на скорость с которой будут открываться страницы в интернете. Вполне возможно, что по какой-то причине сильно упала скорость подключения к интернету. Например, какие-то проблемы у провайдера, в вашем маршрутизаторе, помехах (если мы говорим о Wi-Fi сети) и т. д.
Проверить скорость подключения можно на сайте http://www.speedtest.net/ru/. Ссылку на более подробную инструкцию я давал выше. Можно сделать замеры с разных устройств, и подключив интернет непосредственно к компьютеру, или ноутбуку. Без роутера, если он у вас есть.
Например, сейчас я пишу эту статью как раз через 3G модем (который подключен к роутеру, который в свою очередь раздает интернет еще и на другие устройства) и вот такая у меня скорость:
И что я могу сказать, сайты у меня открываются реально медленно. Правда, может быть еще хуже. Но думаю, что даже при 10 Мбит/с страницы в браузере должны загружаться моментально.
В основном, с этой проблемой сталкиваются пользователи, которые подключаются к интернету через 3G/4G модемы. Скорость в сетях 3G/4G может быть очень хорошей, но она очень сильно зависит от загруженности базовой станции и от уровня сигнала. Если модем, или телефон ловит плохо, то скорость будет низкой. Я уже не говорю о 2G сетях (GPRS, EDGE), там все очень медленно.
Выводы: если скорость подключения хорошая, но есть проблема со скоростью загрузки сайтов, значит смотрите эту статью дальше. Если же скорость низкая, то нужно решать эту проблему. Снова же, если интернет у вас через 3G/4G модем, то можно настроить его на лучший примем программой AxesstelPst EvDO BSNL, поднять выше, купить антенну. Если у вас стандартное подключение: кабель — роутер, и скорость низкая только по Wi-Fi, то смотрите статью как увеличить скорость интернета по Wi-Fi через роутер. Если даже при прямом подключении кабеля к компьютеру скорость при проверке не соответствует той, которую обещал провайдер, то можете смело звонить в поддержку своего интернет-провайдера и выяснять этот вопрос.
Что делать, если долго открываются страницы при хорошей скорости интернета
Дальше мы будем рассматривать решения, которые могут помочь лишь при условии, что у вас нормальная скорость подключения к интернету. Ну, скажем, 3 Мбит/с (на загрузку) и выше. Если у вас при проверке показывает например 50 Мбит/с, а сайты еле-еле открываются, то решения описанные ниже должны помочь в решении этой проблемы.
Некоторые варианты:
- Медленная загрузка сайтов из-за переполненного кэша и куки браузера. Ненужные дополнения. Заполненный диск C.
- Вирусы, вредоносные программы.
- Проблемы с сетевыми настройками.
- Медленные DNS-сервера.
- Лишние программы, которые нагружают сеть и компьютер. Антивирусы.
- Медленный VPN-сервер (если вы используете VPN)?
А теперь подробнее 🙂
Чистим кэш, куки браузера, проверяем дополнения и свободное пространство диска С
1
Сначала зайдите в «Мой компьютер», или просто «Компьютер» в Windows 10 и посмотрите, не заполнен ли локальный диск C. Когда он заполнен, то полоска становится красной. И если он заполнен, то его нужно почистить: удалить, или перенести ненужные файлы с рабочего стола и папки «Документы». Удалить ненужные программы, или почистить его программой CCleaner, о которой я еще расскажу ниже.
2
Дальше нужно почистить кэш и желательно еще куки (cookie) браузера, которым вы пользуетесь, и в котором медленно открываются сайты. Если у вас Opera, то вам повезло :), так как я писал подробную инструкцию: как очистить историю, кэш, куки браузера Opera.
Важно! Если очистить только кэш, то ничего страшного не произойдет. Но, если чистить cookie, пароли, данные автозаполнения форм, то скорее всего вам придется заново входить на сайты (вводить пароли).
Во всех брузерах примерно все одинаково. Например, в Google Chrome. Нужно открыть меню, «Дополнительные инструменты» – «Удаление данных о просмотренных страницах». Дальше выделяем «Изображения и файлы в кэше» и «Файлы cookie» и очищаем их. Не забудет выбрать пункт «за все время». Можно сначала попробовать очистить только кэш.
Практически в любом браузере открыть окно с очисткой истории можно сочетанием клавиш «Ctrl + Shift + Del». А дальше только выбираем пункты, которые нужно очистить.
3
Сейчас практически в каждый браузер (Опера, Хром, Mozilla Firefox, Яндек.Браузер) можно устанавливать расширения (дополнения). И не редко эти расширения сильно тормозят браузер. Особенно, такие как VPN, разные «ускорители» интернета, блокировщики и т. д.
Нужно проверить список установленных расширений (дополнений) в вашем браузере. В Opera это делается вот так:
Отключите ненужные расширения. Или отключите все, для проверки.
Так же проверьте, не включен ли у вас случайно в браузере режим «Турбо» (который не редко замедляет, а не ускоряет загрузку).
4
Для очистки всех браузеров, самой системы Windows и реестра, или управления автозагрузкой, можно использовать отдельные программы. Я рекомендую CCleaner. Бесплатная (можно легко скачать в интернете), на русском и простая.
Сначала выделяем пункты которые нужно очистить, запускаем «Анализ», а затем чистим найденный мусор. Сам пользуюсь этой программой. Только смотрите внимательно. Если не уверены, то не ставьте галочек. Можно смело чистить «Интернет-кэш».
Медленная загрузка сайтов из-за вирусов
Точно не лишней будет проверка компьютера на наличие вирусов и прочих вредоносных программ. Если у вас установлен антивирус, и он обновляется, то запустите проверку системы. Так же можно проверить компьютер антивирусным утилитами. Например: AVZ, Dr.Web CureIt!, Kaspersky Virus Removal Tool, Malwarebytes.
Это бесплатные утилиты. Они не устанавливаются, а просто запускаются и проверяют ваш компьютер. Найденные угрозы могут быть удалены.
Сброс настроек сети
Вполне возможно, что те же вирусы внесли какие-то свои параметры в сетевые настройки Windows. И из-за этого появились проблемы с медленной загрузкой страниц в интернете. Чтобы не искать эти параметры вручную, я советую поступить намного проще. Сделать сброс сетевых настроек к заводским.
В зависимости от вашего подключения к интернету, после сброс настроек возможно понадобится заново настроить подключение к провайдеру, или подключится к Wi-Fi сети.
Сделать сброс очень просто. Я по этим темам писал отдельные статьи:
- Инструкция для Windows 10: https://help-wifi.com/reshenie-problem-i-oshibok/sbros-nastroek-seti-v-windows-10/
- Инструкция для Windows 7, 8, 10: https://help-wifi.com/raznye-sovety-dlya-windows/sbros-nastroek-seti-tcpip-i-dns-v-windows-7/
В командной строке от имени администратора достаточно выполнить несколько команд и перезагрузить компьютер.
После этой процедуры не забудьте перезагрузить компьютер.
DNS-сервера могут тормозить загрузку сайтов в браузере
DNS отвечает за то, чтобы привычные нам адреса сайтов (из букв) преобразовывались в IP-адреса (из цифр). И если сервер, который отвечает за это преобразование работает медленно, глючит, то и сайты могут загружаться долго. Как правило, все используют DNS-сервера провайдера. Но, можно сменить их на другие.
Я рекомендую прописать DNS-сервера от Google: 8.8.8.8 / 8.8.4.4. Сделать это можно в свойствах подключения к интернету (или Wi-Fi).
Подробнее в статье: 8.8.8.8 – что за адрес? Как заменит DNS на Google Public DNS.
Программы и антивирус
Если у вас установлен какой-то антивирус, то попробуйте его на время отключить. Или отключите встроенный в него брандмауэр. Скорее всего он проверяет каждую страницу, которую вы открываете в браузере, и проверяет очень медленно.
Дальше, что касается программ. Я имею введу программы типа торрент-клиентов, разных программ для скачивания с интернета, загрузки разных фильмов и т. д. Так же есть разные программы для ускорения интернета, оптимизации Windows и т. д. Они как правило всегда запускаются вместе с Windows и прячутся на панели уведомлений. Закройте все лишние, уберите их с автозагрузки (можно через ту же программу CCleaner). По управлению автозагрузкой в Windows, в интернете есть много инструкций. У нас статья немного на другую тему.
Все лишнее закрываем, отключаем, удаляем. Мало того, что все эти программы могут замедлять загрузку страниц, так они еще и отбирают ресурсы в операционной системы и компьютер работает медленнее.
А может проблема в VPN (если он установлен)?
Соединение через VPN-сервер может быть очень медленным. Особенно, если это бесплатный VPN. Но даже платный сервис может очень часто тормозить. Даже если вы пользовались интернетом через VPN, и все работало хорошо, то сервер через который вы подключаетесь может заглючить в любой момент, или через него подключается много пользователей, и он просто не справляется с нагрузкой. Скорость загрузки сайтов через такой сервер будет очень медленной.
Решение: чаще всего, в настройках программы, или расширения для браузера можно сменить сервер (на другую страну). Если это не помогло, то полностью отключите VPN. Разорвите соединение и закройте программу. Отключите расширение в браузере. После этого все должно открываться нормально.
Послесловие
Я постарался рассмотреть все известные мне на данный момент причины, из-за которых возникают проблемы со скорость загрузки сайтов. Уверен, что есть и другие решения данной проблемы. Если знаете в чем еще может быть дело, или решили эту проблему другим способом, то расскажите об этом в комментариях. Я с радостью добавлю полезную информацию в статью, а вам все скажут Спасибо!
Конечно же вы можете задавать вопросы по теме. Только у меня одна просьба, в описании своей проблемы пишите результаты проверки скорости вашего подключения к интернету. Или прикрепляйте скриншот к комментарию (у нас есть такая возможность).
Часто бывает так, что после долгого нахождения в интернете компьютер становится медленнее и теряет производительность. В большинстве случаев виной потери быстродействия становится браузер, который начинает потреблять слишком много оперативной памяти. В этой статье мы подробно описали действия, которые нужно предпринять, чтобы умерить аппетиты вашего браузера.
Почему браузеры тупят?
Прежде чем переходить к инструкциям, давайте разберемся, почему вообще браузеры начинают тормозить?
Одной из основных причин, из-за которых браузеры начинают «тупить», является их особая прожорливость к оперативной памяти компьютера. Сами по себе браузеры отнимают у компьютера не так уж много ресурсов, но каждая открытая вкладка, каждое установленное расширение и каждая запущенная внутри приложения программа берут себе некоторую часть ОЗУ. В итоге получается, что чем дольше вы бродите по просторам сети и пользуетесь всеми благами интернета внутри окна браузера, тем «тупее» становится ваш ПК.

Браузерам нужен доступ к оперативной памяти, так как брать данные с жесткого диска или SSD гораздо дольше, чем из ОЗУ. Требование большого объема «оперативки» — это своего рода плата за быстродействие того же Chrome, который, вопреки всеобщему мнению является не самой прожорливой программой своего рода.
И все-таки, как получить «скидку» от браузеров и оптимизировать их работу?
Google Chrome
Самый простой способ утихомирить браузер от «гугл» — запустить внутренний диспетчер задач и закрыть в нем самые прожорливые программы. Делается это буквально в два клика мышью.
- Открываем браузер и нажимаем сочетание клавиш Shift + Esc;
- В открывшемся окне отмечаем все работающие в фоновом режиме процессы, которыми вы, разумеется, не пользуетесь в данный момент;
- Кликаем на «Завершить процесс».

В диспетчере задач от Chrome перечислены не только вкладки, поглощающие в данный момент память ПК, но и все работающие расширения и дополнения для браузера. Закрываем все ненужные процессы и тем самым освобождаем часть оперативной памяти и ускоряем программу.
Облегчить работу Chrome можно используя раздел с экспериментальными настройками браузера, для доступа к которым нужно ввести в адресной строке: chrome://flags/. После этого можно ознакомиться со всем списком настроек, среди которых, например, есть опция «Переопределение списка программного рендеринга», позволяющая браузеру быстрее рендерить страницы сайтов. Чтобы включить ее, вводим в поиске ignore-gpu-blacklist и выбираем пункт «Enabled».

Расширения
Помимо экспериментальных настроек, можно использовать различные расширения, оптимизирующие Chrome для работы с оперативной памятью. Вот некоторые из них:
- OneTab. Расширение позволяет одним кликом закрыть все открытые вкладки, а позже, если вам будет нужно, отдельно открыть некоторые из них. Несмотря на простоту OneTab, оно значительно облегчает нагрузку на оперативную память и не дает ее захламлять ненужными процессами.
- The Great Suspender. В отличие от прошлого участника списка, The Great Suspender не закрывает разом все вкладки, оно просто выгружает их содержимое из оперативной памяти компьютера. Если вам нужно будет вернуться к работе на каком-нибудь из сайтов, просто нажимаем на него в расширении и оно возвращает вкладку к «жизни».
- TabMemFree. Расширение схоже по функциональности с прошлыми участниками списка, но имеет одну важную особенность. TabMemFree позволяет защитить определенные вкладки от закрытия. Например, если вы слушаете на фоне музыку или смотрите видео, вы можете добавить в исключения вкладку с проигрывателем.
- Tab Wrangler. Снова расширение для работы со вкладками, но из всего списка оно является самым богатым на настройки. К примеру, тут вы можете выставить время закрытия для каждой из вкладок, а также выставить число невосприимчивых к расширению вкладок.
Mozilla Firefox
Несмотря на то что у многих именно Chrome ассоциируется с «поеданием» больших объемов ОЗУ, другие браузеры немногим ему уступают и Mozilla Firefox не исключение. Но, как и в случае с браузером от Google, «мозилу» тоже можно оптимизировать.

У Mozilla есть схожий с «хромовскими» экспериментальными настройками раздел, в котором можно настроить потребление браузером оперативной памяти. Однако в перечне пунктов у «мозилы» есть один пункт, который гораздо эффективнее, чем все вышеописанные в Chrome:
- Вводим в адресную строку (именно вводим, не копируем): about:config;
- Обещаем браузеру быть осторожными и принимаем условия;
- В поисковой строке вводим следующий параметр: browser.sessionhistory.max_total_viewers;
- Меняем исходное значение -1 на 0;
- Закрываем вкладку и перезапускаем браузер.

Вышеописанными действиями мы изменили подсистему кеширования данных браузера. Проще говоря, нам удалось снизить потребление ОЗУ не только в фоновом режиме, но и при непосредственном путешествии по интернету. После этого браузер прекратит сохранять в оперативной памяти вкладки, которые он планировал позже достать из кеша или ОЗУ. Mozilla будет более охотно все грузить из сети, поэтому, если у вас хороший интернет, вы не столкнетесь с замедлением работы.
В этой же вкладке about:config можно и полностью запретить браузеру создавать кеш в оперативной памяти. Чтобы это сделать, выполняем описанные ниже действия:
- Открываем about:config;
- В поиске пишем: browser.cache;
- Выбираем из списка пункт browser.cache.memory.enable и выставляем значение «false»;
- Закрываем вкладку и перезапускаем браузер.

Теперь Mozilla не будет использовать нашу оперативную память как хранилище своего кеша, что значительно уменьшит «прожорливость» браузера, но в то же время заметно скажется на скорости его работы. Чтобы соблюсти баланс между быстродействием и «аппетитом» можно использовать параметр browser.cache.memory.max_entry_size.
- Открываем about:config;
- В поиске пишем: browser.cache;
- Выбираем из списка пункт browser.cache.memory.max_entry_size и выставляем желаемое значение из представленной ниже таблицы;
- Закрываем вкладку и перезапускаем браузер.

В приведенной таблице правый столбик означает то значение, которое необходимо ввести в browser.cache.memory.max_entry_size, чтобы браузер использовал указанный в левом столбике объем памяти.
Расширения
Как и в случае с Chrome, немаловажную роль в скорости работы Mozilla играют установленные вами расширения. Желательно перейти во вкладку с настройками браузера и отключить те дополнения, которыми вы не пользуетесь, а вместо них установить действительно полезные для вашей «оперативки». Вот парочка дополнений, которые смогут разгрузить ваш браузер и ОЗУ:
- OneTab. Как вы могли догадаться, это дополнение можно установить не только на Chrome, но и на Mozilla. Функциональность версий не отличается, поэтому если хотите бороться с «прожорливыми» вкладками, ставьте расширение и деактивируйте ненужные страницы.
- Auto Tab Discard. Схожее с OneTab приложение, которое позволяет экономить оперативную память путем контроля за неактивными вкладками. Вы можете выставить время, по истечении которого страницы будут закрываться. При этом, вы с легкостью сможете их вернуть в любой момент.
Яндекс.Браузер
Как и в вышеописанных случаях Яндекс.Браузер тоже можно достаточно просто оптимизировать и ускорить. Так как российский браузер разработан на движке WebKit, использующийся в Chrome от Google, большинство приемов, которые можно использовать в программе от «гугла» можно применить и в Яндексе.

В Яндекс.Браузере тоже есть раздел с экспериментальными настройками, для получения доступа к которому нужно ввести в адресную строку: browser://flags/. После этого мы увидим абсолютно тот же перечень свойств, что и в Chrome. Поэтому поднимаемся к описанию методов ускорения «хрома» и повторяем описанные там действия.

Кроме идентичного раздела с экспериментальными настройками, в Яндекс.Браузере есть свой диспетчер задач, который включается тем же сочетанием клавиш Shift + Esc. Открываем его и закрываем все ненужные плагины и расширения, влияющие на скорость работы.
Так как браузеры используют один движок, все расширения, что работают в «хроме», будут функционировать и в Яндексе. Поэтому отправляемся в пункт про браузер от Google и ставим те расширения, которые там описаны. Дополнения, к слову, ставятся из официального магазина Google Chrome.
В Яндексе есть еще одна крайне полезная функция, которая позволит в два клика ускорить работу браузера:
- Заходим в настройки браузера;
- Нажимаем «Включить турбо»;
- Готово.
Теперь все данные с открытых сайтов перед отправкой к вам будут сжиматься на серверах российской компании, что позволит значительно ускорить процесс путешествия по интернету. Особенно режим «Турбо» будет полезен тем, у кого не самый быстрый интернет.
Opera
Opera тоже имеет общие корни с браузером от Google. Тут также есть секретные настройки, доступ к которым можно получить после ввода в адресную строку: opera://flags/. Вводим в поиске настроек ignore-gpu-blacklist и выбираем пункт «Enabled». Теперь страницы сайтов будут рендериться быстрее.

Общий движок браузеров позволяет все тем же сочетанием клавиш Shift + Esc вызвать местный диспетчер задач и закрыть все ненужные процессы.

Несмотря на то что Opera работает все на том же движке WebKit, расширения придется ставить уже не из магазина Google. Переходим на сайт с дополнениями для «оперы» и устанавливаем расширение Tab Suspender (Tab Unloader). Дополнение позволяет контролировать количество активных вкладок. Если вы долго не переходите на открытую страницу, она отправиться в спящий режим и компьютер не будет тратить своих ресурсов на хранение данных с этой вкладки. Некоторые особенно нужные вам вкладки можно добавить в исключения, чтобы заботливые руки расширения не отправили их в режим сна.
Режим «Турбо», к сожалению, пропал в последних компьютерных версиях Opera, но он все еще остался на мобильных версиях браузера.

Вышеописанные действия применимы практически ко всем браузерам. Порой, чтобы комфортно и быстро путешествовать по просторам сети, достаточно просто следить за чистотой программы. Если не хотите копаться по скрытым настройкам и устанавливать расширения, можете просто следить за количеством открытых вкладок, периодически чистить кеш и не нагружать браузер ненужными вам плагинами и дополнениями.
- Как узнать, какой у меня компьютер (процессор, видеокарта, оперативная память)? Инструкция для новичков
- Убиваем лаги в играх: простые способы оптимизировать интернет для онлайна
- Как улучшить графику в старых играх: HD-текстуры, разрешение и постобработка
На чтение 11 мин Просмотров 4.1к.
Людмила Бурым
Более 20 лет опыта в IT (программирование баз данных, постановка задач по разработке ПО, сопровождение пользователей, написание технической документации и отчетов) в сфере управления финансами.
Задать вопрос
В данной статье разберемся с загадочной проблемой, когда медленно открываются страницы в браузере. Приведем некоторые решения, которые пригодятся в случае нормальной работы Интернета на компьютере.
Версия Windows 7/10/11, установленная на вашем компьютере, и тип браузера значения не имеют – рекомендации будут идентичными.
Содержание
- Внешние причины долгой загрузки сайтов
- Медленная скорость интернета
- Нехватка оперативной памяти
- Недостаточно свободного места на жестком диске
- Проблемы у вашего провайдера
- Проблемы у сервера сайта или особенности веб-страницы
- Что делать, если скорость интернета хорошая, а страницы открываются медленно
- Очистите кэш и данные браузера
- Почистите компьютер от лишнего
- Просканируйте антивирусом
- Обновите веб-обозреватель
- Обновите ОС
- Отключите рекламу
- Поочередно отключайте расширения
- Сбросьте настройки сети Windows
- Смените DNS-сервера
- Отключите VPN и/или прокси
- Смените используемый браузер
- Заключение
Внешние причины долгой загрузки сайтов
Казалось бы, причина кроется в медленной скорости доступа к Интернету. При высокой скорости сайты будут загружаться быстро, при низкой – медленно. Эта закономерность особенно касается тех ресурсов, где много графического контента. Однако, и при достаточной скорости подключения, может возникнуть проблема медленной загрузки страниц. Т.е. проверка показывает быстрый доступ, файлы и торренты грузятся без проблем, а при открытии сайтов в браузере визуально заметно торможение.
Такая проблема может наблюдаться во всех установленных на компьютере браузерах: Google Chrome, Opera, ЯндексБраузер, Firefox и при смене браузера.
Медленная скорость интернета
Чтобы понять причину и начинать действовать, сначала нужно проверить скорость подключения к Интернету, так как от нее напрямую зависит скорость загрузки сайта в браузере. Скорость доступа к Интернету может ухудшиться по какой-то банальной причине. Возможно, из-за проблем у провайдера, на роутере или помехах в сети.
Протестировать скорость доступа к Интернету удобно на нашем сайте или другом специальном сервисе. Результат будет выглядеть примерно так:
Если тест показал хорошую скорость доступа, но при этом наблюдается замедление загрузки страниц сайтов – воспользуйтесь рекомендациями, приведенными ниже.
Если скорость Интернета небольшая, то наши советы не помогут – сначала нужно восстановить нормальное подключение.
Нехватка оперативной памяти
Компьютер может не справляться с загрузкой страниц из-за предельной загруженности оперативной памяти. Чтобы посмотреть, какие процессы загружают память и освободить ее зайдите в «Диспетчер задач» (Пуск – Служебные Windows). На вкладке «Процессы» проанализируйте, какие процессы занимают память и снимите задачи, которые сейчас не нужны.
Большое количество открытых вкладок могут существенно замедлить работу браузера.
Недостаточно свободного места на жестком диске
При работе браузер обращается к системному диску С – считывает и записывает кэш и другую информацию. Если диск заполнен до предела, браузер не будет корректно работать.
Чтобы проверить состояние заполненности диска C, перейдите в «Мой компьютер» или для Windows 10 «Этот компьютер». Если индикатор заполнения красного цвета, то диск переполнен и нуждается в чистке. Удалите лишние файлы, неиспользуемый софт, перенесите тексты, фото, видео на другой диск или носитель.
Проблемы у вашего провайдера
Проверьте скорость открытия ресурсов на других устройствах, а также через Wi-Fi. Попробуйте перезагрузить роутер, если не помогло – подключите кабель проводного интернета к компьютеру минуя роутер. Если даже при подключении кабеля напрямую скорость не соответствует заявленной поставщиком услуг, можете смело обращаться в техподдержку своего интернет-провайдера для решения вопроса.
Проблемы у сервера сайта или особенности веб-страницы
Не во всех причинах неспешной загрузки некоторых сайтов виноват ваш компьютер или интернет. Скорость работы веб-сайта замедляет производительность сервера, которая обычно связана с качеством веб-хостинга.
Тормозить работу сайта будет также чрезмерная загруженность тяжелым контентом. Но, увы, на работу таких сайтов со своей стороны мы повлиять не можем. Разве что написать на техподдержку владельца, если она есть.
Что делать, если скорость интернета хорошая, а страницы открываются медленно
Следующие варианты решений будут работать в случае нормальной скорости подключения к Интернету. Например, проверка показала 50 Мбит/с, а сайты еле открываются. В этом случае приведенные решения должны помочь устранить проблему.
Очистите кэш и данные браузера
Очистка данных кэш и куки браузера решают многие проблемы, в том числе медленное открытие страниц.
Чистка cookie может привести к удалению сохраненных учетных данных сайтов. Возможно, нужно будет заново проходить авторизацию на сайте (вводить логины,пароли).
Очистка временных файлов к каким-либо последствиям не приведет. На самом деле наличие кэша помогает только компьютерам с медленным жестким диском. В этом случае при загрузке страницы браузер не ищет файлы, которые он загружал ранее, чтобы открыть их вместо новой загрузки. Вместо этого он просто обращается в базу кэш, и торможение не возникает. Но периодическое очищение кэша в любом случае не помешает.
История чистится во всех браузерах почти одинаково. Например, в браузере Google Chrome это можно сделать следующим образом:
- Для быстрого перехода в окно очистки истории нажмите Ctrl-Shift-Delete.
- Выберите пункт «Все время» для выбора временного диапазона.
- В Основных настройках выделите историю просмотров и файлы в кэше, удалите данные и проверьте скорость загрузки страниц.
- Если ничего не изменилось – отметьте файлы cookie и повторите очистку.
Почистите компьютер от лишнего
Очистку браузеров, ОС Windows, системного реестра, удаление ненужных программ можно проводить с помощью специального программного обеспечения, например CCleaner. Эту бесплатную программу можно скачать на официальном сайте и установить на свой компьютер. Утилита русифицирована и пользоваться ею интуитивно просто.
Необходимо просто отметить разделы, которые хотим почистить, после чего нажать «Анализ». После окончания проверки запустить «Очистку» для удаления найденного мусора.
Не отмечайте пункты, если не уверены, что соответствующие разделы необходимо почистить.
Можно пропустить предыдущий раздел и почистить кэш браузеров при помощи CCleaner.
Просканируйте антивирусом
Если предыдущие решения не помогли, возможно, ваш компьютер заражен каким-то вирусом. Так может случиться, если ваше устройство не оснащено антивирусом, давно не обновлялись антивирусные базы или вы не проводите периодическую проверку.
В результате изменений, которые вносят вредоносные программы в настройки браузеров и сети, может замедлиться открытие сайтов при стабильно работающем Интернете.
Не забывайте проводить периодическую проверку компьютера на наличие вирусов и вредоносных программ.
Просканируйте систему, если у вас установлен антивирус. Если нет – загрузите утилиту, предназначенную для поиска и удаления вирусов, и проверьте с ее помощью компьютер. Пример бесплатных утилит:
- Removal Tool.
- AdwCleaner.
- HitmanPro.
- Dr.Web CureIt!
- Zemana AntiMalware.
- Junkware Removal Tool.
- AVZ.
- Kaspersky Virus Malwarebytes.
Их можно скачать с сайтов производителей. Утилиты не требую установки на компьютер, их нужно просто запустить. Вирусы – вещь коварная. Они всегда появляются раньше, чем противоядие к ним.
Если проблема возвращается то, скорее всего, от вируса не удалось избавиться, и он опять прописал параметры, из-за которых появляется проблема.
В этом случае:
- Отключите устройство из локальной сети и от интернета.
- Перезагрузите Windows в безопасном режиме и повторно запустите антивирусную программу.
- Воспользуйтесь диском аварийного восстановления. Его образ можно скачать на официальных сайтах компаний разработчиков антивирусного ПО. Например, Kaspersky Rescue Disk.
- Запишите образ на флешку, в BIOSе настройте загрузку ОС с этого носителя, перезагрузите компьютер и следуйте инструкциям Antivirus Rescue Disk.
Обновите веб-обозреватель
Возможно, вы давно не обновляли свой браузер. Чтобы это проверить, найдите раздел «Справка», затем «О программе». В этом разделе предоставлена информация о версии браузера. При его открытии происходит автоматический поиск и загрузка обновлений или предлагается произвести обновление. После установки обновлений браузер необходимо перезапустить.
Браузер Chrome обновляется автоматически при загрузке. Если вы давно его не закрывали – к значку в правом верхнем углу добавится надпись «Обновить», и он изменит свой цвет в зависимости от того, сколько дней обновление ожидает установки: 2 – зеленый, 4 – рыжий, более 7 – красный.
Обновите ОС
Процесс зaгpyзĸи и установки обновлений обычно происходит в фоновом режиме. В это время максимально нагружен интернет-трафик и ресурсы компьютера. Дождитесь окончания этого процесса и перезагрузитесь. Перезагрузка закончит установку обновлений, а также исправит все сбои в работе компьютера, если они есть. Впрочем, с перезагрузки следует начинать исправление всех компьютерных проблем.
Отключите рекламу
Загрузке страниц может препятствовать реклама. Ее можно отключить встроенными средствами браузера. Например в Хроме для этого нужно перейти в «Настройки» — «Конфиденциальность и безопасность» — «Настройки сайтов» — «Дополнительные настройки контента» — «Реклама» и включить параметр, отмеченный на рисунке ниже:
Можно воспользоваться программными блокираторами, их нужно скачать и установить как расширения для браузера. Например, Adblock или Аdguard.
Поочередно отключайте расширения
В то же время блокираторы рекламы являются расширениями браузера, которые могут тормозить его, как и другие плагины. Проверьте установленные расширения, возможно одно из них замедляет работу.
Перейдите в окно расширений через «Настройки».
Удалите плагины, которые не используете, и проверьте загрузку страниц. Если не помогло – используемые плагины пробуйте отключать по-одному, возможно один из них вызывает торможение браузера.
Сбросьте настройки сети Windows
Медленная загрузка страниц может возникнуть из-за изменения сетевых настроек Windows. Это может произойти после заражения вирусом.
Чтоб сбросить настройки сети Windows 10/11 перейдите в Пуск — Параметры — Сеть и Интернет — Состояние» и нажмите «Сброс сети»:
Далее подтвердите действие и после окончания процедуры перезапустите ПК.
Альтернативный способ – сбросить настройки в командной строке. Нажмите Win+S , напишите команду «cmd» и сделайте «Запуск от имени администратора», затем выполните последовательно операции:
- netsh winsоck reset
- netsh int ip reset all
- netsh winhttp reset prоxy
- ipcоnfig /flushdns
Смените DNS-сервера
DNS-сервер работает как адресная книга и согласовывает доменные имена. При некорректной работе он может замедлять загрузку сайтов. Соединение можно ускорить ручной установкой в DNS адреса серверов Google (8.8.8.8 и 8.8.4.4) или Яндекс (77.88.8.1 и 77.88.8.8). Компании обеспечивает постоянную доступность и быструю загрузку сайтов при использовании этих серверов.
Изменить адреса в Windows 10 можно в Настройках параметров адаптера («Пуск»-«Параметры»-«Сеть и интернет»). Кликнув правой кнопкой мыши, откройте свойства используемой сети, перейдите Интернет-протокол версии 4/6 (TCP/IPv4/6). Сделайте активным Автоматическое получения IP-адресов.
Введите информацию основного и альтернативного адрес DNS-сервера как на скриншоте:
Отключите VPN и/или прокси
Прокси и VPN защищают конфиденциальность пользователя при выходе в Интернет и дают возможность обходить ограничения доступа к заблокированным сайтам, в то же время замедляют открытие веб-страниц.
Если установлено использование прокси, попробуйте его отключить:
- Перейдите в «Панель управления», затем в «Сеть и Интернет» и откройте «Управление надстройками браузера».
- Зайдите на вкладку «Подключения» и нажмите «Настройка сети».
- Снимите галочки в чекбоксах, как показано ниже:
- Нажмите «ОК» и перезагрузите компьютер, если что-то изменяли.
Выключите VPN и проверьте скорость загрузки сайтов. Для этого:
- Проверьте в VPN-клиенте подключение к серверу.
- Если соединение работает, отключите его.
- Зайдите на сайт повторно и оцените скорость загрузки.
Смените используемый браузер
Проверьте скорость загрузки страниц с разных браузеров. Если другие браузеры будут открывать страницы быстрее, чем ваш любимый браузер, то проблема кроется в его настройках. Попробуйте удалить и установить заново.
Заключение
В данной статье рассмотрены некоторые причины замедления загрузки страниц в браузере и способы их устранения. Это может быть низкая производительность устройства, проблемы на стороне провайдера, технические помехи на линии и проблема непосредственно с браузером.
Тормоза могут возникнуть из-за попадания вируса, что случается довольно часто. На скорость загрузки влияет состояние оперативной памяти и количество загружаемых приложений.
Учитывая разнообразие этих причин, сложно выработать какую-то общую схему лечения. Выполняйте последовательно вышеописанные советы, и один из них обязательно поможет устранить проблему.
Содержание
- Долго открываются веб-страницы: что делать
- Этап 1: Избавление от ненужных программ
- Этап 2: Очистка от мусора
- Этап 3: Очистка ненужного из автозапуска
- Этап 4: Сканирование антивирусом
- Вопросы и ответы
Пользователь может столкнуться с тем, что веб-страницы, которые раньше загружались быстро, теперь стали открываться очень медленно. Если перезагружать их, то это может и помочь, но всё же работа за компьютером уже замедлилась. В этом уроке мы предложим инструкцию, которая не только поможет в загрузке страниц, но и оптимизирует работу вашего ПК.
Долго открываются веб-страницы: что делать
Сейчас мы уберём вредные программы, очистим реестр, удалим ненужное из автозапуска и проверим ПК антивирусом. Также мы разберём, как нам поможет во всём этом программа CCleaner. Выполнив лишь один из представленных шагов, возможно, всё заработает и страницы будут нормально грузиться. Однако рекомендуется провести все действия одно за другим, что оптимизирует в общем работу ПК. Давайте перейдём к делу.
Этап 1: Избавление от ненужных программ
- Вначале следует убрать все ненужные программы, находящиеся на компьютере. Для этого открываем «Мой компьютер» – «Удаление программ».
- На экране отобразится список программ, установленных на компьютер и рядом возле каждой будет указан её размер. Необходимо оставить те, которые вы лично устанавливали, а также системные и известных разработчиков (Microsoft, Adobe и т.д.).
Урок: Как удалять программы на Windows
Этап 2: Очистка от мусора
Очистить всю систему и веб-браузеры от ненужного мусора можно бесплатной программой CCleaner.
Скачать CCleaner бесплатно
- Запустив ее, переходим во вкладку «Очистка», а далее поочерёдно нажимаем «Анализ» – «Очистка». Желательно всё оставить как было изначально, то есть, галочки не снимать и настройки не изменять.
- Открываем пункт «Реестр», а далее «Поиск» – «Исправление». Будет предложено сохранить специальный файл с проблемными записями. Можем оставить его на всякий случай.

Подробнее:
Как почистить браузер от мусора
Как очистить Windows от мусора
Этап 3: Очистка ненужного из автозапуска
Та же программа CCleaner даёт возможность посмотреть, что автоматически запускается. Вот другой вариант:
- Нажать правой кнопкой на «Пуск», а после выбрать «Выполнить».
- На экране отобразится рамка, где мы вводим в строку Msconfig и подтверждаем, нажав «ОК».
- В появившемся окне переходим по ссылке «Диспетчер».
- Запустится следующая рамка, где нам видны приложения и их издатель. По желанию можно отключить ненужные.

Сейчас мы разберём ещё, как посмотреть автозапуск при помощи CCleaner.
- В программе заходим в «Сервис» – «Автозагрузка». В списке оставляем системные программы и известных производителей, а остальные ненужные мы выключаем.

Читайте также:
Как выключить автозагрузку в Windows 7
Настройка автозагрузки в Windows 8
Этап 4: Сканирование антивирусом
Этот шаг заключается в том, чтобы провести проверку системы на вирусы и угрозы. Для этого мы воспользуемся одним из множества антивирусов – это MalwareBytes.
Подробнее: Очистка компьютера с помощью утилиты AdwCleaner
- Открываем загруженную программу и жмём «Запустить проверку».
- После окончания сканирования будет предложено избавиться от вредоносного мусора.
- Теперь перезагружаем компьютер для того, чтобы изменения вступили в силу.
На этом всё, надеемся, вам помогла данная инструкция. Как уже было отмечено, желательно проводить все действия комплексно и делать это хотя бы один раз в месяц.
Еще статьи по данной теме: