Тормозит Windows 11 по разным причинам, но на всё есть свое решение. В данном материале создатель «Блога системного администратора» Игорь Позняев предлагает разобраться с проблемой и рассказывает об эффективных способах её исправления.
Повреждены файлы ОС — поправим в командной строке
Системные файлы Windows могли повредиться при работе. Из-за ошибок, неправильных действий пользователя и по разным другим причинам. Или же из-за установки проблемного софта, а также «игрушек». Итог печален — ноутбук или настольный ПК тормозит или система загружается очень долго. Поступим как ИТ-шники — поправим системные файлы в командной строке. Применим штатные утилиты Windows 11, которые проверят системные файлы, а затем исправят.
Откройте окно поиска системы — используйте сочетание клавиш Win+S. Наберите в поисковой строке:
командная строка
Кликните правой кнопкой мыши по найденному приложению. Запустите командную строку с правами админа.
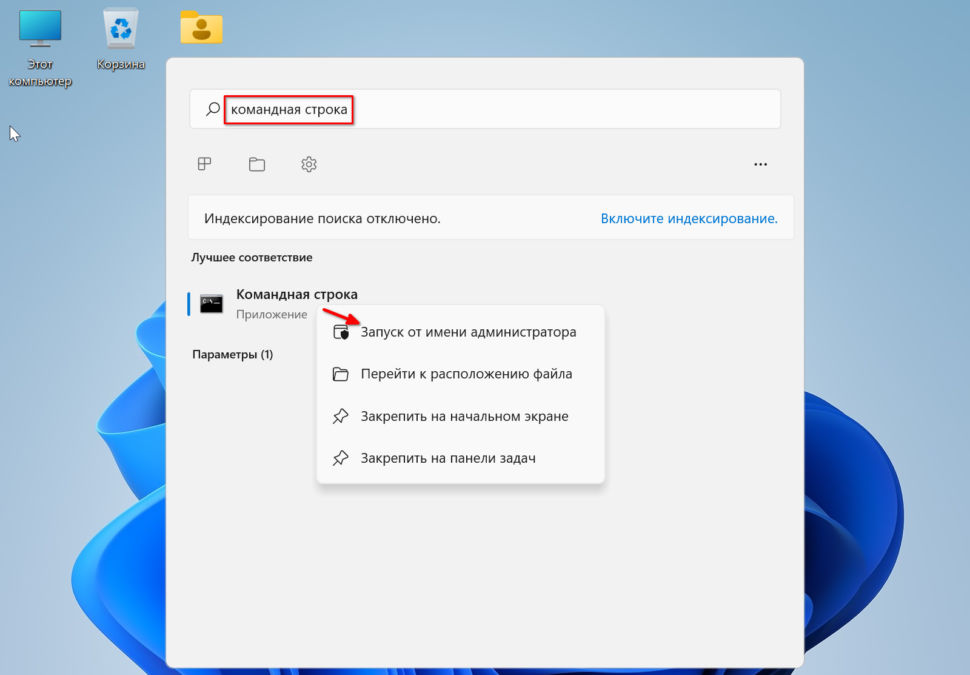
Начните с команды восстановления работоспособности DISM:
DISM.exe/Online/Cleanup-Image/Restorehealth
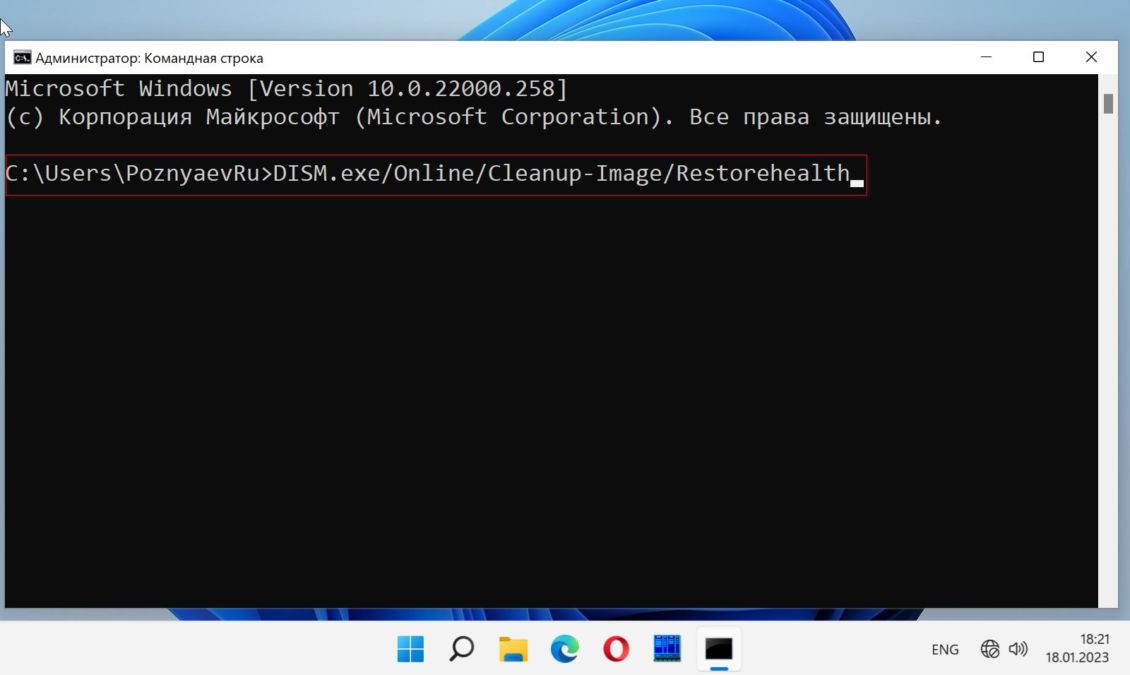
Затем: sfc /scannow. Утилита выявит поврежденные файлы. Заменит исправными из хранилища. Процесс потребует времени. Наберитесь терпения и не прерывайте.
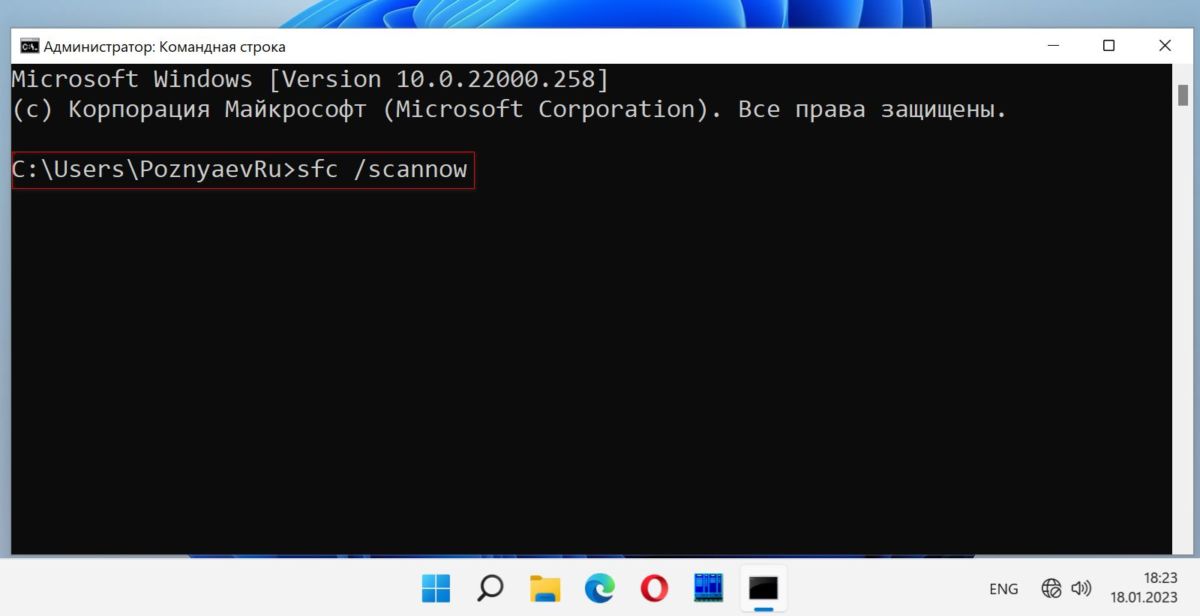
Когда процесс завершен — закройте командную строку и перезагрузите компьютер.
Поддерживайте ОС в актуальном состоянии. Microsoft регулярно выпускает накопительные обновления системы. Повышают безопасность Windows. Исправляют известные ошибки. Способствуют сохранению высокой эффективности и производительности.
Кликните правой кнопкой мыши на «Пуске». Затем — по пункту «Параметры» для перехода к настройкам ОС.
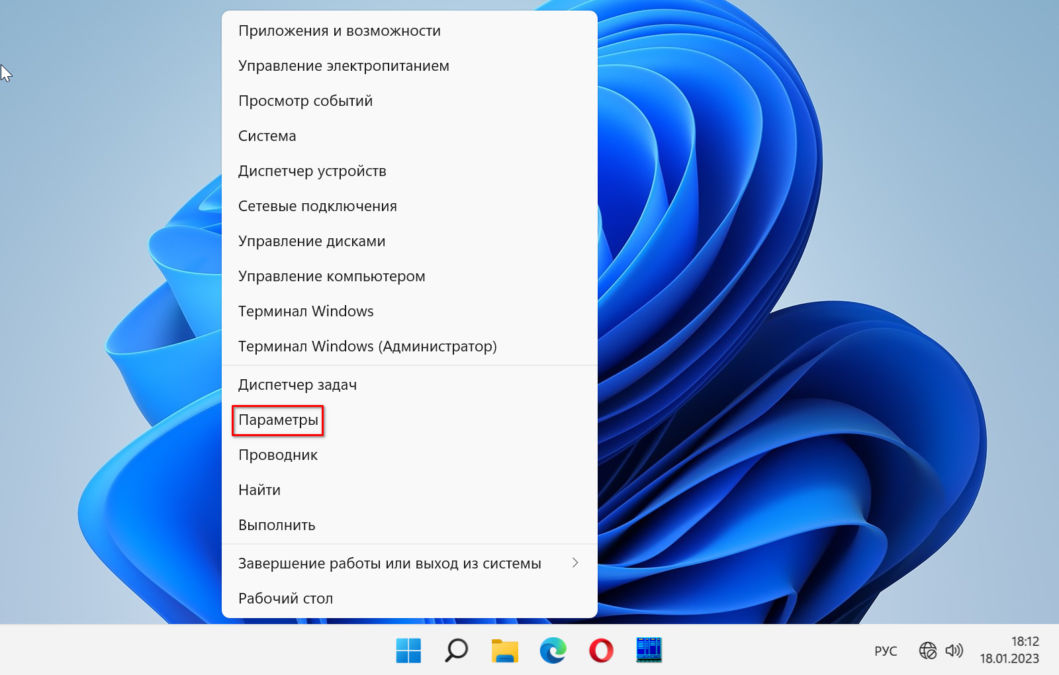
Откройте на левой панели группу параметров «Центр обновления Windows». Кликните по «Проверить наличие обновлений».
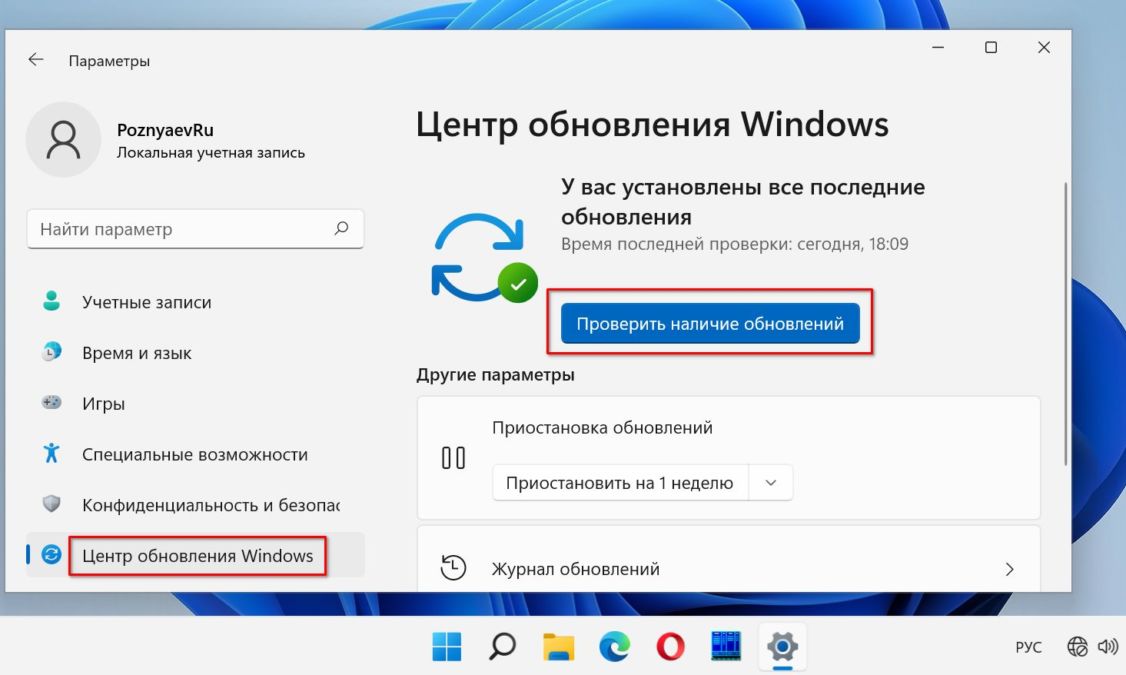
Если доступны свежие обновления — загрузите.
Включите контроль памяти
Временные ненужные файлы замедляют работу компьютера. Включите функцию Контроль памяти, которая регулярно удаляет ненужные файлы, включая предыдущие установочные, временные файлы из приложений и многое другое с вашего ПК. И повышает производительность компьютера.
Нажмите Win+I на клавиатуре. В левой панели «Параметров» выберите раздел «Система». Кликните по плитке «Память». Прокрутите до надписи «Управлении хранилищем». Включите опцию «Контроль памяти» — сместите переключатель вправо.
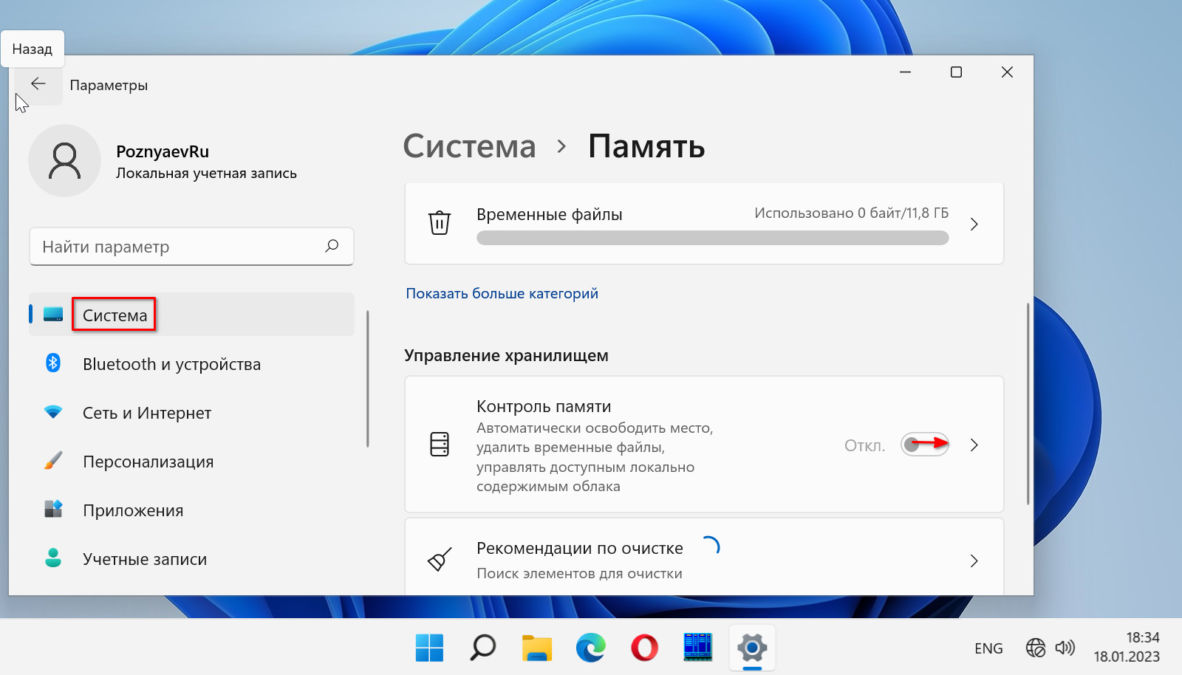
Почистите Автозагрузку от лишних программ
Вместе с Windows 11 запускается ряд приложений и служб. Вы можете даже не знать о них. Такой софт зачастую полез в Автозагрузку при установке. Итогом становится длительная загрузка системы. Удалите лишний софт из Автозагрузки.
Кликните правой кнопкой мыши по «Пуску». Кликните по «Диспетчеру задач» в меню.
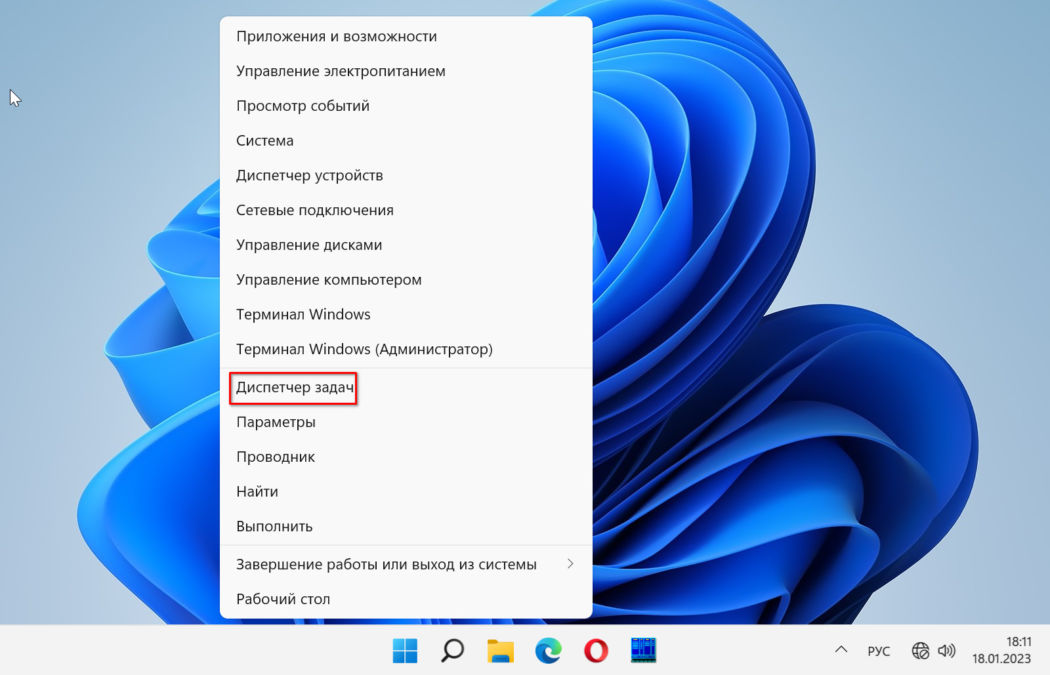
Нужная вам вкладка диспетчера — «Автозагрузка». Содержит перечень программ и служб, которые запускаются при каждом старте системы. Правой кнопкой мыши кликните на программе, которую хотите «выкинуть» из Автозагрузки. Выберите «Отключить». Повторите действие для каждого приложения, если не желаете, чтобы оно стартовало вместе с Windows.
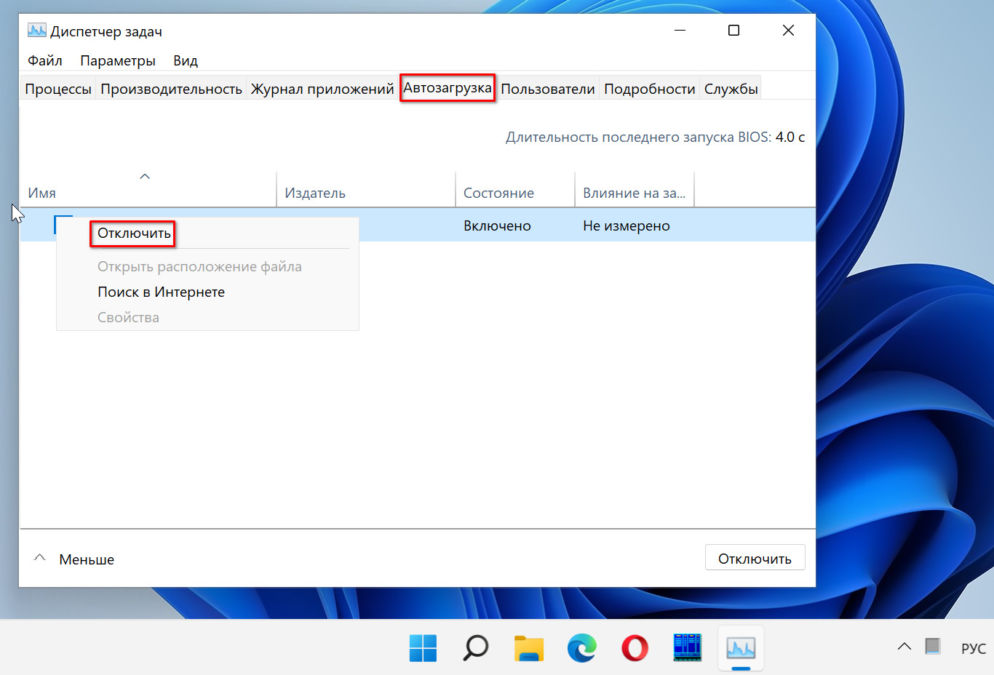
Несвежий драйвер графики
Старые драйверы ведут к уйме проблем на ПК. Из-за них могут возникать синие экраны (BSOD). А Windows 11 периодически виснет. Заметили, что система стала грузиться дольше, чем прежде? Игры тормозят или работают с проблемами? Не исключено, что виной тому древний драйвер видеоадаптера. Нажмите одновременно клавиши Win+X. Из меню перейдите в «Диспетчер устройств».
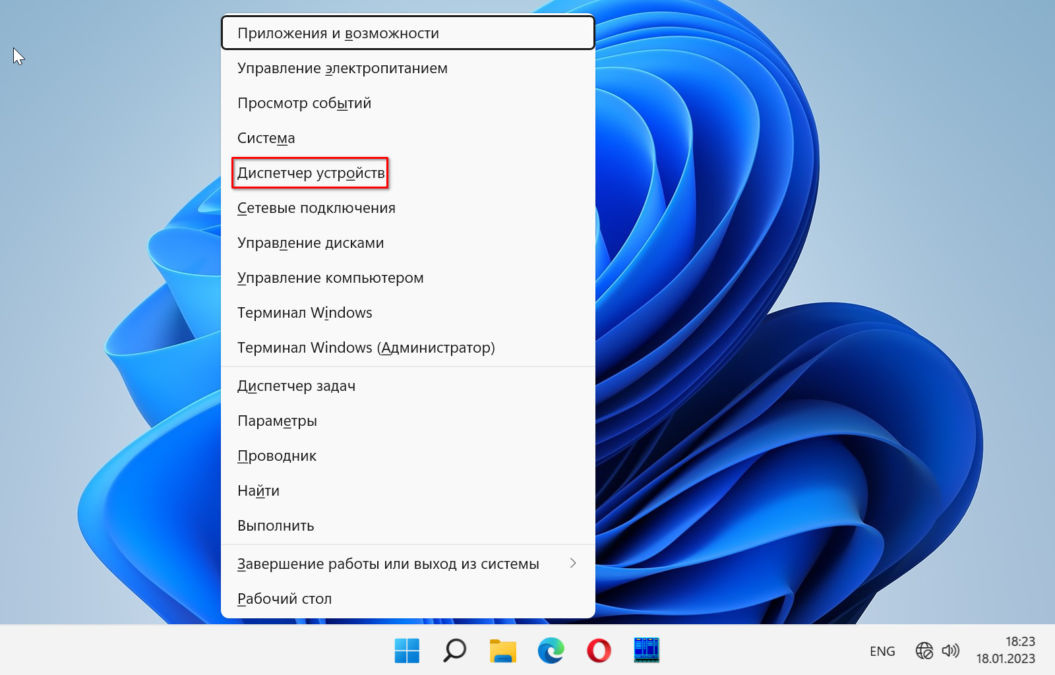
Перейдите в категорию «Видеоадаптеры». Кликните правой кнопкой мыши графическую карту, которую вы используете. Выберите «Обновить драйвер».
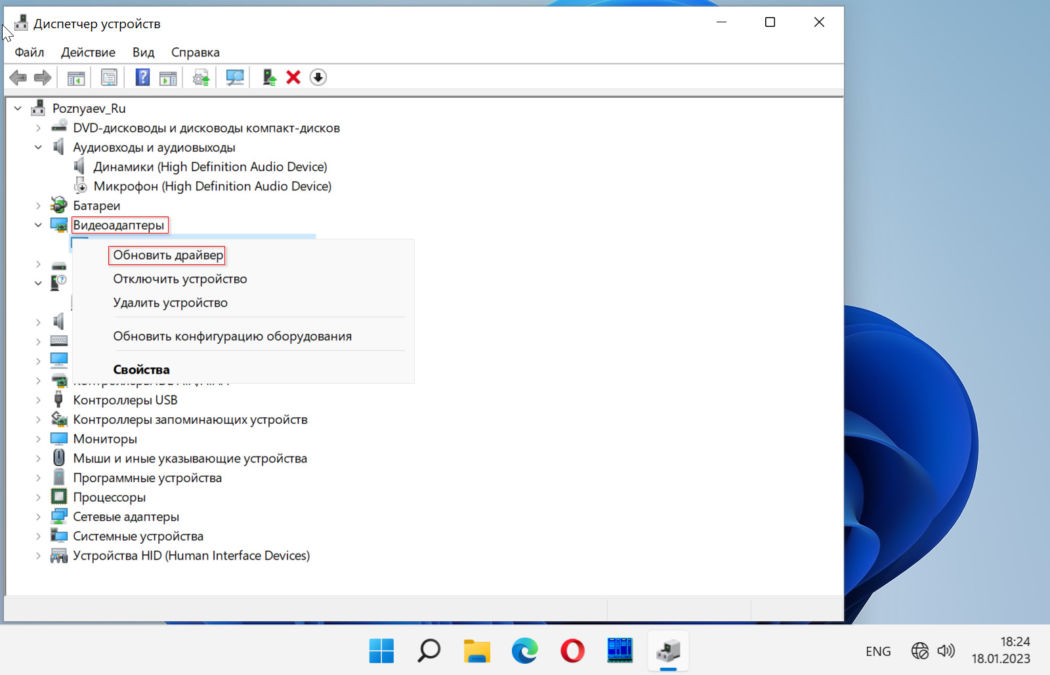
Произведите «Автоматический поиск драйверов».
Умный софт проверит наличие свежих обновлений драйверов. Если есть обновление — автоматически загрузит и поставит на ваш ПК последнюю версию.
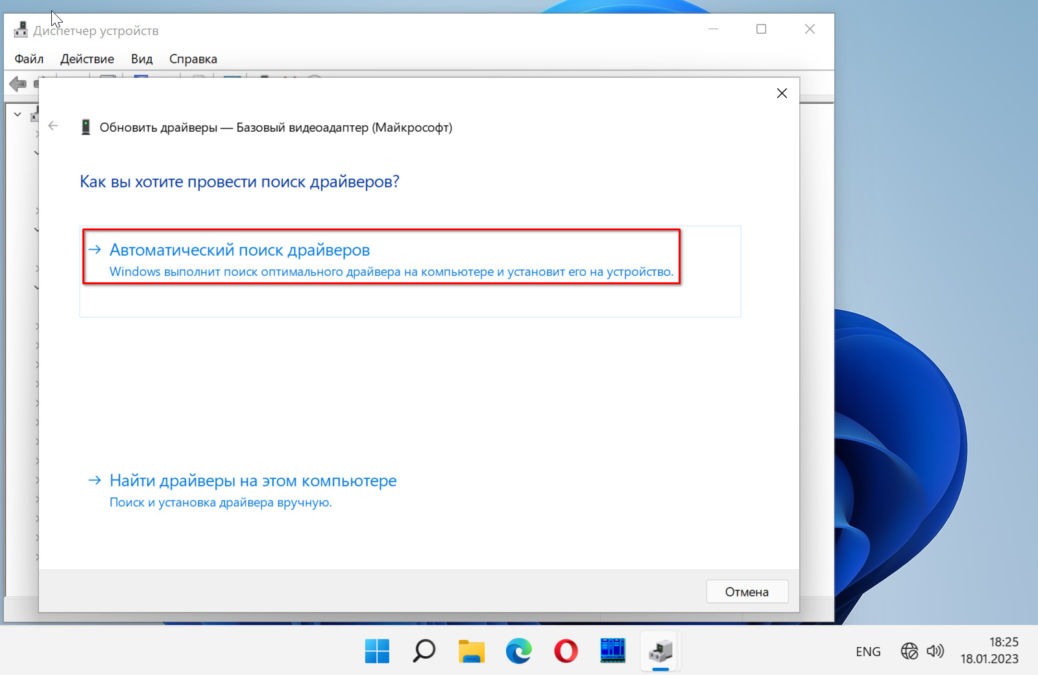
Это простой вариант, но если вы знаете точную модель своей видеокарты и версию операционной системы, то можете скачать самый свежий драйвер с официального сайта производителя и установить его. Во время установки отметив галочкой пункт «Чистая установка». Всего три производителя графики: Nvidia, AMD и Intel.
Выполните чистую загрузку Windows 11
Выполните чистую загрузку — загрузите без стороннего софта и сервисов. Запуск ОС в данном режиме поможет вам выявить программные компоненты, которые отвечают за медленный запуск системы. Нажмите клавиши Win+R. Введите msconfig в строке «Открыть:» диалогового окна «Выполить». Кликните «ОК» в нижней части окна.
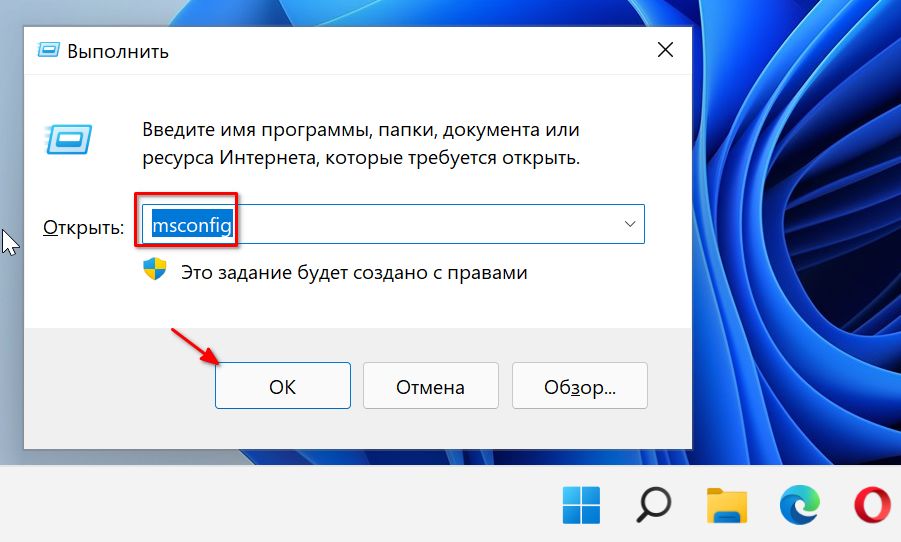
Стартует окно «Конфигурация системы». Нужная вам вкладка — «Службы». Активируйте опцию «Не отображать службы Microsoft». Нажмите «Отключить все».
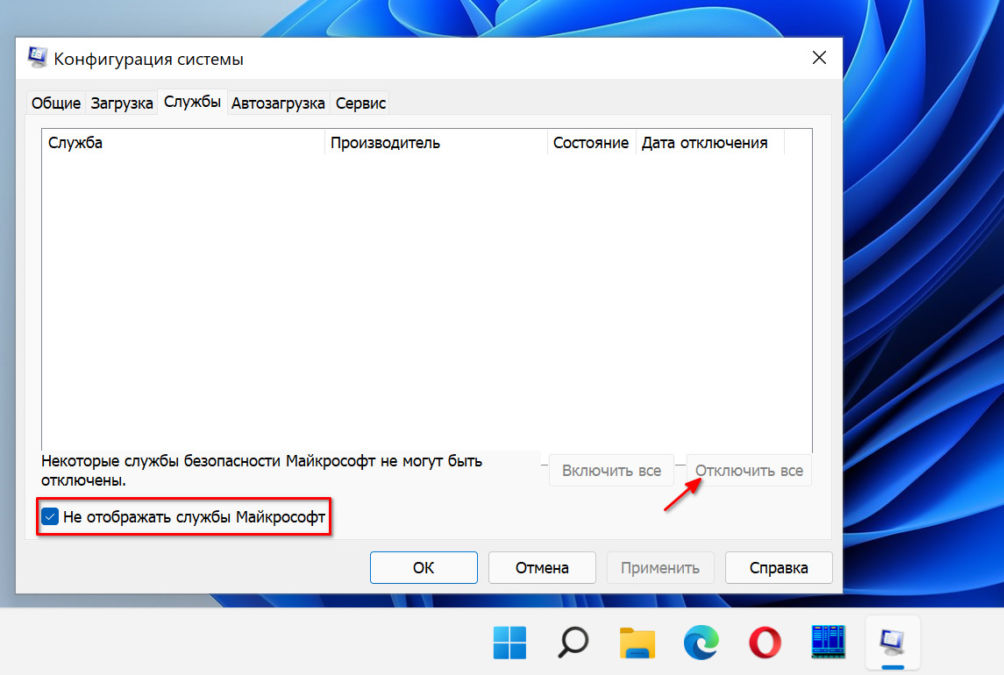
Следующим шагом откройте «Автозагрузку». Кликните ссылку «Открыть диспетчер задач».
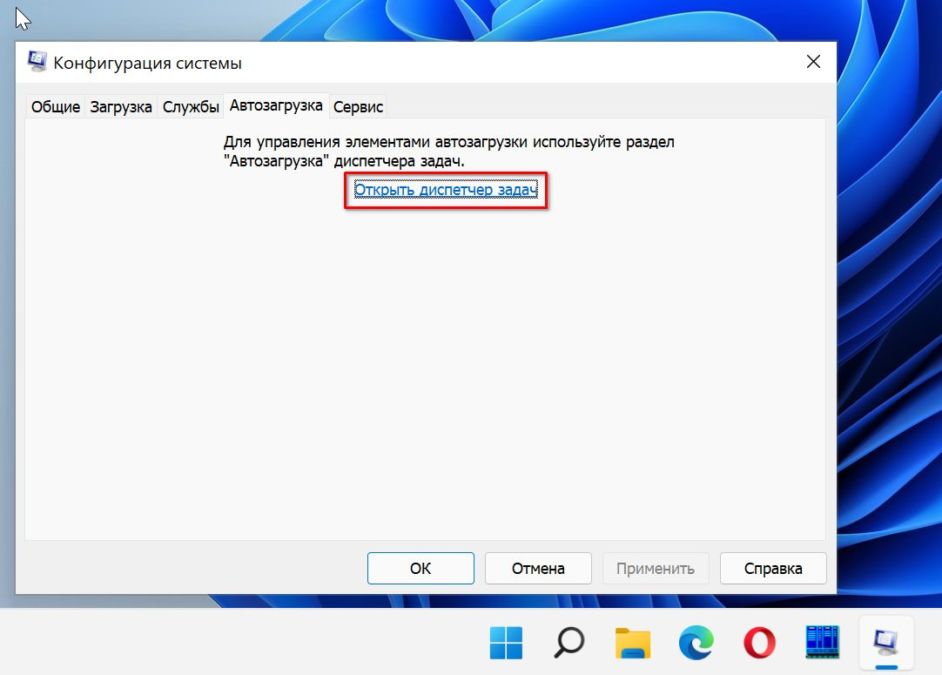
Кликните правой кнопкой мыши приложения, которые вы не хотите открывать во время запуска. Выберите «Отключить» для каждого.
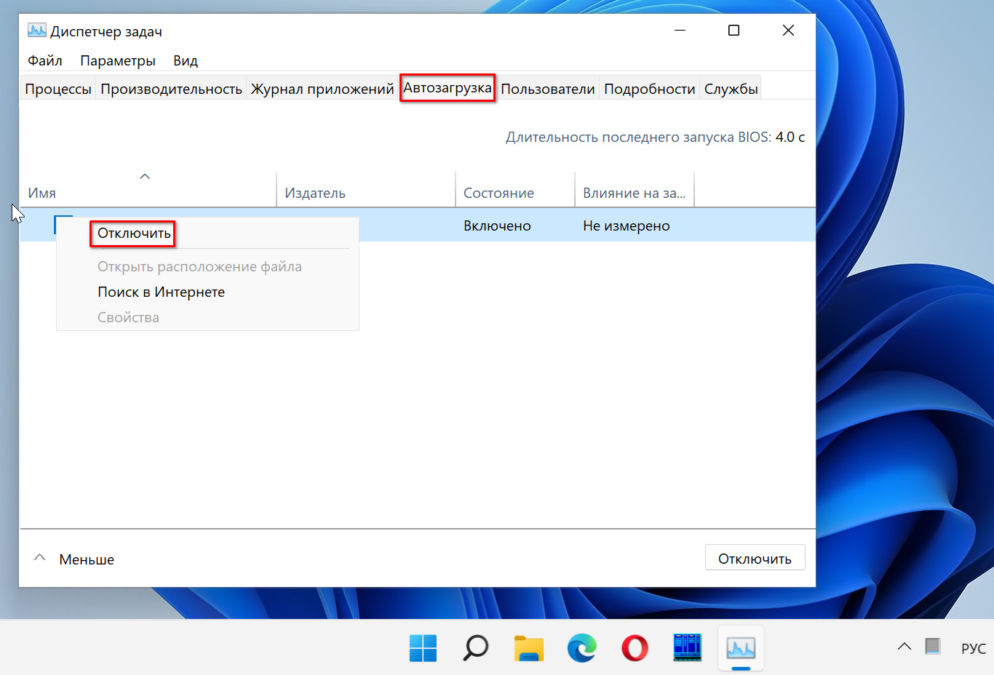
Выйдите из диспетчера задач и перезагрузите компьютер. ПК запускается только с основными службами. Если вы заметили, что чистая загрузка улучшает время загрузки — повторяйте процесс. Поочередно подключайте программы и службы. В конечном итоге — выявите тот программный компонент, который вызвал медленную загрузку.
Избавьте ОС от вирусов
Систему могли поразить вирусы или вредоносный софт. В итоге ОС работает неправильно и может медленно загружаться. А также тормозят игры и приложения. Проверьте систему антивирусом. Применяйте проверенное стороннее антивирусное ПО регулярно. Сканируйте ОС на присутствие вредоносного софта. Очищайте и система будет максимально продуктивна. Можете применять и встроенную программу — Защитника Windows.
Самыми оптимальными бесплатными решениями по праву считаются Kaspersky Virus Removal Tool и Dr.Web CureIt!. Они не нуждаются в установке и могут сканировать систему параллельно с вашим антивирусом. Но имейте в виду, что оптимальнее запускать утилиты в безопасном режиме.
Используйте SSD вместо HDD
А теперь главный совет. Если вы все еще используете старый жесткий диск, пришло время заменить его на твердотельный накопитель. SSD намного быстрее, чем HDD. Уточните у технических специалистов сервиса, можно ли установить SSD на ваш ПК.
Сегодня я собираюсь показать вам, как решить проблему медленной работы Windows 11/10. Когда ваш компьютер внезапно начинает зависать, это расстраивает. Новичкам сложно понять, почему компьютер вдруг стал тормозить.
Обзор — компьютер работает медленно, Windows 11/10
«Этот компьютер у меня уже 1,5 года, он всегда работал хорошо и быстро. Но около недели назад он внезапно начал работать очень медленно; будь то открытие приложения или щелчок правой кнопкой мыши — всё очень медленно. На него ничего не устанавливается, это очень странно. Почему моя Windows 10 внезапно стала работать медленно? Пожалуйста, дайте мне знать, если у вас имеются какие-либо идеи о том, что я могу сделать дальше!»
В этом руководстве я покажу вам, как именно устранить неполадки, связанные с медленной работой Windows 10 на вашем компьютере.
| Рабочие решения | Пошаговое устранение неполадок |
|---|---|
| Почему Windows 10 такая медленная | Ваш компьютер долгое время работал без перезагрузки, не достаточно свободного места на жёстком диске… Все шаги |
| Быстрые решения для Windows 10, работающей медленно | Перезагрузите компьютер, проверьте его на наличие вредоносных программ или вирусов, закройте фоновые программы, обновите Windows… Все шаги |
| Продвинутые решения для Windows 10, работающей медленно | Удалите временные файлы, освободите место на диске Windows 10, очистите компьютер и начните сначала… Все шаги |
| Часто задаваемые вопросы о медленной работе Windows 10 | Как ускорить Windows 10? Почему Windows 10 такая медленная? Как прекратить зависание Windows 10… Все шаги |
Почему мой компьютер вдруг стал таким медленным
Как часто вы расстраиваетесь из-за того, что компьютер капризничает, работает медленно или зависает? Этот список не охватывает все причины, но когда речь идёт о персональных компьютерах, он должен дать вам понимание того, что вызывает низкую производительность именно на машинах под управлением Windows. Вот несколько распространённых причин, почему Windows 10 работает медленно.
- Ваш компьютер долгое время работал без перезагрузки
- Недостаточно свободного места на жёстком диске
- Жёсткий диск повреждён или фрагментирован
- Компьютер заражён вирусом или вредоносным ПО
- Слишком много фоновых программ
- Компьютер или процессор перегреваются
- Ваша версия Windows или другого программного обеспечения устарела
- Аппаратный сбой…
Быстрые решения для Windows 11/10, работающей медленно и не отвечающей на запросы
Теперь, когда вы знаете причину, по которой ваш компьютер работает медленно с Windows 10, вы можете воспользоваться следующими советами, чтобы решить проблему и ускорить работу вашего ПК или ноутбука.
Способ 1. Перезагрузить компьютер
Если ваш компьютер в последнее время не перезагружался, обязательно перезагрузите его, прежде чем выполнять какие-либо из приведённых ниже исправлений.
- Щёлкните кнопку «Пуск».
- Перейдите к «Выключение > Перезагрузка».
Способ 2. Проверить на наличие вредоносных программ или вирусов
Если ваш компьютер заражён одним или несколькими вирусами, это может привести к замедлению его работы. Используйте антивирус для сканирования компьютера. Вы также можете попробовать удалить вирус без использования антивирусного программного обеспечения.
- Запустите «Командную строку» Windows с правами администратора.
- Введите команду: attrib g:*.* /d /s -h -r -s и нажмите Enter. (Замените g буквой вашего внешнего жёсткого диска.)
Способ 3. Закрыть фоновые программы
Одной из наиболее распространённых причин медленной работы компьютера являются программы, работающие в фоновом режиме. Удалите или отключите все TSR и программы автозапуска, которые автоматически запускаются при каждой загрузке компьютера. Чтобы увидеть, какие программы работают в фоновом режиме и сколько памяти и ЦП они используют:
- Откройте «Диспетчер задач».
- Выбирайте нужные программы и закрывайте их.
Способ 4. Обновить Windows
Убедитесь, что на вашем компьютере установлены последние обновления Windows. Если вы находитесь в Интернете, когда ваш компьютер работает медленно, убедитесь, что все плагины браузера обновлены.
- Щёлкните «Пуск»
- Перейдите в «Параметры» > «Обновление и безопасность» > «Центр обновления Windows».
Продвинутые решения для Windows 11/10, которая неожиданно стала медленно работать
Если с помощью быстрых исправлений не удалось решить проблему с компьютером или ноутбуком, работающим под управлением медленной Windows 10, следуйте приведённым ниже продвинутым методам, чтобы попробовать ускорить работу Windows 10.
Решение 1. Удалить временные файлы
Когда компьютер запускает программы, временные файлы сохраняются на жёстком диске. Удаление этих временных файлов может помочь повысить производительность компьютера. Вы можете использовать очистку диска для удаления временных файлов, а также автоматически удалять временные файлы.
Решение 2. Освободить место на диске Windows 10 и увеличить место на диске C
Для некоторых серьёзных проблем с жёстким диском, которые могут привести к перегрузке и замедлению работы жёсткого диска, вам понадобится продвинутая помощь профессиональных наборов инструментов! Здесь мы рекомендуем EaseUS CleanGenius. Используйте эту программу, чтобы удалить все ненужные файлы для увеличения свободного места.
1 — Очистить ненужные файлы
Шаг 1. СКАЧАТЬ и установить EaseUS CleanGenius. В EaseUS CleanGinus нажмите «Очистка» и нажмите «Сканировать», чтобы начать очистку системы и сделать ваш компьютер как новый.
Шаг 2. Программное обеспечение будет сканировать весь ваш компьютер, чтобы найти незанятые файлы данных, которые занимают огромное количество места на диске, вы можете выбрать бесполезные большие файлы, системные ненужные файлы и недействительные записи Windows и нажать «Очистить», чтобы начать процесс очистки системы.
Шаг 3.Когда сканирование будет завершено, нажмите «Готово», чтобы завершить очистку системных ненужных файлов.
2 — Увеличить системный диск C
Если очистка ненужных файлов не дало вам достаточное количество свободного места, ещё одно эффективное решение проблемы внезапного замедления Windows 10 — простое расширение диска C с помощью EaseUS Partition Master. Сделайте это, выполнив следующие шаги.
Решение 1. На системном диске есть незанятое пространство. Чтобы расширить системный раздел, щелкните правой кнопкой мыши по диску «C:» и выберите функцию «Изменить размер / Переместить». Перетащите мышь влево или вправо и включите незанятое пространство в системный раздел.
Решение 2. Если незанятое пространство недоступно, щелкните по диску «C:» и выберите в меню «Выделить пространство». Тогда системный диск может получить свободное пространство из других томов, таких как диск «D» / «E» / «F».
Решение 3. Очистить компьютер и начать всё заново
Если ни одно из вышеперечисленных решений не помогает, другой вариант — переустановить Windows, или стереть всё, а затем начать заново.
Примечание: Не забудьте сделать резервную копию данных, прежде чем предпринимать действия по удалению данных.
Стирание всех данных и установка ОС Windows с нуля может повысить производительность за счёт избавления от старого программного обеспечения или драйверов, которые могут замедлять работу. Установка новой копии Windows, программного обеспечения и последних версий драйверов помогает убедиться в отсутствии проблем, связанных с программами, которые вызывают замедление работы компьютера.
Вывод
Благодаря этому руководству вам не нужно часами искать решения для тормозящей Windows 10. У вас имеется всё необходимое для ускорения компьютеров с Windows 11/10/8/7. Как вы можете узнать из этого полного руководства, проблема с медленной работой Windows вызвана многими причинами и может быть решена разными способами. Из всех способов я рекомендую Быстрые исправления. Эти способы просты и эффективны. Большинство пользователей может решить проблему медленной работы компьютера, просто перезагрузив его.
Вопросы, связанные с медленной работой Windows 11/10
Давайте рассмотрим три популярных вопроса, которые больше всего беспокоят пользователей по поводу медленной работы Windows 10.
Могу ли я ускорить свой компьютер с Windows 10?
Как ускорить Windows 10? Попробуйте эффективные решения перечисленные ниже.
- Перезагрузите компьютер
- Установите последнее обновление Windows 10
- Измените план электропитания
- Отключите автозагрузку программ
- Дефрагментируйте и оптимизируйте диски
- Используйте ReadyBoost для ускорения Windows 10…
Как остановить торможение Windows 10?
- Перейдите в «Параметры». Нажмите «Обновление и безопасность».
- Перейдите в Центр обновления Windows и нажмите «Дополнительные параметры».
- Нажмите «Оптимизация доставки», затем выберите «Выберите способ доставки обновлений».
- Отключите «Обновления из нескольких мест».
Почему мой компьютер вдруг стал таким медленным?
Медленная работа компьютера часто возникает из-за одновременного запуска слишком большого количества программ, потребляющих вычислительную мощность и снижающих производительность ПК.
If a reboot or updates don’t make Windows 11 faster, disable some startup apps
Published on September 12, 2022
A computer that’s too slow, sluggish, laggy—whatever you want to call it—is quite possibly the most common annoyance reported by computer users. Below is a look at some possible reasons for why your Windows 11 PC is slow or unresponsive, and what you can do about it right now.
Why Is Windows 11 So Slow?
For starters, know that a slow PC is a really common symptom. But it’s also very broad, and could mean anything from malfunctioning hardware to a software bug or even something totally unrelated like a poor internet connection.
There’s not a single cause behind every slow computer. There are, however, several different reasons that could individually show up as a performance issue in Windows 11.
Any of the following could be to blame:
- There are too many programs actively running
- One or more apps are hogging all the memory
- You’re running too low on free storage space
- The OS or a device driver contains an unresolved bug.
- There’s an issue with your connection to the internet
- Your hardware can’t keep up
Those things could produce the following symptoms (this is not an exhaustive list):
- Programs take a long time to open (or never open at all)
- Menus or windows don’t feel as snappy as they should
- Nothing works for several minutes after logging in to Windows
- Delayed mouse or keyboard actions
- Choppy audio or video streaming
- Downloads stall or web pages don’t fully finish loading
How to Fix Windows 11 Running Slow
Since there are so many potential reasons Windows 11 is slow, there are several angles from which to address it. Work through these tips in the order they’re listed so you can try out the simpler solutions first.
-
Reboot your computer to terminate background programs that could be using up valuable resources.
The fastest way to do this in Windows 11 is from the Start menu: open it, and use the power button to find the Restart option.
A restart isn’t something you should be doing all the time to fix computer issues (there’s a bigger problem going on, if so). However, restarting does fix many computer problems, and could be the solution here.
-
Install Windows updates, if any are available. Bugs can cause performance issues, and the only way to fix OS-level bugs is through Windows Update.
-
Delete junk files. Depending on how you use your computer and how often you clear out these kinds of files, there could be a lot you can erase.
Junk files are easy to overlook as something that takes up too much space on your PC. If you have a lot, they could collectively be taking up so much storage that your hard drive is running too low on free space.
Or, depending on where the files are, they might be clogging up one or more apps’ abilities to work normally and thus presenting as a slow computer. This is often the case with a web browser’s cache.
Deleting the biggest apps on your computer can free up lots of space. Remember, however, that unless your hard drive is quite full (90% or more), deleting a program just to free up space probably won’t impact performance all that much.
-
Disable unnecessary startup apps. These are programs that start automatically with Windows. You don’t need this to happen for most programs because you can just open them manually when you need to use them.
If you have lots of programs trying to launch at once, you’ll feel the sluggishness each time your computer starts. Plus, if you don’t shut them down later, they’ll continue to hog up essential resources like memory and CPU.
-
Disable unnecessary visual effects that could be impacting performance.
Windows 11 shows animations when opening and closing windows, but they can be turned off if they’re impacting performance. Go to Settings > Accessibility > Visual effects, and disable Animation effects.
We also recommend changing the Performance Options visual effects setting to Adjust for best performance (alternatively, pick and choose which effects to disable from that screen). You can find that option by executing this command from Run (WIN+R) or Windows Search:
SystemPropertiesPerformance -
Shut down services or apps you don’t need to use right now. The best way to do this is with Task Manager. See our article on how to force-quit programs in Windows 11 for all the details.
This might sound like a no-brainer—you’ve probably already shut down the apps you aren’t using. But, just clicking X doesn’t always do it. Some things are slowing down Windows because they’re still running in the background.
-
Troubleshoot Windows 11 Search not working, if by «slow computer,» you really just mean searches are slow. That article explains what you can try.
-
Use a driver updater tool to fix outdated or corrupt drivers. One of the drivers on your computer might be using too much CPU or RAM because of a bug.
-
Check your computer for malware. This is similar to an earlier step about shutting down unused programs, but instead of a legitimate app that’s using system resources, it’s a malicious program you really don’t want!
For example, there could be a worm or virus on your computer transmitting information over the internet or replicating itself through your file system.
-
Restart your router. This isn’t really a fix for Windows 11, specifically, but if the router is to blame for a slow internet connection, it might feel like Windows is slow. For example, maybe loading web pages or sending emails takes longer than you know it should.
Similarly, your distance from the router could be the reason behind a weak Wi-Fi connection or other poor internet-related performance. Slow or stuttered video or audio streaming, for instance, could have less to do with Windows 11 and more to do with your internet connection.
-
Refresh or reinstall Windows 11. This will reinstall Windows 11 so it looks and feels like it did the first time it was installed. If Windows is slow because of an operating system or other software problem, this will no doubt address it.
-
Downgrade Windows 11 to Windows 10. If applicable on your computer, you might be able to uninstall Windows 11, which could fix slowness if it’s caused by running an incompatible version of Windows on your hardware.
Not all computers can run Windows 11—see Can I Run Windows 11 on My Computer?—so you might not really have the necessary hardware.
-
Upgrade your hardware. If Windows 11 is still slow even after addressing all the above software fixes (especially the two previous steps), hardware is all that’s to blame.
You’ll know this is the case if Windows is slow no matter which version is installed, and if performance doesn’t improve even right after a new installation and fresh drivers.
FAQ
-
Why is Windows Update so slow?
Windows Update may run slowly because the update itself is massive. It may also be slow because of a slow internet connection, multiple users attempting to update the window, having an improperly fragmented hard drive or old application data, third-party software conflicts, or something going wrong in the Windows Update program.
-
Why is Windows Explorer so slow?
Windows File Explorer may run slowly because you’re running too many programs, using the Quick Access feature, or your folders have too many files and subfolders. Try restarting File Explorer, disabling Quick Access, closing programs, and optimizing problem folders.
-
How do I fix slow internet on Windows 10?
To fix slow internet connectivity, stop running bandwidth-hogging background programs, check for wireless signal interference, and ensure your router and modem are working optimally. Additionally, scan for viruses and malware that may slow your internet speed.
Thanks for letting us know!
Get the Latest Tech News Delivered Every Day
Subscribe
Новое обновление Windows 11 оказалось проблемным: пользователи жалуются на замедление работы и тормоза в играх
Новое обновление Windows 11 (Moment 3), которое вышло пару дней назад, вызвала ряд проблем у пользователей. Среди наиболее распространенных жалоб — снижение производительности компьютера, длительная загрузка системы и нестабильное подключение к интернету.
Многие пользователи на Reddit сообщают, что после установки патча KB5028185 для Windows 11 22H2 их ПК стали работать медленнее, а время запуска системы увеличилось. Например, один из них пишет: “KB5028185 — это мусор. Из-за этого обновления мое время перезагрузки и запуска системы стало намного дольше, я сижу на экране приветствия 17 секунд, где раньше было около 4,5 секунд. Время выключения тоже увеличилось, но я не засекал его”. Эта проблема исчезла после удаления обновления.
Другой пользователь замечает: “Почему после обновления все мои игры и приложения стали очень тормозить?” И получает ответ: “То же самое случилось со мной. Не могу поверить, насколько плохой стала производительность. Я удалил обновление и все вернулось к нормальному состоянию. Я ненавижу, как Microsoft навязывает такие сломанные обновления все время в Windows 10/11. Никогда не было такой проблемы с Windows 7/8”.
Еще одна жалоба звучит так: “Кто-нибудь еще сталкивался с тем, что ваш ПК очень сильно тормозит после обновления? Все работало отлично вчера вечером, получил обновления сегодня утром, потратил 4 часа на то, чтобы обновления загрузились/установились, еще 45 минут на то, чтобы они правильно установились после двух перезагрузок, и теперь, спустя 4 часа после завершения перезагрузок, все ЕЩЕ очень медленно”.
Кроме того, пользователи жалуются на проблемы с подключением к интернету — как по Wi-Fi, так и по Ethernet (проводному). Некоторые пишут, что их ПК не может подключиться к интернету вообще. Например: «Мой ПК не может выйти в интернет теперь. Ни по Wi-Fi, ни по Ethernet. И мой брандмауэр не запускается. Все было хорошо до этого “обновления”. Другой говорит: “Мой Ethernet тоже не работает как надо с вчерашнего обновления… После удаления обновлений KB5028851, KB5028185 через меню настроек мое подключение к интернету заработало снова! Заняло 10 минут”.
Еще одна неприятность — значок Windows Security в системном трее (в правой части панели задач) в некоторых случаях не работает, то есть ничего не происходит при клике на него (но антивирусные сканирования все еще работают нормально). Также есть несколько подтверждений этого сбоя.
Анализ: Что делать? Ну, есть обходные пути, но с подвохами Похоже, что KB5028185 проблематична по ряду причин, к сожалению. Если вы установили июльское кумулятивное обновление и столкнулись с одной из этих проблем — или случайными сбоями, о которых мы тоже видели отчеты — то временный обходной путь — это удалить KB5028185.
Недостаток в том, что вы останетесь без последних исправлений безопасности на вашем ПК с Windows 11, что не очень хорошо. И еще, обновление автоматически установится в конечном итоге (вы можете отложить его только на некоторое время с Windows 11 Home edition).
Тем временем все, что мы можем сделать, это надеяться, что Microsoft исследует вышеупомянутые ошибки и будет производить некоторые лекарства для ПК, пострадавших от этих проблем.
Единственное другое предложение, выдвинутое на Reddit, — это отключить Core Isolation (Memory Integrity), так как некоторые люди утверждают, что это вызывает большую часть проблем с задержкой системы и сбоями. Отключение его — просто поищите “Core Isolation”, перейдите на панель и щелкните ползунок, чтобы отключить Memory Integrity (затем перезагрузите) — может устранить ваши проблемы с производительностью (или действительно прерываниями интернета), как нам говорят.
Однако здесь есть большой нюанс, а именно то, что это функция безопасности, которую вы действительно должны иметь для защиты себя от потенциальных угроз.
Таким образом, вы рискуете в любом случае — работая без обновления или без важной функции безопасности — но если проблемы с KB5028185 раздражают вас настолько сильно, это может быть шансом, который вы хотите воспользоваться (на свой страх и риск, как всегда).
Содержание
- Способ 1: Проверка проблемного ПО
- Способ 2: Завершение ненужных процессов
- Способ 3: Удаление временных файлов
- Способ 4: Отключение анимации
- Способ 5: Отключение дополнительных визуальных эффектов
- Способ 6: Освобождение места на системном разделе диска
- Способ 7: Удаление программ из автозагрузки
- Способ 8: Обновление Windows до актуального состояния
- Способ 9: Обновление драйвера видеокарты
- Способ 10: Проверка оперативной памяти
- Способ 11: Проверка жесткого диска на битые секторы и ошибки
- Способ 12: Настройка файла подкачки
- Способ 13: Проверка компьютера на наличие вирусов
- Вопросы и ответы
Способ 1: Проверка проблемного ПО
Одна из частых причин появления фризов интерфейса в Windows 11 — загруженность железа активными процессами. Иногда пользователь даже не замечает, что открыл сразу несколько требовательных программ, с чем железо может не справиться. Кроме того, софт может работать и в фоне так, что юзер даже не будет знать об этом. Поэтому сперва мы рекомендуем проверить, какую нагрузку активные программы оказывают на операционную систему во время торможения интерфейса.
Подробнее: Поиск программы, тормозящей компьютер
Если такой программой является сторонний антивирус, какой-то софт для оптимизации ПК или средство автоматической очистки от ошибок, мы всегда рекомендуем отключать данные инструменты или изменять их настройки, чтобы они не включались автоматически. Особенно это применимо в тех случаях, когда объем оперативной памяти мал, а мощность процессора ограничена, из-за чего работа даже одного лишнего ПО может значительно сказываться на производительности Windows 11.
Способ 2: Завершение ненужных процессов
Данный метод тесно связан с предыдущим, поскольку наличие активных процессов в операционной системе как раз может быть вызвано активной или фоновой работой разных программ. Вам понадобится выполнить немного другой алгоритм действий, чтобы обнаружить такие ненужные процессы, самостоятельно узнать их источники запуска и решить, можно ли их завершить, чтобы проверить, как это скажется на производительности компьютера. Проще всего делать это через стандартное приложение «Диспетчер задач».
Подробнее: Принудительное закрытие программ через «Диспетчер задач»
Способ 3: Удаление временных файлов
Временные файлы могут не только занимать достаточно много места в системном разделе жесткого диска, но и тормозить работу компьютера своей деятельностью, из-за чего и появляются различные фризы в самом интерфейсе операционной системы. Для анализа ненужных файлов и их очистки используется как стандартное средство Виндовс 11, так и дополнительные программы, которые в определенных случаях оказываются даже эффективнее. Об этом всем максимально детально читайте в другом материале на нашем сайте по следующей ссылке.
Подробнее: Удаление временных файлов в Windows 11
Способ 4: Отключение анимации
Активные пользователи Windows 11 могут заметить, что при работе с интерфейсом, в частности это относится к развертыванию и свертыванию окон, появляются различные анимации. Их можно отключить, чтобы немного повысить быстродействие самого интерфейса. Этот метод особенно актуален в тех случаях, когда ОС установлена не на самом современном железе, характеристики которого являются минимальными для работы с данной системой.
Подробнее: Как отключить анимацию в Windows 11
Способ 5: Отключение дополнительных визуальных эффектов
Как можно понять, дополнительные визуальные эффекты тоже оказывают влияние на быстродействие интерфейса в случае с использованием Виндовс 11 на слабых компьютерах. Принцип их отключения немного отличается от того, который вы видели в статье про анимацию, если предварительно ознакомились с ней. Поэтому давайте остановимся на данном этапе более наглядно в следующей инструкции.
- Откройте «Пуск», через поиск отыщите «Настройка представления и производительности системы», затем нажмите по появившемуся результату поиска.
- В новом окне выберите вкладку «Визуальные эффекты» и отметьте маркером пункт «Обеспечить наилучшее быстродействие».
- Если желаете задать параметры визуальных эффектов самостоятельно, устанавливайте или снимайте галочки возле каждого особого эффекта в списке. По завершении не забудьте применить изменения.

Способ 6: Освобождение места на системном разделе диска
Отсутствие нужного количества свободного пространства на системном разделе диска с Windows 11 — еще одна возможная причина появления торможения при работе с интерфейсом. В этом случае пользователю подойдет большое количество разных рекомендаций: от удаления лишних программ, до перемещения файлов или удаления мусора. Щелкните по ссылке ниже, если желаете выполнить очистку и нуждаетесь в получении дополнительных инструкций.
Подробнее: Освобождение места на диске C в Windows 11
Способ 7: Удаление программ из автозагрузки
Далее затронем тему, подходящую для тех юзеров, кто сталкивается с торможением интерфейса сразу после запуска операционной системы или в первые минуты ее работы. Чаще всего это связано с тем, что все программы, добавленные в автозагрузку, начинают последовательно или одновременно запускаться, оказывая большую нагрузку как на процессор, так и на оперативную память. Вы можете проверить, что из списка автозагрузки вам не нужно, отключить софт и посмотреть, как это скажется на поведении ОС.
- Щелкните правой кнопкой мыши по кнопке «Пуск» и из появившегося списка выберите пункт «Диспетчер задач».
- Перейдите на вкладку «Автозагрузка» и посмотрите, какой статус имеет каждая программа в данном списке.
- Если что-то надумали отключить, выделите строчку с софтом нажатием левой кнопкой мыши, затем выберите действие «Отключить» справа внизу. Как только сделаете это для всех необходимых программ, перезагрузите ПК и проверьте его работу.

Если вы используете неофициальную версию Windows 11 или скачали ее довольно давно без обновления до актуального состояния, то это может стать причиной появления зависаний в интерфейсе. Дело в том, что последние версии имеют в себе множество обновлений, которые относятся как к «Проводнику», так и общему быстродействию операционной системы. Поэтому важно держать ПК в актуальном состоянии, чтобы исключать возможные проблемы, связанные с некорректно работающими файлами.
Подробнее: Обновление Windows 11 до последней версии
Способ 9: Обновление драйвера видеокарты
Отклик графического интерфейса операционной системы напрямую зависит от используемого драйвера видеокарты. Кажется, что графический адаптер влияет исключительно на разрешение экрана и общий вывод изображения, однако это не так. Вам понадобится убедиться в том, что вы используете актуальную версию драйвера или обновиться до нее, используя любое из доступных средств. Обратиться можно как к официальным программам и утилитам, так и к сторонним инструментам.
Подробнее: Обновление драйвера видеокарты в Windows 11
Способ 10: Проверка оперативной памяти
Из способов выше вы уже узнали, что от нагрузки на комплектующие напрямую зависит производительность операционной системы, в том числе и отклик ее интерфейса. Поэтому, если ничего из перечисленного выше вам не помогло справиться с проблемой торможения графического интерфейса, в первую очередь советуем проверить работоспособность оперативной памяти и узнать, есть ли у нее ошибки. Обычно для этого применяются специальные утилиты, о которых более детально написано в статье по следующей ссылке.
Подробнее: Как проверить оперативную память на работоспособность
Способ 11: Проверка жесткого диска на битые секторы и ошибки
Еще одно комплектующее, обязательное для проверки, — жесткий диск. На нем могут появляться битые сектора и различные ошибки. Все это часто приводит к значительному замедлению быстродействия компьютера, что может сказываться и на скорости отрисовки графического интерфейса. В данном случае актуальным станет применение специальных утилит и программ, нацеленных на полную проверку носителя с параллельным исправлением найденных ошибок. Битые сектора будут переназначены, если это возможно, что позволит игнорировать проблемные участки при дальнейшей записи и чтении данных.
Подробнее: Как проверить жесткий диск на битые сектора
Способ 12: Настройка файла подкачки
Прибегать к использованию данного метода стоит только тем пользователям, у кого оперативная память постоянно загружена практически полностью, из-за чего и возникают проблемы с быстродействием интерфейса в Windows 11. Программным решением этой ситуации будет добавление виртуальной памяти, то есть — настройка файла подкачки. Для начала понадобится узнать, какой ее оптимальный размер конкретно для вашей сборки ПК. Об этом более детально читайте в другой инструкции на нашем сайте по следующей ссылке.
Подробнее: Определение оптимального размера файла подкачки в Windows
Следующий этап — как раз изменение этого самого параметра файла подкачки. Предположим, что вы уже знаете желаемый размер, поэтому останется внести только соответствующие правки, что выглядит так:
- Через поиск в «Пуске» отыщите «Настройка представления и производительности системы», затем запустите данный элемент «Панели управления».
- В новом окне перейдите на вкладку «Дополнительно» и в блоке с названием «Виртуальная память» нажмите по кнопке «Изменить».
- Для начала выберите диск, на котором хотите хранить файл подкачки. Предпочтительно, если это будет SSD, поскольку такой тип носителей работает быстрее обычного жесткого диска. Затем отметьте маркером пункт «Указать размер» и введите желаемый объем виртуальной памяти в мегабайтах. Примените изменения и перезагрузите компьютер, чтобы они вступили в силу.

Способ 13: Проверка компьютера на наличие вирусов
Сейчас не многие вирусы оказывают довольно серьезное влияние на быстродействие ПК, если только это не скрытый майнер, поэтому данный метод мы решили оставить напоследок. Вы можете проверить компьютер на наличие угроз как при помощи стандартной защиты, так и через сторонние антивирусы, если предпочитаете использовать конкретные.
Подробнее: Борьба с компьютерными вирусами
Отдельно затронем тему борьбы с вирусами-майнерами, поскольку часто их не обнаруживает антивирус. Принцип их удаления может стать довольно сложным, как и сам процесс предварительного обнаружения. Мы рекомендовали бы уделить этому совету особое внимание, если ваш ПК без причины сильно нагружается до такой степени, что начинает тормозить даже интерфейс. Вирусы-майнеры сейчас влияют не только на видеоадаптер, поэтому особенно опасны для быстродействия. Развернутую инструкцию по обнаружению и борьбе с такими угрозами вы найдете далее.
Подробнее: Поиск и удаление майнера в Windows























