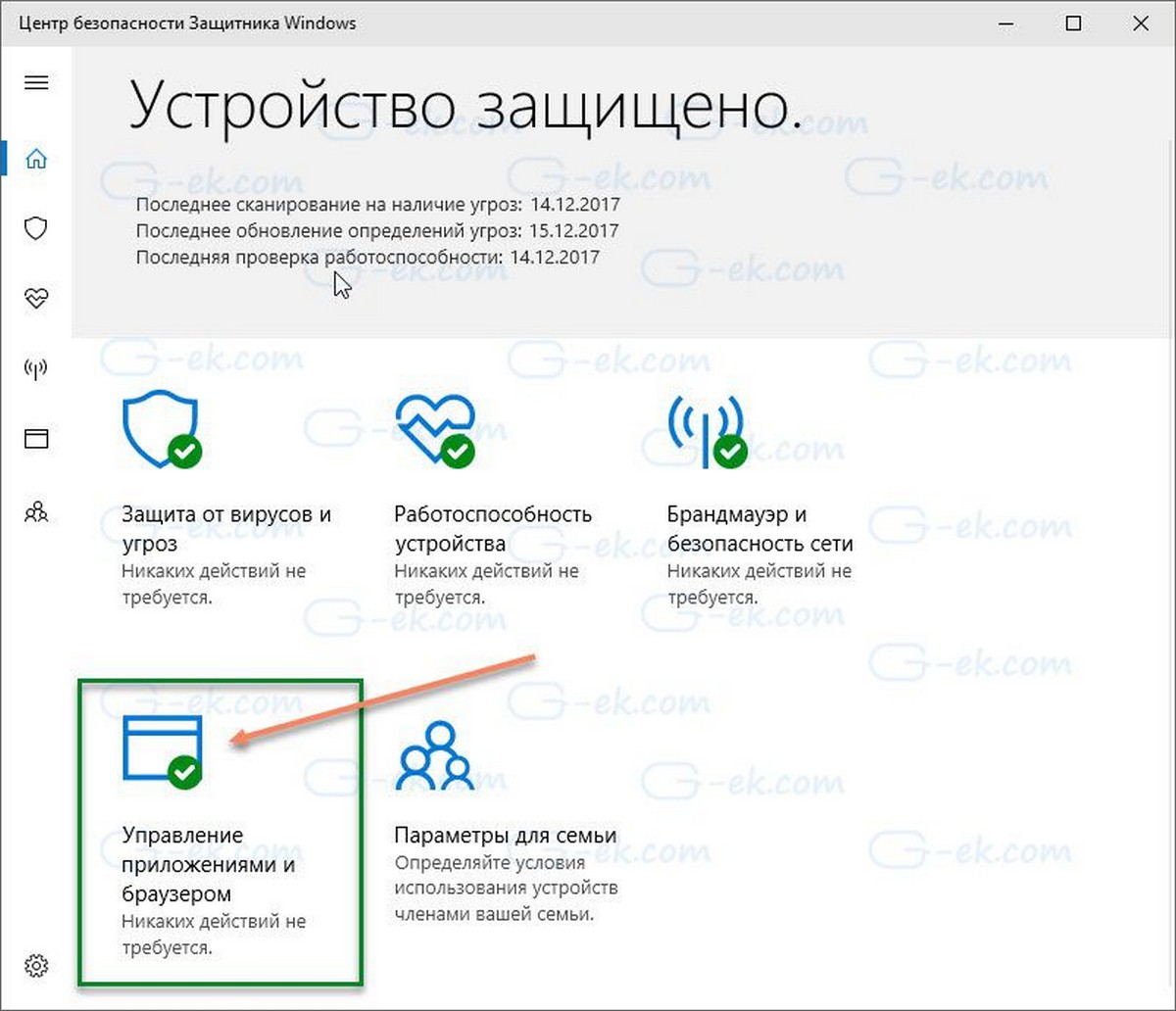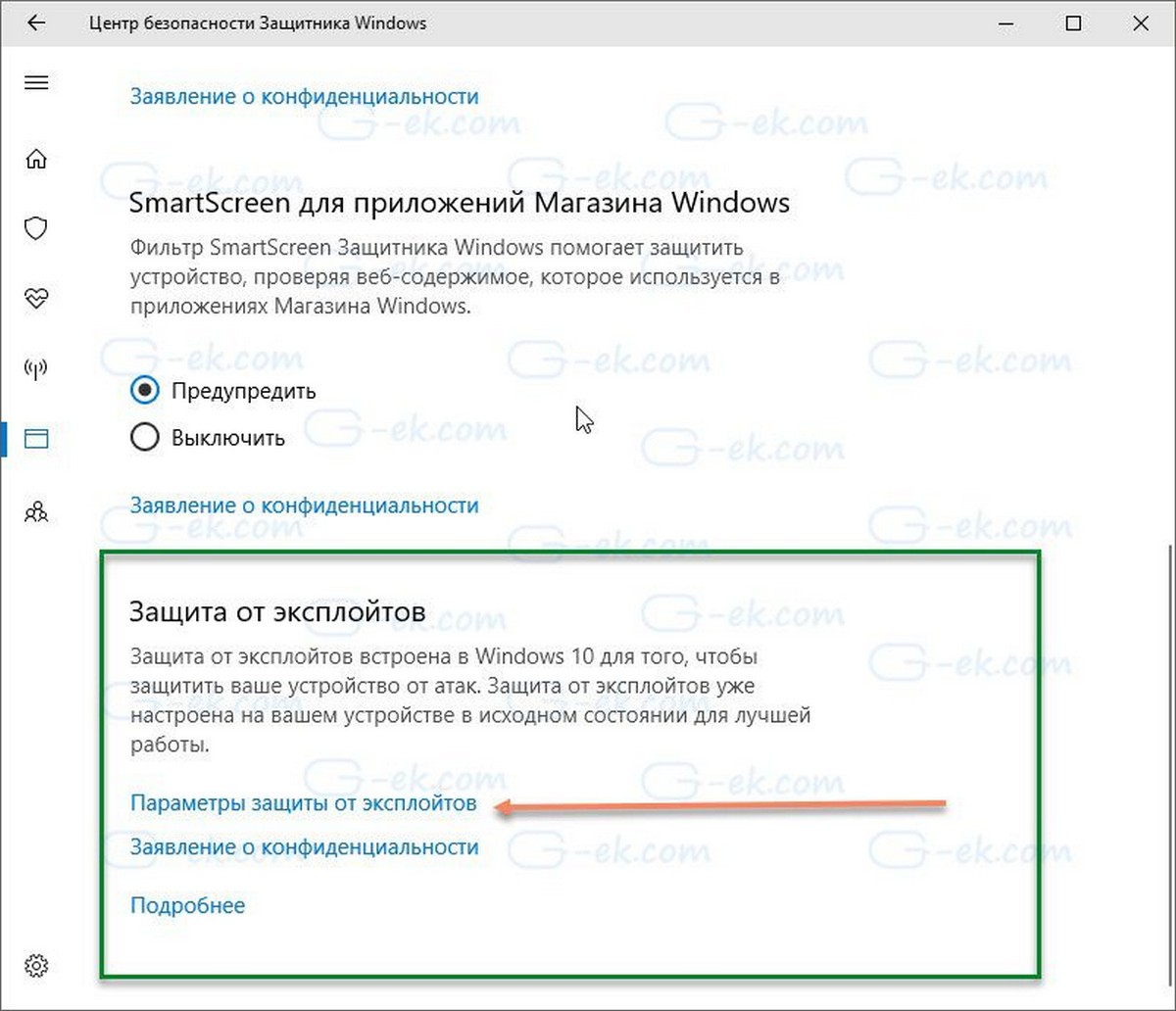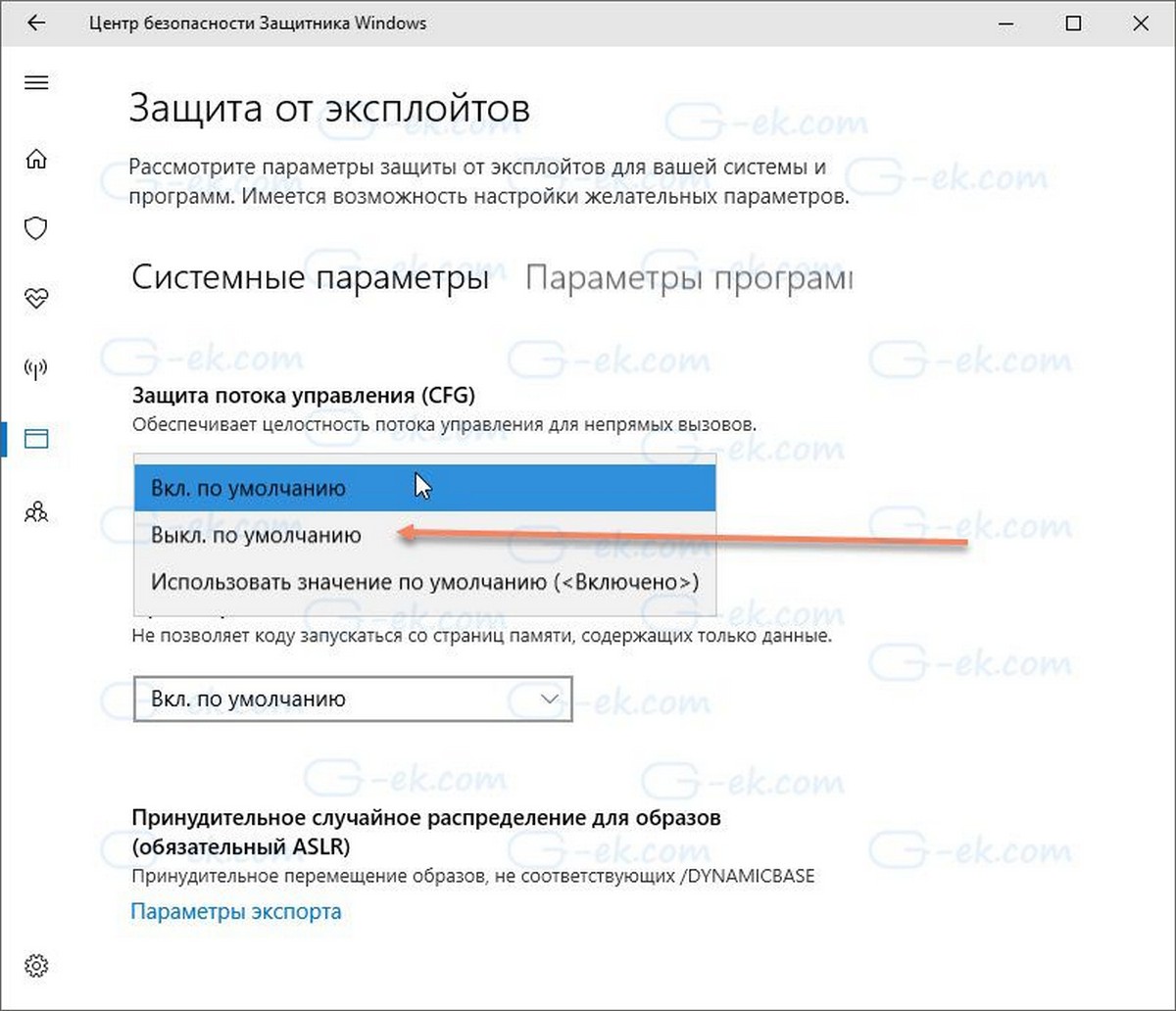А также расскажем про способы ускорения ПК с Виндовс 10. Начнем с простого, начальной диагностики и проверим в диспетчере задач, почему Windows 10 тормозит.
Ищем причину медленной работы Windows 10
Проверьте нагрузку на ПК в диспетчере задач Windows 10
Когда есть необходимость выяснить причину, по которой тормозит ПК с Windows 10, в первую очередь нужно оценить степень нагрузки, которую вы даете на жесткий диск, процессор и оперативку. Но на глаз сделать это не получится, здесь нужны точные цифры и процентное соотношение возможностей оборудования и возложенных на него задач.
Просто и наглядно подает такую информацию «Диспетчер задач». Он есть на всех вариантах сборки операционной системы, загружать отдельно его не нужно. Чтобы вывести на экран окно «Диспетчера», нажимаем одновременно на клавиатуре «Ctrl», «Shift» и «Esc».
Если вы не любитель комбинаций и предпочитаете мышку, тогда правым кликом по «Пуску» вызовите контекстное меню и из предложенного списка выберите «Диспетчер задач». Или прямо в поисковой строке наберите название того, что ищите – система покажет значок приложения.
Каким бы способом вы ни открыли «Диспетчер задач», перед вами будет главное окно, в котором нужно развернуть вкладку «Производительность». На более ранних вариантах Windows она называлась «Быстродействие». Далее будем описывать шаги, исходя из того, что у вас стал тормозить компьютер с Windows 10. Для этой операционной системы и приведем варианты решения.
Шаг #1: Проверьте загруженность оперативной памяти
Вкладка «Производительность» содержит в себе несколько наглядных графиков, которые позволяют быстро и точно оценить уровень нагрузки на определенные аппаратные части вашего компьютера. Чтобы вам проще было ориентироваться, каждый график назван в соответствии с тем компонентом, на который он ориентирован. Посмотрите на шкалу в блоке с названием «Память». Здесь вы увидите, насколько сильно загружена оперативка. Если столбики невысокие, это говорит об умеренной нагрузке, с которой оперативная память успешно справляется.
Но может быть и другая картина. Например, как на скриншоте ниже. Высокие столбцы показывают, что память занята практически полностью выполнением поставленных перед ней задач.
Если график оперативной памяти «уперся в потолок», будет полезно узнать, что именно так нагружает ее. Для этого посмотрим в раздел «Процессы». Для удобства постройте этот список по уровню потребления оперативки в порядке убывания.
Но закрывать верхние строки не нужно спешить. Да, это самые «прожорливые» процессы, но еще нет никакой уверенности, что это именно из-за них компьютер начал сильно тормозить в Windows 10. Например, посмотрите на приведенный ниже скриншот – всего пара программ потребляет оперативку. Но почему же комп работает так медленно?
Все дело в том, что есть программы, которые во время работы задействуют одновременно более трех и даже пяти процессов. У более сложных программ их число может быть внушительным. Например, на скриншоте вы видите картину загрузки, когда была запущена виртуальная машина через VMware. Отдельно проведенная настройка разрешила программе использовать полный объем оперативки.
Что мы видим на скриншоте? Ничто не указывает на то, что VMware заняла все оперативное пространство, но на самом деле именно эта программа не оставила места другим приложениям. Поэтому, когда хотите выяснить, на что тратится ваша оперативка, просмотрите весь список. Среди запущенных процессов вполне может оказаться вредоносное ПО или майнер.
Шаг #2: Проверьте загруженность процессора
Теперь посмотрим, что можно сказать о загруженности процессора в «Диспетчере задач». Уже известная нам вкладка «Производительность» содержит график, а для демонстрации этого состояния и шкалу с указанием занятости в процентах. Когда нагрузка соответствует возможностям процессора, процент нагрузки будет небольшим.
Но если вы видите степень нагрузки, стремящейся к максимуму, становится ясно, почему тормозит ноутбук на Windows 10. Что делать сначала – проанализировать источники нагрузок.
Для этого зайдите снова в «Процессы» и постройте список так, чтобы сверху расположились те, которые загружают процессор больше других.
Это простой способ узнать, какие приложения не желательно запускать в паре с другими, чтобы не вешать систему. Тяжелые программы лучше использовать отдельно от других.
Шаг #3: Проверьте загруженность жесткого диска
Проверить загрузку жесткого диска также можно через «Производительность». Если показатели указывают на высокий износ, пройдите в «Процессы», как и в предыдущих двух шагах.
Только список процессов на этот раз нужно упорядочить по размеру нагрузки жесткого диска.
Но кроме занятости программами, HDD может выйти из строя и стать единственной причиной, из-за которой тормозит компьютер с Windows 10. Причины и устранение неисправности накопителя могут быть вам под силу, поэтому проверьте диск на работоспособность.
Как проверить, что Windows 10 тормозит из-за перегрева ПК
Одна из самых частых и опасных проблем, из-за которой медленно работает Виндовс 10 – перегрев. Пыль только на первый взгляд кажется неприятной, но безобидной субстанцией. Когда она скапливается под крышкой системного блока, чего вы не видите, возникает реальная угроза работоспособности важных частей компьютера.
Система охлаждения состоит из нескольких частей. Одна из которых – вентилятор, выгоняющий горячие потоки, и отсеки в корпусе для вывода этого воздуха. Когда пыли много – она ложится на крыльчатку и не дает лопастям приводить нагревшиеся массы в движение. Воздуху негде циркулировать, он накапливается, нагреваясь еще сильнее. Процессор, оперативная память и жесткий диск от этого сильно страдают. На определенном уровне температуры может срабатывать защита – комп произвольно выключается или уходит в перезагрузку.
Что делать с Виндовс 10, если компьютер начал тормозить? Сначала обратите внимание, нет ли признаков перегрева:
- Слышен ускорившийся вентилятор под крышкой.
- Из отверстий воздухоотвода идут горячие потоки (руку долго удержать не получается – температура слишком высока).
- Если вы работаете на ноуте – клавиатура станет горячей. У стационарного ПК стенка системного блока, на которой закреплены основные элементы компа, тоже заметно нагревается.
Отдельно мы уже описывали возможные методы, позволяющие узнать текущую температуру процессора, и контроль перегрева видеокарты тоже расписали в отдельных статьях. Вы можете ознакомиться и с вариантами мониторинга температурного режима для обоих компонентов: и процессора, и ГПУ.
Резюмируя, можно сказать, что одним из самых удачных вариантов среди описанных оказался «Open Hardware Monitor». У этой программы открытый код, ее не нужно покупать, интерфейс понятен даже новичку. И кроме градусов, считываемых с температурных датчиков своего ПК, вы сможете посмотреть, как быстро вращается вентилятор, ускоряется ли он при нагреве процессора, и с какой тактовой частотой работает последний.
Плюс программы в том, что она умеет считывать данные с разных типов датчиков, благодаря чему в редких случаях можно столкнуться с проблемой несовместимости вашей аппаратной части и «Open Hardware Monitor». В большинстве случаев все работает без сбоев.
Скачать Open Hardware Monitor с официального сайта
Проверьте и настройте схему электропитания ноутбука
Работая на ноутбуке, вы наверняка замечали, что когда переключаетесь на автономный режим, экран становится не таким ярким, на некоторых моделях даже снижается громкость проигрывания музыки, а в результате непродолжительного простоя система и вовсе гасит экран или уходит в спящий режим. Все это сделано для того, чтобы продлить работу ноутбука от батареи.
На Windows 10 предлагается три варианта настройки схемы питания: производительная, сберегательная и сбалансированная. Когда тормозит ноутбук на Виндовс 10, нужно выбрать «Высокая производительность». Это позволит системе задействовать столько энергии, сколько ей требуется для быстрой работы, без ограничений.
- Зайдите в «Параметры». Среди предложенных блоков укажите кликом на «Систему». В открывшемся разделе выберите «Питание и спящий режим».
- Теперь откройте «Дополнительные параметры питания».
- Когда откроется новое окно, разверните нижнюю ветку «Показать дополнительные схемы».
- Теперь вы можете выставить параметр «Высокая производительность».
Следует упомянуть, что Windows 10 Pro и Home не имеют такой кнопки. Но мы покажем, как обойти этот нюанс. Для этого нам понадобится воспользоваться «Командной строкой» или инструментом «PowerShell».
Добавим в меню «Параметров» пункт «Максимальная производительность» на примере «PowerShell». Запускать утилиту важно именно с правами администратора, иначе ничего не выйдет. Нажмите на «Пуск» правой кнопкой мыши или тачпада и в списке найдите команду, в которой есть уточнение «администратор» для запуска «PowerShell».
Далее, чтобы у вас появилась возможность выбирать в качестве схемы питания «Максимальную производительность», напишите следующую команду: powercfg -duplicatescheme e9a42b02-d5df-448d-aa00-03f14749eb61 и дайте старт ее выполнения, нажав на клавиатуре «Enter».
После проделанного, можно вернуться в «Электропитание», чтобы поставить маркер напротив параметра «Высокая производительность».
Что делать, если Виндовс 10 тормозит из-за слабого ПК
Способ #1: Замените жесткий диск на твердотельный накопитель
Жесткий диск – это накопитель, к которому мы все давно привыкли и многие из нас даже стремятся в качестве надежного хранения данных использовать не флешки, а именно HDD в качестве внешнего носителя. Но сегодня на смену жестким дискам пришел твердотельный накопитель, который по многим параметрам опережает HDD.
В первую очередь, преимущество SDD в том, что у него нет механической движущейся части. Это значит, он не зависит от скорости вращения, как жесткий диск. Это позволяет передавать и считывать информацию в разы быстрее. Со временем любой HDD начинает постепенно истощаться, теряя ресурс. Вот почему Виндовс 10 тормозит как на компе, так и на ноутбуке.
Но отдельно здесь стоит сказать, почему ноутбуки оказываются порой медленнее, чем стационарный ПК. Все дело в том самом жестком диске. Для лэптопов и компьютеров используется разные типы HDD. Те, что ставят в ноутбуки значительно медленнее вращаются. Для сравнения: жесткий диск компа вращается, как правило, со скоростью около 7200 оборотов в минуту. А за то же время диск ноутбука сделает только 5400 оборотов. Отсюда и такая разница быстродействия иногда возникает.
Итак, вы выяснили, что иногда из-за старенького и небыстрого HDD медленно работает ноутбук или компьютер на Windows 10. Что делать пользователю? Заменить жесткий диск твердотельный накопителем. Или добавить SSD в качестве оборудования для расширения пространства. На новых ноутах эффект будет заметен сразу. А для стареньких машин все-таки лучше предварительно оценить целесообразность финансовых вливаний в виде покупки SSD.
Возможно, замена основного накопителя – это процесс, влекущий за собой новую проблему в виде переноса данных и переустановки Windows. Чтобы не беспокоиться по этому вопросу, посмотрите, как быстро и легко можно перенести все, включая операционную систему со старого накопителя на новый.
Способ #2: Добавьте оперативную память
Количество оперативной памяти – это такой показатель, от которого изначально сильно зависит производительность компьютера. Не имеет значения, новый у вас комп или старый – посмотрите, какой объем у вашей оперативки, чтобы понять, почему тормозит ноутбук и Windows 10 медленно работает.
Для обеспечения быстродействия сегодня нужно иметь не меньше 8ГБ в характеристиках RAM. Еще лучше, если этот объем равен 16Гб. Но поскольку еще часто встречаются компьютеры с 4 и даже 2 Гб оперативки, говорить о быстром выполнении задач не приходится.
Вы можете расширить объем RAM. Для этого нужно купить дополнительную планку памяти. О том, как расширить оперативную память на ноутбуке, мы рассказывали отдельно, а по этой ссылке доступна инструкция для стационарных компьютеров.
Способ #3: Сделайте апгрейд ПК
Windows можно отнести к операционным системам, не требующим мощных аппаратных частей для запуска и работы. Если базовый набор опций на вашем ПК работает нормально, и вы в большем не нуждаетесь – менять важные составляющие не стоит.
Но если вы заметили, что процессор не справляется с поставленными задачами, его можно заменить, купив новый, более мощный, и забыв о том, что Windows 10 сильно тормозит.
Что можно сделать с Windows 10, чтобы ПК перестал тормозить
Совет #1: Отключите визуальные эффекты Windows 10
Современное оформление интерфейса, безусловно, радует своей анимацией, красотой и визуалом. Но на все это система тратит немало оперативной памяти. Если вы откажетесь от современного оформления и попробуете поработать без него – сразу ощутите заметную разницу во время использования «Проводника», при переключении между окнами и во время других действий в системе, забудете, что тормозит компьютер. Что делать в Windows 10:
- Сначала нажмем две кнопки: «Win»и «R», чтобы активировать утилиту «Выполнить». Она через вписываемые в поле команды помогает открывать нужные нам приложения и инструменты.
- Напишем sysdm.cpl и нажмем внизу «OK», чтобы команда выполнилась. Это поможет нам попасть в «Свойства системы».
- Теперь нужно найти нужную нам кнопку. Для этого раскройте вкладку «Дополнительно», и найдите блок с заголовком «Быстродействие» – в нем нужно нажать «Параметры».
- Новое окно предлагает свою комбинацию данных – обратимся к «Визуальным эффектам». Отключение всех перечисленных ниже опций можно провести в один клик – поставив маркер напротив команды «Обеспечить наилучшее быстродействие».
- Примените изменения нажатием одноименной кнопки и закройте окно, кликнув «OK».
Возможно, отключение всех опций визуального оформления подойдет не всем, так как такой радикальный подход скажется не только на цвете окон и размере панелей, но и на шрифтах. Для кого-то может показаться, что текст на страницах сайтов и в текстовом редакторе стал трудночитаемым.
Если вы тоже заметили это неудобство, предлагаем откорректировать настройку. Вернитесь на вкладку «Визуальные эффекты» и выберите опцию «Особые эффекты». После чего понадобится снять все галочки со списка параметров, но оставить всего одну – для строки «Сглаживать края экранных шрифтов».
Совет #2: Отключите эффекты прозрачности Windows 10
Эффекты прозрачности настраиваются также в «Параметрах», но уже в другом блоке. Нажмите сначала «Win» и «I», чтобы открыть утилиту. Деактивация эффектов прозрачности поможет, когда тормозит Виндовс 10 на компьютере, что делать рассказываем пошагово:
- В «Параметрах» переходим к «Персонализации».
- Окно будет поделено на две части – в левой колонке вы найдете подзаголовки в виде вкладок. Нажмите «Цвета».
- Теперь кликните по бегунку для параметра «Эффекты прозрачности», чтобы перевести его в неактивное положение.
После этого оперативная память немного разгрузится, а вы заметите, что некоторые окна обрели прозрачность. На ее интенсивность повлиять нельзя. Но если вам понадобится сделать эту прозрачность более выраженной, например, придется загружать специально ПО из сети. Встроенного меню для решения этого вопроса нет.
Совет #3: Очистите автозагрузку Windows 10 от ненужных программ
Автозагрузка – это нужный инструмент, который позволяет настроить запуск Windows 10 так, что с первых же минут будет активировано и важное программное обеспечение. Однако некоторые производители программных продуктов хитрят, и задают в качестве значения по умолчанию для всего ПО автозапуск.
Это полезно, например, для небольшого и удобного органайзера, в который вы заносите все предстоящие встречи, события и планы. Вы не забудете запустить такое ПО, если оно будет добавлено в автозапуск. Стоит включить компьютер и все напоминания сразу будут на экране.
Но есть тяжелое и не так часто используемое программное обеспечение, автозапуск которого тормозит систему и ПК или ноутбук медленно работает. Что делать с Виндовс 10 – сначала нажмем «Ctrl», «Alt» и «Del», чтобы попасть в «Диспетчер задач». Точнее, комбинация вызовет фон Windows 10, на котором будет небольшой список доступных шагов. Вам нужно будет кликнуть по «Диспетчеру задач».
Перейдите в раздел «Автозагрузка», и вы увидите полный перечень своих программ, для одних будет включен автозапуск, для других – нет.
Если вы увидите в автозагрузке активный параметр для какой-то необязательной программы, например, у приложения для конференций, кликните по нему правой клавишей и «Отключите» автоматический запуск.
Совет #4: Отключите перезапуск программ при входе в Windows 10
Перезапуск – полезная опция, которая восстанавливает то состояние вашего рабочего стола, с которым вы завершили предыдущий сеанс. Это значит, что если вы нажали «Завершение работы», но не закрыли предварительно используемые окна, система при следующем запуске их восстановит.
Функция имеет свои плюсы, но на тормозящих компах она дает дополнительную нагрузку оперативке, и получается, что из-за нее комп тормозит. Что делать в Виндовс 10:
- Откройте «Параметры». Можно сделать это через «Пуск», а можно воспользоваться приведенной ранее комбинацией («Win» и «I»).
- Войдите в раздел «Учетные записи».
- Выберите подраздел «Варианты входа». Здесь будет целый список значений. Опуститесь до «Перезапустить приложения». Если его здесь нет, это значит ваша операционная система более ранней сборки, на которой еще такого пункта не было. В таком случае этот шаг пропустите и переходите к следующему.
- Кликните по бегунку, относящемуся к параметру «Использовать мои данные для входа для автоматического завершения настройки устройства и открытия моих приложений…». Так вы деактивируете и эту опцию.
После этого каждое последующее включение компьютера не будет сопровождаться загрузкой открытого в прошлый раз ПО, а это значит, Windows будет загружаться быстрее.
Совет #5: Остановите синхронизацию с OneDrive
Хранение данных – вопрос, требующий ответственности и вдумчивого подхода. Жесткие диски, флешки, CD – все эти накопители не являются долговечными и при малейшем физическом воздействии выходят из строя, лишая нас записанной на них информации. Обезопасить себя от потери данных предлагают облачные хранилища.
Windows 10 успешно работает в паре с «OneDrive», на который можно переносить не только пользовательские документы и мультимедийные файлы, но и настраивать хранения резервного копирования всей системы. Использование облака удобно еще и тем, что вы всегда можете получить доступ к записанным данным на «OneDrive», неызависимо от того, на каком устройстве и из какой точки вы выходите в интернет. Благодаря синхронизации, вся информация поддерживает свою актуальность.
Однако на эту синхронизацию также требуется определенный ресурс компьютера. Если вам не хватает оперативной памяти и скорости всего ПК в целом на выполнение какой-то конкретной задачи, можно на время остановить передачу данных между компом и облаком. Как это сделать:
- Запускаем «OneDrive» кликом по значку, расположенному на панели задач.
- Выбираем пункт меню «Справка и параметры», и далее нажимаем «Приостановить синхронизацию». Вам будет предложено указать временной промежуток, в течение которого данные не будут передаваться в облачное хранилище с ПК.
- Теперь можно перезагрузиться, чтобы проверить, насколько быстрее стал работать компьютер.
- А когда синхронизацию потребуется включить, нажмите по значку «OneDrive», затем пройдите в «Справка и параметры», а оттуда – «Возобновить синхронизацию».
Совет #6: Увеличьте или настройте файл подкачки Windows 10
Для повышения производительности создан еще один внутренний инструмент – файл подкачки. Он представляет собой виртуальную память, к которой обращается система в ситуациях, когда RAM переполнена.
Файл подкачки, как правило, содержит в себе данные, которые используют самые разные программы для запуска, а также определенный набор данных об уже запущенных утилитах. Его задействование особенно актуально, когда оперативная память переполняется процессами.
Несмотря на то, что файл подкачки – скрытый объект, его параметры можно изменить, используя специальный инструмент Windows 10. Чтобы не думать о выделенном объеме под виртуальную память, настройте автоматическое управление.
- В строке поиска, что находится на «Панели задач», напишите «Расширенные системы». Так вы увидите пункт «Просмотр расширенных параметров системы», под которым будет расположена «Панель управления».
- Перейдите в «Свойства системы» и разверните содержимое вкладки «Дополнительно». Там, в «Быстродействии» необходимо нажать «Параметры», чтобы попасть в новое окно.
- Это окно тоже содержит несколько вкладок. Нас снова интересует та, что называется «Дополнительно». Но теперь в блоке «Виртуальная память» требуется дать команду «Изменить».
- Появится окошко, в котором вы сможете посмотреть, стоит галочка напротив параметра «Автоматически выбирать объем файла», или нет. Если все в порядке – выходим. А если галочки не было – поставьте ее и отправьте комп в перезагрузку.
Увеличение файла подкачки в Windows 10:
- Нажимаем «Win + I», чтобы открыть встроенную утилиту «Параметры».
- Здесь выбирайте вкладку «Система».
- Далее вы увидите раздел «О системе» – кликните по нему.
- Теперь вы сможете на вкладке «Дополнительно» найти и нажать кнопку «Параметры» из блока «Быстродействие».
- В окошке с новыми вкладками тоже раскрываем «Дополнительно» и в самом низу нажимаем «Изменить».
- Теперь нужно снять галочку с пункта «Автоматически выбирать…».
- Выделите кликом строку «Указать размер», и в поля для объемов файла подкачки впишите свои значения.
- Теперь можно сохранить настройку и закрыть параметры нажатием «OK».
Совет #7: Добавьте свободного места на системном диске с Windows 10
Часто ответ на вопрос о том, почему тормозит Windows 10, лежит на поверхности: банальное переполнение хранилища влечет за собой медлительность всей системы. Многие из нас еще относятся к компьютеру как в высокотехнологичной игрушке. А для других это профессиональный инструмент, который нужно правильно содержать, и за которым требуется уход. Что в себя включает уход, помимо чистки лопастей вентилятора от пыли? Это правильное хранение и систематизация данных на вашем накопителе. И тут не имеет значения, на HDD вы работаете, или на SSD.
Стоит хранилище заполнить более чем на 70%, как тут же начинаются проблемы с запуском программ. Попробуйте сами вручную посмотреть, что хранится в ваших директориях и удалить ненужные данные.
Предлагаем попробовать очистить комп при помощи «Storage Sense»:
- Зайдите в «Параметры» Windows 10.
- Перейдите в «Систему».
- Укажите пункт «Память».
- Остановитесь на диске С: и нажмите «Временные файлы». Если такого пункта на экране нет, нажмите «Показать больше категорий».
- Укажите, что желаете стереть. Не выбирайте папку «Загрузки», если все, что было скачено когда-либо из сети храните в ней. Сначала разберите ее содержание через «Проводник». Предыдущие загрузки Windows тоже полезно хранить, чтобы при возникновении проблем, вы смогли откатиться.
- Удалите выбранные файлы.
Совет #8: Сделайте дефрагментацию дисков
Дефрагментация – полезная процедура, которая наводит порядок на жестком диске. Записывая и удаляя информацию на нем, мы создаем неравномерное чередование заполненного пространства и пустот. Это путает систему при поиске информации.
Как почистить Виндовс 10, чтобы не тормозил, используя дефрагментацию:
- Напишите прямо в строке поиска на «Панели задач» слово «Дефрагментация».
- Кликните по строке «Дефрагментация и оптимизация дисков».
- Укажите, для какого диска настраивается процесс.
- Нажмите «Оптимизировать».
Совет #9: Проверьте Виндовс 10 на вирусы и вредоносное ПО
Вирусы на компьютере – это не только блокировка банковского приложения и воровство денежных средств или утечка личных данных. Вирус – это еще и большая нагрузка на процессор и оперативку.
Лучше всего побеспокоиться о безопасности и здоровье вашего компьютера, установив заранее антивирус. Но и при его наличии регулярно не забывайте проводить полное сканирование, чтобы выявить замаскированные под безвредный файл опасное ПО.
Если стороннего антивируса у вас нет, проведите проверку при помощи «Безопасность Windows». Это штатный инструмент защиты Windows 10, который раньше назывался «Центр безопасности Защитника Windows».
Заключительные советы
Будьте внимательны при выборе источника информации в интернете. Часто можно встретить советы, не имеющие ничего общего с пользой и оптимизацией. Приведем примеры популярных вредных советов:
- Отказ от активации файла подкачки. Виртуальная память – это важный компонент не только в вопросе быстродействия, но и для запуска программ. В нем хранятся данные, к которым обращается ПО во время старта. Рекомендация по деактивации виртуальной памяти в основном касается компьютеров с SSD. Конечно, твердотельные накопители в разы быстрее HDD, но отключение файла подкачки не даст совершенно никакого эффекта, ускорения вы не заметите, зато вероятнее всего, потеряете работоспособность некоторых приложений.
- Постоянная чистка ПК через специальное ПО. Можно здесь согласиться лишь с тем, что своевременное удаление временных файлов позволит сэкономить место на диске. Но когда говорят об удалении кеша, можно забыть о быстрой загрузке страниц браузера. Поскольку именно кеш повышает быстродействие отдельных интернет-сервисов и ускоряет работу обозревателя в целом.
- Отключение тяжелых или неизвестных служб. Службы – это неотъемлемые части полноценного цифрового процесса Windows Бездумная их остановка приведет к ошибкам в работе смешных систем и приложений.
- Настройка автозагрузки со всеми используемыми приложениями. Это еще один ошибочный вариант. Автозапуск рекомендуется держать полупустым, включая в него только нужные с момента включения ПК программы.
- Отказ от ведения индексации файлов. Этот совет, возможно, актуален для обладателей техники с SDD. Но поскольку на большинстве компов и ноутов пока стоит HDD, индексация файлов необходима.
О чем еще не упомянули:
- Всегда соглашайтесь на загрузку и установку обновлений для Windows А лучше – настройте автоматическое обновление. Так вы сможете без непосредственного участия держать ОС в актуальном состоянии.
- Только опытным пользователям можно работать без антивирусной программы, поскольку она требует много оперативки, и вы замечаете, что Windows 10 тормозит. Компьютер лагает и тормозит Виндовс 10 – проведите сканирование при помощи штатных средств защиты.
- Не допускайте переполнения системного диска с Windows Всегда старайтесь держать на нем не менее 5Гб свободного пространства.
- Не устанавливайте сразу два антивируса с целью проверки, какой из них покажется вирус, а какой – нет. Это конфликтующее между собой ПО. Их встреча не позволит вам вообще работать.
Помните о том, что не только настройки могут замедлять работу системы. Выход из строя любого компонента – это уже причина, мешающая Windows 10 корректно и быстро работать.
Николай Данилов
Пара слов об авторе от редакции smartronix.ru. Николай работает с нами с самого основания проекта. Он отлично разбирается в компьютерах и программном обеспечении. Также неплохо освоил мобильный сегмент и всегда готов подробно рассказать про особенности работы телефона и приложений.

Речь не будет идти о повышении производительности компьютера путем изменения каких-либо аппаратных характеристик (об этом есть в статье Как ускорить компьютер), а лишь о том, что наиболее часто вызывает тормоза Windows 10 и каким образом это можно исправить, ускорив тем самым работу ОС.
В других моих статьях на схожую тему часто встречаются комментарии наподобие «я использую такую-то программу для ускорения компьютера и у меня он быстрый». Мое мнение по этому поводу: автоматические «ускорители» не особенно полезны (особенно висящие в автозагрузке), а при их использовании в ручном режиме следует все-таки понимать, что именно они делают и как.
Программы в автозагрузке — самая частая причина медленной работы
Одна из самых часто встречающихся причин медленной работы Windows 10, как, впрочем, и предыдущих версий ОС у пользователей — те программы, которые запускаются автоматически при входе в систему: они не только увеличивают время загрузки компьютера, но и могут негативно влиять на производительность уже во время работы.
Многие пользователи могут даже не подозревать, что у них что-то есть в автозагрузке, либо быть уверенными, что все там находящееся необходимо для работы, однако в большинстве случаев это не так.
Ниже — примеры некоторых программ, которые могут запускаться автоматически, потреблять ресурсы компьютера, но не приносить особенной пользы при постоянной работе.
- Программы принтеров и сканеров — почти у всех, у кого есть принтер, сканер или МФУ, автоматически загружаются и различные (штуки по 2-4) программы от их производителя. При этом, в большинстве своем, ими (программами) никто не пользуется, а печатать и сканировать эти устройства будут и без запуска этих программ — в ваших привычных офисных и графических приложениях.
- Программы для скачивания чего-либо, торрент-клиенты — если вы не заняты постоянно загрузкой каких-либо файлов из Интернета, то нет необходимости держать uTorrent, MediaGet или еще что-то подобное в автозагрузке. Когда понадобится (при скачивании файла, который должен открываться через соответствующую программу), они запустятся сами. В то же самое время, постоянно запущенный и раздающий что-то торрент-клиент, особенно на ноутбуке с обычным HDD, может приводить к действительно заметным тормозам системы.
- Облачные хранилища, которыми вы не пользуетесь. Например, в Windows 10 по умолчанию запускается OneDrive. Если вы его не используете, в автозагрузке он не нужен.
- Неизвестные программы — может оказаться, что в списке автозагрузке у вас находится значительное количество программ, о которых вы ничего не знаете и никогда ими не пользовались. Это могут быть программы производителя ноутбука или компьютера, а может быть и какой-либо скрытно устанавливаемый софт. Поищите в Интернете, что это за программы по их имени — с большой вероятностью их нахождение в автозагрузке не является необходимым.
Подробно о том, как посмотреть и удалить программы в автозагрузке я недавно написал в инструкции Автозагрузка в Windows 10. Если вы хотите сделать, чтобы система работала быстрее, держите там только то, что действительно необходимо.
Кстати, помимо программ в автозагрузке, изучите список установленных программ в разделе «Программы и компоненты» панели управления. Удалите то, что вам не нужно и держите на компьютере лишь то ПО, которое вы используете.
Тормозит интерфейс Windows 10
В последнее время на некоторых компьютерах и ноутбуках частой проблемой стали лаги интерфейса Windows 10 с последними обновлениями. В некоторых случаях причина проблемы — включенная по умолчанию функция CFG (Control Flow Guard), функция которой — защита от эксплойтов, эксплуатирующих уязвимости доступа к памяти.
Угроза не слишком частая и, если избавиться от тормозов Windows 10 — более ценно, чем обеспечить дополнительные функции безопасности, вы можете отключить CFG
- Зайдите в Центр безопасности Защитника Windows 10 (используйте значок в области уведомлений или через Параметры — Обновления и безопасность — Защитник Windows) и откройте раздел «Управление приложениями и браузером».
- Внизу параметров найдите раздел «Защита от эксплойтов» и нажмите «Параметры защиты от эксплойтов».
- В поле «Защита потока управления» (CFG) установите «Выкл. По умолчанию».
- Подтвердите изменение параметров.
Отключение CFG должно сработать сразу, но я бы рекомендовал перезагрузить компьютер (при этом учитывайте, что в Windows 10 завершение работы и включение — не то же самое, что перезагрузка).
Процессы Windows 10 грузящие процессор или память
Иногда бывает, что неправильная работа какого-то фонового процесса вызывает тормоза системы. Вы можете выявить такие процессы, используя диспетчер задач.
- Нажмите правой кнопкой мыши по кнопке Пуск и выберите пункт меню «Диспетчер задач». Если он отображается в компактном виде, внизу слева нажмите по «Подробнее».
- Откройте вкладку «Подробности» и отсортируйте по столбцу ЦП (нажав по нему мышкой).
- Обратите внимание на процессы, которые используют максимум процессорного времени (кроме «Бездействие системы»).
Если среди этих процессов есть те, которые все время активно используют процессор (или значительный объем оперативной памяти), поищите в Интернете, что это за процесс и в зависимости от того, что обнаружится, предпримите действия.
Функции слежения Windows 10
Многие начитаны о том, что Windows 10 шпионит за своими пользователями. И если каких-либо опасений по этому поводу лично у меня нет, то в части влияния на скорость работы системы, подобные функции могут оказывать негативное воздействие.
По этой причине, их отключение может быть вполне целесообразным. Подробно об этих функциях и их отключении в руководстве Как отключить функции слежения Windows 10.
Приложения в меню Пуск
Сразу после установки или обновления до Windows 10, в меню пуск вы обнаружите набор живых плиток приложений. Они также используют ресурсы системы (хоть обычно и незначительно) для обновления и отображения информации. Пользуетесь ли вы ими?
Если нет — разумным шагом будет как минимум убрать их из меню пуск или отключить живые плитки (правый клик — открепить от начального экрана) или даже удалить (см. Как удалить встроенные приложения Windows 10).
Драйверы
Еще одна причина медленной работы Windows 10, причем у большего количества пользователей, чем можно предположить — отсутствие оригинальных драйверов оборудования. Особенно часто это касается драйверов видеокарты, но может также применимо к драйверам SATA, чипсета в целом и других устройств.
Несмотря на то, что новая ОС, кажется «научилась» автоматически устанавливать большое количество оригинальных драйверов оборудования, не лишним будет зайти в диспетчер устройств (через правый клик по кнопке «Пуск»), и заглянуть в свойства ключевых устройств (видеокарты в первую очередь) на вкладку «Драйвер». Если в качестве поставщика указан Microsoft, скачайте и установите драйверы с официального сайта производителя вашего ноутбука или компьютера, а если речь идет о видеокарте — то с сайтов NVidia, AMD или Intel, в зависимости от модели.
Графические эффекты и звуки
Не могу сказать, что этот пункт (отключение графических эффектов и звуков) сможет серьезно увеличить скорость работы Windows 10 на современных компьютерах, но на старом ПК или ноутбуке может дать некоторых прирост производительности.
Для отключения графических эффектов, кликните правой кнопкой мыши по кнопке «Пуск» и выберите пункт «Система», а затем, слева — «Дополнительные параметры системы». На вкладке «Дополнительно» в разделе «Быстродействие» нажмите «Параметры».
Здесь вы можете, отметив пункт «Обеспечить наилучшее быстродействие» отключить сразу все анимации и эффекты Windows 10. Можно также оставить отдельные из них, без которых работа становится не совсем удобной — например, эффекты разворачивания и сворачивания окон.
Дополнительно, нажмите клавиши Windows (клавиша с эмблемой) + I, зайдите в раздел Специальные возможности — Другие параметры и отключите пункт «Воспроизводить анимацию в Windows».
Так же, в «Параметрах» Windows 10, разделе «Персонализация» — «Цвета» отключите прозрачность для меню пуск, панели задач и центра уведомлений, это также может положительно сказаться на общей производительности медленной системы.
Для отключения звуков событий, кликните правой кнопкой мыши по пуску и выберите «Панель управления», а затем — «Звук». На вкладке «Звуки» вы можете включить звуковую схему «Без звука» и Windows 10 больше не придется обращаться к жесткому диску в поиске файла и запускать воспроизведение звука при тех или иных событиях.
Нежелательные и вредоносные программы
Если ваша система непонятным образом тормозит, а никакие способы не помогают, то есть вероятность наличия вредоносных и нежелательных программ на компьютере, при этом очень многие из этих программ «не видны» антивирусам, какой бы хороший он ни был.
Рекомендую, сейчас, да и в дальнейшем изредка проверять компьютер утилитами наподобие AdwCleaner или Malwarebytes Anti-Malware в дополнение к вашему антивирусу. Подробнее: лучшие средства для удаления вредоносных программ.
Если наблюдается медленная работа браузеров, помимо прочего, следует заглянуть в список расширений и отключить все те, что вам не нужны или, что хуже, не известны. Часто проблема бывает именно в них.
Не рекомендую для ускорения Windows 10
А теперь список некоторых вещей, которые я не рекомендовал бы делать, чтобы гипотетически ускорить работу системы, но которые часто рекомендуются тут и там в Интернете.
- Отключать файл подкачки Windows 10 — часто рекомендуется, если у вас значительный объем оперативной памяти, для продления срока жизни SSD и подобных вещей. Я бы этого делать не стал: прежде всего, с большой вероятностью прироста производительности не будет, а некоторые программы и вовсе могут не запускаться без файла подкачки, даже если у вас 32 Гб RAM. При этом, если вы начинающий пользователь, вы можете даже не разобраться, а почему, собственно, они не запускаются.
- Постоянно «чистить компьютер от мусора». Некоторые на ежедневной основе или автоматическими средствами вычищают с компьютера кэш браузеров, чистят реестр, очищают временные файлы с помощью CCleaner и похожих программ. Несмотря на то, что использование таких утилит может быть полезным и удобным (см. Использование CCleaner с умом), ваши действия не всегда могут приводить к желаемому результату, нужно понимать, что именно делается. Например, очистка кэша браузера нужна лишь при проблемах, которые в теории можно решить с помощью нее. Сам по себе кэш в браузерах предназначен именно для ускорения загрузки страниц и действительно её ускоряет.
- Отключать ненужные службы Windows 10. То же, что и с файлом подкачки, особенно если вы в этом не очень разбираетесь — когда возникнет проблема с работой Интернета, программы или чего-то еще, вы можете не понять и не вспомнить, что вызвано это как раз отключенной «ненужной» службой.
- Держать в автозагрузке программы (да и вообще, использовать их) «Для ускорения компьютера». Они могут не только не ускорять, но и замедлять его работу.
- Отключать индексацию файлов в Windows 10. За исключением, возможно, тех случаев, когда на вашем компьютере установлен SSD.
- Отключать службы. Но на этот счет у меня есть инструкция Какие службы можно отключить в Windows 10.
Дополнительная информация
Помимо всего вышеперечисленного, могу рекомендовать:
- Держать Windows 10 обновленной (впрочем, это не сложно, поскольку обновления устанавливаются принудительно), следить за состоянием компьютера, программ в автозагрузке, наличием вредоносного ПО.
- Если вы чувствуете себя уверенным пользователем, используете лицензионный или бесплатный софт с официальных сайтов, давно не сталкивались с вирусами, то возможно рассмотреть вариант использования только встроенных средств защиты Windows 10 вместо сторонних антивирусов и фаерволов, что также позволит ускорить работу системы.
- Следить за свободным местом на системном разделе жесткого диска. Если его там мало (меньше 3-5 Гб), это почти гарантированно приведет к проблемам с быстродействием. Более того, если ваш жесткий диск разделен на два и более разделов, рекомендую использовать второй из этих разделов только для хранения данных, но не для установки программ — их лучше ставить на системный раздел (если у вас два физических диска, этой рекомендацией можно пренебречь).
- Важно: не держать на компьютере два и более сторонних антивирусов — большинство об этом знают, но сталкиваться с тем, что у кого-то работа с Windows стала невозможна после установки двух антивирусов приходится регулярно.
Также стоит учитывать, что причины медленной работы Windows 10 могут быть вызваны не только чем-то из вышеперечисленного, но и множеством иных проблем, иногда более серьезных: например, выходящий из строя жесткий диск, перегрев и другие.
Windows 10 slow to open programs? Try out the practical methods introduced in this tutorial.
| Workable Solutions | Step-by-step Troubleshooting |
|---|---|
| Fix 1. Scan System for Virus | You can use Windows Defender or a third-party antivirus to scan your system for viruses or malware…Full steps |
| Fix 2. Run System File Checker | Corrupted system files can be a reason for Windows 10 is very slow in opening any application…Full steps |
| Fix 3. Repair Problematic Apps | If a few apps have problems, when you open them on Windows 10, it may take a long time to load…Full steps |
| Fix 4. Perform a Clean Boot | You can perform a Clean Boot to check whether the Windows 10 slow-to-open programs occurs…Full steps |
| Fix 5. Optimize Your PC | Extend C drive or upgrade to SSD to improve PC performance to fix Windows 10 app slow to…Full steps |
«Windows 10 is very slow in opening any application and it is waiting for a long time even in opening the File Explorer. Is there anything I can do to fix this?”
Many users are struggling with Windows 10 apps that take a long time to open problem, especially those who have upgraded to Windows 10 from other Windows versions. Some are finding that their Windows 10 apps take a long time or take forever to load. If you are one of the complainers who is frustrated by the Windows 10 apps taking a long time to open, you’ve come to the right place.
In this post, we will see what you could do to troubleshoot Windows 10 is very slow in opening any application. What’s more, we also show you two effective tips on how to speed up Windows 10 to make programs open or load more quickly.
How to Fix Windows 10 Slow to Open Programs Issue
When encountering programs taking a long time to open in Windows 10, you can first restart your computer to check if the problem still exists. Or you can update your apps and programs if they are out of date. After these two quick fixes, if the apps are still slow to open, continue trying the following solutions.
1. Scan Your System for Viruses or Malware
One of the main reasons for Windows 10 apps’ slow-to-open issue is that your PC might be infected with a virus that slows your Windows 10, 8, or 7 PC response time.
You can use Windows Defender or a third-party antivirus program to scan your system and remove viruses or malware.
Step 1. Go to «Settings» > «Update & Security» > «Windows Security».
Step 2. Click «Virus & threat protection».
Step 3. In the «Threat history» section, click «Scan now» to scan for viruses on your computer.
2. Run System File Checker to Fix the Slow Issue
There are several reasons why you are experiencing Windows 10 being very slow in opening any application. This could be because of some corrupted file or data on the system that causes you some issues. Using Command Prompt running as Administrator, you can perform these commands that can fix issues on your system.
Step 1. Type command prompt in the Search box. Right-click Command Prompt and choose Run as Administrator.
Step 2. Type the following command in the command prompt window and press «Enter» on the keyboard.
sfc /scannow
Step 3. Let the scan finish and fix any potential errors.
Step 4. Reboot your Windows computer and check if you have the same error message.
3. Repair or Reinstall Problematic Apps
If it’s a certain app that has the slow-to-open problem, try to reinstall it and check if it is still loading slowly. You can use the Control Panel to repair or reinstall the apps that are not running as smoothly as they should.
Step 1. Open Control Panel > select «Programs and Features».
Step 2. Select the problematic app on the list. Right-click on it and select Repair or Uninstall.
Step 3. Restart your computer and reinstall the programs.
4. Perform a Clean Boot in Windows 10/8/7
Clean Boot State which is used to diagnose and troubleshoot advanced Windows problems. If your computer or program is not starting normally, or if you receive errors when you start the computer that you cannot identify, you could consider performing a «clean boot».
Step 1. Type msconfig in the start search and hit Enter to open the System Configuration Utility.
Step 2. Click the General tab, and then click Selective Startup. Clear the Load Startup Items checkbox, and ensure that Load System Services and Use Original boot configuration are checked.
Step 3. Click the Services tab. Select the Hide All Microsoft Services check box. Now click Disable all.
Step 4. Click Apply/OK and restart the computer. This will put Windows into a Clean Boot State. If the clean boot helped you fix the error, fine! Else in the General tab, also click to clear the Load System Services check box, click Apply/OK and restart.
5. Optimize PC to Speed Up Windows 10
In addition to the software problem, the computer hardware problem can also result in programs taking a long time to open in Windows 10. You can try to resolve the problem by optimizing your computer and speeding up Windows 10. From this point of view, we can take two effective measures.
Extend C drive to make programs open faster
If your system disk is almost full and the computer is running slowly, you can speed up Windows 10 by extending the C drive. We know that most of the software is installed on the C drive. If the C drive has little space, it will obviously affect the running speed of the computer and software. Therefore, the programs will take forever to open on Windows 10.
How to extend C drive without deleting it for formatting? Use EaseUS Partition Master, which enables you to allocate free space from other drives to C drive directly without any data loss.
Except for resizing or moving partitions, EaseUS Partition Master provides more one-stop disk partition features to solve low disk space issues, clone disks, merge partitions, and create/delete/format partitions.
Now, download this powerful disk management tool to extend your C drive with ease.
Option 1. Extend System C drive with unallocated space
- 1. Right-click on the System C: drive and select «Resize/Move».
- 2. Drag the system partition end into the unallocated space so to add it to the C: drive. And click «OK».
- 3. Click «Execute Task» and «Apply» to execute the operations and extend the C drive.
Option 2. Extend System C drive without unallocated space
- 1. Right-click a big partition with enough free space on the system disk, select «Allocate Space».
- 2. Select the system drive at the Allocate Space From (*) To section, and drag the end of System C drive into the unallocated space. Click «OK» to confirm.
- 3. Click «Execute Task», it will list the pending operations, and click «Apply» to save the changes and extend the C drive.
0:00-0:26 Extend System Drive with Unallocated Space; 0:27-0:58 Extend System Drive without Unallocated Space.
Upgrade HDD to SSD without reinstalling
SSDs become more popular and are thinner, lighter, and faster compared with HDDs. To make Windows run more quickly and smoothly, migrating OS to SSD is a very useful way. But how to transfer OS from HDD to SSD or even from bigger HDD to SSD without reinstalling? EaseUS Partition Master provides the simplest solutions.
Final Words
After reading this post, we believe you’ve learned the common causes and methods for Windows 10 apps’ slow-to-open issues. The reasons may be software-related problems, such as virus infection, problematic programs, outdated apps, or system file damage. They could also be hardware issues, like a full system partition, an old HDD/computer with poor performance, etc.
For different causes, we have detailed solutions that we hope will help you. If you still have questions on how to fix Windows 10 slow-to-open programs, you can contact our technical support team via live chat or email for answers.
FAQs About Windows 10 Slow-to-Open Programs
The following are the top five highly relevant questions related to Windows 10 is very slow in opening any application. If you also have any of these problems, you can find make out with the brief tips.
Why do programs take so long to open in Windows 10?
One of the reasons for the Windows 10 slow-to-open programs issue is that your PC might be infected with a virus that eats up a lot of memory in the background and slows your Windows 10 response time. You can use Windows Defender or a third-party antivirus solution to scan your system to remove the virus.
Besides, make sure that the programs you are trying to open are up to date and compatible with Windows 10.
Why are my programs slow to open?
There are a few possible reasons for Windows 10 slow-to-open program, such as:
- Virus or malware attack
- Programs conflicts
- Applications and programs are out of date
- Programs are not compatible with Windows 10, Windows 8, or Windows 7
- The applications are problematic
- Other reasons…
How do I make programs open faster in Windows 10?
Several easy ways to fix programs taking a long time to open on Windows 10 and make them open faster:
- Restart your PC
- Upgrade your apps or programs
- Run Windows Defender or antivirus software to scan for virus or malware
- Run System file checker to fix the slow issue
- Repair or reinstall problematic apps
- Improve computer performance by extending system or upgrading to SSD
Why is my Windows 10 running slow?
Why is Windows 10 running slow? What causes Windows 10 slow performance? This light contains most of the common causes, though not all of them.
- Your computer was running for a long time without a reboot
- Not enough free hard drive space
- Hard drive corrupted or fragmented
- The computer is infected with a Virus or Malware
- Hardware conflicts and outdated drivers
- Too many background programs
- Computer or processor is overheating
- Windows version or programs are out of date
- Hardware failure
- The computer is too old
- …
Why is it taking so long for my computer to start up?
A slow Microsoft Windows startup (boot up) can be caused by many different issues. First of all, the slow boot up can be caused by the full system drive. If you have run out of disk space on C drive, the Windows system will start up very slowly.
Then, too many programs or services that run automatically in the background when Windows boot. Also, viruses or spyware infection, poor performance in the old computer, Windows is installed on an HDD, system file damage, slow CPU, or any other unspecific causes may result in Windows 10 apps take long time to open.
Некоторые пользователи столкнулись с необычно медленной работой, подтормаживанием пользовательского интерфейса в Windows 10. Вы заметили, что Проводник, открывает окна очень медленно, и вы видите, как окно открытой вами папки появляется поэтапно. Это может напоминать вам о проблемах с графическими драйверами, но в этом случае это не так. Проблема с медленной работой интерфейса системы затрагивает пользователей, установивших обновление Windows 10 Fall Creators.
Симптомы могут быть следующими:
- Открытие нового окна Проводника занимает слишком много времени.
- Вы практически видите, как поэтапно появляется окно.
- Большие задержки при открытии папок.
- Другие проблемы, связанные с пользовательским интерфейсом системы.
- Диспетчер задач не показывает каких-либо аномальных действий приложения или ресурса. Все, кажется, так и должно быть. Даже тяжелые игры могут работать нормально.
Настоящая причина происходящего — обновленный Защитник Windows. Теперь приложение оснащено дополнительной защитой, защитой от вторжений с Control Flow Guard. Проблема с Защитой потока управления, является причиной такого поведения.
«Защита потока управления (CFG)» — это высоко оптимизированная функция безопасности, которая создана для борьбы с уязвимостями, связанными с повреждением памяти. Установив жесткие ограничения на то, где приложение может выполнить код, что значительно затрудняет выполнение эксплойтами произвольного кода с помощью таких уязвимостей, как переполнение буфера.
На данный момент, Единственный способ исправить эту проблему — отключить Control Flow Guard. Вот как это можно сделать.
Ускорение пользовательского интерфейса в Windows 10, избавляемся от задержек.
- Откройте Центр безопасности Защитника Windows. Вы можете открыть Центр безопасности защитника Windows из меню «Пуск» или с помощью приложения «Параметры», нажав сочетание клавиш Win + I и перейдя Обновление и безопасность → Защитник Windows → Открыть центр безопасности защитника Windows.
- Нажмите «Управление приложениями и браузером».
- Прокрутите вниз до «Защита от Эксплойтов» и нажмите на ссылку «Параметры защиты от эксплойтов».
- На следующей странице, используя раскрывающийся список, установите опцию «Защита потока управления (CFG)» в положение «Выкл. по умолчанию».
- Перезагрузите Windows 10.
Windows 10 Disable Control Flow Guard CFG
Все!
Это должно устранить все проблемы связанные с медленной работой графического интерфейса увеличив быстродействие Windows 10 Fall Creators Update.
Что вы думаете об этом регрессе? Многие из функций безопасности в Windows 10 хороши, но поскольку они появились совсем недавно, они не были хорошо протестированы. Теперь обычный пользователь является тестером.
Рекомендуем прочитать: Как Отключить Защитник Windows в Windows 10 Fall Creators Update.
Сегодня я собираюсь показать вам, как решить проблему медленной работы Windows 11/10. Когда ваш компьютер внезапно начинает зависать, это расстраивает. Новичкам сложно понять, почему компьютер вдруг стал тормозить.
Обзор — компьютер работает медленно, Windows 11/10
«Этот компьютер у меня уже 1,5 года, он всегда работал хорошо и быстро. Но около недели назад он внезапно начал работать очень медленно; будь то открытие приложения или щелчок правой кнопкой мыши — всё очень медленно. На него ничего не устанавливается, это очень странно. Почему моя Windows 10 внезапно стала работать медленно? Пожалуйста, дайте мне знать, если у вас имеются какие-либо идеи о том, что я могу сделать дальше!»
В этом руководстве я покажу вам, как именно устранить неполадки, связанные с медленной работой Windows 10 на вашем компьютере.
| Рабочие решения | Пошаговое устранение неполадок |
|---|---|
| Почему Windows 10 такая медленная | Ваш компьютер долгое время работал без перезагрузки, не достаточно свободного места на жёстком диске… Все шаги |
| Быстрые решения для Windows 10, работающей медленно | Перезагрузите компьютер, проверьте его на наличие вредоносных программ или вирусов, закройте фоновые программы, обновите Windows… Все шаги |
| Продвинутые решения для Windows 10, работающей медленно | Удалите временные файлы, освободите место на диске Windows 10, очистите компьютер и начните сначала… Все шаги |
| Часто задаваемые вопросы о медленной работе Windows 10 | Как ускорить Windows 10? Почему Windows 10 такая медленная? Как прекратить зависание Windows 10… Все шаги |
Почему мой компьютер вдруг стал таким медленным
Как часто вы расстраиваетесь из-за того, что компьютер капризничает, работает медленно или зависает? Этот список не охватывает все причины, но когда речь идёт о персональных компьютерах, он должен дать вам понимание того, что вызывает низкую производительность именно на машинах под управлением Windows. Вот несколько распространённых причин, почему Windows 10 работает медленно.
- Ваш компьютер долгое время работал без перезагрузки
- Недостаточно свободного места на жёстком диске
- Жёсткий диск повреждён или фрагментирован
- Компьютер заражён вирусом или вредоносным ПО
- Слишком много фоновых программ
- Компьютер или процессор перегреваются
- Ваша версия Windows или другого программного обеспечения устарела
- Аппаратный сбой…
Быстрые решения для Windows 11/10, работающей медленно и не отвечающей на запросы
Теперь, когда вы знаете причину, по которой ваш компьютер работает медленно с Windows 10, вы можете воспользоваться следующими советами, чтобы решить проблему и ускорить работу вашего ПК или ноутбука.
Способ 1. Перезагрузить компьютер
Если ваш компьютер в последнее время не перезагружался, обязательно перезагрузите его, прежде чем выполнять какие-либо из приведённых ниже исправлений.
- Щёлкните кнопку «Пуск».
- Перейдите к «Выключение > Перезагрузка».
Способ 2. Проверить на наличие вредоносных программ или вирусов
Если ваш компьютер заражён одним или несколькими вирусами, это может привести к замедлению его работы. Используйте антивирус для сканирования компьютера. Вы также можете попробовать удалить вирус без использования антивирусного программного обеспечения.
- Запустите «Командную строку» Windows с правами администратора.
- Введите команду: attrib g:*.* /d /s -h -r -s и нажмите Enter. (Замените g буквой вашего внешнего жёсткого диска.)
Способ 3. Закрыть фоновые программы
Одной из наиболее распространённых причин медленной работы компьютера являются программы, работающие в фоновом режиме. Удалите или отключите все TSR и программы автозапуска, которые автоматически запускаются при каждой загрузке компьютера. Чтобы увидеть, какие программы работают в фоновом режиме и сколько памяти и ЦП они используют:
- Откройте «Диспетчер задач».
- Выбирайте нужные программы и закрывайте их.
Способ 4. Обновить Windows
Убедитесь, что на вашем компьютере установлены последние обновления Windows. Если вы находитесь в Интернете, когда ваш компьютер работает медленно, убедитесь, что все плагины браузера обновлены.
- Щёлкните «Пуск»
- Перейдите в «Параметры» > «Обновление и безопасность» > «Центр обновления Windows».
Продвинутые решения для Windows 11/10, которая неожиданно стала медленно работать
Если с помощью быстрых исправлений не удалось решить проблему с компьютером или ноутбуком, работающим под управлением медленной Windows 10, следуйте приведённым ниже продвинутым методам, чтобы попробовать ускорить работу Windows 10.
Решение 1. Удалить временные файлы
Когда компьютер запускает программы, временные файлы сохраняются на жёстком диске. Удаление этих временных файлов может помочь повысить производительность компьютера. Вы можете использовать очистку диска для удаления временных файлов, а также автоматически удалять временные файлы.
Решение 2. Освободить место на диске Windows 10 и увеличить место на диске C
Для некоторых серьёзных проблем с жёстким диском, которые могут привести к перегрузке и замедлению работы жёсткого диска, вам понадобится продвинутая помощь профессиональных наборов инструментов! Здесь мы рекомендуем EaseUS CleanGenius. Используйте эту программу, чтобы удалить все ненужные файлы для увеличения свободного места.
1 — Очистить ненужные файлы
Шаг 1. СКАЧАТЬ и установить EaseUS CleanGenius. В EaseUS CleanGinus нажмите «Очистка» и нажмите «Сканировать», чтобы начать очистку системы и сделать ваш компьютер как новый.
Шаг 2. Программное обеспечение будет сканировать весь ваш компьютер, чтобы найти незанятые файлы данных, которые занимают огромное количество места на диске, вы можете выбрать бесполезные большие файлы, системные ненужные файлы и недействительные записи Windows и нажать «Очистить», чтобы начать процесс очистки системы.
Шаг 3.Когда сканирование будет завершено, нажмите «Готово», чтобы завершить очистку системных ненужных файлов.
2 — Увеличить системный диск C
Если очистка ненужных файлов не дало вам достаточное количество свободного места, ещё одно эффективное решение проблемы внезапного замедления Windows 10 — простое расширение диска C с помощью EaseUS Partition Master. Сделайте это, выполнив следующие шаги.
Решение 1. На системном диске есть незанятое пространство. Чтобы расширить системный раздел, щелкните правой кнопкой мыши по диску «C:» и выберите функцию «Изменить размер / Переместить». Перетащите мышь влево или вправо и включите незанятое пространство в системный раздел.
Решение 2. Если незанятое пространство недоступно, щелкните по диску «C:» и выберите в меню «Выделить пространство». Тогда системный диск может получить свободное пространство из других томов, таких как диск «D» / «E» / «F».
Решение 3. Очистить компьютер и начать всё заново
Если ни одно из вышеперечисленных решений не помогает, другой вариант — переустановить Windows, или стереть всё, а затем начать заново.
Примечание: Не забудьте сделать резервную копию данных, прежде чем предпринимать действия по удалению данных.
Стирание всех данных и установка ОС Windows с нуля может повысить производительность за счёт избавления от старого программного обеспечения или драйверов, которые могут замедлять работу. Установка новой копии Windows, программного обеспечения и последних версий драйверов помогает убедиться в отсутствии проблем, связанных с программами, которые вызывают замедление работы компьютера.
Вывод
Благодаря этому руководству вам не нужно часами искать решения для тормозящей Windows 10. У вас имеется всё необходимое для ускорения компьютеров с Windows 11/10/8/7. Как вы можете узнать из этого полного руководства, проблема с медленной работой Windows вызвана многими причинами и может быть решена разными способами. Из всех способов я рекомендую Быстрые исправления. Эти способы просты и эффективны. Большинство пользователей может решить проблему медленной работы компьютера, просто перезагрузив его.
Вопросы, связанные с медленной работой Windows 11/10
Давайте рассмотрим три популярных вопроса, которые больше всего беспокоят пользователей по поводу медленной работы Windows 10.
Могу ли я ускорить свой компьютер с Windows 10?
Как ускорить Windows 10? Попробуйте эффективные решения перечисленные ниже.
- Перезагрузите компьютер
- Установите последнее обновление Windows 10
- Измените план электропитания
- Отключите автозагрузку программ
- Дефрагментируйте и оптимизируйте диски
- Используйте ReadyBoost для ускорения Windows 10…
Как остановить торможение Windows 10?
- Перейдите в «Параметры». Нажмите «Обновление и безопасность».
- Перейдите в Центр обновления Windows и нажмите «Дополнительные параметры».
- Нажмите «Оптимизация доставки», затем выберите «Выберите способ доставки обновлений».
- Отключите «Обновления из нескольких мест».
Почему мой компьютер вдруг стал таким медленным?
Медленная работа компьютера часто возникает из-за одновременного запуска слишком большого количества программ, потребляющих вычислительную мощность и снижающих производительность ПК.