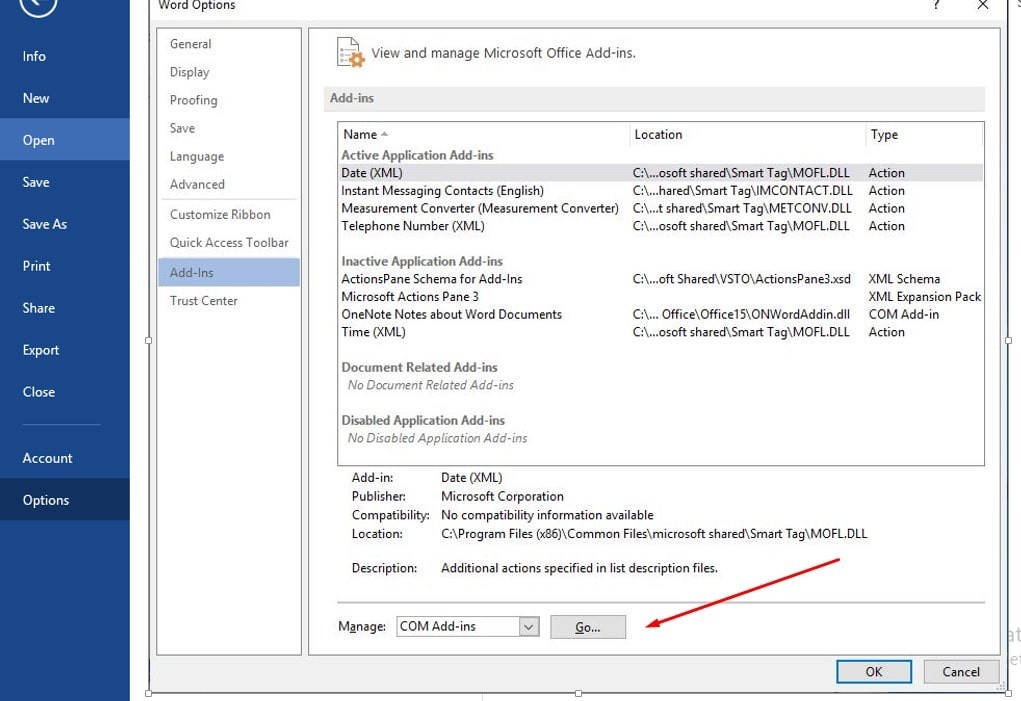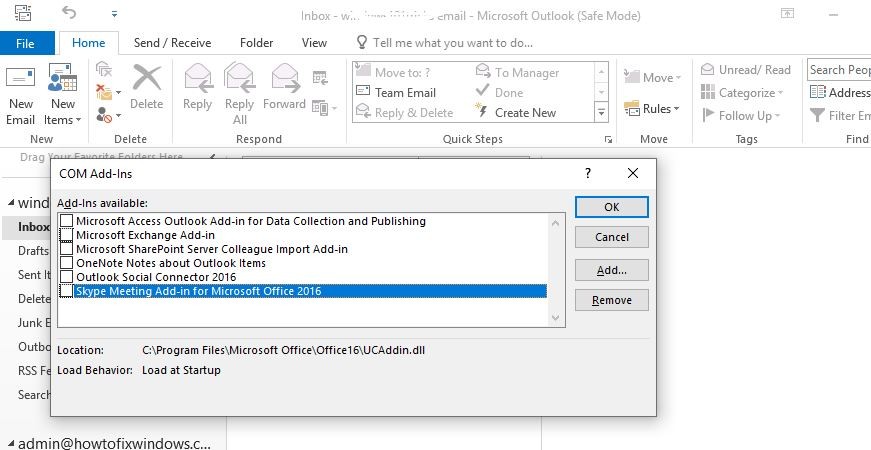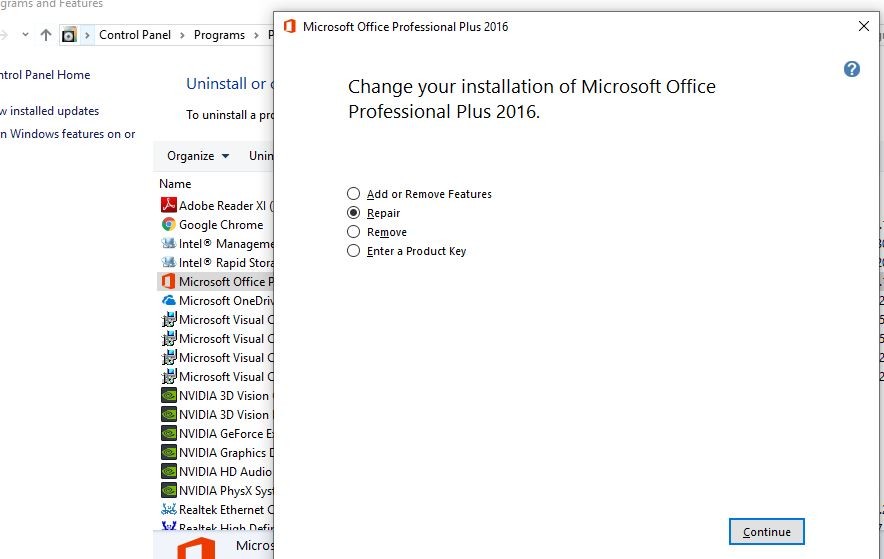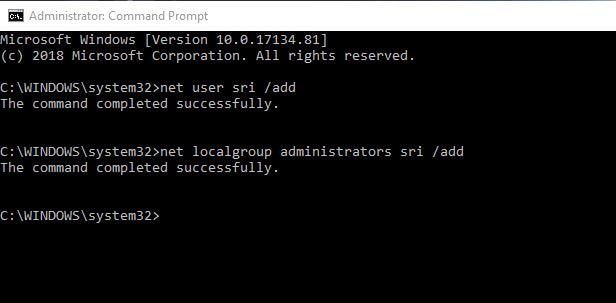Как ускорить Word ?
Что такое и для чего нужен знают все: отличный офисный пакет, расширяющий возможности от обновления к обновлению. Но, как и у любой другой программы, есть неприятная особенность. От версии к версии пакет обрастает множеством функций и надстроек, которые большинству пользователей просто не нужны, и о которых он даже не подозревает. MS нужно идти в ногу со временем, а нам просто печатать документы. А что в итоге? Последняя версия пакета на компьютере предыдущего поколения требует после запуска минут ожидания.
Проверьте себя — все ли трюки MS Word вам известны?
Попробуем ускорить запуск Word
Первое, что нам понадобится, это скорректировать надстройки Word. Версия значения не имеет. Откроем в запущенном от имени администратора документе MS Word Файл – Параметры. Переходим в пункт Надстройки.
Абзац окна Активные надстройки приложений содержит списком те приложения и службы, которые в данный момент готовы к работе и уже работают. Присмотритесь к этому списку. У меня вместе с Word-ом запускаются плагины к словарю Лингво, PDF-читалке и ещё некоторые дополнения, которые говорят сами за себя. В своё время я, как и вы, неосмотрительно пропустил установку надстроек к MS Office. Давайте их отключим.
Опускаемся вниз страницы и щёлкнем по кнопке внизу Перейти. Откроется новое окно, которое позволит скорректировать список добавлением или отключением надстроек. Что делать дальше, вы поняли. Я снимаю лишние галочки и жму ОК:
Уже легче. И впредь будьте более осмотрительны при установке ненужных плагинов.
Повторим процедуру выхода в меню через Файл, но теперь нам нужна кнопка Дополнительно слева. В окне настроек прокрутите вниз и найдите вот этот пункт:
Это также поможет ускорить Word, предотвращая соединение по каналам связи всякий раз при запуске программы в новом сеансе.
Как ускорить Word без самого Word-а
- Пакет Office по объёму немал. Немалы будут и некоторые программы, фильмы и игры, которые устанавливаются на компьютер до или после. И если ваш жёсткий диск заполнен хотя бы на треть, знайте: система уже действует заторможенно, а вам следует всё чаще прибегать к процедуре Дефрагментации файлов жёсткого диска. Поверьте, процедура очень полезна для тех, кто любит хранить на диске большие файлы. Утилита дефрагментации соберёт разбросанные установщиком по диску файлы, что скажется на работе Windows благоприятно.
- Работа таких приложений, тем более начальный запуск, связан с объёмом свободной оперативной памяти. Если надоело подолгу ждать, может стоить просто закрыть ненужные фоном программы?
- Если ваш компьютер морально устаревает, однако более требовательные пакеты MS Office стали привычными, попробуйте просто уменьшить разрешение экрана при длительной работе с документами. На своём стареньком ПК я вообще снижаю цветовую гамму до 256 цветов:
старайтесь не использовать дополнительные шрифты — имеющихся по умолчанию вполне достаточно, а доустановка сверх их постоянно будет нагружать систему при первом запуске в текущем сеансе.
Успехов
Microsoft Word является одним из самых популярных и распространенных текстовых редакторов в мире. Однако, многие пользователи Windows 10 сталкиваются с проблемой долгого открытия этой программы. Эта проблема может быть очень раздражающей, особенно если вам нужно быстро открыть и редактировать документ.
Есть несколько причин, почему Word может открываться медленно в системе Windows 10. Одна из наиболее распространенных причин — это установка большого количества дополнений и расширений для программы. Эти дополнения могут замедлить работу Word, поскольку каждое дополнение должно загружаться при запуске программы. Если у вас установлено множество дополнений, попробуйте отключить неиспользуемые или удалите их полностью.
Еще одна возможная причина замедленного открытия Word в Windows 10 — это устаревшие или поврежденные шаблоны и плагины программы. Когда Word открывается, программа проверяет наличие шаблонов и плагинов и загружает их. Если шаблоны или плагины повреждены или устарели, это может привести к задержке открытия Word.
Существует несколько способов решения проблемы медленного открытия Word в Windows 10. Один из способов — это отключить или удалить неиспользуемые дополнения и расширения программы. Вы также можете попробовать обновить или переустановить шаблоны и плагины для Word. Если проблема не решается, может помочь выполнение очистки кэша программы или переустановка самого Word.
1. Низкая производительность компьютера:
Word — это мощное приложение, которое требует определенного количества ресурсов для успешного запуска. Если ваш компьютер имеет низкую производительность, например, недостаточное количество оперативной памяти или малую мощность процессора, это может привести к задержке открытия Word.
2. Проблемы с драйверами устройств:
Некорректно установленные или устаревшие драйверы устройств могут вызывать конфликты или проблемы с Word, что может привести к длительному открытию программы. Рекомендуется обновить драйверы своих устройств до последней версии, чтобы избежать таких проблем.
3. Наличие вирусов или вредоносного ПО:
Наличие вирусов или другого вредоносного программного обеспечения на вашем компьютере может замедлить работу Word и вызвать задержку при его открытии. Регулярное сканирование системы и использование антивирусного программного обеспечения поможет избежать таких проблем.
4. Большое количество загруженных расширений или плагинов:
Word может тормозить при открытии, если у вас установлено большое количество расширений или плагинов. В этом случае рекомендуется отключить или удалить ненужные расширения для улучшения производительности приложения.
5. Поврежденные файлы программы Word:
Если основные файлы программы Word повреждены или отсутствуют, это может вызвать задержку при открытии программы. В этом случае рекомендуется выполнить восстановление или переустановку приложения для исправления проблемы.
6. Недостаточное место на жестком диске:
При недостатке свободного места на жестком диске компьютера Word может работать медленно и требовать больше времени для открытия. Рекомендуется освободить ненужные файлы или перенести данные на другой диск с большим объемом памяти.
Изучив эти причины, вы можете определить, какая из них может быть основной причиной позднего открытия Word в вашей системе Windows 10 и применить соответствующие решения для устранения этой проблемы.
Неправильные настройки
Одной из причин долгой загрузки Word в операционной системе Windows 10 может быть неправильная конфигурация программы. Ниже приведены несколько наиболее распространенных проблемных настроек:
-
Автозагрузка лишних расширений: Возможно, что приложение загружает ненужные расширения, которые замедляют процесс открытия документов. Чтобы исправить эту проблему, следует отключить ненужные расширения и плагины в настройках Word.
-
Неправильные параметры открытия: Word может быть настроен на открытие документов в режиме «Веб-макет», который требует загрузки дополнительных элементов, что замедляет процесс открытия. В настройках программы следует указать, что документы должны открываться в режиме «Правка» или «Чтение», чтобы ускорить процесс.
-
Отключенный автоматический режим восстановления: Если автоматическое восстановление отключено, то Word может тратить время на восстановление последнего открытого документа или изменений, что замедляет процесс загрузки. Рекомендуется включить автоматическое восстановление в настройках программы.
Если вы обнаружили, что у вас неправильно настроены указанные параметры, попробуйте исправить их и проверьте, улучшилась ли скорость загрузки Word. Если проблема не устраняется, можно попробовать переустановить программу или обратиться за помощью к службе поддержки.
Наличие большого количества документов и шаблонов
Одной из причин, по которой Word может долго открываться в Windows 10, является наличие большого количества документов и шаблонов. Когда приложение открывается, оно сканирует все файлы, расположенные в папке по умолчанию, а также в дополнительных папках, которые были добавлены в список мест поиска шаблонов.
Чем больше файлов и шаблонов содержится в этих папках, тем больше времени требуется на сканирование и загрузку данных. Если у вас большое количество документов и шаблонов, это может замедлить процесс открытия Word.
Для ускорения процесса открытия Word в Windows 10 рекомендуется следующее:
- Переместите все ненужные документы и шаблоны в другую папку или удалите их.
- Оптимизируйте работу с шаблонами, используя только необходимые.
- Используйте функцию группировки документов в папки, чтобы облегчить поиск и открытие нужных файлов.
Эти меры помогут сократить количество файлов и шаблонов, сканируемых Word при запуске, и ускорят процесс открытия приложения. Если проблема со скоростью открытия Word остается актуальной, можно рассмотреть использование специализированного программного обеспечения для управления большим количеством документов и шаблонов.
Проблемы с диском или файловой системой
Еще одной возможной причиной медленного открытия Word в Windows 10 может быть проблема с диском или файловой системой компьютера. Вот несколько распространенных проблем, которые могут возникнуть:
- Фрагментированный диск: когда файлы на диске становятся фрагментированными, компьютеру требуется больше времени на поиск и доступ к необходимым данным. Регулярное дефрагментирование диска может помочь уменьшить эту проблему.
- Недостаточно свободного места на диске: если на диске не осталось свободного места, компьютеру будет затруднительно создавать и сохранять временные файлы, которые требуются для работы с Word. Освобождение места на диске может решить эту проблему.
- Поврежденная файловая система: если файловая система вашего диска повреждена, компьютеру будет сложнее читать и записывать данные на диск. В этом случае вам может потребоваться выполнить проверку диска и восстановление файловой системы.
Для решения этих проблем вы можете попробовать следующие методы:
- Запустите программу дефрагментации диска, чтобы объединить фрагментированные файлы и улучшить производительность диска.
- Удалите ненужные файлы и программы с вашего диска, чтобы освободить место.
- Выполните проверку диска и восстановление файловой системы с помощью встроенной утилиты Windows.
Несмотря на то, что эти методы могут помочь улучшить производительность и скорость открытия Word, рекомендуется также обращаться за помощью к специалистам, особенно если у вас остаются проблемы с диском или файловой системой после применения этих методов.
Способы решения проблемы с задержкой открытия Word
- Обновите Microsoft Office: Проверьте, что у вас установлена последняя версия Microsoft Office. Если нет, обновите программное обеспечение до последней версии, чтобы исправить возможные ошибки или проблемы, связанные с задержкой открытия Word.
- Отключите ненужные добавки: Возможно, проблема с задержкой открытия Word связана с какой-то из установленных добавок. Попробуйте отключить все ненужные добавки и проверьте, открыается ли Word быстрее. Если такая мера помогла, постепенно включайте добавки одну за одной, чтобы выяснить, какая из них вызывает задержку.
- Очистите кэш и временные файлы: Накопленные временные файлы и данные в кэше могут замедлить открытие Word. Очистите кэш и временные файлы, чтобы устранить эту проблему. Для этого перейдите в пункт «Очистка диска» в системных настройках и выберите Word в списке приложений для очистки.
- Измените настройки автозагрузки: Некоторые программы могут загружаться автоматически при запуске Windows и могут влиять на производительность Word. Проверьте наличие ненужных программ в автозагрузке и отключите их, чтобы избежать задержек при открытии Word.
- Используйте програмное обеспечение для оптимизации системы: Существуют специальные программы, которые помогают оптимизировать и очищать систему от ненужных файлов и настроек. Попробуйте использовать такое программное обеспечение для улучшения производительности и устранения проблемы с задержкой открытия Word.
- Проверьте наличие вирусов: Вредоносное программное обеспечение может замедлять работу компьютера и программ, включая Word. Проведите полное сканирование системы на предмет вредоносных программ с помощью антивирусного программного обеспечения и удалите обнаруженные угрозы.
Если ни один из вышеуказанных способов не помог решить проблему с задержкой открытия Word, возможно, проблема связана с другими факторами, такими как недостаточное количество оперативной памяти или проблемы с жестким диском. В таком случае рекомендуется обратиться к специалисту или поддержке Microsoft для дальнейшей диагностики и решения проблемы.
Проверка настроек Word
Если Word долго открывается на компьютере под управлением Windows 10, важно убедиться, что настройки самого приложения не являются причиной задержек. Вот несколько важных параметров, которые следует проверить:
-
Шаблоны: Убедитесь, что в Word не загружаются ненужные шаблоны или дополнения, которые замедляют процесс открытия. Откройте Word, нажмите на вкладку «Файл» в верхнем левом углу и выберите «Параметры». Затем перейдите в раздел «Добавки» и проверьте список загруженных шаблонов и дополнений. Если вы заметили, что какое-то из них вызывает задержку, отключите его.
-
Автозапуск: Проверьте, запускаются ли ненужные приложения вместе с Windows и загружаются ли вместе с Word. Нажмите сочетание клавиш Win + R, введите «msconfig» и нажмите Enter. В открывшемся окне перейдите на вкладку «Автозагрузка» и убедитесь, что галочки стоят только напротив необходимых приложений. Отключите автозапуск ненужных программ, чтобы ускорить старт Word.
-
Стили форматирования: Если Word содержит множество пользовательских стилей форматирования, это может привести к замедлению процесса открытия документов. Перейдите во вкладку «Семейство шрифтов», расположенную в верхнем меню Word. Проверьте список шрифтов и стилей и удалите ненужные или редко используемые стили, чтобы ускорить открытие документов.
-
Автозаполнение: В Word есть функция автозаполнения, которая может добавлять задержки в процессе открытия документов. Чтобы отключить автозаполнение, откройте Word, перейдите в раздел «Файл», выберите «Параметры» и перейдите на вкладку «Дополнительно». Снимите флажок напротив параметра «Автозаполнение интеграции».
После проведения этих проверок можно ожидать ускорения процесса открытия Word. Если проблема все еще не решена, возможно, причина кроется не в настройках программы, а в других аспектах операционной системы или конфигурации компьютера. В таком случае рекомендуется обратиться за помощью к специалисту или поискать дополнительные решения в Интернете.
Очистка кэша и временных файлов
Одной из возможных причин долгой загрузки Word в Windows 10 может быть наличие большого количества временных файлов и накопленного кэша. Часто эти файлы необходимы для работы программы, однако со временем они могут стать причиной замедления работы или сбоя программы.
Чтобы решить эту проблему, рекомендуется периодически очищать кэш и временные файлы на компьютере. Для этого можно воспользоваться стандартными инструментами операционной системы или специализированными программами для очистки.
Очистка кэша и временных файлов может быть выполнена следующими шагами:
- Откройте Панель управления и найдите «Очистка диска».
- Выберите диск, на котором установлена операционная система, обычно это диск C.
- Нажмите кнопку «Очистить системные файлы».
- Поставьте галочку рядом с пунктом «Временные файлы».
- Нажмите кнопку «ОК» и подтвердите удаление файлов.
После завершения процесса очистки можно попробовать открыть Word снова и проверить, ускорилась ли его загрузка.
Если очистка кэша не принесла ожидаемых результатов, можно воспользоваться специализированными программами для очистки, такими как CCleaner или Advanced SystemCare. Эти программы помогут удалить ненужные файлы и исправить другие проблемы, которые могут замедлять работу Word.
Важно помнить, что при использовании любых программ для очистки следует быть внимательным и осторожным, так как некорректное удаление файлов может привести к нежелательным последствиям. Рекомендуется регулярно делать резервные копии важных данных перед проведением любых изменений на компьютере.
Обновление драйверов и программного обеспечения
Если Word долго открывается в Windows 10, одной из возможных причин может быть устаревшее или несовместимое программное обеспечение. В таком случае рекомендуется обновить драйверы и программы, чтобы устранить возможные проблемы.
Для обновления драйверов можно воспользоваться менеджером устройств Windows 10:
- Нажмите правой кнопкой мыши на кнопку «Пуск» в левом нижнем углу экрана.
- В открывшемся контекстном меню выберите пункт «Устройства и принтеры».
- В окне «Устройства и принтеры» найдите нужное устройство, щелкните правой кнопкой мыши и выберите пункт «Свойства».
- Перейдите на вкладку «Драйвер» и нажмите кнопку «Обновить драйвер».
- Выберите автоматическое обновление драйвера через интернет или укажите путь к скачанному файлу с обновлением.
Также рекомендуется провести обновление программного обеспечения, в котором используется Word, например, Microsoft Office. Для этого следуйте инструкциям производителя программы или воспользуйтесь автоматическим обновлением, если такая функция предусмотрена.
В случае, если обновление драйверов и программного обеспечения не помогло решить проблему с долгим открытием Word в Windows 10, можно обратиться к специалисту или попробовать другие способы исправления проблемы.
Вопрос-ответ:
Почему Word так долго открывается в Windows 10?
Причин может быть несколько. Возможно, у вас установлена старая версия Microsoft Word, которая не оптимизирована для работы на Windows 10. Также возможно, что у вас недостаточно оперативной памяти или места на жестком диске, что замедляет процесс запуска программы. Еще одна причина может быть связана с наличием конфликтующих программ на вашем компьютере.
Как можно ускорить открытие Word в Windows 10?
Есть несколько способов решить эту проблему. Во-первых, вы можете обновить программу до последней версии, которая оптимизирована для работы на Windows 10. Также стоит проверить, есть ли у вас достаточно оперативной памяти и свободного места на жестком диске. Если у вас много программ, работающих в фоновом режиме, попробуйте закрыть их перед открытием Word. Также стоит проверить компьютер на наличие вредоносных программ, которые могут замедлять работу Word. Если проблема не устраняется, может быть стоит обратиться к специалисту.
Видео:
ЗАВИСАЕТ MICROSOFT WORD НА WINDOWS 10
Почему долго загружается Windows ? Всё что Вам нужно знать о скорости включения компьютера
👉 Долго запускается ОС Windows 10 ( тёмный экран ). Проблема в AMD Catalyst . Решение #1
Содержание
- 1 Как сделать так, чтобы Microsoft Office Word / Excel загружался быстрее
- 1.1 Отключить установленные надстройки
- 1.2 Восстановление приложения MS Office Suite
- 1.3 Проверить с другим профилем пользователя
Вы испытали Microsoft Office? Документы Excel или Word открываются очень медленно или может перестать отвечать (зависать) при открытии файла из сетевого расположения? Эта проблема «Приложение Word, Excel или PowerPoint загружается медленнее» в основном из-за некоторых установленные надстройки которые загружаются с Word / Excel / PowerPoint.
Опять же, если Слово /Лист Excel зависает при загрузке из общего сетевого расположения могут возникнуть проблемы с сетевым расположением, которые потеряли соединение во время открытия файла программой Office. По этой причине вам необходимо проверить подключение к сети и выполнить эти шаги по устранению неполадок сети.
Как сделать так, чтобы Microsoft Office Word / Excel загружался быстрее
Если вы испытываете «Microsoft Word, Excel или PowerPoint «Проблема медленной загрузки, файлы документов Word / Excel открываются относительно долго, зависает, когда я пытаюсь выйти из этого списка некоторых решений, которые вы можете применить.
Примечание. Если вы заметили, что не только офисное приложение Ms, но и другие приложения не отвечают в вашей системе, даже компьютер зависает. Попробуйте эти советы, чтобы ускорить работу ПК с Windows 10.
Отключить установленные надстройки
Как уже говорилось, установленные надстройки являются наиболее частой причиной медленной загрузки приложений Word, Excel или PowerPoint. Если вы установили десятки надстроек из Магазина Office, отключение нежелательных надстроек, особенно надстроек, загружаемых с приложениями Office, может значительно сократить время загрузки ваших приложений Word, Excel и PowerPoint. позволяет отключить установленные надстройки, которые могут решить проблему для вас.
Замечания: Поскольку мы сталкиваемся с проблемой открытия документа Word, нам нужно запустить Word / Excel в безопасном режиме, чтобы отключить надстройки.
- Найдите значок ярлыка для приложения Office.
- Нажмите и удерживайте клавишу CTRL и дважды щелкните ярлык приложения.
- Нажмите Да, когда появится окно с вопросом, хотите ли вы запустить приложение в безопасном режиме.
- Теперь из меню «Файл» выберите «Параметры». затем надстройки.
- В списке Управление выберите Надстройки COM, а затем нажмите Перейти.
- Здесь Если надстройка указана в диалоговом окне Надстройки COM, снимите флажок надстройки.
- И если в списке присутствует более одной надстройки, снимите только один флажок надстройки за раз. Эта процедура помогает определить, какая надстройка вызывает проблему.
- Нажмите кнопку «ОК», чтобы закрыть диалоговое окно «Надстройки COM».
- В меню Файл выберите Выход.
- Теперь откройте документ Word, проверьте, это помогает.
Примечание. Чтобы снова включить надстройку, установите флажок рядом с ней и нажмите кнопку «ОК». Возможно, вам придется перезапустить Word / Excel / PowerPoint, чтобы включить или отключить надстройку.
Примечание. Если Excel не открывается при двойном щелчке файла Excel, откройте Excel (или в безопасном режиме).
- Файл → Параметры
- Перейти в Advanced → General
- Убедитесь, что Игнорировать другие приложения, которые используют динамический обмен данными (DDE), не отмечен.
Восстановление приложения MS Office Suite
Это еще один производитель, который определит проблему, если MS Office сам будет поврежден, отсутствуют файлы, из-за которых другое приложение не запускается должным образом, даже если оно застряло при открытии. Если приложение Office, такое как Word или Excel, не работает должным образом, Вот как восстановить приложение MS Office.
- На начальном меню поиска Тип панель управления и выберите нужный вариант.
- Из маленькой иконки Открыть программы и особенности.
- Щелкните правой кнопкой мыши на выбранном офисе. Выберите приложение. сдача.
- На следующем экране выберите переключатель «Ремонт»И продолжайте, чтобы начать процесс ремонта.
- Это займет много времени, чтобы завершить процесс, после этого перезапустите Windows и проверьте правильность работы приложений Office.
Проверить с другим профилем пользователя
Иногда поврежденный профиль учетной записи пользователя приводит к тому, что приложения Office запускаются неправильно, войдите в другую учетную запись пользователя и проверьте, помогает ли это. Если у вас нет другого пользователя на вашем компьютере, здесь, как создать учетную запись пользователя в Windows 10.
- Откройте командную строку как администратор.
- Введите команду net user [имя пользователя] /добавлять
- Чтобы добавить пользователя в локальный администратор группы, используйте команду «net localgroud Администратор [имя пользователя] / добавить«
- Выйдите из текущей учетной записи пользователя и войдите с новой учетной записью.
- Откройте документ Word / Excel и проверьте, помогает ли это.
Опять для некоторых пользователей смена принтера по умолчанию из Панели управления \ Оборудование и звук \ Устройства и принтеры помогите решить проблему.
Для некоторых других пользователей измените службу диспетчера очереди печати «руководство»Помогает решить проблему.
Помогли ли эти решения «Сделать загрузку Microsoft Office Word / Excel быстрее«? дайте нам знать о комментариях ниже, также читайте MS Outlook не отвечает, часто зависает? Здесь 7 рабочих решений для решения проблем Outlook!
Microsoft Office 2019 выпущен для Windows и Mac! Вот что нового (Особенности)

Отключите автоматическую проверку орфографии и грамматики в текстовом документе
В Word-е настроена автоматическая проверка правописания при вводе. При обнаружении орфографические ошибки подчеркиваются извилистой красной линией, а грамматические — зеленой. На слабых компьютерах эта проверка может являться причиной подтормаживания.
В Word 2007 нажмите кнопку Microsoft Office в левом верхнем углу (в Word 2010, щелкните Файл) и выберите Параметры Word. В диалоговом окне, выберите раздел Правописание, а затем найдите раздел При исправлении правописании в Word. Снимите флажки с: Автоматически проверять орфографию и Автоматически проверять грамматику
Сохраните изменения.
Отключите Фоновое сохранение
По умолчанию параметр Фоновое сохранение включен. Для его работы требуется оперативная память. Отключив его, можно
сэкономить часть системных ресурсов.
Кнопка Microsoft Office — Параметры Word.
В появившемся окне, выберите раздел Дополнительно, и практически в самом конце в разделе Сохранить отключите параметр
Разрешить фоновое сохранение ОК.
Отключите параметр Использовать параметры принтера при разметке документа
При работе с файлами, созданными в Word 6.0 для Windows или Word для Windows 95, можно отключить данный параметр. При этом не будут проверяться параметры принтера при расчёте форматирования и разметки текста. За счет чего увеличивается скорость и отзывчивость Word при прокрутке. И после желательно убедиться, что документы отражаются корректно, потому что возможны небольшие изменения при переносе строк и разбиения на страницы.
Кнопка Microsoft Office — Параметры Word – Дополнительно
Раздел Параметры совместимости для файла выберите пункт Все новые документы.
Чуть ниже, разверните дерево Параметры разметки и снимите галочку с Использовать параметры принтера при разметке документа
Отключите параметр Автоматически обновлять связи при открытии
Если Word долго грузится при открытии документа, выключите данный параметр, открытие будет проходить намного быстрее (при учете, что в документе они задействованы). А в дальнейшем связи можно будет обновить вручную.
Кнопка Microsoft Office — Параметры Word – Дополнительно — Раздел Общие.
Отключите Автоматически обновлять связи при открытии
Отключить Вырезания и вставки
При отключении двух параметров Учитывать Пробелы и Показывать кнопки возможностей вставки, Word 2007 может работать быстрее.
Кнопка Microsoft Office — Параметры Word – Дополнительно — Раздел Вырезание, копирование и вставка.
Снимите флажки Учитывать Пробелы и Показывать кнопки возможностей вставки и нажмите кнопку ОК.
Отключить всплывающие подсказки
Отключите Всплывающие подсказки
В Word-е при наведении курсора, на какой либо из элементов, таких как примечания, объекты на ленте или гиперссылки, отображается краткое описание. При отключении подсказок Word будет работать быстрее.
Кнопка Microsoft Office — Параметры Word – Основные – Раздел Основные параметры работы с Word
В параметры Стиль всплывающих подсказок выберите значение Не показывать всплывающие подсказки
Используйте Пустые рамки рисунков
Если в документе много изображений, увеличить скорость его открытия, можно включив данный параметр. Он отображает пустой прямоугольник вместо каждого изображения, за счет чего и увеличивается скорость прокрутки и отображения документа.
Кнопка Microsoft Office — Параметры Word – Дополнительно — Раздел Показ содержимого документа
Включите Показывать пустые рамки рисунков.
Снимите все галочки в строке состояния
В строке состояния имеется большое количество функций, которые нагружают Word не такими уж и полезными расчетами. Будь то подсчет строк или отображение номера строки. Все это нагружает его и отнимает драгоценные ресурсы.
Использование режима Черновик
Для более быстрого отображения документа, содержащего много изображений и большой объем форматирования, можно использовать данный параметр. При этом большинство форматированного текста будут отражаться полужирным и подчеркиванием, а вместо изображений будут пустые прямоугольники.
Для настройки шрифта в Черновике:
Запустите программу Word.
Кнопка Microsoft Office — Параметры Word – Дополнительно — Раздел Показ содержимого документа
Включите Использовать режим черновика в режимах черновика и структуры и выставьте размер и шрифт под себя.
Отключите аппаратное ускорение
Если при открытии Ворда, начинаются жуткие тормоза и нет возможности полноценно работать, стоит попробовать отключить аппаратное ускорение.
Файл — Параметры — Дополнительно — раздел Экран — Отключить аппаратное ускорение обработки изображения.
Совет актуален для Word 2013
Увеличение скорости печати
- Для повышения скорости печати больших документов, отключите все экранные заставки в ОС. Желательно вообще не использовать заставку, на это тратится драгоценное процессорное время.
- Включите режим Черновик. При использовании этого режима документ печатается с минимальным форматированием. За счет этого увеличивается скорость печати. Данный параметр подходит для печати черновиков.
- Использование режима фоновой печати. Если режим фоновой печати включен, то параллельно, пока печатается документ, можно работать в самом Ворде. Но фоновая печать использует дополнительные ресурсы. Если же режим фоновой печати отключен, документ печатается быстрее. Но в Word уже нельзя будет работать пока не допечатается документ. Включается\Отключается он в Кнопка Microsoft Office — Параметры Word – Дополнительно – Раздел Печать. Выставьте нужно значение в параметре Фоновая печать.
Когда долго грузится Word
Отключаем проверку ассоциаций расширений с Word-ом.
При долгом запуске Word можно попробовать отключить проверку на привязку расширений.
Запускаем Regedit.
В ветке HKEY_CURRENT_USER\Software\Microsoft\Office\12.00\ Word\Options создаем параметр DWORD с именем NoRereg.
И после создания изменяем его значение с нуля на 1. Закрываем реестр и запускаем редактор.
Удаление неиспользуемых шрифтов
Большое количество установленных шрифтов может снизить производительность Word.
В Windows 7 и Windows 8
Перейдите в Панель управления нажмите Оформление и персонализация.
В группе Шрифты выберите Просмотр, удаление, показ и скрытие шрифтов.
И удалите не нужные шрифты.
В Windows Vista
В окне Панель управления выберите Оформление и персонализация.
Нажмите кнопку Установка или удаление шрифта.
В Windows XP
Пуск – Настройка — Панель управления — Шрифты.
Запуск с ключами
Для этого создается ярлык Word, вызывается его свойства и в строке Объект, после кавычек, прописываются необходимые ключи. Наиболее часто используемые значения для ускорения Word – это ключи /q /a
/safe – Безопасный режим.
/tимя_шаблона — Запуск с новым документом, созданном на основе этого шаблона. Если имя файла с пробелами, необходимо его брать в кавычки: /t»Черновой вариант.dot»
/pxslt — Запуск редактора с новым XML-документом. Пример: /p:c:\work.xsl
/a – Word загружается без автоматической загрузки надстроек и шаблонов. Ключ /а также блокирует файлы настройки.
/lпуть_к_файлу_надстройки — Загрузка выбранной надстройки. Пример: /lServices.dll.
/m – При запуске Word не выполняет никаких макросов.
/mимя_макроса — Запуск Редактора с выполнением указанного макроса. Пример: /mMacros.
/n — Запуск экземпляра Word без открытия документа.
/q – При старте редактора не отображается заставка.
/w – Word запускается и создает пустой документ.
На видео ниже показано, насколько быстрее может запускаться Word при изменении/добавлении параметра в реестр:
- Информация о материале
- Опубликовано: 11.09.2014 г.
На чтение 2 мин Просмотров 32.4к. Опубликовано
Рассмотрим распространенную проблему — медленная работа Microsoft Excel и Word даже на современных мощных компьютерах. Чаще всего с такой проблемой сталкиваются бухгалтера в организациях при открытии 2 и более документов одновременно.
Самый простой способ избавиться от торможения Excel и Word
Вашим первым шагом к избавлению от зависаний и тормозов Excel и Word — отключение аппаратного ускорения обработки изображений. Что удивительно, этот параметр работает не только на изображения. По этой причине Эксель и Ворд может тормозить и тупить при переключении между документами. После включения этого параметра производительность Word и Excel на глаз увеличится примерно в 2-3 раза. В итоге бухгалтеры и руководство заметят это сразу же после запуска нескольких таблиц.
Чтобы отключить аппаратное ускорение обработки изображений, нужно зайти в «Файл», далее внизу Вы увидите «Параметры».

В параметрах нужно выбрать «Дополнительно» и прокрутить настройки до пункта «Отображение».

Здесь Вы увидите пункт «Отключить аппаратное ускорение обработки изображений«. Ставьте галочку и нажимайте ОК. В результате Excel стал намного быстрее переключаться между ячейками, листами и открытыми документами. Но можно сделать работу в Word и Excel еще быстрее.
Отключаем анимированные элементы внутри окна
Анимации в Windows 10 красивые и радуют глаз. Но для работы в организации важнее производительность и скорость работы программного обеспечения. Существует одна надстройка в Widnows 10, которая ухудшает работу не только Excel, но и Word и остальных офисных программ. Это анимация внутри окна.
Выключить её очень просто, а глазам отключение данной функции будет абсолютно незаметно. Для отключения зайдите в «Пуск», далее нажмите на шестеренку внизу. Откроется окно параметров Windows. В нем нам необходимо выбрать «Система», далее «О программе».

Потом выбираем «Дополнительные параметры системы», вкладка «Дополнительно» и в новом открывшемся окне выбираем «Визуальные эффекты», как показано на скриншоте выше. Нам нужно убрать галочку «Анимированные элементы управления и элементы внутри окна«. Результат не заставит Вас долго ждать.
( 49 оценок, среднее 4.92 из 5 )



 старайтесь не использовать дополнительные шрифты — имеющихся по умолчанию вполне достаточно, а доустановка сверх их постоянно будет нагружать систему при первом запуске в текущем сеансе.
старайтесь не использовать дополнительные шрифты — имеющихся по умолчанию вполне достаточно, а доустановка сверх их постоянно будет нагружать систему при первом запуске в текущем сеансе.