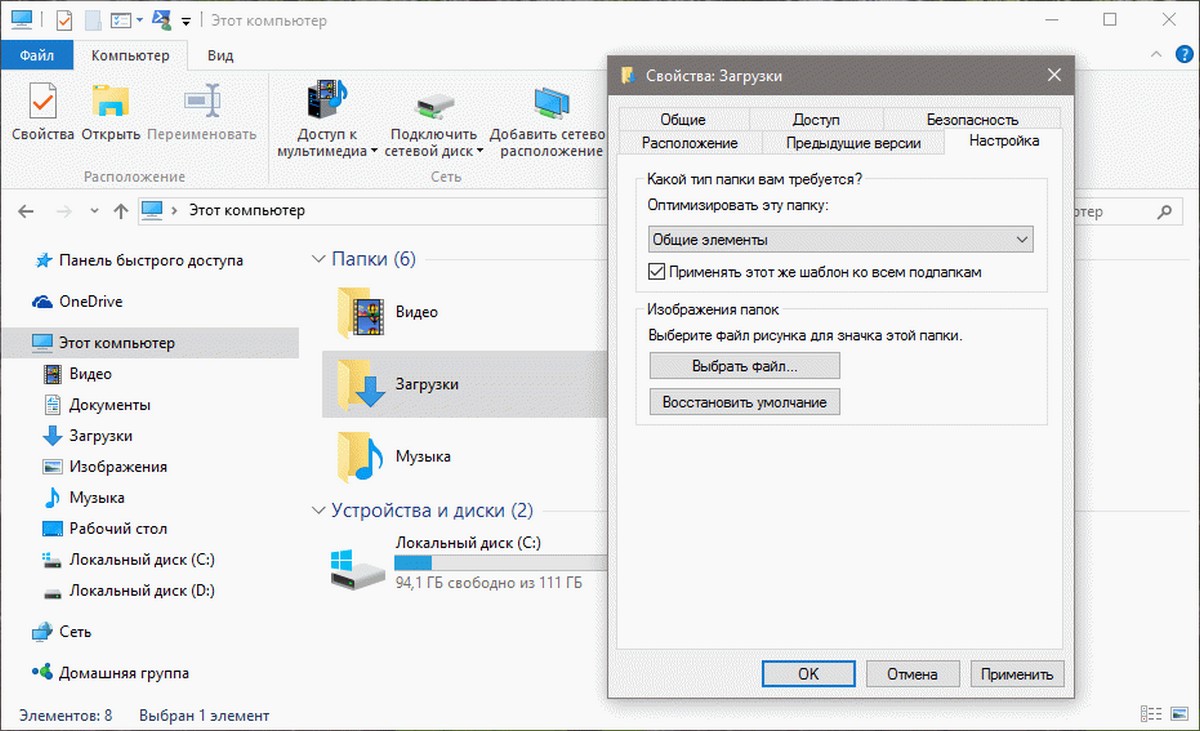Папка «Загрузки» это место по умолчанию для хранения загруженных файлов с помощью всех веб — браузеров в операционной системе Windows 10. То есть, при загрузке файла из Интернета, используя любой браузер, файл автоматически сохраняется в папке Загрузки.
Если вы в качестве основной операционной системы используете Windows 10, то за последние пару месяцев, у вас скорее всего накопилось сотня другая файлов и программ в папке «Загрузки». В следствии чего Папка «Загрузки» в Windows 10, скорее всего открывается намного медленнее чем после первой установки системы.
На открытие Папки «Загрузки» уходит много времени, особенно после перезагрузки компьютера или если вы долго не обращались к ней.
Чтобы исправить проблему, вы можете следовать указанным ниже рекомендациям, для открытия папки Загрузки также быстро, как и другие папки на вашем компьютере.
Как исправить медленное открытие папки «Загрузки»?
Шаг 1: Откройте Проводник Windows.
Шаг 2: В навигационной панели Проводника, кликните правой кнопкой мыши на Папку «Загрузки», а затем нажмите кнопку Свойства.
Шаг 3: В свойствах папки, перейдите на вкладку «Настройка», нажав на нее.
Шаг 4: Под строкой- «Оптимизировать эту папку», выберите в выпадающем меню — «Общие элементы» и установите флажок- «Применить этот же шаблон ко всем подпапкам», см. скриншот ниже.
Как вы заметили, с настройками по умолчанию, Windows 10 обрабатывает папку загрузки как папку с фотографиями и пытается создавать эскизы для каждого файла. Другими словами, по умолчанию папка для загрузок оптимизирована для изображений, а не для других типов файлов.
Шаг 5: Нажмите кнопку «Применить». И перезагрузите компьютер.
Если вы все сделали правильно, папка «Загрузки» откроется также быстро, как и другие папки на вашем компьютере.
Почему папка Загрузки долго открывается?
В Windows все файлы, скачиваемые пользователем из сети, автоматически сохраняются в папку Загрузки:
Этот путь легко изменить, однако юзер редко меняет целевую директорию. В итоге на современном компьютере папку Загрузки становится чуть ли не самым посещаемым «местом». И, по мере накопления в ней файлов, папка становится всё «тяжелее». И тем дольше заполняется строка открытия папки заветной зелёной полоской:
Если вы столкнулись с такой проблемой (и не только в Загрузках), вы не одиноки. Попробуем решить вопрос с забитыми под завязку папками. Вообще, конечно, у нормального пользователя возникнет вопрос: с какой кстати система начинает притормаживать? Ограничений на размер папки нет и быть не может, свободного места на диске полно… Другие папки открываются почти мгновенно. А дела обстоят так.
Ваша папка Загрузки, которая открывается нехотя, видимо содержит немалое количество файлов, несущих в себе большое количество разношёрстных метаданных. Как и положено, она пытается оптимизировать своё содержимое в соответствии с заданными по умолчанию настройками по отображению этого самого содержимого. Иконки, стили, размеры, данные последнего изменения… Ситуация становится немного патовой: если аудио-и видеофайлы папку Загрузки не покидают, а лишь регулярно просматриваются и пополняются, системный проводник, сюда попадая, будет всё больше тормозить. И дело даже не всегда в количестве этих файлов…
Теоретически мы можем попробовать поправить ситуацию, указав проводнику на способ оптимизации содержимого папки. Для этого:
- Проходим до папки любым способом: через Мой Компьютер через проводник или с помощью команды:
C:\Users\имя-пользователя\Downloads
в строке поиска WIN + R
- Щёлкнем правой мышкой по папке, вызвав Свойства. Переходим во вкладку Настройка. Здесь по умолчанию в ниспадающем окне Выбор подходящего типа папки должна стоять опция Общие элементы. Она является оптимальным вариантом для любой директории со смешанным содержимым. Однако. Если в Загрузки обычно попадают и долгое время хранятся именно видеофайлы, установите параметр Видео.
- И так далее в зависимости от типа большинства файлов. Если не жалко времени, перезагрузите Windows и попробуйте. Дело в том, что в текущем сеансе проводник более всего «тормозит» вскрытие папки именно при первой попытке доступа к ней. Эта самая попытка и является индикатором скорости открытия.
А вот если вам не помогают ни смена способов оптимизации, ни способы из статьи
Проводник Windows зависает
то, скорее всего, вы и правда захламили Загрузки. Проверяйте и очищайте: системный индекс просто уже не справляется с установившимся бардаком.
Успехов всем.
Открытие папки в проводнике Windows занимает всего 10–20 мс. Если же реакции операционной системы приходится ждать более 1 секунды, то это явный признак имеющихся неполадок. И в большинстве случаев проблема решается программным методом, так что обращаться в сервисный центр необязательно, пользователь всё сможет выполнить самостоятельно.
Почему папки долго грузятся
При открытии папки операционная система индексирует её содержимое, а после выводит полученные данные в окно проводника. Соответственно, если она открывается с задержкой, то у Windows возникают сложности с индексацией файлов. Это может указывать на:
- большое количество файлов в директории (свыше 100 штук);
- фрагментацию данных (файлы «разрывает» на множество частей и размещает по всему объёму винчестера);
- отключение индексации файлов;
- неисправность жёсткого диска (появление «битых» секторов, выход из строя контроллера, включение режима PIO).
И если долго открываются папки в операционной системе Windows 10, то это ещё может указывать на отключение «оптимизации папок». Данная функция добавлена для быстрой индексации файлов схожего содержания (например, если в директории только изображения) и действительно позволяет снизить скорость открытия вплоть до 5 мс.
Но начинать «оптимизацию» необходимо со следующего:
- Удалить неиспользуемые данные и выполнить чистку операционной системы с помощью CCleaner. Там же есть функция удаления «пустых» ключей регистра.
- Выполнить дефрагментацию жёсткого диска. Объём свободного пространства должен составлять не менее 15% для её успешного завершения.
- Удалить неиспользуемые программы.
Уже этих рекомендаций будет достаточно для ускорения работы Проводника в 2–3 раза.
Оптимизация папки исходя из содержимого
Windows при открытии директории не только индексирует файлы, но и сразу же отрисовывает миниатюры для графических документов (для более удобного просмотра содержимого). Но если внутри файлы разных типов (музыка, видео, картинки, инсталляторы), то операционная система попытается отрисовать кэш изображений для всех их, что тоже замедляет открытие папки. Пользователь может вручную указать, какие данные хранятся в той или иной директории, тем самым избавляя Windows от необходимости каждый раз определять тип файлов самостоятельно. Делается это следующим образом:
- кликнуть правкой кнопкой мыши на папке и выбрать «Свойства»;
- перейти на вкладку «Настройка»;
- в разделе «Оптимизация» выбрать тип файлов, которые хранятся в директории (например, видео, изображения, аудио);
- нажать «Сохранить».
Данную настройку следует выполнять, если медленно открываются папки в Windows Vista и более новых версиях (в XP оптимизация работает иным образом).
Переиндексация
Ещё в Windows 7 открываться долго папки могут из-за отключённой индексации файлов в свойствах диска. Настраивается она так:
- открыть «Мой компьютер»;
- на выбранном диске кликнуть правой кнопкой мыши, выбрать «Свойства»;
- отметить пункт «Разрешить индексирование содержимого» и нажать «ОК».
Отключать её имеет смысл только на дисках SSD, для которых она бесполезна.
Ещё Виндовс при работе компьютера повторно в фоновом режиме индексирует все файлы, хранящиеся на жёстком диске, и в дальнейшем вносит эту информацию в свою базу данных (обозначается как MFT или GPT). Именно для того, чтобы в проводнике папки в дальнейшем открывались быстрее. Но обновление информации иногда проводится лишь спустя 2–3 дня (так как это выполняется при простое ПК), то есть данные из MFT и GPT могут быть неактуальными. При открытии директории Виндовс обращается к своей базе данных, сверяет индексы, и если они не сходятся – корректирует. Пользователь может включить принудительную переиндексацию всего тома, что тоже ускорит открытие папок. Выполняется следующим образом:
- зайти в «Панель управления»;
- открыть «Параметры индексирования»;
- выбрать «Дополнительно» и нажать «Перестроить»;
- дождаться окончания индексации.
В окне «Параметры индексирования» следует также добавить все локальные диски из «Моего компьютера». Индексация займёт от 15 до 60 минут, в зависимости от скорости жёсткого диска и общего количества файлов.
Организация файлов и папок
Актуальный вариант, если долго открывается папка загрузки, в которой хранится более 100 файлов. В этом случае их следует распределить по типу и разместить в директориях «Видеозаписи», «Изображения», «Аудио», «Мои документы». Для этого требуется:
- открыть в проводнике «Загрузки», выбрать сортировку файлов по их типу;
- выделить данные одного формата и перенести их в отдельную папку;
- проделать то же самое с остальными типами файлов.
Дополнительно следует настроить скачивание загрузок с автоматическим перемещением файлов в папку указанного типа. Это настраивается в Microsoft Edge при первом открытии настроек (вкладка «Скачивание»).
Подобной организации следует придерживаться и для остальных папок на жёстком диске.
Обработка кэша эскизов
Windows периодически «сбрасывает» эскизы графических файлов для их повторной индексации (чтобы избавляться от эскизов тех данных, которые уже удалены или перемещены в другое место). Если же у пользователя в этом нет необходимости, то можно отключить сброс кэша через реестр. Выполняется так:
- открыть Пуск и в поисковой строке набрать regedit;
- перейти в ветку HKEY_LOCAL_MACHINE\SOFTWARE\Microsoft\Windows\CurrentVersion\Explorer\VolumeCaches\Thumbnail Cache;
- открыть параметр Autorun и ввести значение 0, после – «ОК».
Новые настройки в силу вступают после перезагрузки компьютера.
Итак, ускорить открытие папок в Windows достаточно просто. Разработчики не всегда виновны в том, что компьютер работает медленно. Чаще причина заключается в самом пользователе и полном игнорировании правил организации файловой системы ПК, хотя все необходимые для этого функции в системе имеются.
Если не открывается папка под названием «Загрузки» в ОС Windows 10, то нужно просканировать систему и запустить автоматическую отладку поврежденных файлов. Обычно такая проблема возникает из-за переполненности этого каталога. Ведь при скачивании все новые программы и данные из интернета отправляются прямо в «Загрузки». Рекомендуется периодически очищать этот каталог от лишних документов, фотографий и приложений.
Причины проблемы
По умолчанию многие браузеры и утилиты при скачивании файлов или программ используют системную папку, которая называется «Загрузки». Она находится на диске С. В компьютере с установленным Виндовс 10 эта папка может иметь название «Загрузи» или «Downloads». Найти ее можно в Проводнике или из консоли «Этот компьютер».
Каталог не открывается или медленно открывается по таким причинам:
- компьютерный сбой;
- повреждены системные файлы;
- переполнен лишними программами, документами (давно не очищался);
- не настроены параметры в «Свойствах», помогающие открывать его быстрее;
- в «Свойствах» не настроена оптимизация для общих элементов.
Важно! Если система часто зависает в момент открытия «Downloads», значит, этот каталог переполнен. Желательно при скачивании приложений или документов из интернета зайти в настройки и указать другое место для скачивания (не главный диск С).
Что делать, если папка «Загрузки» не отвечает
При возникновении проблемы с открытием каталога желательно в первую очередь проверить ОС на вирусы и с помощью скачанной утилиты CCleaner очистить Виндовс 10 от лишнего мусора.
Если «Downloads» не открывается из-за компьютерного сбоя, то нужно просто перезагрузить ноутбук. После перезагрузки, возможно, восстановится нормальная работа ПК. Если «Downloads» по-прежнему не реагируют на нажатие, значит, нужно решать проблему другим способом.
Запустите сканирование системных файлов
Возможно, «Downloads» перестала открываться из-за повреждения важных компонентов ОС. Такая проблема случается вследствие активности вирусов или некорректной работы ПК. В Win 10 есть два инструмента (sfc и DISM), помогающие восстановить поврежденные компоненты системы.
Как просканировать ОС и исправить повреждения:
- активировать окошко Командной строчки (Администратор);
- задать команду: «sfc / scannow»;
- дождаться окончания процесса сканирования;
- если появится ошибка, задать другую команду: «DISM.exe / Online / Cleanup-image / Restorehealth»;
- по окончании процесса еще раз написать: «sfc / scannow»;
- перезагрузить ПК.
Удалить файлы в загрузках
Все скачанные программы система отправляет в «Downloads». Переполненный каталог открывается медленнее, чем обычно, а иногда вообще не реагирует на нажатие. Сбой работы Проводника могут вызвать некоторые файлы, хранящиеся в «Downloads». Желательно этот каталог очищать от ненужных документов.
Простой способ очистки «Downloads»:
- в поисковике написать: «очистка диска»;
- появится окошко с одноименным названием;
- в окне «Очистка диска» найти «Downloads»;
- очистить содержимое.
Как очистить «Загрузки»:
- активировать «Параметры»;
- выбрать «Система»;
- перейти в «Память»;
- нажать «Временные файлы»;
- выбрать каталог «Загрузки»;
- нажать на «Удалить файлы».
Как очистить «Downloads» с помощью сторонней утилиты:
- скачать Autodelete Cyber-D;
- запустить утилиту на своем ПК;
- нажать на кнопку «Добавить папки»;
- добавить каталог под названием «Загрузки»;
- настроить фильтр даты (указать количество дней, по истечению которых будут удаляться файлы);
- удалить ненужные данные.
Как настроить автоматическое очищение средствами Виндовс 10:
- активировать «Параметры»
- выбрать «Система»;
- перейти в «Память устройства»;
- активировать опцию «Контроль памяти»;
- выбрать «Изменить способ освобождения места»;
- перейти в подпункт «Временные файлы»;
- отметить галочкой «Удалять файлы в папке «Загрузки», если они находятся там более» (указать нужное количество дней).
Оптимизация папки загрузок для общих элементов
В «Свойствах» этого каталога можно задать тип оптимизации. Если в «Загрузках» много фотографий, значит, нужно оптимизировать ее под изображения. Если в каталоге хранятся разные файлы, лучше выбрать оптимизацию для общих элементов. Просто «Downloads», оптимизированный под изображения, будет дольше открываться.
Как ускорить открытие «Downloads»:
- активировать «Проводник»;
- найти «Загрузки»;
- вызвать для этого каталога окошко «Свойства»;
- появится «Загрузки: Свойства»;
- перейти на вкладку под названием «Настройка»;
- найти «Оптимизировать эту папку для»;
- в выпадающем меню выбрать «Общие элементы»;
- галочкой отметить «Применить этот шаблон ко всем подпапкам» (все компоненты «Загрузок» станут быстрее запускаться);
- в самом конце кликнуть на «Применить».
Выберите опцию «Всегда показывать значки»
«Downloads» может не реагировать на нажатие из-за поврежденных файлов изображений. Желательно упростить задачу системе, то есть вместо показа эскизов активировать показ знаков. Такое действие ускорит открытие любых каталогов Проводника.
Как включить показ значков вместо миниатюр картинок:
- активировать «Проводник»;
- кликнуть на находящийся вверху «Файл»;
- выбрать «Изменить параметры папок и поиска»;
- откроется окно «Folder Options» («Параметры папок»);
- перейти на вкладку «Вид»;
- выбрать опцию «Всегда показывать значки, а не эскизы»;
- «Применить» измененные настройки.
Отключите автоматическое обнаружение типа папки
Как ускорить открытие «Downloads» с помощью сторонней утилиты:
- скачать утилиту Winaero Tweaker;
- запустить утилиту на своем ПК;
- откроется окошко «Winaero Tweaker»;
- отыскать строчку «File Explorer»;
- развернуть ветку;
- найти «Automatic Folder Type Discovery»;
- перейти на другую сторону окна;
- отметить галочкой «Disable Automatic Folder Type Discovery»;
- отключится автоматическое обнаружение типа папки.
Важно! Отключить автоматическое обнаружение типа папки можно из окошка «Свойства Загрузки». Деактивировать определение контента, хранящегося в каталоге, удастся с помощью опции «Оптимизировать эту папку для общих элементов».
Если папка с именем «Загрузки» не открывается в Windows 10, вам необходимо просканировать вашу систему и автоматически отладить поврежденные файлы. Эта проблема обычно возникает из-за того, что этот каталог заполнен. Ведь при скачивании все новые программы и данные из интернета отправляются прямо в «Загрузки». Рекомендуется периодически очищать этот каталог от ненужных документов, фотографий и приложений.
Если папка “Загрузки” в Windows 10 не открывается или зависает, можно попробовать несколько решений:
- Перезапустить компьютер и попробовать открыть папку “Загрузки” еще раз.
- Проверить антивирусное ПО. Некоторые антивирусы могут блокировать доступ к папке “Загрузки”. Попробуйте временно отключить антивирусное ПО и повторно открыть папку.
- Проверить наличие вирусов. Возможно, папка “Загрузки” заражена вирусом. Запустите антивирусное ПО и проведите полное сканирование системы.
- Попробуйте открыть папку “Загрузки” с помощью другого пользователя или администратора. Если папка открывается с помощью другого пользователя, значит проблема с учетной записью текущего пользователя.
- Попробуйте переименовать папку “Загрузки” и создать новую. Иногда переименование папки и создание новой может помочь решить проблему.
- Попробуйте запустить папку “Загрузки” в безопасном режиме. Для этого зажмите клавишу Shift и щелкните правой кнопкой мыши на папке “Загрузки”, выберите “Открыть в окне PowerShell” или “Открыть в окне командной строки”. Затем введите команду “explorer.exe” и нажмите Enter.
Если ни одно из вышеперечисленных решений не помогло, попробуйте обратиться за помощью к специалисту или в техническую поддержку Windows.
Причины проблемы
По умолчанию многие браузеры и служебные программы используют системную папку «Загрузки» при загрузке файлов или программ. Он расположен на диске C. На компьютере с установленной Windows 10 эта папка может называться «Загрузить» или «Загрузить». Вы можете найти его в проводнике или с консоли этого ПК».
Каталог не открывается или открывается медленно по следующим причинам:
- компьютерный сбой;
- системные файлы повреждены;
- переполнение программами, ненужными документами (давно не удалялся);
- параметры в «Свойствах» не настраиваются, что помогает быстрее открывать;
- свойства не настроены для оптимизации для общих элементов.
Если ваша система часто дает сбой при открытии «Загрузки», этот каталог переполнен. Рекомендуется при загрузке приложений или документов из Интернета зайти в настройки и указать другое место загрузки (не основной диск C).
Что делать, если папка «Загрузки» не отвечает
Если возникла проблема с открытием каталога, желательно сначала проверить операционную систему на наличие вирусов и использовать загруженную утилиту CCleaner для очистки Windows 10 от ненужного хлама.
Если «Скачать» не открывается из-за ошибки компьютера, просто перезагрузите ноутбук. После перезагрузки ПК может вернуться к нормальной работе. Если «Загрузить» по-прежнему не реагирует на щелчок, есть другой способ решить проблему.
Запустите сканирование системных файлов
Загрузки могли перестать открываться из-за повреждения важных компонентов операционной системы. Эта проблема возникает из-за вирусной активности или неправильной работы ПК. В Win 10 есть два инструмента (sfc и DISM) для восстановления поврежденных компонентов системы.
Как просканировать операционную систему и устранить повреждения:
- активировать окно командной строки (администратор);
- установите команду: “sfc / scannow»;
- дождитесь окончания процесса сканирования;
- если отображается ошибка, задайте другую команду: «DISM.exe / Online / Cleanup-image / Restorehealth»;
- в конце процесса перепишите: “sfc / scannow»;
- перезагрузите компьютер.
Удалить файлы в загрузках
Система отправляет все загруженные программы в «Скачать». Переполненный каталог открывается медленнее, чем обычно, и иногда вообще не реагирует на давление. Некоторые файлы, хранящиеся в Загрузках, могут вызвать сбой Проводника. Рекомендуется удалить этот каталог из ненужных документов.
Простой способ отменить загрузки»:
- в поисковике пишем: «очистка диска»;
- появится окно с таким же названием;
- в окне «Очистка диска» найдите «Загрузки»;
- чистый контент.
Как удалить «Скачать»:
- активировать «Параметры»;
- выберите «Система»;
- заходим в «Память»;
- нажмите «Временные файлы»;
- выберите каталог «Скачать»;
- нажмите «Удалить файл».
Как отменить «Загрузить» с помощью сторонней утилиты:
- скачать Cyber-D с автоматическим удалением;
- запустить утилиту на своем ПК;
- нажмите кнопку «Добавить папки»;
- добавить каталог под названием «Загрузки»;
- установить фильтр по дате (указать количество дней, по истечении которого файлы будут удалены);
- удалить ненужные данные.
Как настроить автоматическую очистку с помощью Windows 10:
- активировать «Параметры»
- выберите «Система»;
- зайти в «Память устройства»;
- активировать опцию «Проверка памяти»;
- выберите «Изменить способ освобождения места»;
- перейти в подпункт «Временные файлы»;
- установите флажок «Удалять файлы в папке« Загрузить », если они находились там более» (укажите необходимое количество дней).
Оптимизация папки загрузок для общих элементов
Тип оптимизации можно задать в «Свойствах» этого каталога. Если в разделе «Скачать» много фотографий, их нужно оптимизировать под изображения. Если каталог содержит разные файлы, лучше всего выбрать оптимизацию для общих элементов. Просто оптимизированные для изображений “Загрузки” открываются дольше.
Как ускорить открытие «Загрузок»:
- активировать «Проводник»;
- найти “Загрузки»;
- вызвать окно «Свойства» этого каталога»;
- появится «Скачать: Свойства»;
- перейдите во вкладку «Настройки»;
- найдите «Оптимизировать эту папку для»;
- в выпадающем меню выберите «Общие элементы»;
- установите флажок «Применить этот шаблон ко всем подпапкам» (все компоненты «Загрузки» запустятся быстрее);
- в конце нажмите «Применить».
Выберите опцию «Всегда показывать значки»
Загрузки могут не реагировать на щелчки из-за поврежденных файлов изображений. Желательно упростить задачу для системы, то есть вместо показа эскизов включить отображение отметок. Это ускорит открытие любого каталога проводника.
Как включить отображение значков вместо миниатюр:
- активировать «Проводник»;
- нажмите на «Файл» вверху»;
- выберите «Изменить настройки папок и поиска»;
- откроется окно «Параметры папки»);
- перейти во вкладку «Просмотр»;
- выберите опцию «Всегда показывать значки, а не эскизы»;
- «Применить» измененные настройки.
Отключите автоматическое обнаружение типа папки
Как ускорить открытие “Загрузок” с помощью сторонней утилиты:
- скачать утилиту Winaero Tweaker;
- запустить утилиту на своем ПК;
- откроется окно «Winaero Tweaker»;
- найдите строку «Проводник»;
- развернуть ветку;
- найти «Автоматическое определение типа папки»;
- перейти на другую сторону окна;
- установите флажок «Отключить автоматическое определение типа папки»;
- автоматическое определение типа папки будет отключено.
Вы можете отключить автоматическое определение типа папки в окне «Свойства загрузки». Вы можете отключить определение содержимого, хранящегося в каталоге, с помощью параметра «Оптимизировать эту папку для общих элементов».
Источник изображения: it-tehnik.ru