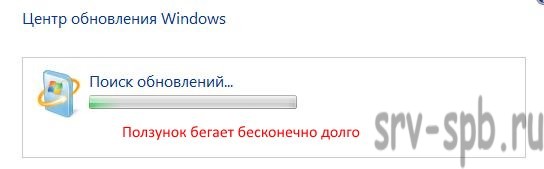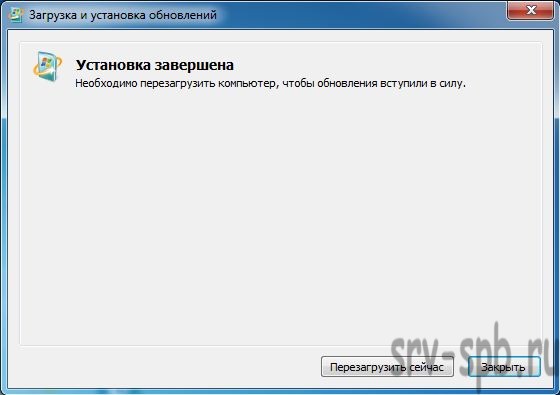Операционная система Windows 7 не сдаёт позиций и по сей день является самой популярной. Её используют миллионы пользователей по всему миру. И неимоверно огорчает, когда в ней возникают сбои и другие внештатные ситуации.
Одна из них – постоянный (непрекращающийся) поиск обновлений в Windows 7. Никаких ошибок при этом не возникает, просто идёт постоянный поиск. Эту актуальную проблему мы и будем решать, рассмотрев несколько эффективных способов.
Содержание:
- Способ первый – перезапуск службы обновлений Windows
- Способ второй – рекомендация от Microsoft по решению проблемы долгого поиска обновлений
- Способ третий – использование автономного установщика обновлений для Windows 7
- Нам необходимо открыть системное окно служб Windows. Для этого нажмите комбинацию клавиш Win + R (как нажать), в открывшемся окне введите «services.msc» (без кавычек) и нажмите по ниже располагающейся кнопке под именем OK.
- В открытом окне служб Windows найдите пункт под именем «Центр обновления Windows» и кликните по нему двойным щелчком мыши, дабы открылось окно управления данной службой.
- Находясь в нем, нажмите по находящейся там кнопке с надписью Остановить. После чего, не закрывая данное окно, переходите к следующему шагу.
- Нам необходимо перейти в техническую папку, где Windows хранит технические файлы и логи, что формируются при поиске обновлений. В процессе поиска в лог может закрасться ошибка, которая и вызывает бесконечный поиск обновлений. Очистка данной директории не окажет негативного влияния на систему, необходимые файлы и папки будут созданы вновь при следующем сканировании обновлений.
И так, чтобы перейти в эту техническую папку, необходимо в строке файлового менеджера вписать её путь:
C:\Windows\SoftwareDistribution
И нажать Enter.
В открывшейся директории необходимо удалить все файлы и папки.
- Удалив всё, вернитесь к окну, которое мы оставили открытым в третьем шаге. И в нём уже нажмите по кнопке Запустить.
- Закройте все окна, перезагрузите компьютер, подключитесь к Интернет и попробуйте осуществить поиск обновлений вновь.
Если после проведённой манипуляции проблема остаётся, то переходите к следующему варианту решения.
Способ второй – рекомендация от Microsoft по решению проблемы долгого поиска обновлений
- Откройте меню Пуск, введите в находящейся там строке поиска текст «Центр обновления Windows». Чуть выше появится одноимённый пункт – нажмите его.
- В окне центра обновлений Windows нажмите по надписи «Настройка параметров», которая находится в левой стороне окна.
- В блоке настроек под именем Важные обновления выберите в выпадающем меню пункт под именем «Не проверять наличие обновле…» и нажмите кнопку OK, что находится в нижней части данного окна.
- Далее перезагрузите компьютер.
- Перезагрузив ПК, вам необходимо скачать обновления в виде файлов с официального сайта Microsoft, разработчика Windows. После скачивания их необходимо запустить и произвести установку.
Варианты обновлений существуют как для x86 разрядной Windows, так и для x64. Скачивайте те, что соответствуют разрядности установленной у вас Windows 7. Если вы не знаете разрядность вашей системы, то статья «Как узнать версию (редакцию) и разрядность (битность) Windows 7» вам в этом поможет.
А вот и сами файлы:
- Для x64 (64 бита) варианта Windows 7: файл обновления KB3020369 и KB3172605
- Для x86 (32 бита) варианта Windows 7: файл обновления KB3020369 и KB3172605
Первым установите обновление с буквенно-цифровым индексом KB3020369, а после KB3172605.
Примечание: не волнуйтесь, если при установке какого-либо из приведённых обновлений выскочит ошибка, просто это значит, что конкретно оно было установлено ранее.
По окончании установки обновлений вновь перезагрузите компьютер.
- Теперь вам необходимо повторить первый шаг и второй шаг данного руководства, а далее необходимо включить загрузку и установку обновлений. Для этого в окне настройки параметров обновлений в блоке под именем Важные обновления необходимо выбрать в выпадающем меню пункт «Устанавливать обновления автоматически» и нажать OK, дабы сохранить настройку.
- Останется только подождать загрузки и установки обновлений. Если ранее система была только переустановлена, то ожидать необходимо достаточно долго – вплоть до суток.
Если же по прошествии времени так ничего и не изменилось и проблема с «вечным» поиском не исчезла, то переходите к следующему решению.
Способ третий – использование автономного установщика обновлений для Windows 7
Данный способ базируется на установке обновлений из специально созданного пакета официальных обновлений для Windows 7.
Сторонний разработчик скачал с официального сайта Microsoft большинство обновлений и сделал специальный инсталлятор, который при запуске проверяет систему на отсутствующие обновления и доустанавливает их.
После этого проблема с постоянным поиском обновлений в Windows 7 будет решена, все последующие обновления будут устанавливаться через Центр обновления Windows, как это было ранее.
Сам пакет можно скачать здесь. Там же можно почитать и отзывы от пользователей, которые его используют.
Как мы можем видеть, существует множество действенных решений, одно их которых обязательно вернёт работоспособность Центра обновлений Windows в установленной у вас Windows 7.
Оставлю тут для потомков, данная проблема появилась в одном из декабрьских обновлений 2015 года.
Последовательность лучше соблюсти:
1. KB971058 — читать инструкцию на страничке.
если не помогло
2. KB949104 — обновление агента Центра обновления Windows до последней версии.
3. KB3135445 — февральское обновление для Центра обновлений Microsoft.
если не помогло
4. KB3102810 — заплатка на эту багу.
Действия на все вышеперечисленные обновления следующие:
Загрузите патч KBxxxxxx для вашей ОС (разрядность, язык)
В Панель управления —> Система и безопасность —> Windows Update —> Изменить параметры —> Никогда не проверять обновления —> OK
Перезагрузитесь
Установите исправление KBxxxxxx
Перезагрузитесь
В Панель управления —> Система и безопасность —> Windows Update —> Изменить параметры —> Искать, но не скачивать и не устанавливать обновления —> OK
P.S.
И помните — это обычное явление когда сначала долго показывает 0%, затем резко прыгает до N% и потом до 100%, и происходит процесс создания контрольной точки и установки обновлений.
Так что наберитесь терпения, и дождитесь окончания процесса (может потребоваться несколько часов) и не перегружайте ПК, пока Windows не попросит сделать это.
Если вообще ничего из выше перечисленного не помогло:
Комплект обновлений для Win7SP1 и 2008 R2 SP1
Обсуждение Комплекта обновлений для Win7SP1 и 2008…

Всем привет. С вами на связи Александр Глебов. В очередной своей статье я рассказываю, как убрать бесконечный поиск обновлений Windows 7. Проблема довольно актуальная, и если у вас постоянно крутится ползунок поиска обновлений и ничего не находит, то читаем далее…
Бесконечный поиск обновлений windows 7 — суть проблемы
Очень часто в своей практике сталкиваюсь с проблемой, что в windows 7 поиск обновлений идет бесконечно долго. Я помню, оставлял ноутбук на сутки, ползунок бегал, бегал, но так и не нашел обновлений.
Что примечательно, эта проблема может появиться как в x64 Windows 7, так и в x86 Windows 7. Еще я заметил, что на мощных компах (Core i7, Core i5) часа через 4 обновления все же найдутся. Но вот на нетбуке Asus Eee PC так и не нашел у меня. Ладно, переходим к решению.
Windows 7 бесконечно долго ищет обновления — решение по шагам
Погуглив, я выяснил, что об этой проблеме в Microsoft знают, и выпустили специальный патч, и чтобы устранить бесконечно долгий поиск обновлений windows 7 его надо установить, для этого выполним следующие шаги:
- Скачать KB3102810 для x64 или x86 Windows 7 из таблицы выше.
- Скачав, запускаем файл Windows6.1-KB3102810. Запустится «Автономный установщик обновлений Windows», который проверит, установлено ли данное обновление на вашем компьютере. Если компьютер медленный, то установщик может задуматься надолго. У меня на Asus Eee Pc думал минут 10. В результате появится окно в котором нажимаем кнопку Да.
- Запустится окно «Загрузка и установка обновлений», и через некоторое время обновление установится. По окончанию нажимаем кнопку «Перезагрузить сейчас».
В результате у вас компьютер уйдет в перезагрузку, и установит нужное нам обновление. После перезагрузки запускаем панель управления, там щелкаем по кнопке «Центр обновления Windows», и слева нажимаем «Поиск обновлений». Вуаля, через непродолжительное время будут найдены необходимые обновления. Можете приступать к установке.
Если все вышеперечисленное не помогло
Итак, бывает, что способ описанный выше не помогает, в таком случае можно попробовать установить следующие обновления — kb3020369 и kb3172605 (спасибо пользователю Николай).
По традиции ссылки на скачивание майкрософт и яндекс.диск:
Если же вам не помогло данное решение, или есть какие-то замечания, то просьба оставлять их в комментариях. Для меня это очень важно, я хочу предоставлять качественный контент. Ставим, лайки, подписываемся на мой блог, спасибо за внимание.
Загрузка…
Интересные статьи по теме:
Сегодня расскажем, как решить одну из самых странных проблем, мешающих пользователям операционной системы Windows 7. А заключается эта проблема в чрезмерно долгом, даже вечном поиске новых обновлений.
Описание проблемы
При попытке найти и установить новые системные обновления пользователи сталкиваются с тем, что поиск идет слишком долго и продолжается даже спустя многие часы после начала, т.е. становится бесконечным. При этом индикатор Центра обновления Windows продолжает работать, заставляя думать, что процесс идет. Тем не менее, поиск не завершается даже после нескольких часов томительного ожидания – Центр обновления просто зависает на этапе «Поиск обновлений».
Причина вечного поиска обновлений в Windows 7
Есть мнение, что причиной всему обновления клиентской программы Windows Update, а также последовавшие за ними изменения на серверах Центра обновления Windows. Похоже, Microsoft изменила работу механизма проверки и скачивания обновлений, поэтому старые клиенты Windows Update больше не могут искать и загружать обновления с серверов компании. Этим и объясняется тот факт, что в большинстве случаев проблема возникает после чистой установки операционной системы.
Способы решения проблемы
Существует несколько рабочих решений, все они расписаны ниже. Выполняйте их одно за другим, пока проблема не будет устранена.
1. Ручное обновление Windows Update Client
Это самое эффективное и простое решение проблемы. Для чтобы Windows Update снова начал искать и устанавливать обновления, нужно скачать необходимые обновления для клиентской программы Windows Update и установить их вручную. Эти обновления доступны как для 32-разрядных (x86), так и 64-разрядных (x64) версий Windows 7. Посмотреть разрядность операционной системы можно в свойствах системах.
Для вашего удобства публикуем прямые ссылки для загрузки обновлений:
Для 32-разрядной версии Windows 7 (x86):
- Обновление KB3050265
- Обновление KB3065987
- Обновление KB3102810
- Обновление KB3135445
- Обновление KB3138612
- Обновление KB3161664
- Обновление KB3020369
- Обновление KB3172605
Для 64-разрядной версии Windows 7 (x64):
- Обновление KB3050265
- Обновление KB3065987
- Обновление KB3102810
- Обновление KB3135445
- Обновление KB3138612
- Обновление KB3161664
- Обновление KB3020369
- Обновление KB3172605
Примечание: перед установкой обновлений может потребоваться временная остановка службы Windows Update. Сделать это можно выполнением следующей команды в командной строке, запущенной от имени администратора:
net stop wuauserv
Когда обновления будут установлены, перезагрузите компьютер, а затем выполните поиск новых обновлений. Через 10-60 минут Центр обновления Windows должен показать перечень всех доступных обновлений. Но если это вам не помогло, читайте дальше.
2. Установка Convenience Rollup
В 2016 году Microsoft выпустила большой накопительный пакет обновления Convenience Rollup, который содержит почти все обновления, выпущенные после Windows 7 SP1 (Service Pack 1). Таким образом, попробовать решить проблему бесконечного поиска обновлений можно путем установки Convenience Rollup.
Опять-таки, для вашего удобства публикуем прямые ссылки для загрузки Convenience Rollup:
- Convenience Rollup для 32-разрядной версии Windows 7 (x86)
- Convenience Rollup для Windows 7/Server 2008 R2 64-bit (x64)
Важно отметить, что этот пакет обновлений включает в себя обновления, выпущенные после SP1, следовательно, для установки Convenience Rollup у вас должен быть установлен пакет обновлений SP1. Чтобы убедиться, что Service Pack 1 установлен, посмотрите свойства системы.
Скачать SP1:
- Для 32-разрядной Windows 7 (EXE) (537.809 Мб)
- Для 64-разрядной Windows 7 (EXE) (903.196 Мб)
Кроме того, перед установкой Convenience Rollup нужно обязательно установить KB3020369. Скачать это обязательное обновление можно отсюда:
- Обновление KB3020369 для 32-разрядной Windows 7 (x86)
- Обновление KB3020369 для 64-разрядной Windows 7 (x64)
- Обновление KB3020369 для Windows Server 2008 R2
3. Сброс компонентов и служб Windows Update
Иногда такого рода проблемы возникают из-за поврежденных компонентов и служб Центра обновления Windows. Для выполнения сброса компонентом и служб вы можете создать специальный скрипт, который сделает все за вас.
Откройте Блокнот, скопируйте и вставьте в него следующий код:
@ECHO OFF
echo Simple Script to Reset / Clear Windows Update
echo.
PAUSE
echo.
attrib -h -r -s %windir%\system32\catroot2
attrib -h -r -s %windir%\system32\catroot2\*.*
net stop wuauserv
net stop CryptSvc
net stop BITS
ren %windir%\system32\catroot2 catroot2.old
ren %windir%\SoftwareDistribution sold.old
ren «%ALLUSERSPROFILE%\application data\Microsoft\Network\downloader» downloader.old
net Start BITS
net start CryptSvc
net start wuauserv
echo.
echo Task completed successfully…
echo.
PAUSE
Сохраните файл, присвоим ему имя ResetWU.bat.
Далее запустите скрипт от имени администратора.
Выполнение всех команд займет несколько секунд.
После этого перезагрузите компьютер и проверьте, работает ли поиск обновлений теперь.
4. Средства устранения неполадок Windows Update
В состав Windows 7 входит встроенный автоматизированный инструмент для устранения проблем с Windows Update. Эта утилита находится в Панели управления на странице «Устранение неполадок».
Также для решения разного проблем, которые препятствуют обновлению Windows, Microsoft предлагает дополнительную утилиту – скачать ее можно по этой ссылке.
5. Редактирование настроек DNS
Долгий поиск обновлений может быть вызван проблемами на стороне DNS-сервера провайдера. Следовательно, попытаться решить проблему можно путем использования бесплатных публичных DNS-серверов, обеспечивающих более надежное подключение к Интернету.
Чтобы изменить адрес DNS, откройте «Центр управления сетями и общим доступом».
В появившемся окне перейдите по ссылке «Изменение параметров адаптера».
Откройте свойства соединения/адаптера.
В окне свойств найдите протокол TCP/IPv4. Двойным нажатием левой кнопки мыши откройте свойства этого протокола.
Активируйте опцию «Использовать следующие адреса серверов DNS-серверов» и введите любые из следующих адресов:
Google Public DNS:
- Предпочитаемый DNS-сервер: 8.8.8.8
- Альтернативный DNS-сервер: 8.8.4.4
Яндекс.DNS:
- Предпочитаемый DNS-сервер: 77.88.8.8
- Альтернативный DNS-сервер: 77.88.8.1
OpenDNS:
- Предпочитаемый DNS-сервер: 208.67.222.222
- Альтернативный DNS-сервер: 208.67.220.220
Новые настройки должны вступить в силу немедленно после применения. Но если вы не заметите никаких изменений, попробуйте очистить кэш DNS. Для этого откройте окно командной строки с правами администратора, а затем выполните команду ipconfig /flushdns.
6. Проверка целостности системных файлов с использованием утилиты SFC
Бесконечный поиск обновлений может быть вызван повреждением или отсутствием файлов или параметров Windows Update. Проверить и восстановить целостность этих файлов можно при помощи встроенного инструмента SFC. О том, как с ним работать мы рассказывали в отдельной статье.
Отличного Вам дня!
На компьютерах одного из клиентов столкнулся с проблемой очень долго (скорее даже бесконечного) поиска обновлений на только что установленной Windows 7 SP1. Проблема выглядит следующим образом: после установки ОС и настройки интернет-подключения переходим в центр обновлений Windows и запускаем поиск обновлений. Поиск длиться несколько часов (максимум оставляли компьютер на сутки) без какого-то результата, при этом наблюдается высокая загрузка CPU (достигает 50-70%,) и памяти процессом svchost.exe. Аналогичная проблема может наблюдаться в Windows Server 2008 R2.

Попытка сбросить настроек службы обновлений Windows результатов не дала. Проблема явно связана с изменениями на сайте Windows Update, препятствующим старым версиям клиента wuauserv закачать список обновлений.
Итак, в том случае, если процесс поиска обновлений замирает со статусом Checking for updates / Поиск обновлений, попробуйте вручную скачать и установить Июльский update rollup для Windows 7 SP1/ Windows 2008 R2 — KB3172605. В зависимости от разрядности вашей ОС, скачайте версию 32-битную или 64-битную версию обновления.
После установки обновления нужно перезагрузить компьютер и запустить повторный поиск обновлений Windows. Вуаля – через несколько минут в центре обновлений появится список из сотни отсутствующих апдейтов.
PS. В том случае, если проблема с обновлениям все еще наблюдается, нужно последовательно скачать и установить следующие обновления:
- KB3020369 – обновление стека обслуживания (апрель 2015), в моем случае оно понадобилось для установки KB3172605
- KB3138612 – обновление для агента wuauserv (март 2016)
- KB3125574– накопительное обновление (февраль 2016)
Совет. При установке обновления, если автономный установщик wusa.exe (Windows Update Standalone) замирает на этапе поиске обновлений, нужно отключить подключение к интернету / отключить службу Windows Update, чтобы не выполнялось сканирование на серверах WU (см. кейс о медленной установке msu обновлений в Windows).