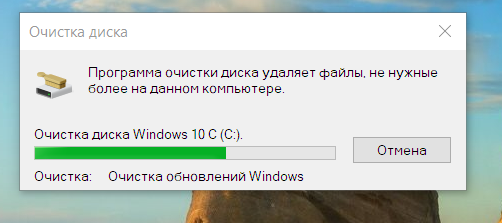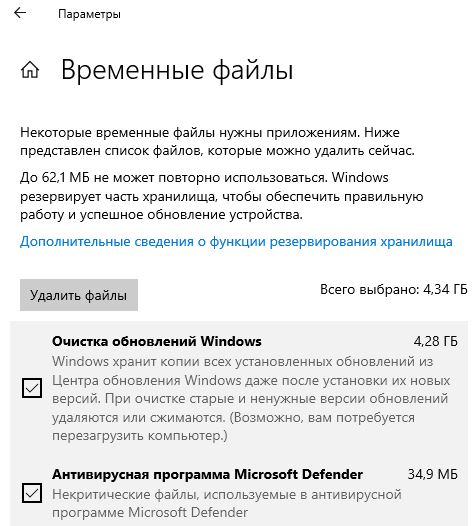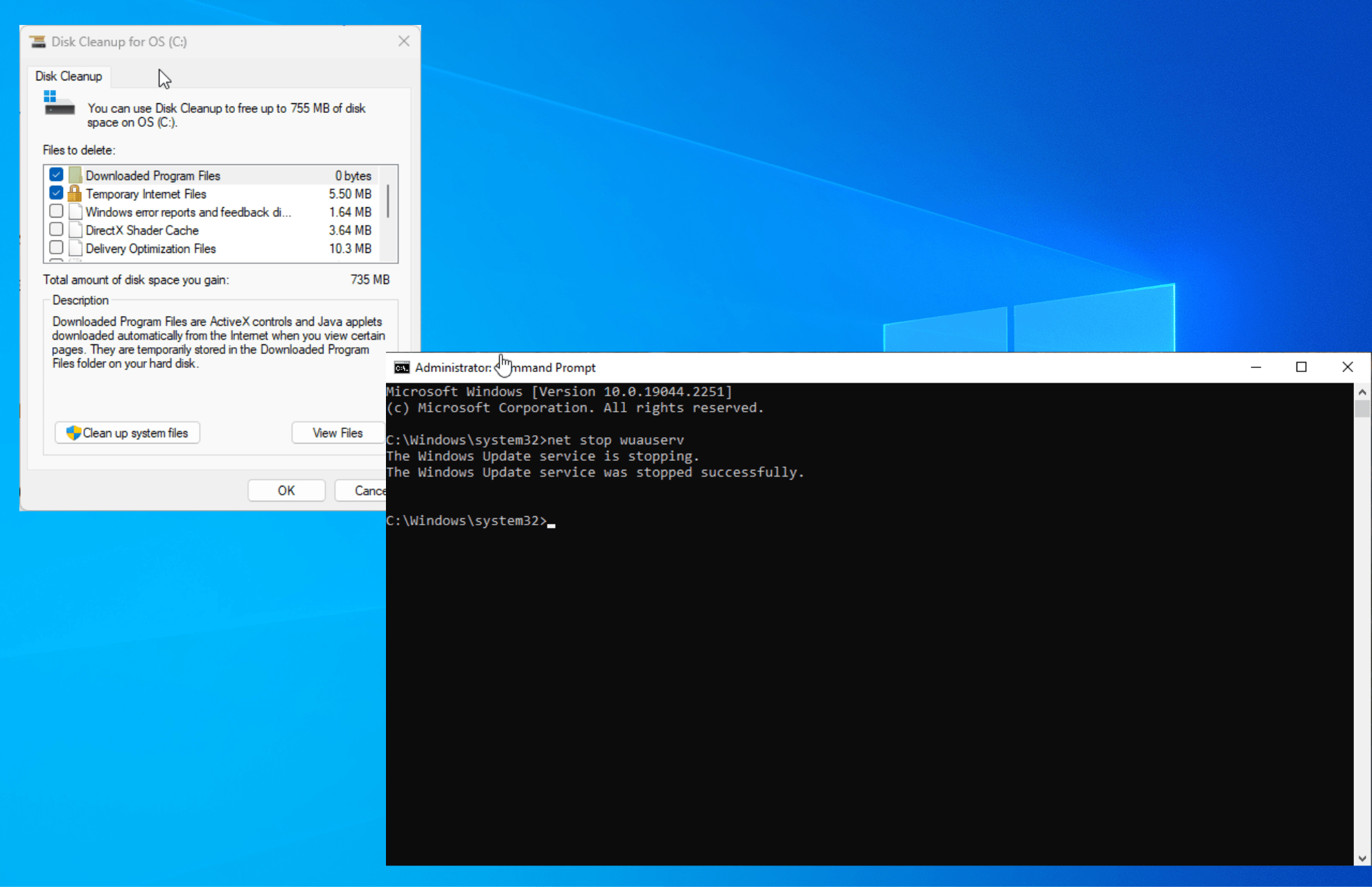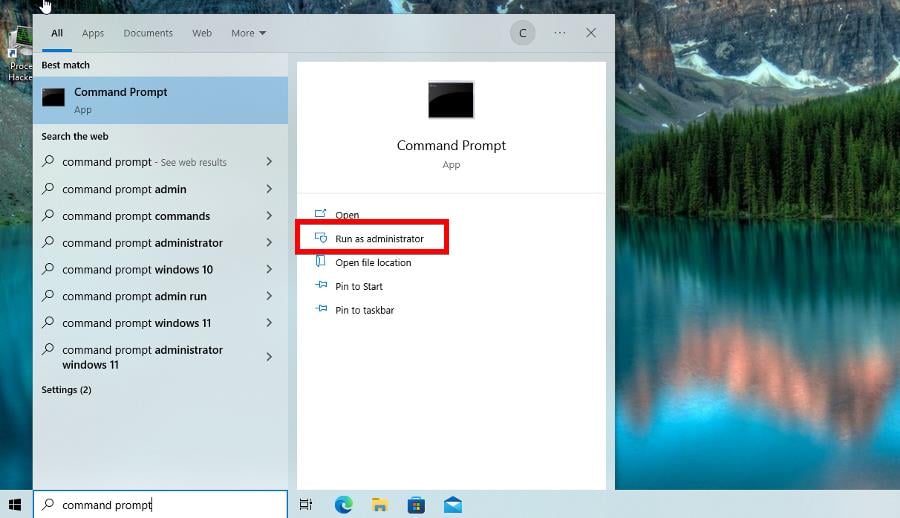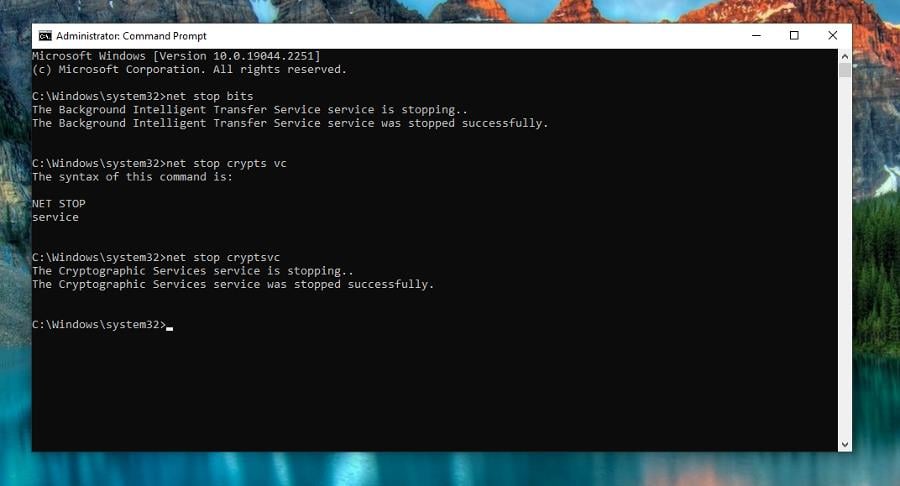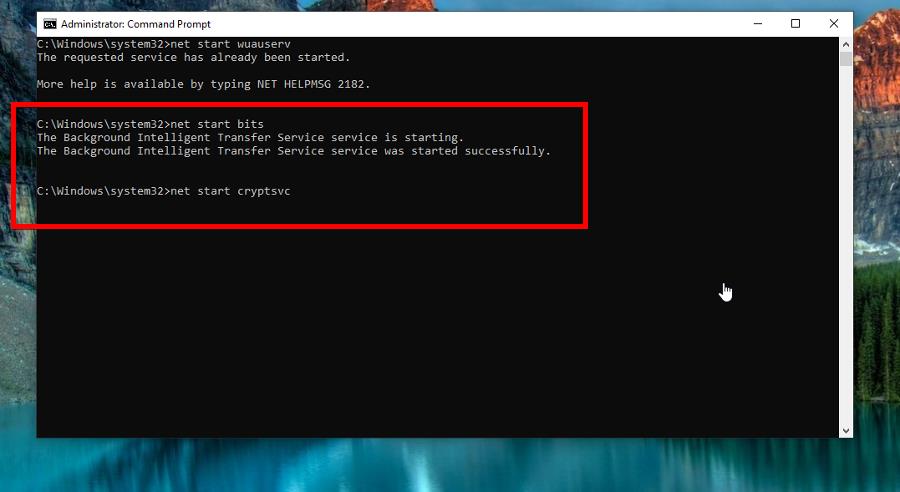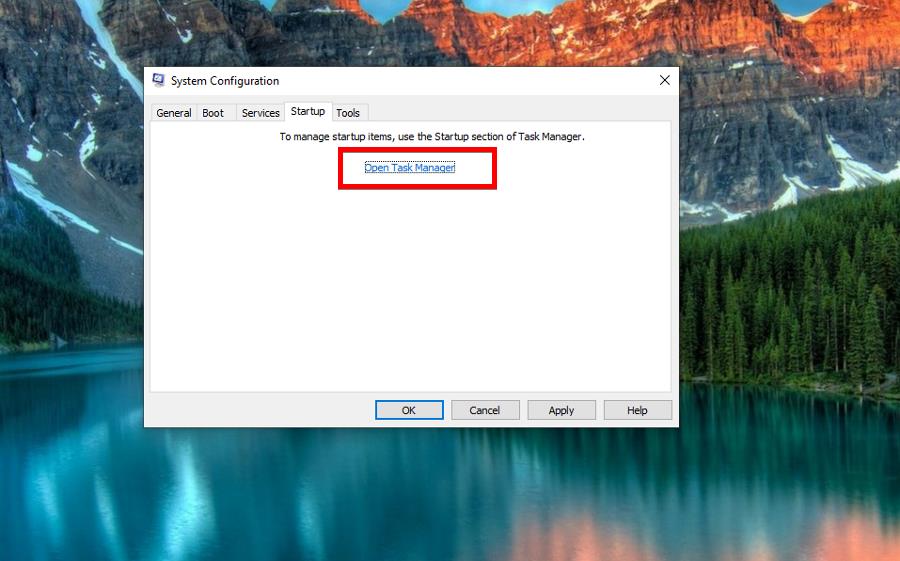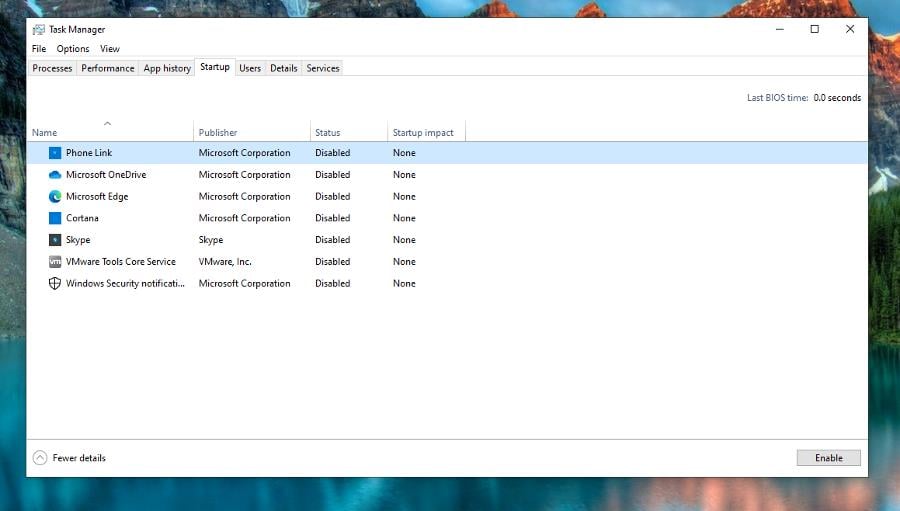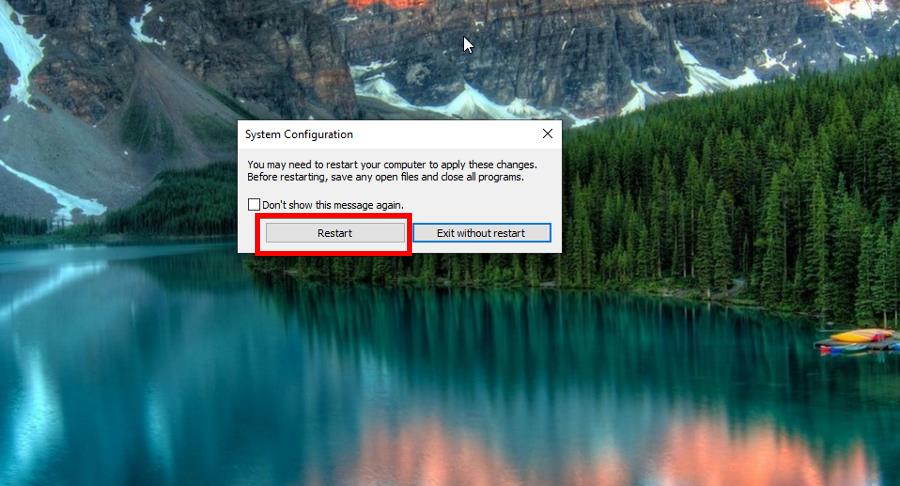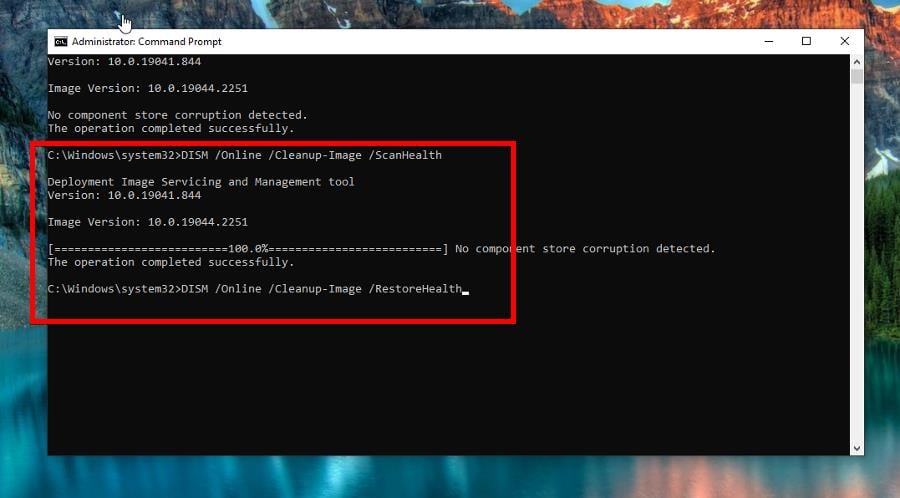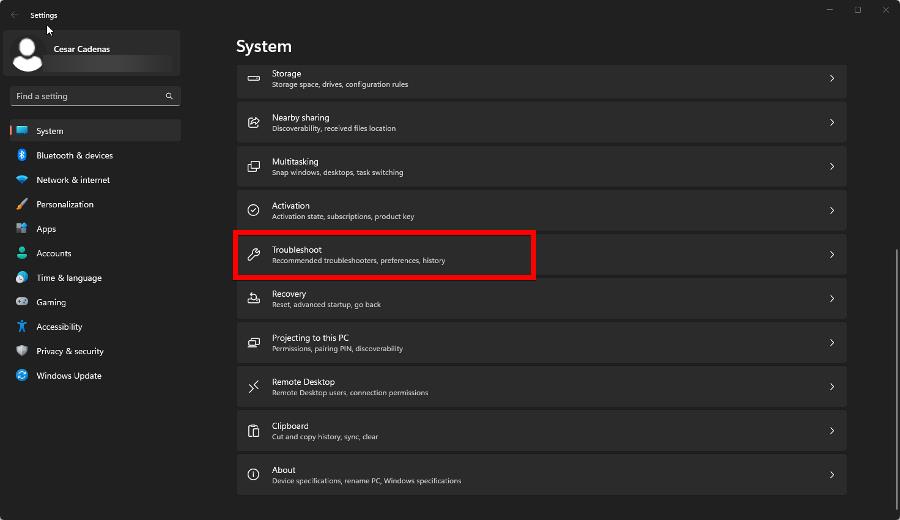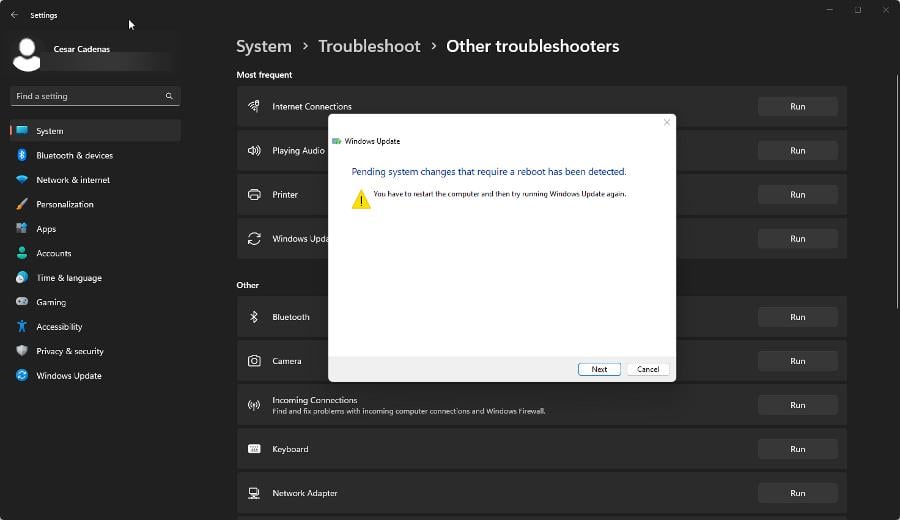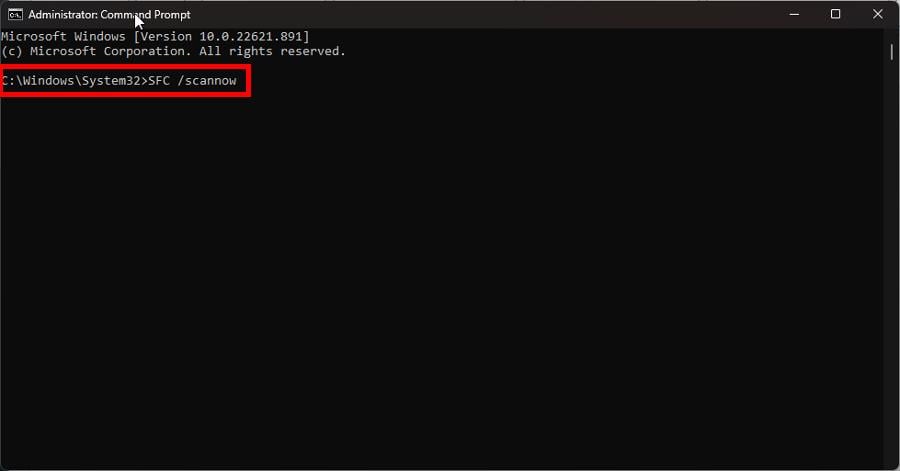Причём обновлений немного, допустим сегодня что-то обновилось, то я обычно делаю очистку диска, и всё удаляется мгновенно кроме этих обновлений. В итоге спустя час они удалятся, но как-то долго. Эти обновления устанавливались сегодня за 5 минут, а удаляются около часа всегда. Это же архивные «мусорные» обнвления, которые нужны на случай восстоновления, но мне они не нужны, вот и удаляю.

25.02.2021
Неа это секунды обычно

25.02.2021
Нормально. Она не торопится. После окончания хорошо бы перезагрузить для завершения удаления.

25.02.2021
А зачем вы выбрали такой долгий способ когда это всё есть в настройках?
.

25.02.2021
LTSC — это же обрубок, там кроме системы безопасности ни че вроде и не обновляется больше.

25.02.2021
Вы не удаляете обновления, а очищаете это разные вещи, у меня тоже Windows10 ltsc так же долго очищает и также Windows10 ltsc стоит на SSD

25.02.2021
Обычная неторопливость
windows

25.02.2021
Да. Стандартная прога очистки в виндовс очень тормозная. Даже на SSD.
- У меня в виндовс 7 ультимат нет службы обновления виндовс-так и должно быть? Просто отключить обновления и всё? У меня в виндовс 7 ультимат нет службы обновления виндовс—так и должно быть? Просто отключить обновления и всё?
- При установке виндовс 10 проверка наличия обновлений. Очень очень долго так и должно быть или что-то не то? Windows 7 3 При установке виндовс 10 проверка наличия обновлений. Очень очень долго так и должно быть или что-то не то? (windows 7 3
- Я купил новый компьютер и установил туда Windows 10 64bit. И Windows 10 64bit весит 64.7Gb. Так и должно быть? RAM 8GB Я купил новый компьютер и установил туда Windows 10 64bit. И Windows 10 64 bit весит 64.7Gb. Так и должно быть? 8Gb оперативки DDR3 Что делать?
- Гугл — это поисковая система или система слежки? Микрософт — это винда или глобальная прививочная? ВОЗ — это филиал ФРС? Сатанисты — это разнообразие в единой иудо-пиратской системе или случайная конкуренция древних кланов со случайными земными баранами?
Добавить комментарий
Содержание
- Основные причины задержки очистки
- Способ 1: Очистка вручную
- Способ 2: Точки восстановления
- Проверка жесткого диска
- Вопросы и ответы
Основные причины задержки очистки
Автоматическая очистка в процессе обновления Windows обычно запускается, если алгоритмы системы обнаруживают недостаток свободного места на диске C. Продолжительность такой очистки зависит прежде всего от объема удаляемых данных, а также от типа накопителя. Так, на старых HDD она занимает больше времени, что обуславливается не только медленной скоростью устройства, но и проведением дефрагментации содержимого системного тома.
Поэтому спешить предпринимать что-либо не стоит, для начала достаточно подождать. И только если через два или три часа прогресс очистки не сдвинется с места, можно будет делать выводы о том, что на компьютере возникла какая-то проблема, например ошибка кеша обновлений, сбой установки обновлений. Также возможно повреждение файловой системы или физической памяти диска.
Способ 1: Очистка вручную
Если система не может удалить временные файлы в автоматическом режиме, проведите очистку вручную. Для начала перезагрузите ПК принудительно и посмотрите, что сообщит система. Если на экране появится сообщение «Не удалось установить обновления. Идет отмена изменений», нужно просто подождать. В случае успешной загрузки компьютера выполните следующие действия.
- Запустите от имени администратора консоль «PowerShell» из контекстного меню кнопки «Пуск».
- Выполните команду
net stop wuauserv, чтобы остановить службу обновления Windows. - Перейдите в «Проводнике» в расположение
C:\Windows\SoftwareDistributionи удалите папку «Download» со всем ее содержимым. - Очистите временную папку системы
C:\Windows\Temp. - Очистите временную папку пользователя, расположенную по адресу
C:\Users\Имя_пользователя\AppData\Local\Temp. По умолчанию каталог «AppData» скрыт, поэтому перед тем как переходить по указанному пути, включите в свойствах папок показ скрытых объектов.Подробнее: Отображение скрытых папок в Windows 10
- Очистите «Корзину» и перезагрузите компьютер.
Если попасть на рабочий стол не получается, загрузите компьютер с любого LiveCD с файловым менеджером на борту и очистите перечисленные выше папки из-под него. Отключение служб, включение показа скрытых объектов в этом случае не понадобится, так как работа из-под LiveCD предполагает монопольный доступ к файловой системе.
Читайте также: Инструкция по записи LiveCD на флешку
Способ 2: Точки восстановления
Воспользуйтесь функцией отката к системным точкам восстановления. Это отменит все запланированные действия по очистке диска, а также установку обновлений.
- Если после принудительного завершения работы ПК загрузится в штатном режиме, запустите встроенный мастер отката, выполнив в вызванном нажатием клавиш Win + R диалоговом окошке команду
rstrui. - В окне открывшегося матера нажмите «Далее» и проследуйте дальнейшим указаниям.
Подробнее: Откат к точке восстановления в Windows 10

Если попасть на рабочий стол не удается, сделайте следующее:
- Загрузите компьютер с установочной флешки с Windows 10, а когда на экране появится мастер установки, нажмите в нем «Далее», а в следующем окне — «Восстановление системы».
- На экране выбора действия выберите «Поиск и исправление неисправностей» → «Дополнительные параметры» → «Восстановление системы».
- Запустится стандартный мастер отката к точкам восстановления. Нажмите кнопку «Далее» и проследуйте дальнейшим указаниям.


Проверка жесткого диска
Зависание компьютера при работе с файлами также может быть вызвано наличием на диске поврежденных или медленных секторов, в меньшей степени – наличием ошибок файловой системы. Для проверки диска на предмет бэд-блоков лучше использовать специальные программы, в частности Victoria, при этом проверяемый диск желательно снять и подключить к другому компьютеру. Если такая возможность отсутствует, необходимо загрузить ПК с LiveCD c Victoria на борту и выполнить проверку накопителя из-под него. Примером такого LiveCD является WinPE 11-10-8 Sergei Strelec.
Скачать WinPE 11-10-8 Sergei Strelec с официального сайта
Читайте также: Восстанавливаем жесткий диск программой Victoria
Проверить разделы диска на предмет ошибок файловой системы можно и средствами самой Windows. Для этого в запущенной от имени администратора «PowerShell» нужно выполнить команду chkdsk C:, где C – буква проверяемого раздела. В случае обнаружения ошибок команду нужно повторить с параметром исправления, вот так: chkdsk C: /F.
Если попасть на рабочий стол не удается, проверку средствами утилиты «chkdsk» можно будет выполнить, загрузив ПК в среду восстановления и запустив консоль из раздела «Поиск и исправление неисправностей» → «Дополнительные параметры» → «Командная строка».
Подробнее: Как запустить среду восстановления в Windows 10
Обратите внимание! В среде восстановления буква, присваиваемая системному диску, может отличаться от той, что в Windows. Для уточнения буквы перед запуском «chkdsk» введите следующие команды: diskpart — для запуска утилиты работы с дисками, list volume — для отображения списка подключенных дисков, где определите ваш накопитель при помощи столбца «Размер» и посмотрите его букву через столбец «Имя», exit — для выхода из утилиты DiskPart.
Если устранить неполадку не удается ни одним из способов, можно будет всегда выполнить сброс системы в исходное состояние при условии, что жесткий диск и другие аппаратные компоненты исправны.
Подробнее: Восстановление Windows 10 к исходному состоянию
Еще статьи по данной теме:
Помогла ли Вам статья?
Getting past this error ensures smooth Windows update for the future
by Cesar Cadenas
Cesar has been writing for and about technology going on for 6 years when he first started writing tech articles for his university paper. Since then, his passion… read more
Updated on
Reviewed by
Alex Serban
After moving away from the corporate work-style, Alex has found rewards in a lifestyle of constant analysis, team coordination and pestering his colleagues. Holding an MCSA Windows Server… read more
- Whenever a new Windows Update is being installed, your computer will clear out the old files to make room for the new.
- However, users have reported the cleanup process getting stuck at zero percent and not budging an inch.
- This guide will show you to get past zero percent so the updating process can go as smoothly as possible, including how to perform a clean boot.
Despite Windows 11 being around for about a year now, Microsoft frequently supports and updates Windows 10 and will probably do so for a while. Updates often bring fixes and new features to an OS.
To facilitate this, Windows 10 updates have a Cleanup feature that gets rid of the old files to make way for the new ones. But some users have reported the Cleanup feature not starting beyond launching.
What causes Windows Update to get stuck on cleaning up?
The main driving force behind Window Update’s Cleanup feature is the Disk Cleanup tool itself. Any time the cleanup is stuck at zero percent, there’s something wrong with the app.
- Your Windows computer has too many files: It’s entirely possible that because you have so many files that need to be parsed, it will take Disk Cleanup a long time to finish.
- Your computer is experiencing slow performance: As a consequence of too many files, Windows may experience a performance drop because it’s all too much to process.
- Corrupt files may be getting in the way: We recommend repairing and restoring corrupted files to get past this obstacle and ensure things run smoothly.
What can I do if Windows 11 is stuck on Cleaning up – 0 percent complete?
Before trying out any of the solutions, we recommend the following:
How we test, review and rate?
We have worked for the past 6 months on building a new review system on how we produce content. Using it, we have subsequently redone most of our articles to provide actual hands-on expertise on the guides we made.
For more details you can read how we test, review, and rate at WindowsReport.
- Wait it out. Perhaps you have so many files on your hardware that it takes your computer extra time to finish.
- Create a restore point in case things go south and you have a way to bring your computer back to its previous state.
- Turn off or uninstall your antivirus. It’s been reported that sometimes antivirus software will get in the way of important Windows functions.
- Run the Windows Update Troubleshooter to identify the problem and resolve it. The software has been known to have its issues, so we recommend running a debug tool to fix it.
- Install any new Windows updates currently available, specifically in Safe Mode. Microsoft frequently rolls out fixes in its updates.
1. Run a series of commands
- Bring up the Command Prompt in the Windows search bar and select Run as administrator.
- Click Yes if a User Access Control window pops up.
- Type the following in Command Prompt and press Enter on your keyboard to stop Windows Update:
net stop wuauserv - Next, type in the following commands and hit Enter after each one:
net stop bitsnet stop cryptsvcnet stop trustedinstaller - After that’s done, type in the following command and press Enter after each one:
ren %systemroot%\softwaredistribution softwaredistribution.bakren%systemroot%\system32\catroot2 catroot2.bak - Now it’s time to restart earlier services. Start by typing in the following and hit Enter after each one:
net start wuauservnet start bitsnet start cryptvc - Type in the following commands and press Enter like before:
net start trustedinstallernet start appidvc
Stopping and restarting the services in the solution clear out the Windows Update cache so the system can redownload the files instead of using the ones already on the drive. Those files may be damaged.
2. Perform a clean boot
- Now it’s time to perform a clean boot. Open System Configuration on your computer.
- Go to the Services tab, click Hide all Microsoft services then Disable all. Select Apply to finish in this tab.
- Go to the Startup tab and click Open Task Manager.
- Select each item you see in Task Manager and disable everything.
- Close Task Manager, click Apply, then OK.
- Select Restart in the new window that appears. After the clean reboot, update your drivers and see if the problem has been fixed.
3. Run an SFC scan
- Bring up the Command Prompt again with the same administrator permissions as before.
- Type in the following and hit Enter on your keyboard:
SFC /scannow - Wait for the process to finish.
- Next enter the DISM command:
DISM /Online /Cleanup-Image /CheckHealth - Type in and press Enter:
DISM /Online /Cleanup-Image /ScanHealth - Now, type the following and press Enter:
DISM /Online /Cleanup-Image /RestoreHealth - Restart your computer to complete the process.
This solution is recommended to be performed after the clean boot, but you can do this at any time and see similar results.
- VAL 59 Error Code in Valorant: 7 Ways to Fix it
- How to Properly Fix a PC That’s Not Turning on [12 ways]
How can I fix the 0 percent clean-up issue in Windows 11?
In case of facing this issue on this OS, do not hesitate to run the troubleshooter and SFC scan on Windows 11, as described below.
- First, open the Settings menu and click System on the left-hand side.
- Scroll down to Troubleshoot and click it. Select Other troubleshooters on the following page.
- Click Run next to Windows Update activate the troubleshooter. Give it time to finish.
- Select Next if a window appears telling you to restart your computer.
- A window will appear telling you what the problems were and if it fixed them.
- Now, bring up Command Prompt on Windows Search and select Run as administrator.
- Type the following command and hit Enter on your keyboard:
SFC /scannow - Wait for your computer to finish the process.
Note that this straightforward solution is the best for Windows 11, but you can also try it out on Windows 10.
Also, whenever Windows Update’s cleanup feature gets rid of old files, it puts them in a folder called Windows.old.
Older versions of Windows tend to be more stable, so this folder is handy to have in case you want to revert. But you can get rid of it, if you choose, to free up space on your hardware.
We also recommend checking out our best memory cleaner list. These apps clear out all the extra fluff software manufacturers may add. In return, you’ll experience much faster performance.
Feel free to comment below if you have questions about other Windows 10 problems. And please tell us if there’s a specific guide for any error or app you’d like to see.
Утилита очистки диска – это удобный встроенный инструмент, который может помочь восстановить пространство на жестком диске. Он может удалять временные файлы, старые файлы Windows, миниатюры, файлы оптимизации доставки, журналы обновления Windows и так далее. Теперь, если запустите утилиту очистки диска и она застряла в Центре очистки Windows, то вот что вам нужно сделать. При очистке файлов процесс может быть медленным и может длиться вечно.
Очистка диска зависла при очистке Центра обновления Windows

Если очистка Центра обновления Windows зависла или запустилась навсегда, через некоторое время нажмите «Отмена». Диалоговое окно закроется.

Теперь снова запустите Disk Cleanup Tool от имени администратора. Если вы не видите эти файлы, предлагаемые для очистки, то это означает, что очистка выполнена. Если вы все еще видите файлы, попробуйте эти предложения.
1] Удалите содержимое папки SoftwareDistribution вручную
Windows загружает все файлы обновлений в эту папку перед установкой на компьютер с Windows 10. Очистка диска также может удалить эти файлы, но если файлы заблокированы, инструмент застрянет. Обязательно удалите содержимое папки SoftwareDistribution вручную.
2] Удалите содержимое папки Windows.old вручную
Эта папка содержит старую версию Windows при обновлении. Это удобно, когда кто-то решает вернуться к предыдущей версии Windows. Удалите файлы Windows.old, если средство очистки застряло.
3] Запустите очистку диска в чистом состоянии загрузки или в безопасном режиме
Перезагрузите компьютер в чистое состояние загрузки или безопасный режим. Затем запустите средство очистки диска, и оно должно работать нормально.
4] Запустите средство устранения неполадок Центра обновления Windows .
Windows поставляется со встроенным средством устранения неполадок Центра обновления Windows. Вы можете запустить то, что решит проблему с Windows 10 Update, которая может привести к зависанию инструмента очистки.
5] Запустите DISM, чтобы исправить повреждение хранилища компонентов
Когда вы запускаете инструмент DISM (Deployment Imaging Managemen Managemen), он восстанавливает образ системы Windows и хранилище компонентов Windows в Windows 10. Необходимо устранить все несоответствия и повреждения системы. Вы можете использовать PowerShell или командную строку для выполнения этой команды.
Эти советы должны помочь вам удалить файлы, чтобы освободить место, а также, когда Очистка диска застревает в Очистке Центра обновления Windows.

В этой пошаговой инструкции несколько простых способов очистить кэш обновлений в Windows 11 и Windows 10 встроенными средствами системы, все они безопасны и не должны привести к каким-либо проблемам в работе.
Кэш обновлений в утилите «Очистка диска»
Самый простой способ очистки кэша обновлений — встроенная в Windows утилита «Очистка диска». Шаги будут следующими:
- Нажмите правой кнопкой мыши по кнопке «Пуск» и выберите пункт «Выполнить».
- Введите cleanmgr и нажмите Enter.
- При появлении запроса на выбор диска выберите диск C.
- Нажмите кнопку «Очистить системные файлы».
- Отметьте пункт «Очистка обновлений Windows».
- Нажмите «Ок» и дождитесь завершения очистки.
В Windows 11 и 10 вы также можете использовать функции очистки диска в «Параметрах», подробнее об этом в инструкциях Очистка диска Windows 11 встроенными утилитами, Автоматическая очистка диска Windows 10.
Очистка кэша обновлений вручную в командной строке
Кэш обновлений хранится в папке C:\Windows\SoftwareDistribution\Download и мы можем удалить её содержимое вручную с помощью командной строки. Для этого потребуется временно отключить службу Центра обновлений Windows с повторным её включением по завершении процесса.
- Запустите командную строку от имени Администратора. Для этого можно использовать поиск по «командная строка» в панели задач и пункт «Запуск от имени администратора».
- По порядку введите следующие команды
net stop wuauserv cd C:\Windows\SoftwareDistribution del /f /s /q Download net start wuauserv
Удаление кэша обновлений Windows в проводнике
Этот способ, по своей сути повторяет предыдущий, но без использования командной строки:
- Нажмите клавиши Win+R на клавиатуре, введите services.msc и нажмите Enter.
- В списке служб найдите «Центр обновления Windows», дважды нажмите по ней и нажмите кнопку «Остановить».
- В проводнике перейдите в папку
C:\Windows\SoftwareDistribution\Download
- Выделите всё содержимое папки (клавиши Ctrl+A) и удалите его.
- Снова зайдите в «Службы» и запустите Центр обновления.
Сброс кэша обновлений и его параметров без фактического удаления
Если задача — исправить ошибки центра обновлений, а не выполнить удаление кэша, можно использовать следующий набор команд в командной строке, запущенной от имени администратора:
net stop wuauserv net stop cryptSvc net stop bits net stop msiserver ren C:\Windows\System32\catroot2 catroot2.old ren C:\Windows\SoftwareDistribution SoftwareDistribution.old net start cryptSvc net start bits net start msiserver net start wuauserv
Если ошибки были исправлены, созданные папки SoftwareDistribution.old в папке Windows и catroot2.old в папке System32 можно будет удалить.
Очистка кэша обновлений также доступна в сторонних утилитах, предназначенных для исправления ошибок при обновлениях, подробно: Как исправить ошибки Центра обновлений Windows.
Также, в контексте рассмотренной темы могут быть полезными следующие материалы:
- Как удалить обновления Windows 11
- Как удалить обновления Windows 10
- Как отключить обновления Windows 11
- Как отключить обновления Windows 10