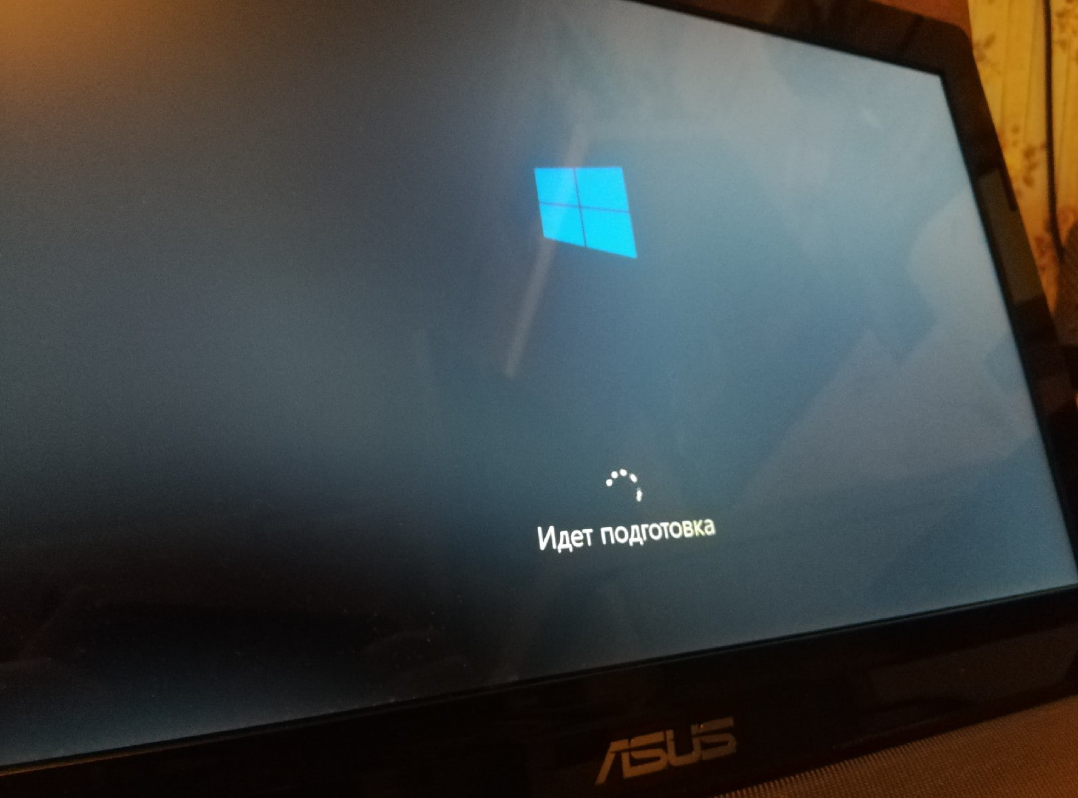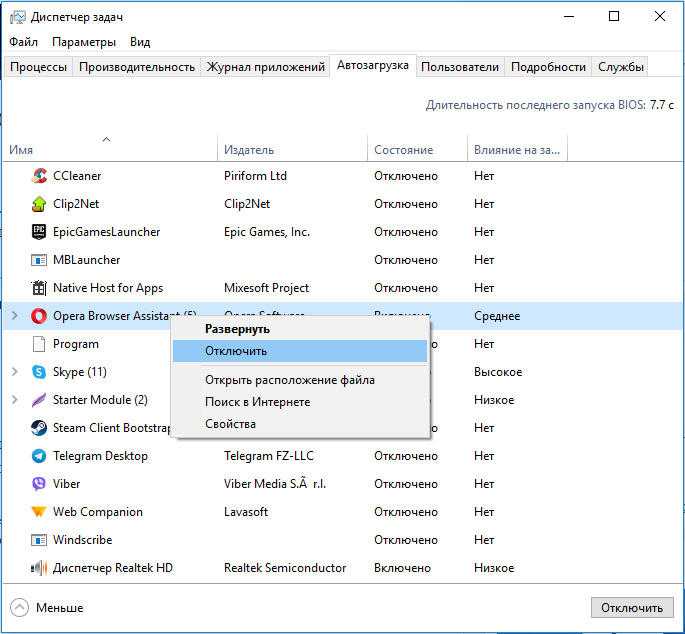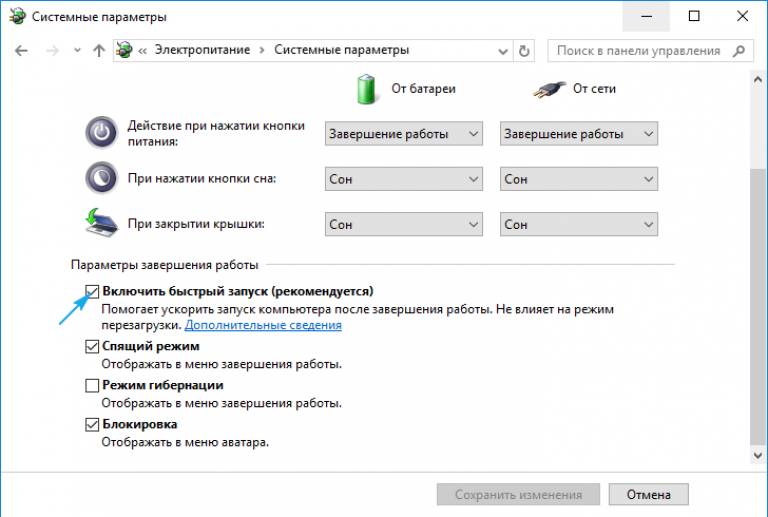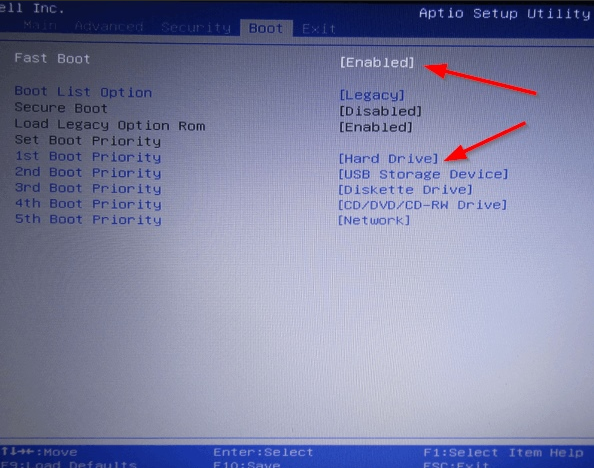|
0 / 0 / 0 Регистрация: 23.02.2014 Сообщений: 57 |
|
|
1 |
|
После обновления долгая загрузка30.12.2017, 18:05. Показов 16683. Ответов 7
Всем доброго времени суток! После последнего лбновления (27.12) стал ужасно долго включаться W10. У кого такие же проблемы и в чем причина ? Всем спасибо!
0 |
|
327 / 157 / 14 Регистрация: 30.12.2014 Сообщений: 804 Записей в блоге: 3 |
|
|
30.12.2017, 18:47 |
2 |
|
Тут может влиять много факторов, а обнова(во всяком случаи у меня) ни как не по влияла на загрузку, перезагрузку и выключение.
0 |
|
1 / 1 / 1 Регистрация: 09.09.2017 Сообщений: 7 |
|
|
30.12.2017, 20:12 |
3 |
|
Здравствуйте. Попробуйте зайти в «Панель управления» — «Система и безопасность» — «Электропитание». Слева функция «Действия кнопок питания» — «Изменение параметров, которые сейчас недоступны». В параметрах завершения работы проверьте, стоит ли галочка «Включить быстрый запуск». Если нет, можете попробовать включить. Данная функция может несколько уменьшить работу компьютера во время включения (например, не будет воспроизводиться мелодия запуска Windows, на некоторых компьютерах может быть затруднён вход в BIOS), но скорость запуска будет значительно выше. Кроме того, она никак не влияет на режим перезагрузки, поэтому войти в BIOS можно будет, просто перезагрузив компьютер.
0 |
|
0 / 0 / 0 Регистрация: 23.02.2014 Сообщений: 57 |
|
|
30.12.2017, 21:21 [ТС] |
4 |
|
Temik XD, спасибо, уже есть, к сожалению не поможет
0 |
|
327 / 157 / 14 Регистрация: 30.12.2014 Сообщений: 804 Записей в блоге: 3 |
|
|
30.12.2017, 21:38 |
5 |
|
если есть желание и вы знаете что это такое, я вам скину твикер реестра который я всегда использую с некоторыми поправками(так как мне удобно) и любая ОС Windows начиная от седьмой полёт и прочие «вкусняшки» имеют место — есть желание?
1 |
|
1 / 1 / 1 Регистрация: 09.09.2017 Сообщений: 7 |
|
|
30.12.2017, 21:39 |
6 |
|
Можно попробовать сделать восстановление системы до состояния, предшествующего обновлению. Зайдите в «Панель управления» — «Все элементы панели управления» — «Восстановление» — «Запуск восстановления системы». Выберите точку восстановления, созданную в то время, когда всё работало нормально, после чего выполните эту операцию. Предварительно можно на некоторое время отключить Центр обновления Windows и включить через пару недель. Если ошибка действительно связана с обновлением, то Microsoft, вполне возможно, исправит её в следующем обновлении. Поэтому стоит проверять наличие обновлений примерно каждые 2 недели.
1 |
|
327 / 157 / 14 Регистрация: 30.12.2014 Сообщений: 804 Записей в блоге: 3 |
|
|
30.12.2017, 21:47 |
7 |
|
Temik XD, вот я и предлагаю «ronny10», а так как предлагаете вы придётся играться при каждом обновлении или отключить его, что я не приветствую и не рекомендую.
0 |
|
0 / 0 / 0 Регистрация: 23.02.2014 Сообщений: 57 |
|
|
30.12.2017, 23:14 [ТС] |
8 |
|
lojcin, спасибо за соейдствие! проблема решилась после танцов с бубнами , четко причину не знаю
0 |
Компьютеры имеют свойство зависать. Это происходит в разных ситуациях, но особенно раздражает, когда он надолго виснет во время запуска. Давайте разбираться, почему это происходит и как можно ускорить процесс загрузки системы, чтобы в следующий раз не ждать, а сразу приступать к работе. Ну, или играм, кому как. Смотрите также: почему тормозит компьютер с Windows 10.
Почему компьютер долго загружается?
Скорость загрузки компьютера напрямую зависит от его технических характеристик, от операционной системы и общего состояния устройства.
- Если у вас маломощный компьютер, не подходящий по своим характеристикам под Windows 10, то причина может крыться именно в этом. Чем слабее процессор, тем дольше загрузка.
- Когда технические характеристики компьютера соответствуют рекомендуемым требованиям системы, но система все равно долго загружается, стоит поискать причину в «железе». Работая в тяжелых условиях, некоторые хрупкие комплектующие часто выходят из строя.
- Если «железо» в порядке, то остается проверить состояние системы. Не повреждены ли какие-то файлы и не заражена ли она вирусом.
А теперь поговорим о самых распространенных причинах подробнее.
Причина 1: Устаревшее программное обеспечение
Разработчики Microsoft постоянно отлаживают работу системы и выпускают обновления, исправляющие ошибки. Поэтому я всегда устанавливаю свежие стабильные прошивки и не выключаю автоматическое обновление Windows 10. См. также: тормозит компьютер после обновления Windows 10.
Возможно, ошибка, из-за которой долго загружается ваш компьютер, уже была исправлена. А это значит, что для решения проблемы достаточно установить обновление. Для этого:
- Открываем поле поиска (справа от кнопки «Пуск» с эмблемой Windows).
- Вводим в него слово «Службы».
- В результатах поиска появится пункт «Службы». Выбираем его.
- В открывшемся окне ищем строку «Центр обновления Windows» и двойным кликом по названию меняем его тип запуска на «Автоматический» (указывается в соседнем блоке).
- Затем снова открываем поле поиска (справа от кнопки «Пуск» с эмблемой Windows).
- Вводим в него слово «Обновления».
- После этого закрываем «Параметры Центра обновления Windows».
- Затем нажимаем на кнопку «Проверка наличия обновлений» и дожидаемся их загрузки.
Причина 2: Перегрев и повреждение компонентов
Центральный процессор, интенсивно работая, выделяет много тепла. И если система охлаждения дает сбой или по какой-то другой причине не справляется с охлаждением процессора, он начинает защищаться от перегрева самостоятельно. Чип постепенно уменьшает собственную производительность, что приводит к так называемым подтормаживаниям. Но иногда даже этот механизм защиты не спасает и процессор деградирует. Из-за этого загрузка системы может сильно замедлиться.
Чтобы избежать подобной ситуации, хотя бы раз в пару месяцев проводите элементарную диагностику компьютера. Например, как я:
- Я вскрываю корпус и осматриваю, не скопилась ли на кулере и материнской плате пыль.
- Проверяю, нормально ли работает система охлаждения (вентиляторы должны крутиться без каких-либо неестественных шумов и замедлений).
- Не высох ли термоинтерфейс. Это специальный раствор, который наносят на процессор, видеокарты и платы памяти для защиты от перегрева (выглядит как слой белой или синей пасты на микросхеме).
Всегда поддерживайте чистоту в системном блоке (или корпусе ноутбука) и вовремя обращайтесь к специалистам для замены термоинтерфейса.
Быстро проверить температуру отдельных компонентов компьютера можно с помощью программы Speccy (тут можно скачать ее с официального сайта разработчика).
- Запускаем ее и в боковом меню выбираем CPU.
Если средняя температура под нагрузкой меньше 70 градусов, то можно не беспокоиться, это вполне нормально. Бежать в сервис нужно, когда она достигнет 90 градусов или больше.
Причина 3: Поврежденный жесткий диск
Еще один компонент, который может замедлять запуск системы — жесткий диск формата HDD. Если его повредить, то у компьютера будет уходить намного больше времени на обработку информации. Из-за этого система будет загружаться дольше.
Поломку может вызвать резкое отключение компьютера от сети либо сильный удар (например, при падении ноутбука на пол или при землетрясении). Старайтесь избегать и того, и другого. Если жесткий диск все-таки сломается, то починить его вряд ли получится.
Лучше заменить его на новый. А еще лучше — на новый SSD-диск. Тогда прирост к скорости запуска операционной системы будет в два, а то и три раза больше.
А для тех, кто надеется спасти свой старенький «винчестер» (так все еще иногда называют жесткие диски), то попробуйте программу Victoria. Это простое приложение от российских разработчиков. Оно умеет анализировать состояние HDD-диска и исправлять некоторые ошибки.
Эту же функцию выполняет и системная утилита по устранению неполадок в жестком диске. Для запуска сканирования:
- Открываем поле поиска (справа от кнопки «Пуск» с эмблемой Windows).
- Вводим в него слово «Командная».
- В результатах поиска выбираем пункт «Командная строка».
- В появившемся терминале вводим команду chkdsk C: /F /R и нажимаем клавишу «Ввод» (Enter).
- Когда процедура проверки завершится, перезапускаем компьютер.
Напоминаю, что обе утилиты решают проблему лишь на время. HDD-диски можно считать расходным материалом, который рано или поздно выйдет из строя. И если проблемы уже появились, то стоит задуматься о покупке нового жесткого диска.
Причина 4: Слишком много программ в автозапуске
Некоторые программы ведут себя чересчур навязчиво. Доходит до того, что они автоматически загружаются вместе с системой. Процесс этот муторный, долгий и раздражающий. Включаешь компьютер, чтобы пообщаться в Телеграме или в YouTube видео найти, а в итоге сидишь и наблюдаешь, как сначала загружается Steam, потом свой фирменный звук издает Skype, а за ним еще десяток приложений.
А некоторые из них при этом загружаются в фоновом режиме. Вроде все программы запущены и можно работать, а система все зависает, тормозит, не реагирует на движение курсора.
Существует сразу несколько методов устранения этой проблемы.
- Первый — системный. Не нужно устанавливать сторонних программ.
- Второй — с помощью сторонних программ. В их числе CleanMyPC и CCleaner.
Я бы предпочел не устанавливать на свой компьютер лишних программ ради решения одной задачи, но они по-своему полезны и многим нравятся, и поэтому расскажу, как отключить автозагрузку с помощью них.
Для отключения системы встроенными средствами делаем следующее:
- Открываем «Диспетчер задач» (комбинация клавиш Ctrl + Alt + Delete).
- Переходим на вкладку «Автозагрузка».
- Выделяем приложение, которому хотим запретить автоматический запуск на старте системы.
- Нажимаем на кнопку «Отключить».
Для отключения через CCleaner:
- Открываем вкладку Tools.
- Выбираем подменю Startup.
- Выделяем программу, которой хотим запретить включаться на старте системы, и нажимаем на Disable.
Причина 5: Вирусы в системе
Необходимые для загрузки системы вирусы могут съедаться вирусами. Вредоносные программы заставляют работать компьютеры на износ, повреждают или меняют системные файлы, что влияют на время загрузки системы.
Даже если вы аккуратно пользуетесь интернетом, не заходите на подозрительные сайты, да и вообще являетесь продвинутым пользователем ПК, это не значит, что можно не проверять систему на вирусы. Подцепить вирус можно даже посещая одни и те же излюбленные сайты, которые раньше казались надежными (их могут взломать без ведома разработчиков). Поэтому неплохо было бы обзавестись хорошим антивирусом для регулярного сканирования системы на зловредов и ошибки.
Сейчас рынок ими кишит. Вот лишь несколько популярных.
- Kaspersky Internet Security
- NOD32
- Avast!
- AVG
- Avira Antivirus
Этот список продолжает пополняться, потому что число интернет-угроз особо не уменьшается. Если не хочется отдавать деньги за дорогой антивирус, то можно скачать бесплатный Avast! Он, конечно, не такой продвинутый, как его платные собратья, но со своей работой справляется.
От антивируса к антивирусу база угроз разнится. Каждый разработчик собирал ее годами. Это я говорю к тому, что можно диагностировать компьютер сразу несколькими антивирусами, чтобы наверняка побить все вредоносные программы, которые мешают корректной загрузке системы.
Да, кстати, после очередной проверки я выключаю антивирус полностью. Они иногда бывают не менее требовательны к ресурсам компьютера, чем сами вирусы. И, конечно, долгая загрузка из антивируса лучше, чем из-за вируса, но тоже не очень приятно.
Причина 6: Некорректная работа драйверов видеокарты
На некоторых моделях ноутбуков и моноблоков с двумя видеокартами (встроенной и дополнительной) возникает один и тот же дефект. На этапе загрузки система надолго подвисает, переключаясь с одной графической подсистемы на другую. Перед тем, как искать пути исправления, я рекомендую провести проверку:
- Открываем поле поиска (справа от кнопки «Пуск» с эмблемой Windows).
- Вводим в него слово «Диспетчер».
- В результатах поиска выбираем пункт «Диспетчер устройств».
- Далее ищем в списке пункт «Видеоадаптеры» и нажимаем на него.
- В открывшемся подсписке ищем пункт с видеокартой, в названии которой фигурируют слова Nvidia или Radeon.
- Нажимаем на нее правой кнопкой мыши и выбираем пункт «Отключить устройство».
- Затем выключаем компьютер и включаем снова.
Если после этого система перестала зависать во время запуска, значит, необходимо обновить драйверы видеокарты. Для этого заходим на сайт AMD или сайт Nvidia в раздел драйверов и загружаем актуальную версию для своей модели.
Модель указана в «Диспетчере устройств», а версия операционной системы в пункте «Система» в «Панели управления».
Инструкция актуальна, если в вашем компьютере две видеокарты. В ином случае ничего проверять и отключать не нужно.
Причина 7: Повреждение системных файлов
Явление редкое, но иногда случается при некорректной установке обновлений или по вине вирусов. Исправить можно несколькими способами. Первый напрямую связан с обновлениями. Нужно удалить кэш, загруженный в ходе последнего обновления, и попытаться запустить этот процесс заново. Делается это следующим образом:
- Заходим в папку C:\Windows\SoftwareDistribution\Download.
- Выделяем все объекты и отправляем данные в корзину (и не забываем ее очистить).
- Запускаем процесс обновления заново. Как это сделать, я рассказал в параграфе «Устаревшее программное обеспечение».
Если система очень долго загружается сразу после установки, а не после длительного периода использования, нужно запустить встроенную утилиту проверки системных файлов. Для этого:
- Открываем поле поиска (справа от кнопки «Пуск» с эмблемой Windows).
- Вводим в него слово «Командная».
- В результатах поиска появится пункт «Командная строка». Выбираем его левой кнопкой мыши.
- В появившемся терминале вводим команду sfc/scannow и нажимаем клавишу «Ввод» (Enter).
- Когда процедура проверки завершится, перезапускаем компьютер.
Если и этот метод не поможет, то стоит прибегнуть к крайней мере и переустановить систему с нуля. Для этого:
- Открываем поле поиска (справа от кнопки «Пуск» с эмблемой Windows).
- Вводим в него слово «Восстановление».
- В результатах поиска появится пункт «Вернуть компьютер в исходное состояние». Выбираем его.
- В открывшемся окне находим раздел «Вернуть компьютер в исходное состояние» и кликаем по кнопке «Начать».
Компьютер предложит сохранить все ваши файлы и переустановить только системные компоненты. Выбираем этот пункт, если лень куда-то переносить файлы, но и терять данные не хочется.
Причина 8: Нехватка пространства на жестком диске
Windows 10 использует жесткий диск не только для хранения ваших личных файлов, но и для множества жизненно важных системных элементов. Когда на диске не остается места, система начинает вести себя неадекватно. Появляются глюки и зависания на разных этапах работы ПК или ноутбука, в том числе и на этапе загрузки.
Тем, кому повезло владеть жестким диском с большим объемом на 500 гигабайт и больше, проще, ведь свободное место исчезает медленно. А вот мне с SSD-диском на 128 гигабайт приходится ставить напоминание и регулярно проводить чистку.
- Во-первых, всегда удаляем пройденные игры, чтобы они не съедали драгоценное пространство.
- Во-вторых, документы и фото можно хранить онлайн в любом приглянувшемся облачном сервисе.
- В-третьих, время от времени чистим мусор с помощью программы CCleaner. Она бесплатная и суперпростая в использовании.
Для очистки пространства через CCleaner делаем следующее:
- Открываем вкладку Custom Clean.
- Нажимаем на кнопку Run Cleaner.
Все.
Причина 9: Неправильно работающий «Быстрый запуск»
Как бы это иронично не прозвучало, но функция «Быстрый запуск» может привести к медленному запуску. Звучит нелогично, но это факт. «Быстрый запуск» – одна из новых функций Windows 10, которая должна ускорять загрузку систему, но не всегда работает корректно. Я слышал о случаях, когда она только вредила и замедляла компьютер, поэтому рекомендую попробовать ее отключить, дабы избежать проблем. Для этого:
- Открываем поле поиска (справа от кнопки «Пуск» с эмблемой Windows).
- Вводим в него слово «Параметры».
- В результатах поиска выбираем пункт «Параметры».
- В открывшемся окне нажимаем на графу «Система».
- Открываем вкладку «Питание и спящий режим».
- Далее ищем пункт «Дополнительные параметры питания» и переходим в него.
- В появившемся меню слева ищем подменю «Действия кнопок питания» и заходим туда.
- Далее ищем в окне пункт «Включить быстрый запуск» и убираем с него галочку. Возможно, потребуется пароль администратора (это тот, что вы вводите при установке новых игр и приложений).
Увы, но эта опция есть не на всех компьютерах.
Надеюсь, что вышеперечисленные способы оптимизации операционной системы помогли ускорить работу вашего компьютера.
Загрузка …
Post Views: 8 728
Очень часто пользователи сообщают, что после бесплатного обновления с Windows 7, 8.1 к десятке, ОС начала долго грузиться. У некоторых пользователей это занимает от нескольких до 5 минут. Дело совсем не в плохо собранной Windows 10, как думают многие пользователи. Дело в ее повреждении вирусами и неоптимизированных параметрах включения. Все это легко исправить системными способами, поэтому не стоит торопиться откатываться к предыдущей системе.
Как исправить проблему с медленным включением ПК с Windows 10?
Начинать процедуру исправления следует с довольно простых и очень эффективных способов:
- Очистки раздела «Автозагрузки». Для этого нажимаем ПКМ по «Панели задач» и выбираем «Диспетчер задач». Дальше идем на вкладку «Автозагрузка» и через ПКМ выключаем все второстепенные сервисы. На начальном этапе рекомендуем выключить даже драйвера, так как они могут конфликтовать с ОС, тем более, что в любой момент можем их включить обратно.
- Устанавливаем антивирус и проверяем систему. Хоть Windows 10 и более-менее защищена стандартным «Защитником Windows», но ему еще очень далеко до решений от сторонних разработчиков. Стоит установить любой популярный антивирус и прогнать ОС через него с глубокой проверкой. Все найденные вирусы лучше удалить.
Включаем FastStartup и оптимизируем запуск Windows 10
Пошаговое руководство по ускорению включения:
- Выбираем параметр быстрой загрузки. Для этого идем в «Панель управления» и выбираем «Настройки электропитания». Открываем раздел «Действия кнопок питания» в области слева и нажимаем на опцию «Изменение параметров, которые сейчас недоступны». Обращаем внимание на «Параметры завершения работы» и устанавливаем флаг «Включить быстрый запуск». Не забываем сохранить изменения.
- Откладываем запуск второстепенных сервисов. Для этого перезагружаем ПК и сразу в поиск вводим services.msc, открываем одноименный файл. Ищем маловажные сервисы, которые до сих пор находятся на этапе «Включаются». Выбираем для них параметр «Автоматический (отложенный запуск).
Как еще можно ускорить запуск Windows 10?
Есть дополнительные способы, которые реально ускоряют загрузку:
- Устанавливаем SSD-диск. С ним скорость возрастает в разы. В целях экономии можем поставить накопитель объемом 64 Гб (он стоит недорого) и использовать его для системы.
- Включаем режим FastBoot. Его можем активировать в BIOS на вкладке «Boot».
- Выключаем визуальные эффекты. Для этого жмем Win + X, выбираем «Система и идем в раздел «Дополнительные параметры системы». На вкладке «Дополнительно» выбираем «Быстродействие» и устанавливаем опцию «Обеспечить наилучшее быстродействие».
Все методы в сумме способны во много раз увеличить скорость загрузки компьютера. Порой удается сэкономить до 80-90% времени, но все зависит от компьютера и изначального состояния Windows 10.
Долгая загрузка Windows — довольно распространенная проблема, с которой сталкиваются пользователи ПК и ноутбуков. Особенно она заметна при использовании жесткого диска в качестве системного накопителя. Затянувшаяся загрузка может сигнализировать о серьезных неполадках: заражении вирусами, программных и аппаратных сбоях, перегреве комплектующих и общем устаревании устройства.

Среднее время загрузки Windows без использования функции «Быстрый запуск» составляет около 15-25 секунд при использовании SSD. Если выбрать HDD в качестве системного накопителя, время увеличится до полутора минут. Функция «Быстрый запуск» заметно ускоряет загрузку Windows 10 на HDD, за счет «сбрасывания» ядра системы в специальный файл, но может вызывать проблемы при использовании двойной загрузки ОС, технологии Wake-on-LAN и обновлений Windows, поэтому опытные пользователи часто ее отключают.

Загрузка Windows — довольно простая задача, во время которой в ОЗУ загружается и запускается ядро ОС, драйвера оборудования и программы пользователя. И если время загрузки заметно увеличивается — это становится «лакмусовой бумажкой», сигнализирующей, что у вашего ПК или ноутбука есть проблемы на аппаратном уровне, на уровне ОС или дополнительного софта. Эти проблемы вполне решаемы даже для начинающего пользователя, и сейчас мы разберем самые основные из них.
Лишние программы при запуске

Лишние программы в автозапуске могут серьезно замедлить скорость загрузки Windows. Это самая часто встречающаяся причина. Особенно плохо дело обстоит у начинающих пользователей ПК, которые активно пользуются интернетом и устанавливают игры и программы. Чего только нет в автозагрузке на подобных ПК: разнообразные бесплатные антивирусы и средства удаления вредоносных программ, ненужные браузеры, игровые лаунчеры и голосовые помощники.
Очистить автозагрузку от ненужных программ довольно просто. На Windows 7 попасть в меню настройки автозагрузки можно, нажав сочетания клавиш «Win + R» и введя в окно запуска команду msconfig. Далее следует перейти на вкладку «Автозагрузка».

На Windows 8.1 и 10 удобно зайти в настройки автозагрузки через «Диспетчер задач».

После этого надо проанализировать каждый пункт автозагрузки, решить, нужна вам эта программа или нет, и отключить лишнее.
Вредоносные программы

Серьезно замедлить загрузку системы могут вредоносные и потенциально опасные программы. Список их огромен и почти все они «прописываются» в автозагрузку Windows или в задачи «Планировщика заданий». Антивирус может пропускать некоторые вредоносные программы, поэтому не помешает проверить систему специальными бесплатными утилитами. Неплохо зарекомендовали себя такие утилиты, как Dr.Web CureIt!, Kaspersky Virus Removal Tool и Malwarebytes.
Проверка жесткого диска на битые сектора

Аппаратные проблемы с жестким диском, вызванные физическим износом и появлением битых секторов, способны очень сильно замедлить его работу, что сказывается и на скорости загрузки Windows. При таких проблемах ОС не всегда выдает сообщение «Windows обнаружила неполадки жесткого диска», поэтому стоит проверить здоровье жесткого диска специальными утилитами. Самые безопасные утилиты для начинающего пользователя — HD Tune и CrystalDiskInfo.


Нехватка места на системном разделе

В теории нехватка места на системном разделе Windows не должна влиять на скорость загрузки, но на практике такая зависимость есть. Забитый под завязку диск C может вызвать и другие проблемы с Windows, поэтому надо следить, чтобы на нем всегда было хотя бы 3-5 Гб свободного места.
Обновление драйверов

Драйвера устройств напрямую не влияют на скорость загрузки Windows, но проблемы с ними могут вызывать целый спектр других проблем, поэтому обновить их не помешает. Для обновления драйверов, например материнской платы, вам следует найти вашу модель на сайте производителя платы и скачать самую свежую версию драйверов.

Не помешает заодно обновить драйвера видеокарты: скачать последнюю версию с сайта AMD, Intel или Nvidia, а затем сделать чистую установку драйвера.
Перегрев комплектующих
Сильный нагрев процессора при нарушении работы системы охлаждения в ПК или ноутбуке приводит к троттлингу — сбросу частот. Результатом станет сильное падение производительности устройства. При полностью забитом пылью радиаторе, окаменевшей термопасте или остановившемся вентиляторе системы охлаждения троттлинг может начаться довольно быстро, что отразится и на скорости загрузки Windows.
А перегрев HDD и SSD очень негативно отражается на их ресурсе и может спровоцировать быстрый выход из строя. Узнать температуру комплектующих очень просто: достаточно установить утилиту мониторинга, например HWiNFO или AIDA64, и проконтролировать температуру процессора и накопителей. Для SSD приемлемая температура не превышает 70-75 С, для HDD она должна быть не более 45-50 С, а для процессора — до 80-90 С под нагрузкой.

Если вы обнаружили большое скопление пыли в ПК или ноутбуке, то стоит принять меры по чистке и охлаждению вашего устройства.
Отключение ненужных служб Windows

Если у вас устаревший ПК или ноутбук с жестким диском в качестве системного накопителя, да еще и с недостатком ОЗУ, немного ускорить его поможет отключение неиспользуемых служб Windows. Но вы должны понимать, нужна вам эта служба или нет, и уметь вернуть службы в исходное состояние. На обычном домашнем ПК, не подключенном к локальной сети и не использующем принтер, удается отключить вот такие службы:
- Факс
- NVIDIA Stereoscopic 3D Driver Service
- Служба общего доступа к портам Net.Tcp
- Служба маршрутизатора AllJoyn
- Служба шифрования дисков BitLocker
- Служба поддержки Bluetooth
- Браузер компьютеров
- Dmwappushservice
- Служба географического положения
- Служба наблюдения за датчиками
- Служба данных датчиков
- Служба датчиков
- Функциональные возможности для подключенных пользователей и телеметрия
- Сетевая служба Xbox Live
- Диспетчер печати
- Биометрическая служба Windows
- Удаленный реестр
- Вторичный вход в систему
Переустановка или восстановление Windows

Если ничего из вышеописанного не помогло, стоит восстановить Windows через точку восстановления. Для этого в «Панели управления» надо перейти на вкладку «Система», далее — «Защита системы» — «Восстановить». В открывшемся списке надо выбрать точку восстановления, созданную до появления проблем с загрузкой.

Можно попробовать вернуть Windows 10 в исходное состояние. Для этого надо перейти в «Параметры» — «Обновление и безопасность» — «Восстановление» — «Вернуть компьютер в исходное состояние». Выберите режим «Сохранить мои файлы».

Но, по отзывам пользователей, эти меры помогают редко. Самым действенным решением является полная переустановка Windows с предварительным сохранением данных пользователя. Windows 10 требует минимального опыта для переустановки: достаточно приготовить флешку (от 8 Гб), скачать и запустить средство создания носителя с сайта Microsoft, а затем следовать указаниям установщика.
Установка более мощных компонентов

Если вы используете ПК или ноутбук с жестким диском, то самым действенным способом ускорить загрузку Windows, а также увеличить отзывчивость системы и скорость запуска программ, будет установка SSD-накопителя. SSD-накопители начального уровня с интерфейсом SATA III стоят сегодня очень демократично, и подойдут в любую систему, даже очень старую.
Например Apacer AS350 PANTHER объемом 128 Гб, которого вполне хватит для Windows и нескольких небольших игр.
Или более емкий и производительный WD Blue [WDS250G2B0A], объем которого равен 250 Гб.
Еще один проверенный способ ускорить работу старых ПК и ноутбуков — это увеличение объема ОЗУ. Браузеры и игры потребляют все больше памяти, минимально комфортным ее объемом становится 8 Гб, желательно в двухканальном режиме.
Популярный и недорогой комплект ОЗУ Goodram Iridium отлично ускорит старые системы с памятью DDR3.
Но апгрейд системы — дело серьезное, оно требует взвешенного подхода. Не помешает прочитать несколько гайдов, чтобы понять, что стоит заменить в вашем компьютере и какой это даст прирост производительности. Также нелишними будут гайды по самостоятельной сборке компьютера, ведь даже установка SSD-накопителя в первый раз — непростое дело для неопытного пользователя.
Выводы
Надеемся, вам помогут способы, описанные в этой статье. А время, ушедшее на решение проблемы медленной загрузки Windows, в любом случае будет потрачено не зря. Ведь из таких мелочей и состоит комфорт при работе за ПК и ноутбуком. Решение подобных проблем начинающим пользователем — отличная возможность стать более опытным и уверенным в обращении с компьютерной техникой.
В этой статье мы рассмотрим несколько способов, которые помогут вам с легкостью восстановить скорость загрузки Windows 10 на ПК и ноутбуках.
Почти три года прошло с момента релиза новейшей версии операционной системы Windows — Windows 10. Она рекламировалась в первую очередь как лучшая для своего времени, однако ожидания большинства пользователей по определенным причинам оправдать не смогла.
Если говорить откровенно, Windows 10 была далеко от той характеристики, которую ей изначально присвоили разработчики. Принудительная установка обновлений, проблемы с запуском, ошибки при перезагрузках и ряд других неполадок — все это сопровождало операционную систему в первые месяцы своего существования.

Не смотря на не самый благополучный старт, система Windows 10 продолжает свое активное развитие и обещает дальше радовать нас интересными дополнениями. Тем не менее такие неполадки как медленная загрузка системы все еще присутствует в ней и продолжает усложнять работу многих пользователей.
Содержание статьи:
- Как повысить скорость загрузки операционной системы?
- Способ №1. Отключите Быстрый запуск Windows
- Способ №2. Отключите автоматическое обслуживание Windows 10
- Способ №3. Отключите автозагрузку сервисов и программ
- Способ №4. Отключение служб Windows 10
- Способ №5. Обновите драйвер видеокарты
- Способ №6. Установите последние обновления Windows 10
- Дополнительное решение по ускорению загрузки ОС Windows
Как повысить скорость загрузки операционной системы?
Проверьте длительность последнего запуска BIOS.

Первое, что необходимо сделать — проверить последние данные о длительности запуска BIOS. Оно скажет вам о времени, которое необходимо UEFI для инициализации вашего оборудования перед запуском операционной системы. Как правило, это занимает всего несколько секунд.
Способ №1. Отключите Быстрый запуск Windows
Функция быстрого запуска в Windows 10 является самой обсуждаемой с момента релиза операционной системы. Вокруг нее всегда было много вопросов и с момента ее появления, данная функция вызвала большое количество проблем, которые приводили к такому неприятному явлению, как медленный запуск компьютера.

Прежде чем приступать к другим способам исправления неполадки, убедитесь, что “Быстрый запуск” на вашем компьютере отключен.
Чтобы сделать это,
1. Откройте Панель управления и перейдите в раздел Электропитание.
2. Кликните по клавише Действия кнопок питания.

3. Включите Изменение параметров, которые сейчас недоступны.
4. Отключите Быстрый запуск.

Примечание:
Попробуйте перезапустить ПК со включенной и отключенной функцией быстрого запуска, чтобы убедиться является ли данный параметр причиной неполадки.
Способ №2. Отключите автоматическое обслуживание Windows 10
Автоматическое обслуживание Windows 10 — это причина, которая, на первый взгляд, никак не способна влиять на скорость загрузки операционной системы. Тем не менее она способна внести свой вклад и существенно замедлить ПК.
Если вам довелось столкнуться с длительным запуском компьютера и отключение быстрого запуска не дало желаемый результат, воспользуйтесь следующей инструкцией:
1. Откройте утилиту Выполнить.
2. Введите команду regedit и нажмите Enter.

3.Пройдите по следующему пути:
HKEY_LOCAL_MACHINE\SOFTWARE\Microsoft\Windows NT\CurrentVersion\Schedule\Maintenance
4. В разделе со списком параметров должна присутствовать функция MaintenanceDisabled. Если она отсутствует, создайте ее со следующим критерием: DWORD (32 бита). Совершите двойной щелчок по параметру и задайте Значение 1.

Примечание:
Обратите внимание! Вне зависимости от истинной разрядности вашей операционной системы, параметр обязательно должен быть 32-битным.
Теперь автоматическое обслуживание Windows 10 на вашем компьютере будет гарантированно отключено. Если же по какой-то причине вы решите восстановить активность данной функции, просто измените значение параметра с 1 на 0.
Способ №3. Отключите автозагрузку сервисов и программ
Как вы наверняка знаете, автозагрузка любого приложения существенно усложняет процесс запуска операционной системы. Чтобы отключить запуск ненужных программ,
1. Откройте Диспетчер задач. Самый простой способ — воспользуйтесь комбинацией клавиш Ctrl + Alt + Del.
2. Перейдите в раздел Автозагрузка и отключите ненужный софт.

Теперь давайте рассмотри как деактивировать ненужные сервисные приложения.
1. Откройте утилиту Выполнить.
2. Введите команду msconfig и нажмите Enter.

3. Перейдите в раздел Службы.
4. Теперь вы можете свободно включать или отключать ненужные службы, запускающиеся вместе с операционной системой.

Примечание:
Имейте в виду, что отключать можно только несистемные службы. В противном случае вы можете серьезно повредить вашу Windows 10.
Способ №4. Отключение служб Windows 10
Несмотря на то, что ранее мы рекомендовали вам не взаимодействовать с системными сервисами, некоторые из них все же можно деактивировать для ускорения запуска компьютера.
Прежде всего стоит задуматься над отключением таких служб как:
- Фоновая интеллектуальная. (Background Intelligent Transfer Service, BITS).
- Функциональные возможности для подключенных пользователей и телеметрия. (Connected User Experiences and Telemetry).
- Windows Search.
Как это сделать?
1. Откройте утилиту Выполнить.
2. Введите команду services.msc и нажмите Enter.

3. Найдите каждую из указанных выше служб.
4. Щелкните по нужному сервису правой кнопкой мыши и перейдите в Свойства.

5. Остановите сервис.

На просторах интернета часто можно столкнуться с советами, в которых говорится о необходимости отключить параметр Superfetch. В большинстве случаев он совершенно бесполезен, поскольку может оказаться контрпродуктивным на устройстве с оперативной памятью выше 2 Гб.
Superfetch — это служба Windows, которая помогает эффективно и быстро загружать часто используемые программы. Тем не менее на этом ее преимущества не заканчиваются! Она также помогает в существенной степени увеличить производительность ПК, позволяя эффективнее распределять расход оперативной памяти.
Способ №5. Обновите драйвер видеокарты
Владельцы некоторых ПК и ноутбуков, использующих одновременно две графические карты, могут столкнуться с феноменом черного экрана, который долго не пропадает с дисплея после нажатия кнопки “Старт”. Существует всего несколько методов исправить данную неполадку, в зависимости от того видеокарту какого производителя вы используете.
Для владельцев NVIDIA мы рекомендуем обновить графический драйвер до последней версии. Найти его можно либо на сайте производителя, указав модель вашей видеокарты, либо же при помощи утилиты GeForce Experience, которую также можно загрузить на сайте разработчика.
Для пользователей AMD, помимо обновления драйверов, есть еще один шаг, который вы могли бы рассмотреть:
В графических картах данного производителя существует технология ULPS. Она автоматически включает вторичную видеокарту, чем способна вызвать сбой, влекущий за собой возникновение черного экрана в момент загрузки Windows.
Чтобы отключить ULPS, выполните следующие действия:
1. Откройте утилиту Выполнить.
2. Введите regedit и нажмите Enter.

3. Используя инструмент поиска, найдите ключ EnableULPS и отключите его, установив значение 0.
Теперь функция ULPS отключена. Обратите внимание на то, что свежие обновления Windows 10 имеют тенденцию сбрасывать внесенные в реестр изменения. Поэтому, столкнувшись с подобными ошибками во второй раз, не забудьте повторить деактивацию ULPS.
Способ №6. Установите последние обновления Windows 10
Если ни один из вышеперечисленных способов не смог вам помочь, следует задуматься об обновлении операционной системы до актуальной версии. Подобные дополнения зачастую хранят в себе не только новые программы, но и последние версии важных драйверов.
Как проверить наличие обновлений? Давайте рассмотрим в инструкции ниже.
1. Откройте Настройки.
2. Перейдите в раздел Обновление и безопасность.

3. Нажмите клавишу Проверка наличия обновлений.

Ваша система проведет автоматическое сканирование, найдет и установит последние обновления.
Дополнительное решение по ускорению загрузки ОС Windows

Если ни один из описанных способов не помог вам, воспользуйтесь функцией сброса системы до “чистого” вида. Вы потеряете все установленные данные, тем не менее Windows 10 снова будет свежей и скорость загрузки восстановится к изначальной.
Надеемся, статья оказалась для вас полезной и помогла найти ответы на поставленные вопросы.
Похожие статьи про восстановление данных:
Дата:
Теги: Windows, Как восстановить, обновление, Ошибка