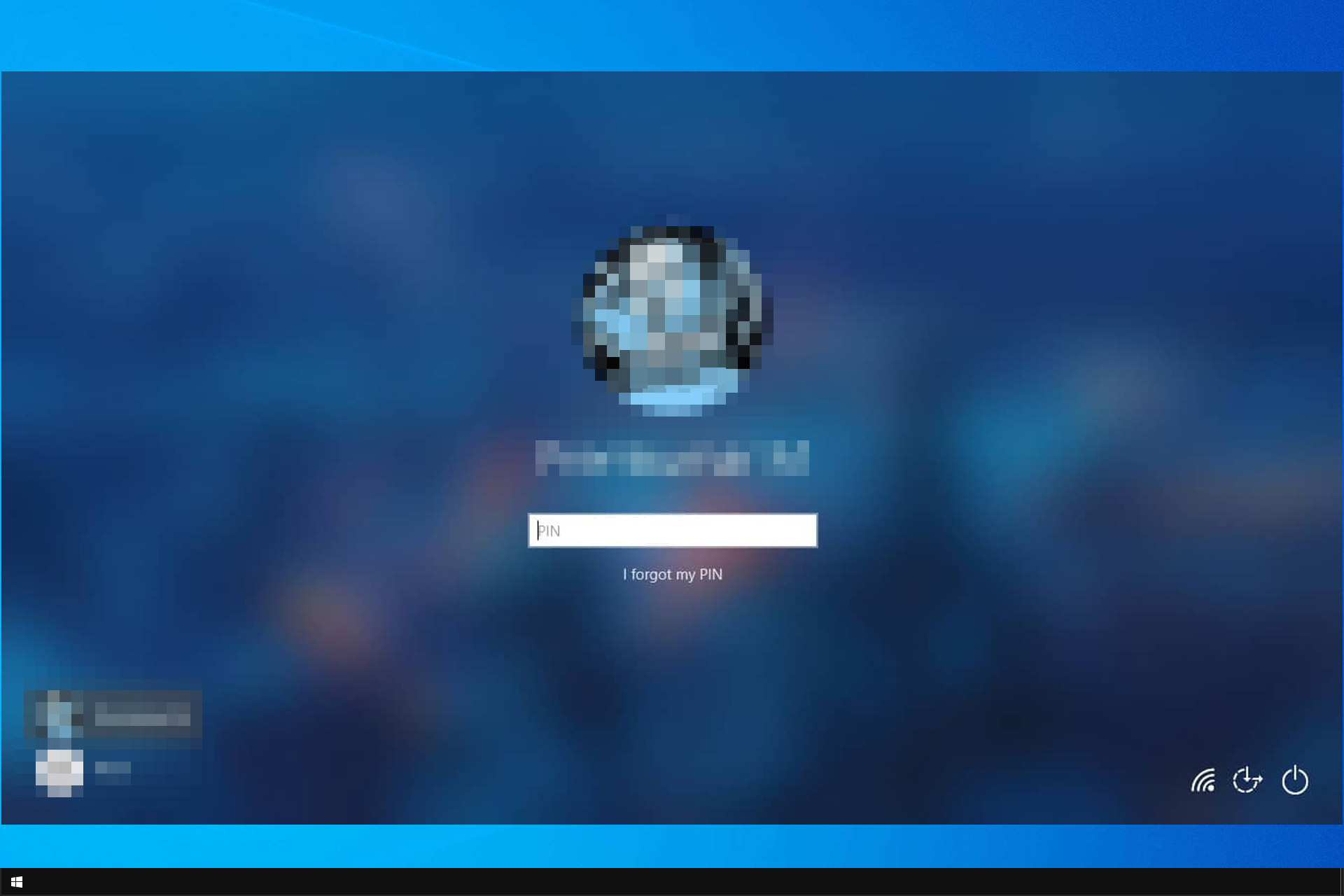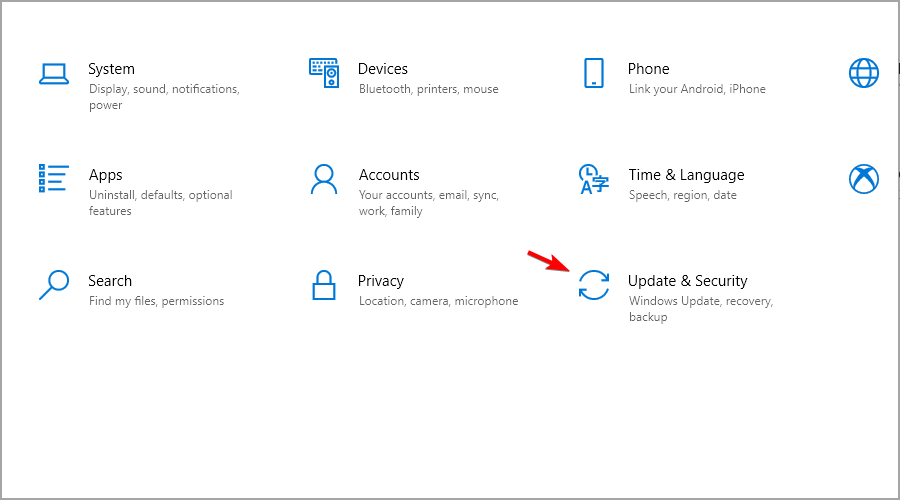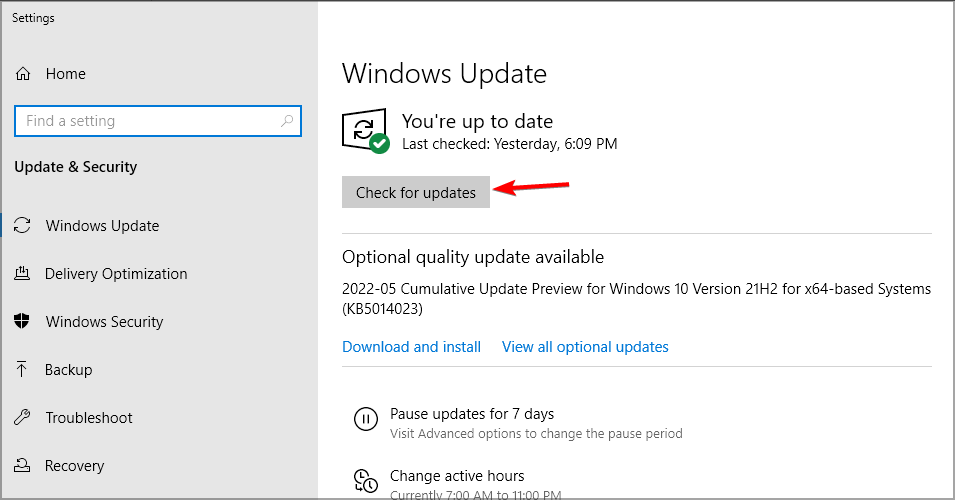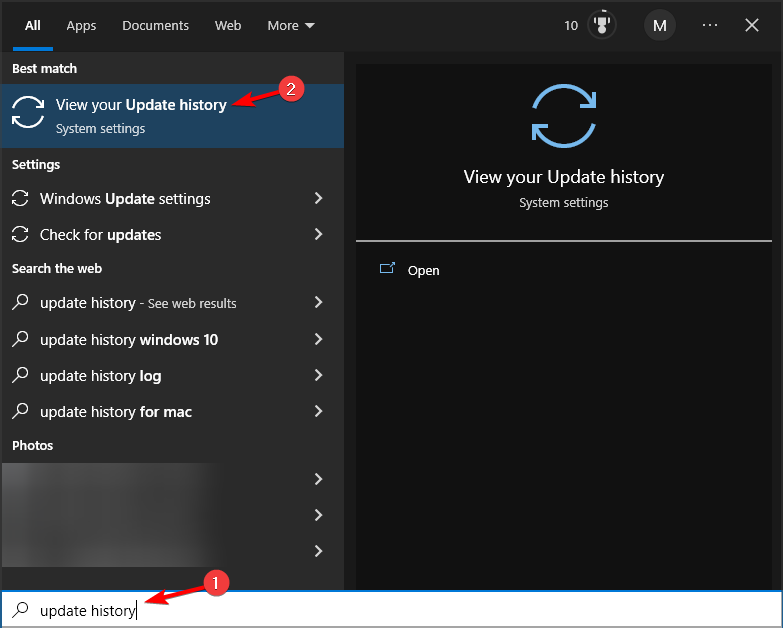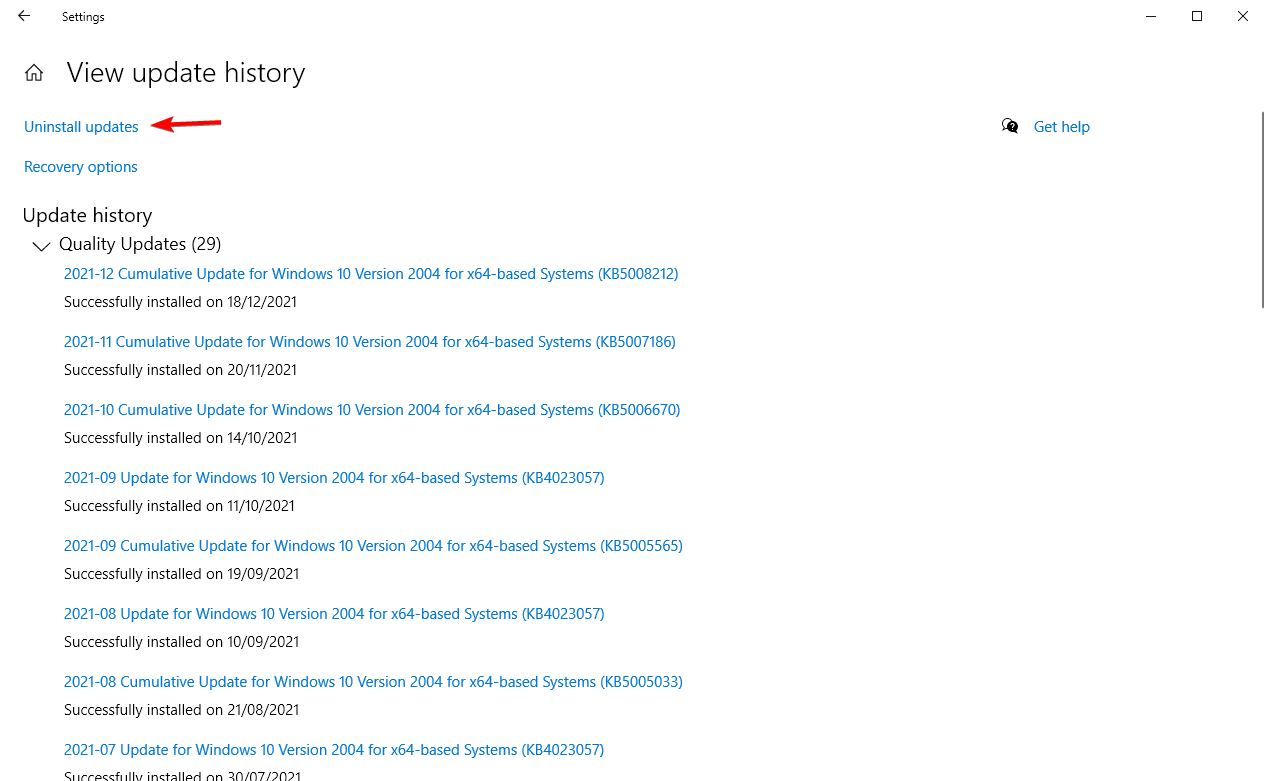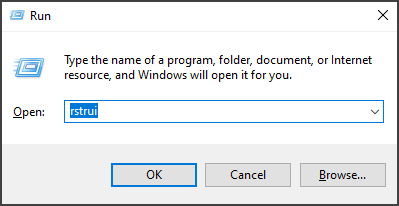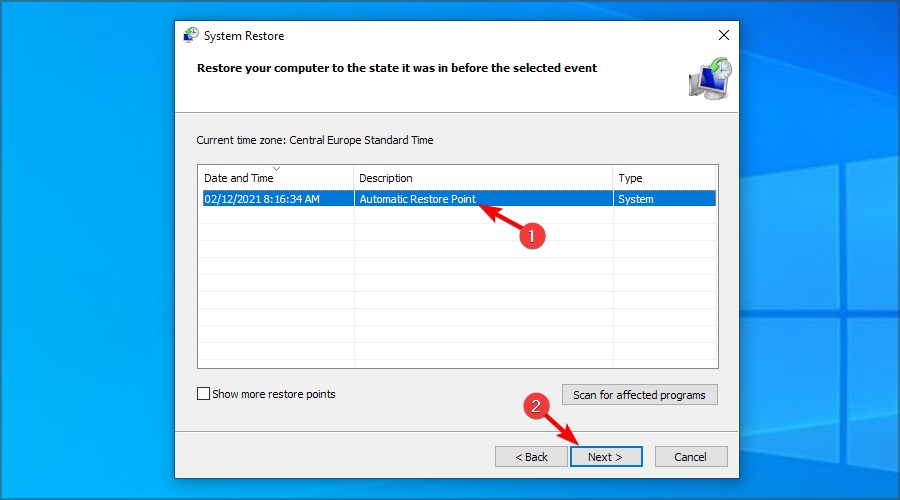Keep your PC up to date to prevent any freezes
by Radu Tyrsina
Radu Tyrsina has been a Windows fan ever since he got his first PC, a Pentium III (a monster at that time). For most of the kids of… read more
Updated on
Reviewed by
Alex Serban
After moving away from the corporate work-style, Alex has found rewards in a lifestyle of constant analysis, team coordination and pestering his colleagues. Holding an MCSA Windows Server… read more
- If the computer freezes when switching accounts, the issue can be related to missing updates.
- In some rare instances, removing recently installed updates can help with this issue.
XINSTALL BY CLICKING THE DOWNLOAD
FILE
It’s not uncommon to have multiple accounts on a PC; however, many reported that Windows 10 freezes when switching users.
This is a lot different than the computer freezes while idle issue that we covered earlier. Luckily, there’s a way to fix this issue, and we’re going to show you how to do it.
Why does Windows 10 freezes when switching users?
- Glitches with Windows can sometimes cause this problem, so keep your system up to date.
- Bad updates can sometimes cause problems such as these, so remove any recent updates.
What can I do if Windows 10 freezes when switching users?
1. Install the missing updates
- Open Settings app.
- Navigate to Update & Security.
- Click on Check for updates.
Wait while Windows downloads and installs available updates.
2. Remove problematic update
- Press Windows key + S and enter the update history. Select View update history from the list of results.
- Now, select Uninstall updates.
- Select any recent updates to remove them.
Once you remove the update, check if the problem is gone.
- Is Windows 11 Faster Than Windows 10?
- How to Change the Icon Size on Windows 10
- Are Windows 11 Product Keys Backward Compatible?
- Microsoft Store Apps vs Desktop Apps: Which Ones to Use?
3. Perform a System Restore
- Press Windows key + R and enter rstrui. Click OK.
- Click Next.
- Select the restore point you wish to revert back to and click Next.
- After that, follow the instructions on the screen to complete the process.
These are some general guidelines, but they are easy to follow and should help you fix any issues with freezes.
Unfortunately, Windows 10 is no stranger to freezes, and we already covered Windows 10 freezing randomly issue in one of our guide. Luckily, this error is more straightforward and easier to fix.
Let us know in the comment section how you managed to fix the problem on your PC. We’re looking forward to hearing about any unique solutions you may have found.
«Лед не содержит будущего, только прошлое, запечатанное».
Харуки Мураками
Есть много замороженных вещей, которые могут понравиться, включая мороженое, фильм Диснея, в котором дети поют «Let it Go», и красивые снежинки. Однако большинство из нас согласятся, что замерзший экран компьютера никогда не принесет счастья. Многие пользователи сообщали, что это случилось с ними, когда они пытались переключиться на другую учетную запись в Windows 8.1, Windows 10 или Windows Server 2012 R2. Конечно, это может быть неприятно для всех, потому что всегда есть риск потерять несохраненную работу.
Итак, что, если ваш компьютер зависает после переключения на другую учетную запись Windows 10? В этой статье мы ответим на этот вопрос и предложим вам наилучшее решение проблемы.
Прежде чем говорить о методах решения проблемы, рекомендуется обсудить сценарий, при котором проблема обычно возникает:
- У пользователя есть как минимум две учетные записи на ПК. На устройстве установлена операционная система Windows 8.1, Windows Server 2012 R2 или Windows RT 8.1. Несмотря на то, что сообщений об этой проблеме в Windows 10 немного, все же полезно знать, что решения, описанные в этой статье, могут применяться к этой ОС.
- Пользователь входит в свой компьютер в альбомной ориентации, затем переходит в «Разрешение экрана» и меняет настройки на «Пейзаж (перевернуто)».
- Они переключаются на другую учетную запись на своем компьютере.
Что происходит дальше, компьютер зависает, пока пользователь не выполнит холодное выключение, чтобы перезапустить свое устройство. В большинстве случаев эта проблема возникает из-за взаимоблокировки, возникающей после того, как пользователь переключился на другую учетную запись.
Как исправить зависание ПК после перехода на другую учетную запись
На момент написания этой статьи Microsoft не предоставила надежного решения этой проблемы. Многие пользователи пробовали различные способы решения этой проблемы, но они носят временный характер. Однако лучший способ решить эту проблему — установить накопительный пакет обновления 2995388. Помните, что это решение лучше всего работает в операционных системах Windows RT 8.1, Windows 8.1 и Windows Server 2012 R2.
Шаги по выполнению обновления Windows
- Перейдите в «Настройки», затем нажмите «Изменить настройки ПК» или «Обновление и восстановление».
- Щелкните Проверить сейчас, затем пусть Windows выполнит поиск последних обновлений.
- Если есть доступные обновления, выберите «Установить обновления».
- В разделе Необязательно выберите обновление 2995388 и нажмите Установить.
- После установки обновлений перезагрузите компьютер. Перед тем, как сделать это, убедитесь, что вы сохранили свои файлы и закрыли приложения. Таким образом, вы не потеряете несохраненную работу.
При желании вы также можете получить автономный пакет для обновления 2995388. Вы можете сделать это, выполнив поиск нужных файлов в Центре загрузки Microsoft. Убедитесь, что вы загрузили тот, который совместим с вашей операционной системой.
Совет профессионала:
В большинстве случаев ваш экран зависает, потому что ваш компьютер невыносимо медленный. Итак, чтобы избежать этой проблемы, мы рекомендуем установить Auslogics BoostSpeed. После того, как вы активируете этот инструмент, он выполнит всестороннюю проверку вашей системы и обнаружит ненужные файлы, проблемы, связанные со снижением скорости, и другие элементы, которые могут вызвать сбои или сбои системы или приложений. Просто нажав кнопку, вы сможете удалить со своего компьютера все типы мусора, включая временные файлы пользователей, неиспользуемые журналы ошибок, кеш веб-браузера, оставшиеся файлы Центра обновления Windows, ненужный кеш Microsoft Office и временные файлы Sun Java, среди многих других.
Более того, BoostSpeed настраивает параметры системы и оптимизирует их, позволяя выполнять большинство операций и процессов быстрее. Он даже настраивает параметры подключения к Интернету, чтобы обеспечить более быстрый и плавный просмотр веб-страниц. Auslogics BoostSpeed пользуется доверием миллионов пользователей ПК по всему миру. Итак, самое время воспользоваться этой возможностью!
Как вы думаете, есть ли более эффективные методы решения проблем с зависанием экрана?
Поделитесь своими предложениями в разделе комментариев ниже!
Диагностика средства восстановления запуска и журнал восстановления
—————————
Время по Гринвичу последней успешной загрузки: 10.01.2021 14:52:26 (GMT)
Число попыток восстановления: 2
Подробные сведения о сеансе
—————————
Системный диск = \Device\Harddisk1
Каталог Windows = H:\WINDOWS
Запуск AutoChk = 0
Число основных причин = 1
Выполненный тест:
—————————
Имя: Проверка обновлений
Результат: Успешно завершено. Код ошибки = 0x0
Затраченное время = 0 мсек
Выполненный тест:
—————————
Имя: Проверка системного диска
Результат: Успешно завершено. Код ошибки = 0x0
Затраченное время = 0 мсек
Выполненный тест:
—————————
Имя: Диагностика сбоев диска
Результат: Успешно завершено. Код ошибки = 0x0
Затраченное время = 94 мсек
Выполненный тест:
—————————
Имя: Проверка метаданных диска
Результат: Успешно завершено. Код ошибки = 0x0
Затраченное время = 359 мсек
Выполненный тест:
—————————
Имя: Проверка метаданных диска
Результат: Успешно завершено. Код ошибки = 0x0
Затраченное время = 203 мсек
Выполненный тест:
—————————
Имя: Проверка целевой операционной системы
Результат: Успешно завершено. Код ошибки = 0x0
Затраченное время = 16 мсек
Выполненный тест:
—————————
Имя: Проверка содержимого тома
Результат: Успешно завершено. Код ошибки = 0x0
Затраченное время = 15 мсек
Выполненный тест:
—————————
Имя: Диагностика диспетчера загрузки
Результат: Успешно завершено. Код ошибки = 0x0
Затраченное время = 0 мсек
Выполненный тест:
—————————
Имя: Диагностика журнала загрузки системы
Результат: Успешно завершено. Код ошибки = 0x0
Затраченное время = 0 мсек
Выполненный тест:
—————————
Имя: Диагностика журнала событий
Результат: Успешно завершено. Код ошибки = 0x0
Затраченное время = 0 мсек
Выполненный тест:
—————————
Имя: Проверка внутреннего состояния
Результат: Успешно завершено. Код ошибки = 0x0
Затраченное время = 0 мсек
Выполненный тест:
—————————
Имя: Поиск установленных LCU
Результат: Успешно завершено. Код ошибки = 0x0
Затраченное время = 5828 мсек
Выполненный тест:
—————————
Имя: Проверить наличие установленных обновлений драйверов
Результат: Успешно завершено. Код ошибки = 0x0
Затраченное время = 2219 мсек
Выполненный тест:
—————————
Имя: Проверка отложенной установки пакета
Результат: Успешно завершено. Код ошибки = 0x0
Затраченное время = 4813 мсек
Выполненный тест:
—————————
Имя: Проверка состояния загрузки
Результат: Успешно завершено. Код ошибки = 0x0
Затраченное время = 0 мсек
Обнаружена основная причина:
—————————
Состояние загрузки указывает, что операционная система загрузилась успешно.
—————————
—————————
Подробные сведения о сеансе
—————————
Системный диск = \Device\Harddisk1
Каталог Windows = H:\WINDOWS
Запуск AutoChk = 0
Число основных причин = 1
Выполненный тест:
—————————
Имя: Проверка обновлений
Результат: Успешно завершено. Код ошибки = 0x0
Затраченное время = 0 мсек
Выполненный тест:
—————————
Имя: Проверка системного диска
Результат: Успешно завершено. Код ошибки = 0x0
Затраченное время = 0 мсек
Выполненный тест:
—————————
Имя: Диагностика сбоев диска
Результат: Успешно завершено. Код ошибки = 0x0
Затраченное время = 94 мсек
Выполненный тест:
—————————
Имя: Проверка метаданных диска
Результат: Успешно завершено. Код ошибки = 0x0
Затраченное время = 1531 мсек
Выполненный тест:
—————————
Имя: Проверка метаданных диска
Результат: Успешно завершено. Код ошибки = 0x0
Затраченное время = 250 мсек
Выполненный тест:
—————————
Имя: Проверка целевой операционной системы
Результат: Успешно завершено. Код ошибки = 0x0
Затраченное время = 31 мсек
Выполненный тест:
—————————
Имя: Проверка содержимого тома
Результат: Успешно завершено. Код ошибки = 0x0
Затраченное время = 485 мсек
Выполненный тест:
—————————
Имя: Диагностика диспетчера загрузки
Результат: Успешно завершено. Код ошибки = 0x0
Затраченное время = 46 мсек
Выполненный тест:
—————————
Имя: Диагностика журнала загрузки системы
Результат: Успешно завершено. Код ошибки = 0x0
Затраченное время = 16 мсек
Выполненный тест:
—————————
Имя: Диагностика журнала событий
Результат: Успешно завершено. Код ошибки = 0x0
Затраченное время = 31 мсек
Выполненный тест:
—————————
Имя: Проверка внутреннего состояния
Результат: Успешно завершено. Код ошибки = 0x0
Затраченное время = 0 мсек
Выполненный тест:
—————————
Имя: Поиск установленных LCU
Результат: Успешно завершено. Код ошибки = 0x0
Затраченное время = 10469 мсек
Выполненный тест:
—————————
Имя: Проверить наличие установленных обновлений драйверов
Результат: Успешно завершено. Код ошибки = 0x0
Затраченное время = 2359 мсек
Выполненный тест:
—————————
Имя: Проверка отложенной установки пакета
Результат: Успешно завершено. Код ошибки = 0x0
Затраченное время = 4938 мсек
Выполненный тест:
—————————
Имя: Проверка состояния загрузки
Результат: Успешно завершено. Код ошибки = 0x0
Затраченное время = 16 мсек
Обнаружена основная причина:
—————————
Состояние загрузки указывает, что операционная система загрузилась успешно.
—————————
—————————
По мере того как компьютерная техника становится всё более доступной, концепция использования нескольких учетных записей на одном компьютере становится всё менее востребованной. Если же вы по-прежнему делите свой компьютер с другими пользователями или просто работаете с несколькими учетными записями, возможно, вам будет интересно узнать, какими способами можно быстро переключаться между учетными записями.
Чтобы переключиться на другую учетную запись, начинающие пользователи обычно выходят из текущей учетки через меню Пуск и только потом авторизуются в другой.
Этот способ имеет явный недостаток, ведь запущенные приложения в учетной записи, из которой вы выйдите, будут автоматически закрыты. Чтобы сохранить данные текущей сессии, нужно использовать не выход, а прямое переключение.
Переключиться же между пользователями можно несколькими способами.
Начнем с самого очевидного. Зайдя на рабочий стол, нажмите на клавиатуре Alt + F4 и выберите в меню открывшегося окошка опцию «Смена пользователя» и щелкните по кнопке «OK».
Windows тут же перебросит вас на экран входа в систему, где вы сможете авторизоваться в другой учетной записи.
Второй способ очень похож на первый.
Жмем Ctrl + Alt + Delete, выбираем на экране опцию «Сменить пользователя» и авторизуемся с помощью пароля в другой учетной записи.
Если вы ранее уже входили во вторую учетную запись, быстро в нее переключиться можно с помощью Диспетчера задач. Для этого на вкладке «Пользователи» кликаем ПКМ по имени нужного нам пользователя и выбираем в контекстном меню «Подключить».
При этом откроется маленькое окошко с просьбой ввести пароль учетной записи, в которую собираемся войти.
Вводим пароль, жмем «OK» и моментально попадаем в другую учетку. В меню также есть опцию «Переключить учетную запись пользователя», она тоже предназначается для переключения между пользователями, если вы выберите ее, вы будете переброшены на экран блокировки, откуда затем уже сможете войти в другой аккаунт.
Любители командной строки могут воспользоваться для переключения между учетными записями встроенной утилитой tsdiscon.exe, доступной еще со времен Windows XP. Просто выполните в окошке Run (Win + R), командной строке, консоли PowerShell.
Или даже адресной строке Проводника команду tsdiscon.
Результатом выполнения команды станет блокировка текущей учетной записи с сохранением запущенных приложений, так что вам останется только войти в другой аккаунт.
Вот и всё.
Да, маленький нюанс.
В Windows 10 Home утилиты tsdiscon нет.
Если вы хотите переключаться описанным выше способом, вам нужно будет скачать ее отдельно и забросить в папку C:\Windows\System32.
Утилита tsdiscon.exe: yadi.sk/d/wm3a2vZz3amrGe
Загрузка…
Быстрое переключение пользователей (Fast User Switching) — функция Windows, позволяющая нескольким пользователям совместно использовать один компьютер, при этом для смены пользователя не надо каждый раз завершать работу и выходить из системы. За счет этой возможности переключение между пользователями занимает считанные секунды, а все запущенные приложения продолжают работать.
В Windows 10 для переключения пользователей есть несколько способов. Например можно воспользоваться меню Пуск. Для переключения открываем меню, находим в нем маленький значок с изображением пользователя и жмем на него. В открывшемся меню выбираем нужного пользователя
и заходим под ним в систему.
Можно сменить пользователя через окно завершения работы. Для этого переходим на рабочий стол, жмем клавиши Alt+F4 и выбираем пункт «Смена пользователя». А поскольку Alt+F4 может использоваться для завершения программ, то все открытые окна лучше свернуть, на всякий случай.
Старое доброе сочетание клавиш Ctrl+Alt+Del также можно использовать для смены пользователя.
Ну и для настоящих самураев 🙂 еще один, нестандартный способ. Для смены пользователя нажимаем клавиши Win+R и выполняем команду tsdiscon. После этого можно выбрать другого пользователя и зайти под ним, при этом текущий сеанс не будет завершен. Изначально утилита предназначена для отключения сеанса удаленного рабочего стола без выхода пользователя из системы, но ее вполне можно использовать и при локальном подключении.
Примечание. Утилита tsdiscon доступна только в версиях Windows 10 Pro и Enterprise. В домашней версии можно воспользоваться сочетанием клавиш Win+L. Результат тот же, хотя и не так эффектно 🙂
Отключение быстрого переключения пользователей
У быстрого переключения есть не только плюсы, но и минусы. К примеру, каждый сеанс пользователя потребляет ресурсы системы, что может негативно сказаться на производительности. Поэтому в некоторых случаях может потребоваться отключить функцию быстрого переключения пользователей. Если точнее, то полностью запретить совместную работу не получится, но можно скрыть из меню точки входа для быстрого переключения.
Сделать это можно с помощью локальных групповых политик или путем редактирования реестра. Начнем с политик.
Для запуска оснастки редактора локальных групповых политик нажимаем клавиши Win+R и выполняем команду gpedit.msc. Затем переходим в раздел Конфигурация компьютера\Административные шаблоны\Система\Вход в систему (Computer configuration\Administrative Templates\System\Logon) и находим там параметр «Скрыть точки входа для быстрого переключения пользователей» (Hide Entry Points for Fast User Switching).
По умолчанию политика не задана, что означает возможность смены пользователя через меню. Для отключения этой возможности необходимо включить политику и применить ее.
В редакции Windows 10 Home нет редактора групповых политик, поэтому придется редактировать реестр напрямую. Для запуска редактора реестра нажимаем клавиши Win+R и выполняем команду regedit. Затем переходим в раздел HKEY_LOCAL_MACHINE\SOFTWARE\Microsoft\Windows\CurrentVersion\Policies\System и устанавливаем для параметра HideFastUserSwitching значение 1. Если этого параметра нет, то его необходимо создать.
То же самое можно проделать с помощью PowerShell. Для изменения значения существующего параметра или для создания нового подойдет такая команда:
Set-ItemProperty -Path HKLM\SOFTWARE\Microsoft\Windows\CurrentVersion\Policies\System -Name HideFastUserSwitching -Value 1
А проверить результат можно так:
Get-ItemProperty -Path HKLM\SOFTWARE\Microsoft\Windows\CurrentVersion\Policies\System -Name HideFastUserSwitching
И еще раз напомню, что полностью запретить быстрое переключение нельзя. Да, сами кнопки из меню пропадут, но останется возможность воспользоваться клавишами Win+L или утилитой tsdiscon. Вот так.