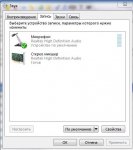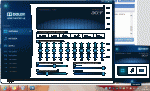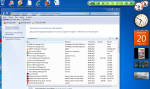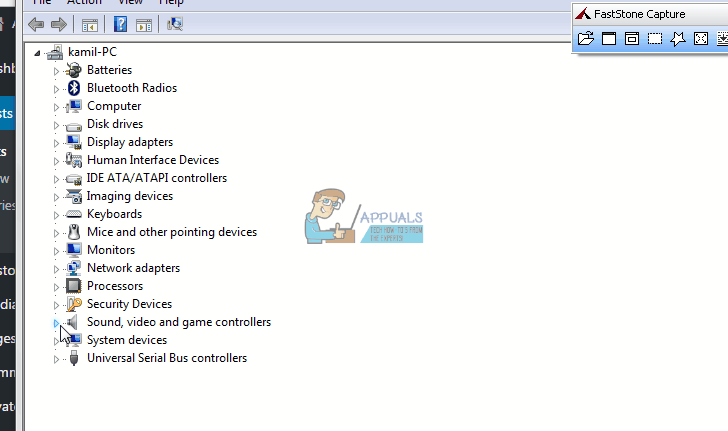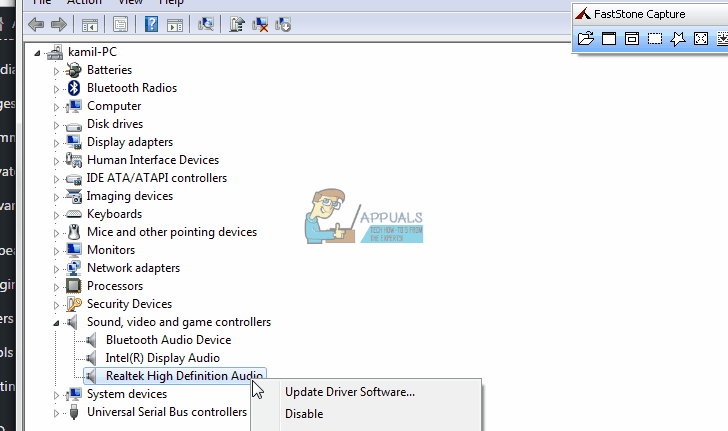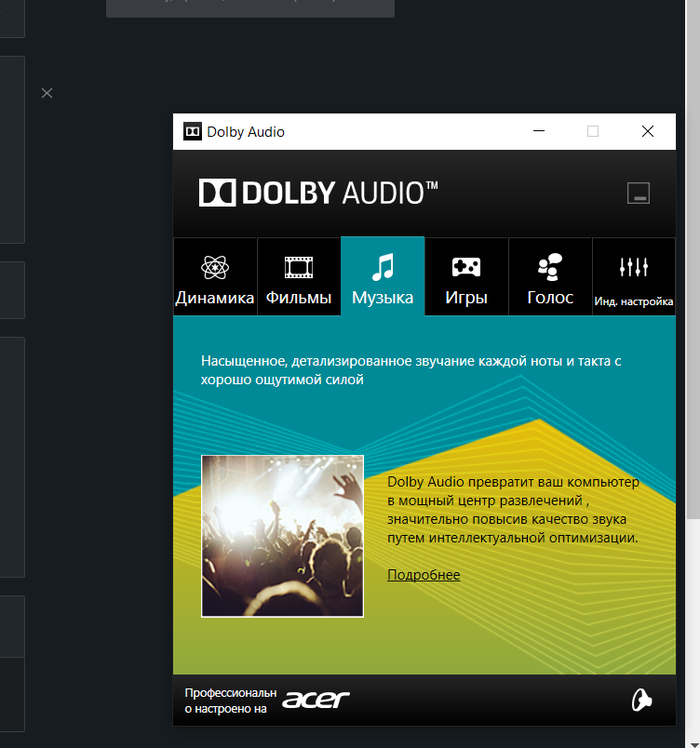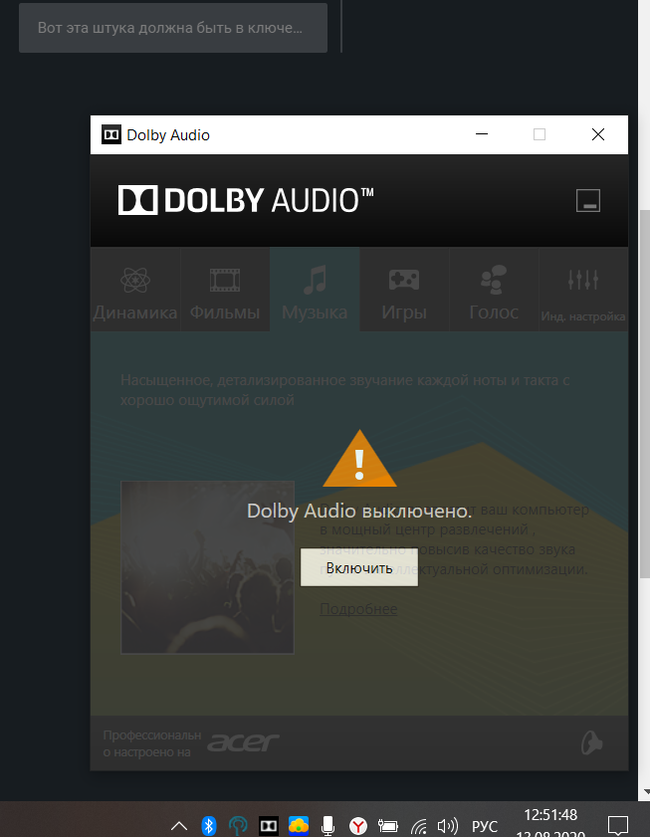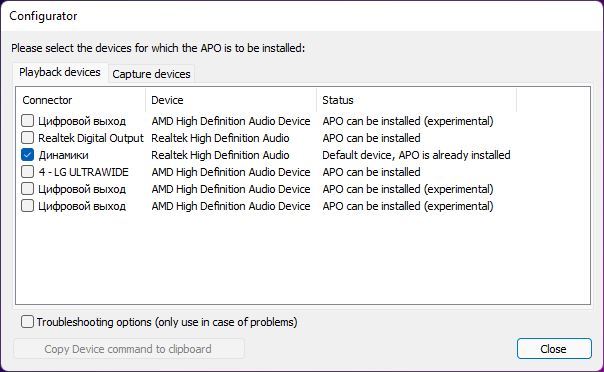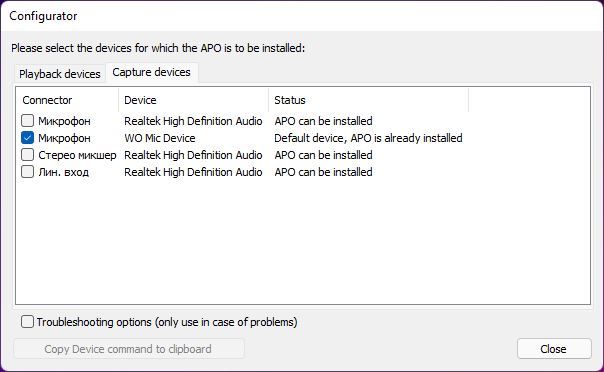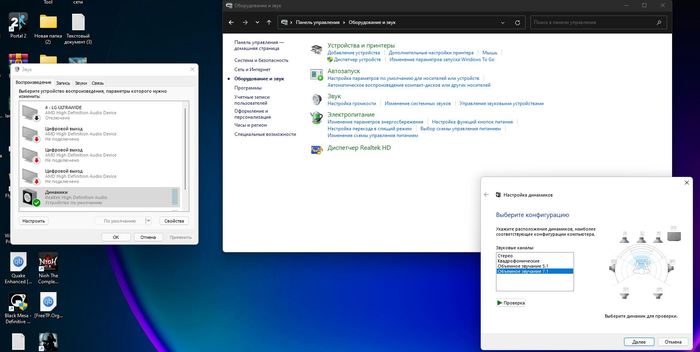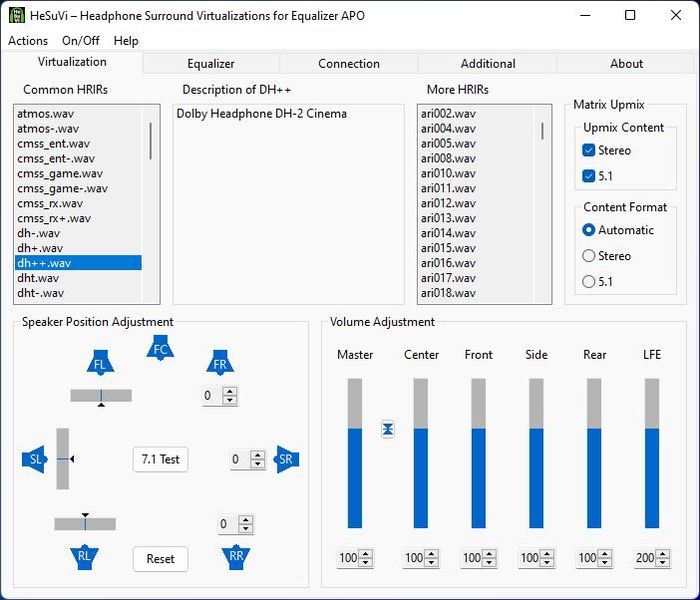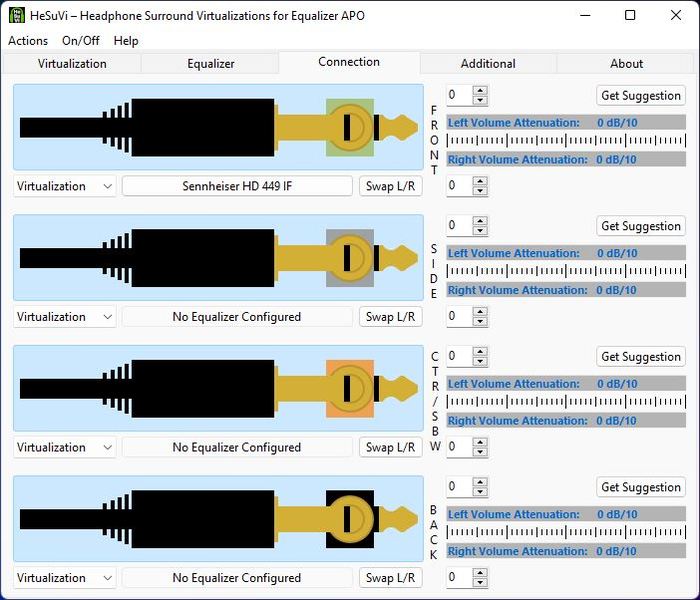Smirnov_Kirill Ноутбуки 3522 просмотра Вопрос задан 4 года назад
BY

Ответов на вопрос: 22

Добрый день.
На каком гаджете?

Попытайтесь загрузить с сайта производителя ноута последнюю версию и переустановить, вероятнее всего станет в одном архиве с аудиодрайвером, лучше обновить и то и другое. Разумеется качайте именно для своей модели ноута и системы.

У меня долби вырубался самостоятельно из=за яндекс строки. удалил её и долби начал работать как раньше)

Продуй, может всего лишь блок зарядки закипает от загрязнения. Ну и заодно конденсаторы посмотришь.

Самопроизвольно отрубается dolby audio из-за яндекс строки, удалил ее и все начало работать, больше не отключается.

Убрал Алису. Всё театр начал работать.

У меня так же дело в Алисе было

Алису на-х, й убирайте с панели задач, и беда решена ,

Ищи в надстройках динамиков сточку «Разрешить приложениям использовать в монопольном режиме» и сними галочку — мне спасло

У большинства это связано с деятельностью вирусных программ поставляемым Яндексом (яндекс строка, алиса и т. п.).

/Кто-нибудь знает из-за чего выключается /- ̲з̲а̲п̲у̲с̲т̲и̲т̲е̲ ̲о̲т̲ ̲и̲м̲е̲н̲и̲ ̲А̲д̲м̲и̲н̲и̲с̲т̲р̲а̲т̲о̲р̲ ̲ [← ссылка] и дальше покажите скрин окно программы и так ж кнопа Win+R → пишите dxdiag → жмите Ок и покажите скрин вкладки Система и скрин вкладки Аудио (звучание)

Снеси дравера DOLBY и установи Conexant. И еще попытайся снести звуковую карту из деспечера гаджетов и пусть ОС’ь сама найдет дравера.

С аудиокартой могут быть неисправности, ты мог поставить не те дрова. Рекомендую перепроверить это.

Исчез звучание на Компьютер. Перепроверьте кабель и гнездо от колонок к Компьютер (подключите колонки к любому звуковоспроизводящему устройству, например к телефону, планшету, или к любому другому Компьютер).
Перепроверьте ваш Комп на вирусы этим , если ничего не найдет, то переустановите дрова для аудио (а если антивирусный сканер найдет что-нибудь подозрительное, то первым делом смените антивирус на нормальный.
Платный Norton 360 , а лучший из бесплатных Comodo Internet Security Premium 2014 + настройка Comodo . Существует простой и главное абсолютно бесплатный вариант установки дров Программа для автоматической конфиги компа DriverPack Solution .
Перепроверьте в надстройках аудио (Пуск – Панель управления — Звучание) стоит ли зеленая галочка на гаджете “Динамики” ,там же перепроверьте являются ли динамики устройством по умолчанию (кнопка “По умолчанию” должна быть не активна. Если она активна, жмите ее и сделайте динамики устройством по умолчанию). Если не поможет, сделайте откат ОС.

Попытайся шевельнуть ползунок Surround virtualizer


Такая же проблема на асусе!)

Установи иной улучшайзер в чем беда?

Настройка диспетчера DolbyAdvancedAudio ноутбуков — видео ответ.

Виндовс десять Ошибка Dolby Avanced Audio — видео ответ.

Не Удается Запустить Звуковой Драйвер Dolby — видео ответ.

дело явно не именно в алисе. это что-то как то связанно с микрофоном. допустим в гта 5 и rdr2 выключаешь микрофон и dolby audio включается. а при запуске игры dolby отключается и звук становится тише. лично у меня так, но пока не нашел решения как сделать так чтоб и голосовая связь в игре работала и dolby
Добавить ответ на вопрос
Информация о вопросе
Сколько ответов на вопрос?
На вопрос «Выключается dolby audio на ноутбуке» 22 ответа.
Кто задал этот вопрос?
Вопрос задал Smirnov_Kirill в категории Ноутбуки.
Когда задали этот вопрос «Выключается dolby audio на ноутбуке»?
Вопрос задали 4 года назад.
Windows 10 является одной из самых популярных операционных систем в мире, и многие пользователи могут столкнуться с проблемой автоматического отключения Dolby Audio. Dolby Audio – это технология, разработанная компанией Dolby Laboratories, которая предоставляет улучшенное качество звука на компьютере. Она включает в себя широкий спектр функций, таких как усиление басов, трехмерный звук и многие другие.
Однако, в Windows 10 может возникнуть ситуация, когда Dolby Audio автоматически отключается, и пользователи теряют все преимущества этой технологии. Очевидно, что это проблема, которую нужно решить.
Существует несколько причин, по которым Dolby Audio может отключаться на Windows 10. Одна из них – это обновление операционной системы. Когда вы обновляете Windows 10 до новой версии, некоторые драйверы и настройки могут измениться, что может привести к отключению Dolby Audio. Также возможно, что конфликты с другими установленными программами или настройками также могут вызвать эту проблему.
Чтобы решить эту проблему, существует несколько шагов, которые можно предпринять. Во-первых, вы можете проверить настройки звука в Windows 10 и убедиться, что Dolby Audio включено. Если настройки были изменены, просто включите эту функцию. Если это не поможет, вы можете обновить драйвер звука или переустановить Dolby Audio на своем компьютере. Если все эти шаги не помогут, возможно, вам следует обратиться в службу поддержки Windows или Dolby Laboratories для получения дополнительной помощи.
Содержание
- Почему Dolby Audio прекращает работу на Windows 10?
- Перегрузка системы
- Проблемы с драйверами
- Обновление Windows
- Несовместимость с приложениями
- Ограничения аппаратного обеспечения
Почему Dolby Audio прекращает работу на Windows 10?
Один из распространенных причин, по которой Dolby Audio автоматически отключается на Windows 10, связан с обновлениями операционной системы. Во время установки новых обновлений могут возникать конфликты с программным обеспечением Dolby Audio, что может привести к его выключению.
Еще одной возможной причиной проблемы может быть неисправность драйверов аудиоустройства. Если драйверы устройства старые, несовместимые или поврежденные, Dolby Audio может не работать должным образом и автоматически отключаться.
Также существуют случаи, когда Dolby Audio может быть отключен из-за неправильных настроек звука на компьютере. Некоторые пользователи могут случайно отключить Dolby Audio или изменить другие параметры звука, что может вызвать проблемы с его работой.
Иногда проблема с Dolby Audio может быть вызвана наличием вредоносного программного обеспечения или конфликтами с другими установленными программами. Вредоносные программы могут изменять настройки звука на компьютере и приводить к проблемам с работой Dolby Audio.
Важно также отметить, что некоторые модели компьютеров не поддерживают Dolby Audio или могут иметь ограниченную совместимость с этой программой. В таких случаях Dolby Audio может прекращать работу на Windows 10 или вообще не быть установленным на компьютере.
| Причины прекращения работы Dolby Audio: |
|---|
| 1. Конфликты с обновлениями операционной системы |
| 2. Проблемы с драйверами аудиоустройства |
| 3. Неправильные настройки звука |
| 4. Вредоносное программное обеспечение или конфликты с другими программами |
| 5. Несовместимость с моделью компьютера |
Перегрузка системы
Перегрузка системы может быть вызвана запуском нескольких ресурсоемких программ одновременно, использованием большого количества открытых вкладок браузера или выполнением сложных вычислительных операций. Это особенно верно для компьютеров с ограниченными ресурсами, такими как память и процессор.
Чтобы устранить проблему отключения Dolby Audio из-за перегрузки системы, вам следует попробовать следующие решения:
| 1. | Закройте все ненужные программы и вкладки браузера, чтобы уменьшить нагрузку на систему. |
| 2. | Проверьте наличие вирусов и вредоносного ПО, которые могут снижать производительность системы. |
| 3. | Обновите драйверы аудиоустройств и операционную систему до последних версий, так как устаревшие драйверы могут вызывать проблемы совместимости. |
| 4. | Ресурсоемкие программы запускайте по очереди, а не одновременно, чтобы избежать перегрузки системы. |
| 5. | Рассмотрите возможность увеличения объема памяти или замены процессора на более мощный в случае, если ваша система не справляется с требованиями Dolby Audio. |
Проблемы с драйверами
Чтобы решить эту проблему, вам следует обновить или переустановить драйверы звуковой карты. В Windows 10 это можно сделать следующим образом:
- Нажмите правой кнопкой мыши на кнопке «Пуск» и выберите «Диспетчер устройств».
- Разверните раздел «Звук, видео и игры» и найдите свою звуковую карту.
- Нажмите правой кнопкой мыши на звуковой карте и выберите «Обновить драйвер».
- Выберите опцию «Автоматический поиск обновленного программного обеспечения драйверов» и дождитесь завершения процесса.
Если обновление драйверов не помогло, попробуйте переустановить драйверы звуковой карты. Для этого сделайте следующее:
- Вернитесь в Диспетчер устройств, найдите звуковую карту и щелкните правой кнопкой мыши.
- Выберите «Удалить устройство» и подтвердите действие.
- Перезагрузите компьютер. При перезагрузке операционная система автоматически установит новые драйверы для звуковой карты.
Если после обновления или переустановки драйверов проблема не решена, вам может потребоваться скачать и установить драйверы с сайта производителя вашей звуковой карты. Убедитесь, что вы загружаете драйверы, соответствующие модели вашей звуковой карты и операционной системе Windows 10.
Обновление Windows
Одной из причин отключения Dolby Audio на Windows 10 может быть обновление операционной системы. После обновления Windows некоторым пользователям может потребоваться повторная установка или активация Dolby Audio.
Во время обновления Windows некоторые компоненты и драйверы могут измениться или обновиться. Это может привести к конфликтам или несовместимости с Dolby Audio, из-за чего функция может быть автоматически отключена.
Чтобы решить эту проблему, необходимо проверить наличие обновлений для Dolby Audio и установить их, если они доступны. Это можно сделать через Центр обновления Windows или официальный сайт Dolby. Также рекомендуется проверить наличие обновлений для драйверов аудиоустройства и установить их, чтобы обеспечить правильную работу Dolby Audio.
Если обновление Windows не решило проблему, возможно, потребуется восстановить или переустановить Dolby Audio. Для этого нужно перейти в «Параметры» > «Система» > «Приложения и функции». В списке приложений найти и выбрать Dolby Audio, а затем выбрать вариант «Восстановить» или «Удалить» и повторно установить приложение.
Необходимо также учесть, что на некоторых устройствах Dolby Audio может быть предварительно установлено вместе с драйверами аудиоустройства. В таком случае, обновления Windows могут заменить эти драйверы на стандартные, что может привести к отключению Dolby Audio. В этом случае, рекомендуется загрузить и установить последнюю версию драйверов с официального сайта производителя устройства или попробовать установить предлагаемые драйверы на сайте Dolby.
Если после всех этих действий Dolby Audio все равно не работает, возможно, проблема связана с несовместимостью между Dolby Audio и конкретной версией Windows или другими программами на компьютере. В таком случае, рекомендуется обратиться в службу поддержки Dolby или производителя устройства для получения дополнительной помощи.
Несовместимость с приложениями
Иногда Dolby Audio может автоматически отключаться на компьютерах с ОС Windows 10 из-за несовместимости с определенными приложениями. Некоторые приложения могут использовать свои собственные звуковые настройки, которые могут конфликтовать с Dolby Audio.
При запуске таких приложений, операционная система может временно отключать Dolby Audio для предотвращения возможных конфликтов. Когда приложение закрывается, Dolby Audio может быть автоматически включен снова.
Чтобы решить эту проблему, вы можете попробовать выполнить следующие действия:
- Проверьте, используете ли вы приложения, которые могут конфликтовать с Dolby Audio. Если это так, попробуйте временно закрыть эти приложения и проверьте, работает ли Dolby Audio после этого.
- Обновите приложения до последних версий, так как разработчики могут выпустить обновления, которые решают проблемы с несовместимостью.
- Проверьте наличие обновлений для Dolby Audio. Если доступны какие-либо обновления, установите их, чтобы устранить известные проблемы с несовместимостью приложений.
Если несовместимость с приложениями является корневой причиной автоматического отключения Dolby Audio, эти шаги могут помочь вам решить проблему и наслаждаться преимуществами звукового улучшения от Dolby Audio на вашем компьютере с ОС Windows 10.
Ограничения аппаратного обеспечения
Одной из причин автоматического отключения Dolby Audio на Windows 10 может быть ограничения аппаратного обеспечения. Некоторые устройства, особенно старые компьютеры и ноутбуки, могут не поддерживать Dolby Audio из-за отсутствия необходимого аппаратного обеспечения.
Чтобы проверить, поддерживает ли ваше устройство Dolby Audio, можно просмотреть спецификации аппаратного обеспечения или обратиться к производителю устройства. Если ваше устройство не поддерживает Dolby Audio, то автоматическое отключение может быть обусловлено техническими ограничениями и нельзя будет воспользоваться этой функцией.
Если вы работаете на устройстве, которое не поддерживает Dolby Audio, вам может потребоваться использовать другие аудио-кодеки или программное обеспечение для улучшения качества звука. Также возможно обновление аппаратного обеспечения вашего устройства, чтобы добиться совместимости с Dolby Audio.
Многие пользователи операционной системы Windows 10 сталкиваются с проблемой, когда Dolby Audio самостоятельно отключается на их устройствах. Это может быть довольно неприятно и создавать неудобства во время прослушивания музыки, просмотра фильмов или игр. Но почему Dolby Audio выключается сам и как это исправить?
Одна из причин такого поведения Dolby Audio может быть связана с обновлениями операционной системы Windows 10. Во время обновления могут возникать конфликты со старыми версиями драйверов или програмного обеспечения Dolby Audio, что приводит к его отключению. Кроме того, некоторые приложения или игры могут вызывать конфликты с Dolby Audio и приводить к его автоматическому выключению.
Существуют несколько способов решить проблему с автоматическим отключением Dolby Audio на Windows 10. Во-первых, вы можете попробовать обновить драйверы для звуковой карты или программное обеспечение Dolby Audio до последних версий. Возможно, новая версия программы будет совместима с текущей версией операционной системы и будет исправлять проблему автоматического отключения.
Во-вторых, вы можете проверить наличие конфликтующих приложений или игр, которые вызывают автоматическое отключение Dolby Audio. Попробуйте временно отключить такие приложения или игры и проверьте, будет ли Dolby Audio оставаться включенным. Если проблема исчезает, то вам стоит обновить эти приложения или игры до последних версий или связаться с их разработчиками для получения помощи в решении проблемы.
Содержание
- Причины, почему Dolby Audio выключается сам на Windows 10:
- Неправильные настройки аудио
- Проблемы с установкой обновлений
- Конфликты с другими программами
Причины, почему Dolby Audio выключается сам на Windows 10:
- Обновление драйверов. Некоторые обновления драйверов могут вызывать конфликты с Dolby Audio, что может привести к его автоматическому отключению. Рекомендуется проверить и обновить драйверы аудиоустройства.
- Приложения с высоким приоритетом. Если на компьютере запущены приложения, требующие больших ресурсов системы, Dolby Audio может автоматически отключиться для оптимизации производительности.
- Неправильные настройки энергосбережения. Некоторые настройки энергосбережения могут вызывать отключение Dolby Audio в целях экономии энергии. Рекомендуется проверить настройки энергосбережения и выключить функции, связанные с управлением аудиоустройствами.
- Неисправность программы Dolby Audio. Иногда сама программа Dolby Audio может быть повреждена или не работать должным образом, что может привести к ее автоматическому отключению. В таком случае рекомендуется переустановить или обновить программу Dolby Audio.
Если у вас возникла проблема с автоматическим отключением Dolby Audio на Windows 10, вы можете попробовать решить ее, следуя указанным рекомендациям. Если проблема не удается решить самостоятельно, рекомендуется обратиться к специалисту или службе поддержки Windows для получения дальнейшей помощи.
Неправильные настройки аудио
Одной из причин выключения Dolby Audio на Windows 10 может быть неправильная конфигурация аудио на компьютере. Это может произойти из-за нескольких причин, включая:
|
1. Потеря драйверов Если драйверы аудиоустройств были повреждены или удалены, это может привести к отключению Dolby Audio. |
|
2. Конфликты с другими программами Некоторые программы или приложения могут конфликтовать с Dolby Audio и могут вызывать его автоматическое отключение. |
|
3. Неправильные настройки звука Некоторые настройки звука в Windows 10 могут быть неправильно установлены, что может привести к отключению Dolby Audio. |
Для решения этой проблемы, следует проверить и настроить следующие параметры аудио на компьютере:
- Убедитесь, что драйверы аудиоустройств установлены и актуальны. Если драйверы потеряны или повреждены, их следует переустановить или обновить.
- Закройте все программы или приложения, которые могут конфликтовать с Dolby Audio, и попробуйте включить его снова.
- Проверьте настройки звука в Windows 10 и убедитесь, что они согласуются с требованиями Dolby Audio. Возможно, вам потребуется включить определенные функции или настроить параметры звука.
Если проблема с выключением Dolby Audio на Windows 10 связана с неправильными настройками аудио, эти рекомендации помогут вам исправить ситуацию и наслаждаться качественным звуком на вашем компьютере.
Проблемы с установкой обновлений
Проблемы с установкой обновлений могут быть одной из причин, по которым Dolby Audio выключается самостоятельно на операционной системе Windows 10. Вот несколько распространенных проблем, связанных с установкой обновлений, и их возможные решения:
- Ошибка при установке обновлений.
- Перезагрузите компьютер и повторите попытку установки обновлений.
- Проверьте доступность свободного места на жестком диске. Удалите ненужные файлы, чтобы освободить место.
- Удалите временные файлы, которые могут помешать установке обновлений. Для этого откройте «Настройки» > «Система» > «Хранилище» > «Очистить сейчас».
- Проверьте наличие ошибок на жестком диске. Для этого откройте командную строку (нажмите «Win + X» и выберите «Командная строка (администратор)»). Введите команду «sfc /scannow» и дождитесь окончания сканирования.
- Проблемы совместимости обновлений с антивирусным программным обеспечением.
- Проблемы с подключением к Интернету.
Если во время установки обновлений возникает ошибка, попробуйте выполнить следующие действия:
Если у вас установлено антивирусное программное обеспечение, оно может блокировать установку обновлений. Попробуйте отключить антивирусное программное обеспечение временно, чтобы установить обновления, и затем повторно включить его.
Если у вас возникли проблемы с подключением к Интернету, установка обновлений может быть заблокирована. Проверьте подключение к Интернету и попробуйте повторить установку обновлений.
Конфликты с другими программами
Иногда Dolby Audio может выключаться самостоятельно из-за конфликтов с другими программами, работающими на вашем компьютере. Это может быть связано с программами, которые вмешиваются в настройки аудио или использованием альтернативных аудио драйверов.
Для решения этой проблемы, важно проверить, нет ли на вашем компьютере установленных программ, которые могут приводить к конфликтам с Dolby Audio. Попробуйте временно выключить или удалить такие программы и проверить, поможет ли это сохранить работу Dolby Audio.
Если проблема продолжается, возможно, вам придется изменить настройки аудио драйверов на компьютере. Возможно, стоит попробовать использовать официальные драйвера производителя аудиоустройства, а не драйверы сторонних разработчиков. Также, проверьте, нет ли доступных обновлений для драйверов аудиоустройств.
Если ни одно из указанных решений не помогло, то необходимо обратиться за помощью к специалистам технической поддержки Dolby или к производителю вашего компьютера, чтобы найти более подробное решение данной проблемы с Dolby Audio на Windows 10.
Замечание: данное сообщение было перемещено из темы Проблемы с программами. Переместил: reylby
Замечание: данное сообщение было перемещено из темы Проблемы с программами. Переместил: reylby
Замечание: данное сообщение было перемещено из темы Проблемы с программами. Переместил: reylby
По поводу проблем с Dolby Home Theater (DHT)
Тоже долго не мог решить проблему потому что просто забил на нее от безысходности. Сегодня решил все заново сделать и получилось, видимо пальцем в небо но попал.
1. После установки обновлений виндовс, слетела DHT. Всегда вылетала ошибка что не может запуститься, если переустановишь даже, все равно ошибка, по этому удалил DHT.
2. Наткнулся сегодня на беду в яндекс музыке, не стала проигрываться музыка, причем я сначала грешил на IE 11, как выяснилось зря.
3. Программой CCleaner сделал очистку и исправление ошибок в реестре, по несколько раз, пока ошибки не перестали стали появляться снова и снова.
4. Записал на всякий случай из диспетчера какие аудио устройства в системе есть(но это не пригодилось).
Ура все заработало.
P.S. надеюсь кому ни будь поможет эта информация 🙂
Не замечал такого. Всё работает на любой ОС, начиная от VISTA, Windows 7, 8/8.1, 10
Тоже самое в Вашей любимой
Win 7×64 
почти те же программы
———————————————————
И не надо мне писать письма или в личку по вопросам, связанным с ноутбуками, всё равно ж не отвечу;))
Всё это обсуждается на ФОРУМЕ.
И на Acer Aspire 5720DZ тоже самое всё работает.
5720 Win 7×64 
те же программы 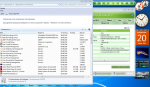
7520g это та же модель, только диагональ 17″ и 2 HDD.
Просто я использовал «Комплект утилит Acer Empowering Technology » от Vista (2.5)
потому что комплект для Win 7 (3.0) не полный.
Так же HDD с любой ОС работает как и в 5720 так и в 5920 только лишь переустанавливаются драйвера сами.
Источник
Как исправить проблемы Dolby Digital Plus после обновления до Windows 10 —
«Текущая версия аудиодрайвера Dolby Digital Plus — x.x.x. и приложение ожидает версию драйвера x.x.x. Пожалуйста, установите действующую комбинацию драйвера и программного обеспечения.»
Эта проблема в основном возникает из-за того, что при обновлении до Windows 10 драйверы для выделенного аудиоустройства компьютера (такого как аудиоустройство Realtek High Definition Audio) или аудио драйверы Dolby Digital Plus (или оба) были обновлены, и теперь эти два драйвера могут ‘ Кажется, они работают друг с другом. Аудио драйверы Dolby Digital Plus несовместимы с драйверами для выделенного аудиоустройства компьютера (или наоборот), и это приводит к тому, что приложения аудио Dolby перестают работать после обновления Windows 10 в большинстве случаев.
К счастью для всех и каждого, кого коснулась эта проблема, она полностью исправима. Ниже приведены два наиболее эффективных решения, которые можно использовать для решения этой проблемы:
Решение 1. Удалите, а затем заново установите выделенное аудиоустройство компьютера.
Как только компьютер загрузится и вы войдете в него, и само аудиоустройство, и его драйверы будут автоматически переустановлены. После того, как выделенное аудиоустройство и его драйверы были переустановлены, проверьте, решена ли проблема.
Решение 2. Откатитесь на старую версию выделенных аудио драйверов
Видя, что приложения Dolby, которые не работали после обновления Windows 10, работали нормально до обновления, вы можете быть уверены, что более старая версия драйверов для выделенного аудиоустройства соответствующего компьютера была совместима с аудио драйверами Dolby Digital Plus. Поскольку дело обстоит именно так, удаление текущих выделенных аудиодрайверов на соответствующем компьютере, а затем установка более старой версии драйверов может быть именно тем, что вам нужно сделать, чтобы избавиться от этой проблемы. Чтобы применить это решение, вам необходимо:
Заметка: Обязательно запишите Версия драйвера из драйверов аудиоустройства, на случай, если оно понадобится вам позже.
Если Откат драйвера опция неактивна и недоступна, однако нажмите на Удалить, проверить Удалить программное обеспечение драйвера для этого устройства вариант, нажмите на Хорошо, дождитесь удаления устройства и драйверов, а затем установите более старую версию драйверов. Для этого перейдите на официальный Служба поддержки веб-сайт производителя соответствующего компьютера или производителя специального аудиоустройства соответствующего компьютера, поиск драйверов для специального аудиоустройства и скачать а также устанавливать версия драйверов старше той, которую вы удалили с зараженного компьютера.
Источник
Если у вас возникли проблемы со звуком, воспользуйтесь следующими рекомендациями. Советы перечислены в определенном порядке — начните с первого, проверьте, помог ли он, и переходите к следующему.
Если доступно несколько устройств вывода звука, убедитесь в том, что выбрано нужное. Для этого выполните следующие действия.
Щелкните значок динамиков на панели задач.
Убедитесь в том, что звук воспроизводится на предпочитаемом вами звуковом устройстве, таком как динамик или наушники.
Если это не помогло, переходите к следующему совету..
Возможно, это средство устранит проблемы со звуком автоматически.
Для запуска средства устранения неполадок выполните следующие действия.
В поле поиска на панели задач введите средство устранения неполадок со звуком, а затем из списка результатов выберите Поиск и устранение неполадок при воспроизведении звука и нажмите Далее.
Выберите устройство, проблему с которым требуется устранить, и продолжите работу со средством устранения неполадок.
Средство устранения неполадок также можно запустить из раздела параметров звука. Выберите пуск > Параметры > система > звук > Устранение неполадок.
Если запуск средства устранения неполадок не помог, переходите к следующему совету.
Проверка наличия обновлений
Нажмите кнопку пуск > Параметры > Обновить & Безопасность > обновления Windows > Проверка наличия обновлений.
Выполните одно из следующих действий:
Если указано состояние «Устройство обновлено», перейдите к следующему совету.
Если указано состояние «Доступны обновления», выберите Установить сейчас.
Выберите обновления, которые необходимо установить, а затем нажмите кнопку Установить.
Перезагрузите компьютер и проверьте, правильно ли работает звук.
Если это не решило проблему, переходите к следующему совету.
Проверьте надежность подключения динамиков и наушников к разъемам. Убедитесь, что все кабели подключены.
При наличии нескольких разъемов 5 мм для подключения, особенно в системе объемного звука, убедитесь, что все кабели подключены к правильному разъему.
Если не ясно, к какому разъему необходимо подключить тот или иной кабель, обратитесь к изготовителю оборудования или попытайтесь по очереди найти наиболее очевидные выходные разъемы и проверьте, работают ли они.
Примечание. Некоторые системы используют зеленый разъем для вывода и розового звука для входа в микрофон, а другие — как «Наушники» или «микрофон».
Убедитесь, что питание включено, и проверьте уровень громкости.
Убедитесь, что не включен параметр «Выключить звук», и попробуйте установить более высокий уровень громкости с помощью всех регуляторов.
Помните, что некоторые динамики и приложения имеют собственные регуляторы громкости. Обязательно проверьте их все.
Попробуйте подключить динамик и наушники к другому USB-порту.
Возможно, что динамики не будут работать, когда подключены наушники. Отключите наушники и посмотрите, помогло ли это.
Если с кабелями и громкостью все в порядке, дополнительные инструкции по устранению неполадок см. в следующих разделах.
Проверьте, не отключен ли звук для звуковых устройств и не отключены ли эти устройства.
Щелкните правой кнопкой мыши значок «Динамики» на панели задач, а затем выберите Открыть микшер громкости.
Вы увидите набор элементов управления громкостью для ваших устройств. Убедитесь, что ни на одном из них не отключен звук. Если звук отключен, то рядом с элементом управления громкостью появится красный круг с линией. В этом случае выберите регулятор громкости для включения звука.
Выберите звуковое устройство, а затем Свойства устройства. Убедитесь, что выбраны Свойства устройства для всех устройств ввода и вывода.
Убедитесь, что для устройств ввода и вывода снят флажок Отключить.
Если это не решило проблему, переходите к следующему совету.
Аппаратные проблемы могут быть вызваны устаревшими или неработоспособными драйверами. Убедитесь, что аудиодрайвер обновлен, и при необходимости обновите его. Если это не сработает, попробуйте удалить аудиодрайвер (он будет переустановлен автоматически). Если это не поможет устранить проблему, попробуйте воспользоваться универсальным аудиодрайвером, который поставляется вместе c Windows. Если у вас возникли проблемы со звуком после установки обновлений, попробуйте выполнить откат драйвера звукового устройства.
Для автоматического обновления аудиодрайвера выполните следующие действия.
В поле поиска на панели задач введите диспетчер устройств, а затем выберите его в списке результатов.
Нажмите стрелку рядом с разделом Звуковые, игровые и видеоустройства, чтобы развернуть его.
Щелкните правой кнопкой мыши элемент звуковой платы или звукового устройства, например наушников или динамиков, выберите пункт Обновить драйвер, а затем выберите Автоматический поиск обновленных драйверов. Следуйте инструкциям на экране, чтобы завершить обновление.
Если Windows не находит новый драйвер, найдите его на веб-сайте изготовителя устройства и выполните сопутствующие указания. Если это не поможет устранить проблему, попробуйте удалить аудиодрайвер.
Чтобы удалить аудиодрайвер, выполните следующие действия.
В поле поиска на панели задач введите диспетчер устройств, а затем выберите его в списке результатов.
Нажмите стрелку рядом с разделом Звуковые, игровые и видеоустройства, чтобы развернуть его.
Щелкните правой кнопкой мыши элемент звуковой платы или звукового устройства, а затем выберите Удалить устройство, поставьте флажок напротив пункта Удалить ПО драйвера для этого устройства и нажмите кнопку Удалить.
Примечание. Перед перезапуском обязательно сохраните документы и другие текущие данные.
При перезапуске автоматически появится запрос на переустановку звукового драйвера на компьютере.
Если это не поможет устранить проблему, попробуйте воспользоваться универсальным аудиодрайвером, который поставляется вместе c Windows.
Чтобы воспользоваться универсальным аудиодрайвером, который поставляется вместе c Windows, выполните следующие действия.
В поле поиска на панели задач введите диспетчер устройств, а затем выберите его в списке результатов.
Нажмите стрелку рядом с разделом Звуковые, игровые и видеоустройства, чтобы развернуть его.
Щелкните правой кнопкой мыши элемент звуковой платы или звукового устройства, а затем выберите Обновить драйвер > Выполнить поиск драйверов на этом компьютере > Выбрать драйвер из списка уже установленных драйверов.
Выберите звуковое устройство, драйвер которого требуется обновить, нажмите кнопку Далее, а затем следуйте инструкциям по его установке.
Если эти действия не устранили проблему со звуком, перейдите на веб-сайт изготовителя устройства и установите самые последние аудиодрайверы для вашего устройства. Ниже приведен пример страницы скачивания драйвера от производителя звукового устройства.
Если после установки обновлений возникли проблемы со звуком
Если звук работал до запуска Центра обновления Windows, а теперь не работает, попробуйте выполнить откат аудиодрайвера.
Чтобы выполнить откат аудиодрайвера
В поле поиска на панели задач введите диспетчер устройств, а затем выберите его в списке результатов.
Нажмите стрелку рядом с разделом Звуковые, игровые и видеоустройства, чтобы развернуть его.
Щелкните правой кнопкой профиль звуковой платы или звукового устройства, а затем выберите пункт Свойства.
Перейдите на вкладку Драйвер и выберите Откатить.
Прочтите и выполните инструкции, а затем нажмите Да, если требуется выполнить откат аудиодрайвера.
Если откат звукового драйвера не помог или оказался невозможен, вы можете попытаться восстановить компьютер из точки восстановления системы.
Восстановление компьютера из точки восстановления системы
При установке обновлений Майкрософт в системе мы создаем точку восстановления системы на случай возникновения проблем. Попробуйте восстановить систему до этой точки и проверьте, помогло ли это устранить проблемы со звуком. Дополнительные сведения см. в разделе «Восстановление из точки восстановления системы» статьи Параметры восстановления в Windows 10.
Если вы подключаетесь к звуковому устройству, такому как наушники или динамики, с помощью USB или HDMI, возможно, вам потребуется задать это звуковое устройство как используемое по умолчанию. Если вы используете внешний монитор, не имеющий встроенных динамиков, убедитесь, что этот монитор не установлен в качестве устройства вывода по умолчанию. Если это так, звук не будет. Это можно проверить при задании устройства вывода звука по умолчанию. Вот как это сделать.
Введите панель управления в поле поиска на панели задач, а затем в списке результатов выберите «Панель управления».
В разделе «Панель управления» выберите Оборудование и звук > Звук.
На вкладке Воспроизведение щелкните правой кнопкой мыши профиль звукового устройства, выберите Использовать по умолчанию, а затем нажмите кнопку ОК.
Если настройка звукового устройства по умолчанию не дала результатов, дополнительные советы по устранению неполадок см. в следующих разделах.
Иногда наличие дополнительных средств звука может привести к проблемам со звуком. Их отключение может помочь устранить проблему.
Введите панель управления в поле поиска на панели задач, а затем в списке результатов выберите «Панель управления».
В разделе «Панель управления» выберите Оборудование и звук > Звук.
На вкладке Воспроизведение щелкните правой кнопкой мыши Устройство по умолчанию и выберите Свойства.
На вкладке Дополнительные параметры установите флажок Отключить все дополнительные параметры или Отключить все звуковые эффекты (в зависимости от того, какой параметр отображается), нажмите кнопку ОК и попробуйте воспроизвести звук на звуковом устройстве.
Если это не сработает, на вкладке Воспроизведение выберите другое устройство по умолчанию (если таковое имеется), установите флажок Отключить все дополнительные параметры или Отключить все звуковые эффекты, нажмите кнопку ОК и снова попытайтесь воспроизвести звук. Выполните это для каждого стандартного устройства.
Если выключение дополнительных средств звука не дало результатов, дополнительные инструкции по устранению неполадок см. в следующих разделах.
Введите службы в поле поиска на панели задач, а затем в списке результатов выберите «Службы».
Выберите каждую из следующих служб, щелкните ее правой кнопкой мыши и нажмите кнопку Перезапустить.
Средство построения конечных точек Windows Audio
Удаленный вызов процедур (RPC)
Если перезапуск этих служб не решит проблему, дополнительные инструкции по устранению неполадок см. в следующих разделах.
Введите панель управления в поле поиска на панели задач, а затем в списке результатов выберите «Панель управления».
В разделе «Панель управления» выберите Оборудование и звук > Звук.
На вкладке Воспроизведение щелкните правой кнопкой мыши (или нажмите и удерживайте) элемент Устройство по умолчанию и выберите пункт Свойства.
На вкладке Дополнительно в разделе Формат по умолчанию измените параметр, нажмите ОК,и еще раз проверьте звуковое устройство. Если это не помогло, попробуйте еще раз изменить данный параметр.
Если использование других форматов аудио не дало результатов, дополнительные инструкции по устранению неполадок см. в следующих разделах.
После установки ряда обновлений необходимо перезапустить устройство.
Чтобы проверить наличие установленных обновлений, ожидающих перезагрузки, выполните следующие действия.
Сохраните документы и закройте все приложения.
Выберите один из параметров перезагрузки, чтобы применить обновления.
Требуется справка по Центру обновления Windows? См. статью Узнайте, как устранить проблемы с обновлениями Windows 10.
Если перезапуск не дал результатов, дополнительные инструкции по устранению неполадок см. в следующем разделе.
Некоторые проблемы со звуком могут быть вызваны проблемой с аудиокодеком IDT High Definition Audio. Это можно исправить при помощи ручного обновления драйверов, позволяющего выбрать нужный звуковой драйвер.
Примечание: Не все системы имеют аудиокодек IDT High Definition Audio.
Чтобы проверить, есть ли у вас этот кодек, и обновить драйвер вручную, выполните следующие действия
В поле поиска на панели задач введите диспетчер устройств, а затем выберите его в списке результатов.
Нажмите стрелку рядом с разделом Звуковые, игровые и видеоустройства, чтобы развернуть его.
Найдите аудиокодек IDT High Definition Audio. Если он есть в списке, щелкните его правой кнопкой мыши и нажмите Обновить драйвер,а затем выберите пункты Выполнить поиск драйверов на этом компьютере > Выбрать драйвер из списка уже установленных драйверов.
Вы увидите список предустановленных драйверов. Выберите Устройство с поддержкой High Definition Audio и нажмите кнопку Далее.
В разделе Разрешить доступ к микрофону на этом устройстве выберите Изменить. Убедитесь, что переключатель установлен в положение Вкл..
Если у вас возникла эта проблема с конкретным приложением, прокрутите список вниз до пункта Выбрать приложения Microsoft Store, которые могут получать доступ к микрофону и убедитесь, что переключатель рядом с этим приложением также переведен в положение Вкл..
Источник
Adblock
detector
Содержание
- Как решить проблемы со звуком Dolby в Windows 10
- Устранить проблемы с Dolby Sound в Windows 10
- Домашний кинотеатр Dolby не работает в Windows 10
- Домашний кинотеатр Dolby не работает
- Выключается dolby audio на ноутбуке
- Ответы (22)
- Как исправить проблемы Dolby Digital Plus после обновления до Windows 10 —
- Решение 2. Откатитесь на старую версию выделенных аудио драйверов
Как решить проблемы со звуком Dolby в Windows 10
При переходе на новую операционную систему, например Windows 10, могут возникнуть некоторые проблемы, связанные с аппаратным и программным обеспечением. Иногда могут быть проблемы с вашей графикой, а иногда, как в этом случае, проблемы могут быть связаны с Dolby и звуком.
Устранить проблемы с Dolby Sound в Windows 10
Когда речь идет о проблемах со звуком, в большинстве случаев они вызваны несовместимостью драйверов, поэтому прежде чем мы начнем над этим работать, сначала отключим автоматическую загрузку драйверов.
- Перейдите в Свойства системы.
- В разделе «Имя компьютера, настройки домена и рабочей группы» нажмите «Изменить настройки».
- Далее перейдите на вкладку «Оборудование».
- Найдите Настройки установки устройства и щелкните по нему.
- Выберите Нет, позвольте мне выбрать, что делать, затем выберите Никогда не устанавливать драйверы из Центра обновления Windows.
- Нажмите «Сохранить изменения» и выполните перезагрузку, если требуется.
Для удаления драйвера звука сделайте следующее:
- Нажмите клавишу Windows + X и выберите Диспетчер устройств.
- Внутри диспетчера устройств перейдите к контроллеру звука, видео и игр.
- Найдите свой аудиодрайвер, он должен называться Conexant SmartAudio или IDT High Definition Audio, или что-то в этом роде.
- Щелкните правой кнопкой мыши драйвер и выберите «Удалить». Не забудьте проверить удаление программного обеспечения драйвера для этого устройства, прежде чем нажимать ОК.
- Откройте Программы и компоненты и удалите все программы, связанные с Conexant/IDT & Dolby.
- Перезагрузите компьютер.
- Попробуйте, если ваш звук работает с драйвером по умолчанию, но если он не заходит на веб-сайт производителя вашей звуковой карты, и загрузите последние версии драйверов для Windows 10. Если нет драйверов для Windows 10, просто выберите последние версии драйверов. Кроме того, в некоторых случаях лучше установить более старую версию драйверов. Если вы пользуетесь ноутбуком, рекомендуем вам посетить веб-сайт производителя ноутбука для получения последних версий драйверов.
Если у вас есть какие-либо другие проблемы, связанные с Windows 10, вы можете найти решение в разделе исправлений Windows 10.
Домашний кинотеатр Dolby не работает в Windows 10
Системы Домашний кинотеатр Dolby – это лучший способ получить опыт кинотеатра при просмотре фильма или чего-либо еще. Эти устройства действительно феноменальны, особенно те, которые обеспечивают объемный звук 5.1 и 7.1. Возможно, вы этого не знали, но Windows 10 широко поддерживает системы домашнего кинотеатра. Систему легко подключить к компьютеру под управлением Windows 10, просто сидеть сложа руки и наслаждаться шоу с пакетом попкорна для загрузки.
Это впечатляет, но, как мы знаем, вещи не всегда работают, когда это необходимо, когда дело касается программного обеспечения. Так что же нам делать, если система домашнего кинотеатра Dolby не работает и выдает ошибки? Что ж, особая проблема, о которой мы поговорим сегодня, связана с водителем.
Домашний кинотеатр Dolby не работает
Возможно, домашний кинотеатр Dolby не может быть запущен или некоторые функции стали неработоспособными, возможно, эквалайзер не перемещается, функция Dolby Digital Plus не работает или вы просто получаете сообщение «Отсутствует драйвер». В любом случае, установка правильной версии драйвера поможет.
Видите ли, некоторые пользователи сталкивались с ошибкой, которая в основном утверждает, что текущий драйвер установлен, но система ожидает более старую версию драйвера. Это не имеет никакого смысла, так что может быть причиной?
Из того, что мы поняли, это происходит потому, что текущий аудиодрайвер Dolby Digital Plus не совместим с вашим обычным аудиодрайвером. Чтобы решить эту проблему, вы должны иметь правильную версию обоих драйверов, которые хорошо дополняют друг друга.
1] Удалите аудио драйвер
Нажмите Ключ Windows + X , чтобы запустить Диспетчер устройств . Когда появится окно, найдите категорию под названием Звуковые, видео и игровые контроллеры и разверните ее.
Наконец, щелкните правой кнопкой мыши на правильном имени устройства и выберите Удалить в контекстном меню.
Перезагрузите компьютер, и Windows автоматически загрузит и установит нужный драйвер при подключении к Интернету.
2] Установите предыдущую версию аудиодрайвера
Во-первых, вы должны проверить текущую версию аудио драйвера, установленного перед установкой более старой версии. Нажмите Ключ Windows + X , чтобы запустить Диспетчер устройств , затем найдите аудиоустройство и щелкните правой кнопкой мыши на нем.
Выберите параметр Свойства , затем перейдите на вкладку Драйвер , и здесь вы увидите что-то с надписью Версия драйвера . Идите дальше и посмотрите номер драйвера, и убедитесь, что у более старой версии номер меньше.
Из этого же раздела посмотрите ниже, и вы увидите кнопку Удалить . Нажмите на него, чтобы удалить драйвер, затем посетите официальный веб-сайт вашего аудиоустройства и загрузите старую версию.
После установки просто перезагрузите компьютер и проверьте, все ли теперь работает должным образом.
Если это не так, , возможно, вам придется обновить BIOS, и это не так так просто, как кажется.
Выключается dolby audio на ноутбуке
Ответы (22)
дело явно не именно в алисе. это что-то как то связанно с микрофоном. допустим в гта 5 и rdr2 выключаешь микрофон и dolby audio включается. а при запуске игры dolby отключается и звук становится тише. лично у меня так, но пока не нашел решения как сделать так чтоб и голосовая связь в игре работала и dolby
Не Удается Запустить Звуковой Драйвер Dolby — видео ответ.
Виндовс десять Ошибка Dolby Avanced Audio — видео ответ.
Настройка диспетчера DolbyAdvancedAudio ноутбуков — видео ответ.
Установи иной улучшайзер в чем беда?
Такая же проблема на асусе!)
Попытайся шевельнуть ползунок Surround virtualizer
Исчез звучание на Компьютер. Перепроверьте кабель и гнездо от колонок к Компьютер (подключите колонки к любому звуковоспроизводящему устройству, например к телефону, планшету, или к любому другому Компьютер).
Перепроверьте ваш Комп на вирусы этим , если ничего не найдет, то переустановите дрова для аудио (а если антивирусный сканер найдет что-нибудь подозрительное, то первым делом смените антивирус на нормальный.
Платный Norton 360 , а лучший из бесплатных Comodo Internet Security Premium 2014 + настройка Comodo . Существует простой и главное абсолютно бесплатный вариант установки дров Программа для автоматической конфиги компа DriverPack Solution .
Перепроверьте в надстройках аудио (Пуск – Панель управления — Звучание) стоит ли зеленая галочка на гаджете “Динамики” ,там же перепроверьте являются ли динамики устройством по умолчанию (кнопка “По умолчанию” должна быть не активна. Если она активна, жмите ее и сделайте динамики устройством по умолчанию). Если не поможет, сделайте откат ОС.
С аудиокартой могут быть неисправности, ты мог поставить не те дрова. Рекомендую перепроверить это.
Снеси дравера DOLBY и установи Conexant. И еще попытайся снести звуковую карту из деспечера гаджетов и пусть ОС’ь сама найдет дравера.
/Кто-нибудь знает из-за чего выключается /- ̲з̲а̲п̲у̲с̲т̲и̲т̲е̲ ̲о̲т̲ ̲и̲м̲е̲н̲и̲ ̲А̲д̲м̲и̲н̲и̲с̲т̲р̲а̲т̲о̲р̲ ̲ [← ссылка] и дальше покажите скрин окно программы и так ж кнопа Win+R → пишите dxdiag → жмите Ок и покажите скрин вкладки Система и скрин вкладки Аудио (звучание)
У большинства это связано с деятельностью вирусных программ поставляемым Яндексом (яндекс строка, алиса и т. п.).
Ищи в надстройках динамиков сточку «Разрешить приложениям использовать в монопольном режиме» и сними галочку — мне спасло
Алису на-х, й убирайте с панели задач, и беда решена ,
У меня так же дело в Алисе было
Убрал Алису. Всё театр начал работать.
Самопроизвольно отрубается dolby audio из-за яндекс строки, удалил ее и все начало работать, больше не отключается.
Продуй, может всего лишь блок зарядки закипает от загрязнения. Ну и заодно конденсаторы посмотришь.
У меня долби вырубался самостоятельно из=за яндекс строки. удалил её и долби начал работать как раньше)
Попытайтесь загрузить с сайта производителя ноута последнюю версию и переустановить, вероятнее всего станет в одном архиве с аудиодрайвером, лучше обновить и то и другое. Разумеется качайте именно для своей модели ноута и системы.
Как исправить проблемы Dolby Digital Plus после обновления до Windows 10 —
Аудиоприложения Dolby, такие как программа Dolby Digital Plus Home Theater, полностью совместимы с Windows 10. Однако Dolby не перестает работать на компьютере после обновления до Windows 10. На самом деле, значительное количество пользователей Dolby сталкиваются с проблемой, когда каждый раз, когда они пытаются запустить аудио приложение Dolby, приложение не открывается, и они получают сообщение об ошибке, даже если одно и то же приложение прекрасно работало до обновления Windows 10. , Это конкретное сообщение об ошибке гласит:
«Текущая версия аудиодрайвера Dolby Digital Plus — x.x.x. и приложение ожидает версию драйвера x.x.x. Пожалуйста, установите действующую комбинацию драйвера и программного обеспечения.»
Эта проблема в основном возникает из-за того, что при обновлении до Windows 10 драйверы для выделенного аудиоустройства компьютера (такого как аудиоустройство Realtek High Definition Audio) или аудио драйверы Dolby Digital Plus (или оба) были обновлены, и теперь эти два драйвера могут ‘ Кажется, они работают друг с другом. Аудио драйверы Dolby Digital Plus несовместимы с драйверами для выделенного аудиоустройства компьютера (или наоборот), и это приводит к тому, что приложения аудио Dolby перестают работать после обновления Windows 10 в большинстве случаев.
К счастью для всех и каждого, кого коснулась эта проблема, она полностью исправима. Ниже приведены два наиболее эффективных решения, которые можно использовать для решения этой проблемы:
Решение 1. Удалите, а затем заново установите выделенное аудиоустройство компьютера.
- Нажмите Windows Logo ключ + р открыть Бежать
- Тип hdwwiz.cpl в Бежать диалог и нажмите Войти запустить Диспетчер устройств.
- в Диспетчер устройств, дважды щелкните на Звуковые, видео и игровые контроллеры раздел, чтобы расширить его.
- Щелкните правой кнопкой мыши на выделенном аудиоустройстве компьютера ( Realtek High Definition Audio устройство или Conexant HD Audio устройство — например) и нажмите на Удалить в контекстном меню.
- Включить Удалить программное обеспечение драйвера для этого устройства вариант, отметив флажок рядом с ним.
- Нажмите на Хорошо.
- Подождите, пока выделенное аудиоустройство и его драйверы будут удалены.
- Запустить снова компьютер.
Как только компьютер загрузится и вы войдете в него, и само аудиоустройство, и его драйверы будут автоматически переустановлены. После того, как выделенное аудиоустройство и его драйверы были переустановлены, проверьте, решена ли проблема.
Решение 2. Откатитесь на старую версию выделенных аудио драйверов
Видя, что приложения Dolby, которые не работали после обновления Windows 10, работали нормально до обновления, вы можете быть уверены, что более старая версия драйверов для выделенного аудиоустройства соответствующего компьютера была совместима с аудио драйверами Dolby Digital Plus. Поскольку дело обстоит именно так, удаление текущих выделенных аудиодрайверов на соответствующем компьютере, а затем установка более старой версии драйверов может быть именно тем, что вам нужно сделать, чтобы избавиться от этой проблемы. Чтобы применить это решение, вам необходимо:
- Нажмите Windows Logo ключ + р открыть Бежать
- Тип hdwwiz.cpl в Бежать диалог и нажмите Войти запустить Диспетчер устройств.
- в Диспетчер устройств, дважды щелкните на Звуковые, видео и игровые контроллеры раздел, чтобы расширить его.
- Щелкните правой кнопкой мыши на выделенном аудиоустройстве компьютера ( Realtek High Definition Audio устройство или Conexant HD Audio устройство — например) и нажмите на свойства в контекстном меню.
- Перейдите к Водитель
Заметка: Обязательно запишите Версия драйвера из драйверов аудиоустройства, на случай, если оно понадобится вам позже.
- Нажмите на Откат драйвера и пройдите мастер, чтобы вернуться к той версии аудиодрайверов, которая была ранее установлена на компьютере.
Если Откат драйвера опция неактивна и недоступна, однако нажмите на Удалить, проверить Удалить программное обеспечение драйвера для этого устройства вариант, нажмите на Хорошо, дождитесь удаления устройства и драйверов, а затем установите более старую версию драйверов. Для этого перейдите на официальный Служба поддержки веб-сайт производителя соответствующего компьютера или производителя специального аудиоустройства соответствующего компьютера, поиск драйверов для специального аудиоустройства и скачать а также устанавливать версия драйверов старше той, которую вы удалили с зараженного компьютера.
И на Acer Aspire 5720DZ тоже самое всё работает.
5720 Win 7×64 
те же программы 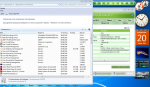
7520g это та же модель, только диагональ 17″ и 2 HDD.
Просто я использовал «Комплект утилит Acer Empowering Technology » от Vista (2.5)
потому что комплект для Win 7 (3.0) не полный.
Так же HDD с любой ОС работает как и в 5720 так и в 5920 только лишь переустанавливаются драйвера сами.
Источник
Проблема с Dolby Audio
Пикабу, привет, помогите разобраться с Dolby Audio. Эта программа отключается сама по себе.
Вот эта штука должна быть в ключена (как на картинке), но когда играющая песня переключается, то программа уходит в отключку и звук становиться отвратительным.
Постоянно включаю вручную. Достало. Драйвера на звук стоят актуальные.
Ноутбук Acer Predator Helios 300 с более менее хорошими динамиками.
Дубликаты не найдены
6.5K постов 10.5K подписчика
Правила сообщества
Посты с процессом ремонта создавайте в родительском сообществе pikabu.ru/community/remont.
В этом сообществе, можно выкладывать посты с просьбами о помощи в ремонте электро-техники. Цифровой, бытовой и т.п., а про ремонт картин, квартир, ванн и унитазов, писать в других сообществах 🙂
Требования к оформлению постов:
1. Максимально полное наименование устройства.
2. Какие условия привели к поломке, если таковые известны.
3. Что уже делали с устройством.
4. Какое имеется оборудование.
5. Ну и соответственно, уровень знаний.
Однозначно это проблема драйверов, особенно если это Realtek, то Win10 с некоторыми
чипами от них просто выёбывает все мозги при чём на ровном месте. Сталкивался с этим не раз. Так что лезь на профильный форум и читай какую версию дровсофта надо вкорячить что бы нормально заработало.
Хорошо, спасибо. еще в техподдержку написал сейчас. посмотрим что ответят.
В общем решил проблему. Всему виной яндекс браузер с его Алисой. каким то образом вырубал мне звук, скотина. Сначала снёс алису, вроде норм было все, но потом опять началось и я снёс весь браузер, перешел на Оперу. Все отлично, полет нормальный. Яндекс хоть и удобный, но все же хрень.
попробовал так сделать, проблему не решило((
и да, звук реалтек. до переустановки винды все норм было. потом перекинул винду 2004 поставил и все, началось.
На другом ноуте так же было, тоже эйсер, только нитро.
Уууу, 2004 это жость 🙂 Поэтому я люблю Enterprise в которой обновления только проверенные миллионами юзеров домашних версий.
Лень теперь переходить на Enterprise. столько софта перебивать. один автокад чего стоит. Я проектирую, и некогда весь софт ставить(
Вот именно по этому на рабочих компах/ноутах только семёрка, только хардкор!
Ничего, рано или поздно выйдет очередная «важная» обнова и комп превратиться в тыкву, ты только жди.
Не надо смешивать работу и прочие развлекаловки.
Что сказали в техподдержке Acer?
Попросили перезагрузить компьютер и отправили на пикабу!
Не обращался туда. вообще не подумал
Объёмный виртуальный звук в любимых наушниках на любой звуковой карте. Вплоть до 7.1 + деморолик от меня
Здравствуйте уважаемые Пикабушники!
Не знаю был ли пост на эту тему, но я не нашел.
Речь пойдет о том как добиться так называемого бинаурального звучания в играх, фильмах и музыке, благодаря бесплатным OpenSource проектам на Виндовс. (Если вам понравится этот пост позже выложу инструкцию под Линукс).
Очень полезно для онлайн шутеров, позволяет получить нехилое преимущество.
Так же фильмы начинают звучать совсем по другому! А музыка при прослушивании играет как будто из колонок, из-за чего мозг не так устает при частом прослушивании.
Мой деморолики в конце поста, можете послушать их в наушниках (в колонках не работает) и решить, а нужно ли вам это.
И так что нам понадобится две программы, а точнее программа и модуль для неё.
Следуем инструкции установки, устанавливается просто (как и большинство программ в Виндовс. Будут вопросы, добро пожаловать в комментарии).
3) Скачиваем и устанавливаем программу-модуль Hesuvi (она то и дает объёмный звук).
Следуем инструкции установки, устанавливается просто (как и большинство программ в Виндовс. Будут вопросы, добро пожаловать в комментарии).
4) Настойки ОС Виндовс.
Но не расстраивайтесь, позиционирования звука как в кинотеатре у вас не будет, но звуковой эффект будет как в колонках 2.0 что неплохо для стерео музыки.
5) Настройка Hesuvi
Запускаем программу Hesuvi. Видим такое первым такое окно ка на скриншоте ниже. Это основная рабочая вкладка virtualization. Ставим справа галочки Upmix Content, или не ставим =)..
ВАЖНО: Управление эффектами производится на этой вкладке с меню-списке Common HRIRs.
Выбираем на свой вкус, лично мне нравится dh++.wav (это dolby headphone).
Переходим во вкладку Connection, видим штекеры, наживаем на них, так чтобы они загорелись синим цветом и «вставились в разъем, как на картинке ниже).
Также ниже проверяем установлено ли по умолчанию значение Visualization ниже под изображением штекеров.
Далее переходи на вкладку Addiction и ставим единственную главку как на скриншоте.
(у меня работало и без нее, но не помешает на всякий случай).
Виртуальный звук 7.1
Виртуальный звук 7.1
Если будут вопросы жду вас в комментариях!
Спасибо за внимание! Удачи!
Почините?
Звуковой редактор Audacity передает данные в Россию
В мае 2021 года у Audacity сменился владелец — его выкупила компания Muse, офис которой зарегистрирован в Сан-Франциско.
Ответ на пост «Как я чинила ноутбук»
Вспоминается. Работаю во внутренней удаленной поддержке крупной организации. Периодически случаются забавные ситуации, особенно теперь, когда изрядная часть сотрудников на удаленке.
Всем кофе и печенек.
Как я чинила ноутбук
Как обработать голос в программе Adobe Audition
Еще один сервис ломастеров
Знакомая честным мастерам история, тысячи их, и вот еще одна к сожалению.
Я не фанат оставлять отзывы о сервисах, будь то о своем или о чужом. Но это максимальная наглость из всего что я видел и хочется поделиться. Плюс хочется напомнить людям что такие сервисы еще есть.
А теперь анализ, который я провел смотря на это фото. Новая плата на тот момент стоила 12700, ремонт 11300. Тут уже понятно что ремонтировать за такую цену смысла нет. Заглянем глубже и подумаем.
Клиент ноутбук забрал, деньги заплатил. На носу сессия, родители прессую, делать курсовые не на чем. Когда клиент попросил дать «что вы мне там поменяли?», ей дали какую-то фигню в пакетике, о которой она уже не помнит. Когда она попросила открыть и показать что было сделано, администратор на стойке сказал «я этим не занимаюсь, я тут только принимаю ноутбуки и деньги». Когда клиент пытался дозвониться до сервиса в течении 10 дней, ей 5 дней подряд не отвечали.
А теперь апогей истории, случился 2 года назад когда этот же ноутбук принесли мне с другой проблемой. Я открыл этот ноутбук, подумал немного, совсем немного, и прожег кресло от злости.
Нет даже намека на повреждения, описанные в «результатах диагностики». Не говоря уже о том, что никакой «контактной площадки» и прочих особенностей в этом ноутбуке изначально не было. Охлаждение не тронуто, даже пломбы на винтах материнской платы на месте.
Охлаждение у него никто не трогал, и на проблемы с ним мне пожаловались. В общем, сделали ноутбуку только хуже и взяли за это 11300 рублей. Когда ремонт стоил 400 рублей, и его вовсе можно было провести самостоятельно при наличии инструментов.
Где находятся эти нехорошие люди? Не знаю, можете поискать по фотографии.
Но очевидно, не чините ноутбуки без очень долгих размышлений дороже чем за 5000 по цене услуг. И если ремонт превышает 2000, уже упорно задавайте вопросы «а почему?».
Подобных случаев больше чем каждый второй случай ремонта. Мне как человеку, ушедшему из сервиса по причине навязывания клиентам подобного, это известно.
Ответ на пост «Ремонт ноутбуков. Как разводят москвичей уже 10 лет»
Не так давно заметил яркий пиксель на рамке телека Самсунг 55й диагонали. Забежал в Мвидео, где покупал, спросил как действовать. Мальчик сказал, что нужно организовать доставку телека им их же силами, они уже отправят в сервис куда-то там и через какое-то время мне скажут что будут или не будут делать с телеком. Гарантийный случай вообще или нет. Гарантии ещё пара месяцев.
Затем мастер заказал матрицу! Просто без лишних выездов, а тем более вывозов телевизора, просто с моих слов, заказал деталь, стоимостью более половины телевизора)
Договорились по времени, приехал через пару дней. Привёз матрицу. Положил телек на диван)) Снял заднюю крышку, снял все платы с панели и просто прикрутил платы к новой панели с матрицей. Надел заднюю крышку. Вся замена заняла 20 минут вместе с демонтажом телека со стены. Я был, честно сказать, поражён, как всё оказалось просто и быстро.
Пообщавшись с мастером узнал, что у Мвидео норма давать такую инфу, как дал мальчик, для затягивания сроков. Уж не знаю для какой цели им это нужно.
Также мастер поведал, что яркий пиксель для таких матриц не норма, поэтому замена матрицы и происходит без лишних вопросов.
К чему вся эта история: поделиться с аудиторией, как вообще бывает происходит ремонт, а также показать автору поста про мошенников-ремонтёров, пишущего про то, что НОРМАЛЬНЫЕ СЕРВИСЫ не производят ремонт дома, что это не совсем так. Возможно мой случай исключительный, и зависит больше от того, что телеки чинят только так, но у автора всё довольно обобщено.
Ремонт ноутбуков. Как разводят москвичей уже 10 лет
Недавно был пост пикабушника о ремонте ноутбука в правильном и хорошем сервисе. Он так радовался, что я решил написать свой первый в жизни пост. Мне есть, о чем рассказать. Применю маркетинговые фишки: прочитав, вы сэкономите деньги, время и нервы.
Итак, я с вами уже лет 7 точно. Читаю, веселюсь, сопереживаю, безмолвствую. Нас таких много, я полагаю. Мой пост касается всех владельцев ноутбуков и другой цифровой техники в Москве. А также Питере, Екате, Новосибе и Нижнем Новгороде.
95% сайтов в интернете по ремонту ноутбуков и всякой цифровой техники принадлежат 2 старым, большим, очень жестким конторам.
Цены и другие заманушные условия:
Вы звоните в такой сервис:
Вам подтверждают всю ту ересь, что написана на сайте. Типа да, всё так, вот такие вкусные цены, чиним за час, ага. Грамотный спич, работа с возражениями. Все, ловушка закрылась. Вы отдаете ноутбук в сервис курьером (бесплатно ведь) или привозите сами.
Ваш ноутбук в сервисе:
Ремонт и его качество:
Напоследок пара советов, как не попасть к этим деятелям:
Никогда, слышите, НИКОГДА не пользуйтесь услугами компьютерных выездников! Это отдельное, абсолютно лютое бизнес-направление уже описанных выше компаний. Просто за гранью добра и зла. Предупредите, заинструктируйте, заинформируйте своих пожилых мам, пап, бабуль. Никогда никаких выездных компьютерных мастеров!
Источник
Dolby Home Theater/Dolby Digital Plus not working
FAQ & Answers
I’ve succesfully installed the windows 8 version of the Audio driver for my laptop ( Acer V5-573) and have DHT working, but whenever I plug my headphones in there is an annoying background crackling noise which stays at the same sound level regardless of the system volume set. Initially I thought it was my headphones but I have tried more than 3 and keep getting the same result. I have tried Windows 8.1 and 10 drivers but DHT does not work with either! any ideas as to how I can get rid of that crackling noise? any help is much appreciated
Hey People, I’m from Germany so sorry for my bad English. I had the exact same Problem. DDP (dobly digital plus) always deactivated itself when I started a video or player a song. DHT (dolby home theater) couldn’t be installed. I’m running an Acer Aspirce V3-772G.
I really tried everything but for me it seems the Drivers for Windows 10 aren’t ready yet and the older drivers aren’t better if you’re using Windows 10.
When I read that stuff about the «Hey Cortana» function I had to laugh really hard, but then I tried it and now it WORKS!
Thank you very much. Try it yourself, maybe you’ve got luck and it works for you too. For me it’s not that bad that DHT still doesn’t work, but now DDP ist working again and that’s more than enough to enjoy «Videos» on the Internet.
Found the solution!
If you want Dolby Audio to be working all the time without distractions, then you will have to disable Cortana.
I had the same problem on my Aspire U5-710 all in one but after turning Cortana off, I’ve never had anymore audio problems with Dolby Audio.
Plus I don’t even use Cortana anyway so it’s pretty much pointless to keep it on.
Hope this solution works for you all! (It’s my very first time posting a solution on a forum)
But there aren’t any audio drivers for Windows 10 for R7-572G
Hey i’m from indonesian. Forgive me if there any mistakes on my words.
by the way my notebook is acer v5-591g
Dolby Digital Plus has miraculously started working, though it looks very different to the last time I used it (it used to be a lot smaller and said Home Theater rather than Digital Plus) but its better than nothing.
DDP is not DHT, dolby provides a separate software for each and thats why it does not look the same.
I read on the net that DDP was not as good as DHT, but I don’t know.
Anyway I´m on a V5-552G and I have had these problems before with a clean install of 8.1 and again this week with the upgrade to W10. Let me tell you what worked for me but before we begin just let me say that Dolby Home Theater has always given me problems and will sometimes just turn off and other times the icon in the taskbar would go away or just not respond. I´m hoping it’s more consistant on W10 though I dont see why it would be.
The only driver that ever worked properly with Dolby was the driver for windows 8 (not 8.1). the new driver on the Acer site for winodws 10 did not work either. So the one I´m using and I´m listening music to with DHT while writing this is: Audio_Realtek_6.0.1.6878_W8x64_A
To get dolby to work:
1. Uninstall the current driver, and any software related to it (the dolby software)
3. Install the driver for windows 8 (in my case it never installs dolby automatically, I´ll explain how to do it manually below)
4. Restart twice (yes, I always had to restart twice after the install otherwise manually installing dolby would not work and I got an error when trying to run the install)
5. In the driver folders you downloaded and unzipped go to the folder «PCEE4» and run «DolbyHomeTheater.msi»
6.If you dont get the «Install PCEE» error, restart and you should be able to enjoy dolby (when its not acting up). If you get the error then you may have not followed the instructions properly. Go back to step 1
thank you a million times, I know now why sometimes it did work or not. I try and change windows all the time, and I think I downloaded driver for 8.1 many more times, as I almost never got dolby to work. sometimes it would. now on win 10 x64 just follow his guide. find the Windows 8 x64 driver any enjoy
Источник
Dolby Atmos не работает/Пространственный звук не работает в Windows 10 [БЫСТРОЕ ИСПРАВЛЕНИЕ]
Когда вы думаете «звуковые эффекты» – вы думаете Dolby. Недавно они начали внедрять свое программное обеспечение и оборудование для объемного звучания в потребительские товары, такие как домашние кинотеатры и смартфоны.
Кроме того, пользователи Windows 10 могут опробовать (а затем и купить) Dolby Atmos, поддерживающее программное обеспечение для наушников и домашних аудиосистем.
Однако проблема заключается в том, что у них нет возможности сделать это, или они не могут заставить работать Dolby Atmos (или вообще Spatial Sound, в том числе и Windows Sonic).
Что такое Dolby Atmos и Spatial в Windows 10 и как он работает? Как вы, возможно, уже знаете, звук обычно распространяется по каналам, но эта новая технология фокусируется на трехмерных точках и обеспечивает вывод звука на 360 °.
Это должно улучшить восприятие слушателей, и даже с самыми дешевыми наушниками с адаптированным мультимедийным контентом (фильмы, игры и видео) вы должны наслаждаться значительно лучшим объемным звучанием.
В настоящее время он поддерживает только наушники, наушники и наушники в Windows 10, но вы можете использовать домашний кинотеатр Dolby для достижения наилучших результатов.
Тем не менее, мы должны заставить его работать в первую очередь. С единственной целью помочь нашим читателям, попавшим в беду, мы предложили наиболее подходящие решения ниже.
Обязательно ознакомьтесь с ними, и, надеюсь, мы сделаем так, чтобы Dolby Atmos и Spatial Sound работали так, как задумано.
Как заставить Dolby Atmos и Spatial работать в Windows 10:
1: обновить звуковые драйверы
Звуковые драйверы являются основной причиной, почему некоторые пользователи пошли на юг. Как вы, возможно, знаете, обычно есть два звуковых устройства с соответствующими ролями и поддерживающими драйверами. Бортовое звуковое устройство и стороннее устройство.
Windows 10 хорошо известна благодаря автоматическим обновлениям драйверов, которые зачастую усугубляют ситуацию.
А именно, кажется, что некоторые итерации как встроенного звукового устройства, так и стороннего устройства (Realtek, VIA, ATI) не будут работать так, как задумано, с Dolby Atmos и Spatial Sound.
Итак, первое (хотя это звучит довольно обобщенно) – это попытаться обновить драйвер звука и позже включить Dolby Atmos (пространственный звук).
Если вы не знаете, как это сделать в Windows 10, обязательно выполните следующие действия:
Windows не может автоматически найти и загрузить новые драйверы? Не волнуйтесь, мы вас обеспечим.
Обновлять драйверы автоматически
Этот инструмент предназначен для Windows 10, одобрен Microsoft и Norton Antivirus для обновления вашего ПК с правильными драйверами Windows. Вот краткое руководство о том, как это сделать.
Примечание. Некоторые драйверы необходимо устанавливать в несколько этапов, поэтому вам придется нажимать кнопку «Обновить» несколько раз, пока не будут установлены все его компоненты.
Отказ от ответственности : некоторые функции этого инструмента не являются бесплатными.
Знаете ли вы, что большинство пользователей Windows 10 имеют устаревшие драйверы? Будьте на шаг впереди, используя это руководство.
2: Откатить звуковые драйверы или придерживаться собственных драйверов Windows
Если первый шаг не помог, мы рекомендуем диаметрально противоположный подход. Это проблема водителей, которую мы подчеркиваем каждый раз.
Последняя итерация драйвера может быть не самой подходящей для работы. Многие пользователи весело проводили время с Dolby Atmos и пространственным звуком, пока функция Центра обновления Windows не решила обновить драйвер звука.
Вот когда начались проблемы. Для решения этой проблемы мы предлагаем два решения.
Во-первых, вы можете попробовать откатить драйвер на всех звуковых устройствах и искать изменения. Если это не сработает, вы должны полностью отключить стороннее звуковое устройство и придерживаться только встроенного звукового устройства.
Кроме того, мы убедились, чтобы показать вам, как сделать оба в отдельных списках инструкций:
Если вы откатите свой драйвер и это решит проблему, вам придется запретить Windows автоматически обновлять его в будущем. Чтобы сделать это, выполните простые шаги из этого отличного руководства.
3: Запустите встроенное средство устранения неполадок звука
Когда после 10 летнего юбилея Windows 10 заполонила множество проблем, Microsoft решила протянуть руку помощи и предоставила пользователям специальное меню для устранения неполадок.
Это произошло после обновления Creators, и с тех пор пользователи довольно разочарованы возможностями некоторых инструментов устранения неполадок.
Однако, поскольку где-то там есть специальный инструмент для устранения проблем со звуком, мы действительно рекомендуем его запустить. Это может помочь вам определить, в чем проблема, поэтому вы можете использовать более продвинутый подход.
Средство устранения неполадок Windows «Воспроизведение звука» должно решить некоторые незначительные проблемы, особенно те, которые были вызваны недавним обновлением.
Если вы не знаете, как запустить средство устранения неполадок со звуком Windows, обязательно выполните следующие действия:
Если у вас возникли проблемы с открытием приложения Настройка, обратитесь к этой статье, чтобы решить эту проблему.
Если не удается загрузить средство устранения неполадок с ошибкой, ознакомьтесь с этой статьей, чтобы узнать, как решить эту проблему.
4: Включить параметры эксклюзивного режима
Некоторые сторонние приложения для воспроизведения и воспроизведения звука, как правило, берут на себя ответственность, а не полагаются на системные ресурсы.
Windows Sonic является встроенной частью платформы Windows, в то время как Dolby Atmos (на данный момент) является инструментом, приобретенным у сторонних производителей.
Поэтому убедитесь, что включен эксклюзивный режим, который предоставляет доступ к сторонним инструментам. Эти параметры должны быть включены по умолчанию, но стоит проверить их, прежде чем переходить к дополнительным шагам.
Следуйте этим инструкциям, чтобы включить звуковые функции Эксклюзивного режима в Windows 10:
5: Запустите загружаемое средство устранения неполадок
Если вышеупомянутое встроенное средство устранения неполадок не помогло решить проблему, мы рекомендуем использовать загружаемое средство устранения неполадок, которое может лучше подойти для этой задачи.
Существует целый ряд инструментов для устранения неполадок «Easy Fix», предоставляемых Microsoft. В общем, они похожи на встроенные средства устранения неполадок.
Однако, поскольку мы довольно ограничены в отношении доступных решений, касающихся Dolby Atmos и Spatial Sound, он нашёл свой путь в наш список.
Чтобы запустить загружаемое средство устранения неполадок со звуком для Windows 10, следуйте приведенным ниже инструкциям.
Если средство устранения неполадок останавливается до завершения процесса, исправьте его с помощью этого полного руководства.
6. Переконфигурируйте Dolby Atmos для вашего устройства или попробуйте Sonic
Windows Sonic – это встроенная функция, представленная в обновлении Fall Creators. Вы не можете переустановить его, и, если у вас возникли проблемы, проблема, вероятно, находится где-то в системе.
Однако Dolby Atmos является сторонним сервисом, приобретенным через Microsoft Store. Таким образом, вы можете попробовать перенастроить его (переустановить Dolby Atmos для наушников или домашнего кинотеатра) и попробовать еще раз.
Также убедитесь, что вы воспроизводите оптимизированный контент, который поддерживает эту технологию. Также имейте в виду, что программное обеспечение лучше работает на оборудовании, поддерживаемом Dolby Atmos.
Это не должно занимать слишком много времени, и, если у вас установлена Windows 10, эти инструкции должны показать вам, как это сделать, выполнив несколько простых шагов:
Если вы не можете использовать Dolby Atmos, возможно, альтернатива Windows для пространственного звучания, Windows Sonic, послужит вам правосудием. По крайней мере, если вы поклонник наушников. Вот как это сделать:
7: обновить Windows
Наконец, если ни один из предыдущих шагов не помог вам решить проблему с Dolby Atmos/Spatial sound, мы можем только рекомендовать проверять наличие обновлений и проявлять терпение.
Как показал случай, в некоторых предыдущих случаях все решалось после обновления после того, как Microsoft получила многочисленные жалобы относительно проблем со звуком.
Это довольно новое дополнение к платформе Windows 10, и мы все знаем, что Redmond Giant работает медленно и загадочно, но, тем не менее, эффективно. В конце концов.
Как вы уже знаете, пользователи автоматически получают обновления для Windows 10. Но на всякий случай вы можете попробовать поискать доступные обновления вручную. Вот как это сделать:
Не можете обновить Windows? Ознакомьтесь с этим руководством, которое поможет вам быстро их решить.
Это должно сделать это. Если вам все еще не удается устранить проблему, мы рекомендуем отправить отчетный отчет в Microsoft и Dolby соответственно.
Если у вас есть вопросы или альтернативные решения для проблемы «Dolby Atmos/Spatial Sound», обязательно оставьте их в разделе комментариев ниже.
Источник
Adblock
detector
Почему не работает звук на ноутбуке и что делать |
Исключением может быть случай с BIOS материнской платы — это программная поломка, которая выглядит также. Но это не отменяет сложность восстановления BIOS. Скорее всего с этой проблемой придется обратиться к специалистам. Самые распространенные факторы, по которым лэптоп выключается сразу после включения, это.
Совсем неважно, какой именно у вас ноутбук: мощный или не очень, ибо одна и та же проблема «заикания» возникает в обоих случаях. Выглядит это так:
- Вы заходите, например, на Ютуб (Youtube),
- включаете какой-нибудь ролик;
- в процессе его воспроизведения видеоряд выдается нормально,
- а звук как бы притормаживает на долю секунды;
- и так на протяжении всего ролика, с интервалом «заикания» в 5-10 секунд.
В общем, те, кто ощутил все «прелести» данной проблемы, уже поняли, о чем речь. Как решить проблему, когда ноутбук «заикается»?
Автозагрузка программ означает, что при включении компьютера или при его перезагрузке загружается операционная система компьютера и одновременно с ней автоматически загружаются все те программы, которые находятся в Автозагрузке.
В итоге получается банальный конфликт из-за перегрузки, например, памяти. И решить проблему с «заиканием» Вам поможет не компьютерный «логопед», а Вы сами. Как это делается?
Для начинающих пользователей лучше убирать в автозагрузке по одной или по две галочки, мысленно запоминать их. Затем перезагружать ноутбук и смотреть, все ли в порядке. Если что-то не так, возвращать галочки на место.
Всё это и является причиной возникновения «заикания» при просмотре роликов. Как только Вы отключите всё лишнее, «заикание» исчезнет.
Ноутбук включается и сразу выключается. 12 причин поломки
Способ 5: Отключить улучшения звука
Обратите внимание, что если у вас есть несколько устройств по умолчанию, вам может потребоваться повторить шаги выше для каждого устройства по умолчанию, пока проблема со звуком не будет решена.
Мы надеемся, что один из этих методов решит вашу проблему со звуком в Windows 10.
Что делать если пропал звук на ноутбуке
Если вышеописанные способы не помогли, можно попробовать несколько дополнительных методов устранения сбоя:
- Комбинацией клавиш Crrl+Alt+Del вызывают «Диспетчер задач», в списке действующих процессов находят отвечающий за звук (например Realtek) и проверяют, не остановлен ли он. При необходимости запускают заново.
- Если звук пропал после обновления системы, можно попробовать через точку возврата откатиться назад.
- При отсутствие звука при воспроизведении видео есть вероятность, что не хватает необходимых аудиокодеков. Софт можно скачать через K-Lite Codec Pack. После этого потребуется перезагрузить ПК.
Пользователи Windows 7, 8 и 10 отмечают странный глюк — если ПК уходит в спящий режим при подключенных наушниках и их отсоединили, после вывода из сна могут возникнуть проблемы с воспроизведением звука через динамики.
Сложностей с тем, как исправить этот сбой, не возникает. Требуется действовать в обратном порядке — заново погрузить ноутбук в сон, подключить наушники, вывести лэптоп из этого режима и только после возобновления работы выдернуть штекер.
Заполняем пробелы — расширяем горизонты!
Способ 1: Проверьте кабель и громкость
Если ваши динамики не установлены по умолчанию, это, несомненно, ваша проблема. Чтобы исправить, просто нажмите на них, нажмите Установить по умолчанию, затем нажмите OK и проверьте, есть ли у вас звук. Попробуйте включить лэптоп без батареи, используя сетевое зарядное устройство.
Как настроить звук на ноутбуке
Если на ноутбуке пропал звук, прежде чем обращаться специалисту, стоит произвести ряд действий:
- Специалисты любят повторять поговорку: «Один Reset — ответ на семь бед». Перезагрузите операционную систему.
Если во время работы какие-то настройки звука сбились, после перезарузки они вернутся к первоначальным.
- Проверить, правильно ли подключены внешние аудиоустройства:
- Не отошел ли разъем, который соединяет их с ноутбуком?
- Вставлен ли штекер устройства в нужное гнездо?
- Не заломлены ли шнуры?
- Убедиться, что звук включен в операционной системе.
В правом нижнем углу экрана (там, где показана дата, время и язык ввода) есть изображение динамика. Под ним не должно быть перечеркнутого круга.
Щелкнуть мышкой на динамик, откроется звуковой микшер. Посмотреть, выставлен ли там необходимый уровень звука.
- Просканировать систему на наличие вирусов и обновить медиаплеер, которым чаще всего пользуетесь.
- Посмотреть, правильно ли подключены драйверы:
- Открыть «Панель управления» в меню «Пуск».
- Зайти на вкладку «Звуковые, игровые и видеоустройства» в меню «Диспетчер задач».
- Убедиться, что иконка с названием кодека не перечеркнута.
- Правой кнопкой мыши нажать на кодек (Realtek HD). При необходимости обновите кодек. Альтернативный способ — нажать сочетание клавиш Win+R, ввести команду devmgmt.msc. Она откроет «Диспетчер задач».
- Убедиться в том, что звуковая карта работает нормально:
- Открыть «Диспетчер задач» по алгоритму, описанному выше.
- На вкладке «Звуковые, игровые и видеоустройства» найти название аудиоплаты.
- Кликнуть правой мышкой и посмотреть свойства. Если карта неисправна, система покажет.
- Проверить звук в BIOS:
- При перезагрузке ноутбука нажать клавишу Del. Обратите внимание: в разных моделях за вход в BIOS отвечают разные клавиши.
- Выбрать раздел Integrated Peripherals и нажать ввод.
- Откроется список устройств, которые интегрированы в материнскую плату.
- Найти в списке Audio Controller и поставить в состояние Enabled.
- Сохранить изменения и выйти.
В случае, когда нет звука на ноутбуке, следует самостоятельно проверить работу программ, отсутствие вирусов и исправность оборудования прежде, чем обратиться за помощью и отнести ноутбук в ремонт.
Проверка и обновление драйверов
- Щелкните правой кнопкой мыши значок звука в правом нижнем углу рабочего стола и выберите «Открыть параметры звука».
Содержание
-
- 0.0.1 Почему не работает звук на ноутбуке и что делать |
- 1 Ноутбук включается и сразу выключается. 12 причин поломки
-
- 1.0.1 Способ 5: Отключить улучшения звука
-
- 2 Что делать если пропал звук на ноутбуке
- 3 Заполняем пробелы — расширяем горизонты!
-
- 3.0.1 Способ 1: Проверьте кабель и громкость
-
- 4 Как настроить звук на ноутбуке
- 5 Проверка и обновление драйверов
Добрый день, уважаемые эксперты, просьба помочь-подсказать со следующей проблемой:
периодически отключается звук, сам собой, в период бездействия
СИМПТОМЫ
1. отключение происходит при звуковом бездействии, то есть, когда в фоне не играет музыка/игра/видео, и никаких системных звуков
2. период бездействия очень маленький — несколько секунд
3. перед отключением раздается тихий щелчок
4. самоотключение звука происходит при положении системного ползунка громкости <10%
то есть: если громкость ниже 10%, была тишина несколько секунд, запускаем видео/музыку => отсутствие звука
поднятие громкости выше 10% во время воспроизведения возвращает звук
СИСТЕМА
Asus N550JK, Windows 10 64 bit
ЗВУК
Realtek HD Audio
что было испробовано:
— прочитаны аналогичные темы форума
— обновлены драйвера на самые последние
— отключен монопольный режим использования звуковых устройств
— отключены все эффекты окружения, тонокомпенсации и др.
подозрения:
по совокупности признаков выглядит как будто звук отключается вследствие режима экономии энергии
однако включена схема высокой производительности (Power4Gear High Performance)
возможно есть какие скрытые настройки которые недоступны пользователю…
__________________
Помощь в написании контрольных, курсовых и дипломных работ, диссертаций здесь
Skip to content
На чтение 2 мин. Просмотров 905 Опубликовано
При переходе на новую операционную систему, например Windows 10, могут возникнуть некоторые проблемы, связанные с аппаратным и программным обеспечением. Иногда могут быть проблемы с вашей графикой, а иногда, как в этом случае, проблемы могут быть связаны с Dolby и звуком.

Устранить проблемы с Dolby Sound в Windows 10
Когда речь идет о проблемах со звуком, в большинстве случаев они вызваны несовместимостью драйверов, поэтому прежде чем мы начнем над этим работать, сначала отключим автоматическую загрузку драйверов.
- Перейдите в Свойства системы.
- В разделе «Имя компьютера, настройки домена и рабочей группы» нажмите «Изменить настройки».
- Далее перейдите на вкладку «Оборудование».
- Найдите Настройки установки устройства и щелкните по нему.
-
Выберите Нет, позвольте мне выбрать, что делать, затем выберите Никогда не устанавливать драйверы из Центра обновления Windows.
- Нажмите «Сохранить изменения» и выполните перезагрузку, если требуется.
Для удаления драйвера звука сделайте следующее:
- Нажмите клавишу Windows + X и выберите Диспетчер устройств.
- Внутри диспетчера устройств перейдите к контроллеру звука, видео и игр.
- Найдите свой аудиодрайвер, он должен называться Conexant SmartAudio или IDT High Definition Audio, или что-то в этом роде.
- Щелкните правой кнопкой мыши драйвер и выберите «Удалить». Не забудьте проверить удаление программного обеспечения драйвера для этого устройства, прежде чем нажимать ОК.
- Откройте Программы и компоненты и удалите все программы, связанные с Conexant/IDT & Dolby.
- Перезагрузите компьютер.
- Попробуйте, если ваш звук работает с драйвером по умолчанию, но если он не заходит на веб-сайт производителя вашей звуковой карты, и загрузите последние версии драйверов для Windows 10. Если нет драйверов для Windows 10, просто выберите последние версии драйверов. Кроме того, в некоторых случаях лучше установить более старую версию драйверов. Если вы пользуетесь ноутбуком, рекомендуем вам посетить веб-сайт производителя ноутбука для получения последних версий драйверов.
Если у вас есть какие-либо другие проблемы, связанные с Windows 10, вы можете найти решение в разделе исправлений Windows 10.