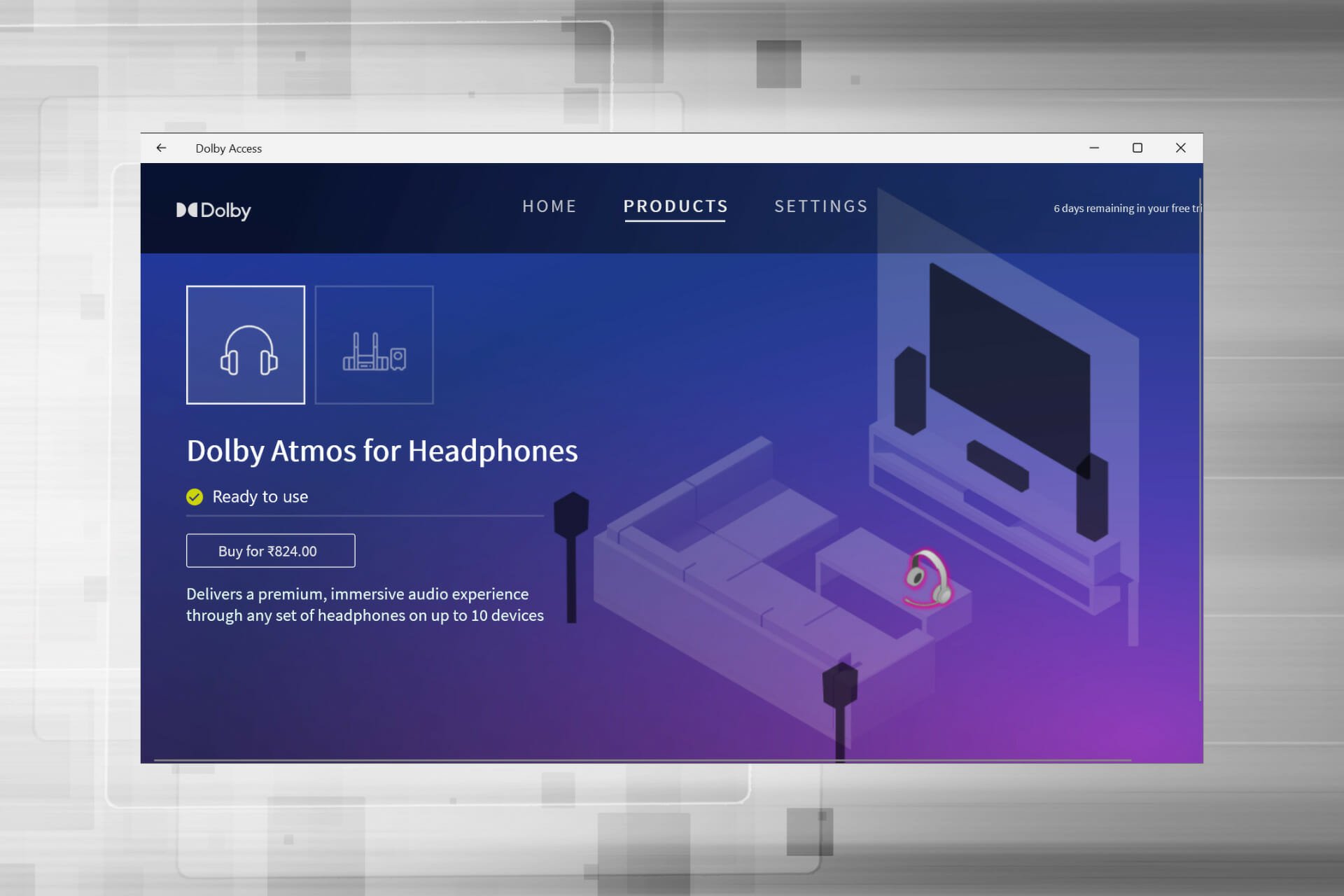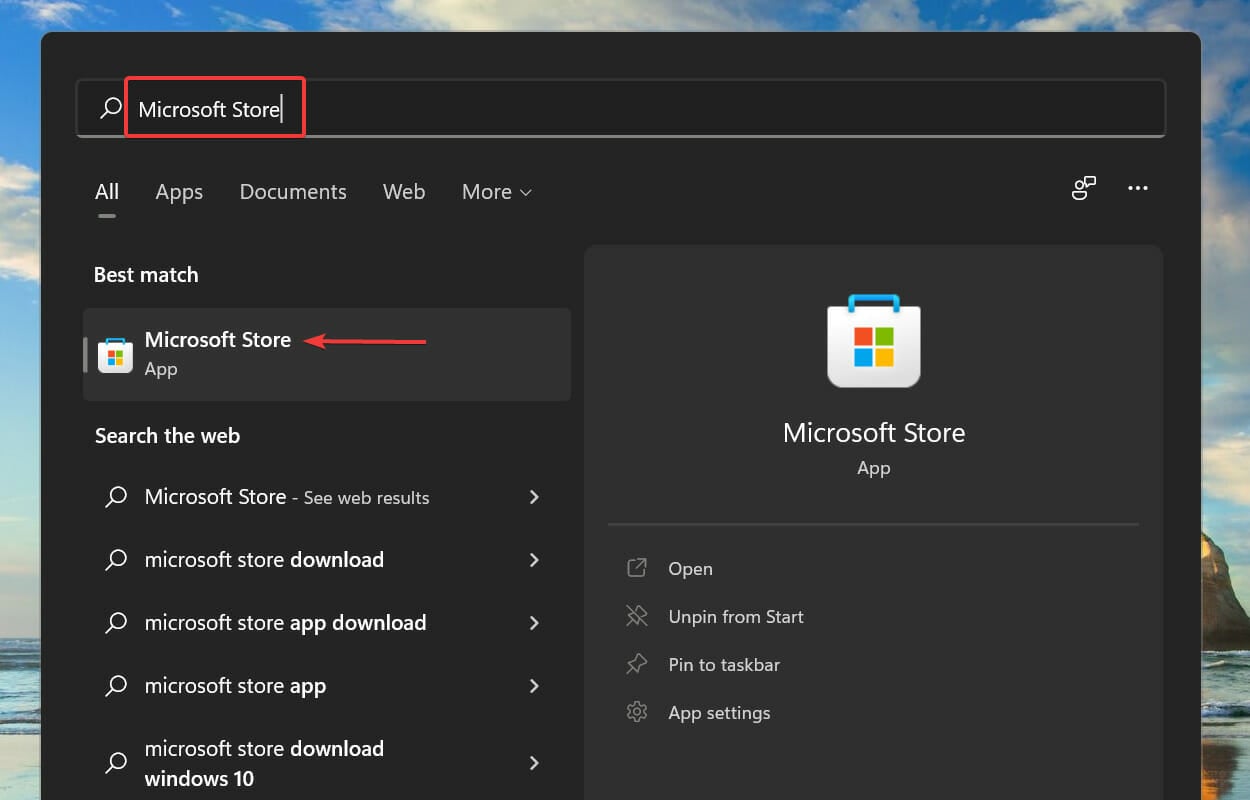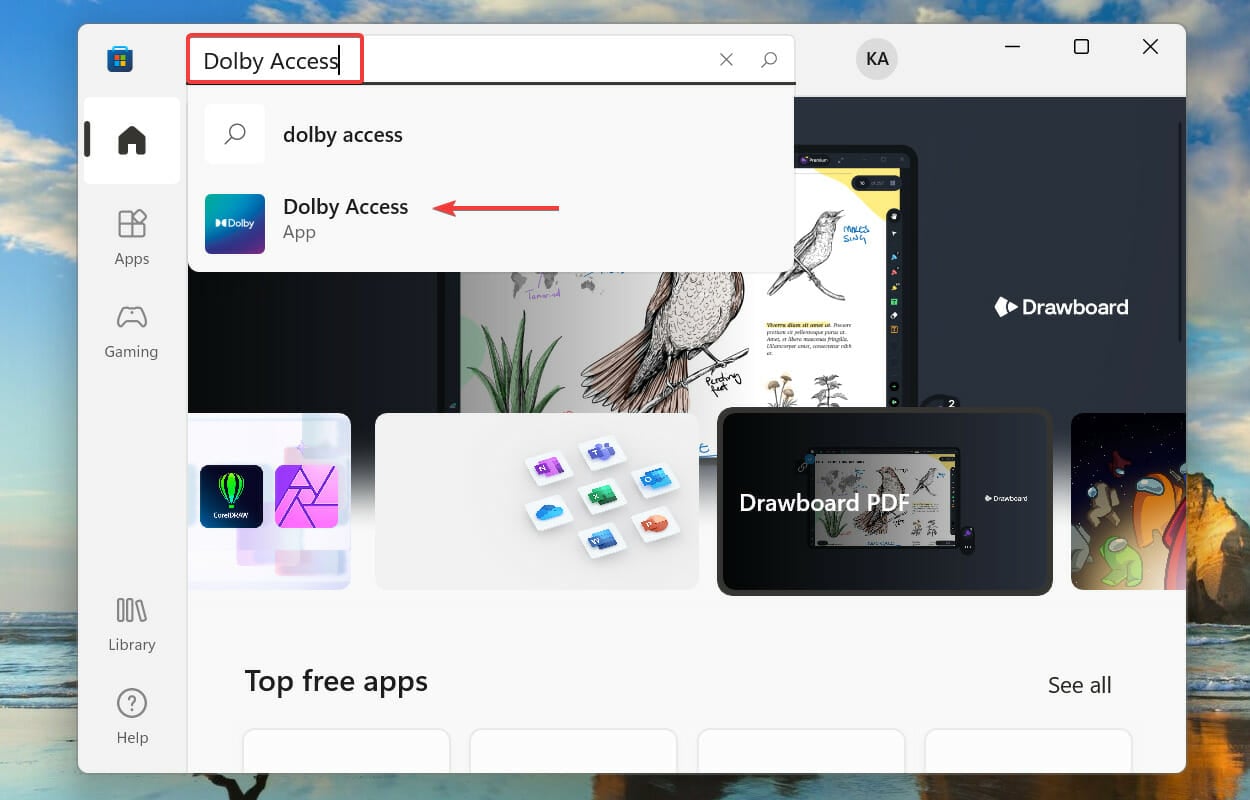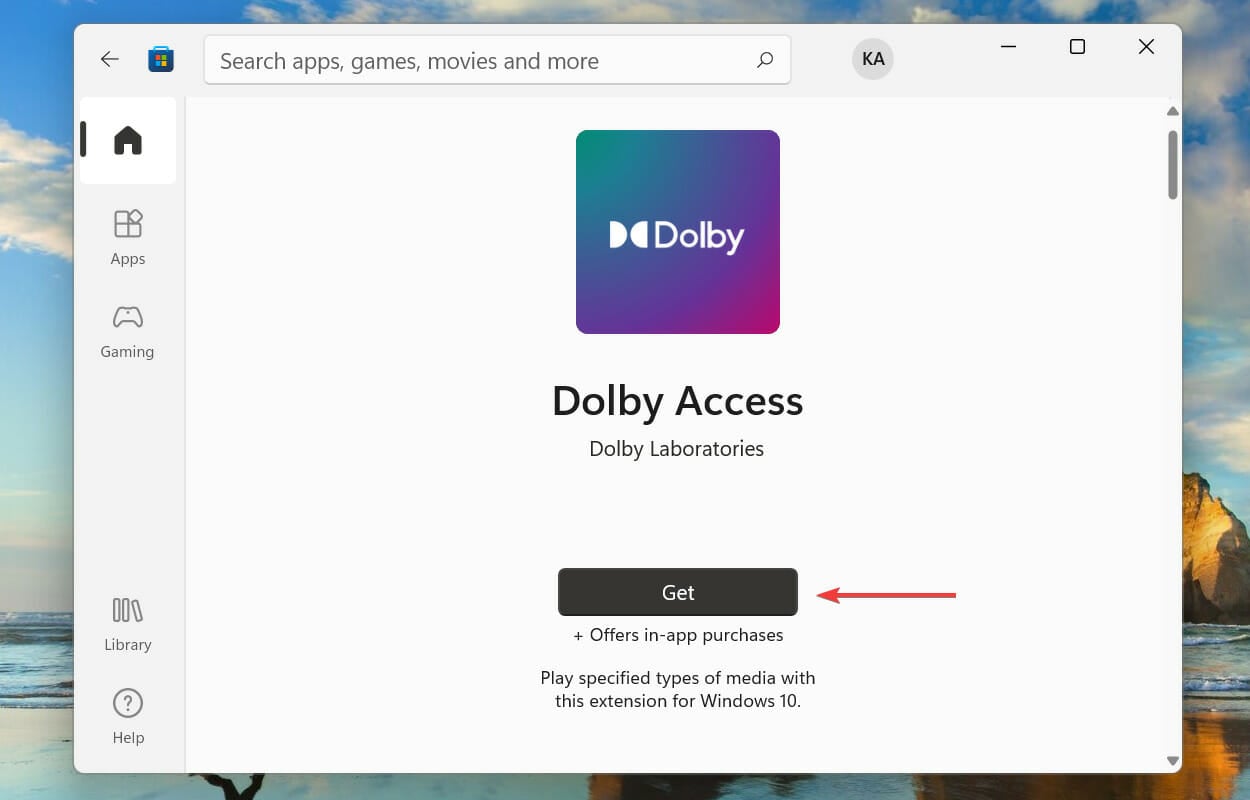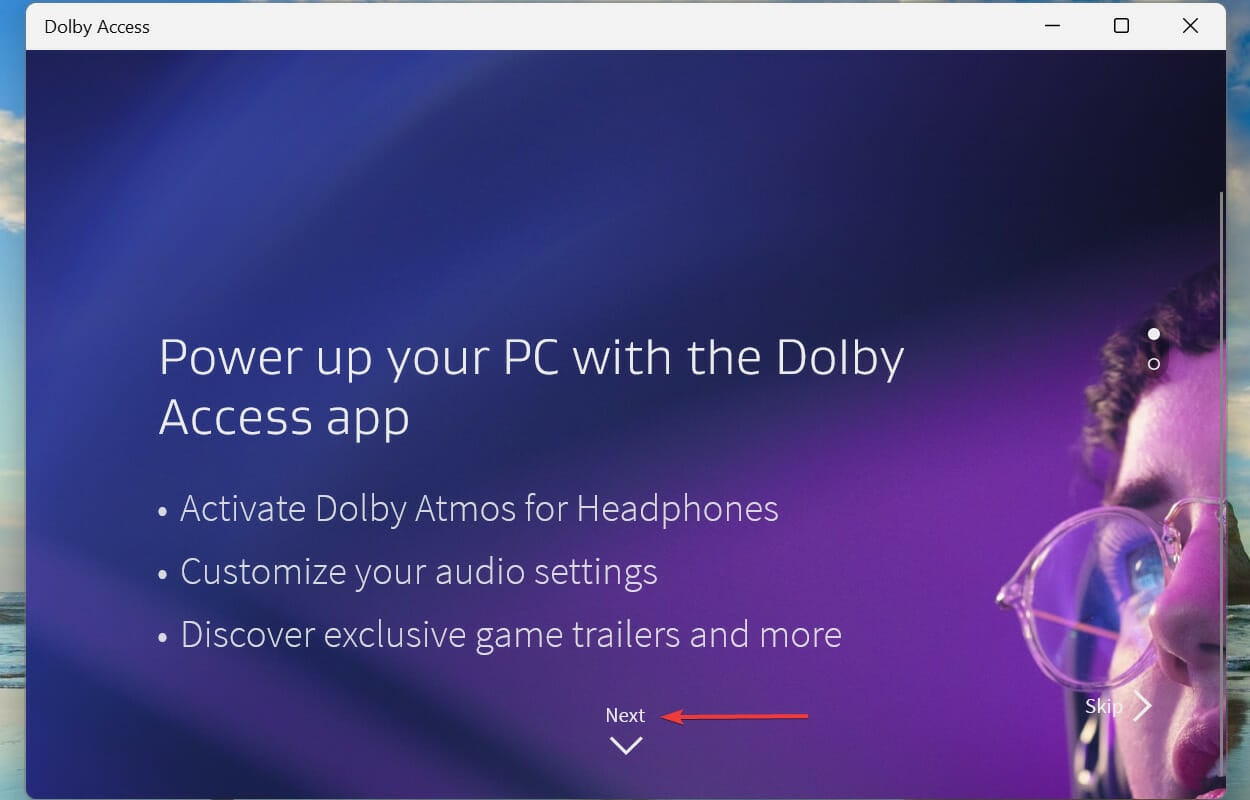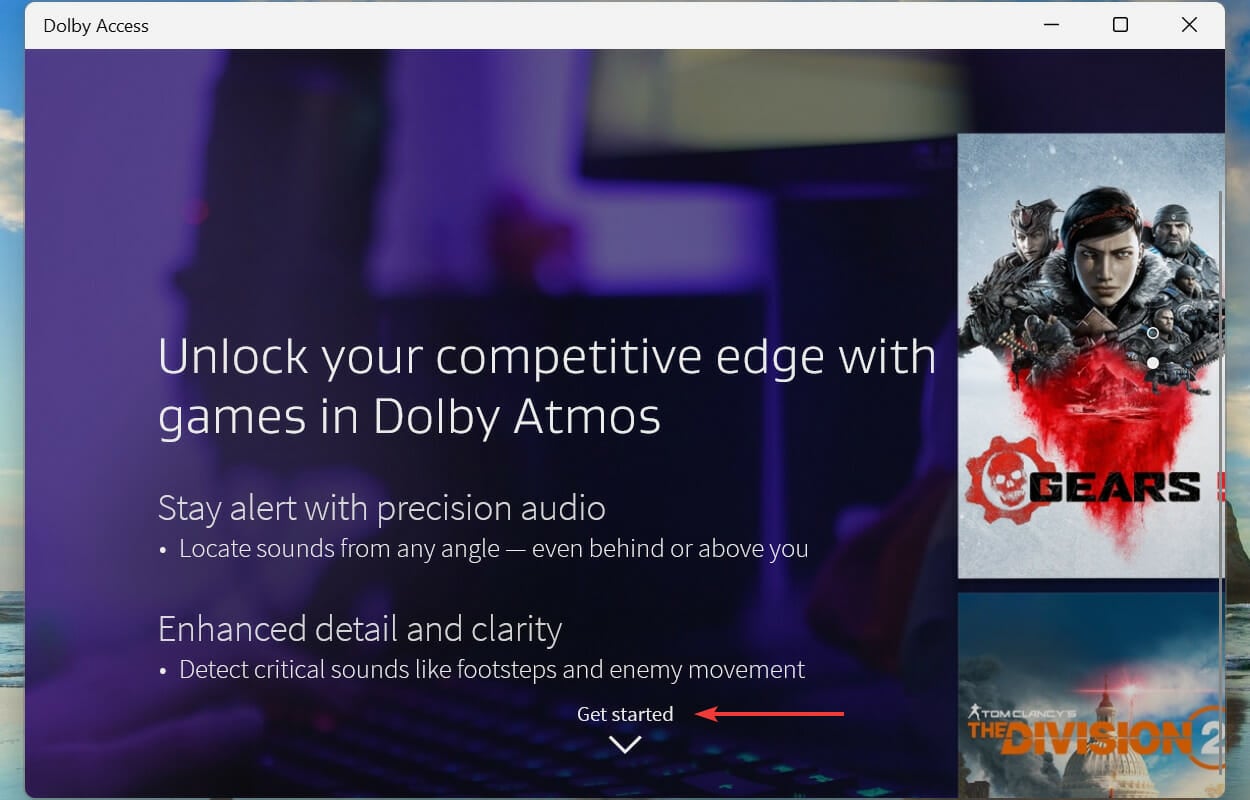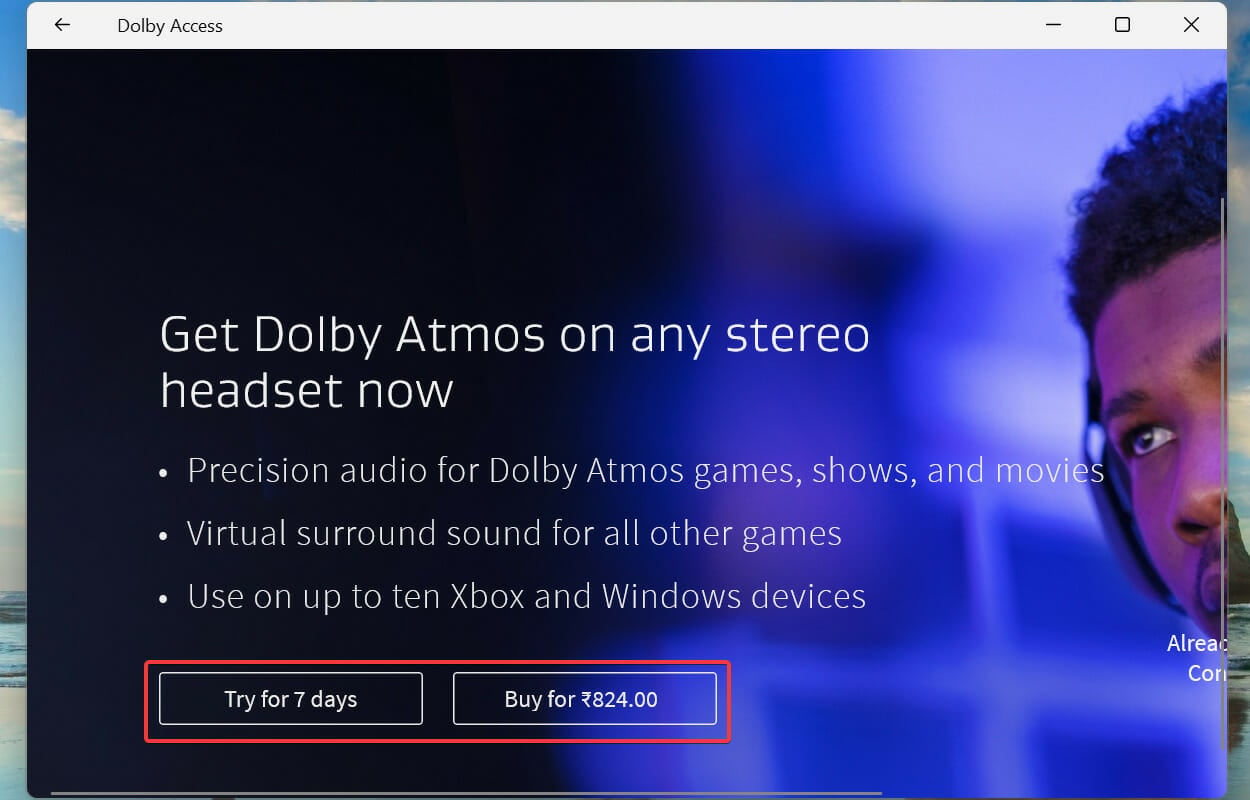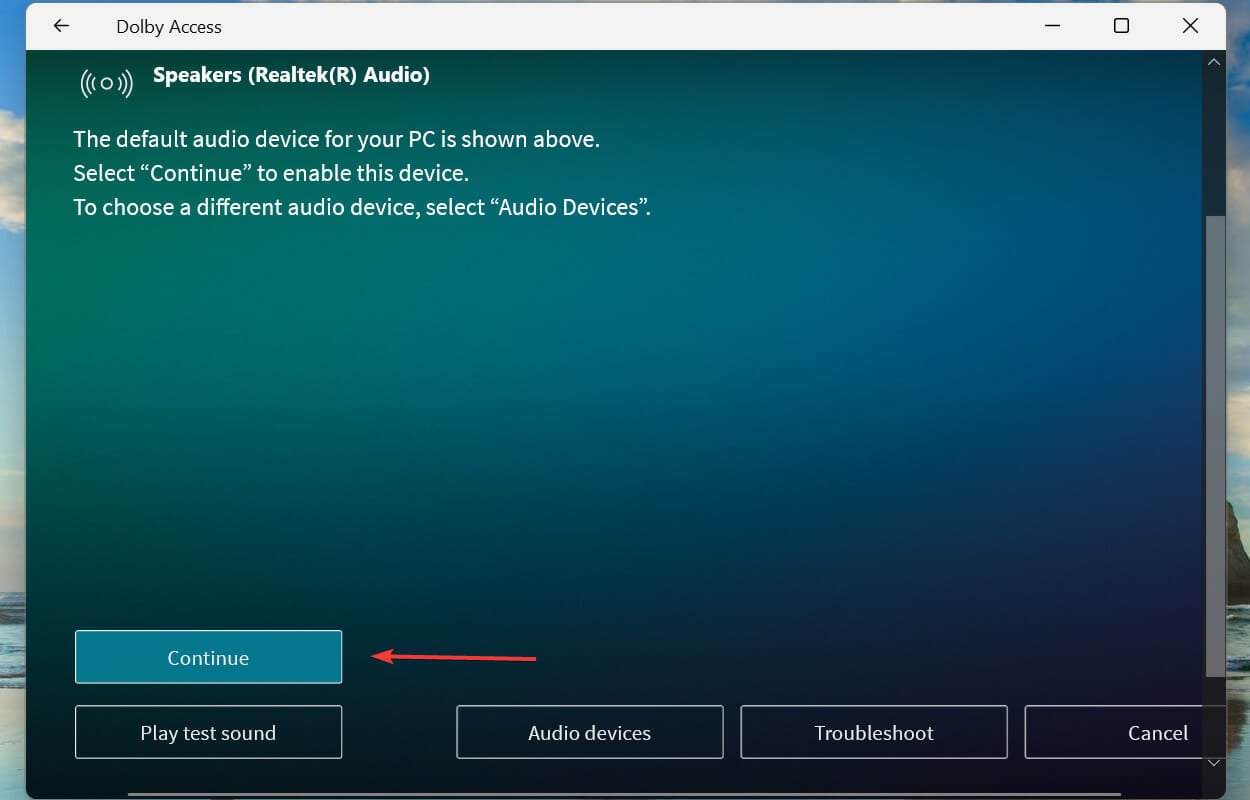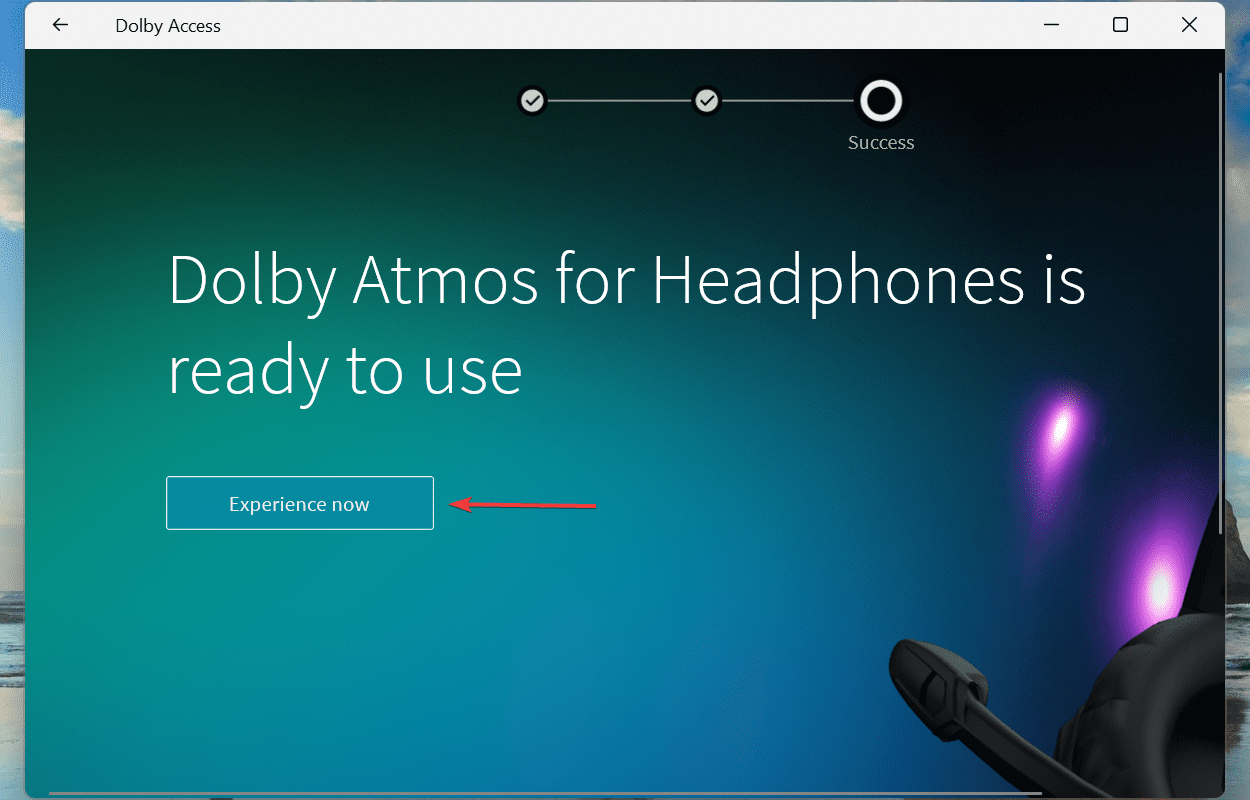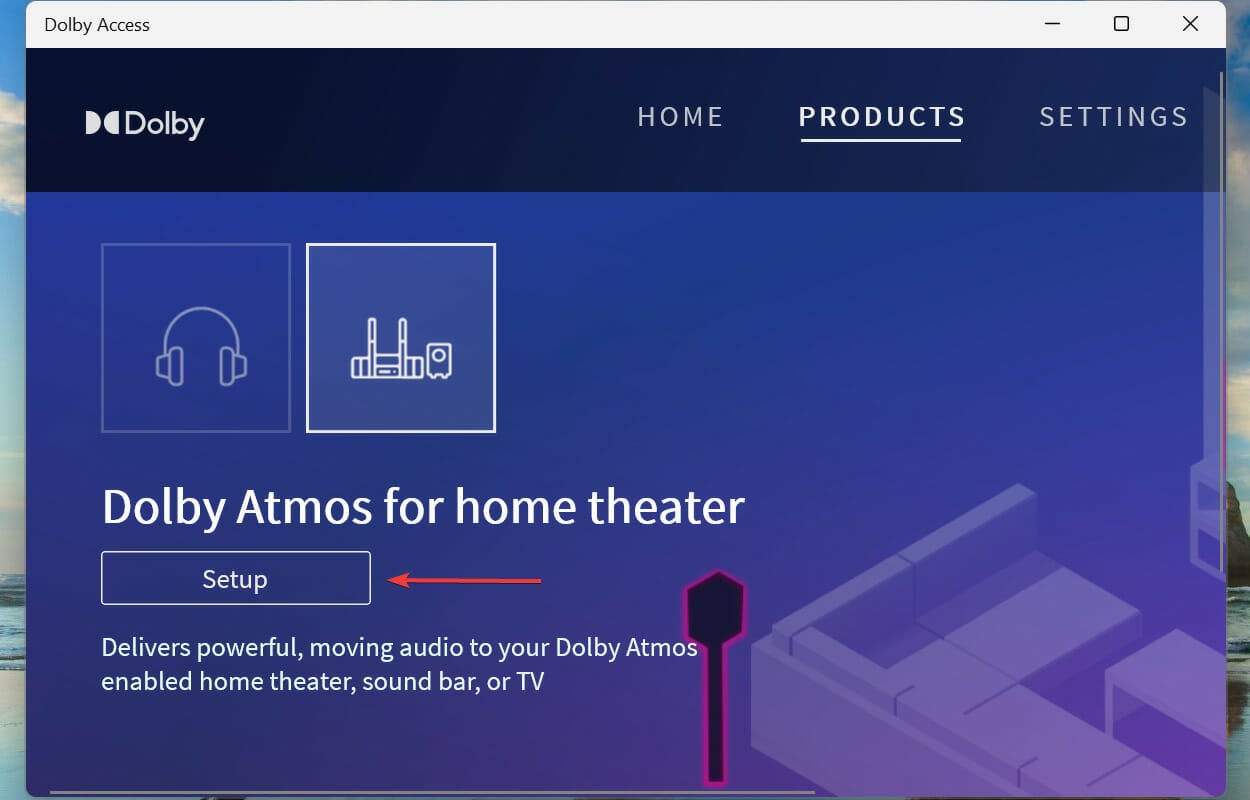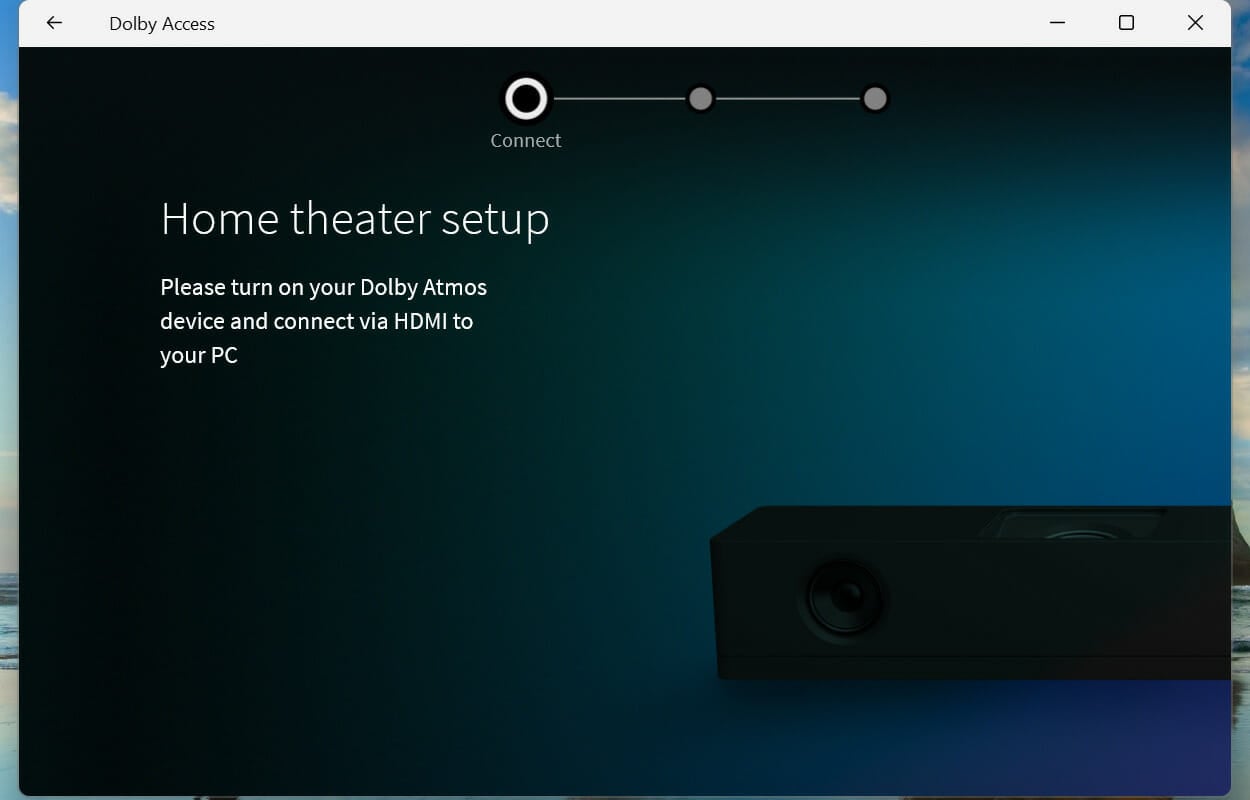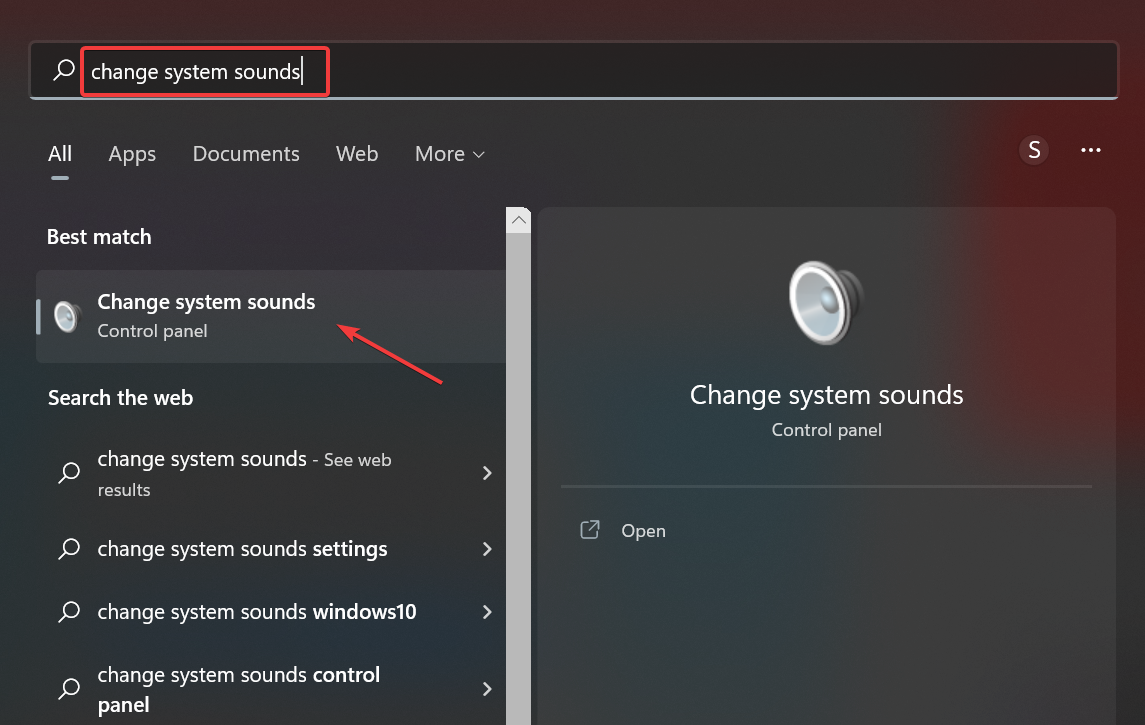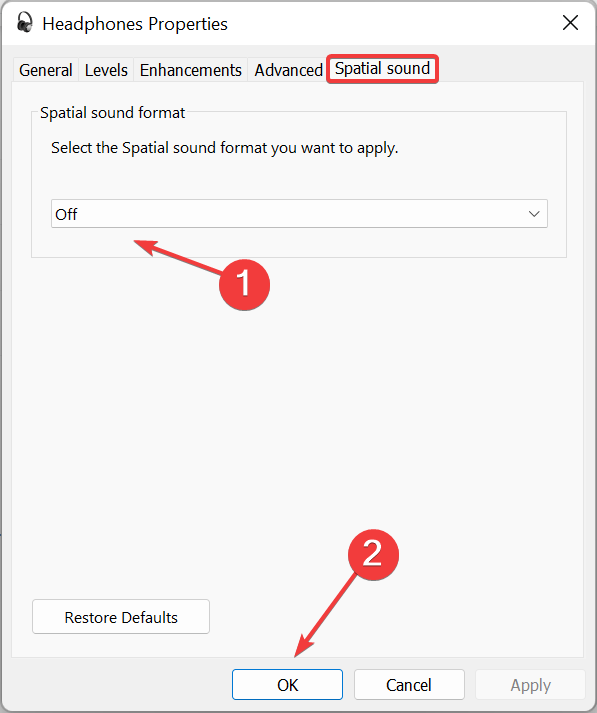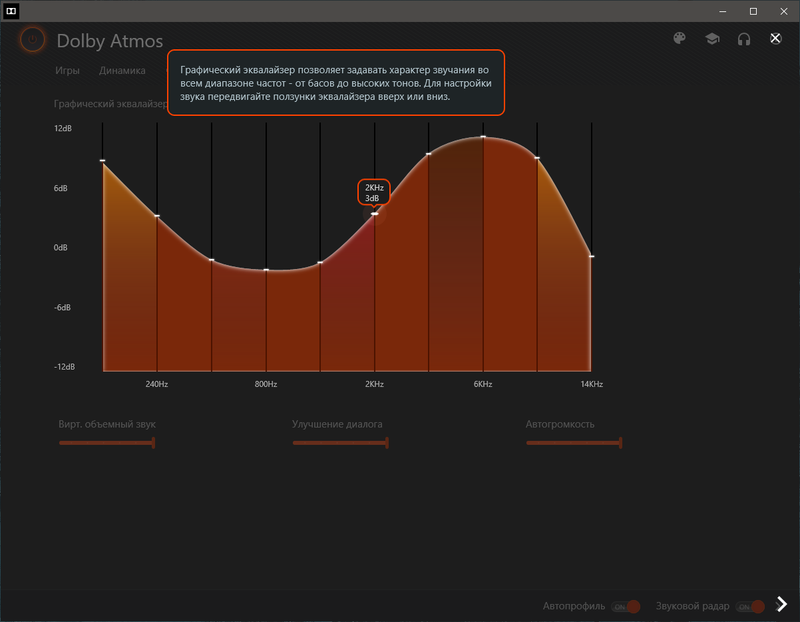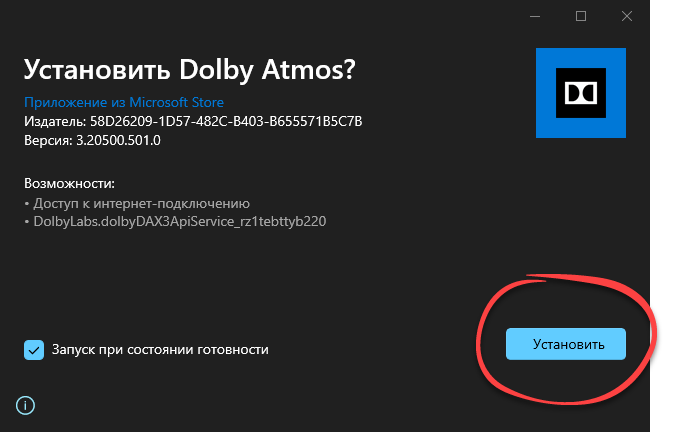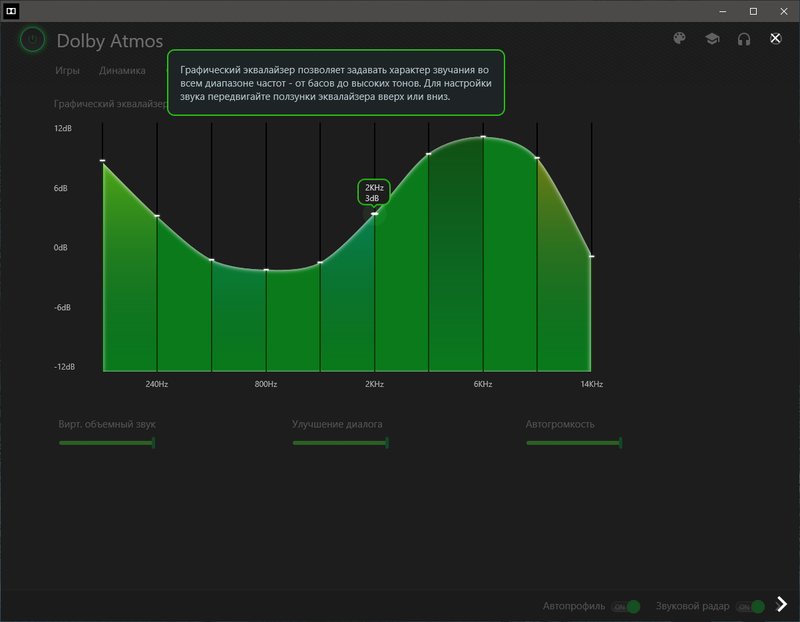Когда вы установите Dolby Atmos в Windows 11, качество звука повысится на сто процентов. Dolby Atmos — это технология объемного звучания, которая обеспечивает эффект присутствия при прослушивании музыки, просмотре видео и других звуков.
Вы можете установить Dolby Atmos в свой Android-телефон, планшет, компьютер и, как говорится в последних новостях, даже в свой автомобиль. Итак, всем вам, любителям звука и музыки, Atmos предлагает пространственное аудио, в котором вы можете наслаждаться песнями, как никогда раньше.
Однако в этом сообщении в блоге я расскажу, как вы можете испытать превосходное качество, которое Dolby Atmos обеспечивает для Windows 11. Итак, давайте углубимся прямо в это.
Способ 1: как установить Dolby Atmos и включить его?
Шаг 1. Сначала перейдите на страницу https://drive.google.com/file/d/1Or2vBK7YZfvUxAaNrfANJkmfRxJIFtsm/view и загрузите файл.
Шаг 2: Щелкните его правой кнопкой мыши и выберите «Извлечь все». Затем нажмите «Извлечь».
Шаг 3: Нажмите на файл. Затем выберите apo_driver_setup_x64.exe.
Шаг 4: Дважды щелкните по нему и нажмите «Далее» в окне.
Шаг 5: Кроме того, прокрутите вниз и выберите Dolby DAX API Service 3.20602.646.0.
Шаг 6: Нажмите «Далее» и нажмите «Установить».
Шаг 7: Когда процесс завершится, нажмите «Готово».
Шаг 8: В меню «Пуск» нажмите Fx CoGonfigurator.
Шаг 9: Нажмите «Да» и выберите конечные точки, которые подходят вам больше всего и дадут отличный результат. Например, в вашем случае это могут быть Active Speakers Realtek High Definition Audio.
Долби Атмос в Windows
Шаг 10: На вкладке «Действие» перейдите в «Инструмент» и нажмите «Инструмент настройки продукта».
Шаг 11. Перейдите к продуктам и щелкните Dolby DAX3 (UWPv3.xxxxx — Gaming, XLM 3.3.0).
Шаг 12: Кроме того, нажмите «Применить настройки продукта к выбранным конечным точкам».
Шаг 13: Через короткое время появится всплывающее окно с сообщением «Операция завершена».
Шаг 14: Закройте окно и щелкните вложенную папку config.
Шаг 15: Выберите все файлы и скопируйте их в папку ярлыков Dolby.
Шаг 16: Кроме того, нажмите «плюс» и нажмите «Продолжить».
Шаг 17: Все эти файлы будут видны в ярлыке dolbyaposvc в загруженном вами файле Dolby.
Шаг 18: Дважды щелкните файл службы bat, и он перезапустит Dolby API service.bat.
Шаг 19: Затем откройте файл Dolby Laboratories, который уже является приложением Windows.
Шаг 20: Кроме того, нажмите «Установить».
После нажатия «Установить» Dolby Atmos установит его в вашей системе. Затем включите его и внесите необходимые изменения.
Следует прочитать: Как установить Windows 11 на неподдерживаемый процессор?
Способ 2: как установить Dolby Atmos в Windows 11?
Шаг 1: Перейдите по этой ссылке: https://mega.nz/file/EcZjVYJQ#ac5AC3QHQcfkiIwccSSVcosdhRFopYJxM9plL4OY690 и загрузите файл.
Шаг 2: После загрузки файлов перейдите к виджетам в Windows 11.
Шаг 3: Найдите «Настройки разработчика» и включите «Режим разработчика».
Шаг 4: Закройте окно. Затем нажмите клавишу Shift и перезагрузите компьютер.
Шаг 5. Появится синий экран с такими параметрами, как «Продолжить», «Использовать устройство», «Устранение неполадок» и «Выключить компьютер».
Шаг 6: Нажмите «Устранение неполадок», а затем нажмите «Дополнительные параметры».
Шаг 7: Кроме того, нажмите «Параметры запуска» и нажмите «Перезагрузить».
Шаг 8: Список параметров появится под заголовком «Параметры запуска». Нажмите F7, и он перезапустится.
Шаг 9: Как только ваш компьютер запустится, из виджетов перейдите в Диспетчер устройств и выберите Обновить драйверы.
Шаг 10: Как только вы увидите сообщение о том, что Windows успешно обновила ваши драйверы, нажмите «Закрыть».
Шаг 11: Кроме того, появится еще одно сообщение с вопросом, хотите ли вы перезагрузить компьютер сейчас. Нажмите на да.
Шаг 12: Теперь перейдите в папку, нажмите «Загрузки» и дважды щелкните файл Dolby Atmos.
Шаг 13: Дважды щелкните приложение и приложение 2021.
Шаг 14: Появится окно установки Dolby Atmos. Итак, нажмите «Установить».
Шаг 15: После установки вы увидите всплывающее окно, в котором говорится, что Dolby Atmos отключен. Кроме того, перезагрузите компьютер, и он должен работать нормально.
Вывод
В некоторых случаях после успешной установки Dolby Atmos вы можете увидеть сообщение об ошибке, в котором говорится, что существует проблема с доступом к драйверу Dolby Audio. Перейдите в «Настройки», «Центр обновления Windows» и выберите «Устранение неполадок». В разделе «Устранение неполадок» выберите «Воспроизведение аудио» и нажмите «Запустить средство устранения неполадок». Ваш компьютер выберет динамики по умолчанию и запустит программу. Кроме того, нажмите «Нет», «Не открывать улучшения звука» и нажмите «Закрыть».
Содержание статьи
- Способ 1: как установить Dolby Atmos и включить его?
- Долби Атмос в Windows
- Способ 2: как установить Dolby Atmos в Windows 11?
- Вывод
Dolby Atmos — одна из самых востребованных функций для людей, покупающих новую звуковую панель или систему домашнего кинотеатра, но она отличается от Dolby Audio. В этом посте мы покажем вам, как установить Dolby Audio на Windows 10 и Windows 11.
Прежде чем мы перейдем к делу, немного предыстории. По сути, Dolby — это технология сжатия звука — она воспроизводит звук как саундтреки к фильмам, который разработан для огромных комнат и огромных динамиков в стиле кинотеатра, — и сжимает его для нашего удовольствия от просмотра дома. Все это делается без ущерба для качества звука.
В чем разница между Dolby Audio и Dolby Atmos?
Dolby Audio — это двухмерная аудиотехнология, которая незначительно улучшает все, что вы смотрите, будь то спортивное мероприятие, потоковое видео или даже DVD или Blu-ray, чтобы в целом это звучало лучше.
С другой стороны, Dolby Atmos — это технология трехмерного погружения, которая позволяет динамику или акустической системе «обмануть» ваш мозг, заставляя думать, что вы «окружены» звуком — по сути, это дает вам возможность смотреть фильм в кинотеатре, где кажется, что вас окружают динамики, даже если это не так.
Как установить и включить Dolby Audio в Windows
Вы можете загрузить и установить Dolby Audio на устройство с Windows 10/11 одним из двух способов. Мы исследуем эту тему с помощью методов, описанных ниже в этом разделе, следующим образом.
Загрузите и установите Dolby Audio из Microsoft Store
Чтобы загрузить и установить Dolby Audio на устройство с Windows 10/11 из Microsoft Store, выполните следующие действия:
- Откройте Microsoft Store;
- Найдите Dolby Audio;
- Кроме того, вы можете получить доступ на страницу Dolby Audio в Microsoft Store по этой ссылке;
- Теперь нажмите кнопку «Получить», чтобы загрузить и установить Dolby Audio на свое устройство.
Установка Dolby Audio
Это двухэтапный процесс, который включает:
- Установите драйвер Dolby Digital Plus AA;
- Запустите установочный файл для Dolby Digital Plus AA.
Установите драйвер Dolby Audio (Dolby Digital Plus AA)
Чтобы загрузить и установить драйвер Dolby Digital Plus AA на устройство с Windows 10/11, выполните следующие действия:
- Найдите и загрузите архивный пакет Dolby Digital Plus Advance Audio с сайта dolby.com.
- Распакуйте архивный пакет.
- Затем отключите принудительное использование подписи драйверов.
- Теперь, когда у вас отключено принудительное использование подписи драйверов, откройте Диспетчер устройств.
- В диспетчере устройств прокрутите список установленных устройств вниз и разверните раздел Звуковые, видео и игровые контроллеры.
- Щелкните правой кнопкой мыши Realtek (R) Audio и выберите «Обновить драйвер».
- Щелкните «Найти на моем компьютере драйверы».
- Щелкните Разрешить мне выбрать из списка доступных драйверов.
- Щелкните Установить с диска.
- Щелкните Обзор.
- В окне «Найти файл» дважды щелкните папку Dolby Digital Plus Advance Audio.
- В папке дважды щелкните папку с архитектурой вашей системы.
- Теперь дважды щелкните папку «Драйверы».
- В папке Drivers дважды щелкните файл Digital Plus AA.
- Нажмите OK в приглашении «Установить с диска».
- Теперь выберите Dolby Digital Plus Advance Audio.
- Щелкните Далее.
- Нажмите Да при появлении предупреждения об обновлении драйвера.
- Перезагрузите компьютер, чтобы завершить процесс обновления.
- Теперь перейдите к шагу 2 ниже.
Запустите установочный файл для Dolby Digital Plus AA
После того, как ваш компьютер завершит загрузку, чтобы запустить установочный файл для Dolby Digital Plus AA на вашем устройстве с Windows 10/11, сделайте следующее:
- Откройте проводник.
- Перейдите в то место, куда вы извлекли zip-файл на шаге 1 выше.
- В этом месте дважды щелкните папку Dolby Digital Plus Advanced Audio.
- В папке дважды щелкните папку с архитектурой вашей системы (x64).
- Теперь дважды щелкните папку Setup.
- Дважды щелкните файл DolbyDigitalPlusAAx64, чтобы запустить установку на вашем компьютере с Windows 10/11.
- Следуйте инструкциям на экране, чтобы установить Dolby Digital Plus на свой компьютер.
Get the best surround sound experience with Dolby Atmos
by Kazim Ali Alvi
Kazim has always been fond of technology, be it scrolling through the settings on his iPhone, Android device, or Windows. And at times, unscrewing the device to take… read more
Updated on
- If you want to install Dolby Atmos in Windows 11, read this article to find out how to do it.
- Learn how to install the drivers for Dolby Atmos for various device manufacturers.
- Also, find out the difference between Dolby Atmos and Dolby Audio, two terms that users often confuse.
XINSTALL BY CLICKING THE DOWNLOAD
FILE
Users in the field of cinema or video editing realize the importance of Dolby Atmos. Since Windows 11, users have been thrilled to install the Dolby Atmos app and take their listening experience up to another notch.
Hence we have dedicated this guide to help you understand the concept, how it differs from Dolby Audio and the process of installing Dolby Atmos on your Windows 11 PC.
But before you proceed, do understand that just the Dolby Atmos for home theaters won’t be used unless you have a compatible device. Check our curated list of the best Dolby Atmos speaker available. Though, it can work on any headphones, as discussed in the next section.
What is Dolby Atmos?
Dolby Atmos is a surround sound format that was first introduced in cinemas but, owing to its popularity, made its way to the domestic household.
In simple words, Dolby Atmos allows sound to be interpreted as a 3-D object, and the listener perceives it as if it’s coming from all directions. This provides a life-like experience, as what you see on the screen is happening around you.

Dolby Atmos for headphones, one of the options in the app designed solely for headphones and earbuds, was first released in the Windows 10 Creature’s Update.
With this, you don’t need a specialized set of hardware to enjoy the surround sound since the feature is built-in rather than an add-on.
How we test, review and rate?
We have worked for the past 6 months on building a new review system on how we produce content. Using it, we have subsequently redone most of our articles to provide actual hands-on expertise on the guides we made.
For more details you can read how we test, review, and rate at WindowsReport.
Is Dolby Atmos free for PC?
The Dolby Atmos for the home theater you see in the app is free but requires you to connect to a compatible system.
However, Dolby Atomos for headphones, though available as a free download, requires you to pay a $15 license fee. But the good news is that a free trial is available, and you can go ahead with the purchase only if you find it worth the money.
Now that you have a basic understanding of the concept let’s walk you through the steps to download the app.
How can I install the Dolby Atmos app on Windows 11?
- Press Windows + S to launch the Search menu. Enter Microsoft Store in the text field at the top, and click on the relevant search result.
- Next, enter Dolby Access in the search box at the top, and click on the relevant search result.
- Click on the Get button to download the app.
- Once the app is downloaded and installed, click on Open to launch it. Alternatively, you can launch it from the Search menu.
- Click on Next.
- Click on Get started.
- Now, choose whether you want to make a purchase or take the 7-day free trial.
- Complete the authentication process and click on Get.
- The default device will be listed here. Click on Continue to proceed with it, or select Audio devices to choose another.
- Click on Experience now.
The above steps will set up the Windows 11 Dolby Atmos for headphones. If you are looking forward to connecting your home theater, follow the steps in the next section.
Once done with the setup, restart the computer for the changes to full effect. If you face a random restart problem in Windows 11, learn how to fix it.
How can I use Dolby Atmos for home theater in Windows 11?
- After you have set up the app, select the Dolby Atmos for home theater option in the Products tab and click on Setup.
- Connect a compatible audio device and follow the on-screen instructions to complete the setup.
The Dolby Atmos for home theater will help you connect the system and enjoy surround sound on your Windows 11 PC.
How do I activate Dolby Atmos?
- Press Windows + S to open the Search menu, enter Change system sounds, and click on the relevant search result.
- Go to the Playback tab, right-click on the default device, and select Properties.
- Now, head to the Spatial Sounds tab, select Dolby Atmos for Headphones from the dropdown menu and click OK to save the changes.
Where can I find the drivers for Dolby Atmos in Windows 11?
For all those who have already downloaded the app from other sources but are unable to find the right set of drivers for it, we have it all figured out.
Just click on the link for your device, find the appropriate Dolby Atmos driver for Windows 11 64-bit, and download them.
- Lenovo
- Toshiba
- Samsung
- Acer
- Surface
- Razer
After downloading the Dolby Atmos driver in Windows 11, double-click on the file to launch the setup and follow the on-screen instructions to complete the installation process. Alternatively, you can try using dedicated software like Outbyte Driver Updater to scan your PC and replace any missing or outdated drivers.
How is Dolby Atmos different from Dolby Audio?
The two are entirely different in certain aspects, though users often use the terms interchangeably. Hence it’s necessary that understand the difference between the two.
While Dolby Atmos provides a three-dimensional experience as if the sound is coming from all directions, Dolby Audio enhances the sound. The former takes your Experience up a notch and provides a cinematic experience; the latter adds minute enhancements to the sound.
Should I upgrade to Dolby Atmos?
That’s the million-dollar question, whether or not to upgrade to Dolby Atmos? If you are using Dolby Atmos for headphones, you would be charged a fee after the free trial, while the Dolby Atmos for home theater feature is free.
But, it’s not free since you are supposed to spend on a Dolby Atmos-compatible home theater system. Moreover, the added height channel will enhance your listening experience and make it feel like you are in a cinema hall.
So, if you are willing to shell the required amount, upgrading to Dolby Atmos would be a good decision.
That’s all there’s to Dolby Atmos and the process to install the app in Windows 11. By now, you are not just acquainted with the concept but are well aware of the various intricacies and the setup process. Also, find out what to do if Dolby Atmos Windows 11 is not working.
Several users have reported being unable to use Dolby Atmos in Windows 10; here’s how you can fix that. Or, if you are facing issues turning on Spatial Sound, check our dedicated guide to troubleshoot the problem.
In case Dolby Atmos doesn’t suit your requirements, check our curated list of the best virtual surround sound software.
Tell us your experience with Dolby Atmos in the comments section below.

Dolby Atmos — это приложение для компьютера, позволяющее улучшить качество звука, а также воспользоваться одним из входящих в состав инструментов, например, эквалайзером.
Описание программы
Программа показана на прикрепленном ниже скриншоте. Это одна из функций, входящих в комплект. В данном случае мы имеем дело с графическим эквалайзером, позволяющим выборочно менять уровень громкости тех или иных частот. Также здесь присутствует большое количество других полезных возможностей, например, система шумоподавления, организация пространственного звучания и так далее.
Приложение распространяется на бесплатной основе и может быть загружено из магазина Microsoft Store.
Как установить
Переходим непосредственно к установке. Рекомендуем придерживаться следующей инструкции:
- Обращаемся к разделу загрузки и нажимаем прикрепленную там кнопку. В результате откроется нужная страничка магазина.
- Кликаем по обозначенному ниже управляющему элементу для запуска процесса инсталляции.
- Ждем, пока установка завершится и переходим к работе с приложением.
Как пользоваться
После этого достаточно открыть программу, выбрать какой-нибудь инструмент и внести нужные настройки. Звук будет меняться в режиме реального времени, и вы сможете сразу же оценивать вносимые изменения.
Достоинства и недостатки
Предлагаем рассмотреть перечень как сильных, так и слабых сторон данного ПО.
Плюсы:
- есть версия на русском языке;
- полностью бесплатная схема распространения;
- простота использования;
- достаточный набор инструментов для качественной настройки звука.
Минусы:
- не слишком симпатичный интерфейс.
Скачать
Бесплатно скачать новейшую версию программы для ПК можно при помощи прикрепленной ниже кнопки.
| Язык: | Русский |
| Активация: | Крякнутый |
| Платформа: | Windows XP, 7, 8, 10, 11 |
Dolby Atmos v3.20501.510.0
If you are an audiophile, then you would know the importance of Dolby Atmos. It enhances your spatial sound experience and takes it to another level, provided that you have the right hardware or it.
If you’ve bought a surround sound system for your home theater or are planning on getting one, then you best ought to prepare your Windows 11 PC to have the best sound experience from the very beginning.
In this article, we have discussed how to install Dolby Atmos on your Windows PC, or how to fix issues with it if you already have it installed.
Table of contents
- What is Dolby Atmos
- How to Install Dolby Atmos on Windows
- Install Dolby Access
- Activate Dolby Atmos
- From Settings App
- From Sound Settings
- How to Fix Dolby Atmos on Windows
- Run Audio Troubleshooter
- Update Sound Driver
- Enable Exclusive Mode
- Reset Dolby Access
- Check License for Dolby Atmos
- Frequently Asked Questions (FAQs)
- Is Dolby Atmos free to use?
- What does Dolby Atmos do?
- How to test Dolby Atmos?
- How many speakers are needed for Dolby Atmos?
What is Dolby Atmos
Dolby Atmos is a virtual technology developed by Dolby Laboratories that adds height and depth to the existing 7.1 audio setups. In simple words, using Dolby Atmos makes the user seem like the audio sounds are coming from all directions, making it a 3D experience.
The Dolby Atmos technology was initially introduced to the theater and cinema industry. However, due to such high demands, it was later published for the public to be used as a domestic product.
Although Dolby Atmos is free to use, a one-time license needs to be purchased. However, you can have a 7-day free trial before making the purchase.
If you want to install and set up Dolby Atmos on your system then you do not need to purchase any supporting or specialized hardware. It can work on top of your current setup. However, it is advisable to use hardware that supports surround sound, like a 7.1 speaker system, or headphones that support surround sound.
Let us now continue to see how to install it on your PC.
How to Install Dolby Atmos on Windows
Dolby Atmos can be installed on your Windows computer through the “Dolby Access” app available on Microsoft Store. However, once it is installed, you need to set it up through the app as well as your Windows setting.
Install Dolby Access
Follow these steps to install Dolby Access on your PC:
-
Open the Dolby Access Microsoft Store page in any web browser and click Get in Store app.
Get Dolby Access from Store -
If asked for permission, click Open Microsoft Store.
Open Microsoft Store -
The Microsoft Store app will now open. Click Get app.
-
The app will now begin downloading and installing. When completed, run the Dolby Access app.
-
Inside the Dolby Access app, click Next.
Click Next -
On the next page, click Get started.
Click Get Started -
Now you must choose whether to purchase a license for Dolby Atmos or try it for free. Take your pick and then follow the on-screen instructions.
Purchase a license or try for free -
You will now be asked to install “Dolby Atmos for Headphones” if any headphones are connected. Click Get.
Install add-ons -
On the next screen, confirm your connected device and click Continue.
Confirm audio source and proceed -
You are now ready to experience Dolby Atmos, but not quite. Click Experience now.
Click Experience Now
Your connected headphones are now ready to experience Dolby Atmos. However, a little tweaking still needs to be done inside the Windows Settings app, which is discussed in the section below.
However, if you want to set up your home theater system, click on the “Dolby Atmos for home theater” button and follow the on-screen instructions.
Now that Dolby Atmos is installed, you must activate it on your preferred sound output device (headphones or home theater).
Activate Dolby Atmos
Now, you must activate Dolby Atmos for your output device’s spatial sound qualities for an immersive audio experience. That can be done in 2 ways.
From Settings App
-
Navigate to the following:
Settings app >> System >> Sound
-
Now click on the output audio device under “Choose where to play sound.”
Open output audio device settings -
Now scroll down and click the drop-down menu in front of “Spatial Sound,” and then select Dolby Atmos for Headphones.
Activate Dolby Atmos
From Sound Settings
-
Open the Sound applet by typing in mmsys.cpl in the Run Command box.
Open Sound applet -
Here, under the Playback tab, select the output audio device and then click Properties.
Open audio device properties -
Inside the Properties window, switch to the Spatial sound tab, and then select Dolby Atmos for Headphones from the drop-down menu under Spatial sound format. Click Apply and Ok when done.
Select Dolby Atmos spatial sound format
You have now successfully enabled Dolby Atmos on your headphones/theater system. You may now continue to experience the best audio quality available to the domestic user.
However, if you have performed the steps above and had no impact on the audio quality, there might be some issues with your audio drivers or setup. Let us see how to fix that.
How to Fix Dolby Atmos on Windows
There can be a number of issues why Dolby Atmos is not working on your Windows PC which include the following:
- An outdated or corrupted sound driver.
- The exclusive-control mode is disabled.
- The Dolby Access app is missing or corrupted.
- The license for Dolby Access has expired.
Below you’ll find several solutions to fix the problem. After performing them, you can check if the “Dolby Atmos” option is visible again in your Sound settings and is working again.
Run Audio Troubleshooter
The Windows OS comes with built-in troubleshooters that automatically scan and detect any issues with the associated hardware or software. Here is how to run the audio troubleshooter in Windows 11:
-
Navigate to the following:
Settings app >> System >> Troubleshoot >> Other troubleshooters
-
Now click Run in front of Playing Audio.
Run audio troubleshooter -
The troubleshooter will now run and ask you to select the device you want to troubleshoot. Select the device and click Next.
Select device to troubleshoot -
The troubleshooter will now begin scanning for discrepancies associated with the selected device and suggest the necessary actions to take to fix any issues. Perform those actions.
Follow on-screen instructions -
When done, Close the troubleshooter.
Close troubleshooter
Now check if Dolby Atmos is working on your PC. If not, then there are still a few things you can do.
Update Sound Driver
Attempt to update your sound driver to the latest available version, as this might fix the issues with Dolby Atmos. Here is how:
-
Open the Device Manager by typing in devmgmt.msc in the Run Command box.
Open Device Manager -
Now expand “Sound, video and game controllers” by clicking on it.
Expand “Sound, video and game controllers” -
Now right-click on the device you want to have the Dolby Atmos format on and then click Update Driver from the context menu.
Update driver -
In the popup window, click Search automatically for drivers.
Search for drivers -
The wizard will attempt to search for new drivers online and install the latest one available. Once installed, close the wizard.
However, if you find that the latest driver is already installed, then we suggest that you check for the latest driver on the OEMs website and install it manually, or reinstall the current driver.
Once the driver has been updated/reinstalled, check to see if Dolby Atmos is now working. If it isn’t then continue to perform the remaining possible solutions.
Enable Exclusive Mode
It may be possible that the audio output device is being shared by multiple apps and programs, causing an issue with Dolby Atmos. In this case, you must ensure that you allow exclusive control of this device to apps, and give those apps precedence over the others. Follow these steps to enable Exclusive Mode:
-
Open the Sound applet by typing in mmsys.cpl in the Run Command box.
Open the Sound applet -
In the Playback tab, click on the output audio device and then click Properties.
Open audio device properties -
From the Properties window, switch to the Advanced tab. Under the Exclusive Mode section, check both the boxes beside “Allow applications to take exclusive control of this device” and “Give exclusive mode applications priority.” Then click Apply and Ok.
Enable Exclusive Mode
Now that Exclusive Mode is enabled, check to see if Dolby Atmos is now functional.
Reset Dolby Access
As we mentioned earlier, there is a possibility that there is something wrong with the Dolby Access app which is preventing Dolby Atmos from functioning correctly. In this case, try resetting the Dolby Access app using these steps:
-
Navigate to the following:
Settings app >> Apps >> Installed apps
-
Here, search for Dolby Access, click on the ellipses (3 dots) in front of it, and then click Advanced options.
Open Dolby Access advanced settings -
Scroll down and click Reset.
Reset Dolby Access -
When asked for confirmation, click Reset again.
Confirm reset -
Now you must set up the Dolby Access app again, as discussed earlier in this post. Launch the Dolby Access app and go through the setup instructions.
-
After setting up Dolby Access, activate Dolby Atmos from the Settings app or the Sound applet.
Now check to see if this resolved the issue for you.
Check License for Dolby Atmos
It may be possible that your Dolby Access trial has ended and now you must purchase a license for it for Dolby Atmos to work. Here is how to check whether the license for Dolby Atmos has expired or not:
-
Navigate to the following:
Settings app >> System >> Sound
-
Click on the audio device under “Choose where to play sound.”
Open output audio device settings -
Scroll to the bottom of the page and click License status to expand it.
Expand license status -
You will now see the licensing terms for “Dolby Atmos for Headphones” or whichever device you have configured it for. Look for its status (Active or Disabled) as well as its expiry date.
Dolby Atmos licensing details
If the expiry date has surpassed, then you must now purchase a license for it. You can purchase a license for Dolby Atmos through the Dolby Access app.
Frequently Asked Questions (FAQs)
Is Dolby Atmos free to use?
For domestic users and home theaters, you must make a one-time licensing payment of only USD 15. Once the license is purchased, you can use it on any device by associating your account.
What does Dolby Atmos do?
Dolby Atmos is a surround sound format that builds on top of your existing surround speakers to give an immersive 3D sound experience. It is ideal for home theaters and headphones that support surround sound.
How to test Dolby Atmos?
You can find high-quality audio files and streams online (including YouTube) and play spatial sounds to check and test your Dolby Atmos setup.
How many speakers are needed for Dolby Atmos?
Dolby Atmos can even work with one or two speakers, provided that they support it. However, it is suggested that you use a minimum of 4 speakers with Dolby Atmos. That said, the more speakers you use, the better the experience. People usually tend to use it with a 7.1 surround sound setup for the best experience.