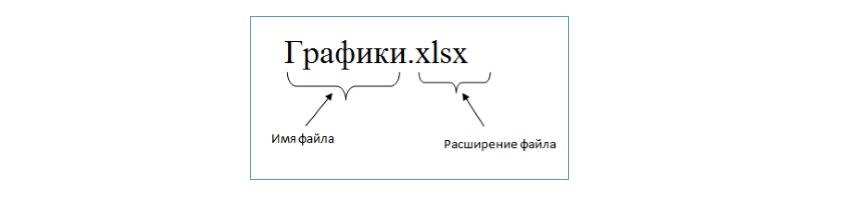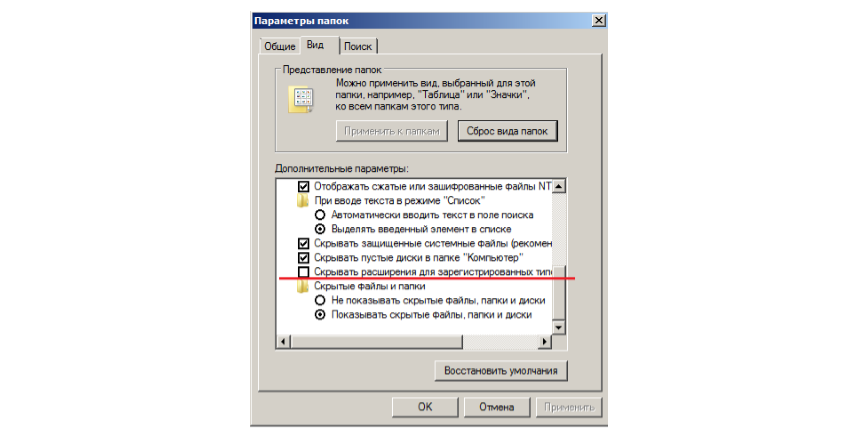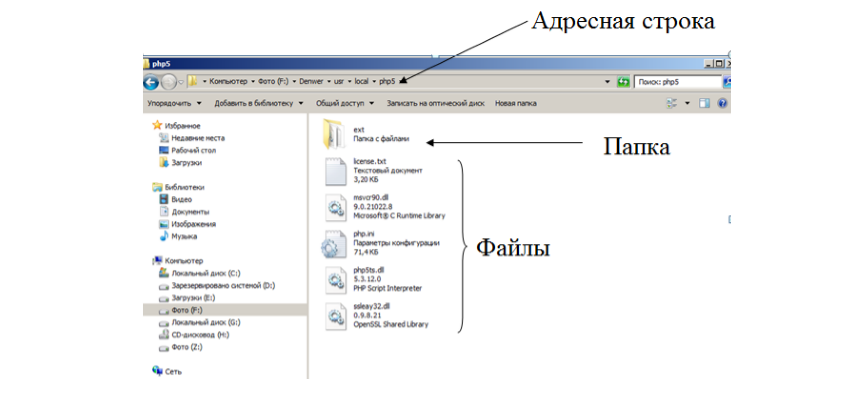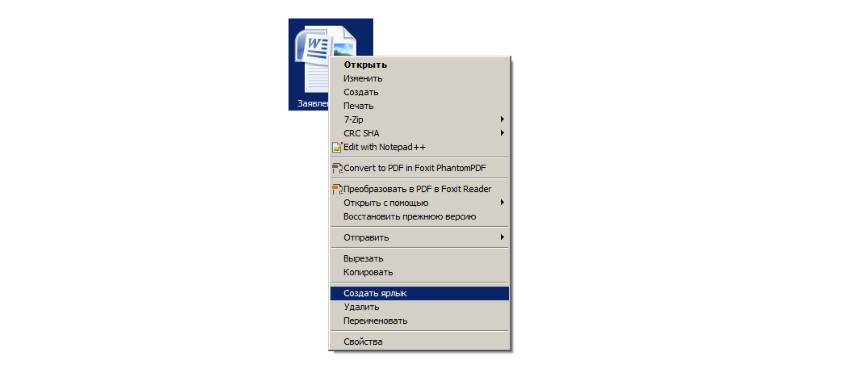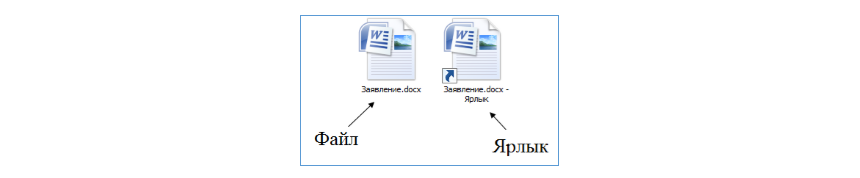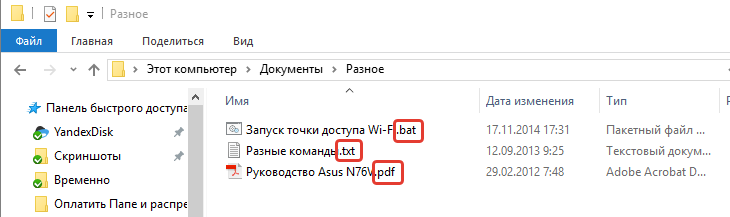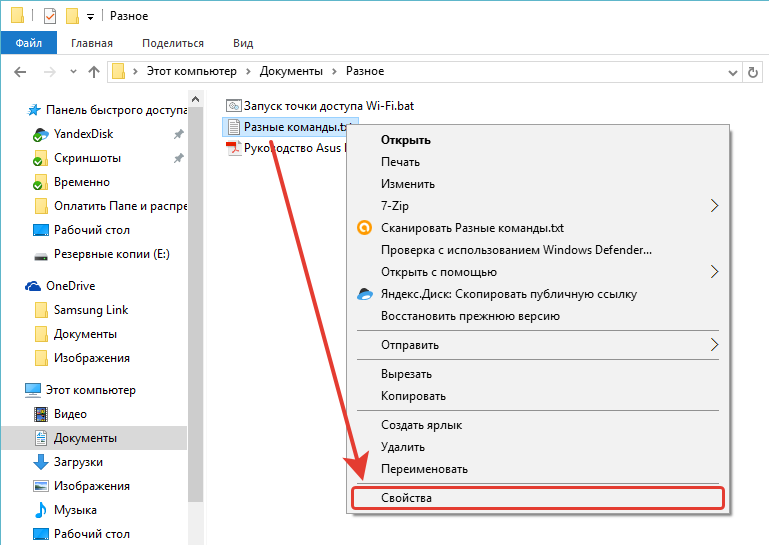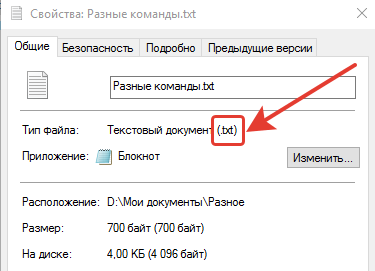Документ
Windows–
любой файл, обрабатываемый с помощью
приложений, работающих под управлением
операционной системы Windows.
Документы
— это объекты, содержащие ту или иную
информацию: тексты, картинки, звуки и
т.д. Развитие мультимедийных возможностей
компьютера приводит к тому, что в
некоторых документах могут содержаться
несколько видов информации одновременно,
например, движущееся изображение и
звук. Программы служат для обработки
документов — это своеобразные инструменты
воздействия на документы. Часто их еще
называют приложениями, например,
приложение MS DOS или приложение Windows 95.
Между отдельными программами и документами
существует устойчивая связь: текстовой
редактор работает с текстовыми
документами, программа-фонограф
воспроизводит звуки и т.п. Windows 95 запоминает
такие связи и способен самостоятельно
их использовать при просмотре и работе
с документами.
Группа
однотипных документов а также программы
для их обра ботки могут быть помещены
в общую ПАПКУ. Папка является еще одним,
более крупным объектом Windows 95. В отличие
от документов и программ, являющихся
простыми и «неделимыми» объектами,
папка может содержать другие объекты,
в том числе и новые папки; в частном
случае папка может быть пустой. Программы
соответствуют исполнимым файлам,
документы — всем остальным видам файлов;
папки аналогичны подкаталогам. Однако
следует с некоторой осторожностью
отождествлять эти пары понятий, т.к. они
не абсолютно идентичны. Например,
некоторые настройки имеют вид папок,
но им не соответствует какой-либо
отдельный файл или подкаталог — данные
этих необычных папок хранятся в общей
базе данных Windows 95. В дальнейшем мы
встретим и другие примеры «неидеального»
соответствия объектов Windows 95 и MS DOS (как
тут не вспомнить наше стремление вообще
обойтись без MS DOS!).
6. Как установить размер полей ms Word?
-
На
вкладке Макет
страницы
в группе Параметры
страницы
выберите команду Поля.
-
Выберите
нужный тип полей. Для установки наиболее
часто используемого размера полей
выберите в списке значение
Обычное.
Выбранный
тип полей автоматически применяется
ко всему документу.
-
Параметры
полей можно задать самостоятельно.
Перейдите на вкладку Поля,
нажмите кнопку Настраиваемые
поля,
а затем введите новые значения в полях
Верхнее,
Нижнее,
Левое
и Правое.
ПРИМЕЧАНИЯ
-
Для
изменения полей, используемых по
умолчанию, после установки новых
параметров поля нажмите кнопку Поля,
а затем – кнопку Настраиваемые
поля.
В диалоговом окне Параметры
страницы нажмите
кнопку По
умолчанию,
а затем нажмите Да.
Новые настройки будут сохранены в
шаблоне, на котором основан документ.
С этого момента в каждом новом документе,
основанном на данном шаблоне, по
умолчанию будут использоваться новые
параметры полей. -
Для
изменения поля для части документа
выделите соответствующий фрагмент
текста, а затем введите новые значения
для полей в диалоговом окне
Параметры страницы.
В поле
Применить
выберите параметр
Выделенный текст.
Разрывы раздела будут автоматически
вставлены до и после выделенного
фрагмента текста в Microsoft Word. Если документ
уже разбит на разделы, щелкните в нужном
разделе или выделите несколько разделов,
а затем измените, значения полей.
Соседние файлы в предмете [НЕСОРТИРОВАННОЕ]
- #
- #
- #
- #
- #
- #
- #
12.04.2015203.83 Кб29ИП.doc
- #
- #
- #
- #
Донецкий филиал Украинского государственного
университета экономики и финансов
ИНФОРМАТИКА
Операционная
система Windows
(пособие для студентов изучающих
предмет «Основы информатики»)
ДОНЕЦК 2006 р.
Данное учебное пособие посвящено работе в ОС Windows . Пособие содержит теоретическую
часть, практические задания для выполнения на компьютере и контрольные вопросы,
которые могут быть использованы учашимися для самоконтроля, а преподавателями –
для текущего контроля знаний и навыков практической работы в течении семестра.
Пособие рассчитано на пользователей, которые имеют минимальный опыт работы в среде
Windows.
ã 2005 Сизоненко С.В.
Содержание раздела
· Общее
представление о системах семейства Windows
·
Система Windows
·
Пользовательский интерфейс
·
Составляющие части окна
·
Управление окнами
·
Использование правой кнопки мыши
·
Значок «Мой компьютер» (My Computer)
·
Значок «Корзина» (Recycler)
·
Ярлыки
·
Кнопка «Пуск» (Start)
· Управление папками (folder) и файлами
·
Программа «Проводник» (Explorer)
· Работа
со справочной системой
· Телекоммуникационные
возможности
· Стандартные
программы
· Динамический
обмен данными
· Конфигурирование
оболочки Windows
· Практическое
задание 1. Окна и программы
·
Практическое задание 2. Файлы и папки
· Контрольные
вопросы
Общее представление
о системах семейства Windows
Windows — это название семейства операционных систем
для IBM-совместимых персональных компьютеров. Это семейство разработано
фирмой Microsoft и предназначено для замены морально устаревшей системы MS
DOS. Основные отличия системы Windows от MS DOS:
- возможность запуска
одновременно нескольких программ, более того — нескольких
экземпляров одной и той же программы - единый способ взаимодействия пользователя со всеми Windows—приложениями
(единый пользовательский интерфейс) - поддержка графического
режима работы с возможностью вывода различных условных изображений
(значков, пиктограмм) - наличие большого
числа разнообразных прикладных программ, которые могут взаимодействовать
друг с другом - встроенная в
систему поддержка мультимедийных возможностей, т.е. работы со
звуковой и видеоинформацией - встроенная
поддержка сетевых возможностей, в т.ч. — работа с Internet
Система Windows
Windows — это многозадачная
операционная система с современным графическим интерфейсом. После установки она
берет на себя все функции управления ПК, не требует отдельной покупки и
установки MS—DOS. Windows — это набор средств управления
ресурсами ПК и новейших прикладных программ. Программы имеют единый
пользовательский интерфейс, совместимы друг с другом и поддерживают
динамический обмен данными между собой.
Windows
имеет множество полезных и совершенных драйверов, программных утилит и прикладных
приложений. Поддерживает новейшие 32-разрядные приложения, а именно задействует
в работе весь набор команд 32-разрядных МП серий 386/486/Pentium.
Это обеспечивает заметное повышение скорости выполнения одновременно ряда
приложений, в частности Microsoft Office — новейшего набора программных средств для
автоматизации офисной деятельности.
Заметно улучшен пользовательский интерфейс. Реализован
режим Plug and Play (Включи и Работай). При нем система
автоматически распознает все периферийные устройства, подключенные к
конкретному ПК, и автоматически устанавливает нужные для их работы драйверы.
Так что после установки Windows даже предельно насыщенный периферийными и
мультимедийными устройствами ПК готов к работе.
Улучшена поддержка игр, а также проигрывание видео- и
звуковых файлов.
Увеличена предельная длина имени файлов — теперь они
могут содержать 255 символов и включать буквы русского алфавита (для
русифицированных версий).
Расширены средства связи — как глобальной электронной
почты, так и локальных сетей. Оснащенные Windows , ПК удобно объединять в локальные сети.
Пользовательский интерфейс
После загрузки Windows большую часть экрана занимает так называемый «Рабочий
стол» (DeskTop). На Рабочем столе размещаются папки (folder)
и значки (icon) основных программ для работы с компьютером, а также
ярлыки наиболее часто используемых программ, документов и принтеров.
Рабочий стол используется:
- для запуска
необходимых программ - для переключения
между программами - для отображения
результатов работы программ в своих окнах
Чаще всего на поверхности стола находятся пиктограммы
с подписями:
·
«Мой
компьютер» (My Computer) — средства управления компьютером и работы с файлами, хранящимися на
встроенных в ПК накопителях;
·
«Корзина» (Recycler)— «мусорная
корзинка» для сбора ненужных файлов, предназначенных для удаления;
·
«Входящие» — установка средств телекоммуникаций,
электронной почты и факса и работа с ними;
·
«Сетевое
окружение» — средства
сетевого окружения ПК, позволяющие работать с компьютерными сетями и
пользоваться ресурсами сети, а также устанавливать и контролировать сетевое
оборудование.
Ярлык объекта — это путь к объекту. Сам объект хранится где-нибудь
в другом месте. Ярлыки являются средствами быстрого доступа к объектам,
расположенным в каком-либо каталоге или в сети, к которой подключен компьютер.
В нижней части рабочего стола находится
«Панель задач» (TaskBar). Она содержит кнопку «Пуск» (Start), которая
предназначена для быстрого запуска программ и поиска файлов, а также
обеспечивает доступ к справке. Если на столе открывается окно, то на
«Панели задач» появляется соответствующая открытому окну кнопка.
Отдельные файлы объединяют в папки (folder), которые являются аналогом каталогов. Для
обозначения предметов, лежащих на столе, Windows использует графические символы. Папки
являются средством организации и представления системных ресурсов ПК
(каталогов, файлов и т. д.). Папка может содержать другие папки (вложенные
папки), программы, а также такие объекты, как, например, принтеры и диски.
Папка имеет вид закрытого кейса желтого цвета. Пиктограмма — приложение
под Windows, связанное со своим индивидуальным значком.
Как и в предыдущих версиях Windows,
чтобы открыть папку или запустить объект на выполнение, необходимо дважды
щелкнуть на выбранном объекте. Например, при двойном щелчке на значке
«Мой компьютер», открывается окно, которое отражает содержание ПК.
.
Составляющие части окна
В основе системы Windows, также как и других аналогичных систем,
лежит понятие окна. Окно — это область экрана, которая связывается
с каждой запускаемой программой и используется для управления ее
работой. Все окна оформляются в одном стиле и ведут себя одинаково.
Одновременно на экране могут находиться несколько окон, которые могут
перекрывать друг друга.

Каждое окно имеет рамку и заголовок. Рамка используется
для изменения размеров окна с помощью мыши. Одна кнопка (maximize)
распахивает окно во весь экран, другая (minimize) сворачивает
окно до небольшого значка, третья (close) закрывает окно и тем самым завершает
программу. Кроме того, заголовок используется для перемещения окна по
экрану с помощью мыши и для выделения активного (рабочего) в данный
момент окна среди всех открытых окон.
Кроме рамки и заголовка, большинство окон содержат
строку меню, панель инструментов, линейки прокрутки, рабочую область, строку
состояния.
Большинство команд управления окном сосредоточены в
строке меню. На «Панели инструментов» находятся кнопки для
быстрого вызова некоторых пунктов меню. Вид «Панели инструментов»
меняется в зависимости от программы или от функции окна. «Панель
инструментов» можно убрать.
Некоторые окна имеют в нижней части окна строку
состояния, в которой выводится информация об объекте.
Имеются специальные диалоговые окна, с помощью которых можно
ввести необходимые данные или выбрать данные из некоторого набора. Диалоговое
окно часто имеет несколько вкладок, заслоняющих друг друга. Windows
включает много общих диалоговых окон для выполнения наиболее распространенных
операций, таких, например, как открытие и сохранение документов, выбор
приложения, установка параметров принтера и выбор шрифтов. Эти общие диалоговые
окна используются многими прикладными программами для Windows
и делают схожей работу с разными прикладными программами.
Например, на следующем рисунке приводится вид стандартного диалогового
окна, которое используется для сохранения информации в файле на диске.
Управление окнами
При активном использовании системы Windows и прикладных программ практически
всегда приходится работать одновременно с несколькими приложениями. Каждое
приложение выполняется в своем окне, и поэтому одновременно будет открыто
несколько окон. Некоторые из них могут находится на рабочем столе, некоторые
могут быть свернуты в виде кнопки-пиктограммы на панели задач. В любых
ситуациях активным в данный момент времени может быть только одно окно,
заголовок которого выделен цветом (обычно — темносиним) по сравнению с
остальными окнами
Для переключения активности между разными окнами можно использовать
один из следующих способов:
·
если на рабочем столе
виден хотя бы небольшой фрагмент нужного окна, достаточно щелкнуть на нем мышью
·
в любых ситуациях для
активизации окна достаточно щелкнуть на соответствующей кнопке в панели задач
·
можно выполнить
переключение окон только с помощью клавиатуры: при нажатой клавише Alt надо несколько раз нажать клавишу Tab, пока в небольшом
окне в центре экрана не будет выделена необходимая программа; после этого обе
клавиши надо отпустить
Использование
правой кнопки мыши
В Windows для правой клавиши мыши найдено важное оперативное
применение — стоит щелкнуть ею, как на месте курсора мышки создается небольшое
окно с перечнем ряда операций, допустимых для заданного (выделенного в данный
момент) объекта. Такое меню называется контекстным, т.к. содержание
пунктов меню зависит от того, какой объект выделен. Пункты контекстного меню
дублируют пункты основного меню.
С помощью контекстного меню очень удобно просмотреть и
изменить свойства объекта. Например: настроить цвета экрана в пункте
«Свойства» (Property) контекстного меню «Рабочего
стола»; посмотреть количество используемого и свободного пространства на
любом диске в пункте «Свойства» контекстного меню пиктограммы
дисковода; размер любого файла или папки в пункте «Свойства»
контекстного меню выделенного файла или папки. При нажатой правой клавише мыши
можно также осуществлять операции копирования или перемещения объектов.
Значок «Мой
компьютер»
Одной из наиболее важных пиктограмм на рабочем столе
является значок «Мой компьютер» (My Computer). Пиктограмма «Мой компьютер» представляет
на рабочем столе папку, как бы содержащую весь компьютер целиком. Она
появляется в левом верхнем углу рабочего стола. Этот значок дает доступ к
файловой системе конкретного ПК и позволяет запустить любое приложение.. Чтобы
просмотреть находящиеся в компьютере папки и файлы, необходимо дважды щелкнуть
значок «Мой компьютер».
Папка «Мой компьютер» содержит значки всех
дисковых накопителей ПК, папку «Панель управления» (Control Panel),
папку «Принтеры» (Printers). Значки наглядно иллюстрируют назначение
того или иного объекта, относящегося к аппаратной части ПК или к его
программному обеспечению. Один щелчок левой клавишей мыши приводит к выделению
объекта, двойной щелчок запускает закрепленное за значком приложение. Щелкнув
дважды на пиктограмме дисковода С:, можно получить дополнительное окно с
содержанием этого диска. Подкаталоги в нем представлены папками, а отдельные
файлы значками. Вид пиктограммы файла зависит от того, какой прикладной
программой он создавался.
Главное меню приложения «Мой компьютер содержит
следующие пункты:
·
«Файл» (File) —
работа с файлами (значками, ярлыками, папками);
·
«Правка» (Edit)
— операции редактирования;
·
«Вид» (View) —
изменение вида окна;
·
? — включение помощи базы
данных.
Для выбора позиции меню можно использовать клавиши
перемещения курсора и, выбрав нужную позицию, нажать клавишу Enter.
Можно выбрать нужную позицию меню мышкой и дважды щелкнуть левой клавишей.
Команды меню имеют контекстный характер. Команды могут
быть разными для дисков, папок, ярлыков или иных объектов. Прежде чем работать
с пунктами меню нужно выделить тот объект, с которым будет производиться
работа.
Если в окне
«Мой компьютер» нет выделенных объектов, то в пункте «Файл»
сосредоточены следующие операции:
·
«Создать Ярлык»
— создание нового ярлыка;
·
«Удалить» —
удаление выделенных объектов;
·
«Переименовать»
— переименование объекта;
·
«Свойства» —
обзор и изменение свойств объектов;
·
«Закрыть» —
завершение работы с приложением.
Причем, четыре первых пункта выводятся светло-серым
цветом и следовательно, являются недоступными. Может быть выполнена только
команда «Закрыть».
Если выделен какой-либо диск, то в
меню «Файл» появляются дополнительные позиции:
·
«Открыть» (Open) —
открытие окна с папками и значками выделенного диска;
·
«Проводник» —
открытие окна «Проводника» по Windows;
·
«Найти» (Find) —
открытие диалогового окна для поиска файлов по заданному имени и признакам;
·
«Форматировать» (Format)—
позволяет отформатировать диск.
Пункт «Правка» содержит следующие
команды:
·
«Отменить» (Undo)—
отмена последней сделанной операции;
·
«Вырезать»
(Cut) — перенос объекта в буфер с
его устранением в начальном месте;
·
«Копировать»
(Copy) — копирование объекта в буфер с его сохранением в
начальном месте;
·
«Вставить» (Paste) —
перенос объекта на новое место;
·
«Вставить Ярлык»
— перенос ярлыка;
·
«Выделить все» —
выделение всех объектов;
·
«Обратить
выделение» — инвертирование выделения.
Команды
позиции «Вид» существенно влияют на вид окна приложения
«Мой компьютер» (и других приложений, имеющих в меню команду
«Вид»). Можно выводить объекты на экран в виде крупных значков,
мелких значков, списка или таблицы. Если выбран просмотр крупных или мелких
значков, то объекты выводятся в окно в виде пиктограммы с описанием. Для папок
описанием является имя папки, для файла — имя файла. Если выбирается пункт
«Таблица», то для каждого объекта кроме значка и описания выводится
дополнительная информация (тип файла, дата создания и др.).
Пункт
«Вид» позволяет ввести следующие команды:
·
«Панель
инструментов» — включение/выключение линейки пиктограмм быстрого
управления приложением;
·
«Строка
состояния» — включение/выключение строки с выводом оперативной информации
(строки состояния в нижней части окна);
·
«Крупные значки»
— установка большого размера пиктограмм;
·
«Мелкие значки» —
установка малого размера пиктограмм (иконок);
·
«Список» — представление
иконок в виде списка;
·
«Таблица» —
представление таблицы иконок с детальной информацией о них ;
·
«Упорядочить значки» —
приведение в порядок расположение значков (порядок расположения предлагается
выбрать);
·
«Выстроить
значки» — расположение значков в линию;
·
«Обновить» —
обновление вида окна (считать заново информацию с диска о содержании окна);
·
«Параметры» —
установка дополнительных опций (параметров).
Пункт
«?» порождает подменю справочной системы.
В
«Панель инструментов», находящуюся под строкой главного меню вынесены
следующие действия:
·
переход на один уровень
вверх
·
удалить в буфер
·
копировать в буфер
·
вставить из буфера
·
отменить копирование
·
удалить
Назначение
каждого инструмента легко узнать, установив стрелку курсора на соответствующем
инструменте. Через секунду ниже картинки появляется соответствующая информация.
При
открытии какого-либо объекта (накопителя, папки) его содержимое отражается в
окне, причем, если открыто несколько объектов, то появится несколько окон.
Каждое окно имеет меню. Эти меню аналогичны главному меню «Мой
компьютер».
Если
расположение открытых окон нужно упорядочить, то для этого необходимо щелкнуть правой клавишей мыши
на «Панели задач». При этом откроется меню, предоставляющее выбор
способа упорядочивания окон:
·
«Каскадом»,
·
«Сверху вниз»,
·
«Слева направо»,
·
«Свернуть все».
Последний
пункт превращает все открытые окна в значки на «Панели задач».
Значок «Корзина»
Значок
«Корзина» расположен непосредственно на «Рабочем столе».
Файлы можно удалять путем перетаскивания пиктограммы файла на
«Корзину». Корзина позволяет восстановить файлы, удаленные по ошибке.
После очистки корзины восстановить файлы можно только с помощью специальных
программ (утилит), но и это проблематично.
Двойным щелчком по пиктограмме открывается окно
корзины. Оно имеет главное меню, во многом похожее на главное меню приложения
«Мой компьютер».
Чтобы восстановить удаленные файлы и ярлыки,
необходимо выделить восстанавливаемый файл или ярлык и в меню «Файл»
выполнить команду «Восстановить».
Чтобы удалить из «Корзины» часть объектов,
необходимо их выделить, затем выбрать в меню «Файл» команду
«Удалить».
Для очистки «Корзины» выбирается команда
«Очистить корзину» в меню «Файл».
Размер папки-каталога «Корзина»
устанавливается в процентах от размера диска (обычно — 10 %). Этот
параметр можно изменить, если сделать на значке «‘Корзина» правый
щелчок и выбрать в контекстном меню команду «Свойства» (Property).
Там же можно установить режим прямого удаления файлов с диска без
сохранения информации в «Корзине».
Ярлыки
Ярлык содержит в себе только ссылку на объект
(программу, файл, папку, принтер и т.д.). Файл документа может храниться,
например, в каталоге WORDDOCUMENTS, но быть представлен значком на «Рабочем
столе». Сам файл документа не существует на «Рабочем столе» (в
каталоге WINDOWSРабочий стол). Вместо этого на «Рабочий
стол» (и в каталог WINDOWSРабочий стол) помещен специальный файл связи.
Когда выполняется двойной щелчок на ярлыке, Windows использует информацию, которая
хранится в файле связи, чтобы найти и открыть объект, связанный с этим ярлыком.
Квадратик со стрелкой в левом нижнем углу значка
означает, что этот объект — ярлык.
Ярлыки объектов позволяют сделать объект доступным из
разных мест. Ярлык к программе, документу или принтеру может быть создан в
любой папке, а также на «Рабочем столе». Создать ярлык так же легко,
как и скопировать или переместить объект — эти операции очень похожи.
Чтобы поместить ярлык на «Рабочий стол»
необходимо:
·
выделить объект (файл,
папку, принтер или компьютер), для которого необходимо создать ярлык;
·
выбрать в меню
«Файл» команду «Создать ярлык»;
·
перетащить ярлык на
«Рабочий стол».
Удалить ярлык можно перетаскиванием его в корзину или
клавишей Del. Удаление ярлыка не влияет на удаление самого
объекта.
Создать ярлык можно с помощью перетаскивания правой
клавишей мыши и с помощью пункта контекстного меню.
Кнопка «Пуск» (Start)
Кнопка «Пуск» — самая левая кнопка на
«Панели задач». Она обеспечивает другой способ открытия
программ и документов. При нажатии на кнопку «Пуск» выводится меню, с
помощью которого осуществляется быстрый доступ к программам, документам и
другим объектам, включенным в меню «Пуск». Имеется возможность
запустить программу из командной строки, обратиться к справочной информации,
найти нужный файл или папку. Стандартными пунктами этого меню являются:
·
Программы. Это каскадное меню дает быстрый доступ ко
всем стандартным программам, которые поставляются в составе Windows
·
Документы, Этот пункт содержит подменю с несколькими
последними документами и папками, с которыми вы работали, включая те, с
которыми вы работали в текущем сеансе.
·
Настройка. Это каскадное меню дает возможность доступа к
«Панели управления» (используется для конфигурирования системы), к
папке «Принтеры» (которая позволяет управлять всеми имеющимися
принтерами) и к листам свойств самой «Панели задач».
·
Поиск. Этот пункт меню позволяет найти файл или
папку в компьютере или в сети, а также найти в сети определенный компьютер.
·
Справка. Открывает справочную систему Windows
·
Выполнить. Эта команда обеспечивает быстрый запуск
программ. Можно ввести команду непосредственно или просмотреть каталоги, чтобы
найти нужную программу.
·
Завершение работы. Используется для завершения работы с Windows с запросами о характере завершения работы. Windows
— это сложная система, поэтому, завершая работу с ней, нельзя просто выключить
компьютер. В этом случае можно потерять данные. При завершении работы будет
проконтролирован факт закрытия всех открытых приложений и записи всех
незаписанных документов.
Система меню, при которой пункты могут содержать
подпункты, автоматически открывающиеся при установке на позицию пункта курсора,
называется каскадным меню.
Помимо меню «Пуск» на «Панели
задач» располагаются кнопки всех папок и программ, открытых на данный
момент. Для выбора объекта необходимо щелкнуть на его кнопке на «Панели
задач». При этом объект перемещается на передний план, после чего с ним
можно работать.
По умолчанию «Панель задач» появляется в
самой нижней части экрана, но ее можно перетащить мышью в любое место экрана.
Можно также сконфигурировать «Панель задач» таким образом, чтобы она
исчезала, когда ею не пользуются.
В меню «Пуск» отражаются не все программы
компьютера, а только те, которые мы сами захотели туда поместить.
Управление папками и файлами
Самый простой способ управления папками и файлами
заключается в использовании значка «Мой компьютер». С его помощью
прежде всего надо перейти в тот каталог (папку), где необходимо создать новую
папку. Затем можно:
·
либо выбрать в меню «Файл»
команду «Создать» а потом команду «Папку»
·
либо по правому щелчку
открыть контекстное меню и выбрать команды «Создать»/»Папку»
После создания заготовки папки следует ввести ее имя, которое может
состоять из нескольких слов (для русской версии можно использовать русские
слова).
Для удаления или переименования папки можно выполнить на ней правый
щелчок и выбрать из контекстного меню необходимую команду.
Для копирования и перемещения папок и файлов можно использовать один из
следующих способов:
·
меню «Правка» и
команды «Вырезать», «Копировать», «Вставить»
·
соответствующие кнопки панели
инструментов
·
правый щелчок на папке или
файле и команды контекстного меню
·
операцию перетаскивания
объектов мышью; при этом для копирования надо предварительно нажать и
удерживать клавишу Ctrl
Для
просмотра свойств папки или файла необходимо выделить нужный объект и выбрать
команду «Свойства» из меню «Файл». На экран выведется
диалоговое окно просмотра свойств выделенного объекта: имя; тип; каталог, к
которому файл относится; размер файла; дата создания и дата последней
модификации; атрибуты файла, которые при необходимости можно изменить.
Для поиска папок и файлов используют пункт меню
«Файл» «Найти». Поиск файлов легко осуществить с помощью меню
кнопки «Пуск» или с помощью «Проводника».
Программа «Проводник» (Explorer)
Для обзора древовидной файловой структуры в Windows
используется окно, возникающее при активизации пиктограммы «Мой
компьютер», что уже описывалось. Но еще в состав Windows
входит программа «Проводник», которая служит для просмотра и
управления файлами и другими объектами. Есть два способа открыть
«Проводник». Первый способ заключается в открытии меню
«Пуск» и выборе пункта «Проводник» из меню
«Программы». Открыть «Проводник» можно, находясь в окне
папки (второй способ). Например, можно открыть папку «Мой компьютер»,
щелкнуть на значке С:, чтобы выделить его, затем выбрать пункт меню
«Файл» «Проводник». Появится окно проводника с открытой
выбранной папкой (в данном случае диска С:).
По
умолчанию окно «Проводника» включает две панели. Левая панель
показывает все ресурсы, представленные в виде иерархического дерева. Эта панель
включает все объекты, включая папки «Мой компьютер» и «Сетевое
окружение» (если эта папка установлена).
В
правой области (панели содержимого) на экран выводится содержимое выбранной
папки. Для просмотра любой другой папки необходимо щелкнуть мышью на ее значке
в левой или в правой панели. В правой панели появится ее содержимое. То, в
каком виде объект появляется на панели содержимого, зависит от выбранного
способа просмотра (пункт меню «Вид»).
В
левой панели перед некоторыми папками может стоять прямоугольник со знаком
«+» или «-«. Знаком «+» отмечены папки, внутри
которых есть еще папки (т.е. подкаталоги внутри каталога). Если щелкнуть мышкой
по знаку «+», то папка раскроется и на дереве файловой системы
появится новая ветвь. Щелкнув по знаку «-«, можно убрать отображение
ветви — это полезно, если данная ветвь вас не интересует.
«Проводник»
имеет главное меню, практически аналогичное описанному для приложения «Мой
компьютер». Это означает, что с помощью «Проводника» можно
выполнять большинство операций, которые выполняются приложением «Мой
компьютер».
Надо
отметить лишь новую позицию меню «Сервис» с двумя командами:
«Найти»
— поиск объекта (папки или значка) по имени;
«Перейти»
— переход к объекту по имени, заданному в диалоговом окне. Ниже строки меню
находится раскрывающийся список объектов. Этот список как бы дублирует дерево
папок. В нераскрытом состоянии этот список состоит из одной строки, содержащей
имя активной папки.
Рядом со списком — панель инструментов, как всегда
содержащая инструменты наиболее часто встречающихся операций. Кроме тех, что
имеются в окне «Мой компьютер», здесь представлены следующие
инструменты:
·
свойства — диалоговое
окно, отражающее свойства выделенного объекта;
·
пиктограммы, отвечающие за
форму вывода папок и значков на панель (в виде крупных и мелких значков, а
также в виде списка и таблицы).
Нижняя строка окна
— информационная строка — содержит информацию о выделенном объекте.
Для того, чтобы открыть объект, находящийся внутри
папки, нужно дважды щелкнуть на нем в панели содержимого или выделить его и
выбрать из меню команду «Файл» «Открыть». Можно
воспользоваться контекстным меню. Если объект является программой, Windows
запускает эту программу. Если объект является документом, то Windows
запускает программу, в которой этот документ был создан, и загружает в нее
документ. Если Windows не может распознать тип объекта, который вы
пытаетесь открыть, то выводит на экран диалоговое окно. Это диалоговое окно
предлагает вам указать тип объекта. Обычно нужно выбрать из предлагаемого
списка программу, с помощью которой открывается документ.
Если нужно увидеть содержание объекта, но не модифицировать
его и Windows распознает тип объекта, можно воспользоваться
командой «Быстрый просмотр» из пункта меню «Файл». В этом
случае содержимое файла выведется в окно «Быстрый просмотр».
Копирование,
перемещение, переименование объектов в окне «Проводника» производится
аналогично этим действиям в других окнах. При выполнении этих действий
расположите дерево на левой панели так, чтобы можно было видеть текущее место
расположения файла и будущее место расположения копии.
Для переименования объекта с использованием мыши
необходимо выделить объект, затем щелкнуть на его имени и ввести новое имя.
Чтобы напечатать документ из «Проводника»,
нужно выделить документ и выбрать пункт меню «Печать». Можно документ
положить на значок печатающего устройства, если он виден на экране.
Удалить файл или папку можно, если, выделив объект,
нажать клавишу Del (или выбрать команду «Удалить» из пункта
«Файл»). Удаленный файл можно восстановить немедленно после удаления.
Для этого служит команда «Отменить» пункта «Правка».
С помощью «Проводника» можно найти папку или
файл. Для этого служит команда «Найти» из пункта «Сервис».
При этом «Проводник» откроет диалоговое окно «Найти».
Диалоговое окно «Найти» обеспечивает большой выбор опций, которые
дают возможность управлять поиском. Здесь можно ввести имя файла или папки,
указать в какой папке начинать поиск, нужно ли просматривать все папки, сузить
границы поиска, установив ограничение по дате создания или модификации файла
или по типу документа. Для того, чтобы отформатировать диск, необходимо
выделить значок дисковода в окне «Проводника», меню правой клавишей
мыши, выбрать пункт «Форматировать».
Работа со справочной системой
Windows
содержит справочную систему, которая позволяет в любой момент получить
информацию о Windows и об установленных в ней прикладных программах.
Справочная система выполнена в форме тематических разделов, каждый из которых
содержит информацию на определенную тему.
Для получения справки выбирается пункт
«Справка» в меню «Пуск». Кроме этого каждое окно содержит
пункт «?», вызывающий справочную систему.
Окно «Справочная система» содержит три
вкладыша: содержание, предметный указатель, поиск.
Первый вкладыш выводит перечень тем в справке. Каждый
раздел представлен значком книжки. Для просмотра подразделов нужно дважды
щелкнуть на нужной книжке. При этом раздел развертывается, и на экране
появляется список подразделов и страниц справки, которые он содержит. Щелкнув
на интересующей вас теме, получим справочную информацию в малом или большом
текстовом окне.
Во многих диалоговых окнах, в том числе и на листах
справки, рядом с кнопкой закрытия имеется кнопка, помеченная вопросительным
знаком. Если на ней щелкнуть, указатель мыши приобретет вид стрелки с
вопросительным знаком. После этого щелчок на каком-либо объекте (например, окне
списка, переключателе, флажке опции) выведет на экран объяснение функций этого
объекта.
Телекоммуникационные возможности
ПК с установленной на нем операционной системой Windows
и с соответствующими аппаратными средствами организует электронную почту и
может быть подключен к локальной или глобальной компьютерной сети. С таким
оснащением ПК позволяет связаться с любым другим компьютером в сети, с
абонентом электронной почты в любой точке земного шара и наладить двухсторонний
обмен информацией.
Для связи компьютеров используются телефонные линии,
каналы связи через трансокеанские кабели, оптоволоконные линии связи с огромной
пропускной способностью, радиорелейные многоканальные линии связи и линии
спутниковой связи.
Для соединения компьютеров в сети можно использовать
специальные сетевые карты. Можно осуществить прямое соединение компьютеров
через последовательные или параллельные порты с помощью специальных кабелей.
Можно использовать модем.
Если модем установлен, то при инсталляции Windows
идентифицирует модем и автоматически устанавливает нужные для работы модема
системные программные средства — драйверы. На «Рабочем столе»
появится значок «Входящие». Когда модем не распознан, то возможна
установка его драйвера, поставляемого разработчиком модема.
Если физическая установка модема прошла после
инсталляции Windows , то придется обратиться к
«Мастеру» установки оборудования («Панель управления»,
«Установка оборудования»). Процесс ответа на вопросы
«Мастера» называется установкой свойств соединения. Свойства
соединения могут быть заданы с помощью утилиты «Модемы» «Панели
управления». Используя программу «Модемы» можно изменить
настройки модема. Обычно при установке оборудования Windows
сама производит необходимые настройки. Далее необходимо обратиться к
«Программе связи» (HyperTerminal). Программа связи HyperTerminal обеспечивает удаленное подключение к другим компьютерам, электронным
доскам объявлений и интерактивным службам. Вызвав эту программу, надо указать
имя для связи, после чего можно приступать к сеансу связи: набору телефонного
номера, куда отправляется сообщение, входу в заданную сеть, передаче и приему
информации.
Электронная почта — это средство связи с любым абонентом через
телефонные линии. Она предполагает наличие специальных центров, оснащенных
мощными компьютерами-серверами. Если отправляется письмо из Смоленска в
Нью-Йорк, то это письмо поступает вначале на сервер электронной почты в Москве.
Тот в подходящее время отправляет это письмо на сервер в Нью-Йорке, используя
высвободившийся канал спутниковой связи.
Если установлен не модем, а факс-модем, то ПК готов к
отправке и приему факсов. Факс — сокращенное название аппарата для
передачи/приема графических документов. В состав Windows входит программа
приема и отправки факсимильных сообщений Microsoft
Fax. Отправить
факс можно также и непосредственно из программы, в которой сообщение было
подготовлено, например из Microsoft Word. Доступ к факсимильным сообщениям для их
просмотра и печати обеспечивает Microsoft Exchange, которая открывается значком
«Входящие» на «Рабочем столе». Microsoft
Exchange представляет собой универсальную почтовую систему,
позволяющую принимать и отправлять электронную почту и факсимильные сообщения,
а также работать с интерактивными информационными системами. Папки Microsoft Exchange
дают возможность произвести группировку сообщений и организовать совместный
доступ к ним.
Если выполнить команду «Сервис»
«Службы» в Microsoft Exchange, то откроется окно информационных служб,
которые содержит данная конфигурация. Например:
·
Microsoft Fax
·
Microsoft Mail
·
Личная адресная книга
·
Личные папки
·
Служба доступа к Microsoft Network.
Окно «Входящие» позволяет быстро проверить
поступающую почту и подготовить свою. Обычно в окне видны две панели,
аналогичные панелям «Проводника».
Windows
поддерживает работу практически всех известных видов сетей и обеспечивает
прямой доступ к интерактивной информационной службе Microsoft
Network. Эта служба дает возможность обмениваться сообщениями с людьми по всему
миру, читать экономические, политические и спортивные новости, узнавать прогноз
погоды, находить ответы на технические вопросы, загружать тысячи полезных
программ, выходить в сеть Internet и многое другое. Доступ к новой
информационной службе Microsoft Network является отличительной особенностью Windows.
Для включения в сеть ПК после установки сетевого адаптера надо запустить
приложение Network в окне «Панели управления». Это
приложение установит программное обеспечение для сетевого адаптера.
В этом случае на «Рабочем столе» есть значок
«Сетевое окружение». «Сетевое окружение» идентифицирует
части сети: домены и компьютеры в них. Домены представляют собой группы
компьютеров. Чтобы просмотреть список компьютеров, входящих в рабочую группу
или структуру сети в целом нужно дважды щелкнуть на значке «Сетевое
окружение». В окне будет виден, по крайней мере, значок «Вся
сеть». Если компьютер подключен к другим компьютерам в сети, то видны и их
значки.
Чтобы просмотреть список всех доступных ресурсов,
используется значок «Вся сеть». Но не все ресурсы могут быть
доступны. При подключении к сети каждый пользователь сам определяет, что
сделать «видимым» для сети из набора собственных аппаратных и
программных средств.
К каждому из компонентов сети можно обратится, как к
папке своего компьютера, и, следовательно, можно переписывать файлы, запускать
исполняемые файлы, просматривать рисунки и т. д. Окно «Сетевое
окружение» можно использовать для работы с дисками других компьютеров так
же, как окно «Мой компьютер» с дисками собственного ПК.
Если какая-либо папка в сети используется часто,
удобно сопоставить ей имя диска. Для этого существует специальная кнопка на
«Панели инструментов» окна «Сетевое окружение». После ввода
имени папки (имеется в виду полное имя вместе с именем компьютера) и имени (в
виде буквы), которое Вы хотите назначить данному устройству, это сетевое
соединение будет при каждом запуске появляться в окне «Сетевое
окружение».
В сети часто выделяется один мощный ПК, на котором
устанавливаются наиболее важные и объемные продукты. Такой ПК именуют
сервером. Он находится во власти администратора сети. К серверу
подключаются клиенты, или абоненты, — менее мощные ПК, часто именуемые рабочими
станциями. Windows не создавалась как операционная
система для серверов, но может использоваться как на серверах, так и на рабочих
станциях.
Стандартные программы
В зависимости от выбранного варианта установки Windows
может иметь в меню «Стандартные» до 15 и больше программ. В меню
«Стандартные» можно попасть из меню «Программы», которое в
свою очередь выводится на экран щелчком на кнопке «Пуск».
Минимальный набор стандартных программ включает:
·
простейший текстовый
редактор Notepad (Блокнот)
·
форматирующий текстовый
редактор WordPad
·
простейший графический
редактор Paint
·
калькулятор (Calculator)
·
мультимедиа
·
портфель
·
служебные программы
·
номеронабиратель
Программа
Блокнот (Notepad)
Является
простейшим текстовым редактором, который не предоставляет никаких функций
оформления (форматирования) текста. Весь текст вводится одним и тем же шрифтом.
Созданный текст обычно сохраняется в текстовых файлах с расширением txt.
Программа
WordPad
Текстовый редактор WordPad предоставляет возможности создания
несложных отформатированных текстов и является «младшим братом»
профессионального редактора Word.
WordPad
запускается из меню «Пуск» пункта «Программы»/»Стандартные»/»Текстовый
редактор WordPad». Можно, конечно, отыскать его через окна или
«Проводник».
Пользовательский интерфейс WordPad является
своеобразным эталоном для большинства Windows-приложений, созданных и
создаваемых для операционной системы Windows . В окне редактора выводятся:
·
строка меню
·
стандартная панель
инструментов
·
панель инструментов для
форматирования текста
·
размерная линейка
·
строка состояния.
Программа Paint
Графический редактор Paint позволяет
создавать, изменять и просматривать рисунки. Paint содержит много новых возможностей, включая перемещаемые набор
инструментов и палитру, а также предварительный просмотр рисунков перед
печатью.
Программа «Мультимедиа»
В общем, термин «Мультимедиа» означает набор
аппаратных и программных средств, позволяющих пользователю одновременно
использовать все богатство представления информации в самых различных ее формах
— текстовой, числовой, графической, звуковой, анимационной и видео. Все
средства мультимедиа благодаря режиму Plug and Play устанавливаются автоматически. Для
реализации мультимедийных возможностей ПК должен быть оснащен:
аудиоадаптером, микрофоном, акустическими колонками для воспроизведения звука;
CD-ROM-драйвером для считывания информации с компакт-дисков; видеобластером (TV –
тюнер) для связи ПК с телевизором, видеомагнитофоном, т. е. для восприятия
видеоинформации телевизионных стандартов и записи ее в виде файлов.
Программа «Портфель»
В состав Windows включен новый тип папки, названный
«Портфель», который спроектирован специально для того, чтобы помочь
разрабатывать документы на нескольких ПК одновременно. «Портфель»
является специальным типом системной папки, которая помогает следить за
многочисленными копиями файлов и определять, которая из них является наиболее
свежей.
Предположим, что у вас на настольном ПК есть отчет,
который нужно взять с собой в деловую поездку. Для этого вы создаете
«Портфель» в портативном ПК, затем копируете в него отчет из
настольного ПК. Находясь в поездке, вы модифицируете отчет. После возвращения
вы можете использовать «Портфель» для автоматического обновления
копии отчета на настольном ПК. Если кто-то еще работал над отчетом во время
вашего отсутствия, «Портфель» проинформирует вас об этом и поможет устранить
различия между двумя документами. «Портфель» полезен во всех
ситуациях, когда нужно управлять файлом, который имеется в нескольких
компьютерах одновременно.
Создать «Портфель» можно в любом окне с
помощью команды «Создать» пункта меню «Файл». Среди
создаваемых объектов в этом пункте перечислен и «Портфель». Пункт
«Портфель» обычно включается в состав программ
«Стандартные», которые открываются при выборе меню «Пуск»
«Программы».
Чтобы использовать «Портфель», два
компьютера должны быть соединены вместе каким-то типом локальной сети либо
непосредственно кабелем. Или же «Портфель» создается на дискете на
первом ПК и затем дискета используется на другом ПК.
Для обновления всех документов в «Портфеле»
используется команда «Обновить все».. Выбрав способ обновления
документов (заменить исходный документ копией, заменить копию исходным
документом, оставить без изменения) изменяют содержимое «Портфеля»
или документов в ПК.
Служебные программы
В этот набор входят вспомогательные программы
(утилиты) по уходу за дисками. Утилита «Дефрагментатор дисков»
позволяет улучшить внутреннее представление файлов на диске и тем самым
ускорить чтение файлов. Утилита «Проверка диска» (Scan Disk)
обеспечивает поиск дефектов,
возникающих при активном использовании дисков, и их устранение.
Программа
«Калькулятор»
Предоставляет
возможность выполнять с помощью мыши и клавиатуры простейшие вычисления
(арифметика, проценты, стандартные математические функции).
Динамический обмен данными
Системы класса Windows предоставляют несколько
способов обмена данными между разными приложениями. Простейший и наиболее часто
используемый способ основан на понятии буфера промежуточного хранения (Clipboard).
Фактически, Clipboard — это специальная программа, которая
организует временное хранение передаваемых данных в основной памяти компьютера.
С помощью буфера можно передавать самые различные данные (объекты): фрагменты
текстов и рисунков, таблицы, графики, файлы, папки и т.д.
Порядок использования буфера:
·
выделить передаваемый
объект мышью
·
активизировать процесс
передачи с помощью команд «Вырезать» (Сut) или «Копировать»
(Copy), используя либо меню «Правка» (Edit), либо
кнопки панели инструментов, либо контекстное меню по правому щелчку мыши
·
перейти в
приложение-приемник (если это необходимо), установить в нужном месте курсор и
выполнить вставку объекта командой «Вставить» (Paste)
Конфигурирование
оболочки Windows
Windows имеет возможности модификации меню «Пуск» и входящих в него
подменю. Для этого надо воспользоваться позицией «Настройка» этого
меню. У пункта «Настройка» три позиции: «Панель
управления», «Принтеры», «Панель задач». За
конфигурацию меню «Пуск» отвечает позиция «Панель задач».
При выборе этой позиции появляется диалоговое окно с двумя вкладышами:
«Параметры панели задач» и «Настройка меню».
Первый вкладыш вводит следующие опции:
·
задает расположение
«Панели задач» поверх всех окон, что наиболее удобно при работе в
многозадачном режиме;
·
задает автоматическое
исчезновение «Панели задач» с экрана, если на нее попадает окно
приложения;
·
задает вывод в меню
«Пуск» мелкими значками, что полезно при большом количестве пунктов;
·
задает отображение
цифровых часов в конце «Панели задач».
Второй вкладыш обеспечивает настройку меню
«Пуск», а именно — средства модификации главного меню и средства
модификации меню документов. Клавиша «Добавить» обеспечивает
добавление в главное меню новых позиций. «Удалить» — обеспечивает
удаление из главного меню имеющихся позиций (программ).
«Дополнительно» — открывает окно «Проводника», который
обеспечивает возможность произвольного перемещения приложений из одной позиции
меню «Пуск» и его подменю в другую, а также удаление любого файла,
папки или приложения.
Для добавления пунктов в меню «Пуск» следует
последовательно выполнить действия:
·
выбрать в меню
«Пуск» пункт «Настройка», далее «Панель задач»,
далее «Настройка меню»;
·
в открывшемся диалоговом
окне нажать кнопку «Добавить» и кнопку «Обзор»;
·
в следующем открывающемся
диалоговом окне найти нужную программу, дважды щелкнуть ее пиктограмму и нажать
кнопку «Далее»;
·
найти и дважды щелкнуть
нужную папку в открывшейся структуре меню;
·
ввести в поле название
новой команды, добавляемой в меню, и нажать клавишу «Готово».
Аналогично выполняется процедура удаления: в меню
«Пуск» — «Настройка» — «Панель задач» —
«Настройка меню» нажимаем кнопку «Удалить»; в появившейся
структуре находим удаляемую папку или программу, выделяем ее и нажимаем кнопку
«Удалить». При этом удаляется только ярлык, созданный в меню. Сама
программа остается на диске.
Windows можно подстроить под свои привычки и желаемые возможности. Для этого Windows имеет ряд средств — утилиты «Панели управления» и
«Мастера» по установке новых периферийных устройств и программ.
«Панель управления» является главным центром управления ресурсами Windows . Она обеспечивает настройку внешнего вида интерфейса, определяет тип
шрифтов (фонтов), размеры и цвет надписей, фон рабочего окна, позволяет
настраивать различные периферийные устройства. Число включенных в «Панель
управления» утилит зависит от полноты инсталляции системы Windows .
В окне «Панели управления» каждая
пиктограмма соответствует утилите, меняющей установки системы. При вызове
утилиты появляется диалоговое окно для установки опций. Эти окна получили
название «Мастеров» » (Wizards) за простоту и интуитивность большинства
установок.
Оформление рабочего стола можно изменить, если
щелкнуть правой кнопкой мыши на свободном месте стола и выбрать в контекстном
меню команду «Свойства». Появляется блокнот с четырьмя страницами:
«Фон», «Заставка», «Оформление»,
«Параметры».
На вкладыше «Фон» можно выбрать фон
скатерти, которой будет накрыт наш стол. Для этого используются заготовки из
имеющегося списка рисунков. Результат будет сразу же продемонстрирован в экране
монитора на вкладыше. При желании можно сделать собственный рисунок. В графическом
редакторе Paint даже есть пункт меню «Поместить на стол».
На вкладыше «Заставка» можно задать так
называемый «Хранитель экрана» (Screen Saver), т.е. выбрать тип заставки и интервал
времени, спустя которое весь экран покроется какими-либо графическими объектами.
Здесь же можно ввести пароль, который вводится каждый раз после того, как на
экране появилась заставка. Это нужно на случай, если вы не хотите, чтобы вашим
компьютером воспользовался кто-нибудь еще в момент вашего отсутствия.
Следующий вкладыш — «Оформление». Здесь
задаются цвета экранных элементов — кнопок, рамок, меню. Из списка
«Схема» можно выбрать стандартные цветовые наборы, подготовленные
дизайнерами фирмы Microsoft. Можно задавать и свои схемы, определять
цвета и прочее.
На четвертом вкладыше «Параметры» задаются
количество цветов и разрешение экрана. Нажав кнопку «Сменить тип
монитора», можно также поменять драйвер экрана, взяв его из арсенала Windows
или загрузив с дискеты.
Практические и лабораторные работы
Вариант 1
Практическое задание 1.
Основные приемы работы с окнами и программами
1.
После запуска системы
изучить «рабочий стол«: панель задач, значки программ и
документов, панель MS Office (может отсутствовать)
2.
Запустить стандартную
программу КАЛЬКУЛЯТОР: кнопка ПУСК, меню ПРОГРАММЫ, меню СТАНДАРТНЫЕ,
щелчок на строке КАЛЬКУЛЯТОР
3.
Освоить основные
операции с окнами:
—
перемещение по экрану с
помощью захвата мышью заголовка окна
—
сворачивание окна (кнопка
; в заголовке окна) с появлением кнопки в
панели задач
—
восстановление окна
щелчком на кнопке в панели задач
—
закрытие окна (кнопка r в заголовке окна)
4.
Освоить работу с
программой КАЛЬКУЛЯТОР; изменить вид калькулятора (меню ВИД)
5.
Запустить (см. выше)
стандартную программу БЛОКНОТ — простой текстовый редактор
—
освоить операцию изменения
размеров окна с помощью захвата мышью одной из рамок или угла окна
—
развернуть окно во весь
экран с возвратом в исходное состояние (кнопка ¨ в заголовке окна)
—
повторить для окна
программы БЛОКНОТ все операции пункта 3
6.
Освоить переключение между
несколькими запущенными программами:
—
запустить (см. пункт 2)
несколько стандартных программ (КАЛЬКУЛЯТОР, БЛОКНОТ, WordPad,
Paint, можно запустить несколько экземпляров одной и той же
программы)
—
повторить все основные
операции с окнами (см. пункты 2, 3)
—
освоить переключение между
окнами следующими способами:
—
щелком в любом видимом
месте нужного окна
—
щелчком на соответствующей
кнопке в панели задач
—
с помощью комбинации
клавиш Alt / Tab (при нажатой клавише Alt несколько раз нажать клавишу Tab)
7.
Освоить действия с панелью
задач: убрать мышью за пределы экрана, переместить в другую часть экрана
8.
Выполнить аналогичные
действия для панели MS Office; вызвать управляющее меню для панели (щелчок
на самой левой кнопке панели) и изучить его основные команды
9.
Освоить работу со
встроенной системой помощи: кнопка ПУСК, меню СПРАВКА, выбор
раздела — двойной щелчок, возврат в список тем — кнопка РАЗДЕЛЫ; прочитать
разделы:
—
ИНСТРУКЦИИ — ВЫПОЛНЕНИЕ
ПРОГРАММ — Запуск программ, Переход между программами, Завершение работы
—
ИНСТРУКЦИИ — РАБОТА С
ФАЙЛАМИ И ПАПКАМИ
—
ВВЕДЕНИЕ в Windows — СТАНДАРТНЫЕ
ПРОГРАММЫ
8. Закрыть окно
помощи и завершить работу с системой
Практическое
задание 2.
Работа с файлами и папками
1.
Вызвать встроенную
справку по Windows (ПУСК — СПРАВКА) и повторить основные
сведения по работе с файлами и папками (разделы ИНСТРУКЦИИ — РАБОТА с
ФАЙЛАМИ и ПАПКАМИ, СОВЕТЫ и РЕКОМЕНДАЦИИ — РАБОТА с ФАЙЛАМИ и ПАПКАМИ)
2.
Закрыть окно справки и
щелкнуть 2 раза на значке МОЙ КОМПЬЮТЕР для запуска основной программы работы
с файлами и папками
3.
Изучить внешний вид окна
программы: основное меню, управляющие кнопки (панель инструментов), рабочая
область окна со списком доступных дисковых устройств
4.
Выполнить основные
операции с окном: перемещение, изменение размеров, сворачивание и
разворачивание
5.
Выполнить изменение
внешнего вида окна с помощью меню ВИД:
·
выбрать в меню пункт ПАНЕЛИ
и использовать включение/выключение пунктов подменю
·
выбрать поочередно команды
КРУПНЫЕ ЗНАЧКИ, МЕЛКИЕ ЗНАЧКИ, СПИСОК, ТАБЛИЦА и изучить изменение
внешнего вида рабочей области окна
6.
Освоить навигацию по
дискам и папкам (каталогам), используя любые доступные диски (C:,
D:); зайти
на диск или в папку – двойной щелчок на значке; возврат — кнопки НАЗАД и
ВВЕРХ
7.
На диске С: создать
свою папку: зайти на диск С:, щелкнуть правой кнопкой мыши в любом свободном
месте рабочей области окна, выбрать в появившемся меню пункт СОЗДАТЬ, а
в подменю – пункт ПАПКА, ввести имя папки в виде собственной фамилии или
имени
8.
Зайти в созданную папку и
создать аналогично 2-3 вложенные папки
9.
Освоить операцию
переименования папок: правый щелчок на имени папки, команда ПЕРЕИМЕНОВАТЬ,
изменение имени непосредственно около значка папки
10.
Освоить операцию удаления
папки: выделить папку, выбрать кнопку УДАЛИТЬ в панели инструментов, подтвердить
удаление; другой способ: правый щелчок на имени папки, пункт меню УДАЛИТЬ
11.
Освоить операцию
копирования файлов: зайти в папку-источник (любая папка на диске С:),
указать копируемый файл, выбрать кнопку КОПИРОВАТЬ в панели
инструментов, вернуться в свою папку (следить за своим местонахождением либо по
заголовку окна, либо по строке АДРЕС), выбрать кнопку ВСТАВИТЬ
12.
Другой способ копирования
– с использованием правой кнопки мыши, всплывающего меню и команд КОПИРОВАТЬ
и ВСТАВИТЬ
13.
Освоить групповое копирование
файлов: выделить группу файлов либо перемещая справа от имен файлов пунктирный
прямоугольник при нажатой левой кнопке мыши, либо щелкая на именах файлов при
нажатой клавише CTRL
14.
Освоить удаление файлов:
выделить один или несколько файлов, выбрать кнопку УДАЛИТЬ в панели
инструментов или пункт УДАЛИТЬ в всплывающем меню при правом щелчке на
выделенных файлах
15.
Освоить использование
специальной папки КОРЗИНА для временного хранения удаляемых файлов:
щелкнуть 2 раза на значке КОРЗИНА на рабочем столе, изменить вид
информации в окне на ТАБЛИЦА (обратить особое внимание на столбец ИСХОДНОЕ
РАЗМЕЩЕНИЕ), восстановить собственные удаленные ранее файлы (меню ФАЙЛ-ВОССТАНОВИТЬ)
16.
Освоить перемещение файлов
между собственной папкой и КОРЗИНОЙ с помощью буксировки файлов мышью
между двумя окнами: открыть на рабочем столе 2 окна (одно с содержимым
собственной папки, а другое — КОРЗИНА), расположить их рядом без
перекрытия, захватить мышью в своем окне ненужный файл и не отпуская левой
кнопки мыши перетащить значок файла в окно КОРЗИНА; выделить группу
файлов и перетащить их в КОРЗИНУ; выполнить обратное перемещение
17.
Удалить файлы из КОРЗИНЫ
(меню ФАЙЛ-УДАЛИТЬ)
18.
Закрыть все открытые окна
и освоить операции с файлами и папками с помощью программы ПРОВОДНИК:
запустить ПРОВОДНИК либо из панели MS Office,
либо через кнопку ПУСК—ПРОГРАММЫ-ПРОВОДНИК
19.
Изучить внешний вид окна
программы ПРОВОДНИК, обратив особое внимание на левую часть, где
выводится дерево доступных дисков и папок: щелчок на знаке + в вершине дерева
раскрывает содержимое диска или папки, щелчок на знаке — (минус) выполняет
обратное действие
20.
Выполнить навигацию по
дискам и папкам с помощью программы ПРОВОДНИК
21.
Выполнить основные
операции с папками и файлами с помощью программы ПРОВОДНИК
22.
Закрыть все окна и
завершить работу с системой
======================================================
Вариант 2
Практическая работа
№ 1
по теме: «Операционная система Microsoft Windows»
Тема: «Понятие о программном обеспечении ПК.
Операционная система Windows».
Цель: «Научиться
работать с мышкой, клавиатурой, с окнами и с основным меню».
Задание 1.
Включить ПК.
Задание 2.
Выяснить назначение объектов находящихся на Рабочем столе.
1. Наведите указатель мыши на объект и задержите на
некоторое время, появиться всплывающая подсказка, прочитайте её.
2. Используя зависание, определите назначение других
объектов, находящихся на Рабочем столе.
3.
Запишите в свой конспект названия всех значков и ярлыков, которые
находятся на Рабочем
столе.
Задание 2.
Откройте окно «сеанс MS DOS», разверните его на весь экран, закройте
окно. Выделите значки Мой компьютер и Корзина. Снимите все выделения
1.
Наведите указатель мыши на кнопку
Пуск и щелкните левой кнопкой, откроется Главное меню. Наведите
указатель на пункт Программы, откроется следующая панель меню со
списком программ. Выберите команду Стандартные, Сеанс MS—DOS (Командная строка) и
щелкните левой кнопкой, откроется окно MS—DOS. Нажмите комбинацию клавиш ALT—ENTER, окно развернется на весь экран. Нажмите
указанную комбинацию клавиш еще раз, окно вернется к прежнему размеру. Введите
в командной строке команду «exit
«, окно закроется.
2. С помощью щелчка можно
выделять объекты. Найдите на Рабочем столе значок Мой компьютер и щелкните на
нем. Значок и область вокруг него изменили цвет
— значок выделен. Объекты
выделяют, чтобы подготовить их к дальнейшим операциям.
3. Щелкните на значке
Корзина. Выделение значка Мой компьютер снимется, будет выделен значок Корзина.
Для снятия всех выделений, необходимо щелкнуть на свободном месте Рабочего
стола.
Задание 3. Откройте и закройте окно Мой компьютер
1. Наведите указатель мыши
на значок Мой компьютер и щелкните левой кнопкой дважды подряд откроется окно
Мой компьютер, в котором содержатся значки дисков, принтеров и др.
3. Закройте окно одним
щелчком но кнопке «Закрыть» (назначение кнопок можно узнать с помощью
зависания). При двойном щелчке выполняется только одно из возможных действий
над объектом основное действие.
Задание 4. Выясните содержимое контекстного меню
объектов Мой компьютер и Корзина.
1. Щелкните правой кнопкой на значке Мой
компьютер — рядом с ним откроется
контекстное меню. Контекстное меню разных объектов имеет различный состав. Для
закрытия меню необходимо щелкнуть на свободном месте. Сравните содержание
контекстного меню объектов Мой компьютер и Корзина, запишите информацию в
конспект.
2. Контекстное меню
содержит все действия, которые могут быть выполнены над объектом, в том числе
пункт Свойства. С помощью пункта Свойства можно просмотреть и изменить
свойства объекта.
Задание 5. Переместите значок Мой компьютер.
Откройте и переместите окно Мой компьютер. Закройте окно.
1 Наведите указатель мыши на значок Мой компьютер. Нажмите левую кнопку и, не отпуская ее, переместите указатель —
значок Мой компьютер переместится вместе с ним.
2.Откройте окно Мой компьютер. Наведите
указатель мыши на строку заголовка и перетащите окно в другое место. Закройте
окно.
Задание 6. Измените размеры окна Мой компьютер.
Выделите группу объектов на Рабочем столе.
1. Откройте окно
Мой компьютер. Наведите указатель мыши на одну из рамок окна —
указатель превратится в двунаправленную стрелку. Нажмите левую кнопку
и переместите мышь — окно изменит размер. Наведите указатель на правый нижний
угол окна и выполните протягивание — размер изменится сразу по двум
координатам. Закройте окно.
2. Протягивание
используется и для группового выделения объектов. Наведите указатель на
поверхность Рабочего стола, нажмите кнопку мыши и протяните мышь вправо -вниз — за
указателем протянется прямоугольный контур выделения. Все объекты
внутри контура будут выделены, Снимите выделение. Произведите эту операцию,
используя вначале левую, а затем правую кнопки мыши. Отметьте разницу
Задание 7. Выполнить специальное перетаскивание для
объекта Мой компьютер
1.Наведите указатель мыши на значок Мой компьютер, нажмите правую
кнопку
мыши и, не отпуская
ее, переместите мышь. Отпустите кнопку – откроется так называемое меню
специального перетаскивания (контекстное меню). Для большинства объектов это
меню содержит пункты: Копировать, Переместить, Создать ярлык и так далее.
Поставьте курсор в область вне открывшегося окна и нажмите на левую кнопку
мыши.
Задание 8. Найти разделы справочной системы, описывающие
порядок форматирования дискет и сочетания клавиш Windows
1.Запустите сервисную систему (Пуск – Справка)
2.С помощью вкладки Указатель разыщите статью, в которой описан
порядок
форматирования
дискет.
3.С помощью вкладки Поиск разыщите статью, в которой описаны общие
сочетания клавиш Windows
4. Закройте окно Справка
Задание 9. Используя поисковую систему Windows, найти файлы CALC.EXE. Записать в отчет путь к найденным файлам.
Открыть все файлы на диске С:, открытые за последние 3 дня, имеющий размер
более 20 КБ
1.Запустите поисковую систему Windows (Пуск – Найти – Файлы и папки).
2.
Найдите файл CALC.EXE. (при первом обнаружении файла щелкнете на на
кнопке Остановить) Запишите в отчет путь к найденному файлу и мя диска, на
котором он находиться.
3.
Щелкнуть на кнопке Новый поиск.
4. В
поле Где искать укажите диск С:
5.
Откройте вкладку Дата.
6.
Найдите все файлы, открытые за последние 3 дня (переключатели: Найти все файлы
– открытые, за последние 3 дня)
7.
Щелкните на кнопке Новый поиск.
8.
Откройте вкладку Дополнительно.
9.
Найдите на диске С:, все файлы и папки, имеющие размер более 20 КБ.
10.
Закройте окно поисковой системы.
Задание 10. Скопировать справочную информацию о
программе Калькулятор в буфер обмена. Вставить информацию в текстовый документ.
1.
Запустить справочную
информацию по Windows.
2.
В окне справки, нажать на
кнопку Указатель (подготовить окно для поиска раздела)
3.
В окне ввода, ввести
информацию, которую нужно найти – введем слово Калькулятор
4.
Выделить полученную
информацию, поставить курсор на выделенную область и нажать на правую кнопку
мыши. Выбрать пункт Копировать. Закрыть все окна.
5.
Поставить курсор в
свободное место Рабочего стола. Выбрать Создать – Текстовый документ – ввести
имя документа Пример – открыть созданный документ – поставить курсор на
свободное место и нажать правую кнопку мыши – выбрать пункт Вставить.
6.
Закрыть окно документа,
сохранив при этом информацию.
Удалить с рабочего стола документ Пример
—————————————————————————
Практическая работа
№ 2
по теме: «Операционная система Microsoft Windows»
Тема: «Понятие о программном обеспечении ПК. Операционная
система Windows».
Цель: «Научиться
работать с мышкой, клавиатурой, с окнами и с основным меню».
Задание 1.
Включить ПК.
Задание 2.
Используя пункт меню Выполнить, запустить на выполнение прикладные программы.
1.
Запустить программу Блокнот
Нажать Пуск –
Выполнить – Обзор – выбрать диск , в данном случаи С:– открыть нужную папку,
для нашего случая Windows –
найти нужный файл Notepad (если необходимый командный файл находиться в
во вложенных папках, то их необходимо последовательно открывать)
2.
Используя пункт Выполнить, отформатируйте диск А:. Нажать Пуск – Выполнить –
ввести команду Format A:. Используя диалоговое окно выполнить
форматирование диска. После выполнения закрыть все окна.
2.
Выполнить запуск игровых и прикладных программ используя пункт меню Выполнить.
Задание 3.
Создать папку с названием „Малыш”,
на диске А: (или на диске С: в своей папке)
1.Откройте папку Мой
компьютер, откройте окно диска (А:), (Мои документы – Открыть папку своей
группы)
Поставьте
курсор в свободное место открывшегося окна и вызвать контекстное меню. Выбрать
Создать — Папку. В рабочей области окна появится значок Папки с названием Новая
папка ввести имя папки
Задание 4. Создайте в
папке МАЛЫШ, папки БРАТ и СЕСТРА.
1.Откройте
папку Мой компьютер, откройте окно диска . Откройте папку Малыш В строке меню
выберите с помощью щелчка пункт Файл, далее пункт Создать,
далее
с помощью щелчка пункт Папку (Файл |Создать |Папку ). В рабочей области окна появится значок Папки с названием
Новая папка.
2. Откройте папку МАЛЫШ. С помощью кнопки «развернуть» разверните окно
на весь экран.
3.С помощью
меню создайте новую папку (Файл |Создать] Папку) — появится
Новая
папка. На свободном месте рабочей области окна откройте контекстное меню и выберите
команду Создать Папку. Появится папка — Новая папка (2).
4.С помощью контекстного меню дайте папке Новая папка другое
имя,
например, БРАТ. Выделите вторую папку и щелкните на ее имени — в области имени
появится курсор, можно отредактировать имя. Дайте второй папке имя СЕСТРА и
нажмите клавишу ENTER — вы выйдете из режима редактирования. Вернитесь к прежнему
окна с помощью кнопки «Назад».
Задание 5.
Создания ярлыка (Ярлык программы Блокнот – имя Записная книжка)
1.Открыть папку БРАТ
2.В свободное место поставим курсор и используя контекстное меню выбрать
Создать – Ярлык – Обзор –открыть Мой компьютер – выбрать диск С: — папка Windows – найти файл
NOTEPAD – Далее –
введём имя ЗАПИСНАЯ КНИЖКА – Готово
3.В папке СЕСТРА создать ярлык игровой программы ( путь нахождения запускного
файла даёт учитель)
Задание 6. Работа с меню «Мой компьютер»
1.Откройте «Мой компьютер». Запуск
меню «Мой компьютер» осуществляется двойным щелчком на соответствующей
пиктограмме на рабочем столе.
2.Отформатируйте диск А. Выделите в окне «Мой
компьютер» диск А и в меню «Файл» выберите пункт меню «Форматировать». В
появившемся окне установите параметры форматирования и щелкните на кнопке
«Начать». После окончания форматирования щелкните на кнопке «Закрыть».
3.Откройте в «Мой компьютер» диск А. При
этом откроется новое окно «Диск А», а окно «Мой компьютер» закроется.
4.Еще раз откройте «Мой
компьютер», откройте диск С,
откройте папку БАКАЛАВР. Если
окна будут накладываться друг на друга измените их
размер.
5.Запустите из окна БАКАЛАВР любую игровую
программу. Закройте игровую программу
Задание 7. Закрытие, разворачивание и сворачивание окон.
1. Открыть программу Paint.
(Пуск – Программы – Стандартные — Paint.)
2. Развернуть Paint. на весь экран.
Чтобы развернуть окно программы Paint. на весь экран необходимо нажать
на среднюю кнопку в правом верхнем углу окна.
3. Закрыть Paint.
Нажать на кнопку «Х»
Задание 8. Перенос окон
1. Запустить программу Проводник. Перенести
Проводник с одного места на другое. Навести курсор мыши на заголовок окна,
нажать кнопку мыши и удерживая ее нажатой, перетащить окно в нужное место.
Задание 9. Изменение размера окна
1. Изменить размер окна Проводника. Чтобы
изменить размер окна нужно навести курсор на границу окна, и удерживая нажатой
левую кнопку мыши перетащить границу на нужное место. Закрыть окно.
2. Запустить программу Мой компьютер.
Выполнить изменение размеров окна данной программы.
Задание 10.
Выделите и удалите папку МАЛЫШ в Корзину. Восстановите удаленные
папки.
1.Найдите папку МАЛЫШ на вашем компьютере. Выделите папку МАЛЫШ. Откройте
контекстное меню и выберите пункт Удалить. В открывшемся диалоговом окне
подтвердите необходимость удаления объекта.
2.Откройте окно папки Корзина. Найдите в нем значок удаленной папки МАЛЫШ.
Выделите папку и откройте контекстное меню. Выберите пункт Восстановить.
Закройте Корзину.
Задание 11.
Выполнить удаление папки СЕСТРА , не помещая в Корзину.
1.Выделить папку СЕСТРА
2.Выбрать контекстное меню
3.Выбрать Удалить, при удалении нажать клавишу SHIFT.
4.Откройте Корзину и убедитесь в том, что объект не поступил в Корзину.
Задание 12. Измените параметры
Рабочего стола: фон и рисунок, цветовую схему, заставку.
1. Измените
параметр Рабочего стола — фон:
• вызовите
контекстное меню для объекта Рабочий стол, щелкнув правой кнопкой
мыши на любом свободном месте Рабочего стола, но не на объектах стола,
иначе будет вызвано контекстное меню, связанное с данными объектами;
•
в раскрывшемся меню выберите команду Свойства. Перед вами появится окно
Свойства: Экран
• выберите
вкладку Фон, щелкнув левой кнопкой мыши;
•
просмотрите с помощью полосы прокрутки список графических файлов в
окне Рисунок рабочего стола;
•
щелчком мыши на значке графического файла выберите рисунок;
•
выберите способ расположения рисунка на Рабочем столе щелчком на
кнопке Расположить. В раскрывшемся списке команд выберите команду Растянуть,
если вы хотите поместить рисунок на весь экран, команду По центру, чтобы расположить рисунок в центре экрана, или команду Рядом, чтобы
размножить выбранный рисунок
мозаикой по всему экрану.
•
в окне предварительного просмотра посмотрите, как будет выглядеть
Рабочий стол с выбранным вами рисунком;
•
щелкните на кнопке Применить, чтобы увидеть результат изменений на
экране (окно Свойства: Экран останется раскрытым).
•
Восстановить начальное положение экрана
2.
Измените параметр Рабочего стола — цветовая схема экрана, выполнив
следующие действия:
•
выберите вкладку Оформление щелчком левой кнопки мыши;
•
просмотрите с помощью полосы прокрутки списки цветовых схем в окне
Схема;
•
выберите желаемое сочетание цветов, щелкнув мышью на названии схемы;
•
в окне
предварительного просмотра посмотрите, как будет выглядеть Рабочий стол с выбранной вами цветовой схемой;
• щелкните на
кнопке Применить.
• Восстановить
начальное положение
3.Измените параметр Рабочий стол — заставка экрана.
Во
вкладке Заставка вы можете выбрать экранную заставку, которая появляется на
экране, если в течение некоторого времени вы не пользуетесь
клавиатурой или мышью. При нажатии любой клавиши на клавиатуре или
перемещении мыши на экране восстановится прежнее изображение Рабочего
стола. Выполните следующие действия:
•
в окне Свойства: Экран выберите вкладку Заставка щелчком левой кнопки
мыши;
в
раскрывающемся списке Заставка выберите название заставки, которую вы
увидите в окне предварительного просмотра
•
для полного представления заставки нажмите кнопку Просмотр;
• щелчком мыши вернитесь из Просмотра в окно
Свойства: Экран;
• щелкните на кнопке Применить.
Каждая заставка
характеризуется своими параметрами. Измените, например, параметры заставки Бегущая строка;
• выберите заставку Бегущая
строка;
• вызовите окно Параметры
заставки Бегущая строка щелчком на кнопке Настройка;
• выберите позицию текста;
•
выберите
цвет фона; в поле
ввода введите любой текст; для установки скорости движения текста на экране переместите с помощью мыши ползунок Скорость на линейке; щелкните на кнопке ОК в окне Параметры заставки
Бегущая
строка; щелкните на кнопке ОК в окне Свойства: Экран.
Восстановите прежние режимы работы.
———————————————————————
Лабораторная работа №1
по разделу: «Операционная система Windows«
Тема: Работа с объектами на Рабочем столе Windows.
Цель: Получение практических навыков по выполнению
основных операций с объектами Windows.
Ход
выполнения
- Загрузите ОС Windows.
- Отформатируйте диск А:, используя пункт главного
меню Выполнить. (метка диска – Фамилия студента) - Создать папку (имя папки – Фамилия студента).
- В папке, созданной в 3 пункте, создать ярлык
программы Блокнот.(имя программы — Notepad, находиться в папке Windows) Имя ярлыка — ИНФОРМАЦИЯ - Используя, созданный ярлык – открыть программу
Блокнот и ввести информацию:
Ф. И. О.
Название группы.
Домашний адрес.
- Используя поисковую систему, найдите на диске С:
— файлы которые начинаются на букву «V»
7.
Выполнить
изменение параметров Рабочего стола – заставка экрана (выберите заставку Бегущая строка; в качестве текста записать свою
Фамилию)
- Запустить, используя пункт Главного меню –
игровую программу. - Открыть, справочную информацию о работе с
программой Калькулятор. Скопировать в буфер обмена. Вставить содержимое
буфера обмена в в текстовый документ ИНФОРМАЦИЯ. - В папке, ранее созданной, создать 2 – 3 ярлыка
игровых программ.
————————————————————————-
Практическая работа № 3
по теме: «Операционная система Windows»
Тема: «Работа с программой Проводник. Файловые
менеджеры».
Цель: « Освоить приёмы работы с объектами используя программы Проводник и
ТС».
- Запустить
программу Проводник
Нажать на Пуск – Программы – Стандартные Проводник
- Откройте пункт
меню Файл. Используя зависание и информацию, появляющуюся в информационной
строке, ознакомьтесь с назначением команд данного пункта. Ознакомьтесь с назначением команд
остальных пунктов меню. Если команда неактивна, выделите какой- либо
объект, например папку. - Измените вид
значков на правой панели Проводника: Крупные, Мелкие, Таблица, Список.
— Выбрать пункт меню Вид
— Выбрать необходимые пункты для изменения вида значков
4. Пересортируйте
значки по имени, размеру, типу, дате и времени создания
—
Выбрать пункт меню Вид
—
Выбрать Упорядочить значки
—
Выбрать необходимые пункты
5. Просмотрите
содержание магнитного диска А:. При наличии на нём файлов и
папок
удалить их.
— в
левом окошке выбрать Мой компьютер (нажать на +)
—
выделить диск А: ( в правом окошке, откроется содержимое диска А:)
— если
есть на диске файлы или папки, выделить (щелчок левой кнопкой мыши),
выбрать пункт меню Файл, выбрать подпункт Удалить
6. На
Рабочем столе создать папку с именем GORA.
— открыть
папку Рабочий стол;
—
поставить курсор на свободное место открывшего окна в правом окошке
— нажать
правую кнопку мыши, выбрать пункт Создать – Папку – Ввести имя –
нажать Enter.
7. В созданной
папке, создать 3 папки с именем Ren1, Ren2, Ren3
—
перейти в правое окно, открыть папку GORA (двойной щелчок мыши )
—
используя пункт 6, создать необходимые папки
8. Сделать
копии папок Ren1, Ren2, Ren3
—
выделить необходимую папку, нажать и удерживая клавишу Ctrl— нажать и
удерживая
левую кнопку мыши, перетащить в сторону выбранную папку.
9.
Удалить копии
папок Ren1, Ren2, Ren3
— выделить удаляемую папку, удерживая курсор на выделенной папке –
нажать правую кнопку мыши и выбрать пункт Удалить.
10. В
папке Ren1, создать текстовый документ с именем Студент
(информация –
Ф.И.О., домашний адрес)
—
открыть папку, поставить курсор в свободное место
—
выбрать контекстное меню
—
выбрать пункт Создать — Текстовый документ
11. В папке
Ren2, создать Точечный рисунок (имя Студент)
—
открыть Графический редактор Paint (Пуск — Все программы – Стандартные –
Графический редактор
—
используя инструменты редактора выполните надпись – название вашей
группы.
—
сохраним на Рабочий стол, в папку Ren2 (Выбрать пункт меню Файл – сохранить –
Рабочий стол — ввести имя – выбрать формат для сохранения TIF –
нажать Сохранить
12. В
папке Ren3, создать Документ Word
(имя Студент)
—
открыть папку, используя контекстное меню выбрать пункт меню Создать –
документ Word ( Информация – Ф. И. О. )
13. Скопировать
папку Gora на диск А:
—
поставить курсор мыши на папку, нажать на левую кнопку и удерживая её
перетащить папку в левое окошко на диск А:. Отпустить левую кнопку мыши.
14. С
помощью программы Проводник выполните поиск файла Scandisk.exe
—
выбрать на панели инструментов необходимую кнопку
-выбрать вкладку Файлы и Папки
—
ввести имя файла, который надо найти
— после
выполнения поиска, зайти в пункт меню Вид – Панель обозревателя —
Папки
15. Закрыть
программу Проводник
16.
Запустить программу ТС.
Найти ярлык на рабочем столе и выполнить двойное нажатие левой кнопко
мыши.
17.На
Рабочем столе создать
каталог с именем группы
— перейти на диск А: (вставить в дисковод и нажать ALT+F1)
— нажать F7 и ввести имя ( при работе использовать работу с
диалоговым окном)
18.
Открыть созданный каталог и создать в нём подкаталог MYLAB
— выделить
каталог «группа» и нажать ENTER
19. В
каталоге MYLAB создайте текстовый файл с именем Информация.txt
Содержание
текста: Ваша фамилия, имя, отчество, год рождения.
— открыть
каталог MYLAB (см. выше)
— нажать
комбинацию клавиш SHIFT+F4, ввести имя файла. В открывшемся окне
ввести
текстовую информацию (Фамилия, имя , отчество)
— сохранить
текстовую информацию.
20.
Переименуйте файл Информация.txt в Пример.txt
— выделить
файл Информация.txt и нажать F6, ввести новое имя Пример.txt
( при работе использовать работу с диалоговым окном)
21.
Скопировать каталог GORA, в каталог ГРУППА
22. В левой
панели диска С: перейдите в корневой каталог, а правой панели создайте
дерево
каталогов.
— в левой панели
закрыть все каталоги – выделить две точки и нажать ENTER
— перейти в
правую панель войти в меню ( для NC –F9, TC –F10) выбрать пункт меню
ПРАВАЯ (ВИД)
, выбрать ДЕРЕВО.
23. .
Ознакомиться с системой помощи по TC
— нажать F1, при
работе использовать диалоговое окно
24. Выполните
поиск файла САLC.EXE. Запустите программу на выполнения.
— ввести команду ALT+F7.
Используя диалоговое окно ввести имя файла и выполнить
поиск его на
компьютере.
25. Используя
меню выполнить работу с панелями.
— перейти в меню
— установите
краткий, полный формат изображения. Вывести информацию о системе, метка диска
и так далее.
26. Закончить
работу. Закройте программу.
ALT+F4
———————————————————————-
Лабораторная работа №2
по разделу: «Операционная система Windows«
Тема: Работа с файлами и менеджерами.
Цель: Получение практических навыков по выполнению
основных операций с файлами.
Ход
выполнения
- Запустить программу
Проводник
- На Рабочем столе
создать папку с именем GORA.
- В созданной папке,
создать 2 папки с именем Тen1, Тen2.
- Сделать копии
папок Тen1, Тen2.
- Удалить копии
папок Тen1, Тen2
- В папке Тen1,
создать текстовый документ с именем Студент (информация –
Ф.И.О.,
имя группы)
7. С помощью
программы Проводник выполните поиск файла Scandisk.exe (маршрут нахождения данного файла записать в
файл Студент)
8. С программы Проводник запустить программу ТС.
9. Открыть
созданный каталог GORA и создать в нём подкаталог LAB.
10. В каталоге LAB
создайте точечный рисунок, с именем Информация (рисунок
сохранить под форматом .TIF)
11. Вызвать помощь по TC, скопировать часть информации в буфер обмена
и вставить в текстовый документ Студент
12. Закончить
работу. Закройте программы ТС и Проводник.
———————————————————————
Практическая работа № 4
по теме: «Операционная система Windows»
Тема: «Установка
и удаления програмного обеспечения».
Цель: « Освоить приёмы работы по настройке ОС Windows.».
- Включить ПК и
загрузить ОС Windows.
- Настройка Даты и времени
Установка текущей даты и времени с учетом часового пояса.
— выбрать в Главном меню Настройка — Панель управления
— открыть окно диалога Дата / Время
вкладка Дата / Время – устанавливает месяц, год, дату
вкладка Часовой пояс – позволяет выбрать часовой пояс по
карте мира
— выполнить самостоятельную работу по настройке Даты и
времени, восстановить текущую дату, время, год.
3. Настройка языка и стандарта.
Установка и настройка информации, которая должна
соответствовать стандартам, принятым в указанной стране.
— выбрать в Главном меню Настройка — Панель управления
— открыть окно Язык и стандарты
— выбор языка, устанавливается формат чисел, установка денежного
формата, формат представления времени, даты
— просмотреть, настройку не выполнять, при закрытии окна нажать
на кнопку Отмена.
4. Настройка параметров мыши.
— выбрать в Главном меню Настройка — Панель управления
— открыть окно диалога Мышь
— просмотреть содержимое вкладок, настройку не выполнять. При
закрытии окна нажать на кнопку Отмена.
5. Установка и настройка Принтера.
— выбрать в Главном меню Настройка — Панель управления
— выбрать окно диалога Принтеры и факсы
— выполнить установку принтера, используя для работы
диалоговое окно
6. Настройка клавиатуры
— выбрать в Главном меню Настройка — Панель управления
— открыть окно диалога Клавиатура
— просмотреть содержимое вкладок, настройку не выполнять. При
закрытии окна нажать на кнопку Отмена.
7. Получение информации о пользователе и об аппаратном
обеспечении.
— выбрать в Главном меню Настройка — Панель управления
— открыть окно диалога Система
— просмотреть содержимое вкладок, настройку не выполнять. При
закрытии окна нажать на кнопку Отмена.
8. Установка и удаление программ
Это средство рекомендуется использовать для установки новой
программы или удаления старой.
— выбрать в Главном меню Настройка — Панель управления
— открыть окно диалога Установка и удаление программ
— просмотреть содержимое вкладок, настройку не выполнять. При
закрытии окна нажать на кнопку Отмена.
9. Установка оборудования.
Обеспечивает добавление новых устройств за счёт использования
технологии Plug—and—Play (подключай и работай)
— выбрать в Главном меню Настройка — Панель управления
— открыть окно диалога Установка оборудования
— выполнить настройку оборудования, используя Мастера
настройки . При закрытии окна нажать на кнопку Отмена.
10. Просмотреть список всех шрифтов с которыми
работает Windows
— выбрать в Главном меню Настройка — Панель управления
— открыть окно диалога Шрифты
— просмотреть содержимое окна, настройку не выполнять. При
закрытии окна нажать на кнопку Отмена.
————————————————————————
Лабораторная работа №3
по разделу: «Операционная система Windows«
Тема: Служебные программы в Windows.
Цель: Получение практических навыков по выполнению
основных операций при работе с Windows.
Ход
выполнения
1. Выполнить форматирование
диска А:
— Выполнить форматирование диска А: — используя пункт меню
Выполнить
— Выполнить
форматирование диска А: — используя программу Проводник
— Выполнить
форматирование диска А: — используя папку Мой компьютер
2. Выполнить
дефрагментацию диска С:.
3. Выполнить
дефрагментацию диска А:.
4. Выполнить
проверку диска А: на наличие ошибок.
5. Выполнить
проверку диска С: на наличие ошибок.
6.
Вывести сведения о системе.
7. Измените параметры Рабочего стола: фон и рисунок,
цветовую схему, заставку.
8. Запустить
с главного меню прикладные программы.
——————————————————————
Практическая работа № 5
по теме: «Операционная система Windows»
Тема: «Стандартные
программы Windows».
Цель: « Ознакомиться с работой стандартных программ ОС Windows.».
1.Включить ПК и загрузить ОС Windows.
2. С помощью текстового редактора WordPad создайте на
диске А: или С: файл с именем <<Своя фамилия>> и расширением .doc:
2.1
Вызовите текстовый
редактор WordPad из
главного меню командой ПускПрограммыСтандартные WordPad.
2.2
В окне документа WordPad
наберите текст следующего содержания:
Перечень приобретенных товаров для кабинета:
Куплено 20 тетрадей по цене 2.23 грн. на сумму xx,yy грн.
Куплено 34
ручки по цене 0.78 грн. на сумму xx,yy грн.
Куплено 45
карандашей по цене 0,43 грн. на сумму xx,yy грн.
Итого купили 99
товаров на общую сумму xx,yy грн.
2.3
Вызовите программу Калькулятор
из главного меню командой ПускПрограммыСтандартныеКалькулятор. С
помощью программы Калькулятор подсчитайте сумму по каждой покупке,
выбрав в программе Калькулятор в меню команду ВидОбычный, и
занесите рассчитанные суммы на место хх.уу. Это можно сделать следующим
образом: стать курсором перед хх.уу в файле WordPad на любой строке, затем программой Калькулятор
подсчитайте сумму в той строке, в которой стоит курсор, а после подсчета суммы
в программе Калькулятор выберите команду из меню ПравкаКопировать и
после этого в программе WordPad выберите
из меню команду ПравкаВставить, после чего рассчитанная сумма занесется
в выбранную строку созданного вами файла. Подсчитайте все суммы в остальных
строках файла в окне документа WordPad. Аналогично подсчитайте общую сумму в последней строке файла в окне
документа WordPad. После заполнения всех строк документа WordPad рассчитанными данными выполните в окне
документа WordPad команду ФайлСохранить, в раскрывшемся
окне СОХРАНИТЬ КАК выберите Диск С: Рабочий стол или Диск А:,
а внизу наберите в строке Имя файла Своя
фамилия.doc и нажмите кнопку СОХРАНИТЬ, В итоге будет
создан нужный файл.
3. С помощью текстового редактора Блокнот создайте на
диске А файл с именем <<Своя фамилия>> и расширением .txt:
3.1.Вызовите текстовый редактор Блокнот из главного
меню командой ПускПрограммыСтандартные Блокнот.
3.2.В окне документа Блокнот наберите текст
следующего содержания:
Данные товары приобретены в магазине № 5 канцтоваров
по улице Экономической студентом (здесь укажите свою фамилию).
Файл – это (дайте определение этого понятия).
Каталог – это (дайте определение этого понятия).
После набора текста в окне программы Блокнот в
меню программы Блокнот выберите команду ФайлСохранить и в
раскрывшемся окне СОХРАНИТЬ КАК выберите Рабочий стол или Диск 3,5А,
а в строке Имя файла задайте свою фамилию вместо *, а расширение txt
оставьте без изменения. В итоге будет создан нужный файл.
4. Добавить в файл <<Своя фамилия>>.doc
содержимое файла <<Своя фамилия>> .txt:
4.1
В окне программы Блокнот
выберите последовательно команды ПравкаВыделить все,
ПравкаКопировать, затем в окне программы WordPad выберите созданный вами файл с расширением .doc, станьте курсором в конце файла и выполните
команду ПравкаВставить. В итоге в файле Ваша фамилия.doc
появятся все строки из файла Ваша фамилия.txt.
Сохраните файл Ваша фамилия.doc с помощью команды ФайлСохранить.
4.2.Первую строку в файле <<Своя
фамилия>>.doc отформатируйте так, чтобы текст был жирный с
величиной шрифта 14: для этого выделите первую строку и на панели
форматирования щелкните левой кнопкой мыши на треугольнике правее размера
шрифта в раскрывшемся перечне размеров шрифта левой кнопкой мыши выбрать 14, а
затем правее кнопки размера шрифта щелкните левой кнопкой мыши на кнопке В (жирный).
- В графическом редакторе Paint создайте
изображение трех разноцветных шариков и праздничной зажженной свечи.
Вставьте три шарика в начало файла <<Своя фамилия>>.doc, а зажженную свечу в конец этого файла. Сохраните данный файл на
диске А .
- Раскройте все окна и расположите их на экране так, чтобы они не
перекрывали друг друга. Покажите выполненную работу преподавателю.
- Закрыть все окна
- Открыть программу DrWeb
Пуск – Программа – DrWeb
Закрыть программу DrWeb
9. Открыть
программу WinRar
Пуск – Программа – WinRar
Закрыть программу WinRar
——————————————————————-
Лабораторная работа №4
по разделу: «Операционная система Windows«
Тема: Программы архивации информации. Программы защиты
от компьютерных вирусов
Цель: Получение практических навыков по выполнению
основных операций при работе с Windows.
Ход
выполнения
1. На рабочем столе
своего компьютера создайте папку АРХИВАЦИЯ.
2 Создать рисунок
типа ВМР и сохранить в папку Архивация
3. Запустить
программу WinRar
4. Откройте папку
Архивация в рабочем окне архиватора.
5. Заархивируйте
графический файл и сравните размеры обоих файлов
6. Удалите исходный
файл.
7. Разархивируйте
графический файл
8. Запустите
программу DrWeb
9. Выберите на диске
С: папку, подлежащую тестированию, например папку
Windows
10. Протестируйте
диск А:
11. Проанализируйте
результаты тестирования
12. Выключить
компьютер
=============================================
Контрольные
вопросы
1. Что такое Windows?
2. Что такое ярлык?
3. Панель задач это?
4. Главное меню содержит
пункты:?
5. Что, выполняет правая кнопка
мыши?
6. Какие типы окон используются
в Windows?
7. Как окно, можно перемещать в
любое место по экрану дисплея?
8. Можно ли выполнить поиск
файлов в ОС?
9. Нужна ли MS DOS при работе с ОС Windows?
10. Для чего служит
кнопка Пуск в ОС Windows?
11. Каково назначение
диалоговых окон?
12.Чем отличаются
операции Закрыть окно приложения или документа и Свернуть окно?
13.Для чего нужны
ярлыки. Как создать ярлык?
14.Как создать папку?
15.Главное меню
содержит пункты:?
16.Как создать новый
файл?
17.Как удалить папку,
не помещая её в корзину?
18.Как окно, можно
перемещать в любое место по экрану дисплея?
19.Можно ли выполнить
поиск файлов в ОС?
20.Какие действия можно
выполнить с помощью пункта меню Выполнить?
21. Для чего служит
кнопка Пуск в ОС Windows?
22. Как сохранить файл?
23.Как выполняется
загрузка Проводник?
24.Как выполняется
открытие пунктов Меню в Проводнике?
25.Как изменить вид
значков в окне программы Проводник?
26.Как выполнить
пересортировку значков в окне программы Проводник?
27.Как просмотреть
содержимое диска, используя программу Проводник?
28.Способы создания
папки в программе Проводник?
29.Как выполняется
копии папок в программе Проводник?
30.Способы удаления
папок в программе Проводник?
31.Как выполняется
поиск информации в программе Проводник?
32.Выход с программы
Проводник.
33. Как загрузить TC
34. Создание каталога,
подкаталога в ТС?
35. Открытие и
закрытие каталогов в ТС?
36. Как создается
текстовый файл в ТС?
37. Переименование
файлов и каталогов в ТС?
38. Процесс
копирование объектов в ТС?
39. Как выполнить
удаление каталогов и файлов в ТС?
40. Как вызвать помощь
в ТС?
41. Как выполняется
поиск информации на дисках, используя ТС?
42. Как производиться
работа с меню в ТС, поясните работу на примерах?
43. Выход с оболочки TC.
44.Для чего выполняется
настройка даты и времени.
45.Перечислите
диалоговые окна Панели управления.
46.Можно ли выполнить
установку нового оборудования?
47.Какие функции
выполняет диалоговое окно Установка и удаление программ?
48.Как получить
информацию об аппаратном обеспечении ПК?
49.Как выполнить
настройку и установку принтера?
50.
Объясните технологию Plug—and—Play
51.
Можно ли выполнить
изменение параметров мышки?
52.
Как просмотреть список
шрифтов Windows?
53.
Чем отличаются Обычный и
Инженерный калькулятор?
54.
Перечислите основные
элементы окна программы Блокнот.
55.
Какие возможности для
форматирования текста имеются в программе Блокнот?
56.
Основные элементы окна
программы WordPad ?
57.
Какие возможности для
форматирования текста имеются в программе WordPad?
58.
Чем отличается текстовый
процессор от текстового редактора?
59.
В каких форматах можно
сохранять документ, созданный с помощью текстового процессора WordPad?
60.
Перечислите основные
элементы окна программы Paint?
61.
Как вставить рисунок в
документ WordPad?
62.
Как открыть (сохранить)
документы, созданные с помощью программ Блокнот, WordPad, Paint?
63.
Что такое буфер обмена?
64.
Что такое форматирование
документа?
==================================================
Тестовый
контроль
Вариант1
1. Операционная система Windows отличается от системы
MS DOS следующим:
A. возможен
запуск одновременно нескольких программ
B. поддержкой
графического режима работы
C. все ответы
правильные
D. наличием
большого числа разнообразных приложений с единым стилем взаимодействия с
пользователем
2. Основные элементы рабочего стола (Desktop) системы
Windows : кнопка ПУСК (Start), значки МОЙ КОМПЬЮТЕР (My Computer) и
КОРЗИНА (Recycler). Что
еще?
A. диалоговое
окно открытия документа
B. панель
задач
(Task Bar)
C. диалоговое
окно сохранения документа
D. дерево
каталогов (папок)
E. все ответы
правильные
3. Панель задач (Task Bar) рабочего
стола (Desktop) системы
Windows используется:
A. для запуска
пpогpамм
B. для
откpытия документов
C. все ответы
правильные
D. для переключения
между открытыми окнами
4. Что обычно пpоисходит на pабочем столе Windows пpи
запуске какой-либо пpогpаммы ?
A. откpывается
окно пpогpаммы
B. в
пpоизвольном месте появляется значок пpогpаммы
C. откpывается
окно пpогpаммы, а в панели задач появляется соответствующая кнопка
D. все ответы
пpавильные
5. Для пеpехода от одной pаботающей пpогpаммы к дpугой
необходимо:
A. все ответы
пpавильные
B. щелкнуть в
любом месте окна необходимой пpогpаммы
C. выбpать в
панели задач кнопку необходимого окна
D. нажать
клавиши Alt/Tab
6. Основные элементы управления окнами в системе
Windows: заголовок, рамка, кнопка закpытия окна. Что еще?
A. строка
ввода текста
B. список
текстовых строк
C. кнопки
сворачивания и разворачивания окна
D. значок
(пиктограмма) программы
E. все ответы
правильные
7. Что НЕ относится к основным элементам управления
окнами в Windows :
A. заголовок
окна
B. рамка окна
C. кнопки
сворачивания/разворачивания
D. кнопка
ПУСК (Start)
E. кнопка
закрытия окна
8. Щелчок на кнопке своpачивания окна пpиводит:
A. к удалению
окна с pабочего стола с сохpанением в панели задач соответствующей кнопки
B. к удалению
окна и соответствующей кнопки из панели задач
C. к закpытию
окна
D. к удалению
окна и появлению значка на pабочем столе
9. Заголовок окна в системе Windows НЕ используется
для выполнения следующей операции:
A. вывод
имени связанной с окном программы или документа
B. изменение
размеров окна
C. выделение
на экране активного окна
D. перемещение
окна по экрану
10. Основные операции с окнами в системе Windows:
открытие, закрытие, перемещение. Что еще?
A. изменение
размера окна
B. сворачивание
окна в виде кнопки на панели задач
C. все ответы
правильные
D. разворачивание
окна во весь экран
11. Значок МОЙ КОМПЬЮТЕР (My Computer) на pабочем
столе системы Windows используется
A. для
соединения компьютеpа с локальной сетью
B. все ответы
пpавильные
C. для
пpосмотpа содеpжимого дисков и папок на дисках
D. для
запуска пpогpамм
E. для
откpытия документов
12. Пеpемещение значка файла или папки на значок
КОРЗИНА (Recycler) на pабочем
столе системы Windows пpиводит:
A. к
немедленному удалению файлов с диска
B. к
сохранению файлов в специальном каталоге с автоматическим удалением чеpез
заданное вpемя
C. к созданию
копии файла или папки
D. к
сохранению файлов в специальном каталоге без удаления с диска
E. все ответы
правильные
13. КОРЗИНА (Recycler) в
системе Windows может содержать:
A. произвольное
число файлов без каких-либо ограничений
B. любое
число файлов, ограниченное установленным размером КОРЗИНЫ
C. только
заданное число файлов
D. не более
100 файлов
E. все ответы
правильные
14. Имена файлов и каталогов (папок) в системе Windows
могут:
A. все ответы
пpавильные
B. содеpжать
pусские буквы
C. состоять
из нескольких слов
D. быть
достаточно длинными
15. Выбеpите пpавильный ответ относительно имени файлов
и папок в системе Windows
A. все
пpедлагаемые имена непpавильные
B. файл может
иметь имя: ДОКУМЕНТ 1
C. все
пpедлагаемые имена пpавильные
D. папка
может иметь имя: НОВЫЕ ОБРАЗЦЫ ДОКУМЕНТОВ
E. каталог
может иметь имя: Документы Word
16. Пpогpамма ПРОВОДНИК (Explorer) в
системе Windows используется:
A. для вывода
содеpжимого дисковых устройств в виде деpева
B. все ответы
пpавильные
C. для
пpосмотpа содеpжимого дисков и папок
D. для
запуска пpогpамм
E. для
откpытия документов
17. Связанный документ — это:
A. документ,
связанный с другим документом
B. документ,
связанный с определенным положением на диске
C. документ,
связанный с программой его обработки
D. все ответы
правильные
18. Использование связанных документов позволяет:
A. запускать
программу обработки с автоматическим открытием документа
B. запускать
программу обработки документа
C. загружать
в программу обработки соответствующий документ
D. изменять
свойства документа
19. Для запуска программы в системе Windows необходимо:
A. все ответы
правильные
B. выбрать в
основном меню пункт ПРОГРАММЫ (Programs) и найти необходимую программу
C. щелкнуть
на значке документа, связанного с данной программой
D. с помощью
ПРОВОДНИКА (Explorer) найти
соответствующий программный файл
20. Для окончания работы с Windows необходимо:
A. выключить компьютер
B. выбрать
команду «Завершение работы» в основном меню
C. закрыть
окно «рабочий стол»
D. все ответы
правильные
Вариант 2
Начало. Операционная система Window.
(тест 1)
1
Что такое Windows?
а). это 32-разрядная операционная система,
обеспечивающая работу с программами только потдерживающие графический
интерфейс;
б). это 32-разрядная операционная система,
обеспечивающая одновременную работу нескольких приложений;
в) это программа, позволяющая работать одновременно с
ОС MS DOS;
2
Что такое ярлык?
а). значок, связанный с маршрутом, который показывает,
какой файл закреплен за данным ярлыком;
б). Строка в нижней части экрана, в которой находится
кнопка «Пуск»;
в). ссылки на игровые программы;
3
Панель задач это?
а). строка в нижней части экрана, в которой находится
кнопка «Пуск»;
б). программное обеспечение, закрепленное за этим
значком;
в). строка для начального запуска программ;
4
Главное меню содержит пункты:?
а).программы, программное обеспечение, экран,
выполнить …;
б). пуск, программы, выполнить, работа, экран …;
в). программы, документы, поиск, панель управления,
выполнить…. ;
5
Что, выполняет правая кнопка мыши?
а).запуск программ на выполнение;
б). вызов контекстного меню;
в). запуск программ и настройка некоторых приложений;
6
Какие типы окон используются в Windows?
а). окно программного обеспечения и окно диалога;
б). в Windows, окна не используются;
в). используется два вида окон: окно для работы, для
игровых программ;
7
Как окно, можно перемещать в любое место по экрану
дисплея?
а). перевести указатель мыши на его титульную полоску
и, нажав правую кнопку мыши, передвинуть окно в желаемое место;
б). окно по экрану монитора не перемещается;
в). перевести указатель мыши на его титульную полоску и,
нажав левую кнопку мыши, передвинуть окно в желаемое место;
8
Можно ли выполнить поиск файлов в ОС?
а). да;
б). нет;
в). только системные файлы;
9
Нужна ли MS DOS при работе с ОС Windows?
а). Windows нужна MS DOS, т.к. не выполняет все
функции операционной системы.
б). Windows не нужна MS DOS, т.к. она выполняет все
функции операционной системы;
в). при начальной установке, пользователь задает режим
работы;
10
Для чего служит кнопка Пуск в ОС Windows?
а). используется для запуска системных файлов;
б). служит для запуска только игровых программ,
работающие в приложениях Windows;
в). служит для запуска программных приложений,
изменения системных установок …;
11
Как найти документ (папку, компьютер)?
а). выбрать команду Пуск — Найти, ввести критерии
поиска;
б). из папки Мой компьютер перейти в нужную папку и
выделить нужный объект;
в). функции поиска в Windows не предусмотрены;
г). через сетевое окружение;
12
Как создать документ, папку?
а). только с помощью команды контекстного меню
Создать, затем выбрать нужный объект;
б). только с помощью команды меню Файл — Создать —
Выбрать тип объекта;
в). с помощью команды меню Файл — Создать или
контекстного меню;
г). нарисовать новую папку, используя инструмент
Карандаш;
13
Как выделить несколько значков, идущих не подряд?
а). с помощью сочетания Ctrl + A
б). выбрать команду Правка — Выделить все
в). удерживая Shift, щелкнуть по нужным объектам;
г). выделить первый, нажать Ctrl, щелкнуть мышью на
следующем и т. д.
14
Как переместить окно на рабочем столе?
а). установить курсор на заголовок и, не отпуская
левую кнопку мыши, переместить в нужную позицию;
б). с помощью клавиш управленияч курсором указать
нужную позицию;
в). указать позицию и нажать клавишу Enter;
г). перемещение окна не предусмотрено;
15
ОС Windows поддерживает длинные имена файлов. Длинными
именем файла считается:
а). любое имя файла без ограничения на количество
символов в имени файла;
б). любое имя файла латинскими буквами, не превышающее
255 символов;
в). любое имя файла, не привышающее 255 символов;
г). любое имя файла с расширением doc;
16
Папка, в которую временно попадают удаленные объекты,
называется:
а). корзина;
б). оперативная;
в). портфель;
г). блокнот;
Работа с ОС Windows (тест 2)
1
Как выполняется загрузка Проводник?
а). загрузить с дискеты в память ПК;
б). нажать на Пуск – Программы – Стандартные
Проводник;
в). нажать на Пуск – MOficce – Проводник
2
Как изменить вид значков в окне программы Проводник?
а). выбрать пункт меню Вид, выбрать необходимые пункты
для изменения вида значков
б). выделить и запустить на выполнения, при этом
измениться значок;
в). выбрать пункт Пуск, программы, изменение значков;
3
Как выполнить пересортировку значков в окне программы
Проводник?
а). выбрать пункт меню Пуск, программы, выбрать
пересортировка значков;
б). выбрать пункт меню Пуск, упорядочить значки,
выбрать необходимые пункты;
в). выбрать пункт меню Вид, упорядочить значки,
выбрать необходимые пункты;
4
Как просмотреть содержимое диска, используя программу
Проводник?
а). выбрать Мой компьютер (нажать на +), выделить
диск А: ( в правом окошке, откроется содержимое диска А:)
б). выбрать Программы (нажать на +), откроется
содержимое диска А:)
в). невозможно выполнить просмотр;
5
Создания папки в программе Проводник?
а). в программе проводник папку невозможно создать;
б). поставить курсор на свободное место, нажать левую
кнопку мыши, выбрать пункт Создать – Папку – Ввести имя – нажать Enter;
в). поставить курсор на свободное место, нажать правую
кнопку мыши, выбрать пункт Создать – Папку – Ввести имя – нажать Enter;
6
Как выполняется копии папок в программе Проводник?
а). выделить необходимую папку, нажать и удерживая
клавишу HOME и удерживая левую кнопку мыши, перетащить в
сторону выбранную папку;
б). выделить необходимую папку, нажать и удерживая
клавишу Ctrl- и удерживая левую кнопку мыши, перетащить в
сторону выбранную папку;
в). перетащить правой кнопкой мыши;
7
Как удалить папку в программе Проводник?
а). выделить удаляемую папку, удерживая курсор на
выделенной папке – нажать правую кнопку мыши и выбрать пункт Удалить.
б). выделить удаляемую папку, удерживая курсор –
нажать левую кнопку мыши и выбрать пункт Удалить.
в). перед удалением, необходимо выйти из программы
Проводник;
8
Как выполняется поиск информации в программе
Проводник?
а). выбрать на панели инструментов кнопку, выбрать
вкладку Файлы и Папки, ввести имя файла
б). выбрать кнопку, выбрать вкладку Поиск, ввести имя
файла но не более трех символов;
в). для поиска необходимо возратиться в программу
Windows
9
Создание каталога, подкаталога в ТС?
а). нажать F4 и ввести имя ( при работе использовать
работу с диалоговым окном)
б). нажать F2 и ввести имя ( при работе использовать
работу с диалоговым окном)
в). нажать F7 и ввести имя ( при работе использовать
работу с диалоговым окном)
10
Открытие и закрытие каталогов в ТС?
а). нажать ENTER;
б). выделить каталог и нажать ENTER;
в). нажать комбинацию клавиш SHIFT + F4;
11
Как создается текстовый файл в ТС?
а). нажать комбинацию клавиш SHIFT+F4, ввести имя
файла. В открывшемся окне ввести текстовую информацию;
б). нажать комбинацию клавиш CTRL+F4, ввести имя
файла. В открывшемся окне ввести текстовую информацию;
в). загрузить текстовый редактор Блокнот;
12
Переименование файлов и каталогов в ТС?
а). выделить файл и нажать F8, ввести новое имя;
б). выделить файл и нажать F5, ввести новое имя;
в). выделить файл и нажать F6, ввести новое имя;
13
Как вызвать помощь в ТС?
а). нажать F 10;
б). нажать F1;
в). нажать HELP;
14
Как выполняется поиск информации на дисках, используя
ТС?
а). ввести команду ALT + F7;
б). ввести команду SHIFT + F7;
в). ввести команду SHIFT+F4;
15
Выход с оболочки TC. Выбери правильный ответ.
а). ALT+F7
б). ALT+F4
в). CTRL+F3
Работа и настройка ОС Windows (тест
3)
1
Как выполняется настройка даты и времени.
а). выбрать в Главном меню Настройка — Панель
управления — открыть окно диалога Дата / Время;
б). настройка выполняется при начальной установке;
в). выбрать Панель задач — Панель управления — открыть
окно диалога Дата / Время;
2
Как выполнить настройку языка и стандарта.
а). выбрать Программы — Панель владения — открыть
окно Язык и стандарты
б). выбрать язык на панели задач;
в). выбрать в Главном меню Настройка — Панель
управления — открыть окно Язык и стандарты;
3
Перечислите диалоговые окна Панели управления.
а).окно Число / Часы, окно Язык и стандарты, окно
Крыса, окно Печать, ……
б).окно Дата / Время, окно Клавиатура, окно Мышь, окно
Печать и факсы, ……
в). окно Дата / Время, окно Язык и стандарты, окно
Мышь, окно Принтеры и факсы, ……
4
Можно ли выполнить установку нового оборудования?
а). нет, вся установка выполняется при начальной
установке Windows;
б). да, выполнив соответствующую команду;
в). нет;
5
Как выполнить установку и удаление программ?
а). выделить и выполнить установку или удаление
программы;
б).выбрать Настройка — Панель управления — открыть
Установка и удаление программ;
в). выбрать в Главное меню — Панель правления —
открыть окно диалога Установка и удаление программ
6
Как получить информацию об аппаратном обеспечении ПК?
а). выбрать Настройка — Панель управления — открыть
окно Система;
б). набрать команду Help;
в). выбрать Установка — Панель правления — открыть
окно Информация;
7
Как выполнить настройку и установку принтера?
а). выбрать Настройка — управления — выбрать окно
диалога Печатьи факсы;
б). выбрать Настройка — Панель управления — выбрать
окно диалога Принтеры и факсы;
в). настройку не выполняют, вся информация установлена
при начальной установке Windows;
8
Как просмотреть список всех шрифтов с которыми
работает Windows?
а). выбрать Установка — Панель правления — открыть
окно Шрифты
б). выбрать Настройка — Панель управления — открыть
окно Шрифты
в). выбрать Настройка — Клавиатура — открыть окно
Шрифты
9
Можно ли выполнить изменение параметров мышки?
а). выбрать Настройка — Панель управления — открыть
окно Мышь;
б). параметры, не изменяются;
в). открыть окно диалога Клавиатура;
10
Как запустить программу Проводник?
а). нажать на Пуск – Программы – Стандартные
-Проводник;
б). нажать на Початок – Документы – Стандартные
-Проводник;
в). нажать на Пуск – Настройка – Управление
-Проводник;
Работа со стандартными программами в ОС
Windows (тест
4)
1
Чем отличаются Обычный и Инженерный калькулятор?
а). в инженерном позволяется дополнительно записывать
информацию;
б). отличий нет
в).в инженерном позволяется выполнять нахождение логарифмов
и факториалов и т. д.
2
Перечислите основные элементы окна программы Блокнот.
а). заголовок окна, кнопки управления, меню, рабочая
область;
б).файл, правка, формат, вид, справка;
в).файл, правка, формат,заголовок, меню, вид, раюочая
область, справка;
3
Что такое буфер обмена?
а). область памяти ПК, зарезервированная для
временного хранения значений;
б). область памяти ПК, зарезервированная для работы с
игровыми программами;
в). фрагмент программы;
4
Основные элементы окна программы WordPad ?
а).заголовок программы, кнопки управления, меню,
формат, рабочая область;
б). окно для написания текста;
в). заголовок окна, панель инструментов, меню, рабочая
область;
5
Пpогpамма ПРОВОДНИК (Explorer) в системе Windows
используется:
а).для вывода содеpжимого дисковых устройств в виде
деpева
б). все ответы пpавильные
в). для пpосмотpа содеpжимого дисков и папок
г). для запуска пpогpамм
д). для откpытия документов
6
Для запуска программы в системе Windows необходимо:
а).все ответы правильные
б). выбрать в основном меню пункт ПРОГРАММЫ (Programs)
и найти необходимую программу
в). щелкнуть на значке документа, связанного с данной
программой
г). с помощью ПРОВОДНИКА (Explorer) найти
соответствующий программный файл
7
Для окончания работы с Windows необходимо:
а). выключить компьютер
б). выбрать команду «Завершение работы» в
основном меню
в). закрыть окно «рабочий стол»
г). все ответы правильные
8
Заголовок окна в системе Windows НЕ используется для
выполнения следующей операции:
а). вывод имени связанной с окном программы или
документа
б). изменение размеров окна
в). выделение на экране активного окна
г). перемещение окна по экрану
9
Что обычно пpоисходит на pабочем столе Windows пpи
запуске какой-либо пpогpаммы ?
а). откpывается окно пpогpаммы
б). в пpоизвольном месте появляется значок пpогpаммы
в). откpывается окно пpогpаммы, а в панели задач
появляется соответствующая кнопка
г). все ответы пpавильные
10
Операционная система Windows отличается от системы MS
DOS следующим:
а). возможен запуск одновременно нескольких программ
б). поддержкой графического режима работы
в). все ответы правильные
г). наличием большого числа разнообразных приложений с
единым стилем взаимодействия с пользователем
11
Основные элементы рабочего стола (Desktop) системы
Windows : кнопка ПУСК (Start), значки МОЙ КОМПЬЮТЕР (My Computer) и КОРЗИНА
(Recycler). Что еще?
а).диалоговое окно открытия документа
б). панель задач (Task Bar)
в). диалоговое окно сохранения документа
г). дерево каталогов (папок)
д). все ответы правильные
Литература
1.
А. Ю. Гаевский «
Информатика 7 – 11 класс», Киев 2003
2.
В. Т. Безручко «Практикум
по курсу Информатика» Москва 2002
3.
Л. П. Андреева «Шпаргалки
по информатике» Ростов на Дону 2003
Диана Загировна Филиппенкова
Эксперт по предмету «Информатика»
Стать автором
Файл
На жестком диске или любом другом постоянном запоминающем устройстве информация хранится в виде файлов. Файлом называют именованную область на носителе информации. В файлах можно хранить тексты, электронные таблицы, аудиозаписи, видеозаписи, графическую информацию и много других видов данных. Сохраняя информацию в файле, пользователь на свое усмотрение дает файлу имя. Для имен можно использовать любые буквы, цифры и символы, кроме следующих:
\ / ? : * » >
Помимо имени любой файл должен иметь расширение.
Рисунок 1.
Расширением файла называется несколько букв, которые следуют за именем файла после точки. Расширение дает операционной системе информацию о типе файла. По расширению операционная система автоматически выбирает программу, которая нужна для работы с данным файлом. Например, файл Графики.xlsx операционная система автоматически откроет в программе MS Excel. Все файлы, созданные в этой программе, имеют расширение *.xlsx. Обычно Windows настроена таким образом, что файлы с одним и тем же расширением имеют одинаковую пиктограмму для отображения в графическом интерфейсе.
Рисунок 2.
Изменение имени и расширения файла
Имя файла может быть изменено через графический интерфейс Windows. Для этого нужно вызвать контекстное меню файла и в нем выбрать пункт «Переименовать». После этого имя файла можно отредактировать при помощи клавиатуры.
«Работа с файлами и документами в ОС Windows» 👇
Рисунок 3.
Однако, неопытный пользователь может при этом случайно изменить или удалить расширение файла. После этого Windows не будет знать, с какой программой связан данный файл. Поэтому обычно в операционной системе, которая только что была установлена, расширения файлов скрываются, чтобы пользователь не мог случайно изменить или удалить расширение. Такая настройка не всегда удобна для опытных пользователей, потому что иногда расширения нужно видеть или даже изменять. Поэтому пользователь должен уметь самостоятельно перенастраивать эту опцию.
Для этого нужно открыть меню «Пуск», выбрать «Панель управления», а на ней – «Параметры папок». В открывшемся окне «Параметры папок» на вкладке «Вид» найти параметр «Скрывать расширения для зарегистрированных типов файлов» и удалить флажок рядом с ним.
Рисунок 4.
Хранение файлов
Для удобства и большего структурирования информации файлы размещают в папках. Папки нужны исключительно для более логичной организации размещения файлов. Сами по себе они информации не содержат. Папки размещаются в разделах жесткого диска, а внутри папок могут быть размещены как файлы, так и другие папки. В графическом интерфейсе папки обозначаются желтыми пиктограммами:
Рисунок 5.
Таким образом, чтобы найти нужный файл необходимо знать не только его имя и расширение, но и так называемый полный путь файла. Полный путь файла – это набор символов, который однозначно показывает положение файла в файловой системе. Путь состоит из названия раздела диска и названий вложенных папок, внутри которых расположен файл.
Рисунок 6.
Если открыть окно любой папки для просмотра ее содержимого, то путь к файлам можно прочитать в так называемой адресной строке в верхней части окна.
Рисунок 7.
Ярлыки файлов
Опытный пользователь старается организовать хранение файлов, руководствуясь определенной логикой. Допустим, если для хранения заявлений предусмотрена специальная папка D:/Документы/Заявления, то естественным будет все заявления хранить именно в ней. Но если при этом отдельные заявления будут находиться в работе в течении недели, то пользователю захочется упростить доступ к ним. Для этого предусмотрен механизм создания ярлыков.
Рисунок 8.
Ярлык – это ссылка на файл. Ярлык можно разместить в любом удобном месте, например, на рабочем столе. А сам файл при этом останется там, где и должен находиться. Для создания ярлыка нужно выбрать в контекстном меню файла пункт «Создать ярлык». Рядом с файлом появится пиктограмма с характерной стрелочкой слева. Эту пиктограмму можно перенести в удобное место (например, на рабочий стол) одним из способов копирования, о которых речь пойдет дальше.
Рисунок 9.
Находи статьи и создавай свой список литературы по ГОСТу
Поиск по теме
Введение
Информация в данной статье предназначена скорее для начинающих пользователей компьютера с установленной операционной системой Windows, которые ещё плохо ориентируются в самой системе, не совсем понимают типы файлов какими программами можно открывать и другие моменты. Сейчас я как раз затрону тему о типах файлов Windows, какие основные из них будут встречаться чаще всего и при помощи каких программ в Windows такие файлы можно открывать и при помощи каких создавать.
Различных форматов файлов имеется просто огромное количество и для многих из них нужна отдельная программа, чтобы её открыть. И хорошо, если такая программа уже установлена на компьютере. Тогда неопытному пользователю остаётся только выполнить двойной щелчок левой кнопкой мыши по файлу и он откроется в нужной программе. Но вот если попадается какой-то файл и программы для его открытия нет, либо установлена не та программа (или самая лучшая), то в этом случае файл не откроется вовсе, либо откроется, как говорится, «криво». Поэтому для новичков я хотел бы пояснить, какие основные форматы файлов будут встречаться и при помощи чего их можно открывать.
Начну с того, что каждый формат файла имеет своё уникальное расширение. Именно оно позволяет понять, что это за файл и чем его можно открыть. Расширение — это 3-4 символа, которые отображаются в конце файла. Пример:
На изображении выше я отметил расширения 3-х файлов: bat, txt, pdf. Но может быть так, что в Windows в конце названия файла расширения видно не будет. Такие настройки в Windows заданы изначально. В этом случае узнать расширение файла можно, щёлкнув по нему правой кнопкой мыши и выбрав «Свойства»:
В открывшемся окне будет строка «Тип файла» и напротив неё будет указан тип с расширением:
Вызвать большее непонимание у неопытных пользователей может также то, что один и тот же файл частенько можно открыть несколькими программами.
Основные типы файлов
Переходим к рассмотрению основных типов файлов.
Текстовый документ (.TXT)
Это обычный файл, содержащий в себе только текстовую информацию. Т.е. картинки в него добавить нельзя. Данный файл годится, чтобы просто быстренько набросать какой-то текст, заметку, к примеру и, если необходимо, вывести его на печать.
Создать и открыть этот файл можно любым текстовым редактором. Стандартно в Windows этот файл открывается при помощи программы «Блокнот» и это лучший вариант. При желании его можно открыть через какой-нибудь другой, более мощный текстовый редактор, например, Microsoft Word, OpenOffice Writer и др.
Документ Microsoft Office Word (.DOC, .DOCX)
Это файл, который обычно создаётся в программе Microsoft Word, которая является мощным текстовым редактором. Данный файл может содержать текст, оформленный как угодно, любой сложности, а также графические элементы, такие как изображения, фигуры и пр. Файл такого формата нужен в том случае, если вам нужно оформлять текст, например, печатать или оформлять какую-то документацию по работе, писать статьи.
Открыть файлы этого типа можно как через тот же Word, так и через другие продвинутые текстовые редакторы, например, бесплатный аналог ворда OpenOffice Word.
Лист Microsoft Excel (.XLS, .XLSX)
Это файл, создаваемый обычно в программе Microsoft Excel и предназначен для оформления и работы с таблицами. Таким образом работать в таком файле вам пригодится только тогда, когда требуется оформлять какие-то сложные таблицы.
Открыть файл такого формата можно через табличный редактор Microsoft Excel или аналогичные программы, например, через бесплатный аналог OpenOffice Calc.
Презентация Microsoft PowerPoint (.PPT, .PPTX)
В этом файле содержатся презентации, который обычно разрабатываются при помощи программы Microsoft PowerPoint. Презентация — это набор слайдов, с текстом, картинками, которые могут меняться с различными эффектами, через определённые промежутки времени и сопровождаться музыкальным сопровождением. Создавать презентации может понадобиться в различных случаях, например, для наглядной демонстрации какой-либо информации.
Чтобы открыть презентацию для просмотра в Windows изначально нет ни одной программы, поэтому её нужно устанавливать. Для просмотра можно использовать программу Microsoft PowerPoint, так и её аналоги, например, бесплатную OpenOffice Impress. Чтобы создавать презентации можно использовать те же программы.
HTML-документ (.HTML, .HTM)
Это файл, содержащий в себе веб страницу. К примеру, если сохранить любую страницу какого-нибудь сайта, то она будет по умолчанию в формате .HTML. В таких файлах часто оформляют различные книги, инструкции, курсы, потому что их потом довольно удобно просматривать.
Для просмотра таких файлов используется любой браузер и в Windows стандартно обязательно будет установлен хотя бы один, например, Internet Explorer или Microsoft Edge. Для того чтобы создавать файлы HTML лучше всего использовать специальные HTML-редакторы, но можно обойтись и стандартным блокнтом Windows.
Файлы рисунков (.JPG / .JPEG, .PNG, .BMP, .GIF)
Это файлы, представляющие собой фотографии или какие-либо картинки. Выше я перечислил лишь основные расширения, которые могут иметь файлы рисунков, но есть ещё множество других, которые встречаются реже. Для создания изображений (рисинуков) используются специальные графические редакторы, например, программа Paint (является простейшим графическим редактором и встроена в Windows изначально), Adobe Photoshop, GIMP и др. Последние 2 перечисленных являются мощными графическими редакторами, через которые можно профессионально обработать фотографии, что-либо нарисовать, подкорректировать и сохранить в виде файла изображения.
Открывать файлы рисунков можно очень многими программами. Главное здесь понимать, что можно открыть такие файлы для простого просмотра и на такой случай в Windows стандартно уже имеется как минимум одна программа, например «Просмотр фотографий Windows» или «Фотографии». А можно открывать такие файлы и для редактирования и для этого уже используются совершенно другие программы, как, например, те, что я упомянул выше (Photoshop и GIMP).
Видео файлы (.MP4, .AVI, .MOV, .3GP, .WMV, .MKV)
Это файлы, содержащие в себе какое-либо видео, например, короткий видеоролик, отснятый на камеру или фильм. Выше перечислены лишь основные видеоформаты файлов, но их гораздо больше и для новичка не так важно знать, чем они все друг от друга отличаются, потому что одни и теже файлы Соответственно, чтобы создать такой файл, нужно записать какое-нибудь видео на камеру и перенести в компьютер. Либо же скачать какой-то ролик из интернета и вероятнее всего он будет в одном из этих форматов.
Для того чтобы открыть видеофайл, в Windows уже предустановлена изначально хотя бы одна программа, например «Проигрыватель Windows Media». При помощи неё можно открыть файл и смотреть видео. Также видео файлы можно открывать и для редактирования и для этого уже используются совершенно иные программы, при помощи которых вы можете порезать видео на нужные кусочки, добавить различные эффекты переходов, выноски и прочее. Примеры таких программ-редакторов видео: Sony Vegas, Camtasia Studio, Pinnacle Studio. Самые лучшие и удобные программы для редактирования видео являются платными.
Звуковые (музыкальные) файлы (.MP3, .AAC., WMA, WAV)
Это те файлы, которые содержат в себе музыку или какой-либо другой звук. Выше перечислены основные форматы звуковых файлов, которые встречаются чаще всего, а так их на много больше. Чтобы получить такой файл, нужно записать свой голос через какую-либо программу для записи звука или, к примеру, сотворить музыку, через какую-либо другую спец.программу.
Открываются звуковые файлы в Windows изначально одной из стандартных программ Windows, например «Windows Media Player», «Музыка Groove». Музыкальные файлы также можно редактировать и для этого используются отдельные аудио / видео редакторы, например, «Audacity».
Файлы-архивы (.ZIP, .RAR, .7Z, .TAR)
Архив — это файл, который содержит в себе другие файлы (в том числе и другие архивы) и папки в сжатом виде. Как пример, есть коробка и в неё складываются какие-либо вещи. Вот коробка в этом примере выступает в роли архива. Файлы помещаются в архив для того, чтобы можно было, к примеру, по интернету передавать не сразу множество файлов и папок, а только один архив, распаковав который появятся все запакованные в него файлы и папки. Очень часто в архивах скачиваются различные программы из интернета и многое другое.
Стандартно в Windows есть программа для открытия только одного типа архива — .ZIP и другие (например, .RAR, .7Z) без установки специальной программы-архиватора открыть будет невозможно. Для открытия всех остальных типов архивов нужно устанавливать программу-архиватор. Их много разновидностей, но самыми популярными являются 7Zip и WinRAR. Оба этих архиватора смогут работать с любыми типами архивов.
Архив нужно открывать для просмотра тех файлов и папок, который он содержит, а также для того, чтобы его распаковать.
Подробнее об архиваторах вы сможете узнать из статьи:
Для чего нужен архиватор и как им пользоваться?
Документ Adobe Acrobat (.PDF)
Это файл, который представляет собой какую-либо книгу, инструкцию, описание чего-либо, в удобном для просмотра и чтения виде. Вообще .PDF — книжный формат. Создать такого типа документ можно только при помощи специальных программ, например PDF24 Creator или подобных. Данный файл также позволяет защитить информацию, т. е. запретить копирование из документа, печать и другие функции.
В последних версиях Windows (Windows 8 и 10) стандартно в наборе программ уже имеется та, которая позволяет открывать файлы PDF, однако она не очень удобна. В более старых версиях Windows такой программы нет в наборе вообще и её приходится скачивать из интернета и устанавливать, чтобы можно было открывать PDF файлы. Лучшая программа для просмотра таких файлов — Adobe Acrobat Reader.
Заключение
В принципе — это самые основные типы файлов, которые постоянно встречаются при работе в Windows. Статью буду пополнять по мере возможностей, добавлять для новичков информацию по другим типам файлов — что они из себя представляют и чем их можно открывать и при помощи чего создавать.
Хорошего вам дня и отличного настроения! 
Эта статья расскажет о том, как работать с файлами и документами, организовать файловую систему в ОС Windows, а также о основных операциях с файлами и документами в проводнике и приложениях.
О чем статья
Введение
В данной лекции мы рассмотрим основные аспекты работы с файлами и документами. Файлы и документы являются неотъемлемой частью нашей повседневной работы с компьютером. Мы будем изучать, как организована файловая система в операционной системе Windows, как работать с файлами и документами в проводнике и в различных приложениях. Также мы рассмотрим основные операции с файлами и документами, такие как сохранение, открытие и работу с различными форматами файлов. После изучения этой лекции вы сможете более эффективно организовывать свою работу с файлами и документами, что значительно упростит вашу повседневную деятельность.
Нужна помощь в написании работы?

Мы — биржа профессиональных авторов (преподавателей и доцентов вузов). Наша система гарантирует сдачу работы к сроку без плагиата. Правки вносим бесплатно.
Заказать работу
Работа с файлами
Работа с файлами – это процесс создания, открытия, редактирования, сохранения и удаления файлов на компьютере. Файлы могут содержать различные типы данных, такие как текст, изображения, видео, аудио и другие.
Основные операции, которые можно выполнять с файлами, включают:
- Создание нового файла: при создании нового файла вы можете выбрать его имя, расширение и место сохранения.
- Открытие существующего файла: открытие файла позволяет просмотреть его содержимое и внести необходимые изменения.
- Редактирование файла: редактирование файла включает изменение его содержимого, добавление новых данных или удаление существующих.
- Сохранение файла: после внесения изменений в файл необходимо сохранить его, чтобы изменения были сохранены на диске.
- Удаление файла: удаление файла означает его окончательное удаление с компьютера. Будьте осторожны при удалении файлов, так как они могут быть невосстановимыми.
Работа с файлами может быть выполнена с помощью различных программ и приложений, таких как текстовые редакторы, графические редакторы, видео- и аудио-плееры и другие. Каждая программа предоставляет свои собственные функции и возможности для работы с файлами.
Важно помнить, что при работе с файлами необходимо соблюдать правила безопасности и сохранять резервные копии важных файлов, чтобы избежать потери данных.
Работа с документами
Работа с документами включает в себя создание, редактирование, сохранение и открытие различных типов документов. Документы могут быть текстовыми, графическими, аудио- или видеофайлами, презентациями и т.д.
Для работы с документами необходимо использовать соответствующие программы или приложения, которые позволяют открывать и редактировать файлы определенного формата. Например, для работы с текстовыми документами можно использовать текстовые редакторы, такие как Microsoft Word, Google Docs или Notepad++. Для работы с графическими документами можно использовать графические редакторы, такие как Adobe Photoshop или GIMP.
Основные операции, которые можно выполнять с документами, включают:
- Создание нового документа: при создании нового документа пользователь выбирает тип документа и формат файла, в котором он будет сохранен.
- Редактирование документа: в процессе редактирования пользователь может изменять содержимое документа, добавлять или удалять текст, изображения, аудио или видео.
- Сохранение документа: после внесения изменений в документ необходимо сохранить его, чтобы сохранить все внесенные изменения. При сохранении документа пользователь указывает имя файла и выбирает место для сохранения.
- Открытие документа: для работы с существующим документом необходимо его открыть с помощью соответствующей программы или приложения. Пользователь выбирает файл, который хочет открыть, и программа автоматически загружает его для редактирования.
- Экспорт и импорт документа: некоторые программы позволяют экспортировать документ в другой формат или импортировать документ из другого формата. Например, текстовый документ можно экспортировать в формат PDF или импортировать текст из файла PDF.
Работа с документами является неотъемлемой частью повседневной работы в компьютере. Правильное использование программ и приложений для работы с документами позволяет эффективно создавать, редактировать и сохранять информацию в нужном формате.
Основные операции с файлами и документами
Основные операции с файлами и документами включают в себя:
Создание нового файла или документа
Для создания нового файла или документа можно воспользоваться различными программами или приложениями. Например, в текстовом редакторе можно создать новый текстовый документ, а в графическом редакторе – новый изображение.
Открытие существующего файла или документа
Открытие существующего файла или документа позволяет просмотреть его содержимое или внести изменения. Для открытия файла или документа нужно выбрать его из файловой системы или воспользоваться функцией “Открыть” в программе или приложении.
Редактирование файла или документа
Редактирование файла или документа включает в себя изменение его содержимого. В текстовом документе можно добавлять, удалять или изменять текст, а в графическом документе – рисовать, изменять цвета и формы.
Сохранение файла или документа
Сохранение файла или документа позволяет сохранить внесенные изменения и создать новую версию файла. При сохранении можно выбрать формат файла, в котором он будет сохранен, например, текстовый документ можно сохранить в формате .txt или .docx.
Копирование, перемещение и удаление файла или документа
Копирование файла или документа позволяет создать его дубликат, который можно сохранить в другом месте или использовать для других целей. Перемещение файла или документа позволяет переместить его из одной папки в другую. Удаление файла или документа позволяет удалить его из файловой системы.
Поиск и замена текста в файле или документе
Поиск и замена текста в файле или документе позволяет быстро найти нужную информацию и заменить ее на другую. Это особенно полезно при работе с большими текстовыми документами.
Основные операции с файлами и документами позволяют эффективно управлять информацией и обеспечивают удобство работы с ней.
Организация файловой системы в ОС Windows
Файловая система в операционной системе Windows представляет собой способ организации и хранения файлов и папок на жестком диске компьютера. Она позволяет пользователю удобно управлять своими данными и быстро находить нужные файлы.
Диски и разделы
В Windows файловая система организована в виде дисков и разделов. Диск представляет собой физическое устройство хранения данных, такое как жесткий диск или SSD. Раздел – это логическая часть диска, которая может быть отформатирована и использована для хранения файлов.
Обычно в Windows установлен один или несколько дисков, каждый из которых может содержать один или несколько разделов. Каждый раздел имеет свое уникальное имя и букву диска (например, C:, D:, E: и т.д.), которая используется для обращения к нему.
Папки и подпапки
Файлы и папки в Windows организованы иерархически. Папка – это контейнер для хранения файлов и других папок. Папки могут содержать другие папки, образуя иерархию подпапок.
Папки в Windows имеют свое уникальное имя и могут быть расположены на разных дисках или разделах. Каждая папка имеет свой путь, который указывает на ее местоположение в файловой системе.
Файлы
Файл – это набор данных, который хранится на диске или разделе. Файлы могут содержать различные типы информации, такие как текст, изображения, аудио или видео.
Каждый файл имеет свое уникальное имя и расширение, которое указывает на его тип. Например, файл с именем “document.docx” имеет расширение “.docx”, что означает, что это документ Microsoft Word.
Путь к файлу или папке
Путь к файлу или папке – это адрес, который указывает на их местоположение в файловой системе. Путь состоит из имен дисков, папок и подпапок, разделенных символом “\”.
Например, путь к файлу “C:\Documents\MyFile.txt” указывает, что файл находится на диске C в папке “Documents” и имеет имя “MyFile.txt”.
Работа с файлами и папками
В Windows пользователь может выполнять различные операции с файлами и папками, такие как создание, копирование, перемещение, переименование и удаление.
Создание файла или папки позволяет пользователю создать новый объект в файловой системе. Копирование файла или папки позволяет создать копию существующего объекта. Перемещение файла или папки позволяет переместить его в другое место в файловой системе. Переименование файла или папки позволяет изменить его имя на
Работа с файлами и документами в проводнике
Проводник – это основное приложение в операционной системе Windows, которое позволяет пользователям управлять файлами и папками на компьютере. В проводнике можно просматривать содержимое дисков, создавать новые папки, копировать, перемещать и удалять файлы и папки.
В проводнике файлы и папки представлены в виде иконок и названий. Пользователь может просматривать содержимое папок, открывая их двойным щелчком мыши или нажатием клавиши Enter. При этом открывается новое окно, в котором отображается содержимое выбранной папки.
Для создания новой папки в проводнике нужно щелкнуть правой кнопкой мыши в пустой области окна и выбрать пункт “Создать” в контекстном меню. Затем нужно выбрать пункт “Папка” и ввести имя новой папки. После этого новая папка будет создана в текущей директории.
Для копирования файла или папки в проводнике нужно выделить его или их, щелкнув на них левой кнопкой мыши, затем щелкнуть правой кнопкой мыши и выбрать пункт “Копировать” в контекстном меню. Затем нужно перейти в папку, в которую нужно скопировать файл или папку, щелкнуть правой кнопкой мыши и выбрать пункт “Вставить” в контекстном меню. После этого файл или папка будет скопирована в выбранную папку.
Для перемещения файла или папки в проводнике нужно выделить его или их, щелкнув на них левой кнопкой мыши, затем щелкнуть правой кнопкой мыши и выбрать пункт “Вырезать” в контекстном меню. Затем нужно перейти в папку, в которую нужно переместить файл или папку, щелкнуть правой кнопкой мыши и выбрать пункт “Вставить” в контекстном меню. После этого файл или папка будет перемещена в выбранную папку.
Для переименования файла или папки в проводнике нужно выделить его или их, щелкнув на них левой кнопкой мыши, затем щелкнуть правой кнопкой мыши и выбрать пункт “Переименовать” в контекстном меню. Затем нужно ввести новое имя файла или папки и нажать клавишу Enter. После этого файл или папка будет переименована.
Для удаления файла или папки в проводнике нужно выделить его или их, щелкнув на них левой кнопкой мыши, затем нажать клавишу Delete на клавиатуре или щелкнуть правой кнопкой мыши и выбрать пункт “Удалить” в контекстном меню. После этого файл или папка будет удалена и перемещена в корзину.
Работа с файлами и документами в приложениях
При работе с файлами и документами в приложениях, таких как текстовые редакторы, таблицы, презентации и другие, есть несколько основных операций, которые можно выполнять.
Открытие файлов и документов
Для открытия файла или документа в приложении нужно выбрать команду “Открыть” из меню или воспользоваться сочетанием клавиш (обычно Ctrl+O). После этого откроется диалоговое окно, в котором можно выбрать нужный файл или документ. После выбора файла или документа, он откроется в приложении и будет доступен для редактирования.
Сохранение файлов и документов
После внесения изменений в файл или документ, их нужно сохранить. Для этого нужно выбрать команду “Сохранить” из меню или воспользоваться сочетанием клавиш (обычно Ctrl+S). При этом файл или документ будет сохранен на диске с текущим именем и расширением. Если файл или документ еще не был сохранен, то откроется диалоговое окно, в котором нужно выбрать папку и ввести имя файла или документа.
Сохранение файлов и документов в других форматах
В некоторых приложениях есть возможность сохранить файл или документ в другом формате. Например, текстовый документ можно сохранить в формате PDF, таблицу можно сохранить в формате CSV и т.д. Для этого нужно выбрать команду “Сохранить как” из меню и выбрать нужный формат из списка.
Печать файлов и документов
В приложениях также есть возможность печати файлов и документов. Для этого нужно выбрать команду “Печать” из меню или воспользоваться сочетанием клавиш (обычно Ctrl+P). После этого откроется диалоговое окно, в котором можно выбрать принтер и настроить параметры печати.
Таким образом, работа с файлами и документами в приложениях включает открытие, сохранение, сохранение в других форматах и печать. Эти операции позволяют удобно работать с информацией и делать необходимые изменения в файлах и документах.
Сохранение и открытие файлов и документов
Сохранение и открытие файлов и документов являются основными операциями при работе с информацией. Эти операции позволяют сохранить созданный документ на диске компьютера или открыть ранее сохраненный документ для редактирования или просмотра.
Сохранение файлов и документов
Для сохранения файла или документа в большинстве приложений используется команда “Сохранить” или “Сохранить как” в меню. При выборе команды “Сохранить” файл сохраняется с тем же именем и в том же формате, в котором он был открыт. Если же выбрана команда “Сохранить как”, открывается диалоговое окно, в котором можно выбрать имя файла, путь сохранения и формат файла.
При сохранении документа важно выбрать подходящий формат файла. Некоторые из распространенных форматов включают:
- Текстовые форматы, такие как .txt или .docx, используемые для хранения простого текста или форматированного документа.
- Табличные форматы, такие как .csv или .xlsx, используемые для хранения данных в виде таблицы.
- Графические форматы, такие как .jpg или .png, используемые для хранения изображений.
- Аудио и видео форматы, такие как .mp3 или .mp4, используемые для хранения звуковых и видеофайлов.
Открытие файлов и документов
Для открытия ранее сохраненного файла или документа также используется команда “Открыть” в меню приложения. При выборе этой команды открывается диалоговое окно, в котором можно выбрать файл для открытия.
При открытии файла важно учитывать его формат. Некоторые приложения могут поддерживать только определенные форматы файлов. Если формат файла не поддерживается, приложение может выдать сообщение об ошибке или попросить выбрать другой файл.
После открытия файла или документа он становится доступным для просмотра и редактирования в приложении. В зависимости от типа файла и приложения, можно выполнять различные операции, такие как редактирование текста, изменение таблиц, просмотр изображений или воспроизведение аудио и видео.
В заключение, сохранение и открытие файлов и документов являются важными операциями при работе с информацией. Правильный выбор формата файла и использование соответствующих команд в приложении позволяют эффективно управлять файлами и документами на компьютере.
Работа с различными форматами файлов и документов
При работе с файлами и документами важно учитывать их форматы, так как каждый формат имеет свои особенности и предназначение. В данном разделе мы рассмотрим некоторые из наиболее распространенных форматов файлов и документов.
Текстовые форматы
Один из самых распространенных форматов файлов – это текстовые форматы. Они используются для хранения и обмена текстовой информацией. Некоторые из наиболее популярных текстовых форматов включают в себя:
- Текстовые файлы (.txt) – простые файлы, содержащие текст без форматирования.
- Файлы формата Rich Text Format (.rtf) – позволяют добавлять форматирование, такое как жирный шрифт, курсив, заголовки и т.д.
- Документы формата Microsoft Word (.doc, .docx) – позволяют создавать сложные документы с форматированием, таблицами, изображениями и другими элементами.
Табличные форматы
Табличные форматы используются для хранения и обработки табличных данных. Некоторые из наиболее распространенных табличных форматов включают в себя:
- Файлы формата Microsoft Excel (.xls, .xlsx) – позволяют создавать и редактировать таблицы с данными, выполнять вычисления и создавать графики.
- Файлы формата CSV (Comma-Separated Values) – представляют данные в виде таблицы, где значения разделены запятыми.
Графические форматы
Графические форматы используются для хранения и отображения изображений. Некоторые из наиболее популярных графических форматов включают в себя:
- Файлы формата JPEG (.jpg) – используются для хранения сжатых изображений с потерями качества.
- Файлы формата PNG (.png) – используются для хранения изображений с прозрачностью и без потери качества.
- Файлы формата GIF (.gif) – используются для хранения анимированных изображений.
Аудио и видео форматы
Аудио и видео форматы используются для хранения и воспроизведения аудио и видео файлов. Некоторые из наиболее распространенных аудио и видео форматов включают в себя:
- Файлы формата MP3 (.mp3) – используются для хранения сжатых аудио файлов.
- Файлы формата WAV (.wav) – используются для хранения аудио файлов без сжатия.
- Файлы формата MP4 (.mp4) – используются для хранения сжатых видео файлов.
- Файлы формата AVI (.avi) – используются для хранения видео файлов без сжатия.
При работе с различными форматами файлов и документов важно учитывать их особенности и выбирать соответствующие приложения для работы с ними. Это позволит эффективно управлять информацией и достичь желаемых результатов.
Таблица сравнения работы с файлами и документами
| Аспект | Работа с файлами | Работа с документами |
|---|---|---|
| Определение | Файл – это набор данных, хранящихся на компьютере или другом устройстве в определенном формате. | Документ – это файл, содержащий информацию, организованную в определенной структуре, обычно предназначенный для чтения и редактирования с помощью специального программного обеспечения. |
| Основные операции | Чтение, запись, удаление, переименование, перемещение файлов. | Создание, открытие, редактирование, сохранение, печать документов. |
| Файловая система | Организация файлов и папок в иерархической структуре, доступ к файлам по пути или имени. | Документы могут быть организованы в папки, могут иметь различные форматы и расширения. |
| Работа в проводнике | Просмотр, копирование, перемещение, удаление файлов и папок с помощью проводника операционной системы. | Просмотр, копирование, перемещение, удаление документов с помощью проводника или специальных программ для работы с документами. |
| Работа в приложениях | Открытие файлов в приложениях для чтения или редактирования. | Открытие документов в специальных приложениях для работы с документами, редактирование, сохранение изменений. |
| Форматы файлов и документов | Файлы могут иметь различные форматы, такие как текстовые, изображений, аудио, видео и другие. | Документы могут быть в форматах текстовых документов (например, .docx, .pdf), электронных таблиц (например, .xlsx), презентаций (например, .pptx) и других. |
Заключение
В данной лекции мы рассмотрели основные аспекты работы с файлами и документами. Мы изучили, как организована файловая система в ОС Windows, как работать с файлами и документами в проводнике и в приложениях. Мы также рассмотрели процессы сохранения и открытия файлов и документов, а также работу с различными форматами файлов и документов. Эти знания помогут вам более эффективно организовывать и управлять вашими файлами и документами.