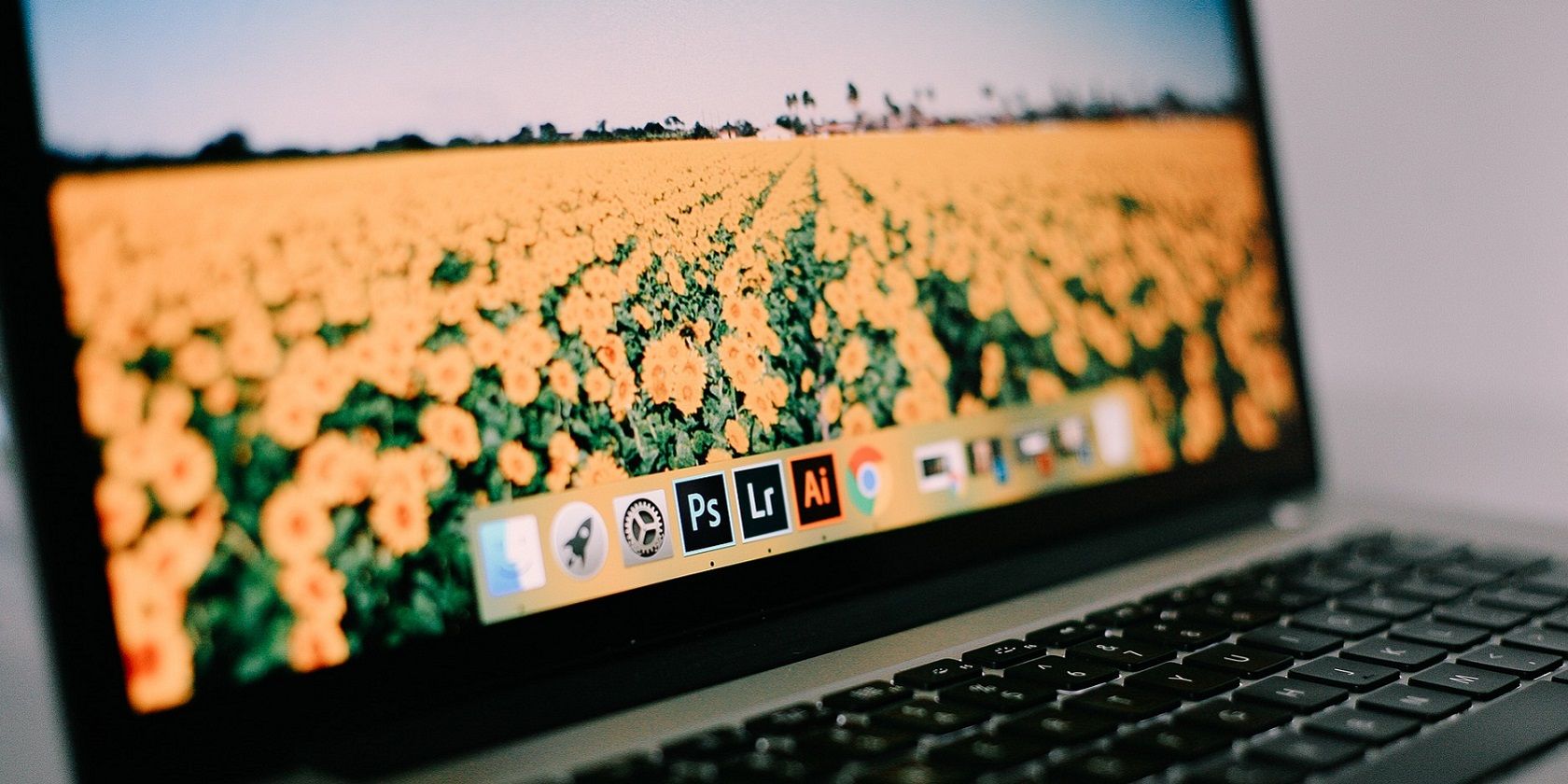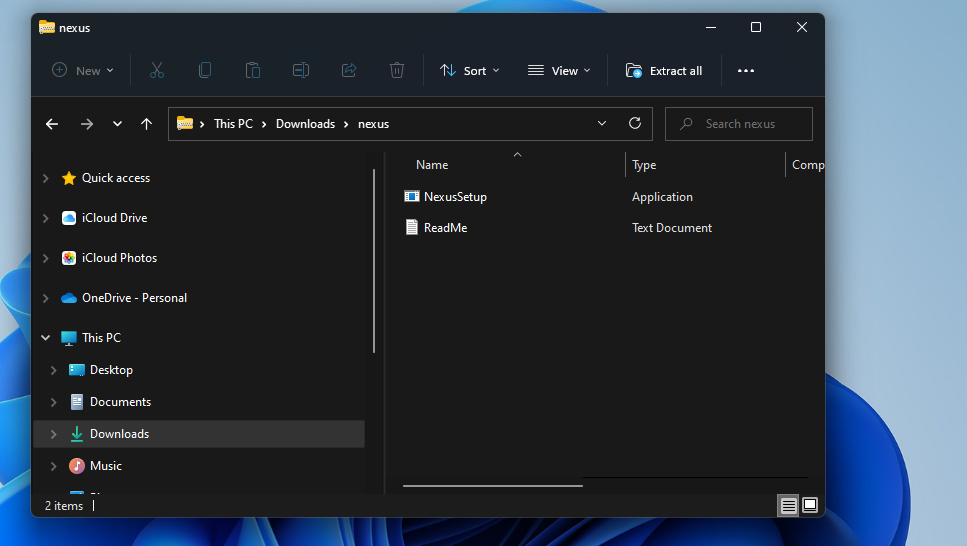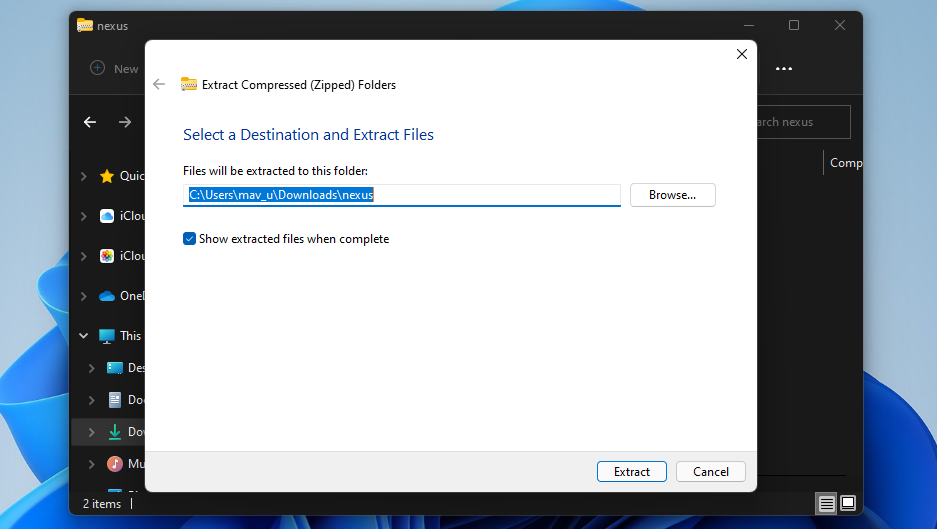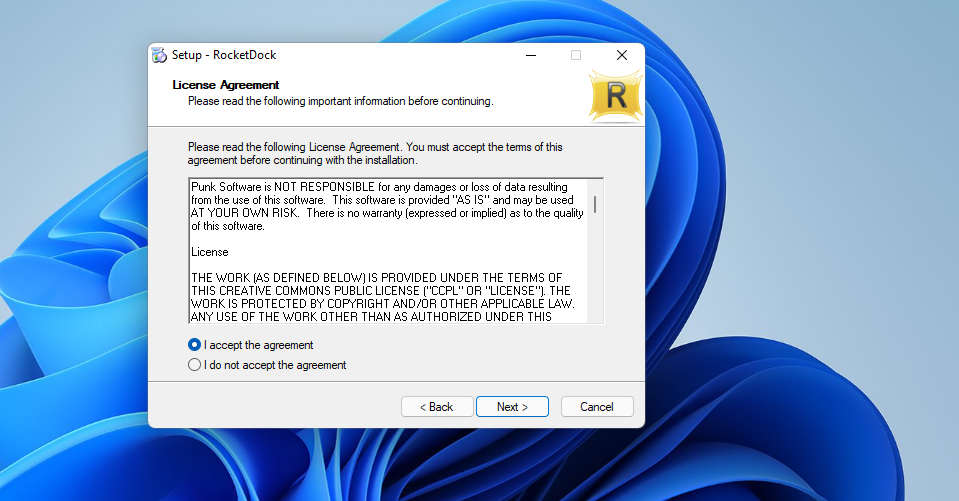macOS-style dock for Windows 10
Because using macOS daily I also want my Windows to look as minimal as possible. Dock is something I’m just used to instead of bulky start menus. This is why I tried to replicate it with Adobe Photoshop as close as possible. The dock is fully designed by me, following macOS Design Guidelines.
macOS Big Sur Dock
macOS Dock for Windows 10
Original Reddit thread: My Windows 10 is now perfect
Download
Settings
Theme: Dev X custom (SecureUxTheme ThemeTool)
Dock theme: macOS (Winstep Xtreme)
Font: Selawik + Segoe UI (Winaero Tweaker or Font Changer)
Taskbar: TaskbarX transparent -100000 offset
Please note: You might have to set indicator separately from settings.
Tweak other settings according to your personal preferences.
Apps needed
These are the minimum requirement if you want to achieve the completely minimal view with the dock included.
- Winstep Xtreme (commercial)
- TaskbarX (open source)
- SecureUxTheme (open source)
Optional apps for more mac-like experience
These apps are optional but make your Windows 10 to look and behave even more like macOS.
- GrenShot (open source)
- QuickLook (open source)
- WinXCorners (open source)
- WinDynamicDesktop (open source)
Extra apps
With these you can hide and disable stuff that are not needed and polish your Windows 10 even further.
- AltSnap (open source)
- 7+ Taskbar Tweaker (open source)
- Ultimate Windows Tweaker (freeware)
- Winaero Tweaker (freeware)
- FlipIt (open source)
- EarTrumpet (open source)
- Ribbon Disabler (freeware)
- TaskbarCustomizer (open source)
- PowerToys (open source)
RocketDock
для Windows
RocketDock — панель для быстрого запуска программ в стиле Mac OS — анимированная и с изменяемой степенью прозрачности.
Иконки могут быть импортированы из программ аналогичного назначения, таких как: Mobydock и ObjectDock. В настройках утилиты можно выбрать графическую тему (предустановленно 13 тем), установить степень прозрачности, выбрать шрифт и многое другое. Присутствует поддержка функции Drag&Drop, упрощающая добавление элементов на панель.
Интерфейс программы многоязычен и насчитывает свыше 20 языковых модулей, в составе которых есть и русский язык.
ТОП-сегодня раздела «Быстрый запуск, доступ»
RocketDock 1.3.5
RocketDock — Панель для быстрого запуска программ в стиле Mac OS — анимированная и с изменяемой степенью прозрачности…
HotkeyP 4.9
HotkeyP — небольшая портативная утилита для организации своих собственных сочетаний горячих клавиш…

Start Menu 10 — альтернативное решение для возвращенной кнопки «Пуск» в операционную систему…

Утилита Hotkeycontrol позволяет назначать «горячие» клавиши и их комбинации для нужд…
Winstep Nexus 20.10
Winstep Nexus — компактная панель для быстрого запуска наиболее часто используемых программ и…
RunAsTool 1.5
RunAsTool — небольшая портативная утилита, которая позволяет настроить запуск отдельных…
Отзывы о программе RocketDock
Виктор про RocketDock 1.3.5 [24-09-2023]
Пользуюсь уже 18 лет, начинал на ХР, пробовал nexus, но так на ней и остался. Отличная прога.
1 | 1 | Ответить
Виктор про RocketDock 1.3.5 [19-03-2021]
Отлично работает со всеми виндовс. Пользуюсь давно начиная с XP. Очень удобно.
8 | 4 | Ответить
Вася про RocketDock 1.3.5 [31-01-2019]
пользуюсь ей уже больше 10 лет, прога супер
25 | 16 | Ответить
Манул про RocketDock 1.3.5 [08-12-2017]
Отличная прога! Начиная с ХР SP2х32 и продолжая в 8.1×64, прекрасно работает. Не требует особой настройки, пяток минут потратить и забыть. В виртуальной 10×64 тоже себя прекрасно чувствует.
18 | 13 | Ответить
Maks — Брест про RocketDock 1.3.5 [08-12-2017]
Windows XP — действительно кнопка в экспресс-панели «свернуть все окна» её ликвидирует (не выкл., а только с экрана…), у меня ещё стоят HTC — часы-погода, тож самоё… Вопрос — найти аналог «свернуть окны…» с возможностью настройки действий. Всем успехов!!!
13 | 20 | Ответить

You may have shifted from a Mac device to a Windows PC or you adore the macOS interface and its simplicity to navigate. MacOS dock is highly customizable, therefore keeping your device easy to use and free from clutter. Taskbar is an inseparable part of Windows OS, however missing the charm of Dock in Mac. Multiple third-party developers have designed Mac like docks for Windows users. Vice versa, users willing to use Windows interface in macOS also have the options. In this article, we have compiled a list of applications on how to add a Mac like dock in Windows PC. They may be paid or free, depending on the purpose of use.
Most of the applications have copied the macOS interface, and others have added several customization options. You can install these apps and run on your Windows desktop or laptop like any other program.
1. ObjectDock
ObjectDock software is one of the first Mac dock programs developed for Windows. It is a product of Stardock developed alongside other productivity tools. Its fancy and fully customizable interface makes it stand out from the rest. Just like the Mac dock, it gives quick access to your applications and files. Equally important, you can enable auto-hide of the dock and locate it by moving the mouse over its position.

Here are the few features of ObjectDock.
- Easy to use settings page that you can use to create a smart interface easy to access using multiple docks.

- Show dots under running applications, show all running applications or show minimized windows.
- Add quick shortcuts for email, music player or document editor.

- You can customize effects, color, position, and the size of the dock.
- Create and easily customize tabbed docks of your applications and files.
- Enjoy the fancy animated effects of icons.
- Customize your dock with large number of available skins or download additional skins.
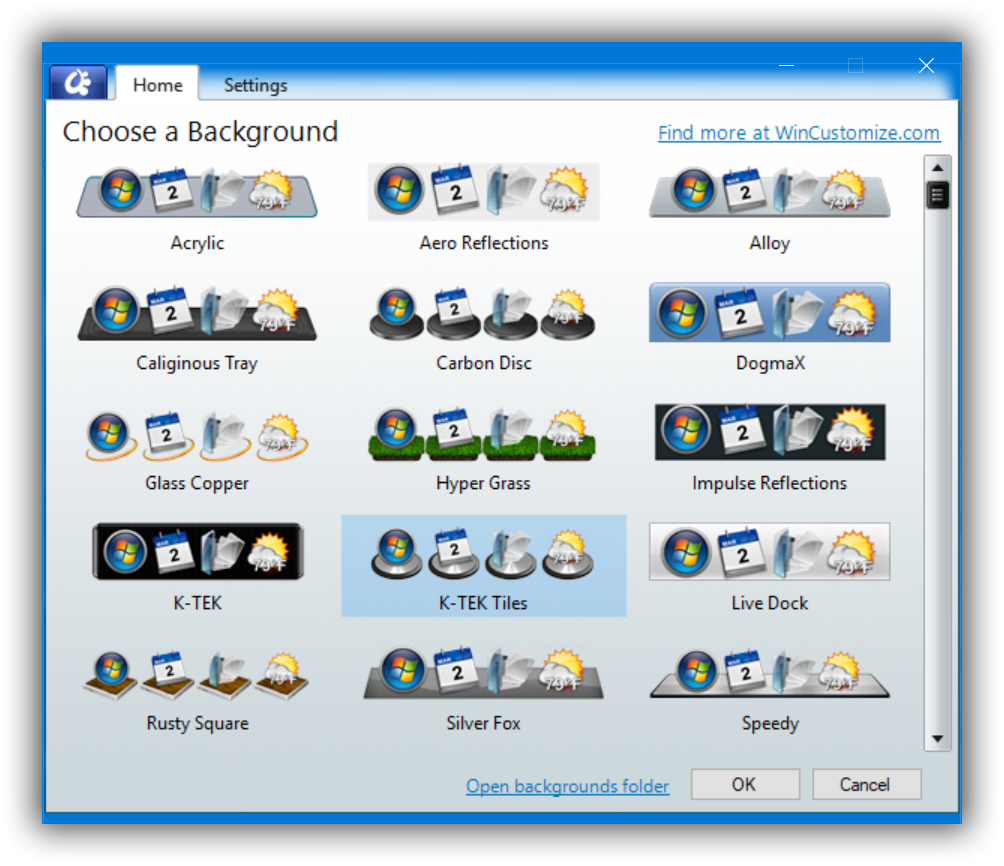
- You can easily drag and drop the applications to launch.
- Add magnification with different effects similar to Mac Dock when hovering mouse over the items.

- Enable loading the dock at startup and disable Windows taskbar.
- ObjectDock also allows you to add custom widgets called Docklets. You can add a search box and start typing the keywords right from the dock. It will open Google or the set search engine with your default browser.
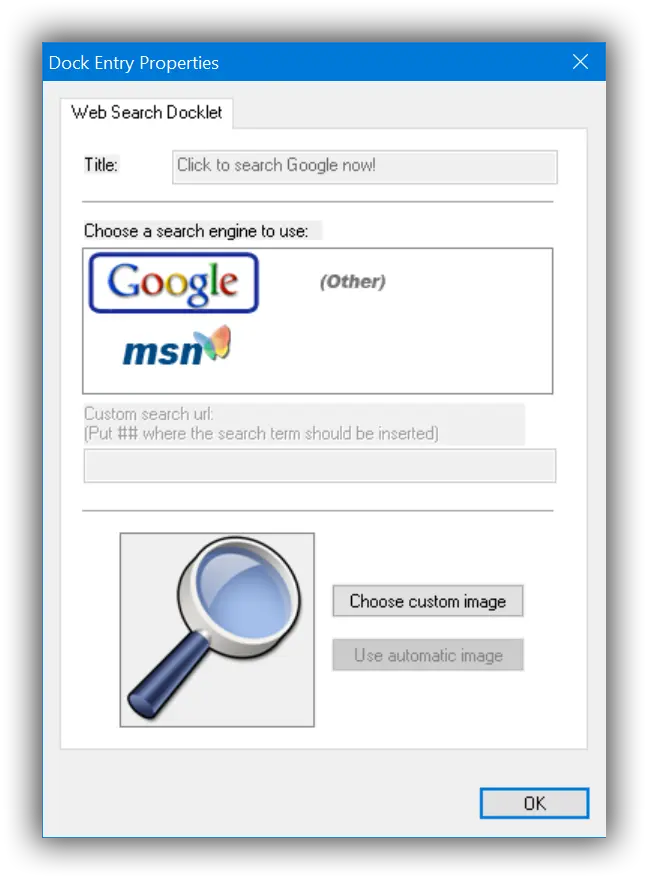
Currently, it comes with a 30-day free trial version and around $6 for the paid version. Although it is not yet modified to support Windows 10, it worked well for us. It works best with Windows 7 and 8.
2. Winstep Nexus
Winstep Nexus dock is free for personal use, but there is the ultimate package with additional features. It supports all Windows versions ranging from Windows 2000 version to Windows 10 version. It is one of the continually developed dock software receiving updates frequently.

Have a look at some of the Winstep Nexus free version features.
- Extensive customization capabilities ranging from the docking behavior, magnification size, set hotkeys to run Winstep Nexus features et cetera.
- Built-in clock alarm to help you run your errands in a scheduled manner. However, the free version comes with a one alarm clock support with the Nexus ultimate having unlimited alarms and task scheduler support.
- It is configurable with multiple monitors and high DPI support, meaning you can place the docks in any section of the screens.
- It’s capable of running all UWP apps for Windows 10 and other previous versions ordinarily.
- It is a smooth replacement of the system tray and taskbar capable of displaying all applications either one by one or in a group.
- For visual captivation, the Nexus free version supports built-in animated icons. They are easy to use with a drag and drop support to any position of the screen.
You can launch the software to try it out for fully customizable Mac experience in your Windows PC.
3. XWindows Dock
Maybe you want a fully packed dock with fewer customization. XWindows Dock is easy to use, but it is not feature-packed. The dock interface is a complete clone of the Mac OS dock. You can add icons and remove them as you wish, but it is not as fancy as the Winstep Nexus dock.
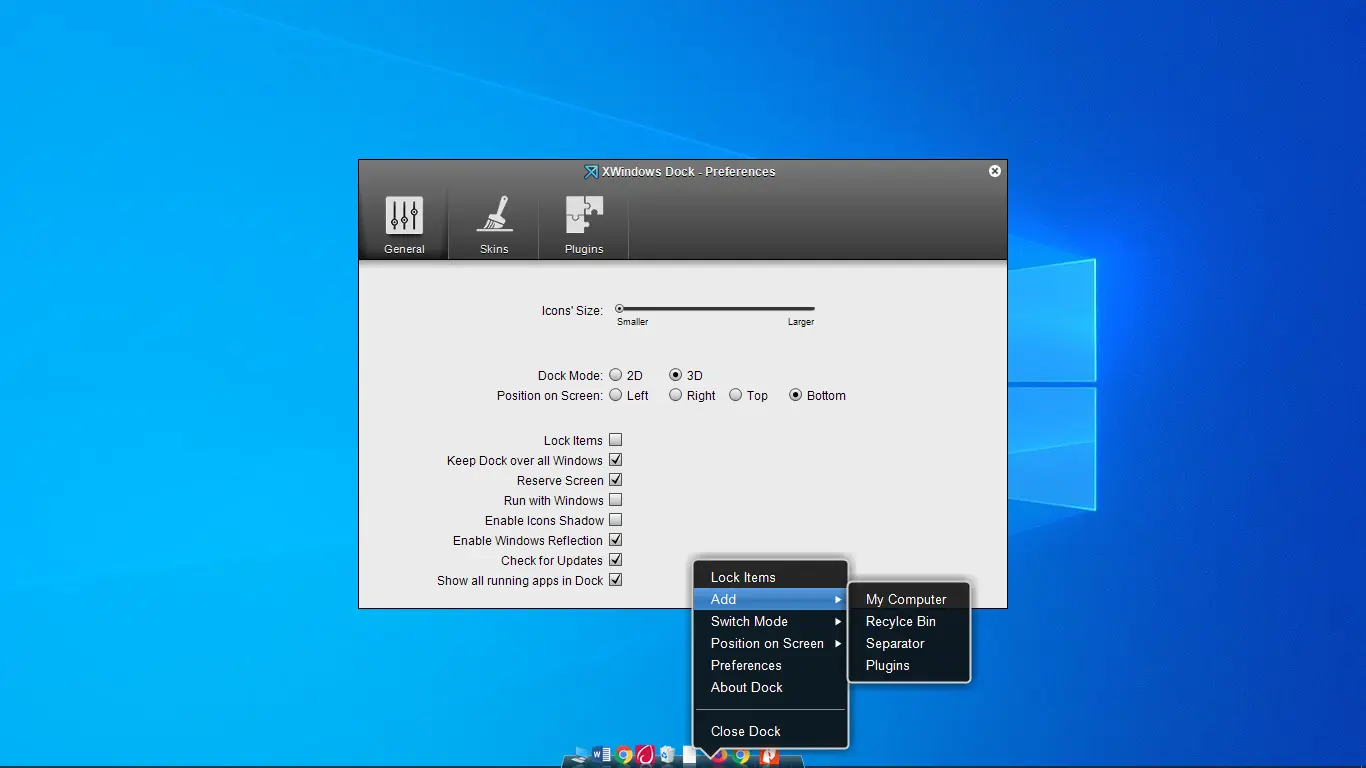
XWindows Dock is entirely free and supported by almost all Windows versions. It worked well in our Windows 10, but the problem came in its positioning. You have to hide the taskbar for it to be visible. Also, you have to reduce the dock size for it to display the dock apps fully.
It is almost a decade since its last update, which means in case of any other release, the software may be faulty. Meanwhile, if you are looking for a simple dock for your PC, then XWindows will serve you well.
4. Aqua Dock
Improve your productivity using this free and simple yet fully functional dock application. Spruce up your Windows PC looks without installing a new theme. Besides, you can launch your apps quickly.
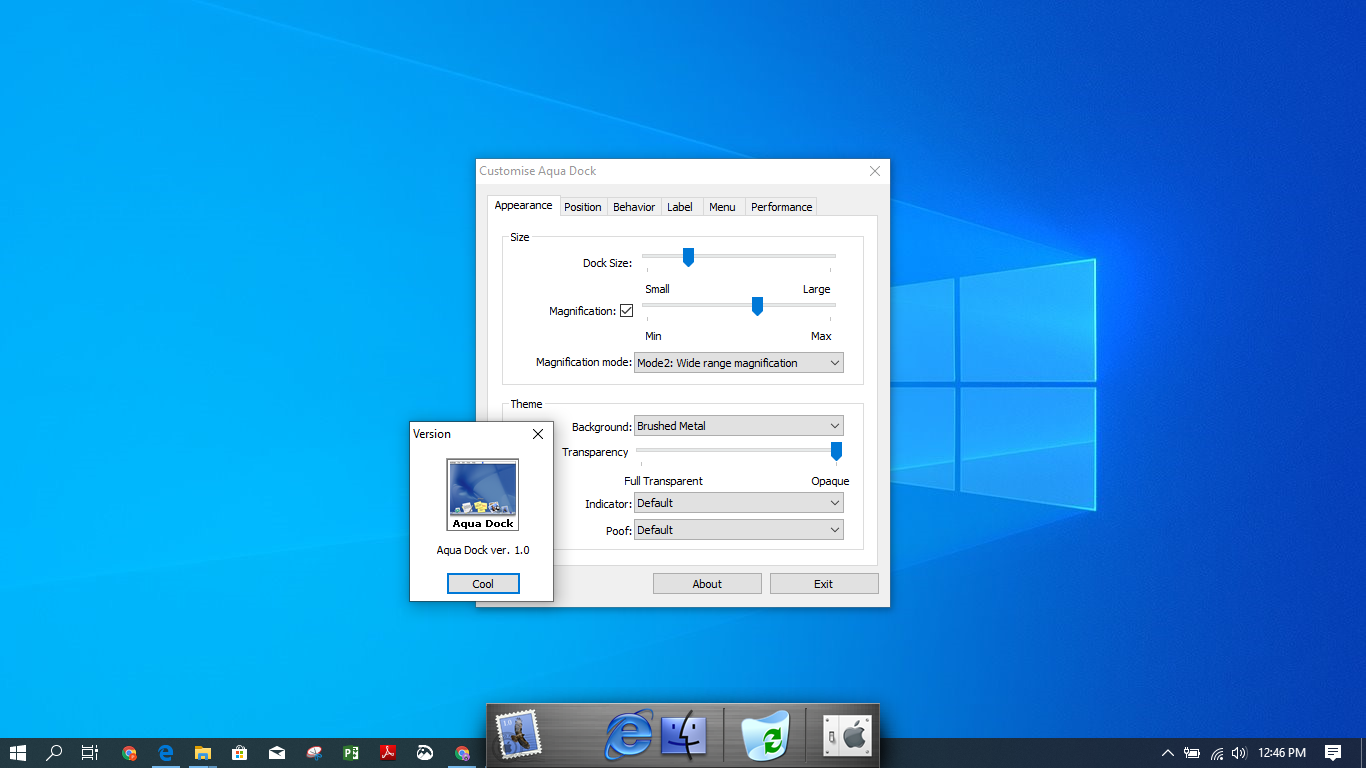
When setting up, you can leave the dock floating over the taskbar or choose to hide the taskbar. Also, you can move it to whichever position of the screen you wish. The dock can be made transparent to appear only when needed. Make it visible on one monitor only in case you are using many.
Aqua Dock icons are animated and can enlarge when highlighted. Further, the dock can be resized by just moving the window margins. To add custom icons on the dock, drag, and drop, and it will be configured with its added icon. Aqua Dock is ideal to use for Windows XP or later.
5. RocketDock
RocketDock is another super easy Mac-like dock configurable with your Windows PC. Although it has been neglected in terms of updates for many years, users still love it. If you were after a free dock, then RocketDock should work out for you.

Apart from being a basic dock, it has multiple customization features. You can customize the application icons, the font style, and the positioning of the dock. You can make it float or hide and locate it by moving the cursor over its position.
Despite it being a bit outdated, it is supported by multiple Windows versions. In our Windows 10 PC, it worked just fine. Users who need extra skins can opt to use ObjectDock skins that are easily compatible. It is not the one for you if you are looking for a fancy dock.
Add Mac Like Dock in Windows PC
Now you can proceed to add a Mac-like dock in your Windows PC and break the Windows monotony. We have selected the best options available either for personal or professional use. All the docks listed are suitable for you who are looking for a paid or an unpaid alternative.
RocketDock is our classic app launcher loved by millions of people for almost 20 years. It lets you zoom through your shortcuts like a rocket with its buttery smooth interface. You can drag your favorite apps, files, and folders onto the dock to have quick access to them, then personalize with different skins, icons, and effects to match your desktop.
Have fun! 🚀
Features
- Minimize windows to the dock
- Real-time window previews
- Running application indicators
- Simple drag-n-drop interface
- Multi-monitor support
- Supports alpha-blended PNG and ICO icons
- Icons zoom and transition smoothly
- Auto-hide and Popup on mouse over
- Positioning and layering options
- Fully customizable
- Completely Portable
- ObjectDock Docklet support
- Compatible with MobyDock, ObjectDock, RK Launcher, and Y’z Dock skins
- Runs great on slower computers
- Unicode compliant
- Supports many languages and can easily be translated
Platforms
Windows 2000 or above
- Copyright (c) 2023 Punk Labs LLC — Privacy
Windows 11’s new taskbar is nice, but it’s not macOS nice. Here’s how to bring a sleek Mac-style doc to Windows 10 and 11.
Microsoft redesigned the taskbar in Windows 11, with the most notable taskbar change being its centralized icons. Those centralized icons make Windows 11’s taskbar more comparable to the macOS Dock.
However, the revamped taskbar still isn’t the same as the centralized Mac Dock, which doesn’t run across the entire desktop. If you want a true Mac-style Dock on Windows, you can add a more genuine Apple Macintosh Dock with the Winstep Nexus or RocketDock software.
Add a Mac-style Dock to Windows 10 and11 With Winstep Nexus
Winstep Nexus is a very cool software package with which you can add a Mac-style Dock to Windows, from XP to 11. That software has both freeware and paid versions. The freeware package retains all the animated mouse and live icon effects from Nexus Ultimate. Here is how you can install the freeware Winstep Nexus:
- First, open the WinStep Nexus webpage.
- Click the blue Download button for WinStep Nexus to save the ZIP archive.
- Select the Nexus ZIP file, and click the Extract all button.
- Click Browse to choose an extraction path for Nexus.
- Select the Show extracted files option.
- Press the Extract button.
- Thereafter, double-click NexusSetup to open the installer.
- Then select the I accept the agreement option and choose an installation directory within the setup wizard to install the software.
After installing, the Winstep Nexus Dock should automatically appear at the top of your desktop as in the screenshot directly below. That’s a good place to keep it, but you can change the position of the Nexus Dock by right-clicking it and selecting Screen position. Select a left, right, top, or bottom option on the menu.
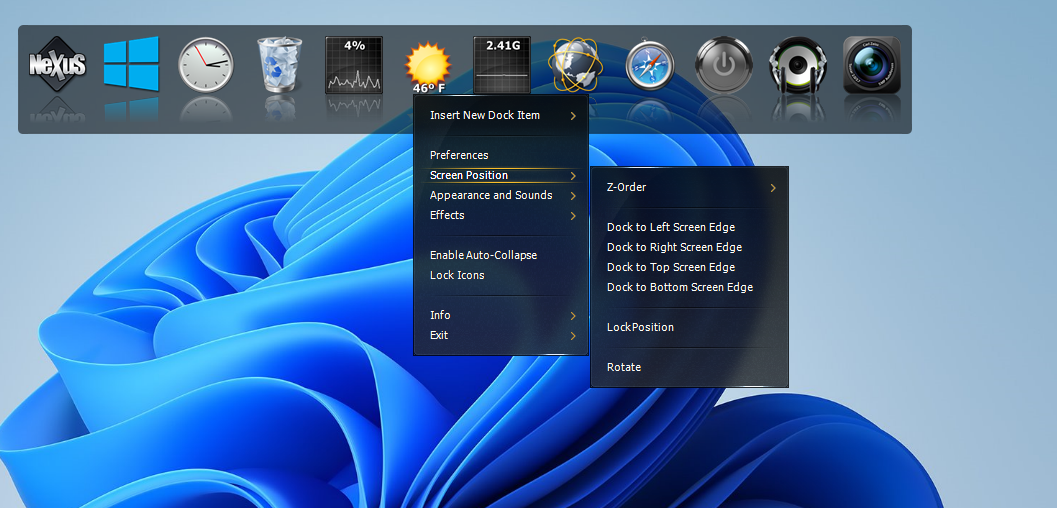
To add software shortcuts to the Nexus Dock, right-click it and select Insert New Dock Item > Item. Select Program on the Item type drop-down menu.
Click Find Item to select a program to include on the Dock. You can also select a Hotkey option there to assign a keyboard shortcut to the program. Click OK to add the software shortcut.
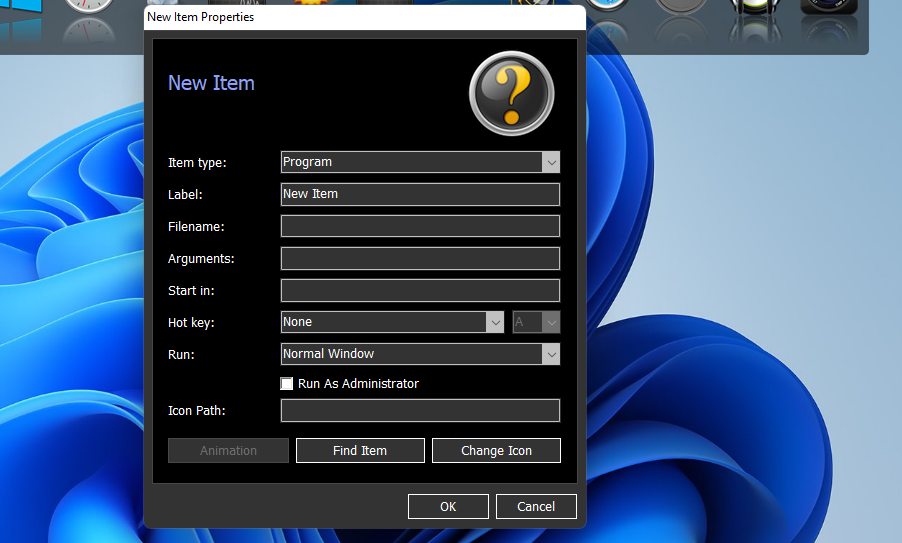
The Winstep Nexus Dock has some really flashy effects that put Windows 11’s taskbar to shame. To change those effects, click the Nexus button on the Dock. Then select the Effects tab shown directly below.
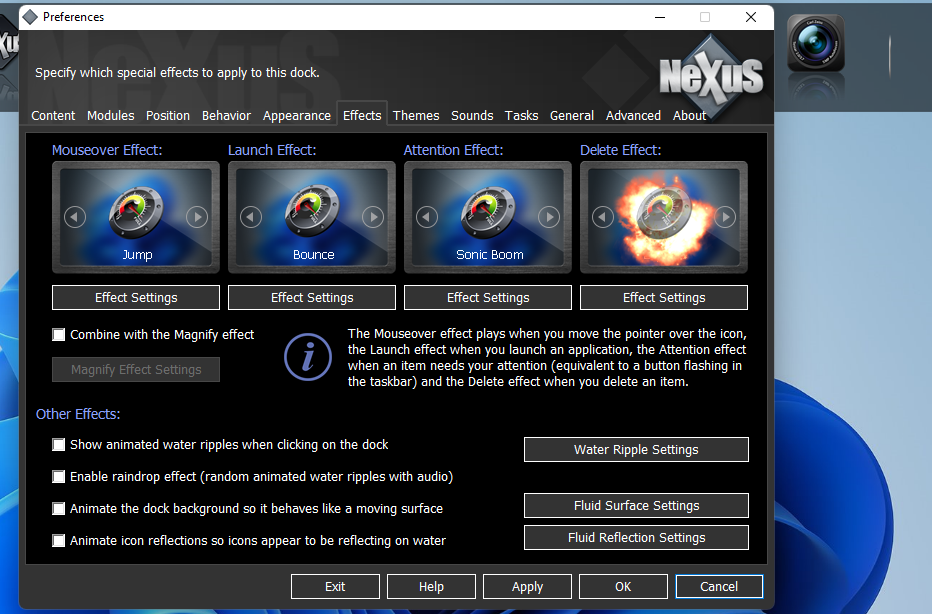
That tab includes options for mouseover, launch, attention, and delete effects. Click an effect there to choose from a wide variety of alternative ones. You can further configure selected effects by clicking the Effect settings button.
Press the OK button on the selection window, and select Apply to change it.
You can configure the icon size and transparency for WinStep Nexus Dock on the Appearance tab. Drag the bar’s slider on that tab to the left or right to reduce or expand the icon size.
Press the Dock Transparency button to bring up a window with transparency bars. Then you can drag those bar’s sliders right to add transparency.
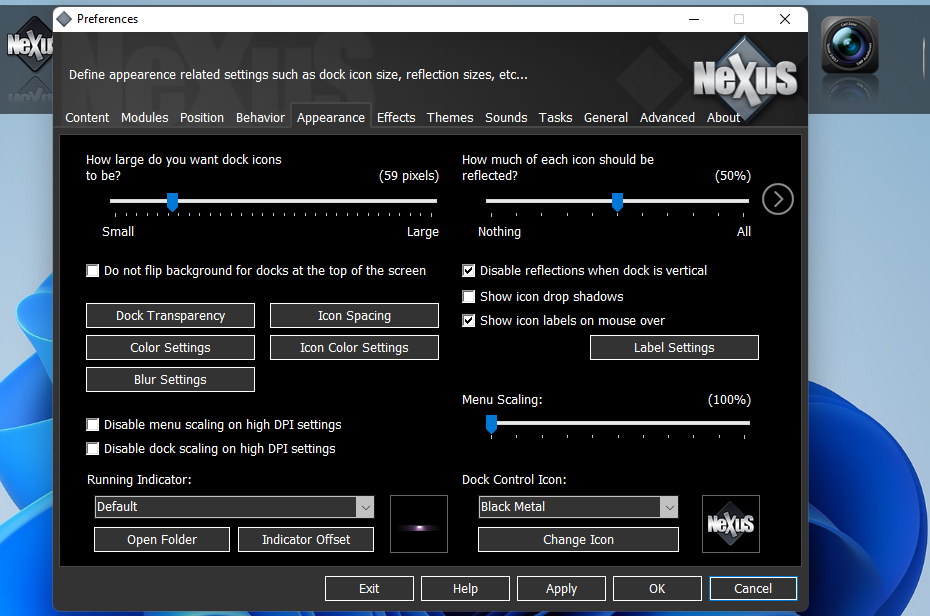
WinStep Nexus Dock also includes a variety of different themes. To select an alternative theme, click the Themes tab. Choose a different theme on that tab, and click Apply to save the new settings.
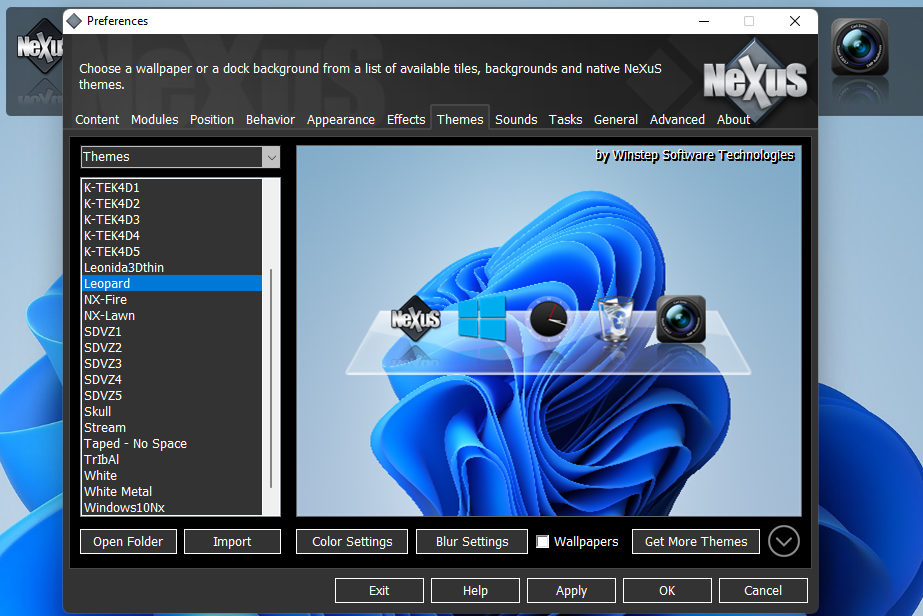
If you want to include minimized windows on the Winstep Nexus Dock, select the Content tab in the Preferences window. Click the Show running applications in this dock checkbox there, which will also select the Minimize windows to the dock option. Select Apply to confirm the new options.
Add a Mac-style Dock to Windows With RocketDock
RocketDock is an alternative to Winstep Nexus Dock, which is also freely available. It’s quite an old program, but RocketDock is still compatible with the latest Windows desktop platform. This is how you can download and install RocketDock in Windows 11.
- Open the RocketDock page on Softpedia.
- Click the Download Now option there to save the setup wizard.
- Bring up File Explorer’s window, and select the folder you downloaded RocketDock to.
- Double-click RocketDock-v1.3.5 to open its setup wizard.
- Choose a language on the drop-down menu, and click the OK button.
- Press the Next button, and select the I accept the agreement option.
- Select a folder path to install software at.
- Click the Next buttons, and select Install to finish.
- Then open RocketDock if it doesn’t appear on your desktop automatically after installing.
RocketDock is positioned at top of the desktop by default. You can change its position much the same as WinStep Nexus Dock by right-clicking RocketDock and selecting Screen Position. Then choose Top, Left, Bottom, Right on the submenu.
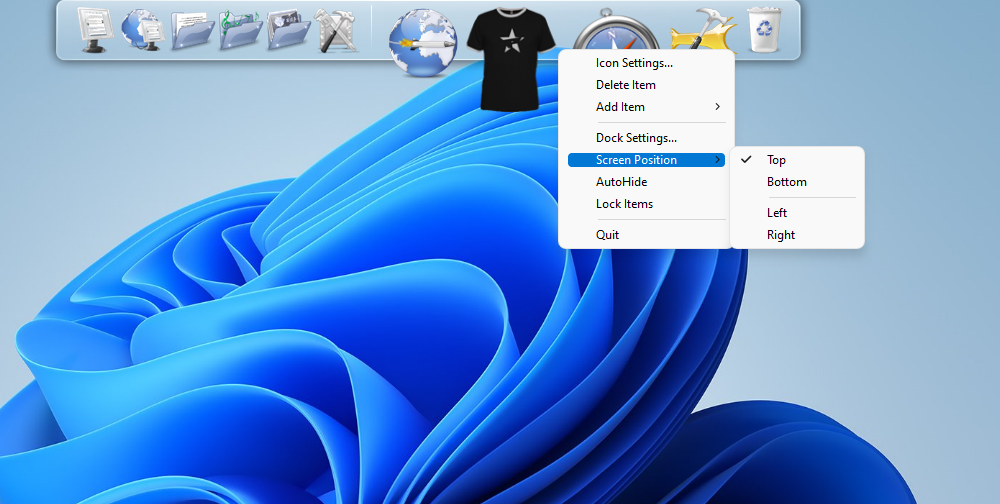
To add software shortcuts to RocketDock, right-click the dock and select Add item and File. Select a program or other file within the Open window. Press the Open button to add the item. You can always remove shortcuts you add by right-clicking them and selecting Delete items.
Like WinStep Nexus, RocketDock has a variety of different theme styles for you to choose from. To select a different one, click the Dock Settings button on RocketDock. Click the Style tab on the left side of the Dock Settings window that opens. There you can choose alternative styles by clicking the Theme drop-down menu.
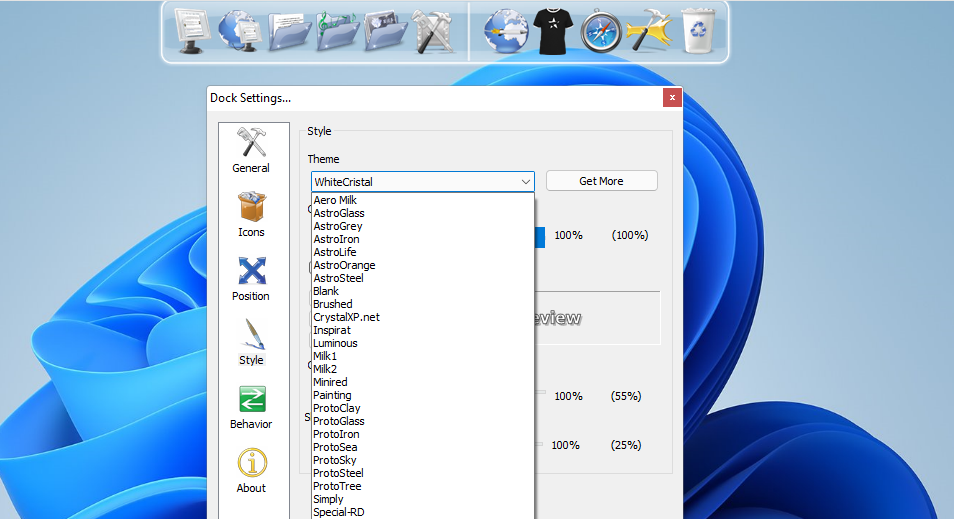
You can also customize the dock’s icons by selecting the Icons tab. Click the Hover Effect drop-down menu there to choose different zoom effects. Drag the Size bar’s slider left and right to make the icons smaller or bigger. You can also increase or decrease icon transparency by dragging the Opacity bar’s slider.
To include minimized app windows on RocketDock, select the General tab. That tab includes a Minimize windows to the Dock setting. Select that option, and click OK to apply it.
Make Windows More Like Mac With a Sleek New Dock
Winstep Nexus and RocketDock are two of the best freeware software packages for adding Mac-style Docks to Windows. Both include a wide range of configuration settings and lots of nice effects you just don’t get on the Windows taskbar.
They’re great extensions to the taskbar that provide lots more space for software shortcuts. So, check them out if you want to make Windows more like Apple Mac platforms or simply need somewhere to stick more shortcuts.