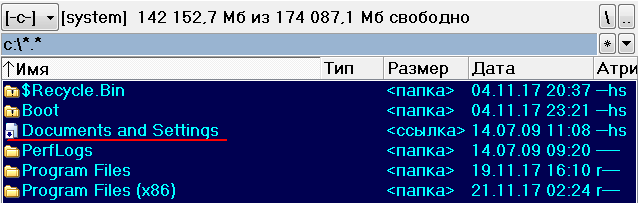При использовании операционной системы Windows 10 пользователи могут заметить наличие папки «Documents and settings» в файловой системе. Возникают вопросы о ее назначении и функциональности. Для полного понимания работы ОС Windows 10 необходимо изучить данную папку.
Папка «Documents and settings» представляет собой системную папку, являющуюся ссылкой на другую рабочую папку пользователя, где хранится информация о его профиле и настройках. Она содержит в себе несколько подпапок, каждая из которых относится к отдельному пользователю, зарегистрированному в системе. В этих подпапках содержатся файлы, относящиеся к соответствующим параметрам настройки профиля, такие как рабочий стол, документы, закладки, реестр и другое.
Важно отметить, что данная папка «Documents and settings» в Windows 10 является символической ссылкой для обеспечения совместимости с более ранними версиями операционной системы Windows. В реальности все данные пользователей хранятся в других системных папках, таких как «Users» или «Профили». Такая организация файловой системы позволяет обеспечить работоспособность программ, которые до сих пор используют старые пути к папкам пользователей.
Ознакомившись со сведениями о папке «Documents and settings» в Windows 10, можно понять ее роль и знать, что она представляет собой исключительно символическую ссылку. Не стоит изменять ее содержимое или удалять файлы, так как это может привести к непредсказуемому поведению системы. Если вам требуется доступ к файлам и настройкам пользователя, вам следует обратиться к папкам «Users» или «Профили».
Содержание
- Что такое «Documents and settings»?
- Описание и назначение папки
- История и эволюция папки «Documents and settings»
- Где находится «Documents and settings» в Windows 10?
- Стандартное расположение папки
- Возможное перенаправление и изменение пути
Что такое «Documents and settings»?
Ранее, в более старых версиях Windows, такие данные хранились в папке «My Documents» (Мои документы) и «Application Data» (Данные приложений), но начиная с Windows Vista, Microsoft решила объединить их в одну папку «Documents and settings». В Windows 10 папка «Documents and settings» используется для обратной совместимости с предыдущими версиями ОС.
В папке «Documents and settings» каждый пользователь имеет свою директорию с его именем, где хранятся все его документы, медиафайлы, загрузки и другие личные файлы. Также в этой папке содержатся файлы конфигурации и настройки для каждого отдельного пользователя, такие как настройки рабочего стола, панели задач, программ и прочих приложений.
Папка «Documents and settings» является скрытой системной папкой, что означает, что она не отображается пользователю по умолчанию, чтобы предотвратить случайное удаление или изменение системных файлов. Однако, если вам необходимо получить доступ к этой папке, вы можете включить отображение скрытых файлов и папок в настройках ОС.
Важно помнить, что изменение или удаление файлов в папке «Documents and settings» может привести к непредвиденным последствиям или нарушению работы системы. Рекомендуется быть осторожным и бэкапировать данные перед выполнением операций в этой папке.
Описание и назначение папки
В папке «Documents and Settings» каждому пользователю ОС Windows 10 создается отдельная подпапка с его именем. Внутри этой подпапки находятся различные подпапки, такие как «My Documents» (Мои документы), «My Pictures» (Мои изображения), «My Music» (Моя музыка) и другие. В этих подпапках можно хранить, например, документы, фотографии, музыку и видеофайлы.
Папка «Documents and Settings» также содержит подпапки с настройками и временными файлами для каждого пользователя. В этих папках хранятся файлы конфигурации, настройки реестра, файлы журналов и другие данные, которые требуются для правильной работы программ и приложений.
Пользовательские данные и настройки в папке «Documents and Settings» имеют определенные разрешения доступа, чтобы обеспечить безопасность и конфиденциальность информации. Только сам пользователь и администраторы системы имеют право просматривать и редактировать эти данные.
Важно отметить, что начиная с Windows Vista, папка «Documents and Settings» была заменена на папку «Users» (Пользователи), которая выполняет аналогичные функции. Однако папка «Documents and Settings» все еще существует в Windows 10 для обратной совместимости и совместимости с некоторыми старыми программами и приложениями.
| Подпапка | Описание |
|---|---|
| My Documents | Хранит документы и файлы пользователя. |
| My Pictures | Хранит изображения и фотографии пользователя. |
| My Music | Хранит музыкальные файлы и аудиозаписи пользователя. |
| My Videos | Хранит видеофайлы и видеозаписи пользователя. |
| AppData | Хранит настройки и временные файлы программ и приложений. |
История и эволюция папки «Documents and settings»
Папка «Documents and settings» была введена в операционной системе Windows для хранения персональных файлов и настроек пользователя. Она впервые появилась в Windows 95 и продолжает существовать в последующих версиях, включая Windows 10.
В оригинальной версии Windows 95, папка «Documents and settings» использовалась для хранения пользовательских файлов, таких как документы, музыка, видео и изображения. Также в ней хранились настройки пользователя, такие как настройки рабочего стола, настройки интернета и другие важные данные.
Со временем, с развитием операционной системы Windows, папка «Documents and settings» получила обновления и изменения. В Windows XP она была заменена на папку «Пользователи», которая стала стандартной для хранения пользовательских файлов и настроек. Однако, для обратной совместимости со старыми приложениями, папка «Documents and settings» все еще существует как символическая ссылка на папку «Пользователи».
Со временем, с появлением новых версий операционной системы Windows, Microsoft внесла изменения в структуру папок и переименовала папку «Documents and settings» в «Users». Таким образом, в Windows 10 папка «Documents and settings» больше не используется и не отображается в структуре файловой системы. Вместо этого, все пользовательские файлы и настройки хранятся в папке «Users».
Папка «Documents and settings» имела большое значение в прошлом, когда пользователи с помощью нее могли легко найти и управлять своими файлами и настройками. Однако, с развитием технологий, Microsoft приняла решение упростить структуру файловой системы и улучшить пользовательский опыт, что привело к изменению и удалению папки «Documents and settings» в более новых версиях операционной системы Windows.
Где находится «Documents and settings» в Windows 10?
В операционной системе Windows 10 папка «Documents and settings» была заменена на новую структуру хранения пользовательских данных. Теперь, вместо этой папки, используется папка «Users».
Папка «Users» содержит все профили пользователей, зарегистрированных в системе. Для каждого пользователя создается отдельная папка с его именем, в которой хранятся его документы, настройки и другие данные.
Чтобы найти папку «Users» на диске C, следуйте следующему пути: C:\Users. Здесь вы обнаружите все пользовательские профили, в том числе и ваш собственный, если вы работаете под учетной записью пользователя.
Обратите внимание, что папка «Users» может быть скрыта, чтобы не отображаться в обозревателе файлов. Чтобы увидеть скрытые файлы и папки, воспользуйтесь опцией «Показать скрытые элементы» в меню «Вид» обозревателя файлов.
| Папка | Путь по умолчанию |
|---|---|
| Папка «Documents and settings» | Устаревшая папка, используемая в предыдущих версиях Windows |
| Папка «Users» | C:\Users |
Стандартное расположение папки
Стандартное расположение папки Documents and settings находится в следующем пути: C:\Users\[Имя пользователя], где [Имя пользователя] представляет имя аккаунта, с которого пользователь вошел в систему.
В папке Documents and settings содержатся различные подпапки, которые предназначены для хранения различных типов данных. Например:
- Desktop — здесь расположены ярлыки к рабочему столу пользователя.
- Documents — здесь хранятся документы пользователя.
- Downloads — в этой папке сохраняются загружаемые файлы из Интернета.
- Music — здесь располагается музыкальная библиотека пользователя.
- Pictures — здесь хранятся изображения и фотографии пользователя.
- Videos — в этой папке хранятся видеофайлы пользователя.
Все изменения и добавления в папку Documents and settings происходят автоматически при работе с операционной системой.
Возможное перенаправление и изменение пути
Папка «Documents and Settings» в Windows 10 может быть перенаправлена или изменена для удобства пользователя. Существует несколько способов выполнить такое действие:
1. Ручное изменение пути:
Для изменения пути к папке «Documents and Settings» можно вручную изменить значение реестра. Однако это требует определенных знаний в области работы с реестром Windows. Неправильное изменение значения реестра может привести к непредвиденным проблемам в системе.
2. Использование специальных программ:
Существуют программы, которые позволяют изменять путь к папке «Documents and Settings» с помощью графического интерфейса. Такие программы делают процесс изменения пути более удобным и безопасным для пользователя.
3. Использование политик группы:
В корпоративной среде возможно изменение пути к папке «Documents and Settings» с помощью политик группы. Администраторы могут настроить политику группы для отдельных пользователей или компьютеров, чтобы указать новый путь к этой папке.
Необходимо отметить, что некорректное изменение пути к папке «Documents and Settings» может привести к проблемам при работе с операционной системой. Рекомендуется выполнять такие действия только при необходимости и с осторожностью.
В операционной системе Windows 10, как и в предыдущих версиях, существует папка под названием «Documents and Settings» (Документы и настройки). Эта папка является одной из основных системных папок, которая содержит информацию о пользователях и их настройках.
В «Documents and Settings» хранится информация о каждом пользователе, зарегистрированном на компьютере. Внутри этой папки можно найти подпапки с именами пользователей, которые используют компьютер. Каждая подпапка соответствует отдельному профилю пользователя и содержит его персональные файлы и настройки.
Например, внутри папки «Documents and Settings» вы можете найти подпапку с вашим именем пользователя, где будут храниться ваши документы, фотографии, музыка и другие файлы. Кроме того, в данной папке будут находиться такие важные файлы, как файлы настроек и конфигурации операционной системы.
Несмотря на то, что папка «Documents and Settings» является системной и содержит важные данные, пользователь не должен редактировать или удалять файлы внутри неё без необходимости. Нежелательные изменения в этой папке могут привести к сбоям работы операционной системы или потере данных.
Содержание
- Назначение и функции папки «Documents and settings» в операционной системе Windows 10
- Как найти папку «Documents and settings» в Windows 10 и как в нее попасть
- Особенности структуры и содержимого папки «Documents and settings»
- Важность папки «Documents and settings» для пользователей Windows 10
- Возможные проблемы и ошибки, связанные с папкой «Documents and settings»
- Рекомендации по управлению и использованию папки «Documents and settings» в Windows 10
Назначение и функции папки «Documents and settings» в операционной системе Windows 10
В операционной системе Windows 10 папка «Documents and settings» представляет собой специальную системную папку, которая содержит данные и настройки пользователей. Она играет важную роль в организации работы с учетными записями пользователей и управлении их профилями.
Основное назначение папки «Documents and settings» заключается в хранении и управлении данными и настройками, относящимися к конкретным пользователям операционной системы. В этой папке содержатся профили пользователей, которые включают в себя различные данные, такие как настройки рабочего стола, документы, изображения, музыку, видео и другую персональную информацию.
Папка «Documents and settings» позволяет операционной системе одновременно поддерживать несколько пользовательских учетных записей с разными настройками и личными данными. Это полезно, если несколько пользователей используют один компьютер, а каждому из них требуются свои индивидуальные настройки и файлы.
Каждый профиль пользователя в папке «Documents and settings» имеет свою уникальную подпапку с именем пользователя, внутри которой содержатся все файлы и папки, связанные с этим пользователем. Это обеспечивает разделение данных между пользователями и предотвращает их неправомерный доступ к чужим данным.
| Имя файла/папки | Описание |
|---|---|
| NTUSER.DAT | Файл, содержащий настройки реестра пользователя |
| Desktop | Папка, содержащая файлы, отображаемые на рабочем столе пользователя |
| Documents | Папка, содержащая документы пользователя |
| Downloads | Папка, в которую загружаются файлы из интернета |
| Pictures | Папка, содержащая изображения пользователя |
| Music | Папка, содержащая музыкальные файлы пользователя |
| Videos | Папка, содержащая видеофайлы пользователя |
| AppData | Папка, в которой содержатся данные и настройки приложений пользователя |
Хотя папка «Documents and settings» является важной частью операционной системы Windows 10, она обычно скрыта по умолчанию, чтобы предотвратить случайное удаление или изменение файлов. Однако, если вам потребуется доступ к данным или настройкам конкретного пользователя, вы сможете получить к ним доступ, введя правильный путь к папке «Documents and settings».
Как найти папку «Documents and settings» в Windows 10 и как в нее попасть
Найти папку «Documents and settings» можно следуя данным шагам:
- Откройте Проводник (Windows Explorer) на вашем компьютере.
- Выберите раздел «Этот компьютер» или «Мой компьютер» в боковом меню.
- В адресной строке Проводника введите «C:\», чтобы перейти в корневую директорию системного диска C.
- Пролистайте список папок до тех пор, пока не найдете папку «Documents and settings».
Попасть в папку «Documents and settings» можно сделать двумя способами:
- Дважды щелкните на папке «Documents and settings».
- Щелкните правой кнопкой мыши на папке «Documents and settings» и выберите пункт «Открыть» в контекстном меню.
Важно отметить, что начиная с операционной системы Windows Vista, папка «Documents and settings» была заменена на папку «Users», поэтому в новых версиях Windows, таких как Windows 10, папка «Documents and settings» является символической ссылкой на папку «Users».
Теперь вы знаете, как найти и попасть в папку «Documents and settings» в операционной системе Windows 10. Пользуйтесь этой информацией по мере необходимости и будьте осторожны при внесении изменений в системные файлы и настройки.
Особенности структуры и содержимого папки «Documents and settings»
Структура папки «Documents and settings» имеет следующий вид:
- Default: В этой папке находятся профили и настройки по умолчанию для новых пользователей.
- All Users: Здесь содержатся общие файлы и настройки для всех пользователей, включая общие рабочие столы, документы и папки.
- Username: В этой папке хранятся файлы и настройки конкретного пользователя, где «Username» — имя пользователя.
При взаимодействии с папкой «Documents and settings» пользователь может найти следующие подпапки и файлы:
- My Documents: В этой папке обычно хранятся личные документы и файлы пользователя.
- Desktop: Здесь находятся файлы и ярлыки, отображаемые на рабочем столе.
- Application Data: В этой папке содержатся данные, используемые различными приложениями, включая настройки, временные файлы и кэш.
- Cookies: В данной папке хранятся файлы с информацией о посещенных веб-сайтах и настройках куки.
- Local Settings: Здесь находятся временные файлы и настройки, специфичные для компьютера и пользователя.
- Temp: В этой папке содержатся временные системные файлы, которые могут быть удалены без вреда для работы компьютера.
Важно отметить, что папка «Documents and settings» является системной и некоторые файлы и папки в ней могут быть скрытыми или требовать повышенных прав доступа для просмотра или изменения. Пользоваться этой папкой следует с осторожностью, чтобы не удалить или изменить важные системные файлы.
Важность папки «Documents and settings» для пользователей Windows 10
Папка «Documents and settings» играет важную роль в операционной системе Windows 10. Она содержит пользовательские данные, настройки и профили, которые позволяют пользователям персонализировать свои рабочие среды и хранить свои документы и файлы в безопасности.
Основные функции и преимущества папки «Documents and settings» включают:
- Хранение пользовательских данных: В папке «Documents and settings» каждому пользователю Windows 10 назначается своя подпапка, содержащая его персональные файлы, такие как документы, обои рабочего стола, сохраненные пароли и закладки браузера. Это помогает пользователям сохранить свои данные в одном месте и иметь к ним легкий доступ.
- Управление профилями пользователей: Папка «Documents and settings» также содержит информацию о профиле каждого пользователя, включая настройки, предпочтения и пароли. Это позволяет пользователям настраивать свои рабочие среды в соответствии с их потребностями и восстанавливать свои настройки после переустановки операционной системы.
- Безопасность данных: Папка «Documents and settings» обычно имеет ограниченные права доступа, чтобы защитить пользовательские данные от несанкционированного доступа. Это помогает предотвратить случайное удаление или изменение файлов и обеспечивает конфиденциальность пользовательской информации.
- Резервное копирование и перенос данных: Благодаря папке «Documents and settings» пользователи могут легко создавать резервные копии своих данных и переносить их на другие компьютеры или устройства. Это удобно, когда пользователь покупает новый компьютер или нужно восстановить данные после сбоя системы.
В целом, папка «Documents and settings» является центральным хранилищем данных и настроек пользователей в Windows 10. Она обеспечивает удобство использования, безопасность данных и возможность персонализации рабочей среды. Поэтому важно сохранять эту папку в безопасности и производить ее регулярное резервное копирование для предотвращения потери данных и сохранения пользовательского опыта.
Возможные проблемы и ошибки, связанные с папкой «Documents and settings»
Однако, иногда встречаются ситуации, когда старые программы или старые файлы сохраняются в папке «Documents and settings». Это может вызывать проблемы при работе с системой.
Ошибки и проблемы, связанные с папкой «Documents and settings», могут включать:
- Невозможность найти или открыть папку «Documents and settings».
- Ошибка при сохранении или поиске файлов в папке «Documents and settings».
- Конфликты при работе с программами, которые используют старые пути к папке «Documents and settings».
- Необходимость вручную переносить данные из папки «Documents and settings» в новую папку «Users».
Для решения проблем, связанных с папкой «Documents and settings», рекомендуется следующее:
- Удалить или переставить программы, которые сохраняют данные в папке «Documents and settings».
- Создать резервные копии данных, хранящихся в папке «Documents and settings», и перенести их в новую папку «Users».
- Переустановить операционную систему Windows 10, чтобы полностью избавиться от папки «Documents and settings».
Важно понимать, что изменение или удаление папки «Documents and settings» может привести к нежелательным последствиям, таким как потеря данных или неработоспособность системы. Поэтому перед внесением любых изменений, рекомендуется создать резервные копии данных и проконсультироваться с специалистом.
Рекомендации по управлению и использованию папки «Documents and settings» в Windows 10
В Windows 10 папка «Documents and settings» имеет особое значение, так как она является символической ссылкой на другую папку — «Users». Данное изменение было внесено начиная с Windows Vista и сохранено и в дальнейших версиях ОС.
Папка «Users» содержит все необходимые данные пользователей, такие как документы, изображения, музыка и другие файлы. Кроме того, она также хранит профили пользователей, настройки и параметры учетных записей.
Таким образом, папка «Documents and settings» предназначена для облегчения доступа и управления файлами и настройками пользователей в операционной системе Windows 10. Она является прослойкой между пользователем и его профилем, обеспечивая более удобный доступ к нужным файлам.
Рекомендации по управлению и использованию папки «Documents and settings» в Windows 10:
- Не удаляйте или перемещайте папку «Documents and settings», так как это может нарушить работу операционной системы и привести к потере данных.
- Используйте папку «Documents and settings» для хранения своих файлов и документов. Она позволяет быстро найти и открыть нужные файлы.
- Используйте папку «Documents and settings» для сохранения настроек и параметров приложений, так как они будут доступны на любом компьютере с Windows 10.
- При работе с папкой «Documents and settings» регулярно делайте резервные копии своих файлов, чтобы избежать их потери.
- Обратитесь к документации операционной системы или обратитесь за помощью к специалисту, если у вас возникают сложности с папкой «Documents and settings».
Соблюдение рекомендаций по управлению и использованию папки «Documents and settings» в Windows 10 позволит вам сохранить свои данные и настройки, а также обеспечит более эффективное использование операционной системы.
Папка «Documents and Settings» в операционной системе Windows 10 не существует.
Ранее в предыдущих версиях Windows, таких как Windows XP и Windows 7, была папка «Documents and Settings», которая содержала все профили пользователей и их личные файлы. Но начиная с Windows 8, Microsoft изменила структуру системы и местоположение пользовательских данных.
В Windows 10 вы можете найти папку с личными файлами пользователя, такими как документы, музыка, фотографии и т.д., в другом месте. Эта папка называется «Пользователи» и находится в основной директории системного диска.
Пример пути к папке пользователя: «C:\Пользователи\Имя_пользователя». Здесь «C:» — это символ системного диска, «Пользователи» — это папка, содержащая профили пользователей, а «Имя_пользователя» — имя вашего пользователя.
Обратите внимание, что для доступа к папке «Пользователи» и просмотра личных данных других пользователей может потребоваться администраторские права.
Таким образом, если вы ищете папку «Documents and Settings» в Windows 10, вам следует обращаться к папке «Пользователи», чтобы найти необходимые личные файлы для каждого пользователя на вашем компьютере.
Содержание
- Поиск папки documents and settings windows 10
- Что такое папка documents and settings в Windows 10?
- Как отобразить скрытые папки для поиска documents and settings?
- Альтернативные способы поиска папки documents and settings в Windows 10
- Поиск папки documents and settings в Windows 10 через командную строку
- Вывод
Поиск папки documents and settings windows 10
В Windows 10 папка, которая раньше называлась «Documents and Settings», называется «Users». Она находится в корневом каталоге системного диска C:. Чтобы найти эту папку, откройте Проводник, найдите раздел «Этот компьютер» и дважды кликните на значок диска C:. Затем найдите и откройте папку «Users».
Внутри папки «Users» вы найдете папки с именами всех пользователей, зарегистрированных на вашем компьютере. Каждая из этих папок соответствует отдельному пользователю и содержит его персональные файлы, такие как документы, музыка, изображения, закладки браузера и т. д.
Итак, если вам нужно найти папку «Documents and Settings» в Windows 10, знайте, что она заменена на папку «Users». Вы можете найти ее в корневом каталоге системного диска C: в Проводнике.
Что такое папка documents and settings в Windows 10?
В Windows 10 структура файловой системы изменилась, поэтому папки «Documents and Settings» больше нет. Вместо нее в папке «C:\Users» (или «C:\Пользователи») хранятся профили пользователей системы.
Каждый пользователь имеет свою собственную папку, в которой хранятся его документы, настройки и другие данные. Таким образом, папка «Documents and Settings» была заменена на более удобную структуру хранения данных пользователей в Windows 10.
В папке «C:\Users» вы можете найти подпапки с именами пользователей, каждая из которых содержит различные подпапки, такие как «Documents» (Документы), «Pictures» (Изображения), «Music» (Музыка) и другие, в которых хранятся соответствующие данные пользователей.
Как отобразить скрытые папки для поиска documents and settings?
| Шаг 1: | Откройте проводник (Windows Explorer) на вашем компьютере. Для этого нажмите на значок папки в панели задач или нажмите Win + E на клавиатуре. |
| Шаг 2: | Посмотрите на верхней панели проводника и найдите вкладку «Вид». Кликните по ней, чтобы открыть список доступных опций. |
| Шаг 3: | В списке опций найдите пункт «Скрытые элементы» и убедитесь, что он выбран. Если нет, нажмите на него, чтобы активировать эту опцию. |
| Шаг 4: | После активации опции «Скрытые элементы» вы увидите все скрытые файлы и папки, включая «documents and settings». |
Теперь вы можете использовать проводник для поиска папки «documents and settings» на вашем компьютере под управлением Windows 10.
Альтернативные способы поиска папки documents and settings в Windows 10
1. Использование обозревателя файлов
Вы можете найти папку «Documents and Settings» в Windows 10, следуя этим шагам:
- Откройте обозреватель файлов, нажав на значок папки в панели задач или в меню «Пуск».
- В левой части окна обозревателя файлов найдите раздел «Этот компьютер» или «Этот ПК».
- Щелкните по нему, чтобы раскрыть список дисков и папок на вашем компьютере.
- Прокрутите список и найдите папку «Local Disk (C:)» или «Локальный диск (C:)».
- Щелкните по ней, чтобы раскрыть ее содержимое.
- В списке папок найдите папку «Users» или «Пользователи».
- Щелкните по ней, чтобы раскрыть ее содержимое.
- Здесь вы найдете список папок пользователей, включая папку «Documents and Settings» или «Мои документы».
2. Использование программы «Поиск»
Windows 10 также предлагает функцию «Поиск», с помощью которой вы можете найти папку «Documents and Settings». Чтобы воспользоваться этой функцией, выполните следующие действия:
- Нажмите на значок лупы в панели задач или в меню «Пуск».
- Введите в поисковую строку «Documents and Settings» или «Мои документы».
- Дождитесь окончания поиска.
- Вы должны увидеть результаты поиска, которые будут включать папку «Documents and Settings».
3. Использование командной строки
Если вы знакомы с командной строкой, то можете воспользоваться ею для поиска папки «Documents and Settings». Чтобы сделать это, выполните следующие действия:
- Нажмите на кнопку «Пуск» и введите в поисковую строку «cmd».
- Нажмите клавишу «Enter», чтобы открыть командную строку.
- Введите команду «dir /s Documents and Settings» и нажмите клавишу «Enter».
- Команда выполнит поиск папки «Documents and Settings» на всех дисках вашего компьютера и отобразит результаты в командной строке.
Воспользуйтесь одним из этих способов, чтобы найти папку «Documents and Settings» в Windows 10 и получить доступ к содержимому этой папки.
Поиск папки documents and settings в Windows 10 через командную строку
Папка «Documents and Settings» (Документы и настройки) в старых версиях Windows
В предыдущих версиях операционной системы Windows, таких как Windows XP и Windows 7, папка «Documents and Settings» использовалась для хранения пользовательских данных и настроек.
Изменения в Windows 10
Однако, начиная с Windows 8, Microsoft изменила структуру файловой системы, и папка «Documents and Settings» более не используется.
Местоположение пользовательских файлов в Windows 10
Вместо этого, пользовательские файлы, включая документы, фотографии и настройки, теперь хранятся в папке «Пользователи» (Users).
Поиск папки «Documents and Settings» через командную строку
Для поиска папки «Documents and Settings» в Windows 10 можно воспользоваться командной строкой:
1. Откройте командную строку, нажав комбинацию клавиш Windows + R и введя команду «cmd».
2. В открывшемся окне командной строки введите команду «cd \» и нажмите Enter. Это переместит вас в корневой каталог диска C.
3. Введите команду «dir /a» и нажмите Enter. Эта команда отобразит список всех папок и файлов, включая скрытые.
4. Прокрутите список и найдите папку «Users». В ней находятся пользовательские папки, включая папки с документами и настройками.
Важно: Папка «Users» содержит папки с именами каждого пользователя, зарегистрированного в системе Windows 10. Внутри этих папок вы найдете папки с документами и настройками для каждого пользователя.
Вывод
Папка «Documents and Settings» была использована в предыдущих версиях операционной системы Windows, начиная с Windows 2000 и заканчивая Windows XP. В операционных системах Windows 7, 8 и 10 эта папка была заменена на «Users». В папке «Users» можно найти все профили пользователей, включая папку «Documents», где хранятся документы и файлы конкретного пользователя.
Чтобы найти папку «Documents», перейдите по следующему пути:
- Откройте проводник (открываете папку с файлами, нажимая значек папки в панели задач или комбинацию клавиш Win+E).
- Щелкните на папке «Этот компьютер» в левом меню проводника.
- Откройте папку «Локальный диск (C:)» или «OS» (название может отличаться в зависимости от конфигурации системы).
- Затем откройте папку «Пользователи».
- В папке «Пользователи» найдите папку с вашим именем пользователя или названием профиля.
- Откройте папку «Документы», чтобы найти все ваше личное содержимое.
Теперь вы знаете, как найти папку «Documents» в операционной системе Windows 10.
Где в windows 10 находится папка «Documents and Settings» и как в нее попасть?

21.11.2017
Начиная с Windows Vista, эта папка называется Users (пользователи).

21.11.2017
C:\Users — вот теперь, условно говоря, старый Documents & Settings… Также разделены пути Documents & Settings\All Users\Application Data (теперь лежит в C:\ProgramData), Documents & Settings\All Users (C:\Users\Public) и так далее…

21.11.2017
C:\Users\имя юзверя\AppData

21.11.2017
Она так и называется, просто атрибут «h» стоит

21.11.2017
Есть там такая папка, она будет видна если включить показать системные файлы на диске С… Но в нее никак не зайдешь. Вход заблокирован

26.06.2021
ребята, у меня короче есть и папка Users и папка Documents and setting что делать? Они одинаковы полностью, и поэтому много жрут места
- При переустановке виндовс икспи через восстановление, папка users and documents удаляется? Надо переустановить икспи без форматирования диска. Но в папке user and documents важные документы, они будут стёрты?
- Папки document and settings и users одновременно в windows В установленной винде заметил что появилась кроме стандартной USERS еще и старый вариант document and settings, причем папки не пустые, весят примерно одинаково 51 и 48Gb соответственно. Ясно что одна папка явно лишняя, но какая и почему оно раздвоилось?
- Documents and Settings отказано в доступе что делать виндовс 10 «Documents and Settings» отказано в доступе что делать виндовс 10
- Для тех кто понимает русский язык. Где находится файл-папка штатного архиватора в windows 10 Для тех кто понимает русский язык… Где находится файл-папка штатного архиватора в windows 10
Добавить комментарий
Итак, мы с вами рассмотрели большинство папок пользовательского профиля и осталась, пожалуй, самая важная папка – AppData.
В ней размещаются данные программ и приложений, установленных на компьютере. В Windows XP эта папка называется Application Data, что переводится как Данные приложений.
В этой заметке я буду рассматривать файловую структуру папки AppData, которая присутствует в профиле каждого пользователя Windows 7. В этой папке находится несколько подпапок и наиболее важными из них являются Local и Roaming. В них хранятся настройки операционной системы и программ, которые будут индивидуальными для текущего пользователя. Также в этих папках размещаются временные и вспомогательные файлы программ, установленных на компьютере.
Часто проблемы в работе какой-либо программы вызваны именно некорректной информацией, расположенной в этих папках.
Хотел бы еще раз обратить ваше внимание на то, что расположение некоторых папок в Windows 7 несколько отличается от Windows XP. Но тут в первую очередь важно понимать какого рода информация хранится в той или иной папке, а найти ее в файловой структуре труда не составит.
На рисунке ниже показано содержимое папки профиля пользователя Windows XP.
Для того чтобы вы получили представление о том, какого рода информация хранится в папках Local и Roaming, приведу несколько примеров.
Папка Local (для Windows 7, находится по адресу — C:ПользователиИмя пользователяAppDataLocal) или Local Settings (для Windows XP — C:Documents and SettingsLocal Settings). Она предназначена для хранения локальных и временных файлов приложений и программ, установленных на компьютере. В этих папках вы обнаружите множество подпапок. Название этих подпапок будет соответствовать названиям программ, файлы которых в них хранятся. Так, например, здесь браузеры (Google Crome или Mozilla Firefox) хранят историю посещений сайтов в интернете, а также сохраняют (кэшируют) файлы из интернета, чтобы в дальнейшем часто посещаемые сайты загружались быстрее.
Поскольку подобные папки находятся в профиле пользователя, который в свою очередь находится на системном диске, то со временем размер этих папок может стать угрожающе большим – до нескольких гигабайт. В этом случае для освобождения места на системном диске рекомендуется производить очистку кэша и лучше всего это сделать с помощью самого браузера, ну или в крайнем случае с помощью сторонних программ, таких как CCleaner.
Возможно, вы обращали внимание на то, что меню Пуск у разных пользователей одного компьютера может отличаться по содержимому. Это означает, что программы, установленные у одного пользователя, могут не отображаться в меню Пуск другого пользователя. Конечно, есть программы, значки которых будут отображаться у обоих пользователей (эти настройки хранятся в папке All Users), но если вы загляните в папку Главное меню (находится в Windows XP по адресу — C:Documents and SettingsStart Menu или C:Documents and SettingsГлавное меню, а в Windows 7 — C:ПользователиИмя пользователяAppDataRoamingMicrosoftWindowsStart Menu), то обнаружите там ярлыки программ, которые находятся в меню конкретного пользователя. При желании вы можете удалить ярлыки или добавить новые. Все изменения сразу же проявятся в меню Пуск.
Если вы пользуетесь опцией Отправить, которая доступна в контекстном меню, то можете изменить пункты этого меню в папке SendTo (в Windows XP — C:Documents and Settings SendTo, в Windows 7 — C:ПользователиИмя пользователяAppDataRoamingMicrosoft WindowsSendTo).
В эту папку можно добавить ярлыки программ или, например, логических или съемных дисков. На них вы сможете копировать файлы с помощью пункта контекстного меню Отправить.
Я перечислил лишь несколько настроек, которые вы можете изменить с помощью своего профиля. Целью этой заметки является показать важность профиля пользователя при работе на компьютере, а не продемонстрировать все возможные настройки и параметры. К тому же знание состава пользовательских папок может быть очень полезным при работе на компьютере и решении возникающих проблем.
Практически в каждой версии Windows компания Microsoft пытается думать за пользователя — где бы расположить принадлежащие пользователю папки, чтобы ему (пользователю) было удобнее. Результат — головная боль системных администраторов и компьютерщиков, поскольку для каждой версии Windows надо искать, где что лежит.
Обратите внимание: здесь указаны пути по умолчанию. Начиная с Windows Vista (в Windows XP для этого нужно править реестр, но тоже возможно) пользователь, не обладающий никакими специальными навыками, самостоятельно может изменить путь к любой из этих папок. Если Вы хотите посмотреть, где находятся служебные папки на данном компьютере, Вы можете воспользоваться специальными программами для этого.
Зачастую задачей пользователя не является подробная разборка работу операционной системы, в которой он начинает работать. Многим на windows бывает достаточно только основного, к примеру, простое подключение к интернету через Wi-Fi или через привод. Вот что необходимо для этого, так просто ввести, верно, логин/пароль и вперед.
Мало кто из них задумывается, что принцип то работы интернета гораздо сложнее. На самом же деле файл hosts в windows 10 играет далеко не последнюю роль. Именно данный продукт зачастую становится легкой мишенью для разного рода вирусных программ. В статье вы легко узнаете, как же всё-таки выглядит такой файл хост. Плюс коснемся не менее важной информации, где находится файл hosts windows 10.
Зачем виндовс нужен этот файл
Этому, расположенному в виндовсе файлу отводится важная роль. Здесь лежит на нём основная задача – переведение именно символьной информации в нужный IP-адрес. Вот в чем роль такого важного файла – роль преобразователя самого символьного запроса в IP-адрес сервера. Причем приоритетнее считается запрос от самого компьютера не к DNS-серверам, а именно к данному типу файла. Вот почему знать про него стоит и почему он выполняет немаловажную роль в работе системы в целом.
Если подробно заняться изучением файла, то разработчикам удается пользоваться таким продуктом в своих целях. Причем такой файл может являться запретом и просто блокировать вход на определенные сайты или IP-адреса. Довольно часто такой блокировке со стороны злоумышленников могут подвергаться именно популярные сети или те сети, на которых находится какое-либо важное программное, вирусное обеспечение.
Как это мешает работе
Нередко злоумышленники пользуются доверием пользователя и всякими обманными путями создают сайт довольно похожий на популярную сеть, и по какой-то причине пользователь не может попасть на свою страничку, его перенаправляют на обманный сайт и уже там просят ввести пароль и логин. Естественно, наивный пользователь клюёт на такую уловку и просто вводит свои данные и вот они в считанные секунды просто улетели в руки именно этого злоумышленника и он уже владеет вашими данными.
Чтобы такого не произошло, требуется только от пользователя найти, где будет лежать такой документ и просто следить за его состоянием в работе.
Где прячется файл
Стоит знать, что файл этот – системный и, следовательно, он проходит установку во время установки самой системы, и поэтому он есть в специальных appdata системный папках. Несколько способов, как можно отыскать appdata и файл там имеющийся.
Способ номер один
Система отыщет «hosts» в папке appdata. Вот только есть некоторый минус такого метода поиска. Всё дело во времени, которое может быть потрачено на такие поиски, если компьютер забит разного рода файлами, тот этот вариант может занять и более часа. Это не всегда удобно и поэтому стоит, если и решили использовать такой вариант немного ограничивать устройство в поиске. Можно будет примерно обозначить диск, в котором распределен такой файлик.
Способ номер два
Такой способ нередко быстрее и проще, чем предыдущий вариант. Предполагает поиск appdata, специальной папки, где и есть такой файл. Если система на диске С, то стоит искать в папке appdata именно в этом диске. На примере несколько другое отображение такого файла.
Вот что должно находится в таком файле:
При желании можно легко менять такой файл, стоит только открыть блокнот и его в такой программе.
Решайте проблемы быстрее и не попадайтесь мошенникам.
Documents and settings где найти windows 10
Зачастую задачей пользователя не является подробная разборка работу операционной системы, в которой он начинает работать. Многим на windows бывает достаточно только основного, к примеру, простое подключение к интернету через Wi-Fi или через привод. Вот что необходимо для этого, так просто ввести, верно, логин/пароль и вперед.
Мало кто из них задумывается, что принцип то работы интернета гораздо сложнее. На самом же деле файл hosts в windows 10 играет далеко не последнюю роль. Именно данный продукт зачастую становится легкой мишенью для разного рода вирусных программ. В статье вы легко узнаете, как же всё-таки выглядит такой файл хост. Плюс коснемся не менее важной информации, где находится файл hosts windows 10.
Зачем виндовс нужен этот файл
Этому, расположенному в виндовсе файлу отводится важная роль. Здесь лежит на нём основная задача – переведение именно символьной информации в нужный IP-адрес. Вот в чем роль такого важного файла – роль преобразователя самого символьного запроса в IP-адрес сервера. Причем приоритетнее считается запрос от самого компьютера не к DNS-серверам, а именно к данному типу файла. Вот почему знать про него стоит и почему он выполняет немаловажную роль в работе системы в целом.
Если подробно заняться изучением файла, то разработчикам удается пользоваться таким продуктом в своих целях. Причем такой файл может являться запретом и просто блокировать вход на определенные сайты или IP-адреса. Довольно часто такой блокировке со стороны злоумышленников могут подвергаться именно популярные сети или те сети, на которых находится какое-либо важное программное, вирусное обеспечение.
Как это мешает работе
Нередко злоумышленники пользуются доверием пользователя и всякими обманными путями создают сайт довольно похожий на популярную сеть, и по какой-то причине пользователь не может попасть на свою страничку, его перенаправляют на обманный сайт и уже там просят ввести пароль и логин. Естественно, наивный пользователь клюёт на такую уловку и просто вводит свои данные и вот они в считанные секунды просто улетели в руки именно этого злоумышленника и он уже владеет вашими данными.
Чтобы такого не произошло, требуется только от пользователя найти, где будет лежать такой документ и просто следить за его состоянием в работе.
Где прячется файл
Стоит знать, что файл этот – системный и, следовательно, он проходит установку во время установки самой системы, и поэтому он есть в специальных appdata системный папках. Несколько способов, как можно отыскать appdata и файл там имеющийся.
Способ номер один
Система отыщет «hosts» в папке appdata. Вот только есть некоторый минус такого метода поиска. Всё дело во времени, которое может быть потрачено на такие поиски, если компьютер забит разного рода файлами, тот этот вариант может занять и более часа. Это не всегда удобно и поэтому стоит, если и решили использовать такой вариант немного ограничивать устройство в поиске. Можно будет примерно обозначить диск, в котором распределен такой файлик.
Способ номер два
Такой способ нередко быстрее и проще, чем предыдущий вариант. Предполагает поиск appdata, специальной папки, где и есть такой файл. Если система на диске С, то стоит искать в папке appdata именно в этом диске. На примере несколько другое отображение такого файла.
Вот что должно находится в таком файле:
При желании можно легко менять такой файл, стоит только открыть блокнот и его в такой программе.
Решайте проблемы быстрее и не попадайтесь мошенникам.
Внешне всё кажется вам подконтрольным, вы – администратор системы, после того, как вы проторили тропинку к скрытым файлам и папкам, вашему взору на компьютере всё стало доступно. Да вот незадача: при попытке зайти в папку
С:Documents and Settings
вас встречает окно с ошибкой
Почему так происходит?
Некоторые файлы в процессе текущего сеанса Windows могут быть изменены. Вы это знаете. И вы помните, что при попытке изменить, переместить любой файл в любой папке система либо откажет, сославшись на занятость этого файла другим процессом (предложит сначала его закрыть), либо сделает это, предварительно проверив достаточность ваших прав на эти действия (обычно это делается фоном, незаметно для нас) и как это согласуется с состоянием системы. Тоже самое и здесь. Причём пользователь может не заострять на этом внимание долгое время, будучи вполне удовлетворённым изменениями в своей учётной записи, не обращая внимание на некоторые ошибки при работе, например, в консоли команд, связанные с правами доступа к некоторым файлам и директориям.
Вывод один – прав у вас на элементарные действия с некоторыми папками нет, и не открывается папка Documents and Settings по той же причине.
А вы до сих пор и не замечали, да?
КСТАТИ
Вы знаете, что, начиная с Windows Vista, папка Documents and Settings … и не папка вовсе. А лишь “артефакт”, призванный помочь программам-старушкам корректно установиться в систему? Если для вас это новость, познакомьтесь со статьёй
Как это дело поправить?
Это и подобные ей неудачи легко изменить в пару щелчков мыши. Щёлкнем по папке правой мышкой, выберем внизу Свойства и найдём вкладку Безопасность:
Нажмите на кнопку Дополнительно. В новом окне выберите вкладку Владелец. Теперь нажмите на кнопку со значком привилегированных прав Изменить:
Хозяином прав к объекту там значится система. Вам остаётся активировать параметр Заменить владельца субконтейнеров и объектов и найти себя в списке пользователей.
Сохраните настройки через Применить и ОК. Можно попробовать без перезагрузки. Если не получается, перезагрузите систему и проверьте правильность выставленных настроек. Теперь у вас есть доступ ко всем директориям с ярлыком “залоченных” папок. Если всё же не ко всем, и при переходе от одной директории к другой вы вновь натыкаетесь на ограничение прав, вы уже знаете что делать.
Успехов
Доступ к папке documents and settings 10. Как изменить атрибуты. Что делать, если нет доступа
Я не хочу видеть 50 лишних папок и файлов в корне профиля и диска, поэтому отображение скрытых и системных файлов у меня отключено. А вам не мешают папки типа Documents and Settings или файл desktop.ini на рабочем столе? Сегодня мы поговорим об отображении файлов и папок, их атрибутах и ссылках файловой системы.
Когда-то у меня было включено отображение скрытых и системных файлов. Мне казалось, что так я лучше контролирую происходящее в системе. Но начиная с Windows Vista, на диске появилось слишком много лишних объектов, и я отображаю только те, что мне могут быть нужны.
На рисунке вы видите корень моего системного диска. Слева отображение скрытых и системных файлов включено, а справа – выключено. Почувствуйте разницу!
Сегодня в программе
Как настроить отображение скрытых и системных файлов
Я уверен, что большинство читателей знает, где все настраивается, поэтому буду краток.
Начиная с Windows 8, можно переключать отображение скрытых файлов на вкладке Вид ленты проводника.
Занятно, что в TC у флажка такое название, что не поставить его – значит, себя не уважать:)
Эта команда вызывает скрипт VBS, который делает всю работу – изменяет параметры реестра и обновляет текущее окно проводника. Кстати, похожий скрипт уже появлялся в комментариях блога.
» Скрипт для переключения отображения скрытых и системных файлов » в проводнике, а также расширений файлов » Подробнее http://www.сайт/12452 Option Explicit Dim dblH End If
Мой REG-файл добавляет запуск скрипта из контекстного меню папки и ее фона (пункт отображается при вызове меню с нажатой клавишей Shift).
Windows Registry Editor Version 5.00 ; Добавление в контекстное меню папки и фона папки; пункта для переключения отображения скрытых и системных файлов; Подробнее http://www.сайт/12452 «Extended»=»» «MUIVerb»=»Переключить отображение скрытых файлов» «Icon»=»SHELL32.dll,47» @=»wscript.exe C:\Windows\System32\ToggleH
Предполагается, что вы скопировали скрипт в папку System32 (конечно, можно указать свой путь к скрипту). Можете просто скачать архив с готовыми файлами.
Читатели Андрей и equinox решают аналогичную задачу в Total Commander кнопкой на панели.
В чем разница между скрытыми и системными файлами
Если вы заметили, за показ скрытых и системных файлов в TC отвечает одна настройка, а в проводнике — две. Системные файлы и папки необходимы для нормальной работы операционной системы, а скрытые — просто не отображаются в файловом менеджере. Многие файлы и папки операционной системы имеют оба эти атрибута.
В корне моего профиля программы GIMP и VirtualBox создали четыре служебные папки. Я никогда не захожу в них, поэтому сделал их скрытыми, чтобы не мешали.
Достаточно выделить файлы или папки, и в свойствах установить атрибут «Скрытый».
Раз уж речь зашла об атрибутах, предлагаю остановиться на них подробнее. Тем более, что это пригодится позже.
Атрибуты файлов и папок
Как видно на рисунке выше, в свойствах файлов и папок отображаются только два атрибута – «Скрытый» и «Только чтение».
Как посмотреть атрибуты
Все атрибуты можно увидеть, добавив в файловом менеджере столбец «Атрибуты».
Каждой букве соответствует атрибут:
Кроме того, папки обозначаются буквой D (D irectory), а ссылки – буквой L (L ink). К ссылкам мы еще обязательно вернемся.
Как изменить атрибуты
С помощью команды attrib можно отображать и изменять атрибуты файлов, на изменение которых у вас есть права. Например, команда
показывает, что этот файл системный и скрытый (я предварительно задал эти атрибуты), а также готов для архивирования.
Когда файл является системным, в свойствах невозможно изменить атрибут «Скрытый» — флажок затенен.
Я задал атрибуты файла так:
Attrib +S +H C: est.txt
Чтобы установить атрибут, перед ним нужно поставить плюс, а чтобы снять – минус. В одной команде можно сразу указать несколько атрибутов.
Почему у папок флажок «Только для чтения» имеет три состояния
Если вы посмотрите свойства любой папки, то увидите, что флажок «Только для чтения» не установлен, а заполнен голубым цветом.
Начиная с Windows Vista, флажок «Только для чтения» всегда имеет такой вид.
Эти действия эквиваленты команде
где ключ /S обеспечивает обработку файлов во вложенных папках.
В любом случае, когда вы откроете свойства папки в следующий раз, флажок опять будет заполнен цветом. Любопытно, что эти действия никак не отражаются на атрибуте самой папки, который нельзя сменить в свойствах на вкладке «Общие».
Однако его можно задать исключительно для папки все той же командой attrib
Это никак не повлияет на возможность переименования, удаления папки или записи в нее, потому что Windows игнорирует атрибут в этих случаях.
У папки атрибуты «Только для чтения» и «Системный» лишь указывают проводнику на то, что это особая папка, вид которой изменен с помощью файла desktop.ini.
Например, это папки:
Соединения (junctions)
Соединения (другое название — точки подключения ) заложены на уровне файловой системы NTFS. В контексте темы нашего разговора они делятся на системные и пользовательские.
Системные соединения присутствуют в установочном WIM-образе Windows сразу. Помимо Documents and Settings в корне диска, это папки в корне %SystemDrive%Users:
Пользовательские соединения появляются в профиле динамически при создании учетной записи.
Mklink /j c:junction c: est
Опрос
Итак, давайте подведем итог. Мы выяснили, что:
У читателей, которые постоянно держат перед глазами скрытые и системные файлы, я очень хочу узнать: зачем вам это нужно?
Наконец, если вы используете соединения или символические ссылки, поделитесь опытом в комментариях!
Многие пользователи сталкиваются с проблемой доступа к личным файлам, которые сохраняются в папке documents and settings. Это системный каталог, предназначенный для хранения пользовательской и системной информации. Как правило, для каждой учетной записи создаются личные подкаталоги, доступ к которым ограничен рамками разрешений. Если при попытке зайти в каталог documents and settings пишет «отказано в доступе», скорее всего, у вас нет прав администратора.
Зачем туда заходить?
Часто бывает, что папка «Мои документы» удалена с рабочего стола, или вам необходимо сохранить каталог «Избранное» для браузера. Также documents and settings может вам понадобиться, поскольку множество игр и приложений хранят там пользовательские настройки и файлы сохранений процесса. Кроме того, если вы переустановили или восстановили операционную систему, могли быть изменены права доступа.
Это обусловлено тем, что имя пользователя может быть изменено в процессе использования Windows. Если нет возможности зайти в папку documents and settings, скорее всего, проблема возникла из-за несоответствия имён или нарушения параметров авторизации. Кроме того, повлиять на изменение прав на каталог могут вирусы или сбой в системе.
Что делать, если нет доступа?
Если папка documents and settings отказывает вам в доступе или изменении информации, значит, вы не являетесь её администратором или «владельцем». Если проблема вызвана вирусным программным обеспечением или вирусами, можно попробовать изменить параметры разрешений. Для этого необходимо:
Для Windows XP внесение изменений на этом обычно заканчивается. Если папка открывается, но файлы в ней не редактируются или не сохраняются, нужно в её свойствах снять галочку «Только для чтения».
Как быть с Windows 7 и выше?
Если доступа нет, и операционная система у вас седьмой версии или выше, то чаще всего причиной является то, что папка documents and settings не существует. То есть она находится на системном диске, но это лишь ярлык. Пользовательские файлы Windows 7 располагаются в каталоге « C:Имя пользователя ». Однако и с ней могут возникнуть такие же проблемы, и в доступе может быть отказано.
Если описанные выше действия выполнены, но папка documents and settings продолжает выдавать сообщение об ошибке при попытке зайти в неё, необходимо приступить к проверке пользовательских разрешений. Для этого нужно выполнить последовательность действий:
Также во вкладке «Безопасность» в окне «Группы и пользователи» можно удалить тех, кому не должны предоставляться права на папку и добавить нужных. Эта функция очень полезна для того, чтобы «лишние» учетные записи, которые могли быть созданы вирусными программами, не могли прочитать содержимое.
После этого лучше перезагрузить компьютер и попробовать открыть папку documents and settings, если доступа по-прежнему нет – убедиться в правильности выбранного пользователя и разрешений для него.
Важно обратить внимание на выбор пользователя. Если вы неправильно укажите доступ ко всей папке, то операционная система при запуске может выдать ошибки или не загрузить элементы рабочего стола, поскольку права к ним будут изменены и в доступе будет отказано.
Независимо от того установлена у вас windows 7, Vista или XP, раз вы здесь, значит хотите узнать: как получить доступ к папке documents and settings.
К папке documents and settings отказано в доступе, по причине безопасности. Там записывается, и храниться информация о всех пользователях и приложениях.
Также там есть папки, содержащие конфигурацию, других операционных систем. Именно поэтому любое приложение (программу), можно запустить в режиме совместимости.
Чтобы получить доступ к папке documents and settings, можно выполнить следующее:
Хотя вы и являетесь прямым владельцем вашего компьютера, к папке documents and settings отказано в доступе обычно будет.
Операционная система построена таким образом, что к системным файлам, которые могут нарушить роботу ПК, имеет доступ на изменение (впрочем, на просмотр тоже), только она. Это даже не плохо, иначе неопытный пользователь очень быстро мог бы ее повредить.
Ведь достаточно просто переименовать один из многих тысяч файлов, чтобы компьютер уже не запустился никогда – никакое автоматическое исправление ему не поможет. Поэтому с целью безопасности и требуется получить доступ к папке documents and settings.
Подтвердите. Не помню сейчас нужно ли перезагружать компьютер, но когда нажмете на любую папку, левой мышью, в новооткрытом окне, в самом верху будет строчка «стать владельцем…. ».
Жмите на нее и вопрос как получить доступ к папке documents and settings, больше возникать не будет никогда.
Можно ли другими способами изменить ситуацию, если отказано в доступе к папке documents and settings. Да можно, только путь этот более длинный и сложный.
P. S. Если что-то после изменения реестра файлом скачаным чуть выше, что-то пойдет не так, тогда — он все вернет обратно.
Злоупотреблять такими правами не следует. Иметь права на изменение системных файлов должна в первую очередь сама система.
Она постоянно к ним обращается, что прописывает, изменяет, удаляет и тому подобное. Взяв права на управление компьютером полностью на себя, вы случайно можете отобрать их у нее.
Тогда – капут, нужно будет отдать, иначе компьютер работать не будет. Так что смотрите, не переборщите, ведь теперь вы знаете о получении всего контроля над своим ПК, а не только как получить доступ к папке documents and settings.