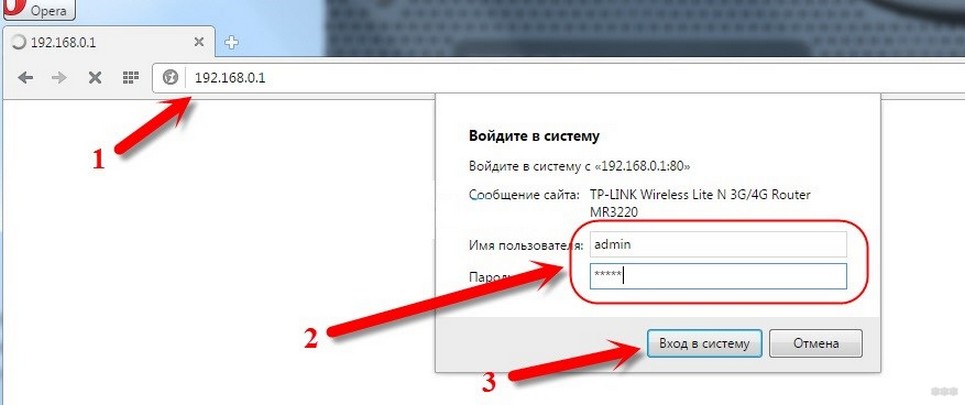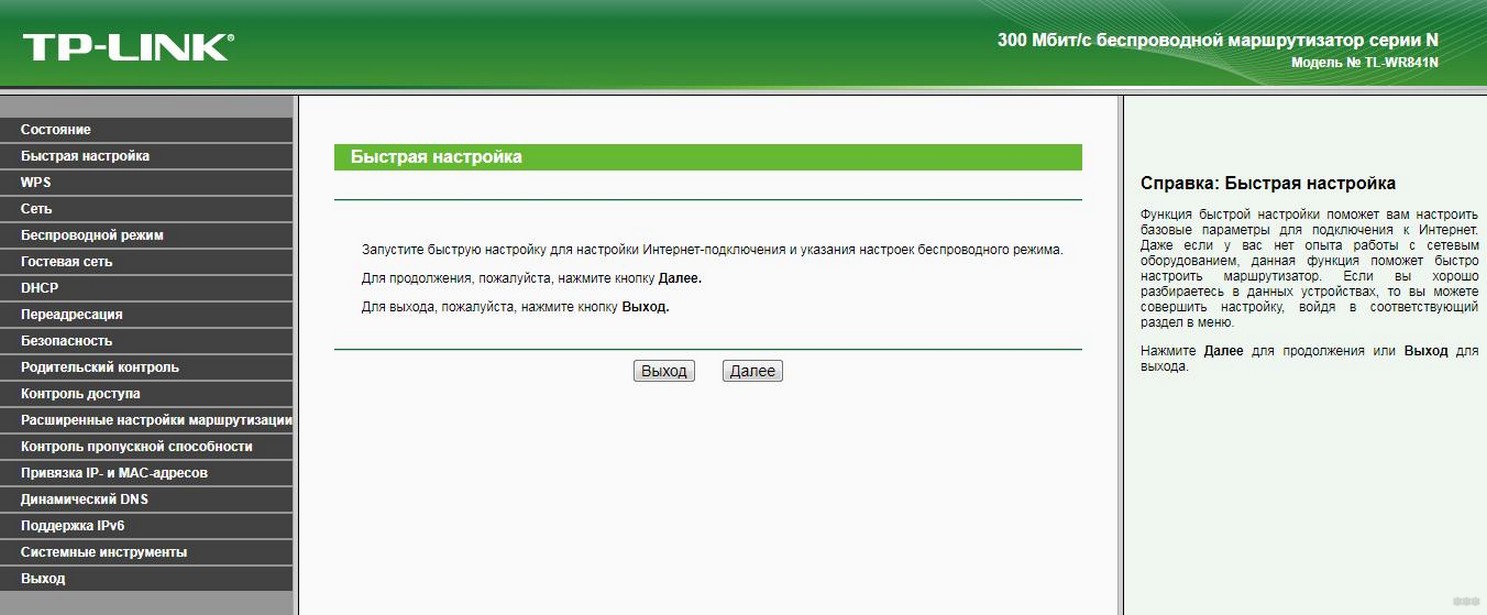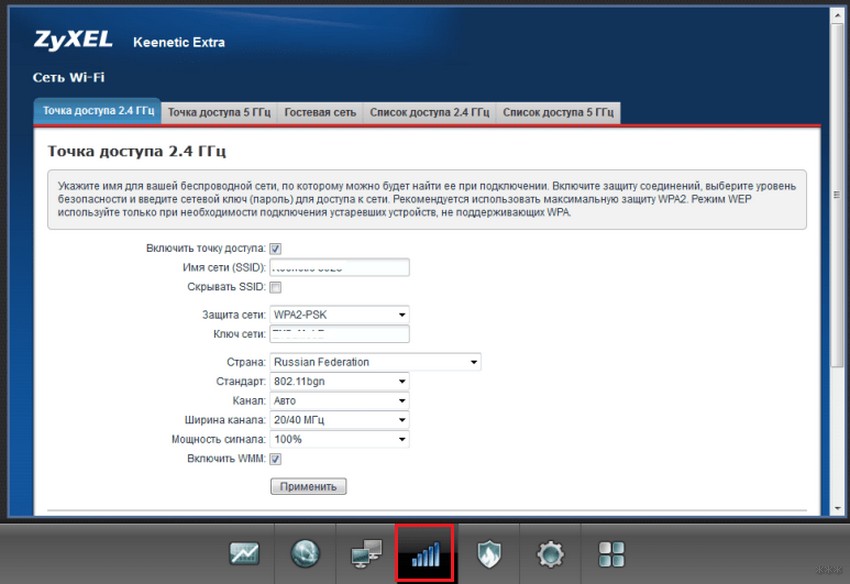Веб-интерфейс роутера. Что это? Как войти?
Сегодня заметил, что практически во всех статьях я пишу о том, что необходимо зайти в настройки роутера, или открыть его параметры. Но сама страница с настройками роутера, в которую мы можем зайти через браузер, называется веб-интерфейс. У многих пользователей возникают вопросы связанные с этим. Что такое веб-интерфейс роутера, для чего он нужен, как его открыть и т. д.
На самом деле, все очень просто. Главное понимать, что настройки, панель управления, сайт с настройками, или личный кабинет роутера – это одно и то же и по-правильному называется веб-интерфейс. Грубо говоря, это набор страниц с настройками роутера, в которые мы можем получить доступ через браузер. Выглядит все это как обычный сайт. Только все эти страницы хранятся не в интернете, а в памяти самого роутера.
У каждого роутера есть свой адрес, по которому мы можем получить доступ к веб-интерфейсу. Все что необходимо, это просто подключится к маршрутизатору и в браузере перейти по определенному адресу. Где-то в 90% случаев, открыть веб-интерфейс маршрутизатора можно по IP-адресу 192.168.1.1 (см. как выполнить вход на 192.168.1.1), или 192.168.0.1 (подробнее о том как зайти на 192.168.0.1). Сейчас производители активно начали использовать хостнейм. Это адрес, который выглядит как адрес обычного сайта.
Предлагаю посмотреть, как выглядит веб-интерфейс маршрутизатора ASUS. Его главная страница, с которой мы получаем доступ к карте сети, самым необходимым настройкам и отдельным разделам с разными параметрами. Там можно сделать что угодно: настроить подключение к интернету, установить пароль на Wi-Fi, сменит имя сети, обновить прошивку, отключить или включить разные функции, выполнить перезагрузку устройства и т. д.
Разумеется, что сам веб-интерфейс не одинаковый на всех маршрутизаторах. Внешне он отличается в зависимости от производителя, и даже от версии прошивки. Сами производители дорабатывают настройки своих устройств. Делают интерфейс более простым и современным. Один из самых важных моментов – язык интерфейса. Многие компании делают сейчас мультиязычные веб-интерфейсы. Что очень удобно. Но есть роутеры, у которых настройки на одном языке. И это не всегда русский, или украинский.
Для примера мы подробно рассмотрим процесс входа в веб-интерфейс роутера TP-Link, D-Link и ASUS. А для ZyXEL, Tenda, Netis, Xiaomi, Huawei – оставлю ссылки на подробные инструкции в виде отдельных статей.
Открываем веб-интерфейс роутера TP-Link
На старых моделях маршрутизаторов от TP-Link в настройки можно было зайти по адресу 192.168.1.1. На новых – 192.168.0.1. Но на самих роутерах сейчас указывают адрес tplinkwifi.net (подробнее об этом можете почитать здесь). Просто переворачиваем устройство и смотрим, что там написано на наклейке.
В браузере (стандартный, Хром, Опера и т. д.) переходим по этому адресу и попадаем в веб-интерфейс с настройками. Конечно же устройство, с которого мы выполняем вход, должно быть подключено непосредственно к роутеру. И только к нему.
Пароль/логин – admin/admin. Это заводской, если вы не меняли.
После успешной авторизации появится сам веб-интерфейс.
У TP-Link есть уже новая версия, которая устанавливается на некоторые модели. Более современная и красивая. Выглядит так:
Подробнее в статье: как зайти в настройки роутера TP-Link.
192.168.1.1 – веб-интерфейс маршрутизатора ASUS
У роутеров от компании ASUS все как-то проще. Адрес там всегда 192.168.1.1. Можно использовать еще router.asus.com. В моей практике другие варианты не встречались.
Подключаемся к роутеру и в веб-браузере переходим по адресу 192.168.1.1. Если все привольно сделали, то увидите окно с запросом имени пользователя и пароля. Заводские admin и admin.
Попадаем в веб-интерфейс нашего роутера ASUS. Новая его версия выглядит вот так (на моем RT-N18U):
На более старых моделях была другая страница с настройками.
У меня такая была на ASUS RT13U. В обоих случая можно выбрать язык панели управления.
Подробнее в статье: вход в настройки на роутерах Asus.
192.168.0.1 – веб-интерфейс D-Link
У D-Link не все так просто. В том плане, что там есть много разных версий самого веб-интерфейса (я знаю как минимум 4 версии). И внешне все они очень сильно отличаются.
Но в настройки можно без проблем зайти по адресу 192.168.0.1. Заводские данные для авторизации: логин и пароль – admin/admin. Или логин admin, а поле пароль оставляем пустым. Если вы их меняли, то конечно же задаем свои.
Давайте зайдем в web-интерфейс D-Link Dir-615.
Ну и сама страничка:
У вас она может выглядеть совсем иначе. Все зависит от модели и установленной прошивки. Но хотя бы есть русский язык. Это уже хорошо.
Подробнее читаем здесь: как зайти в настройки роутера D-Link.
Информация по роутерам других производителей
Я не вижу смысла демонстрировать процесс входа в веб-интерфейс на маршрутизаторах всех популярных производителей. Хотя бы по той причине, что я уже писал отдельные инструкции. Где все подробно показано. Шаг за шагом.
Как и обещал в начале статьи, даю ссылки:
- Доступ к веб-интерфейсу маршрутизаторов ZyXEL – https://help-wifi.com/zyxel/kak-zajti-v-nastrojki-routera-zyxel/
- Tenda – https://help-wifi.com/tenda/kak-zajti-v-nastrojki-routera-tenda/
- Netis – https://help-wifi.com/netis/kak-zajti-v-nastrojki-routera-netis/
- Xiaomi – https://help-wifi.com/xiaomi/miwifi-com-i-192-168-31-1-vxod-v-nastrojki-routera-xiaomi/
Это еще не все. Смотрите раздел «Настройка роутера».
Друзья, все как обычно – свои сообщения и вопросы оставляйте в комментариях. Буду рад пообщаться с вами.
Привет, друзья! Тема общая, особенно полезна будет тем, кто только начал интересоваться сетевым оборудованием. Практически в каждой статье вы встречаете фразу – «зайти в настройки роутера». Кто читает нас давно, уже знает, что это значит. А для совсем новичков, я расскажу все про ВЕБ-интерфейс роутера. Готовы? Начинаем!
Содержание
- Определение
- Данные для доступа к настройкам
- Вход в настройки
- Обзор настроек
- D-Link
- ASUS
- TP-Link
- Zeexel Keenetic
- Дополнительно
- Задать вопрос автору статьи
Определение
Что же такое ВЕБ-интерфейс роутера? Чтобы не было путаницы, запомните: «админка», кабинет пользователя, панель управления – это все одно и тоже. Это и есть ВЕБ-интерфейс. В нем содержатся все настройки, которые можно задать для маршрутизатора:
- Подключение к интернету.
- Беспроводной режим.
- Безопасность и защита.
- Родительский контроль.
- Настройки USB и многое другое (все зависит от возможностей модели маршрутизатора).
У каждого роутера своя панель администратора, свой дизайн кабинета. Для входа в ВЕБ-интерфейс нужно знать IP адрес устройства и логин/пароль.
Общую инструкцию для доступа к панели управления смотрите тут:
Данные для доступа к настройкам
Самое главное! Чтобы зайти в «админку» роутера подключение к интернету не нужно! При первичной настройке рекомендуется подключить маршрутизатор к ПК или ноутбуку патч-кордом. Если это невозможно, смело используйте Wi-Fi соединение.
Первое, что нам требуется, чтобы открыть ВЕБ-интерфейс – узнать IP роутера. Самый легкий способ – перевернуть устройство и изучить наклейку.
Если она отсутствует, можно посмотреть нужную информацию в сетевых подключениях (на примере Windows 10):
- В «Параметрах Windows» заходим в раздел «Сеть и Интернет».
- Выбираем «Настройка параметров адаптера»
- ПКМ кликаем по нужному сетевому подключению, далее «Состояние».
- Выбираем «Сведения». Ищем строку «Шлюз по умолчанию». Там и указан IP адрес.
Еще один вариант, через текстовый интерфейс (командная строка или Windows PowerShell, если у вас «десятка»). Пропишите там ipconfig и нажмите ENTER. В самом низу в строке «Основной шлюз» найдете нужное вам значение.
Второе, что нам потребуется, чтобы получить доступ к WEB-интерфейсу роутера, – логин и пароль для авторизации. Эти данные также указаны на наклейке сзади устройства. В качестве логина практически всегда слово «admin». Паролем может быть тот же «admin», 1234, password.
В некоторых моделях вход в панель управления незапаролен (например, в маршрутизаторах D-Link).
Вход в настройки
Как зайти в ВЕБ-интерфейс роутера? Открываем любой браузер и в адресной строке (не поисковой!) прописываем его IP адрес. Откроется окно авторизации в кабинете администратора, где нужно указать логин и пароль. Все.
Обзор настроек
Давайте теперь пробегусь по «админкам» роутеров известных производителей.
D-Link
Для входа в ВЕБ-интерфейс маршрутизатора D-Link используйте IP – 192.168.0.1 (если не заходит – dlinkrouter.local), логин – admin, пароль – пусто (иногда admin).
Что пригодится:
- Меню «Сеть». В разделе «Соединения» проводится подключение к интернету по типам соединения (ну вы помните – PPPoE, PPPTP, L2TP).
- Меню «Wi-Fi». Там есть разделы, где включается точка доступа, можно скрыть сеть, выставляется режим работы, устанавливается пароль.
- Меню «Система». В первую очередь нужно, чтобы установить/поменять пароль администратора. Там же есть пункт «Обновление ПО».
ASUS
IP – 192.168.1.1. Логин/пароль – admin в обе строки.
Помощь по настройке можно найти в следующем видео:
На что обратить внимание:
- После входа в ВЕБ-интерфейс система предложит провести быструю настройку роутера.
- В дополнительных настройках обратите внимание на меню «Интернет». Во вкладке «Подключение» можно настроить соединение с провайдером.
- В разделе «Беспроводная сеть» во вкладке «Общие» настраивается Wi-Fi – SSID, частота, режим, канал, шифрование, пароль.
- В разделе «Администрирование» можно сменить данные для входа в панель управления, обновить ПО.
- В общих настройках интересен раздел «Гостевая сеть». Для нее также задаются имя и пароль. В чем фишка? Устройства, которые подключаются к гостевой сети, не имеют доступа к локальной сети.
- Если понадобится, есть и «Родительский контроль».
- Интересная фишка «AiCloud». Предоставляет доступ через интернет к накопителю, который подключен в USB порт роутера.
TP-Link
Для входа в ВЕБ-интерфейс роутера TP-Link используем:
IP – 192.168.1.1 (для старых моделей), 192.168.0.1 (для новых), tplinkwifi.net или tplinklogin.net (если ничего не подходит);
Логин/пароль – admin/admin.
Что будет нужно:
- В меню «Сеть» в разделе «WAN» настраивается подключение к провайдеру.
- В меню «Беспроводной режим» – параметры Wi-Fi подключения.
- «Системные инструменты» – смена имени пользователя и пароля, обновление ПО, сброс к заводским значениям.
Zeexel Keenetic
IP адрес – 192.168.1.1 или my.keenetic.net, логин/пароль – admin в оба поля.
Видео-инструкция для входа в «админку» тут:
Здесь основные раздела ВЕБ-интерфейса обозначены значками (слева направо – Монитор, Интернет, Домашняя Сеть, Wi-Fi, Безопасность, Система):
- Меню «Интернет» – настройка доступа к интернету.
- Меню «Wi-Fi» – конфигурация беспроводного подключения.
- Раздел «Безопасность» – во вкладке «Пользователи» можно сменить данные для входа в «админку».
Дополнительно
В этом разделе я напишу данные для доступа к ВЕБ-интерфейсу роутеров, которые не описала выше:
- TENDA: адрес – 192.168.0.1 или tendawifi.com, логин/пароль по умолчанию – admin/пусто.
- Netis: IP – 192.168.1.1 или netis.cc. Другие данные не нужны.
- Xiaomi: IP – 192.168.31.1 или miwifi.com. Далее система запросит пароль, если он был установлен ранее.
Вот так по-разному выглядят ВЕБ-интерфейсы роутеров. Стоит отметить, что со временем настройки стали максимально понятными, везде есть русский язык (можно выбрать и другой).
Надеюсь, моя работа помогла разобраться в теме! Но если остались вопросы, или нужна помощь в подключении любого маршрутизатора, обязательно пишите в комментарии!
С сервера, и передаче обратно данных пользователя. Одним из преимуществ такого подхода является тот факт, что клиенты не зависят от конкретной операционной системы пользователя, и веб-приложения, таким образом, являются межплатформенными сервисами. По причине этой универсальности и относительной простоты разработки веб-приложения стали широко популярными в конце 1990-х — начале 2000-х годов.
Технические особенности
Существенное преимущество построения Web приложений для поддержки стандартных функций браузера заключается в том, что функции должны выполняться независимо от операционной системы данного клиента. Вместо того чтобы писать различные версии для Microsoft Windows , Mac OS X, GNU/Linux и других операционных систем, приложение создается один раз для произвольно выбранной платформы и на ней разворачивается. Однако различная реализация CSS, или Java-апплетов для полной или частичной реализации пользовательского интерфейса. Поскольку большинство браузеров поддерживает эти технологии (как правило, с помощью плагинов), Flash- или Java-приложения могут выполняться с легкостью. Так как они предоставляют программисту больший контроль над интерфейсом, они способны обходить многие несовместимости в конфигурациях браузеров, хотя несовместимость между Java или Flash реализациями на стороне клиента может приводить к различным осложнениям. В связи с архитектурным сходством с традиционными клиент-серверными приложениями, в некотором роде «толстыми» клиентами, существуют споры относительно корректности отнесения подобных систем к веб-приложениям; альтернативный термин «Богатое Интернет приложение» (англ. Rich Internet Applications
).
Устройство веб-приложений
Веб-приложение получает запрос от клиента и выполняет вычисления, после этого формирует веб-страницу и отправляет её клиенту по сети с использованием протокола базы данных или другого веб-приложения, расположенного на другом сервере. Ярким примером веб-приложения является система управления содержимым статей Википедии : множество её участников могут принимать участие в создании сетевой энциклопедии, используя для этого браузеры своих операционных систем (будь то Microsoft Windows , GNU/Linux или любая другая операционная система) и не загружая дополнительных исполняемых модулей для работы с базой данных статей.
В настоящее время набирает популярность новый подход к разработке веб-приложений, называемый Ajax . При использовании Ajax страницы веб-приложения не перезагружаются целиком, а лишь догружают необходимые данные с сервера, что делает их более интерактивными и производительными.
Для создания веб-приложений на стороне сервера используются разнообразные технологии и языки программирования
На стороне клиента используется:
- Flash
- ActiveX
См. также
Ссылки
- How Microsoft lost the API war — Обсуждение замены традиционных приложений Windows на веб-приложения
- Web Applications 1.0 документирование работы веб-приложений.
- The Other Road Ahead — Статья где утверждается что будущее за серверными, а не за клиентскими приложениями
Литература
- Марко Беллиньясо
Разработка Web-приложений в среде ASP.NET 2.0: задача — проект — решение = ASP.NET 2.0 Website Programming: Problem — Design — Solution. — М.: «Диалектика» , 2007. — С. 640. — ISBN 0-7645-8464-2 - Олищук Андрей Владимирович
Разработка Web-приложений на PHP 5. Профессиональная работа. — М.: «Вильямс» , 2006. — С. 352. — ISBN 5-8459-0944-9
Wikimedia Foundation
.
2010
.
- Web-design
- Web-страница
Смотреть что такое «Web-интерфейс» в других словарях:
Интерфейс программирования приложений
— (иногда интерфейс прикладного программирования) (англ. application programming interface, API [эй пи ай]) набор готовых классов, процедур, функций, структур и констант, предоставляемых приложением (библиотекой, сервисом) для… … Википедия
Web Storage
— HTML HTML и HTML5 Динамически … Википедия
Интерфейс пользователя
— Возможно, эта статья содержит оригинальное исследование. Добавьте ссылки на источники, в противном случае она может быть выставлена на удаление. Дополнительные сведения могут быть на странице обсуждения. (25 мая 2011) … Википедия
Web-ориентированный интерфейс
— Веб приложение клиент серверное приложение, в котором клиентом выступает браузер, а сервером веб сервер. Браузер может являться реализацией так называемых тонких клиентов. Браузер способен отображать веб страницы и, как правило, входит в состав… … Википедия
Web-телевидение
— Телевидение межсетевого протокола (англ. Internet Protocol Television, сокращенно Содержание 1 Введение 2 Возможности интернет телевидения 3 Joost и Babelgum 4 … Википедия
Панель управления (Web-хостинг)
— У этого термина существуют и другие значения, см. Панель. Панель управления веб сервером это серверное программное обеспечение для администрирования сервера через удобный для неквалифицированных пользователей web интерфейс. Среди основных функций … Википедия
Smart Web Builder
— О программе Smart Web BuilderSmart Web Builder многофункциональный web редактор для эффективного и качественного создания сайтов и web приложений. Сочетая простоту, гибкость и качество разработки и обладая профессиональными средствами контроля… … Википедия
Дружественный интерфейс
— Юзабилити (англ. usability дословно «удобство пользования», «применимость») понятие в микроэргономике, обозначающее общую степень удобства предмета при использовании; термин схож с термином «эргономичность», однако имеет иную область… … Википедия
Пользовательский интерфейс
— Интерфейс пользователя (UI англ. user interface) совокупность средств, при помощи которых пользователь общается с различными устройствами, чаще всего с компьютером или бытовой техникой, либо иным сложным инструментарием (системой). Интерфейс… … Википедия
Веб-интерфейс
— это совокупность средств, при помощи которых пользователь взаимодействует с веб сайтом или веб приложением через браузер. Веб интерфейсы получили широкое распространение в связи с ростом популярности всемирной паутины и соответственно… … Википедия
Книги
- Web-интерфейс баз данных ODBC , Р. М. Ганеев , Рассматриваются компоненты проектирования Web-приложений для работы с базами данных в Интернет. Показаны способы создания виртуальных каталогов, регистрации источников данных и проектирования… Категория: Разработка приложений для баз данных
Издатель:
В наш век современных технологий, есть множество полезных функций. Одна из которых возможность подключиться к сетевой видеокамере. У каждого цифрового устройства есть свой web-интерфейс. Возникает вопрос как зайти на камеру по ip-адресу?
Чтобы войти на камеру по ip, требуется выполнить ряд условий:
- камера должна быть подключена к локальной сети (некое сетевое устройство с разъемом rj45, это может быть роутер, коммутатор или просто компьютер) и на нее должно подаваться питание;
- необходимо узнать ip-address цифровой видеокамеры;
- необходимо знать данные аутентификации, логин и пароль;
- цифровая видеокамера видеонаблюдения должна находиться в одной сети с устройством с которого будем заходить в веб-интерфейс, для примера пусть это будет персональный компьютер.
Веб-интерфейс ip-камеры
Web-интерфейс представляет собой совокупность средств, которые помогают пользователю взаимодействовать с любым приложением или сайтом. Также веб-интерфейс применяется для управления сетевыми устройствами, в нашем случаи ip-камерой.
Выделим основные возможности веб-интерфейса:
- сброс к заводским настройкам;
- изменить пароль администратора на вход в web-интерфейс;
- изменить ip-адрес;
- поменять http порт, например с 80 на 82. Общий вид адресной строки в браузере измениться на 192.168.1.3:82;
- посмотреть видео в режиме реального времени;
- поменять время и дату, настроить синхронизацию;
- настроить динамический DNS или статический;
- подключить FTP;
- настроить отправку почты;
- конфигурация бэкапа данных.
Последовательность действий
Узнаем адрес видеокамеры и данные аутентификации (логин и пароль).
Если ip-камера новая из коробки, то смотрим в инструкции.
Если же она установлена давно, то скорее всего стандартный ip-address у нее был изменен. Для этого устанавливаем программное обеспечение, так называемые универсальные сканеры сети, например Angy IP Scanner.
Данные аутентификации смотрим в инструкции. Стандартные логин: admin пароль: admin
Пример. У видеокамеры ipv4 192.168.1.3, на ПК ставим 192.168.1.99 с маской 255.255.255.0.
Открываем браузер. Вводим в адресную строку ip-адрес ip-камеры.

Частый вопрос пользователя: почему я не могу зайти в настройки Wi-Fi роутера по адресу 192.168.1.1 или 192.168.0.1
? И действительно, довольно часто пользователь не может зайти в настройки маршрутизатора, потому что выдается ошибка:
Http://192.168.1.1 Веб-страница недоступна
Адрес для входа в настройки
Вообще-то, адрес веб-интерфейса вашего маршрутизатора не обязательно будет или . Это всего лишь самые частые варианты IP-адреса, и то, если никто его не изменил. В этой статье мы расскажем о всевозможных причинах проблемы входа в настройки и о способах ее решения.
Что такое роутер?
Для начала, давайте разберемся, что же такое роутер. Если кто-кто до сих пор не знает, то роутер (он же маршрутизатор) — это устройство, которое служит для подключению к сети Интернет нескольких устройств одновременно.
Если вы подсоедините кабель вашего провайдера напрямую в компьютер (без маршрутизатора), то Интернет будет работать только на данном ПК и для подсоединения к сети всех остальных устройств вам придется настраивать . А если у вас в помещении есть роутер, то кабель провайдера подключается в его WAN-порт, а все остальные клиентские устройства уже подключаются к роутеру — одни при помощи Ethernet кабелей, другие — по Wi-Fi. Если выражаться на пальцах, то маршрутизатор — это своего рода «разветвитель Интернет-соединения», как фильтр-удлинитель в случае с электричеством.
Для входа в настройки роутера используется любой браузер — Chrome, Opera, Firefox. Для того, чтобы зайти в настройки нужно ввести в адресную строку браузера специальный IP-адрес. Чаще всего эти адреса — 192.168.1.1 и 192.168.0.1, но могут быть и другие.
К сожалению, у людей нередко возникают проблемы со входом в настройки роутера на эти адреса. А если вы не можете попасть в веб-панель настроек, вы не сможете ни , ни , ни и сетью. Причин проблемы бывает множество. И в этой статье мы собрали все известные нам причины и их решения.
Сегодня мы ответим на такие вопросы:
- Как настроить сетевую карту, чтобы войти в веб-интерфейс на 192.168.1.1 (192.168.0.1)?
- Почему не получается зайти в настройки маршрутизатора, модема или точки доступа?
- В каких случаях при попытке открыть страницу настроек роутера 192.168.1.1 появляется ошибка «страница недоступна»?
- Почему при попытке войти в настройки роутера (модема, точки доступа) перебрасывает в поиск Google или Яндекс?
Какой IP-адрес настроек у роутера по умолчанию
Заводской адрес настроек маршрутизатора можно узнать:
- в инструкции
Инструкция всегда идет в комплекте с устройством либо в бумажном виде, либо в виде PDF-документа на диске, а очень часто и то, и другое. Кроме этого, инструкцию по настройке всегда можно скачать на официальном сайте производителя маршрутизатора (точки доступа, модема).
- на наклейке
Обычно, она расположена на днище корпуса или на задней его части. Вот пример с роутера D-Link DIR-300:

Какой IP прописать на компьютере, чтобы зайти на http://192.168.1.1
Для первоначальной настройки роутера нужно соединить любой его LAN-порт с сетевой картой компьютера:
А для входа в интерфейс настроек нужно, чтобы IP-адрес сетевого адаптера лежал в той же подсети, что и адрес роутера. У большинства маршрутизаторов по умолчанию включен DHCP сервер. Это значит, что в настройках сетевого адаптера компьютера вам достаточно указать получение IP автоматически
.
Для этого щелкните правой кнопкой по значку сети возле часов и выберите Центр управления сетями и общим доступом
:
- Нажмите на ссылку с названием вашего сетевого подключения.
- Выберите Свойства
. - Выделите Протокол Интернета версии 4
. - Нажмите кнопку Свойства
. - Установите оба переключателя в положение Автоматически
. - Нажмите ОК
:
Но при настройке точек доступа, репитеров (повторителей) или иного сетевого оборудования, нужно присвоить компьютеру IP-адрес вручную, что на жаргоне сисадминов называется «задать айпишник влоб». Зайдите в настройки и вручную присвойте сетевой карте адрес. К примеру, если по умолчанию у роутера IP 192.168.1.1, присвойте сетевому адаптеру любой адрес из диапазона 192.168.1.2-254
с маской подсети 255.255.255.0
:
Соответственно, для того, чтобы получить доступ к http://192.168.0.1, нужно прописать (например) 192.168.0.24
Вход в настройки роутера
Почему не открывается адрес 192.168.1.1 (192.168.0.1) и появляется ошибка?
Итак, сперва мы разберем ситуацию, когда вместо страницы настроек роутера отображается ошибка вроде Веб-страница недоступна
:
1. Вы вводите неверный IP адрес.
Ваш роутер имеет другой адрес по умолчанию (например, 192.168.0.1, а не 192.168.1.1) либо адрес был изменён на другой в настройках (например 192.168.0.254).
Решение
Выясните текущий IP вашего роутера. Это можно сделать как с , так и с на iOS или Android:
Введите правильный адрес настроек в адресную строку в формате http://192.168.1.1
2. IP адрес роутера лежит в другой подсети
Такое часто бывает после смены IP маршрутизатора или если адрес компьютера настроен вручную.
Решения
Вариант 1. Если вы знаете IP маршрутизатора, присвойте сетевой карте компьютера адрес из того же диапазона.
Вариант 2. Если не знаете, выполните следующие действия:
-
- Убедитесь, что компьютер подключён в LAN-порт маршрутизатора.
- Установите автоматическое получение сетевых настроек.
- Просмотрите информацию о сетевом подключении. Адрес шлюза и будет адресом роутера.
- Введите правильный IP в строку браузера.
3. В браузере включён прокси сервер
Сюда же относится включённый режим Turbo в Opera или Яндекс Браузере, а также различные приложения и расширения, изменяющие IP — например, . Кроме этого, браузер может быть заражен вредоносным ПО. При всех этих обстоятельствах, попытки входа в панель управления на адреса 192.168.1.1, 192.168.0.1 или любые другие может может закончиться ошибкой.
Решения проблемы
-
- Отключите Turbo
-
- Отключите прокси сервер. Можно также попробовать установить галку Не использовать прокси для локальных адресов
либо добавить адрес маршрутизатора в исключения.
- Отключите прокси сервер. Можно также попробовать установить галку Не использовать прокси для локальных адресов
- Проверьте компьютер на вирусы с помощью и .
4. Сетевой интерфейс отключён
- Включите сетевой интерфейс.
Для этого войдите в Панель управления — Сеть и Интернет — Сетевые подключения — Изменение параметров адаптера
, щелкните правой кнопкой по нужному интерфейсу и выберите Включить
:
- Переключите патч-корд в другую сетевую карту, если у вас их несколько.
- Установите последнюю версию драйверов для сетевого адаптера.
5. Отключено питание роутера или проблема с сетевым кабелем
Проверьте питание и целостность патчкорда. Попробуйте заменить кабель:
6. Для входа в настройки роутера используется нестандартный порт
В настройках многих роутеров (например, популярного производителя TP-Link) можно указать не только адрес, но и порт, по которому будет доступен веб-интерфейс конфигурирования. Если порт указан не стандартный (то есть не 80-тый), то для входа в настройки нужно будет указать его номер через двоеточие после адреса. Например:
Http://192.168.1.1:43011
Поэтому, в данном случае у вас есть три выхода:
- узнать номер порта у человека, который настраивал маршрутизатор;
- попробовать зайти в настройки при помощи имени хоста, например tplinkwifi.net
(естественно, если у вас роутер фирмы TP-Link). Вы будете перенаправлены на правильный ip-адрес и порт (как правило 192.168.0.1);
7. Неисправность или сбой роутера
Выполните сброс настроек
Признаки того, что роутер неисправен:
- нет интернета и сети;
- не светится ни один индикатор;
- не получается войти в настройки.
Не заходит на 192.168.1.1 (192.168.0.1) с iPhone и Android
Очень частая ошибка при попытке зайти в настройки роутера с телефона: при вводе имени пользователя на iPhone и Android первая буква вводится в виде заглавной. Это и приводит к ошибке «Неверное имя пользователя или пароль
«, и вы не можете понять, в чем дело. Для того, чтобы ввести логин верно:
Почему при попытке зайти в веб-интерфейс настроек перебрасывает в Google или Яндекс
1. Вы вводите 192.168.1.1 без http://
некоторые браузеры вместо перехода на http:// будут перебрасывать вас в поиск по цифрам:
Наберите в адресной строке URL, начиная с ‘http’:
Http://192.168.1.1
2. Запятые вместо точек
Если вы набираете в русской раскладке, то вместо точек могут появиться запятые:
192,168,1,1
В этом случае вас тоже перенаправит в поисковую систему.

:
3. Буквы вместо цифр в IP-адресе
Иногда по непонятной причине (скорее всего, конечно, от незнания) люди вводят буквы «i» вместо единиц. В итоге, вместо айпи-адреса получается несуразное 192.168.I.I или 192.168.l.l и после этого попадаете в поиск вместо страницы настроек маршрутизатора.
Самые распространенные адреса, логины и пароли
Для начинающих пользователей: если у вас нет наклейки на роутере, нет инструкции, не работает Интернет и т.д., вот самые распространенные реквизиты по умолчанию.
Не требуют регулярного вмешательства в их работу. Как правило, их достаточно один раз настроить и после этого они могут работать сколько угодно долго. Но, иногда возникают ситуации, когда необходимо срочно внести изменения в настройки роутера, например, для того чтобы сменить пароль для WiFi. В такой ситуации возникает вопрос, как открыть настройки роутера. В данной статье мы расскажем о том, как быстро и легко получить доступ к настройкам роутера.
Имя пользователя и пароль требуются для того, чтобы защитить роутер от изменения настроек сторонними пользователями. Стандартный логин и пароль указан на коробке роутера или в его инструкции.
Если вы не знаете, какой логин и пароль использовать, то можете попробовать следующие варианты:
- Логин: admin, пароль: admin;
- Логин: admin пароль: пустая строка (пароль не используется, только логин);
- Логин: admin, пароль: 1234;
- Логин: admin, пароль: 12345;
- Логин: admin, пароль: password;
Данные комбинации логина и пароля часто используются производителями роутеров в качестве стандартных. В крайнем случае, если вы не можете вспомнить логин и пароль для доступа к настройкам браузера, можно выполнить
Одним из основных требований к веб-интерфейсам является их одинаковый внешний вид и одинаковая функциональность при работе в различных браузерах.
Варианты реализации
Классическим и наиболее популярным методом создания веб-интерфейсов является использование HTML с применением CSS и JavaScript «a. Однако различная реализация HTML, CSS, DOM и других спецификаций в браузерах вызывает проблемы при разработке веб-приложений и их последующей поддержке. Кроме того, возможность пользователя настраивать многие параметры браузера (например, размер шрифта, цвета, отключение поддержки сценариев) может препятствовать корректной работе интерфейса.
Другой (менее универсальный) подход заключается в использовании Adobe Flash , Silverlight или Java-апплетов для полной или частичной реализации пользовательского интерфейса. Поскольку большинство браузеров поддерживает эти технологии (как правило, с помощью плагинов), Flash- или Java-приложения могут выполняться с легкостью. Так как они предоставляют программисту больший контроль над интерфейсом, они способны обходить многие несовместимости в конфигурациях браузеров, хотя несовместимость между Java или Flash реализациями на стороне клиента может приводить к различным осложнениям.
Ajax
В настоящее время [когда?
] набирает популярность новый подход к разработке интерфейсной части веб-приложений, называемый Ajax . При использовании Ajax интерфейсы не перезагружаются целиком, а лишь догружают необходимые данные с сервера, что делает их более интерактивными и производительными.
Преимущества применения
Основным преимуществом веб-интерфейсов является отсутствие необходимости установки дополнительного программного обеспечения , так как популярные операционные системы поставляются с уже установленным браузером.
Настройка подключения к сети интернет, организация беспроводной сети, переброс портов и многие другие функции современных роутеров реализуются через так называемый веб-интерфейс. Это означает, что для управления настройками и параметрами роутеров можно использовать любой веб-браузер, набрав в нем специальный IP-адрес и войдя в панель управления по логину и установленному паролю. Адрес входа и установленные по умолчанию логин и пароль приводятся в документации к устройству. Но, если она утеряна, то со входом могут возникнуть некоторые сложности которые, впрочем, легко решаемы.
Как войти в роутер
Для входа в роутер необходимо знать три параметра: адрес роутера, которые необходимо вводить в браузере, пароль и логин к администраторской панели. Все указанные характеристики приведены в документации к устройству. Если документации по каким-то причинам у вас нет, то для того, чтобы войти в роутер можно предпринять следующее.
- Поочередно вводите в строку браузера следующие адреса: 192.168.0.1
, 192.168.1.1
или 192.168.10.1
. После ввода адреса нажмите клавишу Ввод (Enter) на клавиатуре. Подавляющее большинство роутеров для домашнего использования используют один из указанных адресов для отображения своей администраторской панели. - Если при вводе одного из указанных выше веб-адресов вы увидели поля для ввода логина и пароля, то один шаг ко входу в роутер пройден. Остается только ввести правильный логин и пароль. Возможных вариантов здесь больше. Обратите внимание, что в большинстве случаев логин и пароль являются регистрозависимыми, то есть различают ввод заглавных и строчных букв.
- Попробуйте в качестве логина использовать следующие слова: admin
, или Admin
. В качестве пароля могут использоваться: Admin
, admin
, password
, 1234
, или пустое поле. Пробуйте различные сочетания во время попыток войти в роутер. - Если логин и пароль были изменены, то вводить следуют новые установленные параметры. Установленные по умолчанию логин и пароль в этом случае для входа в роутер действовать не будут. Единственный вариант вернуться к стандартным параметрам – это произвести сброс роутера кнопкой Reset. Только учтите, что вместе с логином и паролем будут обнулены все настройки роутера, в том числе используемые для подключения к интернету.
На попытки подобрать забытые логин и пароль к роутеру может уйти гораздо больше времени, чем на поиск документации от него. Поэтому, для начала приложите все усилия, чтобы точно узнать адрес, логин и пароль и лишь затем приступайте к их подбору. В некоторых моделях устройств указанные данные дублируются снизу устройства на фирменной наклейке. Не забудьте взглянуть также и на нее.
Сейчас уже, наверное, даже школьники знают, что роутер — это мини-компьютер и его надо настраивать перед началом использования. Только вот при всем этом не каждый знает как зайти в настройки роутера. А действительно, как?! Для новичков и домохозяек это совсем «китайская грамота», наравне с надписями на египетских пирамидах! Мы поможем Вам во всем этом разобраться! По крайней мере вход в роутер не будет казаться Вам таким уж заумным занятием для компьютерных гиков. Итак, поехали!
Веб-интерфейс роутера и с чем его едят
Все настройки современного Вай-Фай роутера собраны в одном графическом интерфейсе, который называется веб-интерфейс или веб-конфигуратор. Многие пользователи называют его еще как «сайт роутера» или «личный кабинет маршрутизатора».
Хоть это и неправильно, но не лишено логики. Дело в том, что для того, чтобы зайти в настройки роутера, Вам надо использовать обычный веб-браузер, с помощью которого Вы бороздите просторы Интернета — Хром, Оперу, Эксплорер или Фаерфокс. Вот и получается, что надо зайти на сайт роутера, чтобы его настроить и последовательность действий для того, чтобы войти в настройки маршрутизатора, проста как 5 копеек.
192.168.0.1 или 192.168.1.1 — какой адрес использовать?!
Так, отлично, мы уже поняли что всё это легко и просто, но ещё не разобрались как же зайти в веб-интерфейс маршрутизатора. Для этого Вам надо знать его IP-адрес. Как его узнать?! Опять же, ничего сложного! Берём эту адскую железяку в руки и переворачиваем! На обратной стороне должен быть стикер-наклейка с кучей буковок и цифирок. Тут и модель, и серийный номер и ещё куча тому подобной белиберды. Среди всего этого буйства информации нам нужно найти IP-адрес устройства. Вот примерно так он будет выглядеть на наклейке:
Обычно для доступа к настройкам роутера используется IP-адрес либо либо . Реже встречаются адреса 192.168.100.1, 192.168.8.1, 10.0.0.1 или какой-либо иной. Рядом обычно указывается так же имя пользователя и пароль для входа. В примере на картинке это — логин admin
и пароль admin
.
На многих современных сетевых устройствах вместо IP используется текстовый, доменный адрес. Пример — tplinkwifi.net
у роутеров TP-Link, my.keenetic.net
у Zyxel Keenetic, router.asus.com
для маршрутизаторов ASUS.
Пугаться не надо — всё то же самое, но немного в другом виде. Используется всё одинаково — запускаем веб-браузер (Хром, Опера, Фаерфокс, ИЕ и т.п.) и в адресную строку вводим либо IP-адрес Вай-Фай маршрутизатора, либо его URL-адрес. Вот и всё!
Почему не получается зайти в настройки роутера
Как подсказывает мне мой опыт, очень часто проблемы с доступом к веб-интерфейс у начинаются уже на самом первом этапе. И вроде бы все делаешь правильно, девайс работает, лампочки мигают, но почему-то не получается зайти в настройки роутера. Никак, от слова «совсем». Что делать и как быть?! Давайте разбираться!
1. Не открывается сайт роутера
Вы в браузере вводите IP адрес роутера, а в ответ получаете ошибку «Страница не найдена» или «Не удается получить доступ к сайту».
Причин этому бывает несколько. Самая распространённая — это просто глюк работы устройства
— попробуйте перезагрузить его и проверить вход в настройки роутера снова.
Вторая по популярности причина — банальные ошибки в написании адреса маршрутизатора
. Прописывать его в адресной строке надо так, как написано на стикере. То есть 192.168.1.1
или 192.168.0.1
. Пользователи же, обычно, начинают форменным образом тупить, придумывая что-то своё. Например, заменяют цифры буквами — вот так: 192.168.l.l или 192.168.o.l — конечно так работать не будет! IP-адрес должен состоять из цифр, а буквы система поймёт неправильно! Иногда, умудряются забыть про точки в адресе — 19216811, или добавляют ещё части — 192.168.0.1.1 — так тоже работать не будет.
Достаточно часто встречаются проблемы с настройками сетевой карты
на компьютере или ноутбуке. Решается тоже достаточно просто. Нажимаем на клавиши Win
и R
, чтобы открылось окно «Выполнить». Вводим в строку открыть команду ncpa.cpl
и нажимаем на клавишу «Enter», после чего нашему взору предстанет список сетевых подключений Windows. Кликаем на том, к которому подключен роутер, правой кнопкой мыши и выбираем пункт «Свойства»:
Затем, как показано на рисунке — кликаем дважды на строчку «Протокол Интернета версии 4 (TCP/IPv4)» чтобы открылось третье окошко — свойства сетевого подключения. Там ставим галочки на автоматическом получении IP-адреса и серверов DNS. Так надо делать в большинстве случаев, так как на роутере по умолчанию должен быть включен DHCP-сервер и он раздаёт ай-пи, а значит комп должен его подхватить автоматически!
Если это не помогает — попробуйте прописать IP на сетевой карте статически. Вот так:
Это на тот случай, если DHCP-сервер на сетевом устройстве выключен или работает неправильно. Если вдруг получите ошибку «Конфликт IP-адреса в сети» пропишите другой адрес — 192.168.1.3, 192.168.1.4 и т.п.
В том случае, если ни один совет из перечисленных мной выше не помог — попробуйте вот что. Запустите командную строку и пропишите в ней команду:
Ping -t
То есть, если у маршрутизатора адрес 192.168.0.1, то команда будет выглядеть так:
Ping 192.168.0.1 -t
Нажимаем на клавишу «Enter» чтобы запустить команду Пинг в работу. Благодаря ключу «-t» отправка пакетов будет идти непрерывно, а не по 4 запроса, как это делается по-умолчанию. Дальше надо будет попробовать по очереди подключать патч-корд, идущий от компьютера во все порты роутера по очереди.
Тут вся «фишка» в том, что у современных маршрутизаторов можно переназначать LAN-порты под разные цели — IPTV, SIP-телефония и т.п. Зайти в настройки роутера через такой порт не получится. Именно поэтому стоит проверить остальные порты. Как правило, если девайс «живой», то на одном из портов отзовётся.
2. Не подходит заводской пароль по-умолчанию admin admin
Это самая интересная ситуация. Она обычно встречается либо у рассеянных людей, кто всё забывает, либо у тех, кто сам свой маршрутизатор или модем не настраивал, отдавшись в руки стороннего настройщика или просто доверившего этот процесс друзьям, знакомым и т.п.
А итог в обоих случаях печальный — не удаётся зайти в настройки роутера под заводским паролем по-умолчанию и выдаётся ошибка логина или пароля. Что делать? К сожалению в 999 случаях из тысячи решение одно — сбрасывать настройки роутера. Для этого на нём есть специальная кнопка «Reset», которую можно найти на задней части корпуса, рядом с разъёмами. Выглядит она так:
Сбросить настройки роутера обычно достаточно просто — нажимаем «Ресет» и держим секунд 8-10. При этом лучше смотреть на индикаторы передней панели. Как они все разом загорятся или наоборот — потухнут, то надо отпустить кнопку и дождаться нормальной загрузки устройства. Но ВНИМАНИЕ!!!
— после сброса настроек, Ваш роутер будет снова как будто его только что вытащили из коробки и распаковали. То есть для нормальной работы надо будет его вновь настраивать. Но и заводской логин admin
и пароль admin
снова будут работать!
Установка wi-fi роутера позволяет решить не только проблему проводов, тянущихся к компьютеру через всю квартиру, но и подключать к интернету несколько гаджетов одновременно. Но, как и всякое устройство, приставка может выйти из строя в результате каких-либо сбоев в ее работе, или же потребуется сменить код доступа к сети. В этом случае возникает вопрос, как зайти в настройки роутера tp-link.
Открыть настройки маршрутизатора TP-Link можно двумя способами. Рассмотрим подробнее каждый из них.
С помощью ПК
Чтобы попасть в интерфейс роутера через компьютер, потребуется подключить к нему приставку с помощью специального шнура. Чаще всего порт, предназначенный для этих целей, расположен в задней части устройства и помечен другим цветом, так что ошибиться довольно трудно. После того, как роутер будет подсоединен к ПК, нужно сделать следующее:
- Открыть браузер на ПК и ввести в строку поиска адрес роутера. Чаще всего это комбинация 192.168.1.1, но для уточнения информации стоит обратить внимание на тыльную панель приставки.
- После указания нужных сведений нажать клавишу «Enter» и дождаться загрузки страницы.
- В появившихся полях ввести идентификационные данные. Они тоже прописаны на корпусе, в большинстве случаев используется комбинация «admin», ее указывают в строках логина и пароля.
После того, как будут прописаны необходимые данные, останется нажать клавишу входа, и искомые настройки появятся на мониторе.
Через сети wi-fi
Если сетевой шнур от приставки был утерян, или нет возможности воспользоваться компьютером, можно зайти в настройки роутера TP-Link через wifi.
Выполнять вход нужно в следующей последовательности:
- Подключить к сети wi-fi любой гаджет и запустить браузер.
- В поисковой строке ввести адрес роутера, и осуществить переход на следующую страницу.
- Заполнить появившиеся поля логина и пароля необходимыми данными.
- Кликнуть по стикеру «Войти».
После этого загрузится персональная страница устройства tp-link, где и производятся различные манипуляции по управлению роутером.
На заметку. Если адрес роутера не указан на устройстве, а комбинация «192.168.1.1» не подходит, можно найти эти данные с помощью компьютера. Для этого потребуется зайти в центр управления сетями и общим доступом, переместиться к информационному окну подключения и кликнуть по нему правой кнопкой мыши, а затем выбрать пункт сведений. В открывшемся окне останется только отыскать поле с названием «Основной шлюз», где и будет располагаться адрес устройства.
Что делать, если забыл пароль
Если войти в настройки роутера не получается, причина может заключаться в том, что пароль введен неверно.
В такой ситуации стоит попробовать решить проблему следующими способами:
- вбить данные ещё раз и повторить попытку;
- оставить строчки для идентификационных кодов пустыми и попробовать осуществить вход;
- записать нужную информацию в строке логина, а поле для пароля не заполнять или ввести в него комбинацию «1234».
Если ни одна из предпринятых попыток не принесла желаемого результата, останется только произвести сброс настроек, и поменять пароль на устройстве.
Как поменять пароль
Многие пользователи производят замену пароля не только в случае, если забыли старый, но и для дополнительной защиты сети. Примитивные комбинации, установленные по умолчанию, не гарантирует того, что доступ к интерфейсу не получат посторонние лица.
Менять код идентификации нужно в такой последовательности:
- Прописать в строке браузера адрес устройства.
- В появившейся форме ввести прежние идентификационные данные. Как правило, в качестве логина и пароля устанавливают «admin».
- Переместиться в меню настроек и пройти во вкладку «System Tools Password», кликнув по ссылке «System Tools».
- Выбрать пункт «Password» и ввести новую комбинацию.
- Сохранить изменения, и перегрузить устройство.
После того как роутер снова включится, внесенные изменения вступят в действие. С этого момента для получения доступа к интерфейсу нужно вводить новые данные.
На заметку. Когда помимо изменения кода подключения к настройкам роутера требуется поменять пароль от wi-fi, после получения доступа к личной странице понадобится переместиться в раздел «Wireless», а затем в подпункт «Security». Здесь нужно вбить новую комбинацию в строке «Wireless Password», после чего подтвердить изменения и перезапустить приставку.
Сброс настроек роутера TP-Link
Существует немало причин, по которым может понадобиться произвести сброс настроек на роутере. Чтобы сделать «откат» приставки tp-link к заводским установкам, нужно выполнить следующие действия:
- Осмотреть заднюю стенку устройства и найти клавишу с пометкой «Reset».
- С помощью заостренного предмета надавить на эту кнопку. Достать ее пальцем не получится, поскольку она немного утоплена в корпус, чтобы предотвратить случайное нажатие.
- Удерживать клавишу в таком положении не менее 10 секунд.
После этого устройство перезапустится, и в действие вступят данные, прописанные на обратной стороне корпуса.
Производители роутеров tp-link постарались сделать эти устройства не только качественными и надежными, но и простыми в использовании. Благодаря этому можно осуществлять управление приставкой самостоятельно, не обращаясь за профессиональной помощью.
В этой инструкции подробно покажу, как настроить Wi-Fi роутер TP-Link для работы с Интернет провайдером Аист. В равной степени она подойдет для следующих моделей роутеров и их модификаций:
- TP-Link TL-WR740N
- TP-Link TL-WR741N
- TP-Link TL-WR841ND
В руководстве по шагам описаны следующие действия: как правильно подключить роутер TP-Link для последующей настройки, как зайти в веб-интерфейс маршрутизатора, настройка Интернет-подключения Аист PPTP, и установка пароля на беспроводную Wi-Fi сеть.
Как подключить роутер TP-Link
На задней панели вашего устройства имеются пять портов, один из которых обозначен WAN — к нему необходимо подключить кабель Интернет Аист.
Один из портов, обозначенных цифрами соедините входящим в комплект поставки кабелем с сетевым разъемом вашего компьютера или ноутбука. При первоначальной настройке лучше использовать проводное соединение, это позволит сократить количество нюансов, из-за которых могут возникнуть сложности.
Помимо этого, обратите внимание на следующие моменты:
- В настройках подключения по локальной сети на компьютере, в параметрах протокола TCP/IP должно быть установлено «Получать IP автоматически» и «Подключаться к DNS серверу автоматически».
- Ваше Интернет подключение Аист должно быть разорвано при настройке, а также после нее (роутер сам будет устанавливать подключение). Если у вас на компьютере установлена программа Аист Онлайн, отключите автоматическое подключение к Интернету и разъедините соединение «Аист».
Надеюсь, роутер уже включен в розетку, переходим к следующему шагу.
Как войти в настройки маршрутизатора TP-Link
Для входа в настройки роутера запустите любой Интернет браузер и введите в адресную строку tplinklogin.net или 192.168.0.1.
После этого вы увидите окно для ввода пароля. Стандартные логин и пароль для роутера TP-Link — admin. Также информация для входа в веб-интерфейс настроек имеется на наклейке с нижней стороны Wi-Fi роутера. Если по какой-то причине стандартный пароль не подходит, возможно вы изменили его при предыдущих попытках настройки, в этом случае можно либо попробовать его вспомнить, либо сбросить TP-Link на заводские настройки.
В результате вы должны оказать на главной странице веб-интерфейса, где и будут производиться все последующие действия.
Настройка Интернета Аист на TP-Link
Прежде всего, нужно отметить, что при настройке роутера для Аист есть один нюанс, а именно необходимость изменить адрес LAN в роутере с 192.168.0.1 на 192.168.1.1 и вот как это сделать.
В меню слева выберите пункт «Сеть» — «Локальная сеть» и в поле «IP-адрес» укажите 192.168.1.1, а затем нажмите «Сохранить».
После перезагрузки устройства, связь с ним разорвется. Подождите немного и зайдите в настройки TP-Link уже по новому адресу (введите его в адресную строку, при необходимости заново подключитесь к беспроводной сети, если настройки выполняются по Wi-Fi).
Следующий шаг — настройки Интернет подключения Аист PPTP в веб-интерфейсе роутера. Для этого зайдите в пункт меню «Сеть» — «WAN» и заполните поля следующим образом:
- Тип WAN-соединения — PPTP/Россия PPTP
- Имя пользователя — ваш логин от Интернета Аист
- Пароль и подтверждение пароля — ваш пароль от Интернета
- IP-адрес/Имя сервера — server.avtograd.ru
Остальные параметры менять не требуется. Нажмите «Сохранить». Если все было сделано правильно, а Интернет подключение в Аист Онлайн отключено, то роутер установит связь (чтобы увидеть изменение статуса «Отключено» на «Подключено» можно просто обновить страницу в браузере).
Настройка Wi-Fi на роутере TP-Link
Последний шаг — настроить беспроводную сеть и поставить пароль на Wi-Fi, для этого:
На этом настройка роутера TP-Link для Аист завершена, и вы можете подключаться с телефона, ноутбука или планшета к вашей собственной беспроводной сети и пользоваться интернетом.
Современные домашние роутеры (они же маршрутизаторы) — это достаточно простые в настройке устройства. Производители позаботились о том, чтобы с устройством мог справится любой пользователь. В этом материале мы расскажем о том, как подключить роутер к компьютеру и зайти в его настройки с помощью браузера.
Доступ к настройкам роутера выполняется через так называемый «Веб-интерфейс». Веб-интерфейс это небольшой сайт, который расположен непосредственно на самом и предназначен для удобного редактирования его настроек. Как и любой другой сайт, веб-интерфейс открывается при помощи веб-браузера. Для этого подойдет любой веб-браузер. Вы можете использовать Internet Explorer, Opera, Mozilla Firefox, Google Chrome или любой другой, который вам больше нравится. Но, для того чтобы зайти в настройки роутера, его нужно сначала правильно подключить к компьютеру. Если у вас уже все подключено и работает, то этот шаг можно пропустить.
Итак, для подключения маршрутизатора вам понадобится некоторый минимальный набор оборудования.
- Роутер и а
даптер питания
.
Адаптер нужен для подключения роутера к сети электропитания. Если устройство новое, то с этим не будет никаких проблем, поскольку адаптер всегда есть в комплекте. Если устройство ранее уже использовалось, то нужно убедиться, что имеющийся адаптер точно подходит. - Обжатый сетевой кабель
. Сетевой кабель нужен для подключения маршрутизатора к компьютеру. В комплекте большинства моделей этот кабель также присутствует. Если же его нет, то его можно приобрести отдельно, либо сделать самостоятельно из куска сетевого кабеля. - Сетевая карта
. Современные материнские платы всегда оснащаются интегрированной сетевой картой. Поэтому с этим также не должно возникать проблем. Но, в большинстве случаев для работы сетевой карты нужно установить драйверы. Об этом нужно позаботиться до подключения маршрутизатора. - Кабель от
И
нтернет провайдера
. В принципе, в настройки роутера можно зайти и не подключая кабель от Интернет-провайдера, но в этом случае вы сможете настроить только локальную сеть (без доступа к Интернету).
После того как все необходимое собрано, можно приступать непосредственно к подключению роутера к компьютеру. Данный процесс достаточно прост и состоит из нескольких шагов.
- Подключение к компьютеру с помощью сетевого кабеля
. Для начала вам нужно соединить компьютер и маршрутизатор при помощи сетевого кабеля. Для этого воткните одну сторону сетевого кабеля в сетевую карту компьютера, а другую сторону в любой из LAN портов на роутере. Данные порты обычно пронумерованы (1, 2, 3, 4) и выделены одним цветом (чаще всего желтым). - Подключение кабеля от Интернет провайдера
. Дальше нужно подключить кабель от Интернет провайдера к внешнему порту роутера. Данный порт обычно обозначен как «WAN» или «Internet» и помечен отдельным цветом (чаще всего синим). - Подключение питания
. Дальше нужно подключить питание роутера с помощью адаптера. Если на устройстве есть отдельная кнопка включения, то ее нужно нажать.
Обычно, выполнения этих действий уже достаточно, чтобы компьютер и роутер обнаружили друг друга и автоматически настроили работу локальной сети. Но, если этого не произошло, то нужно проверить настройки на компьютере. Для этого нужно выполнить следующие шаги:
- Открыть окно «Сетевые подключения»
. Для этого проще всего нажать комбинацию клавиш Windows-R и выполнить команду «ncpa.cpl». - Перейти в свойства сетевого подключения
. Для этого нужно кликнуть по сетевому подключению и выбрать пункт «Свойства». - Перейти в свойства протокола
IP
v
4
. Для этого нужно выделить протокол IP версии 4 и нажать на кнопку «Свойства». - Включить автоматическое получение
IP
и
DNS
. После чего закрыть все окна с помощью кнопки «ОК».
После переключения на автоматическое получение IP и DNS локальная сеть между роутером и компьютером должна заработать, а значит теперь можно будет зайти в настройки роутера с помощью браузера.
Заходим в настройки роутера с помощью браузера
После того, как все настроено, вы можете зайти в настройки роутера. Для этого откройте любой браузер и воспользуйтесь адресной срокой, которая находится в верхней части окна. Эта строка используется для ввода адреса сайта. В нашем случае в эту строку нужно ввести .
Не стоит переживать, если вы не знаете IP-адрес вашего роутера. В этом случае для того чтобы зайти в настройки вам нужно попробовать один из популярных IP-адресов, которые чаще всего используются. Это IP-адреса
:
- 192.168.0.1 (чаще всего используется в моделях TP-Link и D-Link)
- 192.168.1.1 (чаще всего используется в моделях Asus и Netgear)
Просто введите в адресную строку браузера 192.168.0.1 и нажмите на клавишу ввода. Если вы увидите с требование ввести логин и пароль. Значит, вы угадали и 192.168.1.0 это IP-адрес вашего роутера. Если же браузер сообщит о том, что такая веб-страница не доступна или не существует, то это значит, что ваша модуль доступна по адресу 192.168.1.1. Введите IP-адрес 192.168.1.1 в адресную строку браузера, и вы увидите предложение ввести логин и пароль.
Вот таким не сложным перебором вариантов вы найдете IP-адрес, который используется вашим роутером.
Получаем доступ к настройкам роутера
После ввода IP-адреса маршрутизатора вы увидите сообщение с требованием ввести и пароль. Это сообщение может выглядеть по-разному. Некоторые устройства показывают веб-страницу с формой для ввода логина и пароля, другие же просто открывают всплывающее окно с полями «логин» и «пароль». После ввода правильного логина и пароля перед вами .
Ввод логина и пароля требуется для того чтобы защитить локальную сеть от взлома и изменения настроек без вашего ведома. Поэтому если вы не знаете логина и пароля, то вы не сможете зайти в настройки роутера. В этом случае вам придется сбрасывать настройки к стандартным и настраивать все заново.
Если вы не меняли логин и пароль, то вы можете зайти в настройки роутера, используя стандартную пару логина и пароля. Для разных моделей используются разные комбинации стандартных логинов и паролей. Узнать ваш стандартный логин и можно в инструкции. Также стандартная пара логин/пароль часто указывается на наклейке с нижней стороны роутера.
Если инструкции к роутеру нет, то ее можно поискать в Интернете. В крайнем случае, можно попробовать одну из стандартных комбинаций логина и пароля
:
- Логин: admin, пароль: admin;
- Логин: admin пароль: пустая строка (пароль не используется, только логин);
- Логин: admin, пароль: 1234;
- Логин: admin, пароль: 12345;
- Логин: admin, пароль: password;
Перечисленные комбинации логинов и паролей часто применяются производителями роутеров в качестве стандартной комбинации. Поэтому перебрав эти варианты вы имеете хорошие шансы войти в настройки роутера, не прибегая к .

Довольно часто при подаче нового материала на страницах сайта о подключении того или иного цифрового устройства к домашней сети, у некоторых читателей возникает вопрос, как зайти в настройки роутера? Казалось бы, ничего сложного в процедуре входа в административную панель сетевого устройства нет и ничто не может быть здесь камнем преткновения. Однако, этот вопрос задают с периодичной точностью, что свидетельствует о том, что он открыт для определенной части аудитории сайта. Друзья! Независимо от производителя сетевого устройства, узнать IP-адрес и выполнить вход в настройки роутера достаточно просто.
Если говорить коротко, то принцип работы маршрутизатора заключается в объединении сегментов сети и пересылке между ними пакетов данных на основе специальной таблицы по заданным правилам администратора. То есть в нашем случае это малопортовые сетевые устройства, которые связывают домашнюю сеть с каналом интернет-провайдера (способы подключения к провайдеру описаны здесь), а в роли администратора выступают домашние пользователи. Войти в настройки роутера можно как по LAN, так и по Wi-Fi подключению.
Как правило, специалисты рекомендуют выполнять первую настройку сетевого устройства непосредственно через патч-корд (читайте тут о том как обжать кабель LAN без клещей), которым обычно комплектуются маршрутизаторы. Однако, вам ничто не мешает зайти в настройки маршрутизатора по беспроводной сети Wi-Fi и выполнить настройку сетевого устройства например, с планшета. В таком случае не мешало бы сначала сбросить настройки роутера до заводских, а то вдруг до нас его тестировали, задавали параметры и на беспроводном режиме стоит защита (здесь подробно о том как выбрать и установить пароль на Wi-Fi сеть).
Настраиваем сетевую карту компьютера.
Итак, можете соеденить маршрутизатор с компьютером кабелем LAN или попробовать получить доступ к его интерфейсу по беспроводной связи Wi-Fi. Мало осведомленным пользователям рекомендую все-таки связать сетевое устройство с компьютером патч-кордом и настроить сетевую карту. Для этого в Windows 7 нужно нажать «Пуск» > «Панель управления» > «Центр управления сетями и общим доступом».
Откроется окошко в котором слева нужно кликнуть по «Изменить параметры адаптера», нажать правой кнопкой мыши по «Подключение по локальной сети» и в выпадающем меню выбрать пункт «Свойства». В окошке «Подключение по локальной сети» щелкните два раза по пункту «Протокол Интернета версии 4 (TCP/IPv4)».

Откроется новое окно, где IP-адрес и DNS-сервера должны быть в автоматическом режиме. Также здесь могут быть прописаны статические IP-адреса. Перепишите их на всякий случай в блокнот и установите оба переключателя в получить автоматически.

Обычно этого достаточно, потому что по умолчанию сетевое устройство (роутер, модем) действует как DHCP сервер (протокол динамической конфигурации сетевого узла) и раздает IP-адреса автоматически всем подключенным клиентам в локальной сети.
Как узнать IP и войти в настройки роутера.
Чтобы зайти в интерфейс роутера, нужно ввести его IP в адресную строку браузера, нажать «Enter» и пройти аутентификацию. Узнать IP-адрес роутера, имя пользователя и пароль для входа в панель управления можно из документации, которая поставлялась в комплекте с Вашим сетевым устройством. Так же эта информация дублируется на наклейке, которая размещена на нижней панели маршрутизатора.

Нужно сказать, что если ранее на устройстве не менялись данные для аутентификации, то по умолчанию обычно производители устанавливают имя и пароль в admin, а IP-адрес у них может немного разниться. Например, популярные мировые бренды сетевого оборудования устанавливают такой IP:
- D-Link -192.168.0.1
- ASUS, TP-Link, Netgear, Linksys-192.168.1.1
- Belkin-192.168.2.1
Осталось только ввести в адресную строку IP-адрес соответствующий вашему производителю и заполнить форму аутентификации (имя, пароль).

Если доступ в интерфейс получен, то осталось настроить интернет соединение с провайдером и установить пароль на беспроводную сеть Wi-Fi. В противном случае лучше прочитать статью до конца. Кстати, если у роутера будет наблюдаться слабый сигнал Wi-Fi, то рекомендую найти свободный канал с бесплатной программой inSSIDer.
Как определить IP-адрес маршрутизатора в Windows 7.
Если по какой-то причине у Вас нет прилагающегося документа и нет необходимой информации на наклейке, то узнать данные для входа в панель управления можно через сетевые подключения. Например, для операционной системы Windows 7 можно посмотреть IP-адрес сетевого устройства по следующему пути:
Windows 7 — «Пуск» > «Панель управления» > «Сети и интернет» > «Центр управления сетями и общим доступом» > «Изменения параметров адаптера» > кликните два раза по значку «Подключение по локальной сети» и в открывшемся окошке нажмите на кнопку «Сведения…». В новом окошке в строке «DNS сервер» будет отображаться IP-адрес подключенного роутера.

Кроме этого, определить IP роутера можно и через командную строку. Для этого нужно нажать на клавиатуре комбинацию клавиш Windows +R (бесплатные справочники по сочетаниям клавиш здесь) и в открывшемся окне «Выполнить» ввести команду CMD (командная строка), нажать кнопку «ОК».

Собственно после этого откроется командная строка, где вам нужно прописать команду ipconfig. Вот так:

Теперь вам доступна информация о сетевых подключениях в локальной сети. Найдите строку «Основной шлюз», в ней отображен IP-адрес роутера. У меня это 192.168.1.1. Вот и все. Осталось вставить полученный адрес в строку браузера, пройти аутентификацию, подключить роутер к сети интернет и настроить беспроводную сеть.
Не удалось открыть страницу настроек роутера?
Может случиться так, что во время получения доступа в панель управления, браузер уведомит вас сообщением: «Не удается открыть страницу». Тогда имеет смысл вернуться в «Подключения по локальной сети» и кликнув по своему сетевому подключению правой кнопкой мыши, выбрать пункт «Состояние».
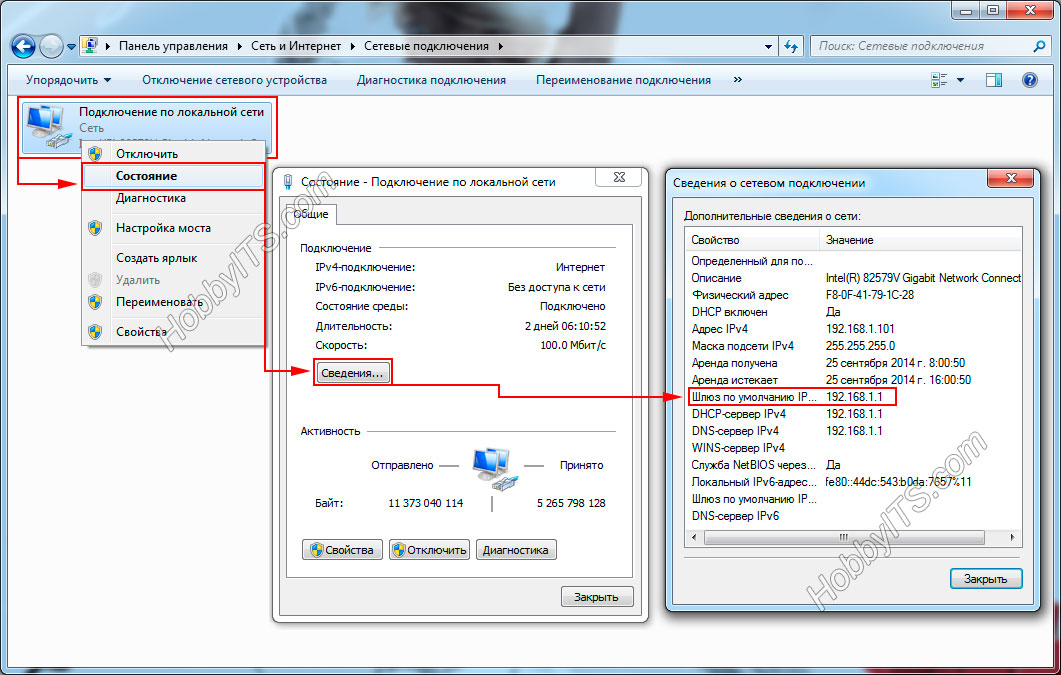
Здесь нужно нажать на кнопку «Сведения» и в открывшемся окне «Сведения о сетевом подключении» посмотреть в строку «Шлюз по умолчанию IP…». Если он имеет вид 192.168.0.1; 192.168.1.1 или им подобный, то значит DHCP-сервер на маршрутизаторе включен и настроен (IP для входа в сетевое устройство).
Вместе с тем строка «Адрес IPv4» может содержать IP такого типа 169.254.xx.xx (обычно присваивается по умолчанию, если DHCP не обнаружен), тогда нужно прописать в настройках «Протокол Интернета версии 4 (TCP/IPv4)» статический IP.

Подобные проблемы в работе DHCP клиента на компьютере могут быть из-за брандмауэров (файрволов)… Однако, бывают и другие причины. Вообщем вам нужно прописать IP компьютеру, который попадает в диапазон выдаваемых пулов IP-адресов DHCP-сервером на роутере. Обычно по умолчанию у маршрутизаторов TP-LINK он устанавливается в диапазоне 192.168.1.100 — 192.168.1.199, а у ASUS 192.168.1.2 — 192.168.1.254.
В случае с TP-LINK это выглядит так:
- IP — 192.168.1.101
- Маска подсети — 255.255.255.0
- Основной шлюз — 192.168.1.1
- DNS – 192.168.1.1
В случае с ASUS вот так:
- IP — 192.168.1.7
- Маска подсети — 255.255.255.0
- Основной шлюз — 192.168.1.1
- DNS – 192.168.1.1
Пропишите, нажмите «OK» и попробуйте снова войти в админ панель. Думаю принцип присваивания статического IP компьютеру вам понятен. Экспериментируйте. Такое явление конечно бывает крайне редко, но лучше вам о нем знать. Желаю зайти в интерфейс роутера без проблем.
Читайте также
- Как сменить канал wi-fi в настройках роутеров разных производителей
- Что такое DMZ в роутере и как настроить демилитаризованную зону
- Технические характеристики витой пары (тип, длина, скорость)