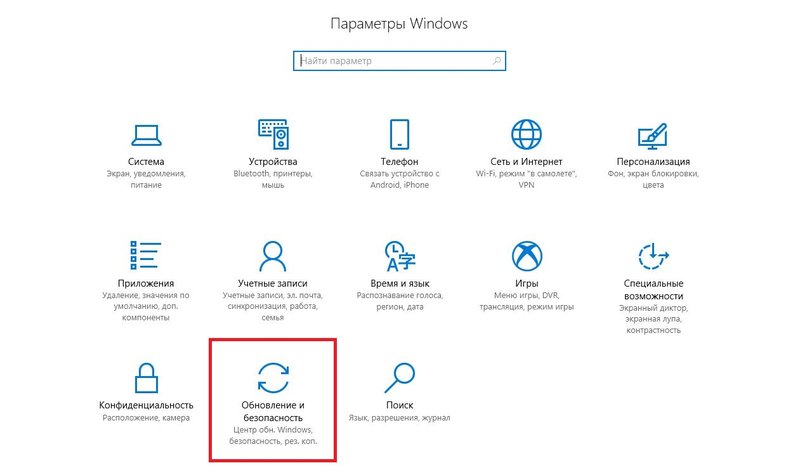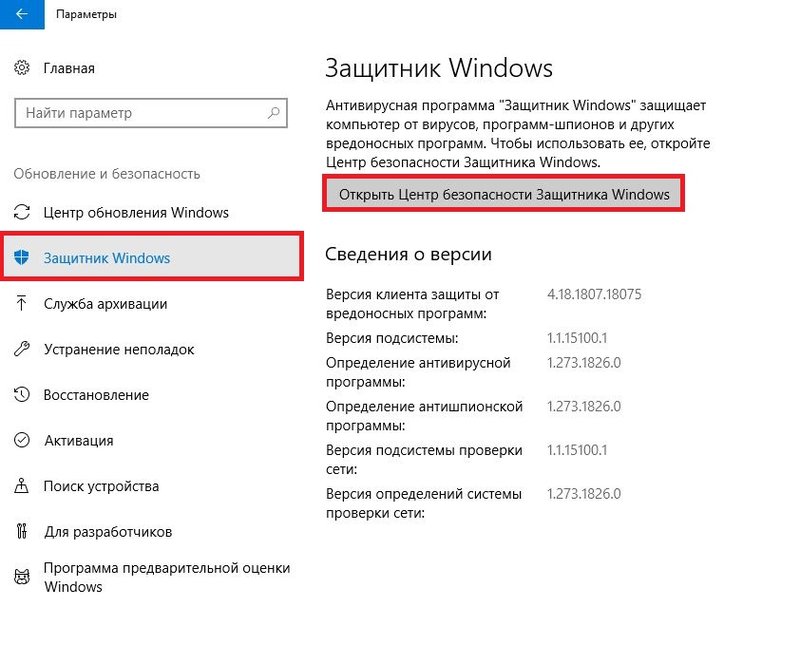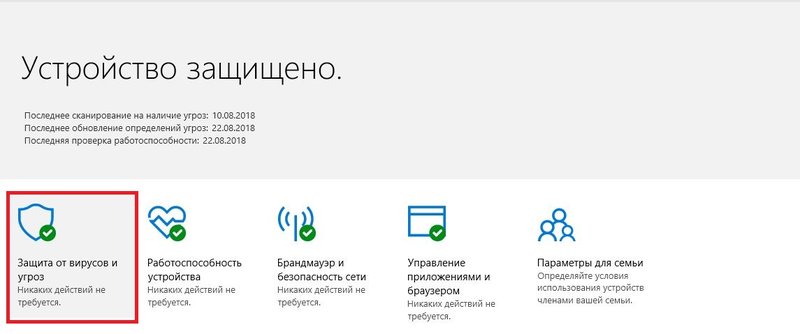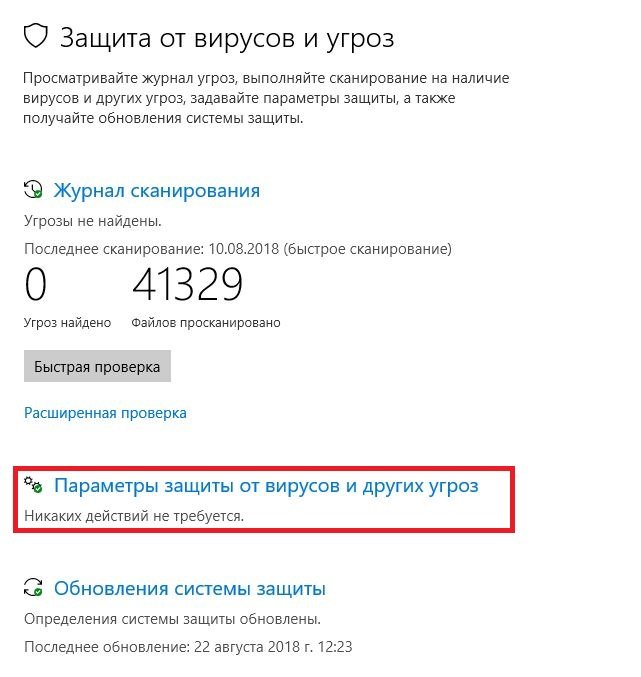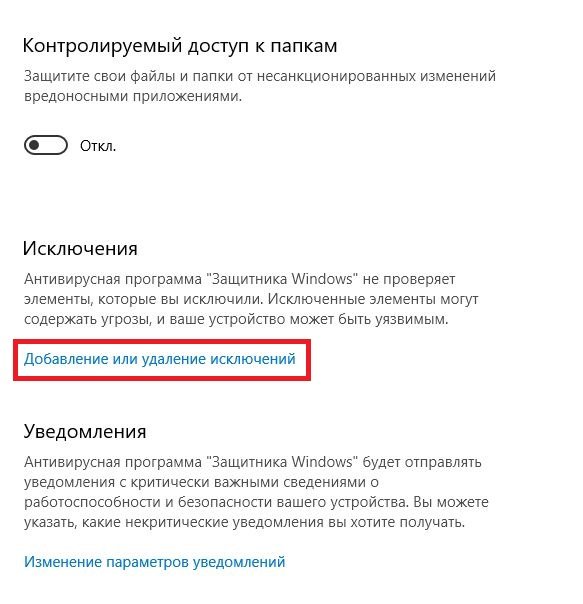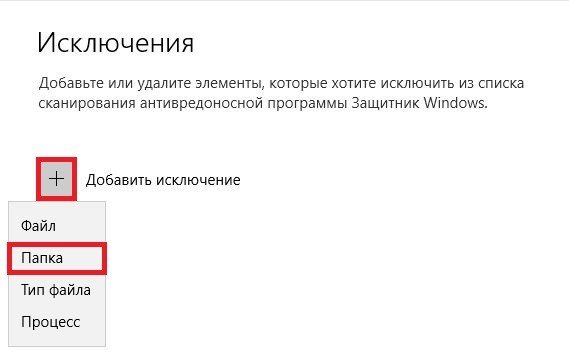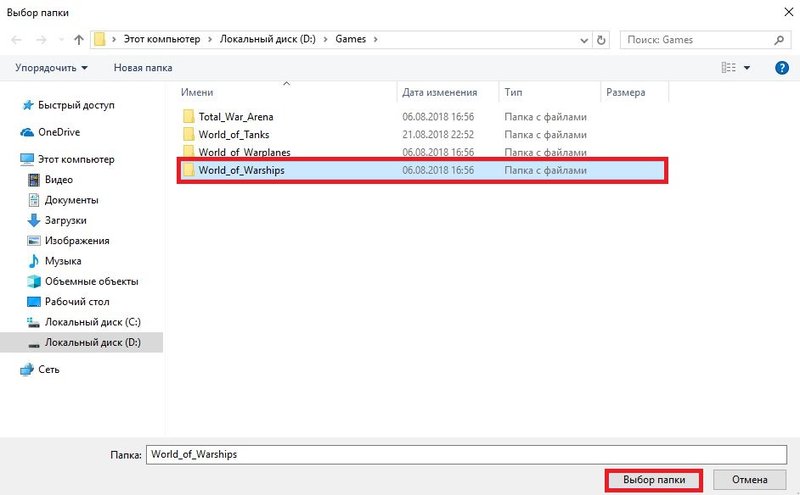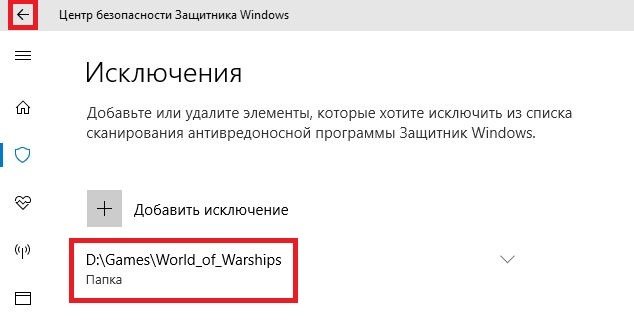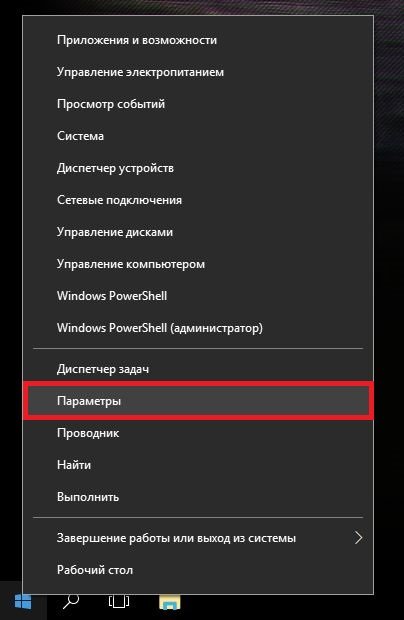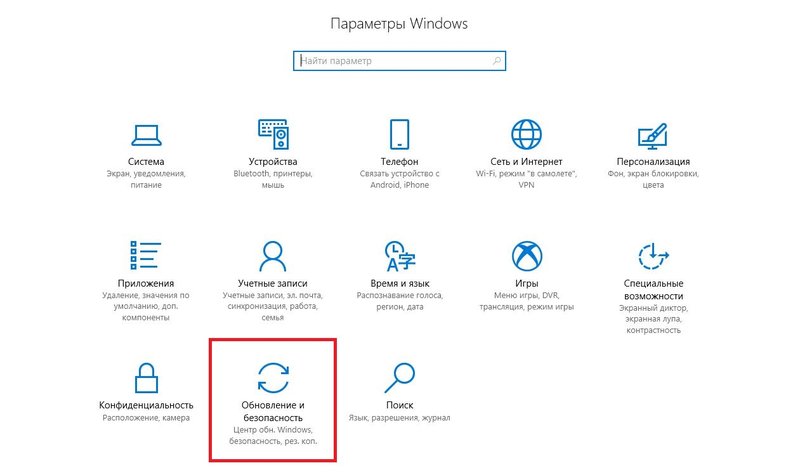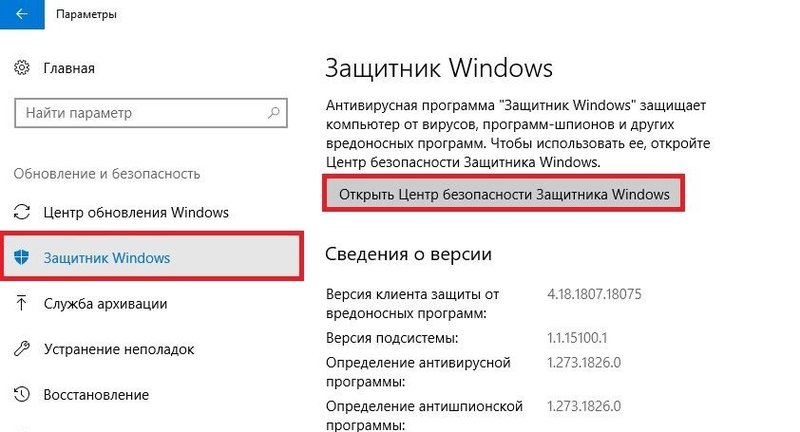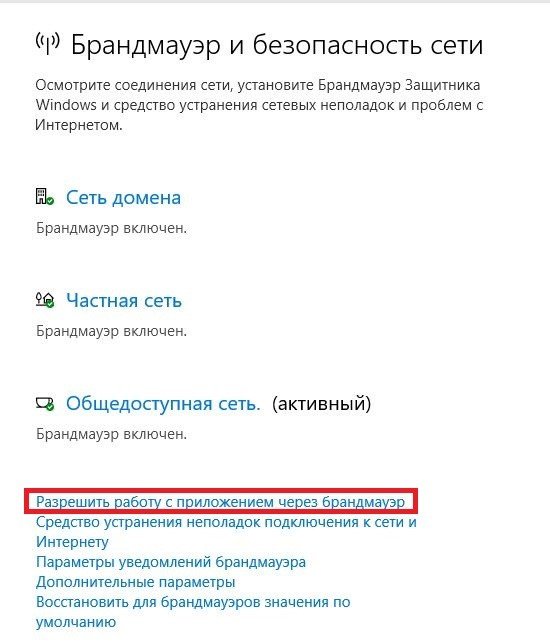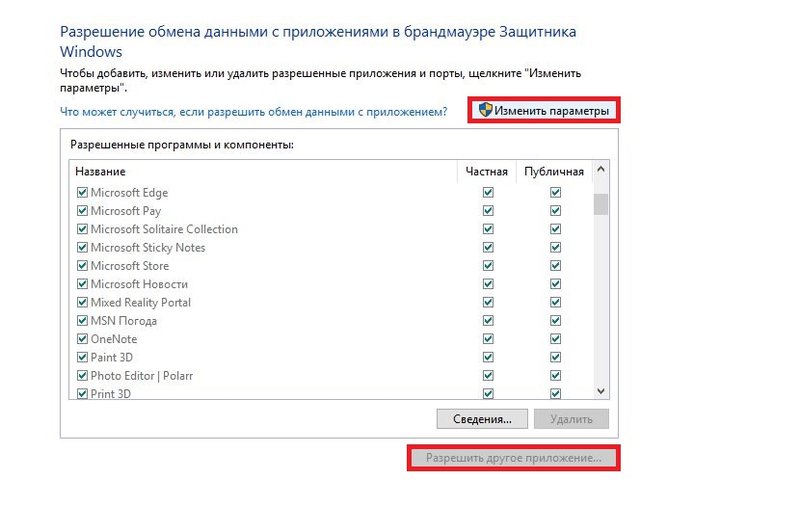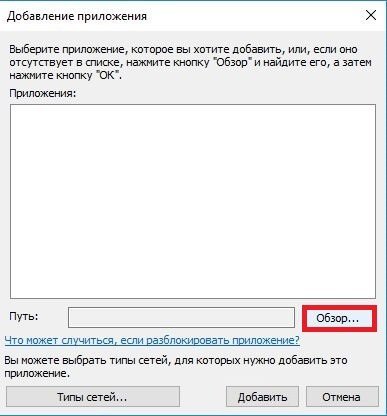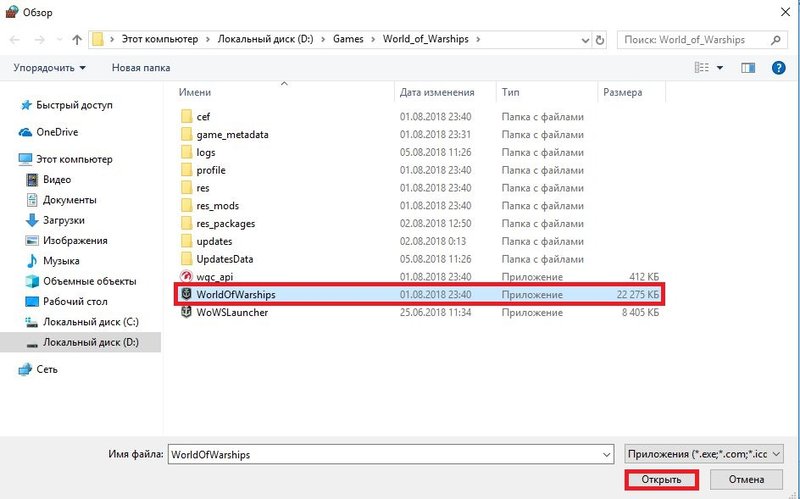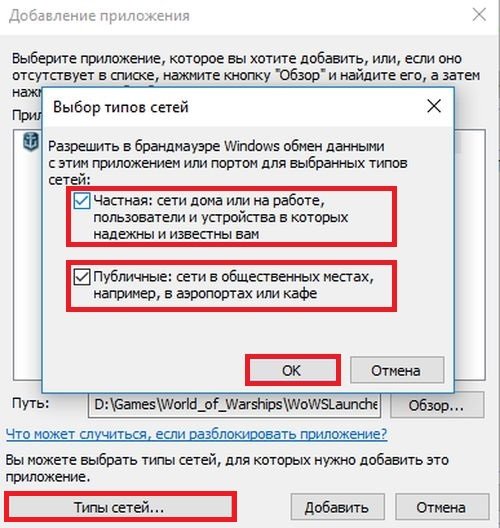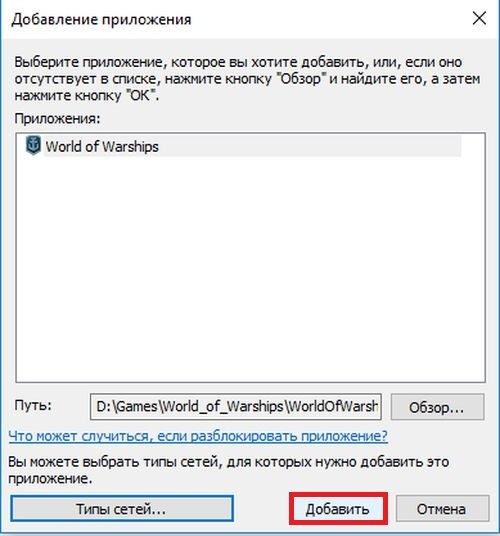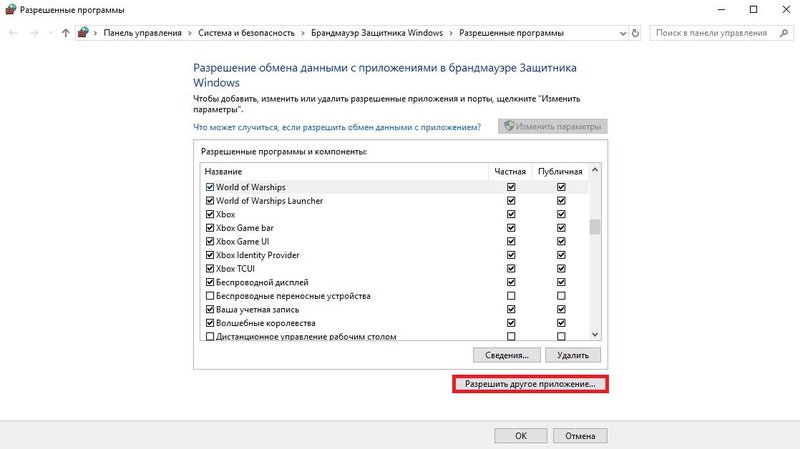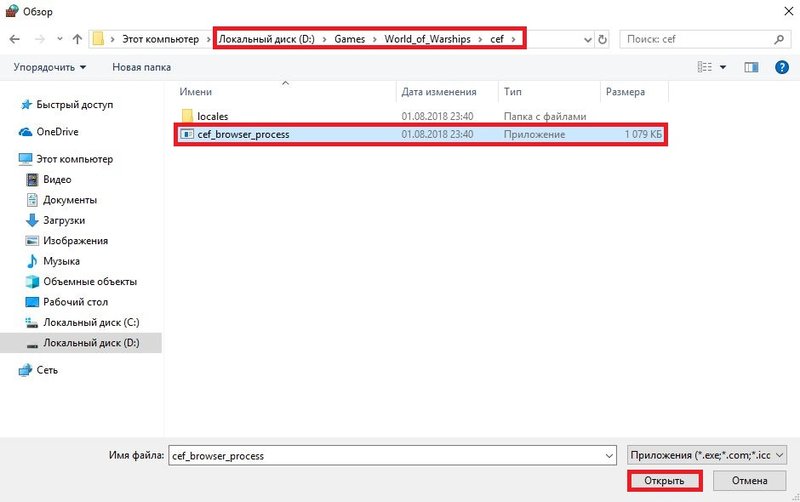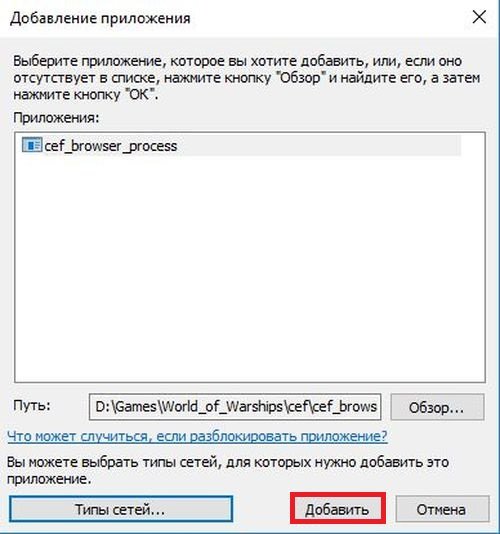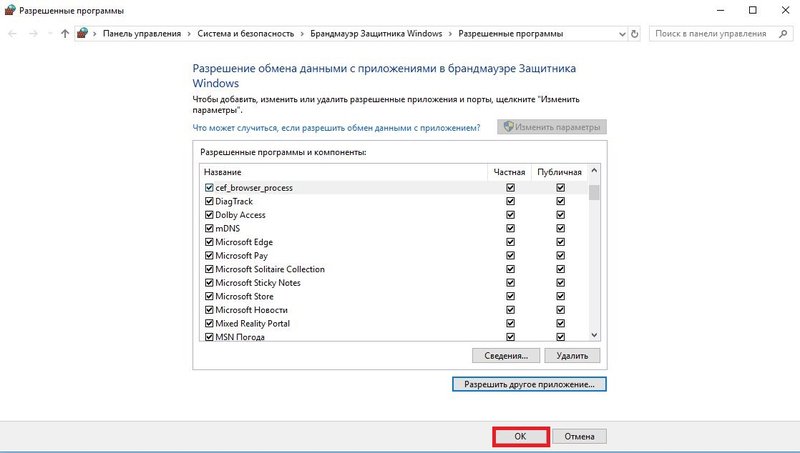-
Нажмите Пуск и откройте Параметры . В разделе Конфиденциальность и защита выберите Защита от вирусов и угроз.
-
В разделе Параметры защиты от вирусов и угроз выберите Управление настройками, а затем в разделе Исключения нажмите Добавление или удаление исключений.
-
Нажмите Добавить исключение, а затем выберите файлы, папки, типы файлов или процесс. Исключение папки будет также применяться ко всем вложенным в нее папкам.
-
Выберите Пуск > Параметры > Обновление и безопасность > Безопасность Windows > Защита от вирусов и угроз.
-
В разделе Параметры защиты от вирусов и угроз выберите Управление настройками, а затем в разделе Исключения нажмите Добавление или удаление исключений.
-
Нажмите Добавить исключение, а затем выберите файлы, папки, типы файлов или процесс. Исключение папки будет также применяться ко всем вложенным в нее папкам.

В этой инструкции — подробно о том, как добавить файл или папку в исключения антивируса Защитник Windows 10 с тем, чтобы в дальнейшем не происходило его самопроизвольное удаление или проблемы с запуском.
Примечание: инструкция приведена для Windows 10 версии 1703 Creators Update. Для более ранних версий аналогичные параметры вы можете найти в Параметры — Обновление и безопасность — Защитник Windows.
Параметры исключений защитника Windows 10
Параметры защитника Windows в последней версии системы можно найти в «Центр безопасности защитника Windows».
Чтобы его открыть, вы можете нажать правой кнопкой мыши по значку защитника в области уведомлений (рядом с часами внизу справа) и выбрать «Открыть», либо зайти в Параметры — Обновление и безопасность — Защитник Windows и нажать кнопку «Открыть Центр безопасности защитника Windows».
Дальнейшие шаги по добавлению исключений в антивирус будут выглядеть следующим образом:
- В центре безопасности откройте страницу настройки защиты от вирусов и угроз, а на ней нажмите «Параметры защиты от вирусов и других угроз».
- Внизу следующей страницы, в разделе «Исключения» нажмите «Добавление или удаление исключений».
- Нажмите «Добавить исключение» и выберите тип исключения — Файл, Папка, Тип файла, или Процесс.
- Укажите путь к элементу и нажмите «Открыть».
По завершении, папка или файл будут добавлены в исключения защитника Windows 10 и в дальнейшем они не будут сканироваться на вирусы или другие угрозы.
Моя рекомендация — создать отдельную папку для тех программ, которые по вашему опыту безопасны, но удаляются защитником Windows, добавить её в исключения и в дальнейшем все такие программы загружать в эту папку и запускать оттуда.
При этом не забывайте об осторожности и, если есть какие-то сомнения, рекомендую выполнить проверку вашего файла на Virustotal, быть может, он не столь безопасен, как вы считаете.
Примечание: для того, чтобы удалить исключения из защитника, снова зайдите на ту же страницу настроек, где вы добавляли исключения, нажмите по стрелке справа от папки или файла и нажмите кнопку «Удалить».
Способ 1: Настройки безопасности
Если вы уверены, что файл, процесс или целый каталог не представляет опасности для операционной системы, можно добавить их в список исключений Windows Defender.
- Нажимаем кнопку «Пуск», вызываем окно параметров и
в разделе «Конфиденциальность и защита» открываем «Безопасность Виндовс».
Либо, если Защитник включен, а он наверняка включен, так как блокирует наш объект, открываем системный трей, кликаем иконку в виде щита и открываем нужный нам экран.
- Перемещаемся в раздел «Защиты от вирусов и угроз»,
спускаемся к блоку параметров ЗВУ, щелкаем «Управление настройками»,
ищем там раздел «Исключения» и кликаем под ним «Добавление и удаление исключений».
- Нажимаем «Добавить», выбираем нужную категорию, в нашем случаем это будет папка,
находим ее в «Проводнике» и подтверждаем выбор.
После этого она появится в списке.
- Чтобы убрать объект из списка исключений, кликаем по нему
и нажимаем «Удалить».

Читайте также:
Как отключить Защитник Windows 11
Устранение проблем с открытием «Защитника Windows» в Windows 11
Способ 2: Консоль
Добавлять объекты файловой системы в исключения можно с помощью консольных инструментов. Мы покажем, как это сделать, на примере «Терминала» Виндовс 11.
- Щелкаем правой кнопкой мышки по меню «Пуск» и запускаем «Терминал» с повышенными правами.
- Для добавления в список исключения используется команда
Add-MpPreference, а также добавочные значения в зависимости от типа объекта — «-ExclusionProcess» (для процессов и исполняемых файлов), «-ExclusionExtension» (для расширений) и «-ExclusionPath» (для путей). Мы добавляем папку, поэтому вводим командуAdd-MpPreference -ExclusionPath «путь к папке»,в кавычках указываем путь к папке и нажимаем «Enter».
С этого момента в списке исключений появится добавленный нами путь.

Способ 3: LGPE
«Редактор групповой политики» – системный инструмент, но он есть только в Windows 11 Pro и выше, т.е. домашняя версия для этого способа не подойдет.
- Сочетанием клавиш «Windows+R» вызываем инструмент «Выполнить», вводим команду
gpedit.mscи нажимаем «OK». - В левой области открываем разделы так, как показано на скриншоте, т.е. находим папку «Антивирусная программа Microsoft Defender», а затем в правой области переходим в каталог «Исключения».
- Здесь мы можем освободить от проверки определенные расширения, ip-адреса, исполняемые файлы и пути. Мы снова добавим каталог, поэтому дважды кликаем «Исключения путей»,
включаем параметр, затем жмем «Показать»,
в поле «Имя значения» указываем путь к папке, в поле «Значение» ставим «0» или оставляем его пустым, подтверждаем действие,
нажимаем «Применить» и закрываем окно.
- Чтобы убрать объект из списка, можно удалить его в разделе исключений, как это описано в первом способе, или установить значение параметра – «Не задано».

Еще статьи по данной теме:
Помогла ли Вам статья?
Наше руководство поможет вам исключить определенный файл или папку из сканирования Защитника Windows 10 и предотвратить их удаление.

Защитник Windows 10 довольно часто срабатывает ложно на безопасные файлы и удаляет их, что очень сильно мешает отдыху и работе за компьютером, сегодня мы рассмотрим, как добавить в исключения интегрированного в операционную систему антивируса от Microsoft файлы или папки.
Совет. Предварительно убедитесь, что находящиеся в папках файлы безопасны, проверкой онлайн-антивирусом VirusTotal и только после этого исключайте из сканирования.
Как добавить файл или папку в исключения Защитника Windows 10
Откройте «Параметры» и зайдите в раздел «Обновления и безопасность«.
Перейдите в раздел «Безопасность Windows» и нажмите кнопку «Открыть службу Безопасность Windows«.

Выберите «Защита от вирусов и угроз«.
Нажмите ссылку «Управление настройками«.

Найдите пункт «Исключения» и щелкните «Добавление или удаление исключений«.
Нажмите «Добавить исключение» и выберите файл, папку, тип файла или процесс.
После чего, Защитник Windows 10 перестанет удалять выбранные вами элементы.
World of Warships
Центр поддержки
Поиск
-
Мои заявки
-
Мои баны
Все статьи
Как добавить игру в исключения антивируса
- Нажмите правой кнопкой мыши на кнопку «Пуск» в левом нижнем углу экрана. В открывшемся меню нажмите «Параметры».
- Откроется меню параметров Windows. Выберите пункт «Обновление и безопасность».
- В левой панели выберите пункт «Защитник Windows», затем нажмите кнопку «Открыть центр безопасности Защитника Windows».
- Выберите опцию «Защита от вирусов и угроз».
- В открывшемся окне выберите второй пункт — «Параметры защиты от вирусов и других угроз».
- Теперь вам нужно промотать окно вниз и найти пункт «Исключения». Под ним нажмите «Добавление и удаление исключений».
- В открывшемся окне, рядом с надписью «Добавить исключения» нажмите кнопку в виде плюса. В развернувшемся меню выберите пункт «Папка».
-
Укажите путь к папке с установленной игрой (например: D:\Games\World_of_Warships) и нажмите кнопку «Выбор папки» справа внизу.
- Вы добавили папку игры в список исключений. Закройте окно настроек, нажав стрелку в левом верхнем углу.
- Чтобы избежать проблем с подключением к серверам, рекомендуем настроить исключения брандмауэра Windows.
Как добавить игру в исключения брандмауэра
- Нажмите правой кнопкой мыши на кнопку «Пуск» в левом нижнем углу экрана. В открывшемся меню нажмите «Параметры».
- Откроется меню параметров Windows. Выберите пункт «Обновление и безопасность».
- В левой панели выберите пункт «Защитник Windows», затем нажмите кнопку «Открыть центр безопасности Защитника Windows».
- Выберите опцию «Брандмауэр и безопасность сети».
- Нажмите пункт «Разрешить работу с приложением через брандмауэр» в левом нижнем списке.
- В правой части экрана, над списком приложений, нажмите кнопку «Изменить параметры». Теперь нажмите кнопку «Разрешить другое приложение…» в правой нижней части окна.
- Появилось окно «Добавление приложения». В нижней правой части нажмите кнопку «Обзор».
-
Укажите путь к файлу WorldOfWarships.exe (он находится в папке с установленной игрой, например: D:\Games\World_of_Warships) и нажмите кнопку «Открыть».
- Файл появился в списке. Нажмите кнопку «Типы сетей». В открывшемся окне отметьте галочкой оба типа: частную и публичную сети — и нажмите ОК.
-
Вы вернулись в окно добавления приложений. World of Warships появилось в списке. Нажмите кнопку «Добавить» в нижней части окна.
- Снова нажмите кнопку «Разрешить другое приложение…» справа снизу.
- Появилось окно «Добавление приложения». В нижней правой части нажмите кнопку «Обзор».
- Укажите путь к файлу «cef_browser_process.exe». Для этого зайдите в папку с установленной игрой (D:\Games\World_of_Warships), откройте папку cef и выберите файл cef_browser_process.exe. Нажмите «Открыть».
- Файл появился в списке. Нажмите кнопку «Типы сетей». В открывшемся окне отметьте галочкой оба типа — частную и публичную сети и нажмите ОК.
-
В окне добавления приложений появился файл cef_browser_pocess. Нажмите «Добавить».
- Все нужные приложения добавлены в список исключений брандмауэра. Нажмите ОК.
- Настройка Windows Defender и брандмауэра завершена.
Похожие статьи
- Как установить и настроить PingPlotter?
- Как очистить кэш и cookies?
- Как добавить игру в список исключений антивируса?
- Как настроить Cisco?
- Диагностика причин плохого соединения
Нужна помощь?
Опишите возникшую ситуацию — и наша команда с радостью поможет вам.
Обратиться в поддержку