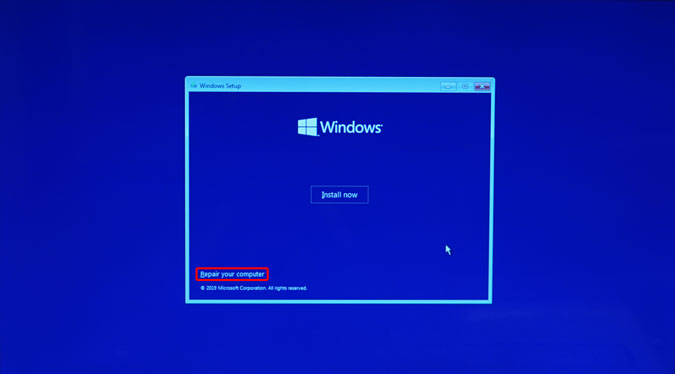After installing Ubuntu 22.04 & Ubuntu 23.04, you may found that dual- or multi-boot systems in your PC disappeared. That’s because of the change of Grub boot-loader. And, here’s the step by step guide shows you how to fix it.
Grub 2.06 disable os-prober by default
Ubuntu 22.04 uses Grub 2.06 to provide boot menu on startup, which disabled the os-prober feature by default.
Grub boot-loader uses the os-prober to find out other operating systems installed on the same machine. Since v2.06, it disables the feature by default. Because it’s a potential attack vector to execute os-prober and create boot entries automatically!
Which means, not only Ubuntu 22.04 but also the next Ubuntu 22.10 and higher, as well as other Linux default to Grub 2.06+ will not find other OSes installed on same PC out-of-the-box, until Grub changes the rule.
The solution is quite easy, as user may re-enable this feature either by manually editing the config file or using the Grub Customizer tool.
Method 1: Edit the Grub config file manually
Without installing anything, user may manually edit the config file and re-enable the feature by adding a new line.
1.) Firstly, press Ctrl+Alt+T on keyboard to open terminal. When it opens, run command:
sudo nano /etc/default/grub
The command will open ‘/etc/default/grub‘ config file via the nano command line text editor.
2.) Next, scroll down and add the new line below:
GRUB_DISALBE_OS_PROBER=”false”
If 'GRUB_DISALBE_OS_PROBER' line already exist, just change its value to 'false'
And, press Ctrl+X, type y and hit Enter to save change.
3.) Finally, apply change by running command:
sudo update-grub
For Fedora with UEFI, the command is grub2-mkconfig -o /boot/efi/EFI/fedora/grub.cfg
Method 2: Re-enable os-prober via Grub Customizer
GRUB Customizer is removed from Ubuntu 22.04 repository due to its broken logic! The maintainer fixed the issue and publish the packages into PPA.
First, press Ctrl+Alt+T on keyboard to open terminal. When it opens, run the commands below one by one to install Grub Customizer:
- Add its official PPA by running command below. Type user password when it asks and hit Enter to continue:
sudo add-apt-repository ppa:danielrichter2007/grub-customizer
- Then update system package cache via:
sudo apt update
- Finally, install Grub-customizer via command:
sudo apt install grub-customizer
After installing the graphical configuration tool for Grub boot-loader, search for and launch it from system start menu (or ‘Activities’ overview).
When it opens, navigate to “General Settings” tab, and click on “advanced settings” button. Finally, in pop-up dialog set GRUB_DISABLE_OS_PROBER (add if not exist) to false.

That’s all. Enjoy!
Using Windows 10 and Linux on the same machine is painful. At times, the UEFI secure boot breaks GRUB and the other times GRUB cannot just boot Windows 10. Recently, I upgraded Ubuntu to 19.10 Beta from Ubuntu 19.04. Now, Ubuntu 19.10 comes with the new version of GRUB 2.04 which reportedly has lots of bugs. In my case, GRUB somehow messed up Windows MBR location and now I cannot boot to Windows 10. To fix things, I ran a couple of steps and here is a detailed guide on how to fix Windows 10 not booting up on Linux.
Fix Windows 10 Not Booting up on Linux
If you are on Ubuntu 19.10 Beta, the GRUB 2.04 has a lot of bugs. It would be better to downgrade to Ubuntu 19.04 or move totally onto Windows. Skip to this step to check methods to change the default bootloader to Windows NT.
1. Rebuild GRUB
At times, GRUB has problems locating the Windows MBR file on your disks. The first step would be to check if Windows 10 can be detected by Linux. To do that, run the following command.
sudo os-prober
The above command will look for other operating systems installed on your disks. If Windows is detected, you would get an output like below.
If the above command is able to find the Windows 10 operating system, then we can rebuild the GRUB configuration file. To do that, use the following command.
sudo update-grub
The above command initiates scanning of all the partitions on your local disk and looks for various Operating systems installed. If it detects Windows 10, you should get a similar output as below. The command will automatically create a Windows entry in the configuration file as well.
2. Boot Repair
If the command line is not your cup of tea, you can alternatively try the graphical Boot Repair tool. At times, the GRUB file is broken. The Boot Repair tool automatically searches for other operating systems on your disk. It also repairs and rebuilds the GRUB configuration file. It is similar to manually running os-prober and rebuilding the GRUB configuration file.
To begin with, use the following commands to add the required repository and install Boot Repair.
sudo apt-add-repository ppa:yannubuntu/boot-repair && sudo apt-get update sudo apt-get install -y boot-repair
Next, launch the boot repair tool. It will take a minute or two to scan all your disks and partitions. Once done, click on “Recommended Repair”. This option will delete the previous GRUB file and rebuild it from scratch.
The next screen will present to you a set of commands which you have to copy and paste in the terminal. Just follow the on-screen instructions provided by the Boot Repair tool and it will repair the GRUB file for you.
Boot Repair will give you an unexpected error if you are using a beta version of Linux distro.
If this method doesn’t work for you, chances are the Windows Boot manager file cannot be detected by GRUB. Hence, we would need to create an entry for it in the GRUB configuration file.
3. Use GRUB customizer tool
Straight up, I wouldn’t recommend manually updating anything in the GRUB configuration file. We will use an open-source tool called Grub Customizer. Run the following commands to download and install the tool.
sudo add-apt-repository ppa:danielrichter2007/grub-customizer && sudo apt-get update sudo apt install grub-customizer
Next, we need the location for the boot loader of Windows 10. To find that, run the following command in the terminal.
lsblk
Check out for the partition which has mount point as “/boot/efi”. This is the partition where the Windows boot manager is installed. We need the device name of the particular partition. In my case, it is sda1 hence the boot file location is “/dev/sda1”.
Alternatively, you can also install gnome-disk-utility which is a graphical tool to display the disks and partitions. On the menu, you can look for the EFI System partition. The partition description should look something as follows.
Next, head over to the GRUB customizer tool and click on the page icon at the top to make an entry.
On the entry editor pop-up, select the type as “Chainloader” and partition as “/dev/sda1”. You can also provide a suitable name to the entry. Post this, hit Enter.

Finally, do a restart and now you should be able to boot to Windows 10. In case you can’t, most probably the Windows MBR is broker or boot files have gone corrupt.
4. Startup repair
If GRUB cannot load Windows MBR, chances are the file may be corrupt. We can repair it using a Windows ISO file and a flash drive. You can use any USB bootable software for Linux. I would recommend WoeUSB as it is simple and gets the job done quickly. Once you have the USB drive ready, boot from it. Click Next on the first screen and then click on “Repair your computer” on the next screen.
On the next page, click on Troubleshoot options and finally click on “Startup Repair”. It would take a while to fix the boot files and MBR.
Most of the time, startup repair will fix the Windows Boot file. Once successful, reboot your machine and GRUB should be able to boot up Windows. If still there is a problem, we would need to switch the bootloader back to Windows NT.
5. Change default bootloader
If you are sure that the Windows startup file is not corrupt and you haven’t mistakenly wiped off C Drive, we can change the bootloader back to Windows NT. To do that, boot from the Windows USB, click on Next on the first screen. Next, click on Repair your computer and then on Troubleshoot.
On the Advanced options page, click on “Command Prompt”.
On the command line, run the following command.
bcdedit /set {bootmgr} path \WINDOWS\system32\winload.efi
The above-mentioned command will change the bootloader from GRUB to Windows NT. Now, when you reboot your system, it should boot straight to Windows. In case you are coming from Ubuntu 19.10, you would need to roll back to Ubuntu stable 19.04 as GRUB 2.04 has lots of bugs.
6. Fresh Install Windows 10
In case none of the above methods work for you, chances are you might have accidentally wiped off Windows. The last resort is to do a fresh install of Windows 10. The good thing is you would only need to format the C drive and data in other drives won’t be lost. But still, you would end up losing files on the Desktop, Downloads, and Documents folder.
Closing Words
These are some of the methods to solve Windows 10 not booting on Linux. For more issues or queries regarding Linux or GRUB, let me know in the comments below.
Also Read: How to Get Windows And Mac Like Multi-Touch Gestures on Ubuntu
Pratik
Pratik works as an In-house writer and video host at TechWiser. Former Programmer, Current writer. Loves tech in any form, quite optimistic about AI, data science and IoT. Talks extremely less but you betcha can geek out over anything on Twitter.
Windows 10 will, for the most part, be added to grub boot menu by the os-prober automajically.
For my specific setup I wanted to completely hide grub menu and automatically boot windows unless a hotkey was pressed to boot Ubuntu. So in my specific case os-prober isn’t an option because the most important step in hiding the grub menu, which most answers I found neglect to mention, is to set the disable os-prober flag or the menu WILL be shown until os-prober completes.
It took considerably longer than I had anticipated to get right because there are so many partial answers out there but most are version dependant and can lead you astray. I spent a lot of time trying write my own grub menu entry trying use grub commands that didn’t exist like ntdlr. Another caveat is that the chainloader functions on my grub try to boot bios not efi and will not work.(Im sure I was doing something wrong?)
In the end the solution was actually simple as the scripts that make your /boot/grub/grub.cfg do most of the work for you in finding UUIDS for your boot partitions. So you can skip the fdisk and blkid steps most people mention.
So step 1 is to make sure /boot/grub/grub.cfg is current using update-grub to make .cfg file. In terminal
sudo update-grub
Step 2 is to add custom menu entries in /etc/grub.d/40_custom. Don’t waste time trying to write your own simply open /boot/grub/grub.cfg search «menuentry» and copy the automatically generated entries.
The first in the list will be ubuntu mine looks like
menuentry 'Ubuntu' --class ubuntu --class gnu-linux --class gnu --class os $menuentry_id_option 'gnulinux-simple-9e66eed6-e672-49ff-a07c-afdc00809148' {
recordfail
load_video
gfxmode $linux_gfx_mode
insmod gzio
if [ x$grub_platform = xxen ]; then insmod xzio; insmod lzopio; fi
insmod part_gpt
insmod ext2
if [ x$feature_platform_search_hint = xy ]; then
search --no-floppy --fs-uuid --set=root 9e66eed6-e672-49ff-a07c-afdc00809148
else
search --no-floppy --fs-uuid --set=root 9e66eed6-e672-49ff-a07c-afdc00809148
fi
linux /boot/vmlinuz-5.4.0-39-generic root=UUID=9e66eed6-e672-49ff-a07c-afdc00809148 ro quiet splash $vt_handoff
initrd /boot/initrd.img-5.4.0-39-generic
}
Windows will be similar. Copy both to /etc/grub.d/40_custom. The only change I made for Ubuntu is to add the —hotkey=key flag which will make grub boot the os associated with that hotkey.
menuentry 'Ubuntu2' --class ubuntu --class gnu-linux --class gnu --class os --hotkey=u $menuentry_id_option 'gnulinux-simple-9e66eed6-e672-49ff-a07c-afdc00809148' {
recordfail
load_video
gfxmode $linux_gfx_mode
insmod gzio
if [ x$grub_platform = xxen ]; then insmod xzio; insmod lzopio; fi
insmod part_gpt
insmod ext2
if [ x$feature_platform_search_hint = xy ]; then
search --no-floppy --fs-uuid --set=root 9e66eed6-e672-49ff-a07c-afdc00809148
else
search --no-floppy --fs-uuid --set=root 9e66eed6-e672-49ff-a07c-afdc00809148
fi
linux /boot/vmlinuz-5.4.0-39-generic root=UUID=9e66eed6-e672-49ff-a07c-afdc00809148 ro quiet splash $vt_handoff
initrd /boot/initrd.img-5.4.0-39-generic
}
I use —hotkey=u here to set Ubuntu boot hotkey to u.
Then I tweaked the Windows entry, replacing $menuentry_id_option withe the grub —id flag.
menuentry "Windows 10" --class windows --class os --id windows-custom {
insmod part_gpt
insmod fat
if [ x$feature_platform_search_hint = xy ]; then
search --no-floppy --fs-uuid --set=root 0EAE-C882
else
search --no-floppy --fs-uuid --set=root 0EAE-C882
fi
chainloader /EFI/Microsoft/Boot/bootmgfw.efi
}
I used —id windows-custom. Save chages to /etc/grub.d/40_custom.
Finally open /etc/default/grub and add
GRUB_DISABLE_OS_PROBER=true
change GRUB_DEFAULT=0 to GRUB_DEFAULT=windows-custom
and change GRUB_TIMEOUT=10 to your choice of timings I use 0.5 just to give myself a little extra time to hit u to boot Ubuntu after POST.
Hopefully this saves someone a bit of headache, cheers!
Использование Windows 10 и Linux на одном компьютере болезненно. Иногда безопасная загрузка UEFI нарушает работу GRUB, а иногда GRUB не может просто загрузить Windows 10. Недавно я обновил Ubuntu до 19.10 Beta с Ubuntu 19.04. Теперь Ubuntu 19.10 поставляется с новой версией GRUB 2.04, в котором, как сообщается, много ошибок. В моем случае GRUB каким-то образом испортил расположение Windows MBR, и теперь я не могу загрузиться в Windows 10. Чтобы исправить ситуацию, я выполнил пару шагов, и вот подробное руководство о том, как исправить Windows 10, не загружающуюся в Linux.
Если вы используете Ubuntu 19.10 Beta, в GRUB 2.04 много ошибок. Было бы лучше перейти на Ubuntu 19.04 или полностью перейти на Windows. Перейдите к этому шагу, чтобы проверить способы изменения загрузчика по умолчанию на Windows NT.
1. Восстановите GRUB.
Иногда GRUB не может найти MBR-файл Windows на ваших дисках. Первым шагом будет проверка того, может ли Windows 10 обнаруживаться Linux. Для этого выполните следующую команду.
sudo os-prober
Вышеупомянутая команда будет искать другие операционные системы, установленные на ваших дисках. Если Windows обнаружена, вы получите результат, как показано ниже.
Если указанная выше команда может найти операционную систему Windows 10, мы можем перестроить файл конфигурации GRUB. Для этого используйте следующую команду.
sudo update-grub
Приведенная выше команда запускает сканирование всех разделов на вашем локальном диске и ищет различные установленные операционные системы. Если он обнаружит Windows 10, вы должны получить результат, аналогичный приведенному ниже. Команда также автоматически создаст запись Windows в файле конфигурации.
2. Восстановление загрузки
Если командная строка вам не по душе, вы также можете попробовать графический инструмент восстановления загрузки. Иногда файл GRUB не работает. Инструмент восстановления загрузки автоматически ищет другие операционные системы на вашем диске. Он также восстанавливает и перестраивает файл конфигурации GRUB. Это похоже на запуск os-prober вручную и перестройку файла конфигурации GRUB.
Для начала используйте следующие команды, чтобы добавить требуемый репозиторий и установить Boot Repair.
sudo apt-add-repository ppa: yannubuntu / boot-repair && sudo apt-get update sudo apt-get install -y boot-repair
Затем запустите средство восстановления загрузки. Сканирование всех дисков и разделов займет минуту или две. После этого нажмите «Рекомендуемый ремонт». Эта опция удалит предыдущий файл GRUB и восстановит его с нуля.
На следующем экране вам будет представлен набор команд, которые вы должны скопировать и вставить в терминал. Просто следуйте инструкциям на экране, предоставляемым инструментом восстановления загрузки, и он восстановит файл GRUB за вас.
Восстановление загрузки выдаст неожиданную ошибку, если вы используете бета-версию дистрибутива Linux.
Если этот метод не работает для вас, скорее всего, файл диспетчера загрузки Windows не может быть обнаружен GRUB. Следовательно, нам нужно будет создать запись для него в файле конфигурации GRUB.
3. Используйте инструмент настройки GRUB.
В общем, я бы не рекомендовал вручную обновлять что-либо в файле конфигурации GRUB. Мы будем использовать инструмент с открытым исходным кодом под названием Grub Customizer. Выполните следующие команды, чтобы загрузить и установить инструмент.
sudo add-apt-repository ppa: danielrichter2007 / grub-customizer && sudo apt-get update sudo apt install grub-customizer
Далее нам нужно расположение загрузчика Windows 10. Чтобы найти его, выполните следующую команду в терминале.
lsblk
Найдите раздел с точкой монтирования «/ boot / efi». Это раздел, в котором установлен диспетчер загрузки Windows. Нам нужно имя устройства конкретного раздела. В моем случае это sda1, следовательно, расположение загрузочного файла – «/ dev / sda1».
Кроме того, вы также можете установить gnome-disk-utility, которая представляет собой графический инструмент для отображения дисков и разделов. В меню вы можете найти системный раздел EFI. Описание раздела должно выглядеть примерно так.
Затем перейдите к инструменту настройки GRUB и щелкните значок страницы вверху, чтобы сделать запись.
Во всплывающем окне редактора записей выберите тип «Chainloader» и раздел как «/ dev / sda1». Вы также можете указать подходящее имя для записи. Опубликуйте это, нажмите Enter.
Теперь вы сможете увидеть запись, которую вы создали, в меню настройщика Grub. Однако вам нужно нажать кнопку «Сохранить», чтобы синхронизировать изменения с исходным файлом конфигурации GRUB.
Наконец, выполните перезагрузку, и теперь вы сможете загрузиться в Windows 10. Если вы не можете этого сделать, скорее всего, Windows MBR является посредником или загрузочные файлы повреждены.
4. Восстановление при запуске
Если GRUB не может загрузить Windows MBR, скорее всего, файл поврежден. Мы можем восстановить его, используя ISO-файл Windows и флешку. Вы можете использовать любое загрузочное программное обеспечение USB для Linux. Я бы посоветовал ГореUSB поскольку он прост и быстро выполняет свою работу. Когда USB-накопитель будет готов, загрузитесь с него. Нажмите «Далее» на первом экране, а затем нажмите «Восстановить компьютер» на следующем экране.
На следующей странице нажмите «Параметры устранения неполадок» и, наконец, нажмите «Восстановление при загрузке». На исправление загрузочных файлов и MBR потребуется время.
В большинстве случаев восстановление при запуске исправляет загрузочный файл Windows. В случае успеха перезагрузите компьютер, и GRUB сможет загрузить Windows. Если проблема не исчезнет, нам нужно будет снова переключить загрузчик на Windows NT.
5. Сменить загрузчик по умолчанию
Если вы уверены, что загрузочный файл Windows не поврежден, и вы не стерли данные с диска C по ошибке, мы можем снова изменить загрузчик на Windows NT. Для этого загрузитесь с USB-накопителя Windows, нажмите «Далее» на первом экране. Затем нажмите «Восстановить компьютер», а затем «Устранение неполадок».
На странице «Дополнительные параметры» нажмите «Командная строка».
В командной строке выполните следующую команду.
bcdedit / set {bootmgr} путь WINDOWS system32 winload.efi
Вышеупомянутая команда изменит загрузчик с GRUB на Windows NT. Теперь, когда вы перезагружаете свою систему, она должна загружаться прямо в Windows. Если вы переходите с Ubuntu 19.10, вам нужно будет вернуться к стабильной версии Ubuntu 19.04, поскольку в GRUB 2.04 есть много ошибок.
6. Свежая установка Windows 10
Если ни один из вышеперечисленных способов вам не подходит, скорее всего, вы случайно стерли данные с Windows. Последнее средство – выполнить новую установку Windows 10. Хорошо, что вам нужно будет только отформатировать диск C, и данные на других дисках не будут потеряны. Но, тем не менее, вы потеряете файлы на рабочем столе, в папке «Загрузки» и «Документы».
Заключительные слова
Это некоторые из способов решить, что Windows 10 не загружается в Linux. Если у вас возникнут дополнительные вопросы или вопросы, касающиеся Linux или GRUB, дайте мне знать в комментариях ниже.
Также читайте: Как заставить Windows и Mac использовать мультитач-жесты в Ubuntu
Grub Customizer — это мощный инструмент, позволяющий пользователю настраивать загрузчик Grub в системе Linux. Grub является программой, отвечающей за загрузку операционной системы при включении компьютера. С помощью Grub Customizer вы можете легко добавить Windows 10 в список операционных систем, доступных для загрузки.
Добавление Windows 10 с использованием Grub Customizer может быть полезным в случае, когда вы уже установили Linux на свой компьютер и теперь хотите иметь возможность выбирать между Linux и Windows при каждой загрузке. Без настройки Grub Customizer, компьютер будет автоматически загружать последнюю установленную операционную систему.
Используя Grub Customizer, вы также можете изменить порядок отображения операционных систем в меню Grub, задать время задержки перед автоматической загрузкой определенной операционной системы или скрыть меню загрузчика, чтобы автоматически загружалась одна конкретная операционная система.
Примечание: перед использованием Grub Customizer обязательно создайте резервную копию вашего файла GRUB, чтобы иметь возможность восстановить его в случае необходимости.
В заключение, Grub Customizer представляет собой удобный и простой метод настройки загрузчика Grub в Linux, позволяющий добавить Windows 10 в список доступных операционных систем для загрузки. Это особенно полезно для пользователей, у которых уже установлен Linux и они хотят иметь возможность выбора между Linux и Windows при каждом запуске компьютера.
Содержание
- Как установить Grub customizer и добавить Windows 10 на компьютере
- Шаг 1: Установка Grub customizer
- Шаг 2: Запуск Grub customizer
- Шаг 3: Добавление Windows 10 в список загрузки
- Загрузка установочного файла Grub customizer
- Установка Grub customizer на компьютер
- Открытие Grub customizer
- Добавление Windows 10 в Grub
- Проверка наличия Windows 10 в списке загрузки
- Перезагрузка компьютера и выбор операционной системы
- Редактирование настроек загрузки в Grub customizer
Как установить Grub customizer и добавить Windows 10 на компьютере
Шаг 1: Установка Grub customizer
1.1 Откройте терминал на вашем компьютере.
1.2 Введите следующую команду и нажмите Enter, чтобы установить Grub customizer:
sudo apt-get install grub-customizer
1.3 Введите пароль администратора и дождитесь окончания установки.
Шаг 2: Запуск Grub customizer
2.1 Найдите Grub customizer в меню приложений или введите «grub-customizer» в терминале и нажмите Enter, чтобы запустить приложение.
Шаг 3: Добавление Windows 10 в список загрузки
3.1 После запуска Grub customizer вам будет предложено ввести пароль администратора.
3.2 В левой панели Grub customizer найдите раздел «List configuration» и выберите нужное вам место для добавления Windows 10 в список загрузки Grub.
3.3 Нажмите на кнопку «Add» (Добавить) и выберите «Windows» в выпадающем меню.
3.4 Введите название для новой записи в списке загрузки (например, «Windows 10») и нажмите «OK» (ОК).
3.5 В появившемся окне выберите раздел с установленной Windows 10 и нажмите «OK».
3.6 Возвращайтесь к разделу «List configuration» и убедитесь, что новый элемент отображается в списке загрузки Grub.
3.7 Нажмите кнопку «Save» (Сохранить) и закройте Grub customizer.
Теперь при загрузке компьютера выдается меню Grub, включающее в себя Windows 10 в качестве одного из вариантов загрузки операционной системы. Вы можете выбрать Windows 10 и успешно загрузиться в нее.
Использование Grub customizer — это удобный способ добавить Windows 10 на ваш компьютер и настроить загрузчик Grub в соответствии с вашими потребностями.
Загрузка установочного файла Grub customizer
Для того чтобы установить Grub customizer на компьютере с операционной системой Windows 10, вам понадобится загрузить установочный файл программы.
Вы можете найти последнюю версию Grub customizer на официальном веб-сайте разработчика. Перейдите на сайт и найдите раздел загрузки.
Обычно на странице загрузки вы увидите список доступных версий программы. Выберите последнюю версию для Windows 10 и нажмите на ссылку для скачивания.
Файл загрузки будет иметь расширение .exe. После завершения загрузки, откройте файл и запустите процесс установки Grub customizer на вашем компьютере.
При установке следуйте инструкциям на экране, чтобы завершить процесс установки. После успешной установки Grub customizer будет готов к использованию на вашем компьютере.
Установка Grub customizer на компьютер
- Откройте терминал на вашем компьютере.
- Введите следующую команду, чтобы добавить репозиторий Grub Customizer:
sudo add-apt-repository ppa:danielrichter2007/grub-customizer
- Нажмите Enter и введите пароль администратора, если попросит система.
- Введите следующую команду, чтобы обновить список пакетов:
sudo apt-get update
- После того, как обновление будет выполнено, введите следующую команду, чтобы установить Grub Customizer:
sudo apt-get install grub-customizer
- Дождитесь завершения установки. Вам может быть предложено подтвердить действие — нажмите «Y» и нажмите Enter, чтобы продолжить.
- После завершения установки можно закрыть терминальное окно.
Теперь Grub Customizer установлен на вашем компьютере и готов к использованию. Вы можете открыть приложение, чтобы настроить загрузчик и добавить Windows 10 в список операционных систем.
Открытие Grub customizer
Для начала работы с Grub customizer на компьютере, необходимо открыть приложение. После установки программы, ее значок можно найти в меню приложений или на рабочем столе. Щелкните по значку правой кнопкой мыши и выберите «Запустить» из контекстного меню.
После запуска Grub customizer отобразится его основное окно с настройками загрузчика GRUB. Здесь можно видеть список операционных систем, доступных для загрузки, а также различные параметры конфигурации. В зависимости от установленных операционных систем, список может включать такие опции, как «Ubuntu», «Windows» и другие.
Обратите внимание, что для работы Grub customizer требуются привилегии суперпользователя. Поэтому при открытии программы, возможно, будет запрошено ввести пароль администратора.
| Параметр | Описание |
| Список операционных систем | В этой части окна отображается список различных операционных систем, установленных на компьютере. Здесь можно выбрать основную операционную систему по умолчанию для загрузки. |
| Параметры загрузки | В этом разделе можно настроить различные параметры загрузки, такие как время задержки перед автоматической загрузкой операционной системы по умолчанию и тему загрузчика. |
| Параметры дополнительных модулей и настроек | Grub customizer также позволяет настраивать различные дополнительные модули и настройки, такие как ввод переменных среды и подробное сообщение об ошибке при загрузке. |
Добавление Windows 10 в Grub
Вот как добавить Windows 10 в Grub с помощью Grub Customizer:
- Установите Grub Customizer на свой компьютер, если он еще не установлен. Вы можете найти его в репозиториях вашего Linux-дистрибутива или скачать с официального сайта.
- Запустите Grub Customizer и введите свой пароль администратора, если потребуется.
- Перейдите на вкладку «List Configuration» и выберите пункт «+ Add Entry» внизу списка.
- В открывшемся окне «New Entry» укажите следующую информацию:
- Type: Оставьте значение как «Normal» (стандартное).
- Name: Введите любое имя, которое вы хотите видеть для записи в меню Grub, например «Windows 10».
- Command: Укажите следующую команду для загрузки Windows 10: chainloader (hdX,Y)+1, где X и Y — номера диска и раздела, на котором установлена Windows 10. Вы можете узнать эти значения, проверив вывод команды sudo fdisk -l.
- Нажмите кнопку «OK», чтобы добавить новую запись в меню Grub.
- Убедитесь, что новая запись появилась в списке конфигурации Grub.
- Перетащите новую запись в нужное вам место в списке (перед другими записями или после них) при помощи кнопок с изображениями стрелок вверх и вниз.
- Сохраните изменения, нажав кнопку «Save» или «Save and exit» в главном окне Grub Customizer.
Поздравляю! Теперь Windows 10 должна быть доступна в меню Grub при каждой загрузке вашего компьютера.
Проверка наличия Windows 10 в списке загрузки
Прежде чем начать добавлять Windows 10 в список загрузки с помощью Grub Customizer, важно убедиться, что операционная система Windows 10 уже установлена на вашем компьютере. Для этого вы можете выполнить следующие шаги:
| Шаг | Действие |
|---|---|
| 1 | Перезагрузите компьютер и дождитесь появления меню загрузки Grub. |
| 2 | Прокрутите список операционных систем при помощи клавиш на клавиатуре или мыши и обратите внимание на наличие Windows 10. |
| 3 | Если Windows 10 отсутствует в списке загрузки, это может значить, что операционная система не установлена на вашем компьютере или Grub не обнаружил ее автоматически. |
Если Windows 10 уже установлена, но отсутствует в списке загрузки Grub, вам необходимо перейти к следующему разделу статьи для добавления ее вручную.
Перезагрузка компьютера и выбор операционной системы
После настройки Grub customizer для добавления Windows 10 на ваш компьютер, вам потребуется перезагрузить систему, чтобы изменения вступили в силу. Когда компьютер перезагружается, появится экран выбора операционной системы.
На экране выбора вы увидите список доступных операционных систем, включая Windows 10 и любые другие операционные системы, установленные на вашем компьютере. Используйте клавиши со стрелками, чтобы выделить операционную систему, которую вы хотите запустить, и нажмите клавишу Enter.
Если вы ничего не делаете в течение нескольких секунд, система автоматически запустит операционную систему, выбранную по умолчанию. Вы можете изменить операционную систему по умолчанию в настройках Grub customizer.
Если вы хотите запустить Windows 10, просто выделите его в списке и нажмите Enter. Ваш компьютер перезагрузится и запустит Windows 10.
|
|
Экран выбора операционной системы |
После перезагрузки компьютера и выбора операционной системы, вы сможете пользоваться Windows 10 на вашем компьютере, а также любыми другими операционными системами, установленными рядом с ней.
Редактирование настроек загрузки в Grub customizer
Grub customizer позволяет редактировать настройки загрузчика Grub, который отвечает за выбор операционной системы при запуске компьютера. В этой статье мы рассмотрим, как добавить Windows 10 в список операционных систем, доступных для загрузки.
1. Первым шагом откройте Grub customizer на вашем компьютере. Для этого используйте меню приложений или выполните команду в терминале: «sudo grub-customizer». Введите пароль администратора, если потребуется.
2. После открытия Grub customizer вам будет предложено выбрать файл конфигурации Grub. Обычно он располагается по пути /boot/grub/grub.cfg. Выберите этот файл и нажмите «Открыть».
3. Теперь вы увидите основное окно Grub customizer. В левой панели вы найдете список операционных систем, доступных для загрузки. Нажмите «Добавить» для добавления новой операционной системы.
4. В окне, которое появится, введите имя новой операционной системы (например, «Windows 10») и выберите путь к загрузочному файлу. Для Windows 10 это обычно /boot/efi/EFI/Microsoft/Boot/bootmgfw.efi. Нажмите «OK», чтобы продолжить.
5. Вы увидите, что новая операционная система была добавлена в список. Вы можете изменить порядок загрузки операционных систем или настроить другие параметры, если необходимо.
6. Когда вы закончите редактирование настроек, нажмите «Сохранить» и закройте Grub customizer.
7. Теперь, при следующей перезагрузке компьютера, вы увидите новую операционную систему Windows 10 в списке доступных для загрузки.
Вот и всё! Теперь вы знаете, как редактировать настройки загрузки в Grub customizer и добавить Windows 10 на вашем компьютере. Удачной работы!