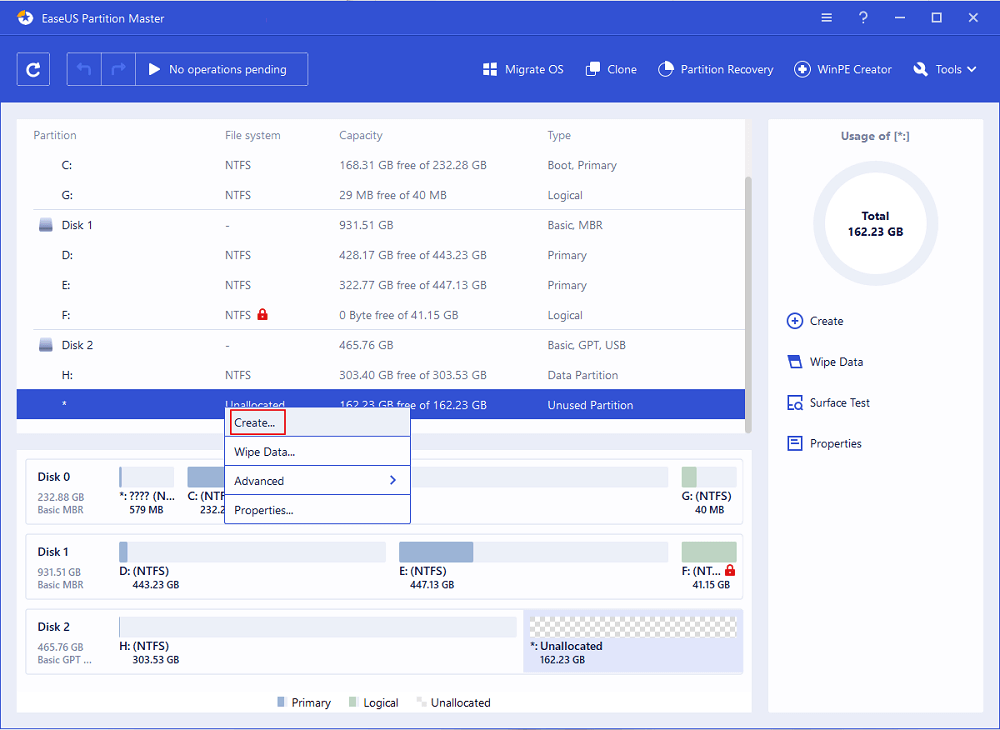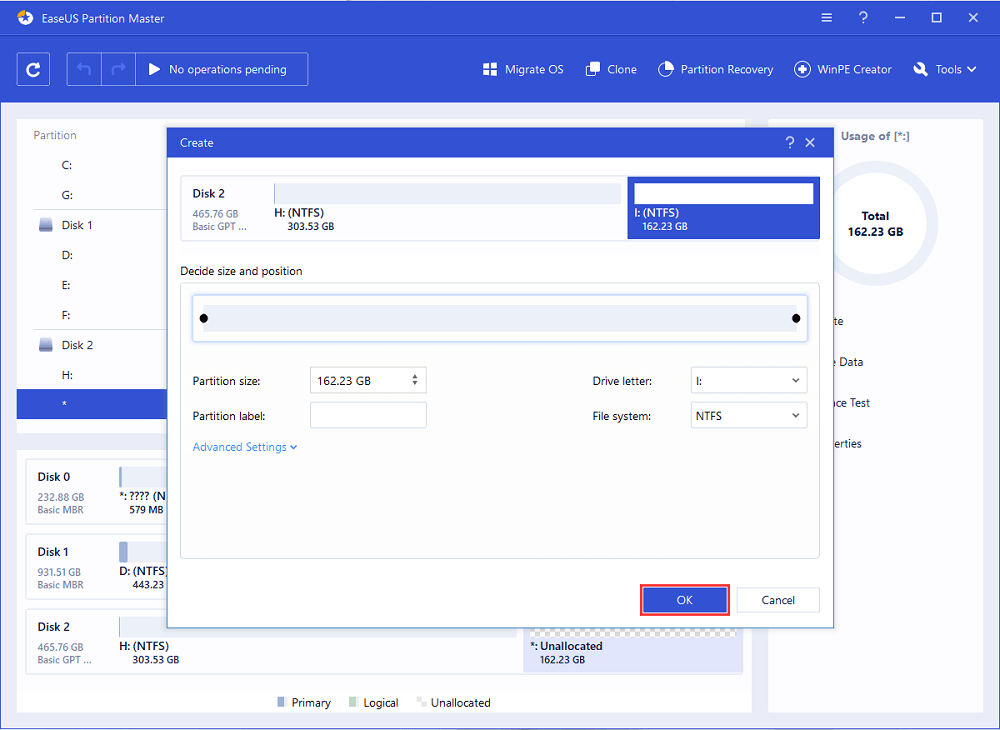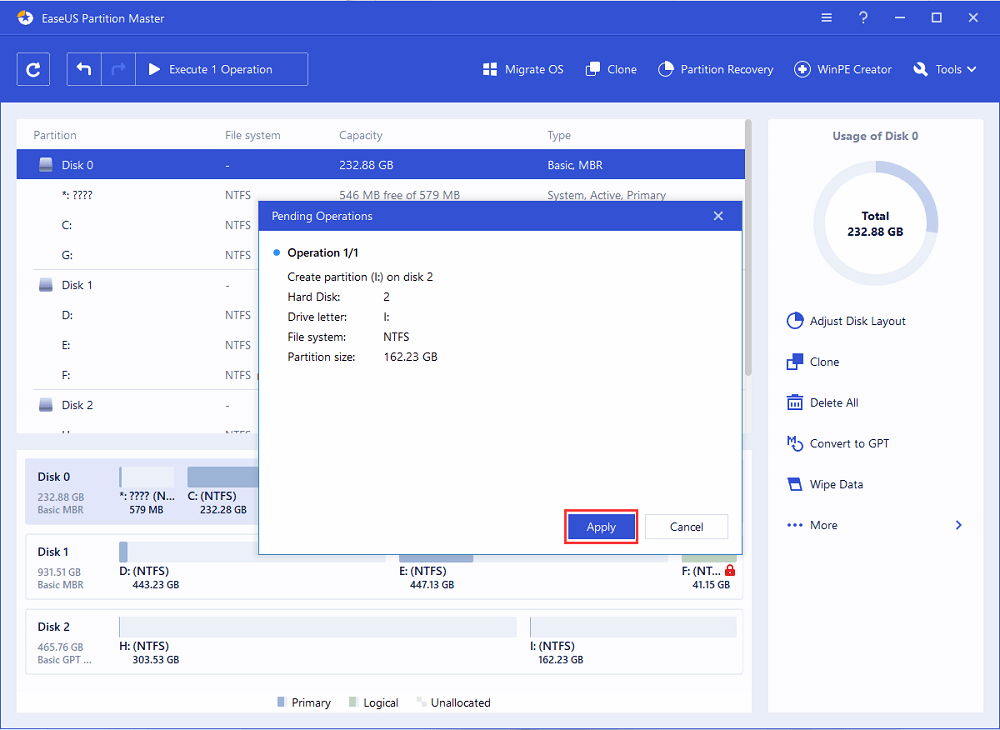Далее подробное руководство по установке и настройке нового жёсткого диска или SSD на компьютер с Windows 10/8/7. Читайте далее, чтобы заставить новый диск работать на вашем ПК или ноутбуке прямо сейчас.
Часть 1. Установка нового диска на ПК или ноутбук
После получения нового жёсткого диска или SSD, вам необходимо установить его на свой ПК или ноутбук. Вы можете следовать этой части, чтобы установить этот диск. Здесь мы подробно расскажем вам о необходимых инструментах.
Инструменты, которые вам нужны
Вот предварительный список инструментов, которые вам понадобятся для установки нового диска на ваш ПК или ноутбук:
- Отвертка
- Новый диск — обычный жёсткий диск или SSD
- Соединительный кабель SATA
Шаги по установке нового диска
Как вы знаете, из-за разной конструкции настольного компьютера и ноутбука способы установки нового жёсткого диска также в некоторой степени различаются. Выполните подробные шаги и установите новый диск на свой компьютер прямо сейчас.
Для ПК:
Здесь мы возьмём в качестве примера жёсткий диск ёмкостью 2 ТБ, чтобы показать вам полный процесс его установки на настольный компьютер.
Шаг 1. Выключите компьютер и извлеките новый диск из футляра или коробки.
Шаг 2. Подготовьте новый диск.
Если это новый жёсткий диск, удалите винты с обеих сторон этого диска.
Вставьте отсеки для дисков в отверстия для винтов с обеих сторон нового диска.
Если это SSD, вам нужно будет добавить специальный монтажный слот или адаптер диска, чтобы он подходил к слотам 3,5 с помощью винтов, подобных этим:
Шаг 3. Снимите корпус настольного компьютера.
Если он заблокирован винтами, удалите их с помощью отвертки.
Шаг 4. Вставьте новый диск в корпус компьютера рядом со старым диском.
Шаг 5. Подключите новый диск к материнской плате компьютера с помощью кабеля SATA и подключите кабель питания, чтобы включить диск.
Шаг 6. Закройте корпус компьютера и перезагрузите его.
Для ноутбука:
В настоящее время некоторые новые ноутбуки поддерживают добавление двух или более жёстких дисков. В то же время большинство старых ноутбуков или некоторые тонкие новые ноутбуки имеют только один отсек для жёсткого диска.
Если в вашем ноутбуке имеется ещё один отсек для жёсткого диска, вы можете легко вставить новый диск и заставить его работать для вас.
Если в вашем ноутбуке только один отсек для жёсткого диска, у вас может быть два варианта установки нового жёсткого диска или SSD-накопителя.
Вариант 1. Добавьте второй жёсткий диск/SSD в ноутбук, заменив привод DVD или Blu-ray
Мы нашли подробное и полезное видеоруководство, которое поможет вам добавить второй жёсткий диск или SSD к ноутбуку, заменив привод DVD или Blu-ray.
Посмотрите это видео: Добавление второго жёсткого диска/SSD к ноутбуку путём замены привода DVD или Blu-ray
Вариант 2. Замените старый диск новым диском на ноутбуке
В этом видео показан процесс замены старого жёсткого диска ноутбука на SSD:
Что касается упомянутого инструмента клонирования системы, вы можете перейти по этой ссылке, чтобы загрузить EaseUS Todo Backup для помощи.
Часть 2. Настройка нового диска в Windows 10/8/7
После установки нового диска на ноутбук вы можете перейти к следующей части, чтобы настроить жёсткий диск для работы.
Чтобы сэкономить ваше время и энергию, мы хотели бы порекомендовать надёжную программу для управления разделами — EaseUS Partition Master, которая поможет с лёгкостью эффективно инициализировать и разделить жёсткий диск.
Ключевые особенности EaseUS Partition Master:
- Управление разделами вашего компьютера простыми кликами мыши.
- Перенос ОС на SSD для ускорения работы Windows.
- Программа позволяет удалять, а также создавать разделы.
- Интеллектуальная настройка размера диска. Увеличение диска C в один клик.
Загрузите EaseUS Partition Master прямо сейчас и следуйте инструкциям ниже, чтобы управлять своим новым диском.
Чтобы новый диск заработал, пройдите следующие два этапа:
№1. Инициализировать диск в MBR или GPT
Предположим, что установленный новый диск сейчас не распределён на вашем компьютере или ноутбуке, вам нужно сначала его инициализировать.
- Внимание:
- Если вы планируете использовать новый диск для замены системного диска, вам необходимо инициализировать его с тем же стилем раздела, что и ваш системный диск.
EaseUS Partition Master поможет сделать ваш новый жёсткий диск доступным для работы всего за 3 шага:
Шаг 1: загрузите программу EaseUS Partition Master. Подключите жесткий диск (HDD) или твердотельный накопитель (SSD) к ПК.
Шаг 2: инициализируйте ваш жесткий диск / твердотельный накопитель. Щелкните правой кнопкой мыши по нужному HDD или SSD и выберите «Инициализировать в MBR» или «Инициализировать в GPT» соответственно.
Шаг 3: примените операцию.
Она будет добавлена в очередь. Для выполнения операций из очереди — нажмите на «Применить».
№ 2. Используйте новый жесткий диск
Если вы планируете заменить системный диск на новый, хорошим выбором будет функция «Перенос ОС» в EaseUS Partition Master. В этом видео рассказывается, как это сделать:
Если вы планируете использовать второй жёсткий диск в качестве диска данных, вы можете применить функцию создания разделов жёсткого диска в этой программе, чтобы легко создавать новые разделы:
Шаг 1: в главном окне программы щелкните правой кнопкой мыши по незанятому пространству на жестком диске (или внешнем запоминающем устройстве), и выберите опцию «Создать».
Шаг 2: установите размер раздела, его метку, букву, файловую систему и т.д. Для продолжения нажмите «ОК».
Шаг 3: нажмите кнопку «Выполнить операцию» и подтвердите создание нового раздела, нажав «Применить».
Подготовка. Выбор нового жёсткого диска
Если вы купили новый жёсткий диск, вы можете сразу пропустить эту часть и следовать инструкциям по установке нового HDD или SDD.
Если вы ещё не выбрали подходящий диск, ниже приведены некоторые важные факторы, которые могут помочь вам решить, какой диск вы хотели бы применить и установить на свой компьютер — обычный жёсткий диск или диск SSD.
1. Стоимость
Если вы не планируете тратить много денег на покупку нового диска, лучше всего подойдет обычный жёсткий диск. Хотя в последнее время цена на SSD-диски снижается, твердотельный диск всё равно заметно дороже обычного жёсткого диском.
2. Ваша цель
Еще один важный фактор, который может повлиять на ваше решение, — чётко понять цель установки нового диска — перенос операционной системы или увеличение ёмкости хранилища.
Если производительность ОС снизилась, ваш системный жёсткий диск устарел, то вам необходимо обновить системный диск. Ваш мудрый выбор — покупка нового SSD-диска.
Если на жёстком диске вашего компьютера недостаточно места для хранения данных, вам нужно будет добавить второй жёсткий диск в свой компьютер в качестве диска данных. В этом случае всё, что вам понадобится, это обычный жёсткий диск с достаточным объёмом памяти.
3. Интерфейс SATA
Обычно количество интерфейсов SATA на материнской плате вашего компьютера определяет, сколько жёстких дисков вы можете добавить в свой компьютер.
Если ваш компьютер или ноутбук имеет только пару интерфейсов SATA, нам очень жаль, но вы можете установить только один дополнительный диск. Это означает, что вам нужно будет приобрести новый диск большего размера для установки на ваш компьютер:
- За меньшие деньги с большим количеством места обычный жесткий диск — ваш лучший выбор.
- Для более высокой скорости и большего пространства вам подойдет твердотельный накопитель (SSD).
Вы можете пройти по этой ссылке для получения более подробной информации о разнице между SSD и HDD: HDD vs SSD.
Часто задаваемые вопросы об установке нового жёсткого диска
У некоторых из вас могут возникнуть вопросы по поводу установки нового жёсткого диска на настольный компьютер или ноутбук. Здесь мы собрали 5 наиболее распространенных вопросов и дали краткий ответ, чтобы помочь вам.
1. Как настроить новый жёсткий диск?
Во-первых, используйте «Управление дисками» или EaseUS Partition Master, как показано в Части 2 на этой странице, чтобы инициализировать новый жёсткий диск.
Затем вы можете использовать «Управление дисками» или EaseUS Partition Master, чтобы создать новые разделы для использования.
Для обновления системного диска вы можете следовать инструкции Перенос ОС на SSD.
2. Как установить новый жёсткий диск в Windows 10?
Процесс аналогичен процессу, представленному на этой странице:
- Подготовьте новый жёсткий диск, отвёртку, кабель SATA > Выключите компьютер
- Снимите корпус компьютера или ноутбука > Вставьте новый жёсткий диск
- Перезагрузите компьютер и инициализируйте жёсткий диск > Разделите жёсткий диск или перенесите ОС с помощью EaseUS Partition Master.
Чтобы получить подробное руководство, следуйте инструкциям на этой странице.
3. Как отформатировать новый жёсткий диск?
При первой установке нового жёсткого диска, если он не инициализирован, компьютер может не обнаружить его.
Итак, ваша первая задача — открыть «Управление дисками», найти и щёлкнуть правой кнопкой мыши по новому жёсткому диску и выбрать его для инициализации. Затем вы можете создать на нём разделы, щёлкнув правой кнопкой мыши по нераспределённому пространству, и выбрать создание новых простых томов.
После этого вы можете отформатировать новый жёсткий диск, щёлкая правой кнопкой мыши по созданным разделам и выбирая форматирование.
4. Что делать после установки нового жёсткого диска?
После установки нового жёсткого диска вы можете сначала инициализировать его с помощью программы «Управление дисками» или стороннего менеджера разделов, такого как рекомендованный здесь EaseUS Partition Master.
Затем вам нужно переосмыслить цель установки этого диска.
- Чтобы увеличить ёмкость хранилища, вы можете создать новые разделы на диске и перенести данные на новый диск.
- Чтобы обновить системный диск, вам потребуется перенести систему на новый диск с помощью EaseUS Partition Master или других инструментов переноса системы.
5. Как использовать старый жёсткий диск в качестве второго диска с данными?
- Во-первых, вам нужно установить новый жёсткий диск на свой компьютер или ноутбук. Чтобы получить подробное руководство, выполните действия, описанные в первой части на этой странице.
- Во-вторых, перенесите систему на новый жёсткий диск, следуя видео-инструкции о переносе системы на этой странице в части 2.
- Наконец, загрузите компьютер с нового жёсткого диска, изменив последовательность загрузки в BIOS, а затем используйте «Управление дисками» или EaseUS Partition Master, чтобы удалить старый системный диск. После этого создайте новые разделы на старом диске для сохранения данных.
Updated by
Sherly on Aug 29, 2023
A quick guide on how to initialize SSD Windows 10 with Disk Management:
Move your mouse to the lower-left corner of your desktop and right-click on the Start icon, then select «Disk Management». When Disk Management opens, a pop-up will appear and prompt you to initialize SSD. Select MBR (Master Boot Record) or GUID partition table (GPT) and click «OK». Right-click in the area that says Unallocated and begin to create a new volume with the on-screen wizard. In the Format Partition screen, decide on a drive letter and click «Next». Thus, you can set up a new SSD.
| Workable Solutions | Step-by-step Troubleshooting |
|---|---|
| Method 1. Using EaseUS Partition Master — a Free Disk Management Tool | (Partition Master) Step 1: Open EaseUS Partition Master. Connect the SSD to PC…Full steps |
| Method 2. Using Disk Management to Initialize SSD | Step 1: In Windows 10/8, press the «Windows + R» key, type «diskmgmt.msc» and click OK to launch…Full steps |
| Method 3. Using Diskpart Commands to Initialize SSD | Step 1: Open the Start Menu, type diskpart, press Enter; Step 2: Type these commands if you want to initialize the disk…Full steps |
This article shows you how to initialize SSD in Windows 10/8/7 by using a third-party free partition tool, Disk Management or Diskpart commands respectively.
Method 1. Using EaseUS Partition Master — a Free Disk Management Tool
If you are a computer novice, the best way to manage your disk is by using an easy-to-use disk management software. In this way, you can avoid any harm to your computer due to misoperations, such as running wrong command lines in Command Prompt.
EaseUS Partition Master Free enables you to initialize an SSD with a click. It’s that simple. What’s more, this partition management program provides other one-stop partition and disk management solutions for your Windows computer as listed below.
Now, download this free partition manager and follow the steps below to initialize SSD in Windows 10, 8, and 7. As for initializing SSD to GPT or MBR, you can read the next part.
Step 1. Open EaseUS Partition Master and got to Partition Manager.
Step 2. Right-click the target disk — HDD or SSD and select «Initialize to MBR» or «Initialize to GPT». Click «Execute Task» and «Apply» to save the changes.
0:00-0:18 Initialize to MBR; 0:19-0:44 Initialize to GPT;
After the initialization, all the disk space remains unallocated and so still impossible to be used for program installation or file storage. To use the MBR or GPT disk, you can continue using EaseUS free partition software to create partitions and set the file system. Check the video tutorial below.
Alongside initializing SSDs, partitioning SSD, you can also apply the following features in EaseUS Partition Master to manage and optimize the SSD disk performance with success:
- Resize/move partitions to optimize disk (the Pro version allows to directly transfer free space from other drives to the target drive without deleting or formatting, like move space from D drive to C drive)
- Format SSD with no harm to it.
- Copy and clone an entire disk to another even the target partition is smaller than the source
- Convert a logical partition to primary or primary partition to logical, convert FAT32 to NTFS partition, MBR disk to GPT, or GPT disk to MBR
- Completely wipe out all the data on the hard disk to prevent information from being leaked or recovered
Method 2. Using Disk Management to Initialize SSD
Step 1. In Windows 10/8, press the «Windows + R» key, type «diskmgmt.msc» and click OK to launch Disk Management. In Windows 7, right-click Computer and then select Manage option to run Disk Management.
Step 2. Find and right-click the SSD you want to initialize, and then click «Initialize Disk». If the disk is listed as Offline, first right-click it and select Online.
Step 3. In the Initialize Disk dialog box, select the correct disk to initialize. And then click OK to accept the default partition style, or you can change the partition style (GPT or MBR) as you want.
If you want to initialize an HDD, click the following link to help.
Method 3. Using Diskpart Commands to Initialize SSDs
Step 1. Open the Start Menu, type diskpart, press Enter.
Step 2. Type these commands if you want to initialize the disk to MBR/GPT, and press Enter after each command.
list disk > select disk # > convert MBR/GPT
Step 3. If you would like to continue to create the primary partition on the MBR disk directly, you can run the following commands.
list disk > select disk # > clean > create partition primary > format quick fs=ntfs > assign > exit
Step 4. If you need to create the primary partition on the GPT disk, please use the commands below.
list disk > select disk # > clean > convert gpt > create partition primary > format quick fs=ntfs > assign > exit
These commands might be complicated, so you can share this full tutorial to help more people.
MBR VS GPT | Initialize SSD as MBR or GPT
MBR and GPT are two popular partitions styles on Windows-based computers. MBR is short for Master Boot Record and GPT stands for GUID Partition Table. The advantage of GPT (GUID Partition Table) is that it’s more stable and supports 4K alignment, which is good for SSD.
MBR (Master Boot Record) only supports up to 2 TB partition size and create only four primary partitions. But a GPT disk can support larger than 2 TB volumes and create unlimited partitions. Windows 7 can only be partitioned with MBR, and Windows 8 and Windows 10 are recommended to use GPT.
Which partition style you choose has a lot to do with whether your computer is BIOS booted or UEFI booted. The BIOS+MBR mode or UEFI+GPT mode is commonly used nowadays.
If you want to learn more about MBR and GPT, click on the link and read the full guides:
Bonus Tip: How to Convert SSD from MBR to GPT or GPT to MBR Without Data Loss
You can choose to initialize an SSD to MBR or GPT depending on the size of your disk, the boot mode of your system, and the number of partitions you want.
But sometimes you need to convert disk styles, for example: when you install Windows operating system on your computer and run into «Windows cannot be installed to this disk. «The selected disk has an MBR partition table» or «Windows Cannot be Installed to This Disk. The Selected Disk is of the GPT Partition Style». In this case, converting the initialized SSD from MBR to GPT, or from GPT to MBR can help solve this problem.
The following steps show you how to use EaseUS Partition Master to convert MBR to GPT. To convert GPT to MBR in the vice versa, the operations are the same.
Read More: When Do You Need to Initialize SSD
1. Got a brand new SSD, but it is not showing up in File Explorer.
When you plug a new blank solid-state disk (SSD) to your PC running Windows 10/8/7 but don’t see it in File Explorer, you might need to add a drive letter or initialize it before using it.
2. Get error «Disk Unknown Not Initialized».
Sometimes, you may get «Disk 1 is unknown, not initialized, unallocated» when you are trying to access an SSD. When this issue occurs in Windows 10/8/7, you may need to find a way to initialize the disk for proper use.
3. Get error «You must initialize a disk before Logical Disk Manager can access it».
When you connect the SSD to your computer but find it doesn’t show in My Computer/This PC, you may see this error message when going into Disk Management to check what’s up. To fix this matter, you need to initialize a disk and format it with a file system to start using it.
- Warning
- Initializing a disk that has already got files on it will result in the loss of all the data stored. If you have to proceed with the initialization, you can try EaseUS Todo Backup Free to back up the SSD at a fast speed and recover the backup to anywhere secure.
Summary on How to Initialize an SSD
We believe that you must know how to initialize SSD after reading this article. In general, you can initialize an SSD in three ways: using EaseUS Partition Master — the free ultimate Windows partition management software, Disk Management, or Command Prompt. For ease of use and security, we highly recommend you use EaseUS Partition Master. It is suitable for beginners as well as experts to manage disk or drives easily.
FAQs on How to Initialize SSD Windows 10
The following are the top four highly relevant questions on how to initialize an SSD. If you also have any of these problems, you can find the methods here.
How do I initialize an SSD in Windows 10?
How to initialize SSD? The simplest way to initialize SSD is using EaseUS Partition Master Free:
Step 1. Connect your SD to PC. Run EaseUS Partition Master.
Step 2. Right-click the SSD and select «Initialize to MBR» or «Initialize to GPT» as you want.
Step 3. Execute the operation and wait for the process to complete.
Do I need to initialize SSD before cloning?
Should I initialize SSD before cloning? It is unnecessary to initialize SSD if you are performing a clean installation of your operating system, or cloning HDD to SSD, both of which will initialize and format the new SSD during the process.
Should I initialize my SSD as MBR or GPT?
MBR and GPT work with different interfaces. MBR only supports up to 2 TB partition size and create only four primary partitions. But a GPT disk can support larger than 2 TB volumes and create theoretically unlimited partitions. Moreover, GPT disks have better performance on security. You can read more about MBR VS GPT on what’s the difference and which is better.
Besides, you can convert MBR to GPT with EaseUS Partition Master without formatting.
Why won’t my SSD show up?
Is your SSD not showing up in Windows File Explorer or Disk Management? The causes of SSD won’t show up can be:
- The drive letter of SSD is missing or conflicting.
- SSD is not initialized.
- The file system of SSD is not supported.
- There are disk driver issues.
For these four reasons, there are four solutions. You can fix SSD not showing up problem by re-assigning the drive letter, initializing SSD, changing the file system, or upgrading or reinstalling the SSD drive.
How do I get my computer to recognize a new SSD?
If SSD not showing up in Windows 10, you can try to get your computer to recognize the new SSD with the methods below:
- Assign a new drive letter for the SSD
- Initialize SSD on Windows 10
- Format the SSD with a proper file system
- Update SSD divers
Установка твердотельного накопителя (SSD) в ваш компьютер может значительно повысить его производительность и ускорить загрузку операционной системы. Также это отличный способ увеличить объем доступного пространства для хранения данных. В этой пошаговой инструкции мы расскажем, как без проблем добавить SSD в компьютер с установленной Windows 10.
Шаг 1: Подготовка
Перед началом установки SSD важно выполнить несколько подготовительных шагов. Во-первых, убедитесь, что у вас есть все необходимые инструменты, включая отвертку, необходимые кабели и крепления для SSD. Во-вторых, перед установкой нового накопителя, рекомендуется создать резервную копию всех данных с текущего жесткого диска. Помимо этого, проверьте, что у вас есть достаточно свободного пространства внутри компьютера для установки нового SSD.
Шаг 2: Установка SSD
Теперь, когда вы подготовились, можно приступить к установке SSD в компьютер. В большинстве случаев, вы найдете доступные отсеки для установки накопителей прямо на основной плате вашего компьютера. Найдите свободное место, куда вы сможете установить SSD. Используя крепления или винты, надежно закрепите SSD в отсеке. Убедитесь, что подключение SSD к основной плате компьютера правильно и надежно.
Шаг 3: Подключение и настройка
После физической установки SSD необходимо подключить его к основной плате компьютера. Для этого используйте соответствующие кабели, которые обычно поставляются вместе с SSD. Проверьте, что подключение выполнено верно и надежно. После подключения SSD, перезагрузите компьютер и зайдите в BIOS, чтобы убедиться, что ваш компьютер распознает новый накопитель. Если распознавание прошло успешно, войдите в операционную систему Windows 10 и настройте SSD с помощью диспетчера дисков.
Добавление SSD в Windows 10 может быть простым и эффективным способом улучшить производительность вашего компьютера. Следуя данной пошаговой инструкции, вы сможете без труда добавить SSD внутри компьютера и получить доступ к его преимуществам.
Содержание
- Подготовка к установке SSD
- Выбор подходящего SSD накопителя
- Резервное копирование данных
Подготовка к установке SSD
Перед установкой SSD в ваш компьютер с операционной системой Windows 10 необходимо выполнить несколько предварительных шагов.
1. Создайте резервную копию важных данных. Перед установкой SSD рекомендуется создать резервную копию всех важных файлов и папок. Это поможет вам избежать потери данных, если что-то пойдет не так в процессе установки.
2. Проверьте совместимость SSD с вашим компьютером. Перед покупкой SSD убедитесь, что его интерфейс совместим с вашей материнской платой и операционной системой. Кроме того, убедитесь, что у вас достаточно свободного места внутри компьютера для установки SSD и что ваш блок питания может обеспечить достаточно энергии для него.
3. Соберите все необходимые инструменты. Для установки SSD вам может потребоваться отвертка, чтобы снять крышку компьютера. Убедитесь, что у вас есть все необходимые инструменты и принадлежности перед началом установки.
4. Загрузите последнюю версию драйверов. Перед установкой SSD рекомендуется загрузить последние версии драйверов для вашей материнской платы и других устройств. Это поможет обеспечить правильную работу компьютера после установки SSD.
| Операция | Описание |
|---|---|
| Создайте резервную копию важных данных | Перед установкой SSD рекомендуется создать резервную копию всех важных файлов и папок. |
| Проверьте совместимость SSD | Убедитесь, что интерфейс SSD совместим с вашей материнской платой и операционной системой. |
| Соберите необходимые инструменты | Убедитесь, что у вас есть все необходимые инструменты и принадлежности для установки SSD. |
| Загрузите последнюю версию драйверов | Рекомендуется загрузить последние версии драйверов для вашей материнской платы и других устройств. |
Выбор подходящего SSD накопителя
Выбор подходящего SSD накопителя для установки в Windows 10 может быть сложной задачей, учитывая множество моделей и характеристик на рынке. Вот несколько важных факторов, которые следует учитывать при выборе SSD:
1. Емкость накопителя: Размер SSD должен соответствовать вашим потребностям в хранении данных. Убедитесь, что выбранный вами накопитель имеет достаточное пространство для установки операционной системы и других файлов, которые вы планируете хранить на нем. Рекомендуется выбирать SSD с емкостью не менее 256 ГБ.
2. Интерфейс подключения: SSD может быть подключен к компьютеру с помощью различных интерфейсов, таких как SATA, NVMe или PCIe. Убедитесь, что ваш компьютер поддерживает выбранный интерфейс подключения и выбирайте SSD, совместимый с ним.
3. Скорость передачи данных: Одним из основных преимуществ SSD является его высокая скорость передачи данных. Обратите внимание на скорость чтения и записи, указанные в спецификациях SSD. Чем выше скорость, тем быстрее будут выполняться операции чтения и записи на накопитель.
4. Надежность и долговечность: При выборе SSD следует учитывать его надежность и долговечность. Определенные модели SSD могут обладать высокими показателями в этих аспектах, например, иметь высокий ресурс записи (TBW) и гарантированную срок службы.
5. Цена: Наконец, учтите свой бюджет при выборе SSD. Цена SSD может значительно отличаться в зависимости от его характеристик и бренда. Установите максимальную сумму, которую вы готовы потратить, и выбирайте SSD, наилучшим образом соответствующий вашим потребностям и цене.
При выборе подходящего SSD накопителя для установки в Windows 10 рекомендуется учесть все вышеупомянутые факторы, чтобы получить максимальную производительность и надежность от вашего нового накопителя.
Резервное копирование данных
Перед началом процесса добавления SSD в Windows 10 рекомендуется создать резервную копию всех важных данных. В случае возникновения каких-либо проблем или ошибок во время установки SSD, резервная копия поможет восстановить все потерянные файлы.
Существует несколько способов создания резервных копий данных. Один из самых популярных вариантов — использование встроенного инструмента Windows 10 под названием «Резервное копирование и восстановление».
Для создания резервной копии воспользуйтесь следующими шагами:
- Откройте панель управления Windows 10 и выберите раздел «Система и безопасность».
- В разделе «Резервное копирование и восстановление» щелкните на ссылке «Создать копию».
- Выберите диск или внешний носитель, на который вы хотите выполнить резервное копирование.
- Нажмите на кнопку «Далее» и выберите опции, которые соответствуют вашим потребностям. Например, вы можете выбрать полное резервное копирование или резервное копирование только определенных папок.
- Нажмите на кнопку «Далее» и подтвердите начало процесса резервного копирования. В зависимости от объема данных этот процесс может занять некоторое время.
- После завершения резервного копирования у вас будет создана полная копия всех важных данных.
Помимо встроенного инструмента Windows 10, существуют и другие программы для резервного копирования данных, которые предоставляют больше функций и возможностей. Выберите наиболее подходящий для вас вариант и регулярно создавайте резервные копии, чтобы обезопасить свои данные.
После создания резервной копии вы можете продолжить процесс добавления SSD в Windows 10 с уверенностью, что ваши данные в безопасности.

В этой инструкции подробно о том, почему Windows 10 может не видеть SSD подключенный в разъёме M.2 (NVMe PCI-e и SATA) или SATA и о действиях, которые можно предпринять, чтобы исправить проблему. Схожий материал, преимущественно на тему HDD и без привязки к версии ОС — Что делать, если Windows не видит второй диск.
- Проверьте, виден ли SSD в диспетчере устройств и БИОС
- SSD есть в БИОС/UEFI, но не виден в Windows 10
- Видео инструкция
Проверка наличия диска SSD в БИОС (UEFI) и диспетчере устройств
Прежде чем приступать к каким-либо действиям по решению проблемы, рекомендую следующий порядок действий:
- Перезагрузить ваш компьютер или ноутбук. Важно: выполнить именно перезагрузку (с помощью одноименного пункта в разделе «Выключение» меню Пуск), а не завершение работы с последующим включением, возможно уже это решит проблему.
- Зайти в диспетчер устройств (можно нажать правой кнопкой мыши по кнопке «Пуск» и выбрать соответствующий пункт контекстного меню), открыть раздел «Дисковые устройства» и посмотреть, виден ли диск там. Если диск в наличии, шаг 2 выполнять не нужно и все действия для решения проблемы, вероятнее всего, достаточно будет выполнить в запущенной Windows 10, как описано в следующем разделе статьи.
- Заглянуть в БИОС (UEFI) вашего компьютера или ноутбука и, убедиться, что проблемный диск отображается в списке подключённых накопителей. Сам раздел, где требуется искать информацию может отличаться в зависимости от конкретного производителя вашей материнской платы или ноутбука: это может быть раздел Storage, NVMe Configuration (например, в разделе Advanced), SATA Configuration для дисков SATA, в том числе подключенных к M.2 разъёму, Chipset и другие. Иногда информация о подключённых накопителях отображается на главной странице БИОС.
- В случае, если диск виден в БИОС, но не виден при установке Windows 10, загрузите на установочную флешку официальные драйверы SSD для вашей модели от производителя: обычно на официальном сайте присутствуют драйверы не только в виде установщика, но и как ZIP-архив с набором файлов — распаковываем их на флешку, а при установке на этапе выбора разделов нажимаем кнопку «Загрузить» для установки драйверов.
Если диск не отображается в БИОС, возможно, у нас проблемы. Распространённые варианты:
- Для дисков SATA — проблема с кабелем SATA, его плохое подключение, в том числе со стороны материнской платы. Не подключён кабель питания к диску.
- Для дисков M.2 — плохое подключение (неплотно подключен в разъёме) или несоответствие поддерживаемому разъему типу интерфейса. По последнему пункту: к разъему M.2 могут подключаться диски, работающие по интерфейсу PCI-e NVMe и/или SATA. При этом в зависимости от конкретного устройства, разъём может поддерживать только PCI-e/NVMe диски, только SATA или и те и другие, а при несоответствии диска и поддерживаемых интерфейсов диск может быть не виден. Также учитывайте, что при наличии нескольких разъёмов M.2 на ноутбуке или материнской плате, поддерживаемые ими типы интерфейсов могут отличаться: следует прочитать официальную документацию и внимательно приглядеться к самим разъёмам — иногда на них присутствует соответствующая подпись, на изображении ниже — пример разъёма, поддерживающего и PCIe и SATA диски с разъёмом M.2.
- В редких случаях — неисправность разъёма или самого накопителя.
Для второго рассмотренного случая следует убедиться, что ваш SSD и разъём «подходят» друг к другу, например, диск PCI-e и разъём поддерживает подключение таких дисков. Если это так, а диск всё равно не виден в БИОС, попробуйте:
- Проверить, нет ли раздела БИОС/UEFI, отвечающего за настройку интерфейса слотов M.2 (например, в Advanced\Onboard Devices Configuration или похожем), где можно было бы выбрать режим работы PCIe (NVMe) или SATA и, при его наличии — указать правильный, сохранить настройки БИОС и перезагрузить компьютер.
- Если в БИОС присутствует пункт выбора типа ОС (например: OS Type с выбором между Windows 10 и Other OS), попробуйте выбрать Windows 10, сохранить настройки и выполнить перезагрузку.
- При наличии нескольких разъемов M.2 — попробовать подключить накопитель к другому.
- Полностью обесточить ваш компьютер на некоторое время (в случае с ПК после того, как выключили его из розетки, нажмите и подержите кнопку включения), а затем снова включить — иногда это решает проблему.
- С осторожностью и выполняя рекомендации производителя (потенциально опасная процедура): обновить БИОС вашей материнской платы или ноутбука.
SSD есть в БИОС/UEFI, но не виден в Windows 10
Самый простой вариант — если SSD есть в БИОС и присутствует в диспетчере устройств, в этом случае решением будет нажать правой кнопкой мыши по кнопке «Пуск» и выбрать «Управление дисками» (или нажать Win+R и ввести diskmgmt.msc), после чего возможны следующие 4 варианта:
- Вам сразу будет предложено инициализировать новый диск, как на изображении ниже. Выполните инициализацию, при необходимости — форматирование и назначение буквы (также обычно предлагается автоматически). Иногда после инициализации и форматирования буква автоматически не назначается и диск не появляется в проводнике, в этом случае обратите внимание на пункт 3.
- Окно «Инициализация диска» не появится, но в нижней части окна «Управление дисками» вы увидите диск с красной стрелкой, нажав по которому правой кнопкой мыши вы сможете инициализировать диск, как в первом варианте.
- Диск отображается без красной стрелки, уже инициализирован. В этом случае, если на диске есть разделы (будут видны в графическом виде в нижней части) — назначить им буквы: нажать правой кнопкой мыши по разделу, выбрать пункт «Изменить букву диска или путь к диску» и добавить букву. Если разделов нет — правое нажатие по нераспределенному пространству — «Создать простой том» и следование указаниям мастера создания разделов.
- SSD нет в управлении дисками. Но, как уже было отмечено выше — диск есть в диспетчере устройств. Несколько раз приходилось с таким сталкиваться для дисков M.2, несмотря на то, что в Windows 10 все необходимые драйверы для работы уже присутствуют. Обычно помогает решение: на официальном сайте производителя SSD скачать драйвер для этого диска (даже если точно такой же уже установила ОС), установить его, перезагрузить компьютер, снова запустить управление дисками.
В случае, если SSD показывается в БИОС, но его нет не только в управлении дисками, но и в диспетчере устройств, зайдите на официальный сайт производителя вашего накопителя и в разделе поддержки вашей модели диска попробуйте скачать драйвер и установить его. После установки — перезагрузить компьютер и проверить, изменилась ли ситуация.
Видео инструкция
Если какой-то из предложенных вариантов решил проблему, буду рад вашему комментарию, он может оказаться полезным и для других читателей. Возможно, вы можете предложить собственные методы исправить рассматриваемую ситуацию — тоже будет отлично.
Установка в компьютер/ноутбук новых накопителей – задача вовсе не рутинная, особенно это касается мобильных ПК. Как правило, жёсткие диски «живут» долго – 8-10 лет, а то и более. У их твердотельных аналогов «срок годности» поменьше, но тоже исчисляется годами. Так что даже если вы считаете себя продвинутым пользователем, процедура замены диска на новый может вызвать затруднения. Опустим вопрос, касающийся технического аспекта, в случае с настольным ПК снять крышку, отсоединить кабель питания и интерфейсный кабель, а также открутить четыре винта – не проблема даже для школьника. Но что касается программной части, то здесь нужны специфические знания, а не умение держать в руках отвёртку. Этими знаниями мы и намерены поделиться с нашими читателями.
Что такое инициализация HDD/SSD диска
Подключения нового диска к компьютеру недостаточно для того, чтобы операционная система его увидела. Дело в том, что в заводских условиях диски производятся «девственно чистыми», а чтобы сделать его видимым, его необходимо подготовить, и эта процедура именуется инициализацией. По существу, инициализировать диск означает, что в его особенный «нулевой» сектор записывается информация, которая включает сведения об используемой операционной системе и структуре самого накопителя. Понятно, что вводить такие данные на заводе не имеет смысла, поскольку неизвестно, на какой компьютер будет установлен этот накопитель.
Как инициализировать жёсткий или твердотельный накопитель, мы расскажем ниже, а пока отметим, что процедуру инициализации можно применять и к старым носителям, но при этом важно знать, что все имеющиеся на носителе данные будут безвозвратно утеряны.
Поэтому к выполнению процедуры следует подходить с максимальной ответственностью, чтобы случайно не уничтожить важные данные. Такие ЧП случаются с завидной регулярностью.
Инициализация жёсткого диска
Не секрет, что довольно весомая часть компьютерного парка, по крайней мере, в нашей стране – это устаревшие ПК со слабым железом, так что активно продвигаемая Microsoft Windows 10 для таких компьютеров – непосильная ноша. Согласно некоторым статистическим данным, в настоящее время от 2 до 5 процентов пользователей всё ещё используют ХР, и около 40% – Windows 7. Доля «десятки» растёт, но пока ещё не превысила рубеж в 50%. Между тем интерфейс и функционал этих ОС существенно отличаются, в том числе и процедура инициализации дисков.
Рассмотрим, как производится инициализация дисков в Windows 7 (для ХР процедура практически идентична, за исключением способа вызова управляющей консоли):
В Windows XP всё точно так же, только утилита управления дисками вызывается немного по-другому (в «Панели управления» щёлкаем по вкладке «Администрирование», заходим в «Управление компьютером» и здесь выбираем вкладку «Запоминающие устройства», а затем уже вызываем «Управление дисками»).
Инициализация нового жёсткого или SSD диска в Windows 10 выполняется по-другому:
- в меню «Пуск» в поисковой строке вводим diskmgmt.msc;
- вверху в результатах поиска появится соответствующая строка, кликаем по ней;
- альтернативный способ – нажатие комбинации Win + R, после которого появится консоль запуска программ, и набрать здесь diskmgmt, подтвердив нажатием кнопки ОК;
- в результате откроется окно утилиты управления дисками, в котором отобразятся все диски, обнаруженные в BIOS. В нижнем блоке ищем новый накопитель, который системой не опознан и обозначен как не проинициализированный (такие объекты помечаются пиктограммой красной стрелки, направленной вниз);
- кликаем по пиктограмме носителя ПКМ и в появившемся меню выбираем опцию «Инициализировать диск»;
- завершающий этап такой же, как для других версий Windows: ставим галочку напротив диска, подлежащего инициализации, а ниже указываем, в каком формате будет записана управляющая информация, в виде MBR (выбираем этот пункт, если объём нашего диска менее 2 ТБ), или GUID, если диск большой (жёсткий это диск или ССД, не имеет значения). Отметим, что второй вариант может оказаться несовместимым с некоторыми версиями Windows.
Но знания процедуры, как правильно инициализировать жёсткий или SSD диск, недостаточно для его использования. Его ещё нужно разметить, то есть задать структуру.
Создаем новый том
В результате инициализации диска можно увидеть, что он вроде бы уже доступен, и даже высветится его объём, но появится надпись «Не распределена», и наша задача – распределить имеющееся в нашем распоряжении дисковое пространство. Делается это следующим образом:
- щёлкаем ПКМ по пустому (нераспределённому) пространству нового накопителя;
- в появившемся контекстном меню выбираем опцию «Создать простой том»;
- запустится соответствующий мастер, в котором после нажатия кнопки «Далее» появится окно с предложением указать объём тома (с указанием минимально возможного размера). По умолчанию будет стоять верхний предел. Жмём «Далее»;
- теперь нашему тому нужно назначить букву. Любую, но только из числа доступных. По умолчанию будет стоять первая из свободных букв, и чтобы потом не путаться, лучше её и оставить;
- завершающий этап – форматирование диска, для Windows наиболее корректный вариант – файловая система NTFS. Можно поставить галочку напротив пункта «Быстрое форматирование», но если время вас не ограничивает, лучше этого не делать;
- жмём кнопку «Далее», соглашаемся со всеми окнами, где вас попытаются предупредить о возможной потере данных, и дожидаемся окончания процесса. Всё, новый диск готов к использованию.
В заключение дадим некоторые пояснения касательно выбора типа раздела, GPT или MBR. Здесь может возникнуть некоторое недопонимание, что лучше выбрать и нужно ли обязательно использовать MBR, если объём винчестера меньше 2 ТБ. В принципе это требование необязательно, и конечному пользователю «париться» по этому поводу не стоит – Windows автоматически распознаёт тип раздела и будет работать с ним корректно. Исключение – Windows ХР, для которой накопители GPT воспринимаются как защищённые, а носитель объёмом 3 ТБ будет распознан как двухтерабайтный. И это, кстати, один из основных поводов, чтобы перейти на семёрку или десятку, если позволяет железо.