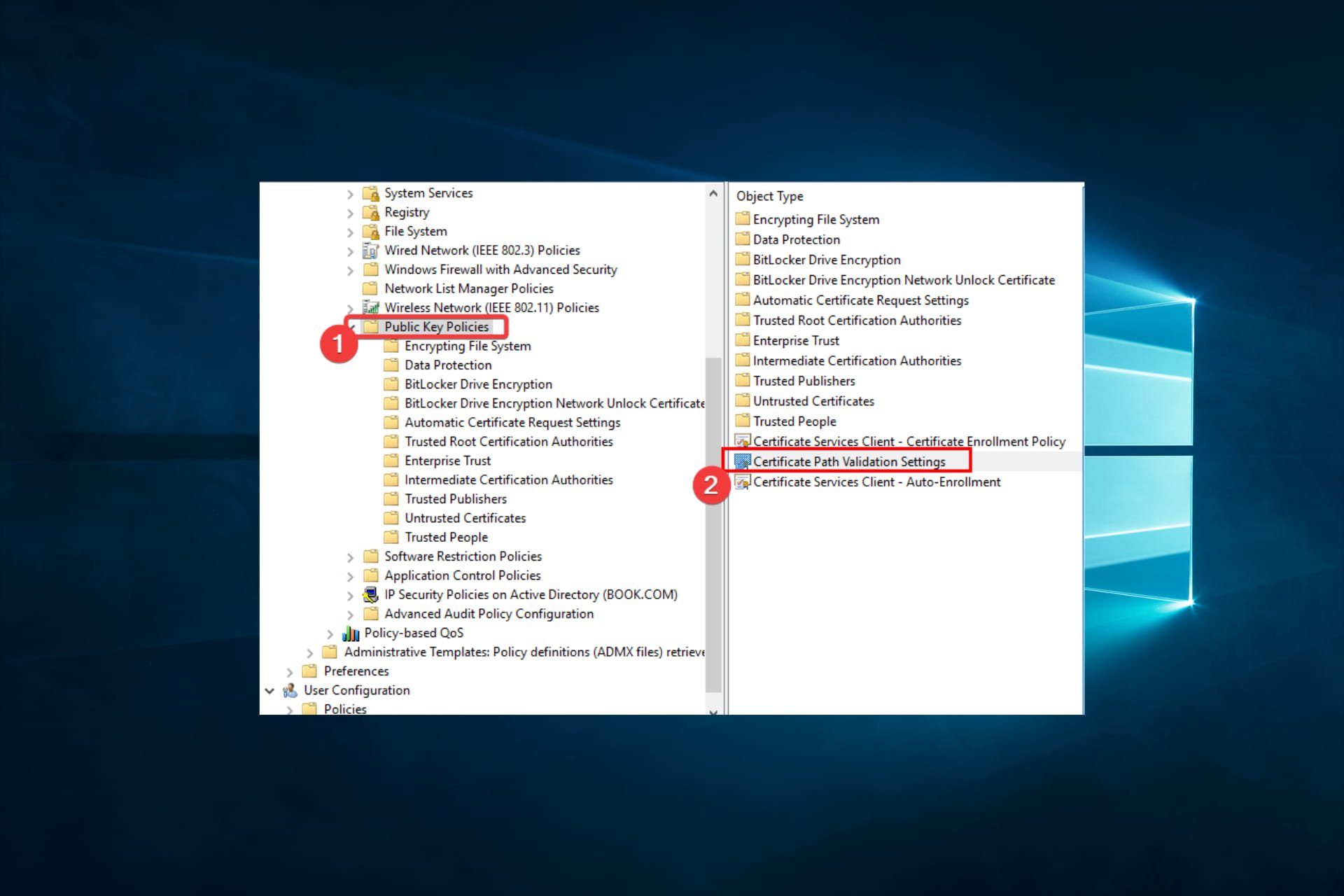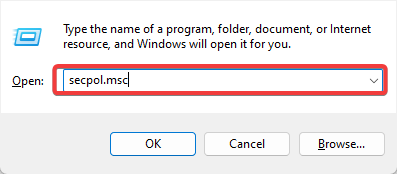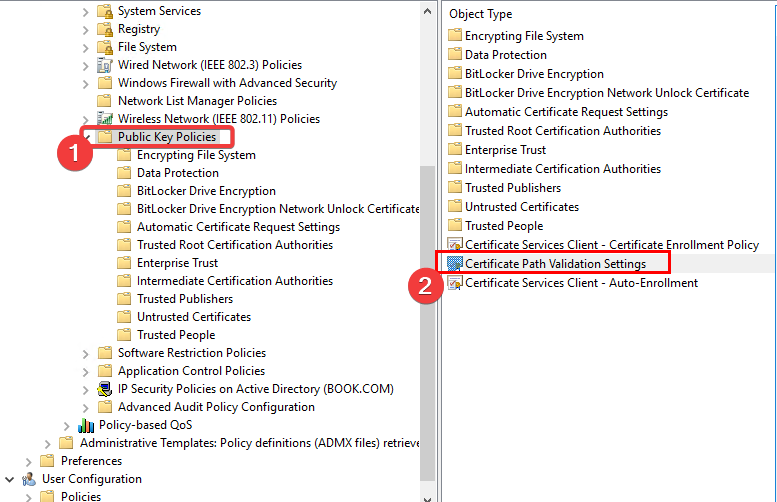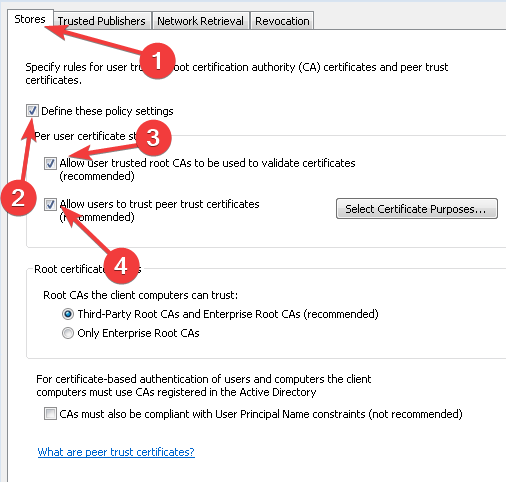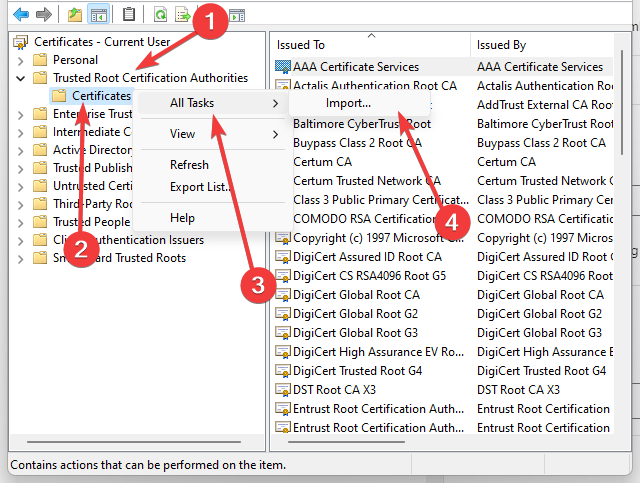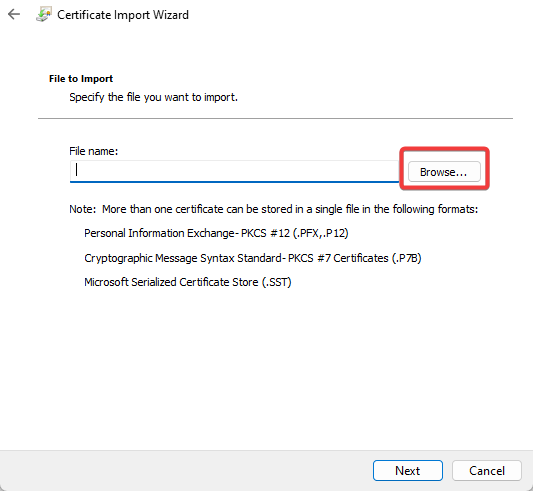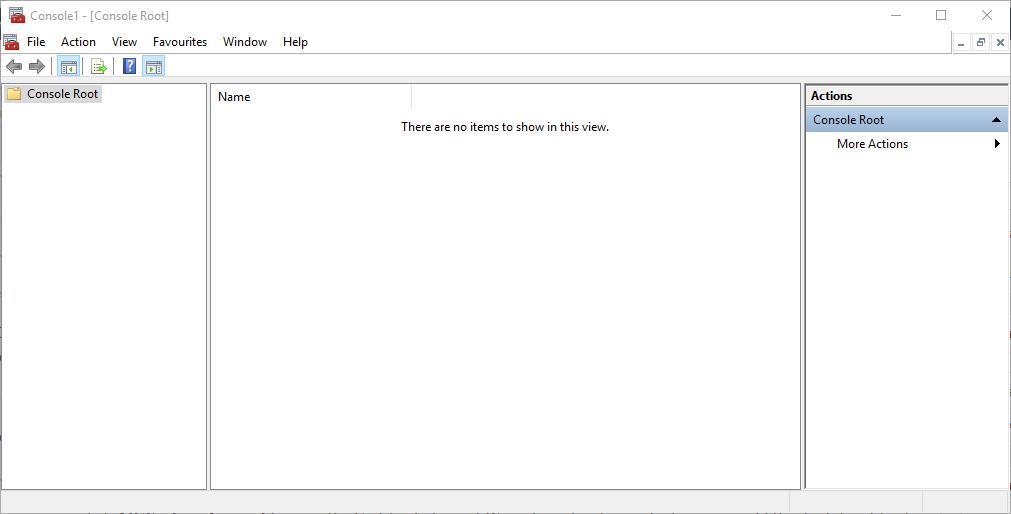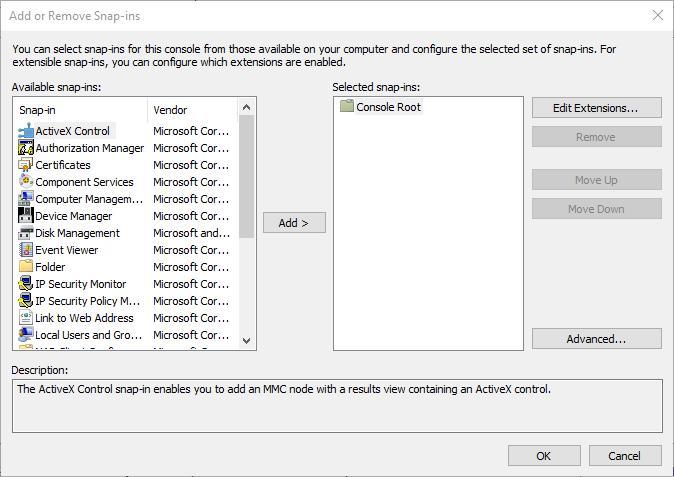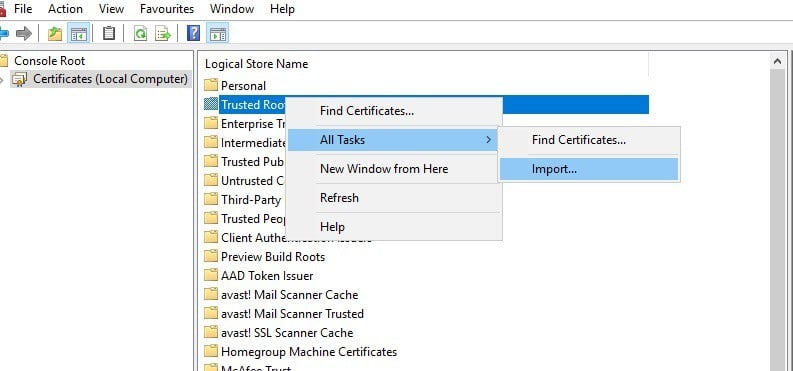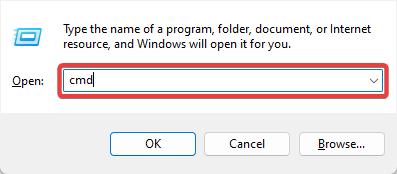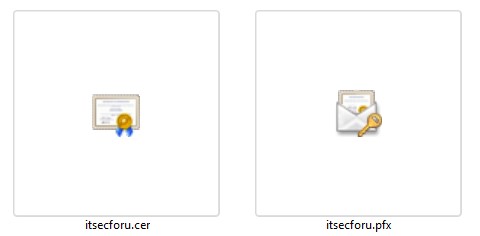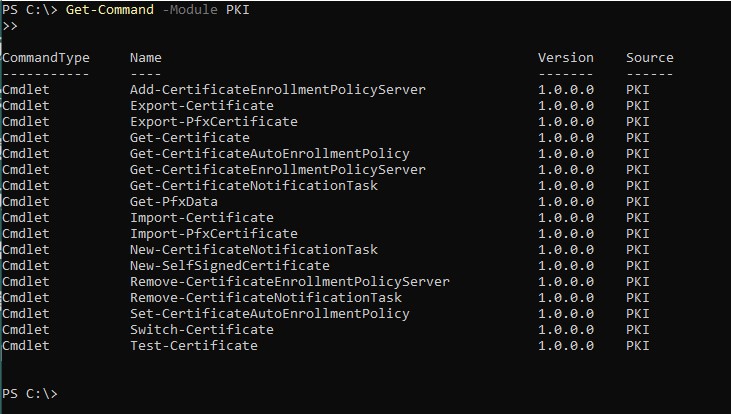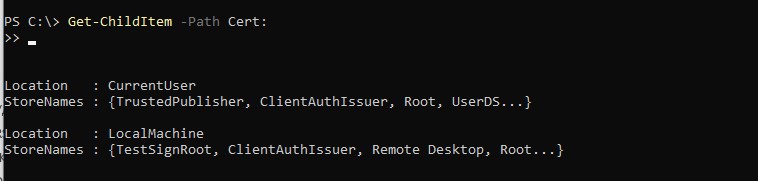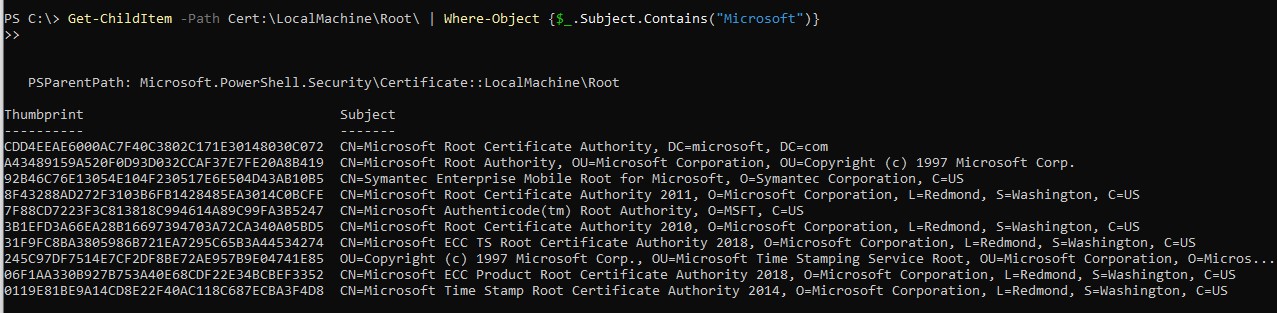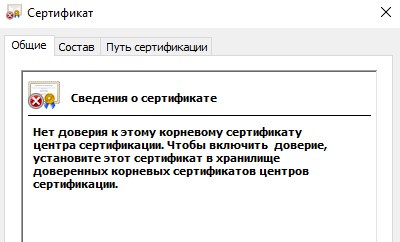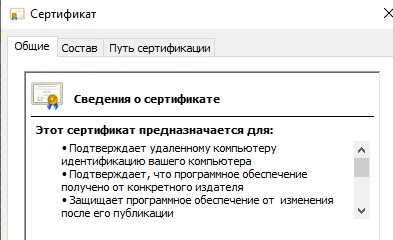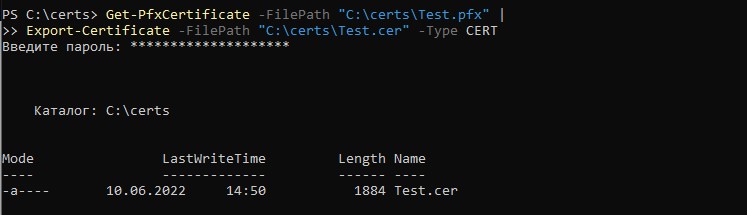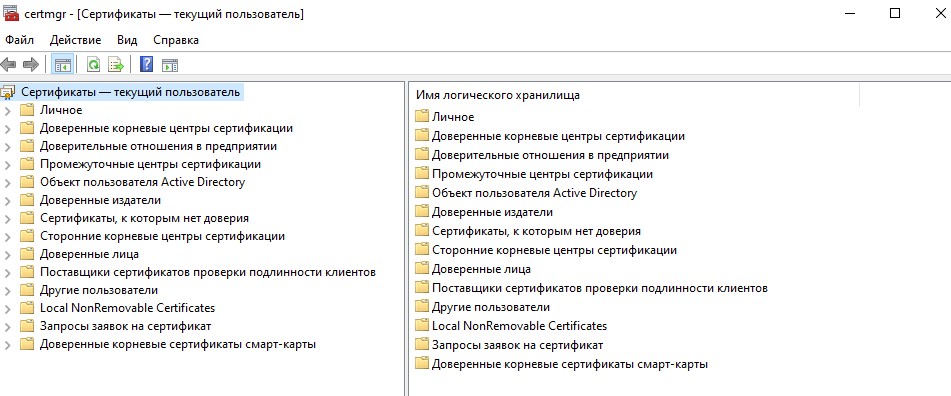Чтобы добавить сертификаты в хранилище доверенных корневых центров сертификации локального компьютера, выполните следующие действия.
- Первый шаг. Откройте мастер импорта сертификатов одним из описанных далее способом и нажмите «Далее >».
Установка через Internet Explorer:
- Запустите iexplorer. В главном меню выберите Сервис / Свойства обозревателя.
- Откройте «Свойства обозревателя» через Пуск / Панель управления.
- Переключитесь на вкладку «Содержание».
- Откроется окно «Сертификаты». Переключитесь на вкладку «Доверенные корневые центры сертификации».
- Нажмите кнопку «Импорт».
- Запустите файл сертификата как программу. Появится окно «Сертификат».
- Нажмите кнопку «Установить сертификат».
Через консоль MS Windows
Внимание! Данный вариант — ЕДИНСТВЕННЫЙ работоспособный для Windows 7!
-
- Запустите консоль mmc, для этого выполните следующие действия: Войти в «Пуск / Выполнить», в строке «Найти программы и файлы» пропишите mmc, Разрешите внести изменения — кнопка Да.
- Появится окно консоли. В главном меню выберите Консоль / Добавить или удалить оснастку
- Появится окно «Добавить или удалить оснастку». Нажмите кнопку «Добавить…»
- В списке оснастки выберите «Сертификаты» и нажмите «Добавить».
- В окне «Оснастка диспетчера сертификатов» оставьте значения по умолчанию и нажмите «Готово»
- Закройте окно «Добавить изолированную оснастку» (кнопка «Закрыть»)
- В окне «Добавить или удалить оснастку» нажмите «ОК»
- В дереве консоли появится запись «Сертификаты». Раскройте ее и найдите раздел «Доверенные корневые центры сертификации», «Сертификаты»
- На строке «Сертификаты» нажмите правую кнопку мыши и в контекстном меню выберите Все задачи / Импорт
- На шаге «Импортируемый файл» (Шаг может быть пропущен, в зависимости от варианта запуска мастера) с помощью кнопки «Обзор…» выберите корневой сертификат и нажмите «Далее >».
- На шаге «Хранилище сертификатов» установите опцию «Поместить все сертификаты в следующее хранилище» и нажмите кнопку «Обзор».
- В окне выбора хранилища установите флаг «Показать физические хранилища», раскройте «ветку» (+) «Доверенные корневые центры сертификации» и выберите место хранения сертификата:
- «Реестр» — для пользования корневым сертификатом только текущим пользователем под данной операционной системой.
- «Локальный компьютер» — для пользования корневым сертификатом всеми пользователями операционной системой.
- После нажатия кнопок «Ок», «Далее >» и «Готово» может появиться предупреждение о безопасности (зависит от внутренних настроек операционной системы) с вопросом «Установить данный сертификат?», нажмите «Да».
- Появится сообщение — «Импорт успешно выполнен», корневой сертификат добавлен в доверенные корневые центры сертификации для вашей или для всех учетных записей.
Learn to manage the certificates on your device
by Matthew Adams
Matthew is a freelancer who has produced a variety of articles on various topics related to technology. His main focus is the Windows OS and all the things… read more
Updated on
- Root certificates help your browser determine whether certain websites are genuine and safe to open.
- A trusted certificate is required in case the digital certificate is not from a trusted authority.
- Although Windows 10 already has built-in certificates, you can also install new ones.
- Read on to find out how to install trusted root certificates on Windows 10/11.
XINSTALL BY CLICKING THE DOWNLOAD
FILE
Root certificates are public key certificates that help your browser determine whether communication with a website is genuine and is based upon whether the issuing authority is trusted and if the digital certificate remains valid.
Suppose a digital certificate is not from a trusted authority. In that case, you’ll get an error message like There is a problem with this website’s security certificate, and the browser might block communication with the website.
Windows 10 has built-in certificates and automatically updates them. However, you can manually add more root certificates to Windows 10 from certificate authorities (CAs).
Where is the Trusted Root Certificate Store in Windows 10?
The Trusted Root Certificate store in Windows 10 is a collection of root certificates for Certificate Authorities (CAs) considered trustworthy by the operating system.
This store is used to validate digital certificates and establish secure connections over the internet.
You must access the Microsoft Management Console to access the Trusted Root Certificate store in Windows 10.
The trusted Root Certificate store is, however, located in the root of the Registry path below:
How we test, review and rate?
We have worked for the past 6 months on building a new review system on how we produce content. Using it, we have subsequently redone most of our articles to provide actual hands-on expertise on the guides we made.
For more details you can read how we test, review, and rate at WindowsReport.
Computer\HKEY_LOCAL_MACHINE
How do I add a certificate to the trusted root on Windows 10?
- Install certificates from trusted CAs
- Install Trusted Root Certificates with the Microsoft Management Console
1. Install certificates from trusted CAs
- First, you’ll need to download a root certificate from a CA. For example, you could download one from the GeoTrust site.
- Next, press Win key + R, enter secpol.msc in Run’s text box, and hit Enter (Windows 10 Home edition doesn’t include the Local Security Policy editor. If your Windows key doesn’t work, check our quick guide to fix it).
- Then, click Public Key Policies and Certificate Path Validation Settings to open a Certificate Path Validation Settings Properties window.
- Click the Stores tab and select the Define these policy settings check box, then tick its two checkboxes.
- Select the Third-Party Root CAs and Enterprise Root CAs checkboxes and press the Apply then OK buttons to confirm.
- Press the Win key + R hotkey, type certmgr.msc in Run’s text box, and hit Enter.
- Click Trusted Root Certification Authorities, right-click Certificates, select All Tasks, and Import.
- Press the Next button, click Browse, and select the digital certificate root file saved to your HDD.
- Press Next again to select Automatically select the certificate store based on the type of certificate option.
- Then you can press Next and Finish to wrap up the import wizard. A window will open, confirming that the import was successful.
Most Windows 10 users have no idea how to edit the Group Policy. Learn how you can do it by reading our simple article.
If you don’t have the Group Policy Editor on your Windows PC, get it right now in just a couple of easy steps with our guide on installing the Group Policy Editor on Windows 10.
2. Install Trusted Root Certificates with the Microsoft Management Console
1. Press the Win key + R hotkey to open the Run dialog.
2. Input mmc in Run and press Enter to open the window below.
3. Click File and then select Add/Remove Snap-ins to open the window in the snapshot below.
4. Next, you should select Certificates and press the Add button.
5. A Certificates Snap-in window opens from which you can select Computer account >Local Account, and press the Finish button to close the window.
6. Then press the OK button in the Add or Remove Snap-in window.
7. Now you can select Certificates and right-click Trusted Root Certification Authorities on the MMC console window as below.
8. Then you can click All Tasks > Import to open the Certificate Import Wizard window.
9. From the Certificate Import Wizard window, you can add the digital certificate to Windows.
You can also install root certificates on Windows 10/11 with the Microsoft Management Console. The process is easy and simple, and the console can be accessed via the Run dialog.
If Microsoft Management Console can’t create a new document, follow our guide’s easy steps to solve the issue.
Can’t load the Microsoft Management Console? Our step-by-step guide will help you sort things out.
How to add the certificate to Trusted Root Certification Authorities store using the command line?
- Press Windows + R, type cmd, and hit Ctrl + Shift + Enter.
- Type the script below and hit Enter (Substitute your certificate’s path for C:\Users\Downloads and your certificate’s name for mycertificate):
certutil -addstore root C:\Users\\Downloads\mycertificate.cer
Now you’ve installed a new trusted root certificate in Windows 10. Similarly, you can add many more digital certificates to that OS and other Windows platforms.
Ensure that the third-party digital certificates come from trusted CAs, such as GoDaddy, DigiCert, Comodo, GlobalSign, Entrust, and Symantec.
If you have any more suggestions or questions, leave them in the comments section below, and we’ll certainly check them out.
В операционной системе Windows 7 пользователи могут столкнуться с ситуацией, когда им необходимо добавить сертификат в список доверенных. Сертификаты используются для проверки подлинности веб-сайтов и программного обеспечения, и добавление доверительного сертификата может быть необходимым для установления безопасного соединения. В этой подробной инструкции мы расскажем, как добавить сертификат в список доверенных на Windows 7.
Шаг 1: Открыть окно Управление сертификатами
Для начала, откройте меню «Пуск» и введите в поисковой строке «certmgr.msc». Нажмите Enter, чтобы открыть окно Управление сертификатами.
Шаг 2: Выбрать «Доверенные корневые центры сертификации»
В окне Управление сертификатами выберите «Доверенные корневые центры сертификации» в левой панели.
Шаг 3: Добавить сертификат
Чтобы добавить сертификат в список доверенных, выберите папку, в которую вы хотите добавить сертификат. Нажмите правой кнопкой мыши на папке и выберите «Все задачи» > «Импортировать». Следуйте инструкциям мастера импорта, чтобы добавить сертификат.
Примечание: перед тем, как добавить сертификат, убедитесь, что вы доверяете источнику сертификата и у вас есть соответствующие права доступа.
После успешного добавления сертификата в список доверенных, вы сможете использовать его для безопасного подключения к веб-сайтам и программному обеспечению. Эта инструкция поможет вам добавить сертификат в список доверенных на Windows 7 и обеспечить безопасность вашей системы.
Важно помнить, что добавление сертификатов должно выполняться с осторожностью и только если вы точно знаете, что сертификат является доверенным и безопасным. Неправильное добавление сертификатов может привести к уязвимостям безопасности вашей системы.
Содержание
- Как добавить сертификат в список доверенных на Windows 7
- Подготовка к установке
- Установка необходимых программ
- Добавление сертификата в список доверенных
- Проверка установки
Как добавить сертификат в список доверенных на Windows 7
- Откройте окно «Управление сертификатами», нажав клавишу Windows + R на клавиатуре, введите «certmgr.msc» и нажмите Enter.
- В окне «Управление сертификатами» выберите «Доверенные корневые центры сертификации» в левой панели.
- Щелкните правой кнопкой мыши на пустой области в правой панели и выберите «Все задачи» -> «Импортировать…».
- Следуйте мастеру импорта сертификатов.
- Выберите файл сертификата (.cer, .pfx, .p12 и т. д.), который вы хотите добавить в список доверенных.
- Укажите расположение файла сертификата, нажмите «Открыть».
- Выберите «Место размещения сертификата» в окне мастера импорта и нажмите «Далее».
- Выберите «Все сертификаты в следующем хранилище» и нажмите «Далее».
- Убедитесь, что выбран «Доверенные корневые центры сертификации» в качестве хранилища, и нажмите «Далее».
- Проверьте настройки импорта сертификата и нажмите «Готово».
После завершения этого процесса выбранный сертификат будет добавлен в список доверенных на вашем компьютере с операционной системой Windows 7.
Подготовка к установке
Перед тем, как добавить сертификат в список доверенных на Windows 7, необходимо выполнить несколько предварительных действий:
|
1. |
Получите файл с сертификатом. Обычно сертификаты предоставляются в виде файлов с расширением .cer или .pfx. |
|
2. |
Убедитесь, что у вас есть административные права на компьютерe, чтобы иметь возможность добавить сертификат в список доверенных. |
|
3. |
Если у вас есть пароль на сертификат (обычно для сертификатов с расширением .pfx), убедитесь, что помните его, так как потребуется вводить при установке. |
После выполнения этих действий, вы будете готовы перейти к установке сертификата.
Установка необходимых программ
Для добавления сертификата в список доверенных на операционной системе Windows 7 необходимо установить несколько программ:
- Microsoft Management Console (MMC) — это инструмент, который позволяет управлять различными компонентами системы Windows. Вы можете загрузить MMC на официальном веб-сайте Microsoft.
- Certificate Snap-In — это компонент MMC, который позволяет управлять сертификатами. Чтобы установить Certificate Snap-In, выполните следующие шаги:
- Откройте окно «Запуск» (нажмите на кнопку «Пуск» и выберите «Запуск») или просто нажмите клавишу Windows + R.
- В поле «Открыть» введите «mmc» и нажмите клавишу Enter или нажмите кнопку «ОК».
- В окне MMC выберите «Файл» в верхнем меню, а затем «Добавить или удалить разделы (классы снэп-инов)».
- На вкладке «Доступно» найдите «Сертификаты» и установите флажок рядом с ним.
- Нажмите кнопку «Добавить >» и затем «Закрыть».
- Нажмите кнопку «ОК» в окне «Добавить или удалить разделы» и в окне MMC.
- Internet Explorer (IE) — браузер, встроенный в операционную систему Windows. Вы можете загрузить последнюю версию IE с официального веб-сайта Microsoft.
- Adobe Acrobat Reader — программа, которая позволяет просматривать и печатать файлы в формате PDF. Вы можете загрузить Acrobat Reader с официального веб-сайта Adobe.
- Certificate — файл сертификата, который вы хотите добавить в список доверенных. Убедитесь, что у вас есть копия файла сертификата перед началом процедуры.
Добавление сертификата в список доверенных
Чтобы добавить сертификат в список доверенных на операционной системе Windows 7, следуйте указанным ниже шагам:
- Нажмите клавишу «Пуск» на панели задач и выберите «Все программы».
- В меню «Все программы» выберите папку «Аксессуары» и откройте «Системные инструменты».
- В папке «Системные инструменты» найдите и запустите программу «Управление компьютером».
- В открывшемся окне «Управление компьютером» выберите «Службы и приложения» и затем «Сертификаты».
- Дважды щелкните на папке «Доверенные корневые центры сертификации» для ее раскрытия.
- Щелкните правой кнопкой мыши на пустой области в папке «Доверенные корневые центры сертификации» и выберите «Все задачи», а затем «Импорт».
- В мастере импорта сертификатов нажмите кнопку «Далее».
- Выберите файл сертификата, который вы хотите добавить в список доверенных, и нажмите «Открыть».
- При необходимости укажите пароль доступа к приватному ключу сертификата и нажмите «Далее».
- Выберите «Разместить все сертификаты в следующем хранилище» и нажмите кнопку «Обзор».
- Выберите пункт «Доверенные корневые центры сертификации» и нажмите «ОК», а затем «Далее».
- Нажмите кнопку «Готово» для завершения процесса добавления сертификата в список доверенных.
После выполнения указанных выше шагов выбранный сертификат будет успешно добавлен в список доверенных на операционной системе Windows 7. Теперь вы сможете использовать данный сертификат для различных целей, таких как шифрование данных или авторизация на веб-сайтах.
Проверка установки
После того, как вы добавили сертификат в список доверенных на Windows 7, вам следует проверить, что установка прошла успешно.
Для этого откройте любой веб-браузер и перейдите на веб-сайт, который использует добавленный вами сертификат. Если сертификат был установлен правильно, вы не должны увидеть никаких предупреждений о недоверенности или недействительности сертификата.
Если вы по-прежнему видите предупреждения о сертификате, проверьте, что вы правильно выбрали раздел сертификатов, добавили все необходимые промежуточные сертификаты, а также что у вас нет других проблем с интернет-подключением или с настройками браузера.
Если установка сертификата все еще вызывает проблемы, рекомендуется обратиться за помощью к системному администратору или поставщику сертификатов.
Теперь вы можете быть уверены, что ваш компьютер доверяет и использует добавленный сертификат для безопасного просмотра веб-сайтов.
Skip to content
На чтение 4 мин. Просмотров 21.2k. Опубликовано
Корневые сертификаты – это сертификаты открытых ключей, которые помогают вашему браузеру определить, является ли общение с веб-сайтом подлинным, и основано на том, является ли орган, выдавший лицензию, доверенным и остается ли цифровой сертификат действительным. Если цифровой сертификат не принадлежит доверенному органу, вы получите сообщение об ошибке в виде « Проблема с сертификатом безопасности этого веб-сайта », и браузер может заблокировать связь с веб-сайтом.
Windows 10 имеет встроенные сертификаты и автоматически обновляет их. Однако вы все равно можете вручную добавить дополнительные корневые сертификаты в Windows 10 из центров сертификации (ЦС). Существует множество органов по выдаче сертификатов, среди которых наиболее известны Comodo и Symantec.
Содержание
- Как добавить корневые сертификаты Windows 10 вручную?
- Способ 1. Установите сертификаты из доверенных ЦС
- Способ 2. Установите сертификаты с помощью консоли управления Microsoft
Как добавить корневые сертификаты Windows 10 вручную?
- Установить сертификаты из доверенных ЦС
- Установите сертификаты с помощью консоли управления Microsoft
Способ 1. Установите сертификаты из доверенных ЦС
Вот как вы можете добавить цифровые сертификаты в Windows 10 из доверенных центров сертификации.
- Во-первых, вам нужно загрузить корневой сертификат из ЦС. Например, вы можете скачать его с сайта GeoTrust.
- Затем откройте локальную политику безопасности в Windows, нажав горячую клавишу Win + R и введите «secpol.msc» в текстовом поле «Выполнить». Обратите внимание, что Windows 10 Home edition не включает редактор локальной политики безопасности.
- Затем нажмите Политики открытого ключа и Параметры проверки пути сертификата , чтобы открыть окно Свойства параметров проверки пути сертификата.
- Перейдите на вкладку «Магазины» и установите флажок Определить эти параметры политики .
- Выберите параметры Разрешить доверенные корневые центры сертификации для проверки сертификатов и Разрешить пользователям доверять сертификатам доверенных сертификатов , если они еще не выбраны.
- Вам также следует установить флажки Сторонние корневые центры сертификации и корпоративные корневые центры сертификации и нажать кнопки Применить > ОК , чтобы подтвердить выбранные настройки.
-
Затем нажмите горячую клавишу Win + R и введите «certmgr.msc» в текстовом поле «Выполнить», чтобы открыть окно, показанное на снимке экрана ниже. Это менеджер сертификации, который перечисляет ваши цифровые сертификаты.
- Нажмите Доверенные корневые центры сертификации и щелкните правой кнопкой Сертификаты , чтобы открыть контекстное меню.
-
Выберите Все задачи > Импорт в контекстном меню, чтобы открыть окно, показанное ниже.
- Нажмите кнопку Далее , нажмите Обзор, и выберите корневой файл цифрового сертификата, сохраненный на жестком диске.
- Снова нажмите Далее , чтобы выбрать Автоматически выбирать хранилище сертификатов на основе типа сертификата .
- Затем нажмите Далее > Готово , чтобы завершить работу мастера импорта. Откроется окно, подтверждающее, что « импорт был успешным. »
Способ 2. Установите сертификаты с помощью консоли управления Microsoft
-
Вы также можете добавить цифровые сертификаты в Windows с помощью консоли управления Microsoft. Нажмите клавишу Win + R и введите «mmc» в «Выполнить», чтобы открыть окно ниже.
-
Нажмите Файл , а затем выберите Добавить/удалить оснастки , чтобы открыть окно на снимке экрана ниже.
- Затем выберите Сертификаты и нажмите кнопку Добавить .
- Откроется окно оснастки «Сертификаты», в котором можно выбрать Учетная запись компьютера > Локальная учетная запись и нажать кнопку Готово , чтобы закрыть окно.
- Затем нажмите кнопку ОК в окне «Добавить или удалить оснастку».
-
Теперь вы можете выбрать Сертификаты и щелкнуть правой кнопкой мыши Доверенные корневые центры сертификации в окне консоли MMC, как показано ниже.
- Затем нажмите Все задачи > Импорт , чтобы открыть окно мастера импорта сертификатов, из которого можно добавить цифровой сертификат в Windows.
Теперь вы установили новый доверенный корневой сертификат в Windows 10. Таким же образом вы можете добавить еще много цифровых сертификатов для этой ОС и других платформ Windows. Просто убедитесь, что сторонние цифровые сертификаты поступают от доверенных центров сертификации, таких как GoDaddy, DigiCert, Comodo, GlobalSign, Entrust и Symantec.
Примечание редактора . Этот пост был первоначально опубликован в апреле 2017 года и с тех пор был полностью переработан и обновлен для обеспечения свежести, точности и полноты.
Содержание
- Введение
- Что такое сертификат PFX
- Логические хранилища
- Модуль PKI
- Поиск и выбор сертификата
- Создание сертификата
- Установка сертификата pfx
- Добавление сертификата в список доверенных
- Проверка наличия дубликата сертификата
- Экспорт и импорт сертификата
- Экспорт сертификата pfx
- Импорт сертификата pfx
- Как экспортировать сертификат cer из pfx
- Удаление сертификата
- Удаление с помощью thumbprint
- Поиск и удаление сертификата с помощью сопоставления значений
- Диспетчер сертификатов Windows
Введение
Сертификат – это контейнер для открытого ключа. Он включает в себя такую информацию как значение открытого ключа, имя сервера или пользователя, некоторую дополнительную информацию о сервере или пользователе, а также содержит электронную подпись, сформированную издающим центром сертификации (ЦС). Ранее мы уже писали о работе с сертификатами pfx с помощью openssl, теперь рассмотрим использование встроенных средств, а именно powershell.
Что такое сертификат PFX
Файл .pfx, который не следует путать с .cer, представляет собой архив PKCS#12; это пакет, который может содержать несколько объектов с дополнительной защитой паролем. Обычно он содержит сертификат (возможно, со своим набором цепочки сертификатов верхнеуровневых УЦ) и соответствующий закрытый ключ. В то время как PFX может содержать в себе несколько сертификатов, файл .cer содержит один единственный сертификат без пароля и закрытого ключа. В Windows все сертификаты находятся в логических местах хранения, называемых хранилищами сертификатов.
Одним из самых распространенных областей применения сертификатов PFX является подпись кода (code signing). Также, в случае защиты надежным паролем pfx можно передавать по открытым каналам связи.
Логические хранилища
Логические хранилища – это виртуальные месторасположения, в которых которых локально храняться сертификаты как для пользователя так и для компьютера. Powershell использует Cert PSDrive для сопоставления сертификатов с физическими хранилищами. Наименование логических хранилищ Certificates Microsoft Management Console (MMC) отличается от маркировки хранилища Cert PSDrive. В таблице ниже показано сравнение между ними:
| CERT: | CERTIFICATES MMC |
|---|---|
| My | Личные |
| Remote Desktop | Удаленный рабочий стол |
| Root | Доверенные корневые центры сертификации |
| CA | Промежуточные центры сертификации |
| AuthRoot | Сторонние корневые центры сертификации |
| TrustedPublisher | Доверенные издатели |
| Trust | Доверительные отношения в предприятии |
| UserDS | Объект пользователя Active Directory |
Модуль PKI
Утилита MakeCert.exe, входящая в состав Microsoft .NET Framework SDK и Microsoft Windows SDK, используется для создания самоподписанного сертификата. В системе, где не установлен Windows SDK, для управления сертификатами используются команды модуля Powershell PKI.
Чтобы перечислить все команды, доступные в модуле PKI, выполните следующую команду:
Get-Command -Module PKI
Командлеты, используемые в этой статье, описаны ниже:
Export-PfxCertificate
Командлет Export-PfxCertificate экспортирует сертификат или объект PFXData в файл Personal Information Exchange (PFX). По умолчанию экспортируются расширенные свойства и вся цепочка.
Get-Certificate
КомандлетGet-Certificate можно использовать для отправки запроса на сертификат и установки полученного сертификата, установки сертификата из запроса на сертификат, а также для регистрации в службе каталогов протокола LDAP.
Get-PfxData
Командлет Get-PfxData извлекает содержимое файла Personal Information Exchange (PFX) в структуру, содержащую сертификат конечного субъекта, любые промежуточные и корневые сертификаты.
Import-PfxCertificate
КомандлетImport-PfxCertificate импортирует сертификаты и закрытые ключи из файла PFX в локальное хранилище.
New-SelfSignedCertificate
Командлет New-SelfSignedCertificate создает самоподписанный сертификат. С помощью параметра CloneCert указанный сертификат может быть создан на основе существующего сертификата с копированием всех параметров из оригинального сертификата, за исключением открытого ключа.
Поиск и выбор сертификата
В Powershell Cert: PSDrive используется для вывода списка сертификатов в определенном хранилище. Чтобы вывести оба хранилища в Cert: PSDrive, выполните следующую команду:
Get-ChildItem -Path Cert:Будут показаны месторасположения сертификатов для CurrentUser и LocalMachine. Чтобы перечислить сертификаты для доверенных корневых центров сертификации LocalMachine, выполните следующую команду:
Get-ChildItem -Path Cert:\LocalMachine\Root\Возвращаемый объект будет представлять собой сертификаты, которые можно изменить, удалить или экспортировать.
Команду Get-ChildItem можно комбинировать с Where-Object для поиска конкретных сертификатов. Приведенная ниже команда найдет сертификат, предположительно выданный Microsoft, проверяя свойство Subject сертификатов:
Get-ChildItem -Path Cert:\LocalMachine\Root\ | Where-Object {$_.Subject.Contains("Microsoft")}У выведенных в сертификатов часть значения Subject будет содержать Microsoft.
Создание сертификата
Для создания сертификата необходимо указать значения -DnsName (имя DNS-сервера) или -Subject и -CertStoreLocation (хранилище сертификатов, в которое будет помещен созданный сертификат). Чтобы создать сертификат для DNS itsecforu-test.com и установить его в список Личные сертификаты в системе, выполните следующую команду:
New-SelfSignedCertificate -DnsNameitsecforu-test.com -CertStoreLocation cert:\CurrentUser\MyКоманда генерирует новый сертификат и устанавливает его в личное хранилище пользователя. При открытии certmgr.msc ( certlm.msc – для локального компьютера соответственно ) сертификат появится в разделе Personal. В выводе будут показаны сведения о только что созданном сертификате, включая его отпечаток:
По умолчанию самоподписанный сертификат генерируется со следующими настройками:
- Криптографический алгоритм: RSA;
- Длина ключа: 2048 бит;
- Допустимое использование ключа: Проверка подлинност клиента и Проверка подлинности сервера;
- Сертификат может быть использован для цифровой подписи, шифрования ключей;
- Срок действия: 1 год.
Срок действия сгенерированного сертификата ограничен одним годом. Для увеличения срока действия сертификата необходимо указать соответствующий атрибут Date с увеличенным значением срока действия с помощью ключа -notafter. Чтобы выпустить сертификат на 5 лет, выполните приведенную ниже команду:
$expiry_year = (Get-Date).AddYears(5)
New-SelfSignedCertificate -DnsName itsecforu-test.com -notafter $expiry_year -CertStoreLocation Cert:\CurrentUser\MyНовые сертификаты могут быть созданы только в личных хранилищах Cert:\LocalMachine\My или Cert:\CurrentUser\My. Выполните приведенную ниже команду help для просмотра всех остальных параметров, принимаемых командой New-SelfSignedCertificate:
help New-SelfSignedCertificate -FullУстановка сертификата pfx
Сертификат может быть установлен в различные места хранения, каждое место хранения имеет свое определенное назначение, но в этой статье мы будем устанавливать в четыре места Cert:\CurrentUser\My, Cert:\LocalMachine\My, Cert:\CurrentUser\Root и Cert:\LocalMachine\Root. Расположение My является личным хранилищем для ненадежных приложений, а Root – хранилищем для доверенных сертификатов.
Команда, используемая для установки общего сертификата, отличается от команды для установки сертификата PFX. Для установки сертификата pfx используется команда Powershell Import-PfxCertificate.
Чтобы установить сертификат PFX в личное хранилище текущего пользователя, используйте следующую команду:
Import-PfxCertificate -FilePath ./itsecforu.pfx -CertStoreLocation Cert:\CurrentUser\My -Password P@sw0rd
Для установки в личное местоположение системы измените местоположение хранилища в команде выше с Cert:\CurrentUser\My на Cert:\LocalMachine\My.
Чтобы установить PFX сертификат в доверенное хранилище текущего пользователя, используйте следующую команду:
Import-PfxCertificate -FilePath ./itsecforu.pfx -CertStoreLocation Cert:\CurrentUser\Root -Password P@sw0rd
При установке в корневое расположение текущего пользователя появится диалоговое окно для подтверждения установки сертификата, но при установке в системное корневое расположение никакого диалога не появится. Для установки в системное доверенное место измените расположение хранилища в команде выше с Cert:\CurrentUser\Root на Cert:\LocalMachine\Root.
Добавление сертификата в список доверенных
Недоверенный сертификат гораздо опаснее и подозрительнее, чем отсутствие сертификата вообще, поэтому важно добавить наш сертификат в доверенные корневые сертификаты.
Сертификаты могут быть созданы только в хранилище Cert:\LocalMachine\My или Cert:\CurrentUser\My . Поскольку любой сертификат в этом месте по умолчанию помечен как недоверенный, чтобы сделать его легитимным, необходимо его переместить из Cert:\LocalMachine\My или Cert:\CurrentUser\My в Cert:\LocalMachine\Root и Cert:\CurrentUser\Root соответственно.
Move-Item -Path$cert-Destination "Cert:\LocalMachine\Root"Проверка наличия дубликата сертификата
Чтобы избежать повторного добавления уже существующего сертификата в хранилище сертификатов, перед добавлением нового сертификата с тем же значением Subject следует проверить и удалить уже имеющийся сертификат. Powershell автоматически создает путь виртуального диска для метки cert: и ведет себя как обычный каталог. В приведенном ниже фрагменте проверяется путь cert:\LocalMachine\My хранилища сертификатов, чтобы найти сертификат по значению Subject.
$cert_name = "itsecforu-test.com"
ForEach ($cert in (ls cert:\CurrentUser\My)) {
If ($cert.Subject -eq "CN=$cert_name") {
//the certificate can be deleted or edited in here
}
}
Экспорт и импорт сертификата
Команды для импорта и экспорта pfx-сертификата отличаются от команд для экспорта и импорта обычного сертификата. Команда Import-PfxCertificate используется для импорта запароленного сертификата pfx, а команда Export-PfxCertificate – для экспорта сертификата из места хранения в новое местоположение файла.
Экспорт сертификата pfx
Для экспорта сертификата pfx необходим пароль для шифрования закрытого ключа. В приведенном ниже примере мы используем значение Subject для поиска экспортируемого сертификата, выбрав сертификат, значение Subject которого равно itsecforu-test.com
$certificate = Get-ChildItem -Path Cert:\CurrentUser\My\ | Where-Object {$_.Subject -match "itsecforu-test.com"}
После выбора сертификата его можно экспортировать из места хранения в папку с помощью приведенной ниже команды:
$pass= "Qwerty123" | ConvertTo-SecureString -AsPlainText -Force
Export-PfxCertificate -Cert $certificate -FilePath $env:USERPROFILE\Documents\itsecforu-test.com.pfx -Password $pass
Импорт сертификата pfx
Скаченные или экспортированные сертификаты pfx можно установить с помощью команды Import-PfxCertificate. Для импорта требуется пароль для сертификата и местоположение.
Команда ниже импортирует сертификат pfx, который мы экспортировали ранее:
$password= "Qwerty123" | ConvertTo-SecureString -AsPlainText -Force Import-PfxCertificate -Exportable -Password $password -CertStoreLocation Cert:\CurrentUser\My -FilePath $env:USERPROFILE\Documents\itsecforu-test.com.pfx
Параметр -Exportable отмечает закрытый ключ как экспортируемый.
Как экспортировать сертификат cer из pfx
Для экспорта сертификата из файла pfx используется комбинированная команда Get-PfxCertificate и Export-Certificate. Get-PfxCertificate используется для поиска сертификата pfx, а Export-Certificate – для экспорта указанного сертификата в FilePath. Требуется ввод пароля от pfx контейнера Ниже приведенная команда экспортирует сертификат в кодировке DER (двоичный) из файла pfx.
Get-PfxCertificate -FilePath "C:\certs\Test.pfx" |
Export-Certificate -FilePath "C:\certs\Test.cer" -Type CERT

Обратите внимание на параметр-Type, который используется для указания типа экспортируемого сертификата, в данном примере это сертификат CERT в кодировке DER (двоичный). Существуют и другие типы, они перечислены ниже.
-Type <CertType> Указывает тип выходного файла для экспорта сертификатов следующим образом. -- SST: формат файла Microsoft serialized certificate store (.sst), который может содержать один или несколько сертификатов. Это значение по умолчанию для нескольких сертификатов. -- CERT: формат файла .cer, который содержит один сертификат в DER-кодировке. Это значение по умолчанию для одного сертификата. -- P7B: формат файла PKCS#7, который может содержать один или несколько сертификатов.
Удаление сертификата
Для удаления сертификата можно использовать команду Remove-Item в Powershell. Перед удалением сертификата необходимо узнать его значение thumbprint (отпечатка) или определить сам объект сертификата.
Удаление с помощью thumbprint
В приведенном ниже фрагменте для удаления используется отпечаток сертификата…
Get-ChildItem Cert:\CurrentUser\My\7da4d700318ee2a08f96aab9bc71990ca6376053| Remove-Item
Поиск и удаление сертификата с помощью сопоставления значений
Сертификат можно искать в хранилище с помощью команды Where-Object, которая принимает условный оператор, соответствующий искомому сертификату.
Get-ChildItem Cert:\CurrentUser\My |
Where-Object { $_.Subject -match 'itsecforu-test.com' } |
Remove-Item
Обратите внимание, что мы используем значения поля сертификата Subject , другие возможные параметры – Thumbprint и SerialNumber.
Диспетчер сертификатов Windows
Диспетчер сертификатов Windows (certmgr.msc) – это приложение с графическим интерфейсом Windows для управления сертификатами. Найдите certmgr в меню Пуск, чтобы открыть Windows Certificates MMC или введите certmgr.msc в командной строке. Вид консоли предоставляет собой обзор всех локальных хранилищ.
Сертификаты можно устанавливать, удалять, импортировать и экспортировать из диспетчера сертификатов Windows.