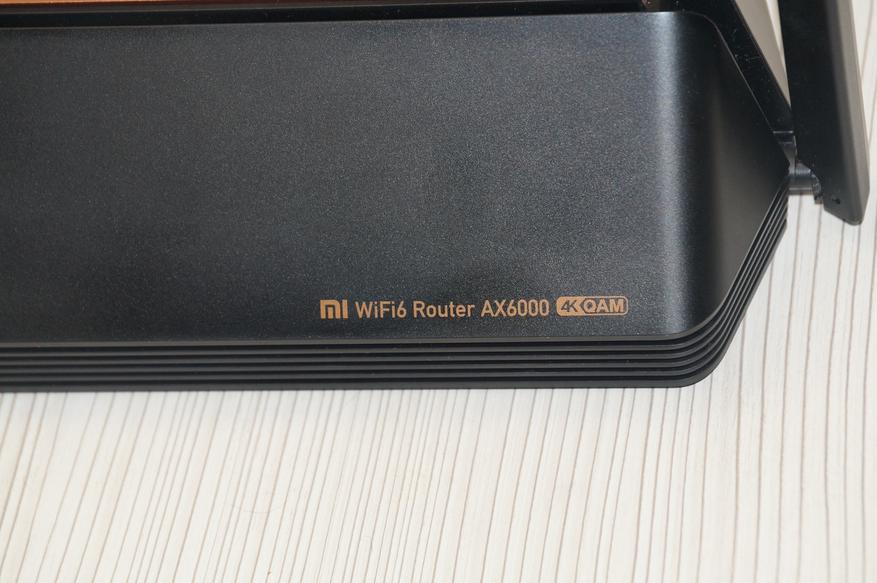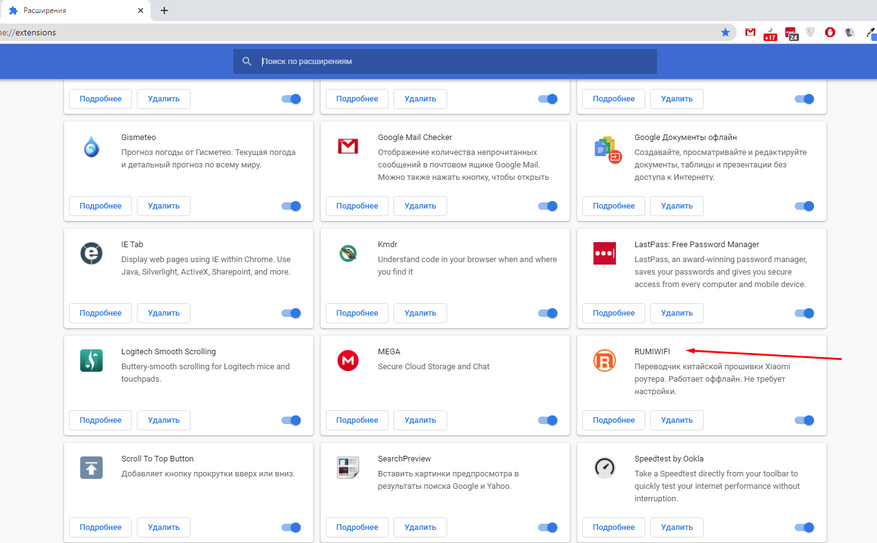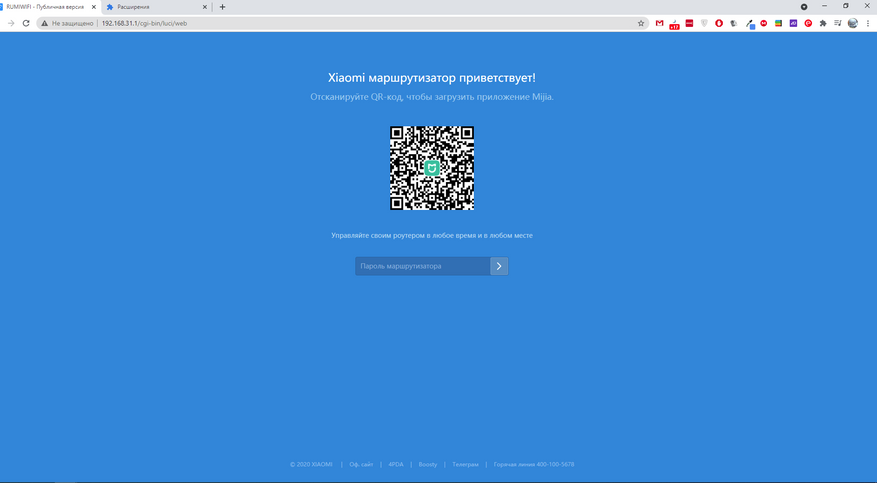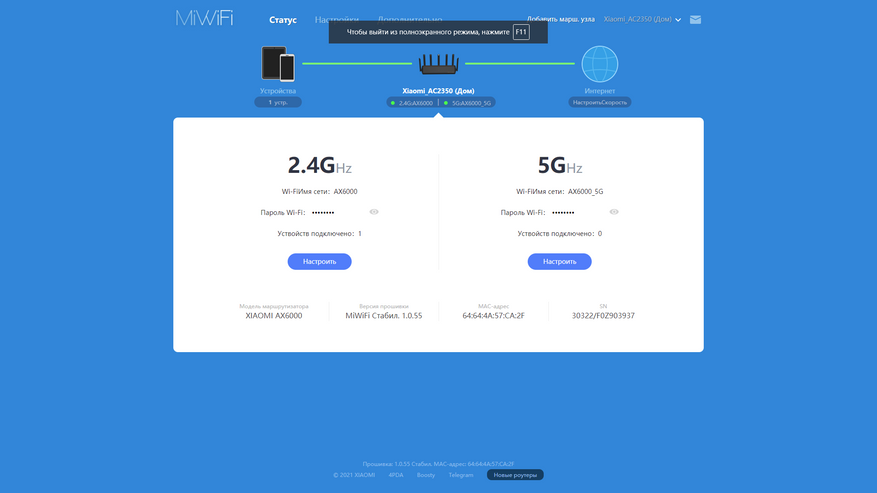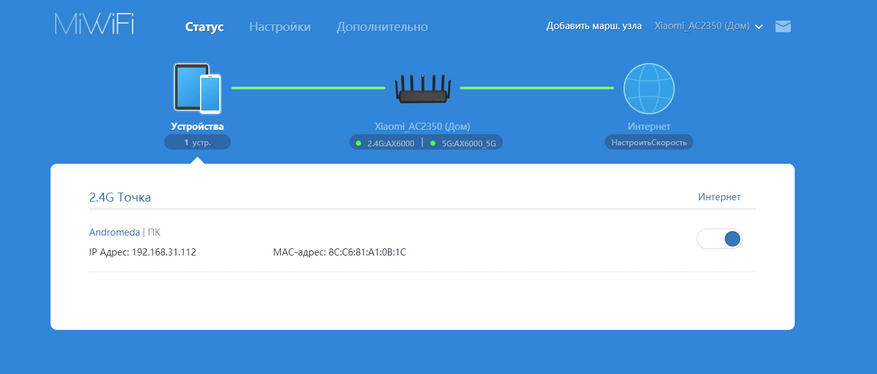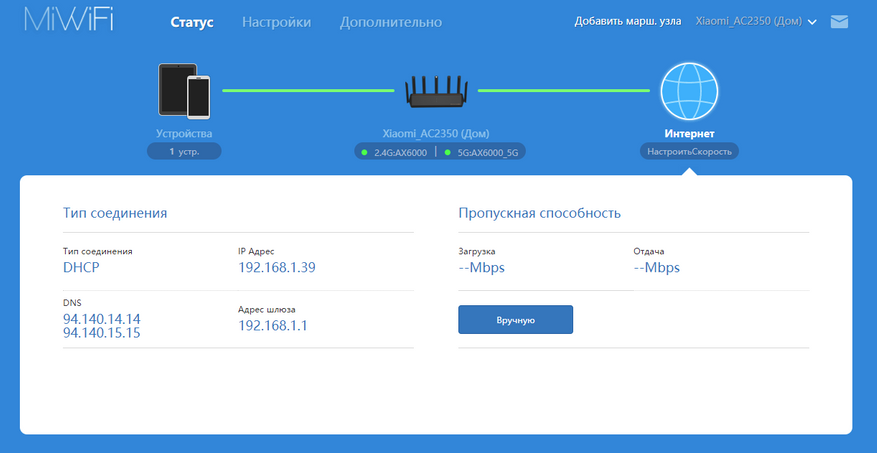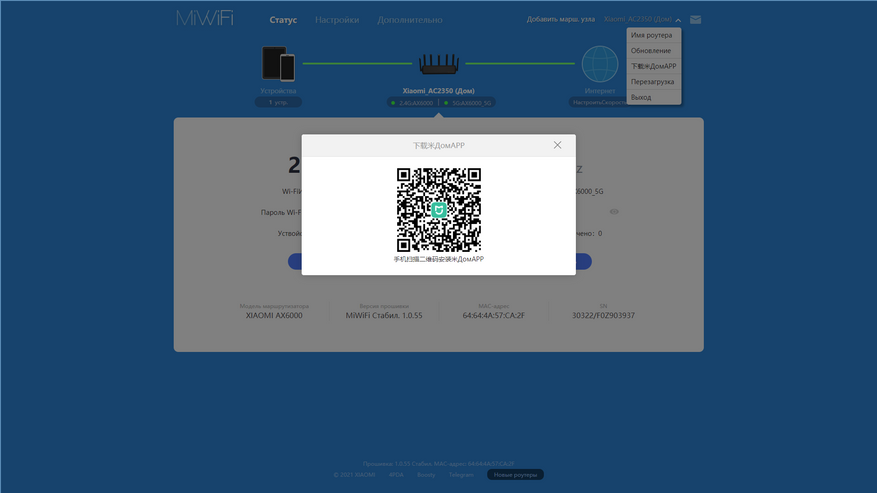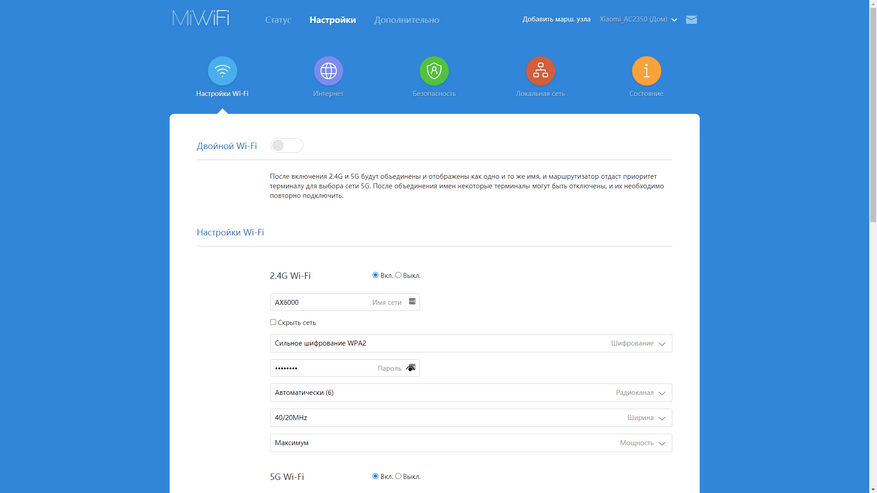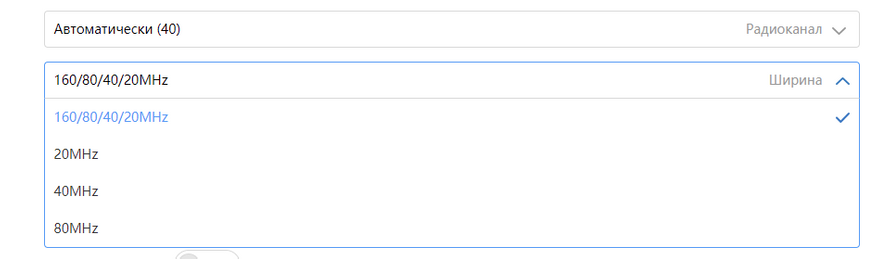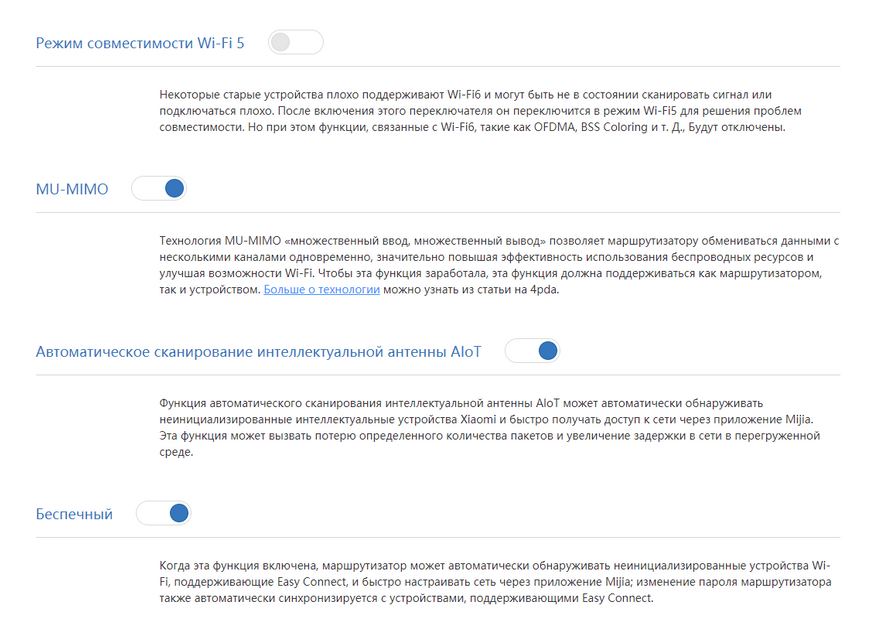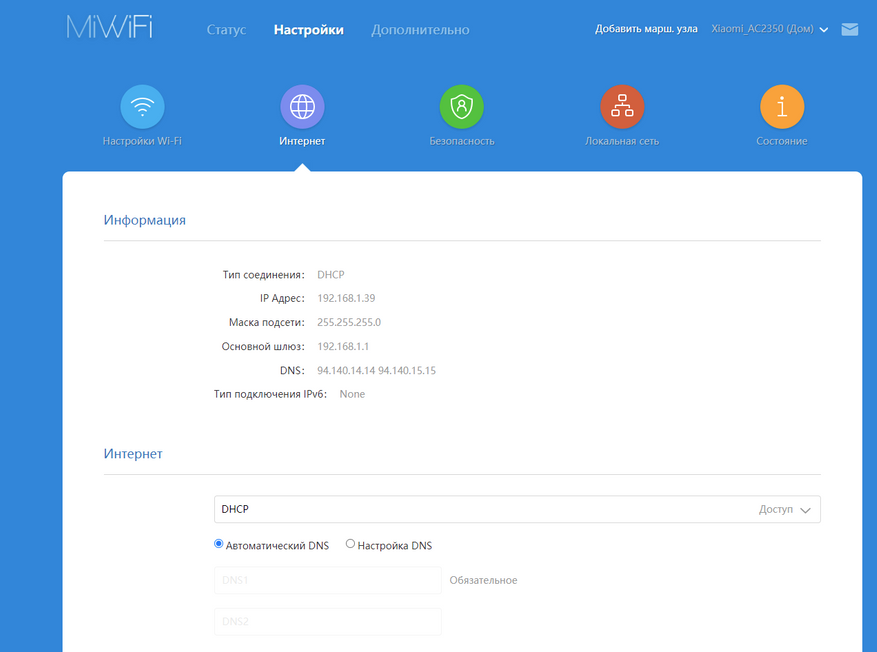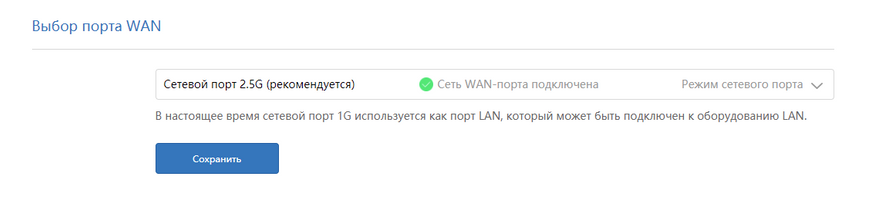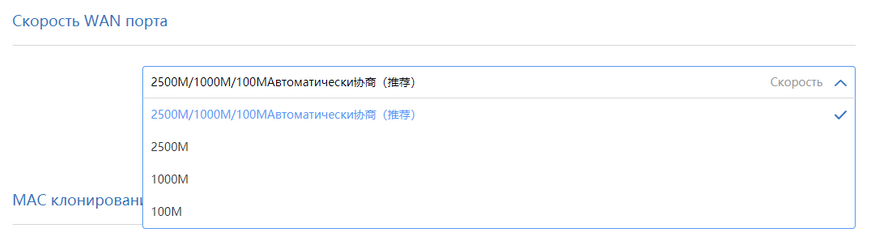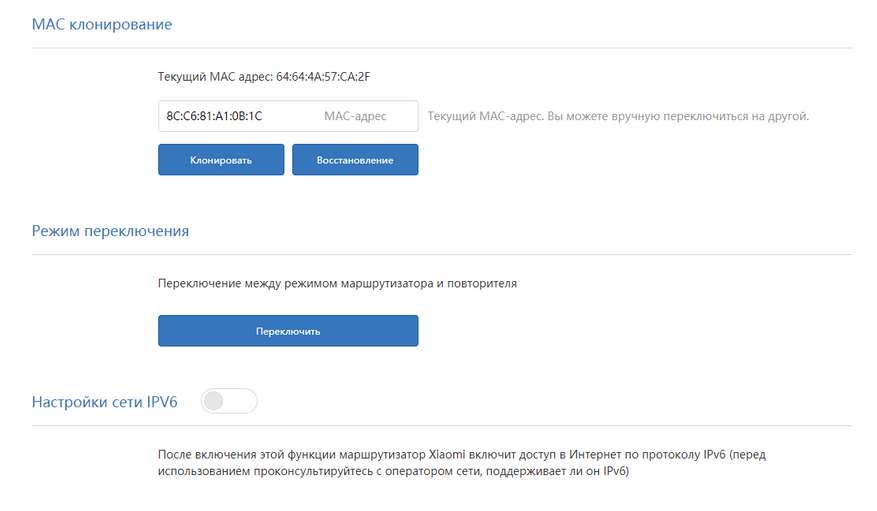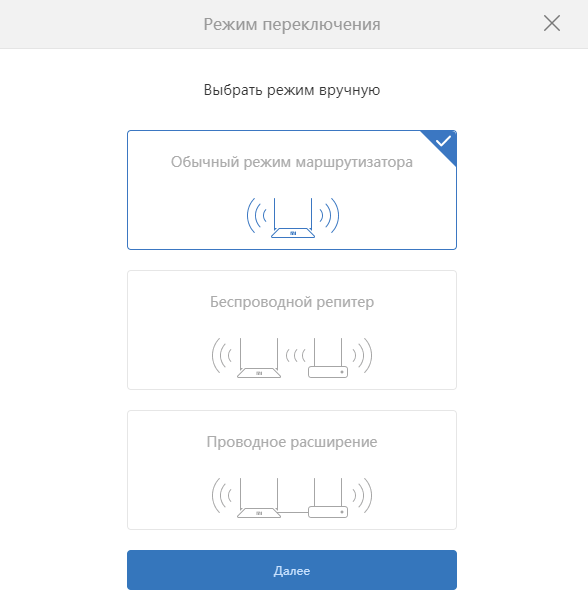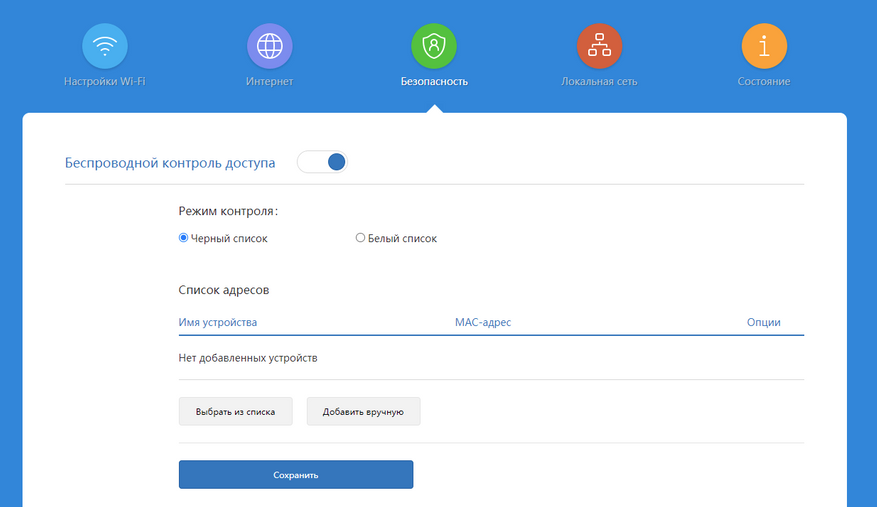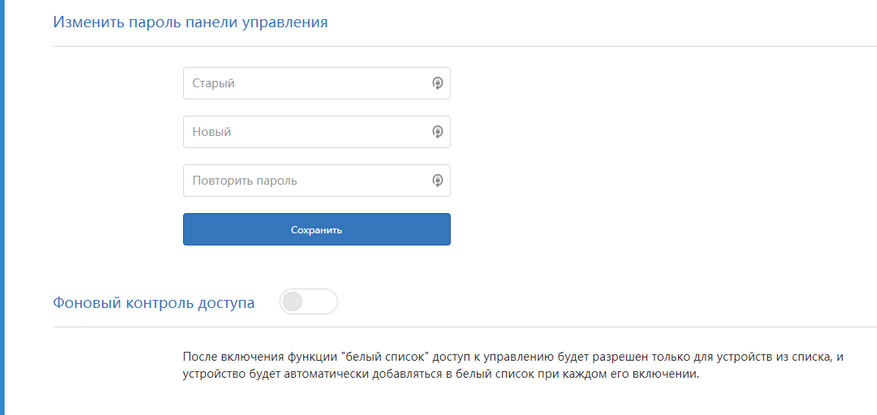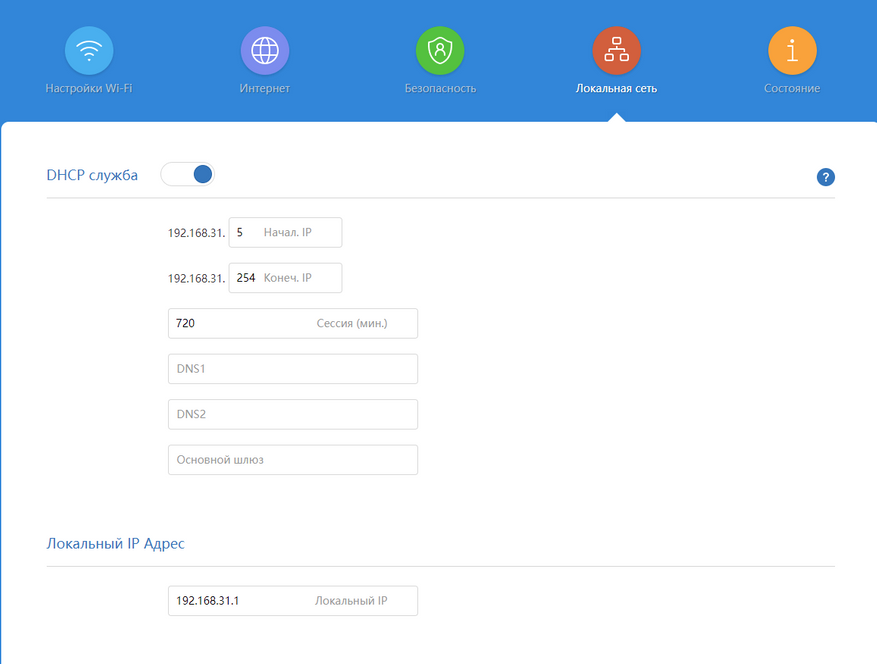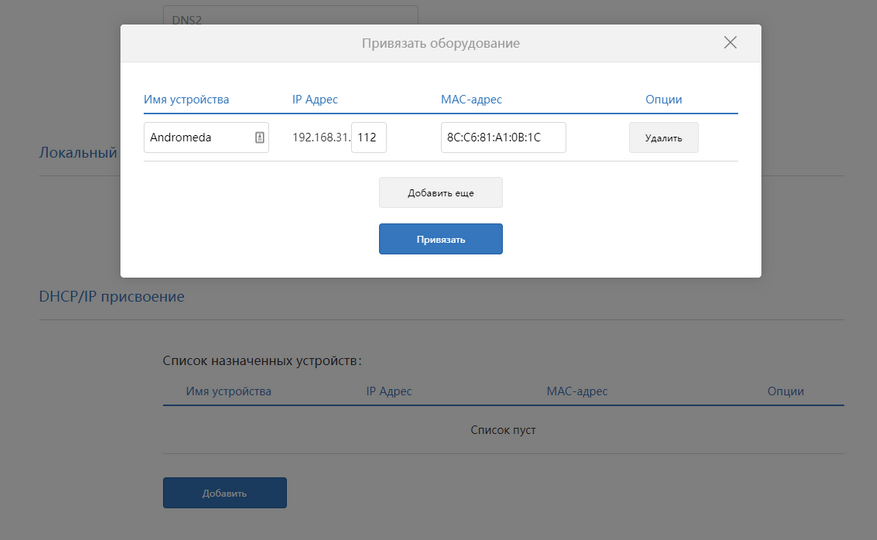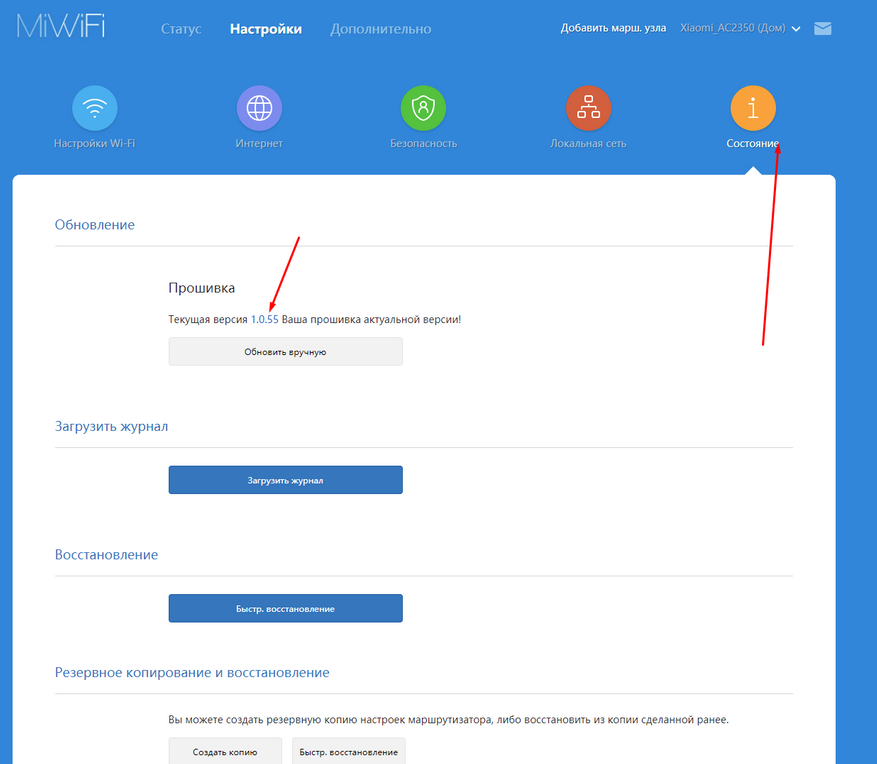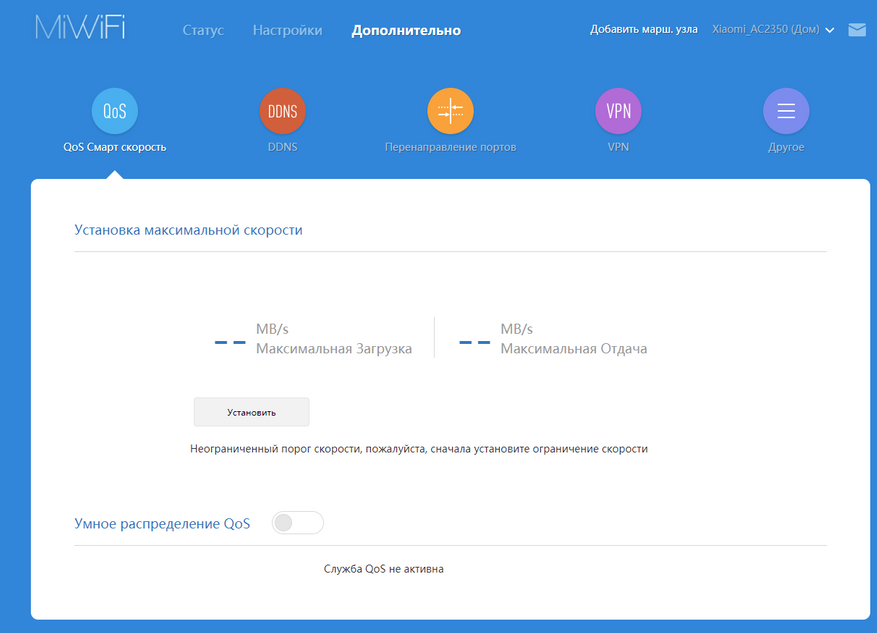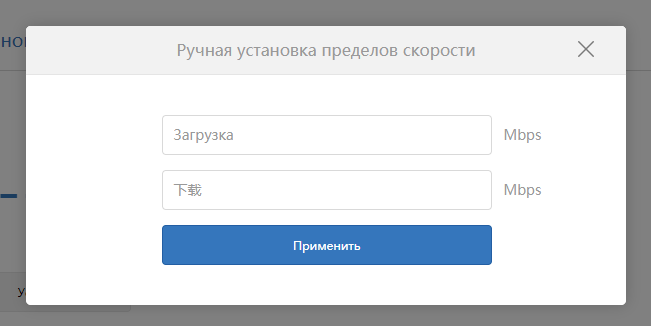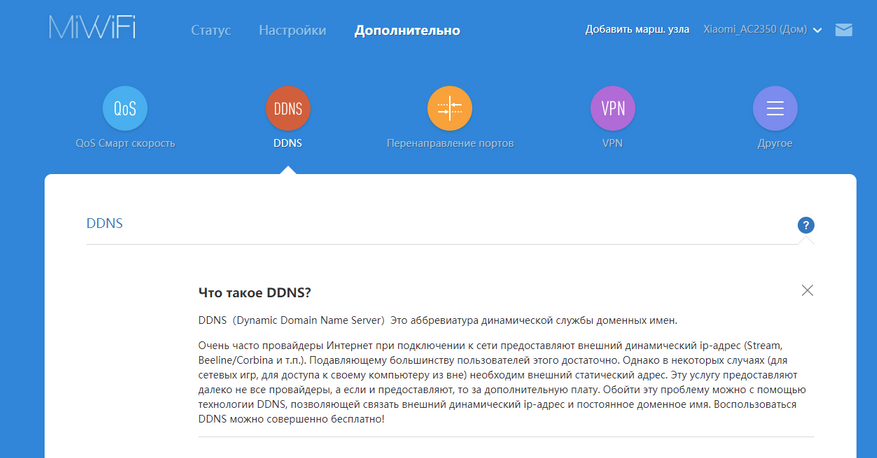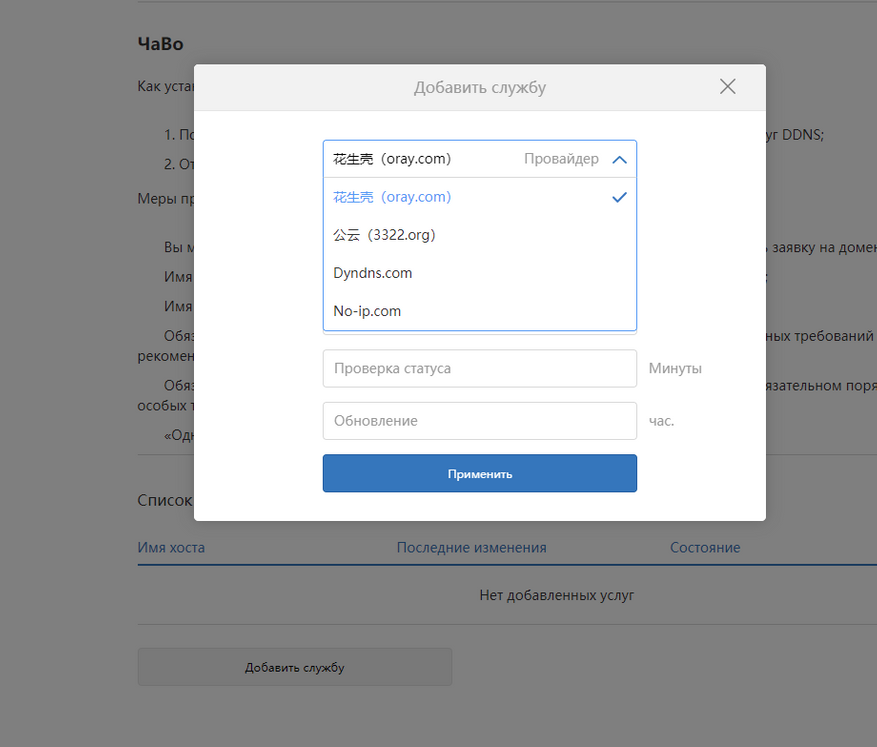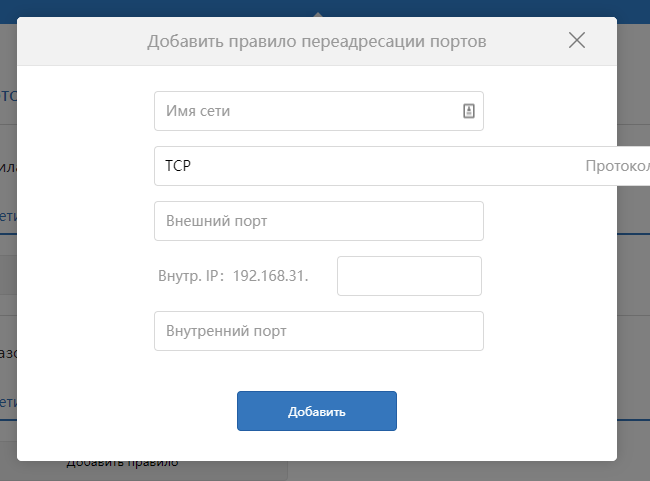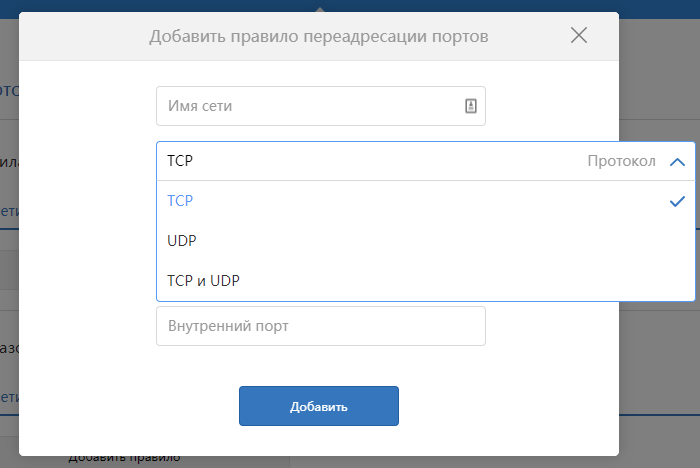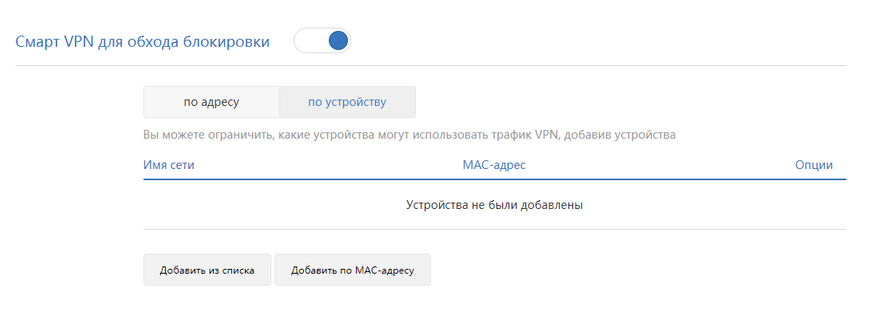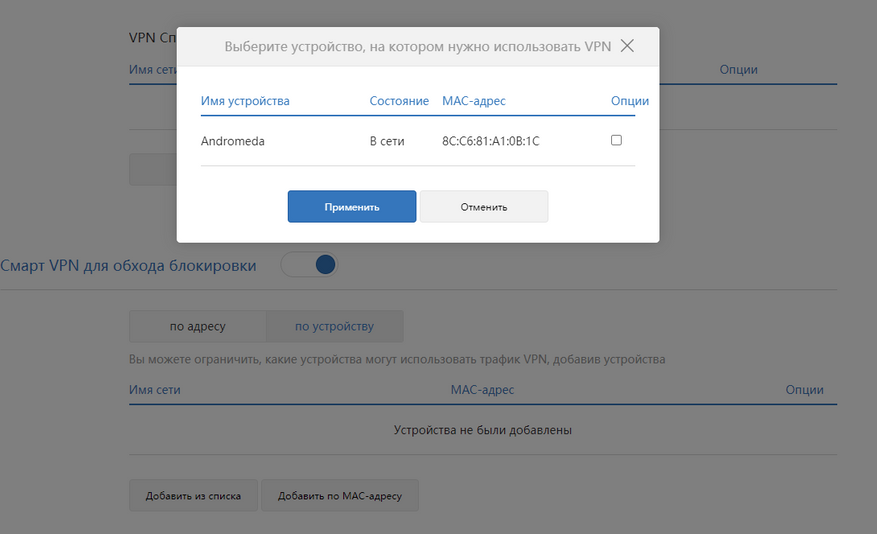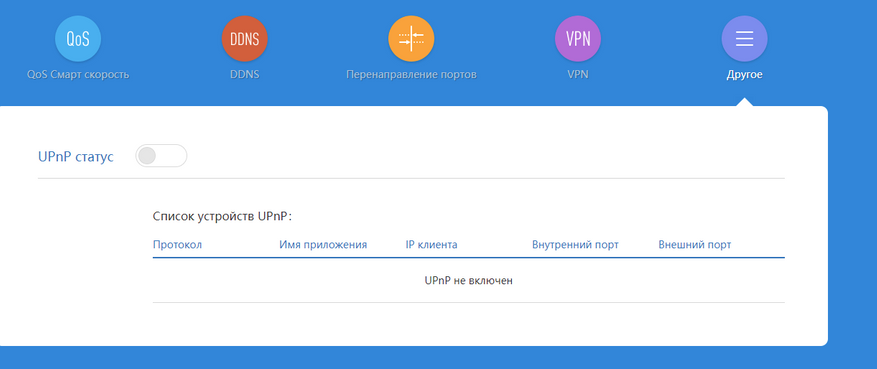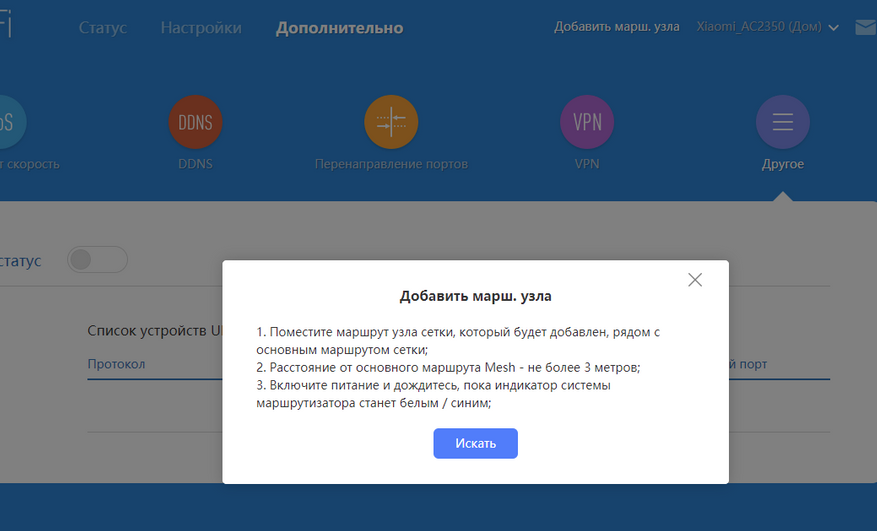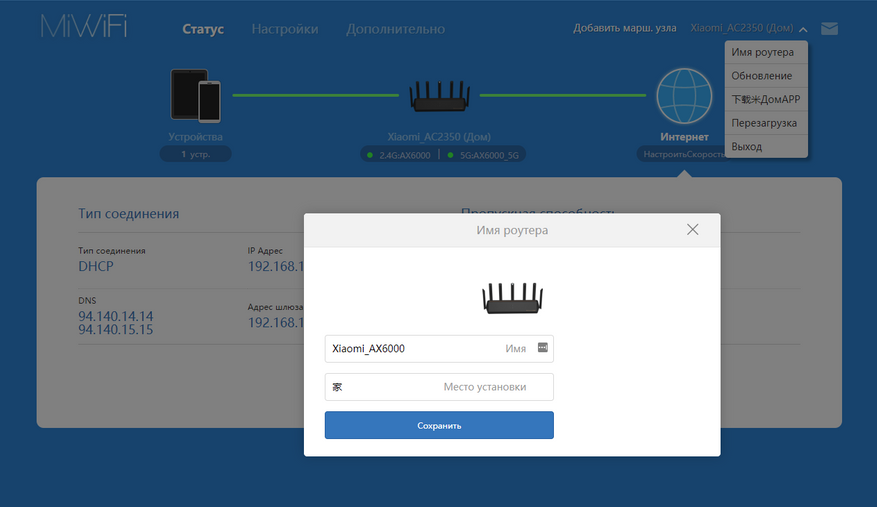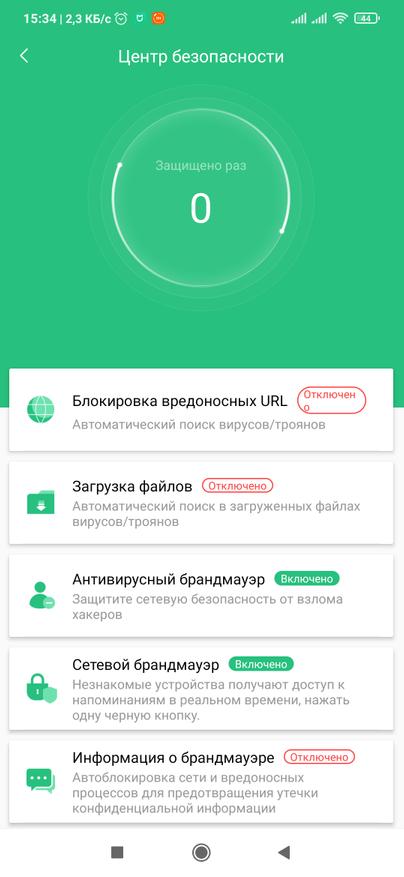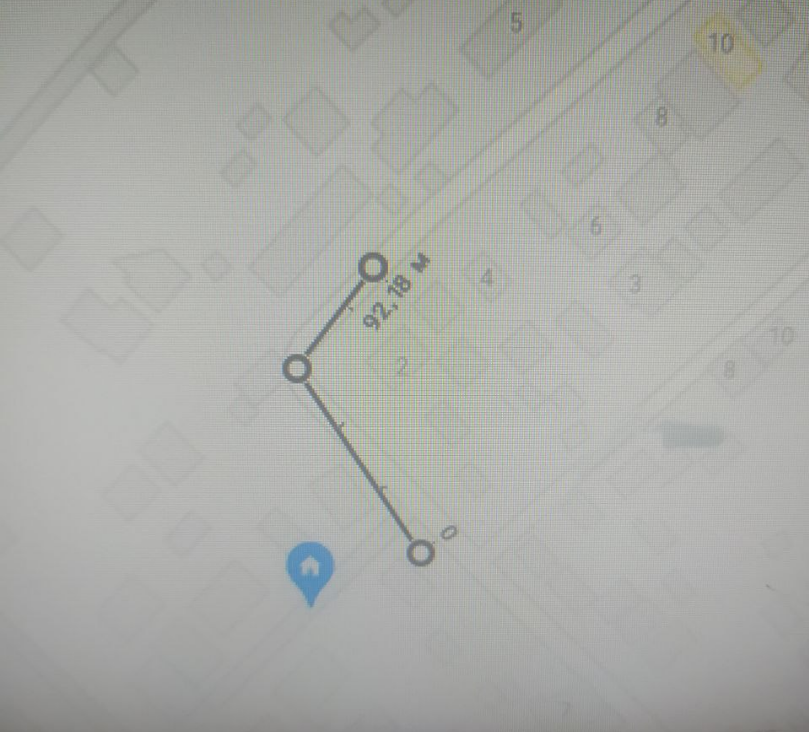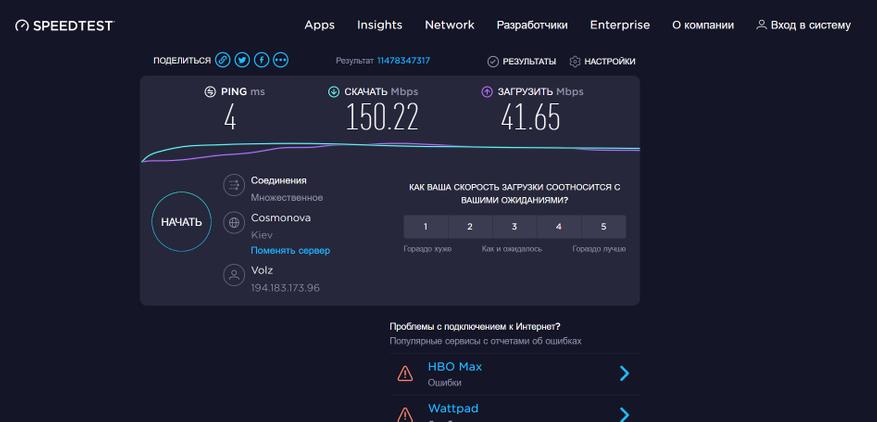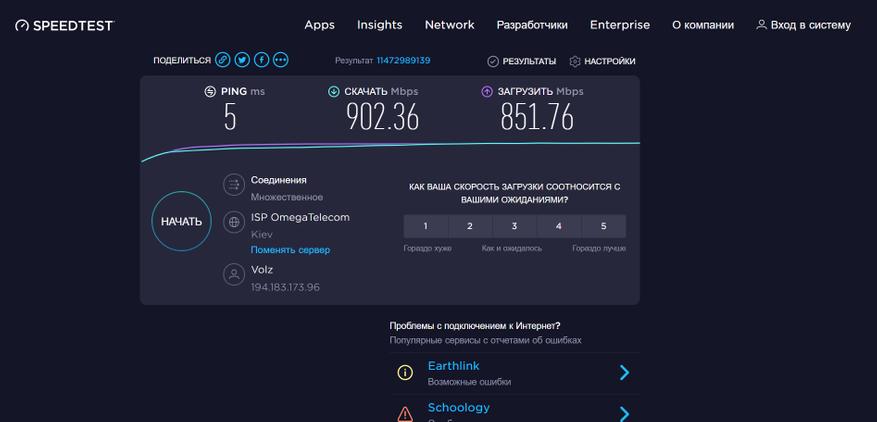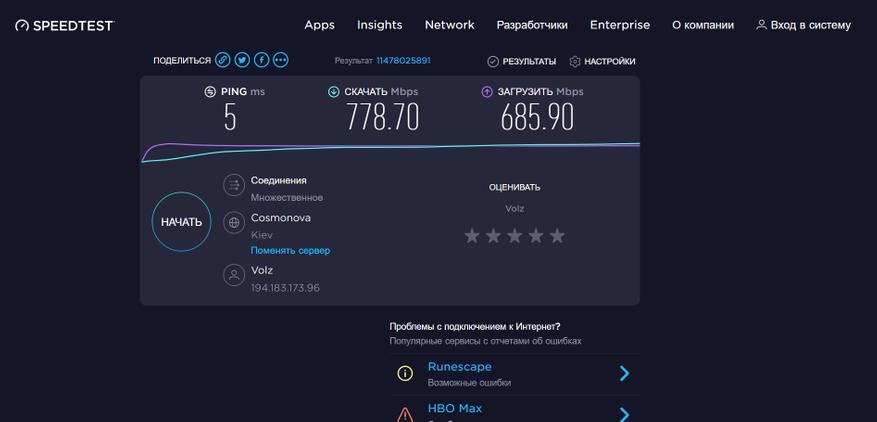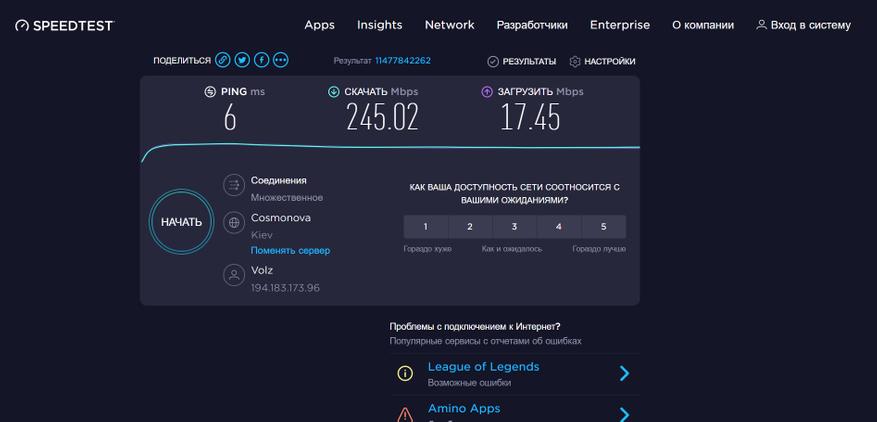Если вы приобрели роутер Xiaomi и хотите подключить его к приложению Mi Home, а также настроить WiFi, но не знаете, с чего начать, то данная подробная инструкция поможет вам.
- Как добавить роутер Xiaomi в приложение Mi Home
- Как подключить роутер Xiaomi к WiFi
- Как добавить роутер Xiaomi в приложение и настроить WiFi
- Почему не получается добавить устройство в Mi Home
- Полезные советы и выводы
Как добавить роутер Xiaomi в приложение Mi Home
Чтобы добавить роутер Xiaomi в приложение Mi Home, выполните следующие действия:
- Откройте приложение Mi Home на своем смартфоне.
- Нажмите на «+» в правом верхнем углу экрана и выберите «Добавить устройство».
- Следуйте подсказкам на экране и сбросьте настройки WiFi на устройстве, которое вы планируете добавить (в данном случае — роутер Xiaomi).
- После успешного сброса настроек начнется процесс подключения, по завершению которого устройство будет автоматически добавлено в Mi Home.
Как подключить роутер Xiaomi к WiFi
Чтобы подключить роутер Xiaomi к WiFi, выполните следующие действия:
- В адресной строке любого браузера введите: http://192.168.31.1 или http://miwifi.com.
- Выберите Mode (Настройка сети Wi-Fi).
- Задайте желаемое имя и пароль для своей WiFi сети (пароль должен быть не менее 8 символов).
- Введите пароль администратора, необходимый для входа в настройки роутера.
Как добавить роутер Xiaomi в приложение и настроить WiFi
Чтобы добавить роутер Xiaomi в приложение и настроить WiFi, выполните следующие действия:
- Подключите кабель провайдера к роутеру Xiaomi, а на телефоне подключитесь к своему маршрутизатору.
- Запустите приложение Mi Home на своем смартфоне.
- Найдите пункт «Настроить новый роутер».
- Придумайте название WiFi сети и пароль для нее.
- Нажмите на кнопку «Завершить» и роутер Xiaomi перезапустится.
Почему не получается добавить устройство в Mi Home
Если Mi Home не видит ваше устройство (например, пылесос, WiFi репитер или шлюз Gateway), то прежде всего проверьте настройку региона в приложении — для корректной работы необходимо указать Материковый Китай.
Полезные советы и выводы
- Если у вас возникают трудности при подключении роутера Xiaomi к приложению Mi Home или WiFi, обратитесь к руководству пользователя или на сайт производителя для получения дополнительной информации.
- Старайтесь использовать надежные пароли для своей WiFi сети, включая буквы и цифры, которые будут сложны для подбора.
- Регулярно производите обновление программного обеспечения роутера Xiaomi, чтобы получать все обновления безопасности и новые функции, если они будут выпущены.
Как добавить TUYA в MI Home
Если Яндекс не видит устройства Tuya Smart, есть способ добавить их в приложение Mi Home. Сначала скачиваем и устанавливаем Mi Home, затем авторизуемся или создаем новую учетную запись. Далее в разделе «Другие устройства и платформы» находим профиль и выбираем нужный раздел. Процесс сопряжения с устройствами Tuya Smart похож на подключение к Яндексу, поэтому вводим учетные данные и даем разрешение. После этих действий устройства Tuya Smart должны быть успешно добавлены в приложение Mi Home. Теперь вы сможете контролировать и управлять ими через приложение. Это очень удобно, так как Mi Home позволяет объединять различные устройства в одном приложении и управлять ими из одного места. Приятного использования!
03.09.21
Большинство умных гаджетов в MiHome (за редким исключением, например, проводные выключатели, чайники) с питанием от 220В имеют на борту именно Wi-Fi. Это связано в первую очередь с тем, что поскольку не используются элементы питания (батарейки, аккумуляторы) и нет необходимости экономить заряд батареи используя более энергоэффективные протоколы Zigbee и Bluetooth, обеспечивая максимальную скорость посредством более быстрого и дешевого стандарта Wi-Fi.
Для подключения девайсов с Wi-Fi, достаточно только Wi-Fi роутера, и нет необходимости приобретать дополнительные Зигби или Блютуз шлюзы.
ВАЖНО В MiHome можно добавить исключительно устройства которые имеют значек и надпись — «Works with Mijia». Добавить устройства предназначенные для других Экосистем (Tuya, Ewelink и.т.д) невозможно.
Примечание Если вы хотите подключить к MiHome различные ZigBee датчики (датчик дыма, протечки воды, датчик двери и окна, движения ит.д.) читайте статью — Подключение зигби устройств.
Подключение Wi-Fi гаджетов в MiHome
Примечание Если вы хотите подключить к MiHome wi-fi камеры читайте статью — Подключение wi-fi камер в MiHome.
Чтобы добавить новое устройство в MiHome, кликните на «+» в правом углу приложения. В появившемся контекстном меню у вас будет 2 варианта, — «Добавить» и «Сканировать QR-код».
Выберем 1 вариант – «Добавить». Если у вас включена настройка в MiHome – «Искать устройства WiFi» (Профиль – Настройки – Автоматическое сканирование – Искать устройства Wi-Fi), то при включении нового гаджета в сеть, сверху появится его изображение, кликнув на которое перейдем к добавлению его в наш умный дом.
Если устройство не обнаружено, можно выбрать его в ручную из списка устройств. Перед добавлением в MiHome умного гаджета, нужно сбросить его настройки Wi-Fi. Для каждого из них сброс wi-fi происходит нажатием, удерживанием кнопки/комбинации кнопок. Информацию как сбросить Wi-Fi именно на вашем устройстве можно посмотреть во время его добавления в MiHome.
ВАЖНО Если вы добавляете устройство на «не родной регион», через MiHome Vevs, — вам обязательно нужно дождаться пока устройство не найдется автоматически (после сброса), при ручном выборе не всегда получится найти в списке ваш гаджет или вы выберите не ту модель.
Для примера добавим в MiHome увлажнитель воздуха Smartmi 2
1 Нажимаем на «+» в правом углу приложения, затем «Добавить устройство». Находим вкладку «Увлажнители» и выбираем нашу модель.
2 Далее с помощью подсказки на экране смартфона, сбрасываем wi-fi настройки увлажнителя воздуха, и ставим галочку, что настройки сброшены успешно. Следом нажимаем «Подключить к другому маршрутизатору (роутеру)» или нажимаем на роутер если он уже определился. Вводим пароль от нашей Wi-Fi сети, чтобы увлажнитель мог выходить в Интернет.
3 Начинается процесс подключения. Если с настройками роутера все в порядке, в конце появится кнопка «готово» и можно приступать к настройкам и управлению нашего увлажнителя. Если добавление гаджета завершилось ошибкой — проделайте шаги по порядку ниже в данной статье.
4 MiHome предложит нам выбрать «Комнату». Это условное расположение, чтобы мы могли быстро переместиться на нужную вкладку, в данном примере «Спальня». И переименовать по своему вкусу, например в Увлажнитель или Увлажнитель Спальня если у вас несколько однотипных приборов, так их будет легче идентифицировать. Эти параметры можно будет изменить в любой момент по вашему желанию.
5 В случае с данной моделью увлажнителя, поскольку он сделан для китайского рынка, потребуется дополнительно заменить плагин или же воспользоваться подпиской на модифицированный MiHome, чтобы плагин заменился автоматически.
ВАЖНО Если вдруг вы захотите, по какой-либо причине перейти на другой Регион подключения ваших устройств, понадобиться сбросить WiFi и заново добавить их на новый сервер. Например, при миграции с Китая на Россию, используя модифицированное приложение MiHome by Vevs.
Проблемы с добавлением Wi-Fi устройства
Если у вас по каким либо причинам не получается добавить умный гаджет в MiHome, срывается загрузка плагина или появляется сообщение – «Не удалось добавить устройство», делаем шаги ниже по порядку.
1 Убедитесь, что подключаете устройство в «правильный» регион. Если на коробке надписи на китайском языке, блок питания имеет плоскую китайскую вилку, вам необходимо добавлять его на регион Китай. Большую часть устройств, тем не менее можно добавить и на регион Россия (или любой другой) используя мод MiHome (доступно только на Android).
Если при переключении на другой регион устройство добавилось в MiHome, значит проблема была в регионе, прошивке. Если умный гаджет все еще не подключается переходим к шагу 2
2 Включите геолокацию на вашем устройстве. Некоторые из них требуют включенного GPS во время подключения.
3 Убедитесь, что роутер к которому вы подключаете устройство, имеет пароль Wi-Fi сети, к открытым Wi-Fi сетям умные гаджеты Xiaomi подключаться не будут.
4 Проверьте, не содержит ли название вашей Wi-Fi сети спецсимволов, типа !,@#$%^&*_=+ и.т.д.
5 Убедитесь, что ваш роутер работает на частоте 2,4Гц. Иногда специально отключают этот стандарт, чтобы все работало на более скоростном, свободном канале в 5Гц. Но большинство умных устройств подключаются именно на 2,4 Гц
6 Если все еще не удалось добавить устройство, попробуйте отключить на роутере гибридное шифрование WPA/WPA2-PSK, оставьте только WPA2-PSK. В отдельных случаях это может решить проблему.
7 Если проблема не ушла, раздайте Wi-Fi с помощью второго смартфона. Можно использовать имя точки доступа и пароль, как и у домашней сети (роутер на время подключения выключаем из розетки). Пробуйте подключаться через точку доступа. Если подключение удалось, значит проблема в настройках вашего роутера/провайдера. Есть вероятность, что после подключения через точку доступа второго смартфона, гаджет быть работать и на вашем роутере, основные проблемы именно в момент добавления в MiHome.
Комментарии для сайта Cackle
В этой статье я расскажу вам о приложении Mi WiFi. Покажу как им пользоваться, какие в нем есть функции и возможности. Через приложение Mi WiFi можно выполнить настройку роутера Xiaomi и управлять им с мобильного телефона на Android, или iOS (iPhone). После привязки роутера управлять им можно будет удалено. Не только когда телефон подключено к Wi-Fi сети роутера, но и через интернет.
Приложение поддерживает популярные на сегодня роутеры Xiaomi Mi WiFi Router 4A, 4C, 4A Gigabit Edition, Xiaomi Router AC1200, Mi Router AX3200, Mi Router 3C, 3G и другие модели. Включая роутеры Redmi. На роутере должна быть установлена оригинальная прошивка от Xiaomi. Если роутер прошит прошивкой OpenWrt или какой-то другой, то приложение с роутером работать не будет.

Первую настройку роутера (сразу после покупки, или сброса настроек на заводские) я рекомендую выполнять через веб-интерфейс. В браузере. Так как приложение Mi WiFi просто перенаправит в тот же браузер. Вы можете сделать это на примере инструкции по настройке роутера Xiaomi Mi WiFi Router 4A. Как открыть настройки через браузер я писал здесь: miwifi.com и 192.168.31.1 – вход в настройки роутера Xiaomi. Там нужно установить параметры подключения к интернету, задать имя и пароль Wi-Fi сети, пароль администратора роутера.
Установка приложения Mi WiFi и добавление роутера Xiaomi
Приложение Mi WiFi можно установить на смартфоны с Android и на iPhone. Приложение доступно в App Store и в Google Play.
- App Store – https://apps.apple.com/ru/app/mi-wi-fi/id859962702
- Google Play – https://play.google.com/store/apps/details?id=com.xiaomi.router&hl=ru&gl=US
Так же можно запустить камеру на смартфоне, навести ее на QR-код на коробке с Mi WiFi Router и перейти в магазин приложений.
Установите Mi WiFi и запустите приложение.
В приложении нужно создать аккаунт. Регистрация не сложная, через почту или номер телефона. Если у вас уже есть аккаунт Xiaomi, тогда просто выполните вход.
После входа в свой аккаунт появится возможность добавить роутер. Но перед этим нужно подключить свой телефон к Wi-Fi сети роутера Xiaomi Mi WiFi Router. Если он уже подключен, но приложение не обнаруживает роутер, проверьте подключение. В приложении нужно нажать на кнопку «Добавить Mi Router». Когда приложение обнаружит роутер, нажать на кнопку «Установить» или «Соединить».
Дальше возможны два варианта:
- Когда роутер еще не был настроен (он на заводских настройках). В этом случае нужно выполнить установку роутера. Откроются настройки в браузере. Где нужно выбрать регион, настроить подключение к интернету, установить имя Wi-Fi сети и пароль, пароль администратора.
Более подробно о настройке я писал на примере роутера Xiaomi Mi WiFi Router 4A.
- Когда роутер уже был настроен. В таком случае, после подключения к его Wi-Fi сети и добавления в приложении понадобится ввести пароль администратора (который вы вводите при входе в настройки через веб-инетрфейс).
На этом процесс привязки роутера к приложению (к аккаунту Xiaomi) завершен.
Настройка и управление роутером через приложение
Само приложение построено из трех вкладок: Роутер, Устройства и Плагины. На главном экране (вкладка Роутер) отображается информация о подключении и текущая скорость соединения. Там же можно переключаться между роутерами (если у вас привязано несколько роутеров Xiaomi), или добавить новый роутер.
Просмотр подключенных устройств, блокировка доступа к интернету, черный и белый список
На вкладке Устройства можно посмотреть какие устройства подключены к роутеру Xiaomi. Отображается активность устройства (передача данных), диапазон к которому они подключены и время подключения. Устройства из гостевой Wi-Fi сети (если она включена) отображаются в отдельном разделе.
Вы можете выбрать любое устройство и включить для него уведомление (будет приходить при подключении этого устройства), настроить ограничение скорости, заблокировать это устройство, запретить доступ в интернет (в том числе по расписанию), добавить устройство в черный или белый список. Там же можно посмотреть сведения об устройстве (IP-адрес, MAC-адрес и т. д.).
Дальше мы рассмотрим все настройки на вкладке Плагины.
Настройки
В этом разделе собраны разные параметры роутера и самого приложения:
- Настройки сети. В этом разделе можно выбрать режим соединения (подключения к интернету) и режим работы роутера. Так же можно посмотреть информацию о текущем подключении к интернету. А еще в этом разделе находятся настройки VPN.
- Перезагрузить роутер. Можно запустить перезагрузку роутера из приложения Mi WiFi.
- Оборудование и система. Настройки обновления, часового пояса, а так же функция сброса пароля администратора и полный сброс настроек Xiaomi Mi WiFi Router.
- Отзывы. Можно отправит отзыв о работе приложения Mi WiFi.
- Выйти. Выход из своего аккаунта Xiaomi.
- Отсоединить роутер. Можно отвязать роутер от аккаунта Xiaomi и удалить его из приложения Mi WiFi.
- Совместный доступ к роутеру. Вы можете предоставить доступ к настройкам другому человеку (учетной записи Xiaomi).
- Уведомления. Настройка уведомлений от приложения.
- Выбор региона. Здесь все понятно.
- Языки. Смена языка приложения Mi WiFi.
- Пользовательское соглашение и политика конфиденциальности.
- Какой-то ненужный нам пункт 🙂
- Delete account. Удаление вашего аккаунта Xiaomi.
Вроде бы все понятно. Если что – спрашивайте в комментариях.
Настройки Wi-Fi в приложении Mi WiFi
Можно включить/отключить Wi-Fi сеть в диапазоне 2.4 GHz или 5 GHz. Сменить имя Wi-Fi сети, пароль, тип шифрования, или скрыть сеть (SSID). Эти настройки доступны отдельно для каждого диапазона. Как и настройки уровня сигнала.
Обновление прошивки
На вкладке Обновления можно проверить, есть ли новая версия прошивки для роутера Xiaomi. Если есть – запустить обновление.
Mi WiFi Router загрузит новую версию прошивки через интернет и установит ее.
Брандмауэр
По умолчанию брандмауэр на роутерах Xiaomi всегда включен. Если есть необходимость, в этом разделе его можно отключить. Можно сменить уровень безопасности (активности брандмауэра). Есть возможность создать черный список устройств, которым будет запрещено подключение к этой сети. Так же брандмауэр анализирует уровень (надежность) пароля Wi-Fi сети и пароля администратора роутера.
Оптимизация Wi-Fi
Этот инструмент проводит анализ Wi-Fi сети и соседних сетей. После чего как-то оптимизирует работу беспроводной сети, если это необходимо. Я так понимаю, происходит замена канала Wi-Fi сети. Ведь вручную канал Wi-Fi на роутере Xiaomi сменить нельзя.
Не думаю, что это какой-то очень полезный и нужный инструмент. Ну как бы он есть и хорошо.
Таймер Wi-Fi (настройка отключения Wi-Fi сети на роутере Xiaomi)
Приложение Mi WiFi дает возможность в разделе Таймер Wi-Fi установить параметры автоматического отключения и включения Wi-Fi сети по расписанию. Вы можете создать новое расписание (кнопка Добавить таймер), или отредактировать/удалить существующее. Нужно выбрать дни, когда оно будет срабатывать и установить время выключения и включения Wi-Fi сети.
Гостевой Wi-Fi на Mi WiFi Router
В разделе «Гостевой Wi-Fi» можно включить и настроить гостевую Wi-Fi сеть. Из настроек там только имя сети и пароль. Гостевая сеть может пригодиться, когда нужно подключить к интернету устройства ваших гостей. И вам не придется делиться паролем от вашей основной Wi-Fi сети.
QoS (ограничение скорости)
Не раз встречал разные вопросы о настройке ограничения скорости на роутерах Xiaomi. В приложении Mi WiFi эту функцию можно настроить в разделе QoS.
Приложение попросит вас указать максимальную входящую и исходящую скорость вашего подключения. После чего появится возможность включать смарт-распределение скорости, или задать ограничения скорости отдельно для каждого устройства (в свойствах подключенных устройств на вкладке Устройства).
Запланировать перезагрузку (перезагрузка роутера Xiaomi по расписанию)
Полезная функция. Перезагрузка позволяет немного оптимизировать и ускорить работу роутера. А чтобы не перезагружать его вручную, можно настроить перезагрузку по расписанию. Я рекомендую настроить перезагрузку на каждый день. Лучше ночью, ближе к утру, когда никто не использует подключение к интернету.
Достаточно добавить таймер, выбрать «Каждый день», или определенные дни и установить время автоматической перезагрузки.
Как включить WPS на роутере Xiaomi?
Мне очень часто задавали этот вопрос в комментариях к другим статьям. WPS, это функция, которая позволяет подключать к роутеру устройства без ввода пароля. И если при подключении смартфонов, ноутбуков и других подобных устройств ее используют редко, то при настройке усилителей Wi-Fi сигнала, умных розеток или лампочек, принтеров, эта функция очень нужна.
В приложении Mi WiFi активировать WPS можно на главном экране. Для этого нажмите на кнопку Добавить (+), выберите Подключить устройства WPS, затем нажмите на кнопку Включить WPS.
Дальше нужно нажать кнопку WPS на устройстве которое вы хотите подключить, или выбрать эту функцию в настройках устройства. Функция на роутере будет активна 2 минуты, после чего WPS автоматически выключиться и его нужно будет включать заново.
Настройка роутера Xiaomi Mi Wi-FI Router не займет у вас много времени и сил, если вы вооружитесь советами из нашей подробной инструкции. Мы расскажем вам о всех нюансах корректного подключения гаджета – уверены, справятся даже новички.
Наша инструкция универсальная и подойдет для любых моделей Xiaomi, даже для китайских версий, процесс настройки у них идентичен.
Английский и китайский языки веб-интерфейса не позволяют нам, русскоязычным юзерам, без проблем разобраться с подключением Mi WiFi Router. С другой стороны, разработчики пока не «заморочились» с полноценным переводом. Мы расскажем вам о том, как работать с устройством на английском языке. Но вы всегда можете установить браузерный плагин для русификации роутера RUMIWIFI, он отлично работает с китайскими версиями.
Как настроить Xiaomi Mi Wi-FI Router с компьютера
Для начала подключаем прибор к электросети (с помощью адаптера). Подключаем интернет кабель в порт WAN (обычно обозначен голубым цветом). Если у вас имеется ноутбук или ПК с LAN-портом и отдельный сетевой кабель (которого нет в комплекте, необходимо приобретать отдельно), можно подключить компьютер по нему. Если кабель отсутствует, подключаемся через Wi-Fi.
При первом включении создается незапароленная Wi-Fi сеть с названием «Xiaomi…». Подключаемся к ней.
Открываем браузер (которым вы обычно пользуетесь). В адресной строке (не поисковике!) прописываем адрес miwifi.com либо 192.168.31.1. Так мы попадаем в настройки аппарата.
Нажимаем на большую синюю кнопку с иероглифами – Agree в английском варианте.
Задаем название своей сети и пароль к ней, это и будет ваш пароль от Wi-Fi.
Если ваш провайдер использует тип подключения PPPoE, то вам следует кликнуть на вкладку «PPPoE», задать имя пользователя и ключ, которые дал провайдер. Если же DHCP, этот шаг просто пропускаем.
Следующий шаг – задать пароль для «Админки» роутера, заполняем поле с местоположением. Подтверждаем все свои действия. Этот пароль нужен будет в дальнейшем для входа в настройки роутера, запомните его!
Все настройки применятся в автоматическом режиме, а маршрутизатор перезагрузится. Теперь должен появиться Интернет. Можно оставить все как есть, а можно дальше поработать с настройками.
Знакомимся с административной панелью роутера (снова заходим в веб-навигатор, как описано выше). Для перевода вкладок пользуемся встроенными возможностями Гугл-переводчика, если нужно.
Теперь вам доступно большое количество полезной информации, например, состояние процессора и сети в режиме реального времени, объем и тип памяти, список подключенных девайсов и т.п.
В меню «Настройки Интернет» можно выбрать ограничение скорости WAN порта, клонирование MAC-адреса и другие опции. В пункте «Расширенные настройки» есть возможность поработать с переадресацией портов, сервисами DDNS.
Как настроить Xiaomi Mi Wi-FI Router с телефона
Для начала конечно же подключаем маршрутизатор к питанию и подключаются через Wi-Fi к новой сети с названием «Xiaomi_…», она будет доступна без пароля.
Для дальнейшей работы нам понадобится специализированный софт – программа Mi Wi-Fi, скачать можно на этой странице. Его следует скачать и инсталлировать согласно выбранной ОС (Android или IOS).
Создаем Mi-аккаунт (либо логинимся в уже существующем, ранее созданном).
Нажимаем на кнопку «Добавить роутер». В следующей вкладке нам предложат определиться с методом подключения (есть возможность перенести конфигурации со старого маршрутизатора — Restore from another Mi Router или выбрать опцию As a new router). Кликаем Continue.
Теперь можно задавать сетевое имя и пароль (к слову, чтобы не запутаться в ключах, этот пин-код можно применять для входа в админку роутера — отмечаем галочкой Set as router admin password as well).
Дожидаемся окончания автоматической перезагрузки.
Нам удалось подключить гаджет к Интернету, теперь обратим внимание на доступные нам настройки.
Запускаем фирменную программу. В ней есть несколько удобных вкладок для поиска необходимой информации по сети (много чего можно менять и корректировать при желании и большой необходимости).
Одной из подобных часто используемых вкладок является «Плагины» — обратите внимание на скриншот:
Особо универсальны и порой необходимы разделы «Настройки» и «Настройки сети». В них можно изменять параметры соединения, управлять VPN-сервером, делать резервные копии конфигураций, назначать администратора на ваше усмотрение, устанавливать часовой пояс, отключать световую индикацию и т.д. – функций очень много.
В целом интерфейс управления роутером очень продуман – не многие дорогие модели могут этим качеством похвастаться. Надеемся, с нашей помощью у вас все получилось.
Для работы проектов iXBT.com нужны файлы cookie и сервисы аналитики.
Продолжая посещать сайты проектов вы соглашаетесь с нашей
Политикой в отношении файлов cookie
В этом обзоре мы поговорим о, почти ТОПовом роутере от компании Xiaomi – AX6000. Девайс может поддерживать подключение до 248 устройств, имеет современный процессор Qualkomm IPQ5018 и 512 Мб оперативной памяти. Топовый, на данный момент AX9000, но скажу откровенно переплачивать за него, я не вижу смысла. Давайте более детально разберём AX6000, познакомимся с его возможностями, проведем тесты скорости и дальности, в сравнении с другими роутерами от Xiaomi.
Содержание
- Внешний вид и комплектация
- Настройка через ВЕБ
- Управление через мобильное приложение MiHome
- Тест дальности
- Тест скорости
- Видеообзор
- Выводы
Внешний вид и комплектация
Поставляется роутер в довольно большой коробке, я бы сказал, это самая большая коробка с роутером, которую я видел. На задней части описаны возможности и технологии работы. А именно поддержку WiFi 6, созданию MESH сети (по сути, бесшовный роуминг между WiFi точками) и использование самой передовой технологии высокоскоростной передачи 4K QAM.
Внутри находится сам роутер, блок питания, метровый Ethernet кабель и небольшой мануал на китайском языке.
Блок питания с «китайской» вилкой. Выдает 12 В и 2 Ампера. Не слабо, как для роутера.
Ethernet кабель, самый обычный, 5ой категории, отличий от кабелей из других роутеров, я не заметил.
А вот и наш герой обзора без транспортировочной пленки. Выглядит он, конечно, как по мне очень стильно и футуристично.
На роутерах Xiaomi довольно часто название модели мы видим только на наклейке в нижней части роутера. В этом же роутере, Xiaomi решили выделить устройство и его основные возможности надписью в правой части роутера.
По всей нижней части роутера расположились вентиляционные решетки для лучшего охлаждения.
У устройства 7 не съемных антенн, которые выполнены, так же в треугольном формфакторе. 2 антенны отвечают за 2,4 ГГц сеть WiFi, 4 антенны за 5 ГГц, а центральная антенна за подключение различных девайсов умного дома (AIoT).
Кроме этого, на центральной антенне присутствует светодиод индикации успешной загрузки прошивки.
Кроме этого, на корпусе есть два светодиода индикации нормальной работы роутера и подключения. В случае проблем с подключением или работы прошивки роутера, светодиоды будут гореть оранжевым светом.
Еще больше сюрпризов мы увидим если повернём роутер на 180 градусов. И основной приятный бонус — это наличие комбинированного WAN/LAN порта со скоростью 2,5 Гбит/с. Кроме этого этот порт может быть в роли высокоскоростного LAN порта, для подключения, допустим домашнего файлового хранилища. Остальные LAN порты гигабитные.
Каждый из Ethernet портов имеют светодиоды индикации работы. Чуть далее у нас расположился порт подключения питания и кнопка, отвечающая за сброс или подключению к MESH сети.
Нижняя часть роутера выполнена с перфорацией, монтаж на стену не предусмотрен, только установка на поверхности, для этого по краям роутера имеются 4-е прорезиненные ножки.
«Начинка»
Маршрутизатор Xiaomi AX6000 оснащен платформой Qualcomm IPQ5018 нового поколения, ЦП имеет 64-битную двухъядерную архитектуру A53 и оснащен независимым NPU с частотой 1,0 ГГц, памятью 512 МБ, поддерживает сеть Mesh, подключение Xiaomi и эксклюзивное ускорение устройства Xiaomi (автоматическое распознавание игровых сцен) и другие функции. По сравнению с предыдущим поколением, маршрутизатор Xiaomi AX6000 был обновлен с расширенной поддержкой Wi-Fi 6, со значительно более высоким пределом скорости, большей пропускной способностью 4 * 4160 МГц и более высокой эффективностью передачи модуляции 4K QAM с теоретическая общая скорость 5961 Мбит / с: 574 Мбит / с (2,4 ГГц) + 4804 Мбит / с (5 ГГц) + (150 Мбит / с + 433 Мбит / с) (двухдиапазонный IOT). Откручиваем единственный винт под наклейкой, и аккуратно пластиковой карточной проходимся по периметру устройства для разъединения его частей. За Ethernet подключение отвечает 100/1000 модуль LG24105DF. За WiFi 5 отвечает чип Qualcomm QCN9024 который работает в паре с 5G FEM QPF4588
Справа расположились усилители радиочастоты 5G – QPF45888OAS7 – для каждой из антенн свой усилитель сигнала. По сути, такие же усилители применяются на модели 3600. Процессор: Qualcomm IPQ5018 — 2 ядра A53 с частотой до 1.2 ГГц + 1 ядро NPU с частотой 1.4 ГГц, техпроцесс 14 нм. За 2,4G отвечает чип IPQ5018, который работает в паре с QPF4288. За усиление сигнала отвечают два модуля 42887E4P.
Для AIoT нас отдельный чип QCA9889 и отдельная антенна. Поддерживает как 2,4 ГГц, так и 5 ГГц подключение.
Модуль QCA8081 для работы с Ethernet портами — поддерживает шесть различных протоколов Ethernet
Память собрана на модели EM6HE16EWAKG-10H – DDR3, 512 Мб.
Информация выше — из сети интернет, а именно китайские ресурсы, с разборкой данного аппарата.
Настройка через ВЕБ
Первым делом, я бы рекомендовал установить плагин перевода RuMiWiFi. Делается это просто, ищем по ключевому слову RuMiWiFi, устанавливаем и активируем его.
Подключаемся к роутеру или по WiFi (для этого ищем WiFi с названием AX6000-XXXXX) или используем Ethernet подключение. Далее переходим по уже привычному для роутеров Xiaomi адресу 192.168.31.1. При первом запуске нам будет предложено выбрать режим работы роутера, указать пароль для входа и/или использовать такой же пароль для WiFi подключений. Вводим пароль администратора и попадаем в меню настройки роутера.
Веб-морда, практически не изменилась, если сравнивать ее с другими роутерами семейства Xiaomi. В главном меню отображается статус устройства, количество подключенных устройств, МАС адрес и версия прошивки устройства. Тут же можно посмотреть установленный пароль для WiFi сетей, если вы его забыли.
Те же можно дополнительно посмотреть все подключенные устройства. И при необходимости ограничить им выход в сеть Интернет, нажав на соответствующий переключатель.
Или проверить настройки и скорость «интернета».
Для скачивания приложения для смартфона вызываем верхнюю выпадающее меню и сканируем QR код, который перебросит нас на установку приложения MiHome.
В меню «Настройки», первым делом нам предлагают настроить WiFi соединение. Присутствует возможность объединить 2,4 и 5 ГГц WiFi в одну сеть, но на практике этого делать я не рекомендую, иногда девайсы с 2,4 ГГц не могут нормально подключиться.
Как и для 2,4 ГГц, так и для 5 ГГц уже можно использовать новый протокол шифрования WPA3. Если в доме есть устройства, которые не поддерживают это шифрование, можно включить гибридное WPA3/WPA2. По умолчанию установлено WPA2.
Понравилась ширина радиоканала WiFi 5, которая может достигать 160 MHz.
В дополнительных настройках мы можем отключить WiFi 6, перейдя сугубо на 5 ГГц. Так отключить технологию MU-MIMO, поиск умных устройств экосистемы Xiaomi и быстрое их подключение к MiHome.
В настройках «Интернет» можно выбрать 1 из 3 видов подключения к сети интернет, статический ИП адрес, DHCP (по умолчанию) или настроить PPPoE подключение.
Тут же можно переназначить WAN порт с 1ого на 2ой физический порт. Это будет удобно, когда ваш провайдер не может обеспечить скорость выше 1 Гбит/с, а дома есть устройство, по типу файлового хранилища, которое может работать с портом выше 1Гбит/с. Если таких устройств нет, то рекомендую оставить как есть.
Скорость этого самого порта можно вручную ограничить как 2,5 Гбит/с, так и перевести в режим 1 Гбит/с или вообще в 100Мбит/с.
В дополнительных настройках можно клонировать или заменить МАС адрес устройства и переключить режим работы роутера в режим беспроводного или проводного репитера.
Если перейти на вкладку «Безопасность», то можно отключить вход в административную часть по WiFi соединению. Так же добавить устройство в черный список, сменить пароль администратор или разрешить только устройствам из белого списка управлять маршрутизатором.
На вкладке «Локальная сеть» можно изменить пул выдачи DHCP адресов и сменить на локальный IP адрес, на более привычный, например, 192.168.1.1.
Тут же можно задать «статическую» привязку выдачи IP адреса определенному оборудованию по МАС адресу. Устройство предварительно должно быть подключено к маршрутизатору.
Во вкладе «Состояние» мы можем проверить состояние прошивки, и обновить ее при необходимости, просмотреть логи устройства, сбросить устройство до заводских настроек, или сделать резервную копию настроек, чтобы потом легко восстановить состояние роутера.
В меню «Дополнительно» можно ограничивать скорость загрузки или отдачи или включить «Умное распределение». Эта настройка будет полезна небольшим гостиницам или базам отдыха, чтобы один клиент не мог полностью загрузить канал.
При необходимости на вкладе «DDNS» можно привязать статическое доменное имя, используя одного из нескольких провайдеров услуги.
При желании, можно создать правило перенаправления портов в соответствующей вкладке. Там же можно включить и управлять устройства в отдельной защищенной брандмауэром зоне локальной сети — DMZ.
На вкладке VPN можно активировать защищенное подключение для обхода различных блокировок. Причем удобно, что можно указывать не только какому устройству использовать ВПН, а также, к какому сайту надо использовать это подключение.
Последняя вкладка это UPnP (Universal Plug and Play) — это архитектура многоуровневых соединений между персональными компьютерами и интеллектуальными устройствами, установленными, например, дома. Откровенно, я никогда ей не пользовался.
И так как у нас устройство поддерживает работу в Xiaomi Mesh, можно добавить этот роутер к существующей Mesh сети, или создать новую при наличии еще одного роутера с поддержкой этой технологии.
При желании, роутер можно переименовать, чтобы не путаться, если у вас более одного похожего устройства в сети.
Управление через мобильное приложение MiHome
Переходим в приложение MiHome и используем поиск устройств для добавления роутера. Перед первым включением, он мне настойчиво предлагал добавить роутер в экосистему умного дома MiHome, я отклонил. Теперь придется добавлять его вручную, используя поиск по устройствам в MiHome.
Если роутер был настроен через браузер, вводим пароль администратора, если это будет первое подключение, то необходимо будет, как и с веб версией, создать пароль администратора и WiFi сетей. Не забываем указать место размещения и изменить название роутера.
В главном меню программы можем наблюдать текущую загрузку на примем/передачу, а также подключенные устройства к роутеру. Сяоми делает акцент на работу нескольких устройств в Mesh сети, для этого сразу вынесли отдельную кнопку для подключения и объединения устройств. Чуть ниже находится кнопка открытия паролей WiFi и далее куча иконок с подписями на китайском языке. Методом «научного тыка» я разбираться не хочу, и попробую установить русифицированное приложение MiWiFi.
Регистрируемся или входим в приложение, можно использовать аккаунт из MiHome.Для первого запуска и настройки надо быть подключенным к WiFi сети именно этого роутера. В дальнейшем производить настройку или мониторинг можно с любой точки земного шара, где есть интернет. В основном окне программы отображается количество подключенных устройств и текущая загрузка канала роутера.
При нажатии на центральный кружок, переходим в меню просмотра подключенных к роутеру устройств. При выборе любого из устройств, можно просматривать статистику использования траффика, силу сигнала (если это WiFi подключение) и текущую скорость, и отдачу девайса.
Так же можно добавить это устройство в черный список для подключения, если активировать кнопку с колокольчиком, будет приходить уведомление, когда устройство будет в зоне действия сети роутера. Удобно для мониторинга прихода/ухода в школу детишек. Тут же можно редактировать скорость отдачи или загрузки для каждого отдельного устройства. Для этого необходимо в общих настройках активировать эту функцию.
Если устройство принадлежит ребенку можно включить защиту доступа детей. Очень удобно фильтровать нежелательный контент в сети, время, проведенное в сети интернет ребенком и просмотр лога посещенных сайтов. В информации об устройствах, такой девайс будет отображаться с соответствующей информацией.
Так же можно сделать контроль доступа к определенным сайтам, создав черные или белые списки. И для каждого устройства присутствует возможность просмотра информации о нем.
Если перейти в меню «Плагины», то тут можно полностью управлять настройками роутера, и эти настройки немного даже шире, чем в веб интерфейсе. В настройках роутера можно изменить сетевые настройки интернета или VPN.
Настройки сети интернет или WiFi подключений, ничем не отличаются от настроек через браузер.
Так же можно настроить обновления, сбросить пароль или роутер до заводских настроек. При необходимости можем добавить еще несколько администраторов роутера.
Подумали Xiaomi и о безопасности самого роутера. Для тех, кто будет пытаться подобрать пароль есть новость, система его просто заблокирует. Уровень безопасности можно повысить или понизить. В меню «Оптимизация WiFi», система после предварительного сканирования, предложит нам варианты оптимизации (переключение на другой канал, увеличение мощности) или как в моём случае, что предложило, непонятно =). Мол повысить безопасность WiFi сети. Спасибо откажусь.
В меню «Центр безопасности» можно управлять блокировкой вредоносных ссылок, автоматически включать антивирус при скачивании файлов, управлять антивирусным или сетевым брандмауэром.
При желании можно указывать время работы WiFi модуля, создавая различные расписания его работы.
Если роутер установлен в спальне и индикаторы на нем мешают, их можно отключить в меню «Переключатели индикатора панели».
Тест дальности
Тестировать роутер на дальность буду совместно с другими, популярными роутерами Xiaomi. Тут будут Xiaomi 3G, Xiaomi AC2150, Xiaomi AC2350 IoT и наш герой обзора Xiaomi AX6000. Все роутеры кроме АС2150 находятся на одном этаже и в одной комнате.
В одной комнате с AC2350, 3G сила сигнала AX6000 в диапазоне 2,4 немного не дотягивает до 2350. В диапазоне 5 ГГц +- роутеры в одной комнате показывают одинаковые результаты силы сигнала.
Если перейти на первый этаж, где находится роутер АС2350, то в диапазоне 2,4, АХ6000 уже идет в ногу с АС2100. В диапазоне 5ГГц все примерно в одном диапазоне.
Выходим из дома за забор. Тут уже в лидеры выходит АС2350 за ним следом АХ6000 и АС2100. В диапазоне в лидерах опять же АС2350, но АХ600 на втором месте.
Проходим немного далее – около 5-7 метров от дома. АС2350 и АХ600 вырывается в лидеры.
Отойдя еще немного дальше, метров на 15.
Продолжая движение, видим, что АС2150 уже отвалился, а АХ6000 все так же, продолжает лидировать. Причем в сети 5 ГГц остались только АХ6000 и АС2350.
Отойдя на 60 метров от дома, остался видимый только АХ6000 и АС2350, в диапазоне 2,4 ГГц. Отходим еще дальше метров на 7-10, Тут уже отваливается АС2100, и -75 сила сигнала у АХ6000.
Продолжаю движение, отдаляясь от дома. И судя по Гугл карте отошел я на 92 метра от дома, и роутер продолжал держать связь со смартфоном. Показывая 124 метра до точки. Даже в SpeedTest, удалось получить, смешные несколько мегабайт в секунду. Так, что среди своих «родственников» роутер показал максимальную дальность связи.
Тест скорости
При использовании IPERF был последовательно запущен со следующими ключами. / -c 192.168.31.239 / -c 192.168.31.239 -t 30 -i 5 / -c 192.168.31.239 -P 3 / -c 192.168.31.239 -n 1G
Первый тест будем проводить в диапазоне 2,4 ГГц WiFi.
Подключение показывает 300 Мбит/с, качество отличное. SpeedTest на загрузку показал 150Мбит/с, а на загрузку только около 42 Мбит/с. По результатам IPERF 1 Gb данных загрузился за 98 секунд при средней скорости 87 Мбайт/с.
Удаляемся в другую комнату, между точкой тестов и роутером 2 бетонные стены и 10 метров расстояния. Качество сигнала не падает, а вот скорость скачивания упала до 57 Мбит/с, загрузка держится в районе 45 Мбит/с. В принципе нормальный результат как для 2,4 ГГц.
Отходим в самый дальний угол, теперь, между нами, 30 метров и 3 бетонные стены. Качество связи упало и отображается как 270 Мбит/с, но при этом если запустить SpeedTest, то падает до 11 Мбит/с. В диспетчере задач выше 500 кбит/с скорость не поднималась, а тот же тест показывал всего 0,21 Мбит/с. Очень странное поведение, если учесть, что 5/6 ГГц WiFi там работает вполне сносно.
Переходим к тестам 5ГГц, для этого в настройках роутера я поставил галочку «совместимость с WiFi 5». Тут я решил делать тесты смартфоном, так как в нем полноценный 5ГГц WiFi модуль, так как в ноутбуке уже 6. Сила сигнала отличная, скорость тоже вполне нормальная 387 Мбит/с и 216 на отдачу.
Удаляемся в другую комнату, между точкой тестов и роутером 2 бетонные стены и 10 метров расстояния. -53 dBm и скорость даже немного возрастает на скачивание, 404 Мбит/с и 199 Мбит/с.
В самом дальнем углу, где 2,4 ГГц WiFi выдало минимальную скорость, сила сигнала 5 ГГц -63dBm, скорость 52 Mbit/s на 26 Mbit/s.
И самые интересные тесты это наш WiFi 6. Тест в одной комнате с роутером выдает подключение 1,7 Гбит/с, а тесты SpeedTest 900 Мбит/с на скачивание и 851 Мбит/с на загрузку. Вот после таких цифр и понимаешь, что провода уже скоро будут лишние, по воздуху почти 1 гигабит — это круто. По тестам IPERF в 3 потока как раз и получается тот самый 1 Гбит/с, а выкачать 1 Гигабайт данных из сети можно всего за 17 секунд.
Через 2 бетонные стены, подключение уже 1,3 Гбит/с, сила сигнала -59 dBm. Тут уже скорость немного ниже и составляет 779 на скачивание и 685 Мбит/с на загрузку. В тестах IPERF на скачивание 1 Гб данных понадобится уже 21 секунда.
Самая дальняя комната, 30 метров и 3 бетонные стены, 2,4 ГГц WiFi тут уже хоть и ловил, но скорости не давал. Подключение просаживается до 65 Мбит/с, сила сигнала -81 dBm. Но скачивание по SpeedTest 254 Мбит/с, а загрузка всего 17 Мбит/с. Судя по тестам IPERF на скачивание 1 Гб данных уйдет 766 секунд со средней скоростью 11 Мбит/с.
Видеообзор
Xiaomi Router AX3600 — УЗНАТЬ ЦЕНУ
Xiaomi Router AX6000 – УЗНАТЬ ЦЕНУ
Xiaomi Router AX9000 – УЗНАТЬ ЦЕНУ
Выводы
Отличное домашнее решение, так сказать на вырост. Не все мобильные телефоны или сетевые карты могут работать с WiFi 6. А полностью «раскрыть» всю мощность и скорость WiFi на смартфоне, могут только устройства с процессором Snapdragon 888 (типа Xiaomi Mi 11). Но технологии бегут вперед, и сейчас пусть даже 2.4 ГГц и пробивает стены лучше, но скорость в 30-40 Мбит/с уже явно маловато, а при наличии дома ТВ приставок, СМАРТ-ТВ и 3-4 смартфонах, так и подавно.
В целом отличие от более бюджетной версии 3600 это наличие 2,5 Гбит/с порта. Дальнобойность с AX3600 одинаковая. Но в отличие от AX3600 устройство уже имеет более скоростной WAN порт, но самое главное это полноценная работы 4*4 MIMO при этом с полосой пропускания 160 МГц. Не забываем про поддержку сети MESH и получаем вполне современный роутер для современного умного, и не только, дома. Если сравнивать с ТОПовым AX9000, который уже использует технологию WiFi 6E, тут еще думаю рановато. Но вот, в отличие от AX9000, отсутствие полноценного USB 3.0 порта, для подключения внешнего жесткого диска это минус, можно было бы и установить его не только в ТОП роутер, но и в его подТОП =)









 Более подробно о настройке я писал на примере роутера Xiaomi Mi WiFi Router 4A.
Более подробно о настройке я писал на примере роутера Xiaomi Mi WiFi Router 4A. На этом процесс привязки роутера к приложению
На этом процесс привязки роутера к приложению