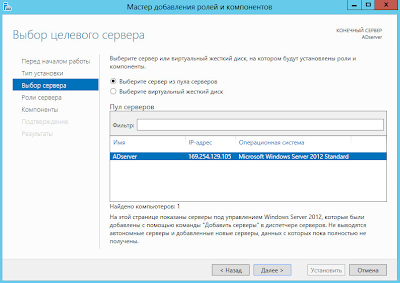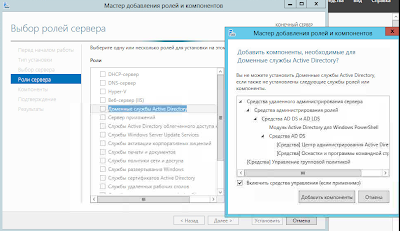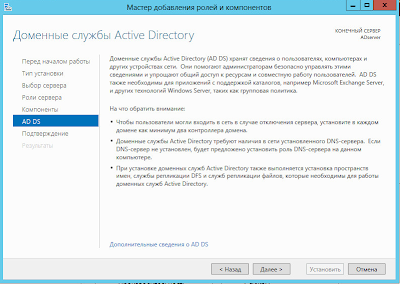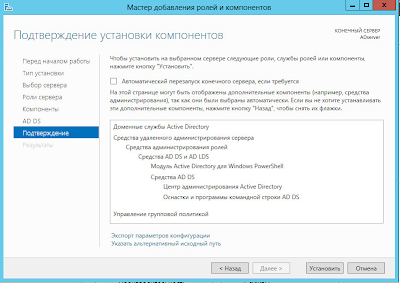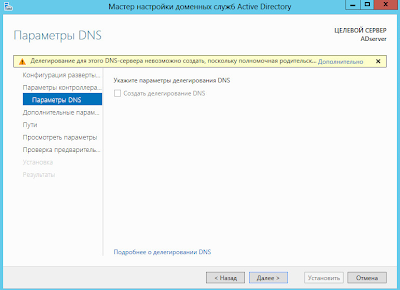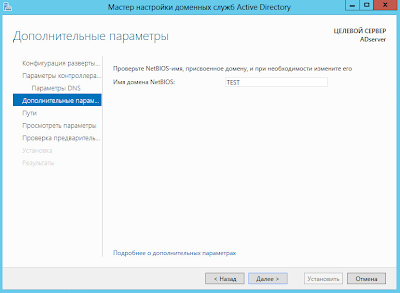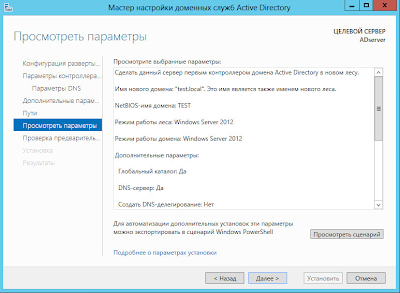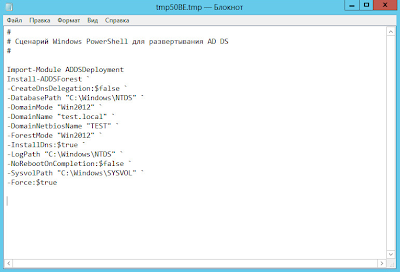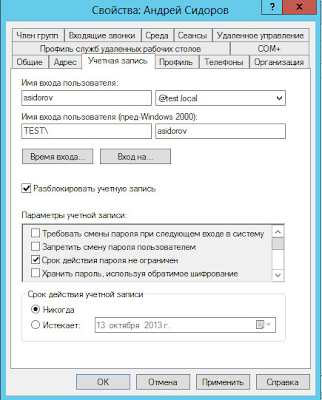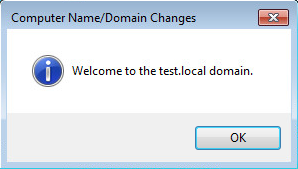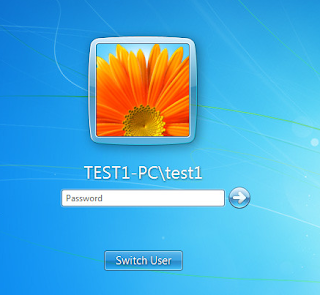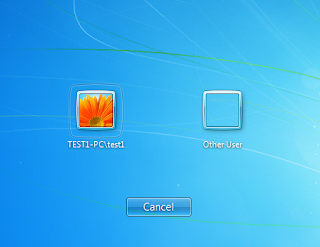- Информация о материале
- Категория: Система

Для управления пользователями, также как и группами, в домене под управлением Windows Server, необходимо сначала создать этого пользователя. Для этого используется соответствующий механизм в виде оснастки «Управление компьютером«. Процедура заведения пользователя в домене простая.
Заведение пользователя в домене.
Выполняется в несколько шагов:
1. Открываем оснастку «Управление компьютером«. Проще всего это сделать нажав правой клавишей мышки на меню «Пуск«, далее выбираем «Администрирование«, затем «Пользователи и компьютеры Active Directory«. Второй вариант — комбинация клавиш Win+R, в открывшемся окне пишем compmgmt.msc, затем просто «Enter«.
2. В следующем окне «Active Directory — пользователи и компьютеры» нажимаем правой мышки на необходимом контейнере (например «Users«), в появившемся меню выбираем «Создать«, затем «Пользователь«.
3. Далее мы заполняем для нового пользователя:
- Имя — имя пользователя;
- Инициалы — инициалы пользователя (необязательно);
- Фамилия — фамилия пользователя;
- Полное имя — заполниться автоматически, после заполнения предыдущих пунктов;
- Имя входа пользователя — логин;
- Имя входа пользвателя (пред-Windows 2000) — заполнится автоматически, после заполнения имени входа пользователя.
Нажимаем кнопку «Далее» и попадаем в следующее меню.
4. В следующем окне достаточно указать пароль пользователя и подтверждение пароля, и нажать «Далее«. При этом когда пользователь домена зайдет на компьютер под своим логином и паролем, то система предложит ему сменить пароль. Зайти в систему будет возможно только при смене и подтверждении нового пароля.
5. Последнее окно служит для окончательной проверки правильности создания нового пользователя. Проверяем и нажимаем «Готово«. Новый пользователь будет создат в нужном контейнере и может работать в домене под своим логином и паролем.
Если что не понятно, можно посмотреть видео здесь:
- Также читайте:
- Установка Windows server 2012
- Windows server 2012 — установка роли Active Directory
- Архивирование и восстановление GPO Windows Server 2012
- Создание пользователя в домене Windows Server 2012
- WSUS — удаление ненужных обновлений
- Создание архива сервера Windows 2012
- Создание и подключение общего сетевого ресурса в домене Windows Server 2012
- Windows server 2019 — установка и настройка WSUS, создание и настройка GPO
- Windows server 2019 — добавление и удаление компьютера в домене
- Windows server 2019 — переименование администратора домена, изменение формата выводимого имени пользователя
- Windows server 2019 — установка и настройка Active Directory, DNS, DHCP
- Windows server 2019 — создание и удаление пользователя, группы, подразделения в домене
- Windows server 2019 — GPO изменение экранной заставки, отключение монитора, изменение политики паролей
©
2015 — 2023
Все права защищены. Копирование материала без ссылки на сайт запрещено.
Доменом в Windows Server называют отдельную область безопасности компьютерной сети.
В домене может быть один или несколько серверов выполняющих различные роли. Разрешения, применяемые администратором, распространяются на все компьютеры в домене.
Пользователь, имеющий учетную запись в домене, может войти в систему на любом компьютере, иметь учетную запись на локальном компьютере не требуется.
В домене могут работать несколько тысяч пользователей, при этом компьютеры могут принадлежать к разным локальным сетям.
Несколько доменов имеющих одну и ту же конфигурацию и глобальный каталог называют деревом доменов. Несколько деревьев могут быть объединены в лес.
В домене есть такое понятие как групповая политика. Под групповой политикой понимают настройки системы, которые применяются к группе пользователей. Изменения групповой политики затрагивают всех пользователей входящих в эту политику.
Параметры групповой политики хранятся в виде объектов групповой политики (Group Policy Object, GPO). Эти объекты хранятся в каталоге подобно другим объектам. Различают два вида объектов групповой политики – объекты групповой политики, создаваемые в контексте службы каталога, и локальные объекты групповой политики.
Не будем подробно вдаваться в теорию и перейдем к практике.
Запускаем Диспетчер серверов -> «Добавить роли и компоненты».
На первой странице мастер напоминает, что необходимо сделать перед началом добавления роли на сервер. Нажмите «Далее».
На втором шаге нужно выбрать «Установка ролей и компонентов» и нажать «Далее».
Выбираем сервер, на который нужно установить Active Directory (он у нас один), «Далее».
Теперь нужно выбрать роль, которую нужно добавить. Выбираем «Доменные службы Active Directory». После чего откроется окно, в котором будет предложено установить службы ролей или компоненты, необходимые для установки роли Active Directory, нажмите кнопку «Добавить компоненты», после чего кликните «Далее».
PЗатем нажимайте «Далее», «Далее» и «Установить».
Перезапустите компьютер.
После того, как роль была добавлена на сервер, необходимо настроить доменную службу, то есть установить и настроить контроллер домена.
Настройка контроллера домена Windows Server
Запустите «Мастер настройки доменных служб Active Directory», для чего нажмите на иконку «Уведомления» в диспетчере сервера, затем нажмите «Повысить роль этого сервера до уровня контроллера домена».
Выберите пункт «Добавить новый лес», затем введите имя домена в поле «Имя корневого домена». Домены в сети Windows имеют аналогичные названия с доменами в интернете. Я ввел имя домена buzov.com. Нажимаем «Далее».
На этом шаге можно изменить совместимость режима работы леса и корневого домена. Оставьте настройки по умолчанию. Задайте пароль для DSRM (Directory Service Restore Mode – режим восстановления службы каталога) и нажмите «Далее».
Затем нажимайте «Далее» несколько раз до процесса установки.
Когда контроллер домена установиться компьютер будет перезагружен.
Добавление и настройка групп и пользователей в домене Windows Server
Теперь нужно добавить пользователей домена, что бы присоединить к сети рабочие места сотрудников.
Отроем «Пользователи и компьютеры Active Directory». Для этого перейдите в Пуск –> Панель управления –> Система и безопасность –> Администрирование –> Пользователи и компьютеры Active Directory.
Создадим отдел «Бухгалтерия», для этого выделите название домена и вызовите контекстное меню, в котором выберите (Создать – Подразделение). Введите имя отдела (бухгалтерия) и нажмите «OK»
Подразделения служат для управления группами компьютеров пользователей. Как правило их именуют в соответствии с подразделениями организации.
Создайте учетную запись пользователя в новом подразделении. Для этого в контекстном меню нового подразделения выберите пункт Создать –> Пользователь. Пусть первым пользователем будет Бухгалтер.
После ввода имени пользователя и учетной записи нажмите «Далее». Теперь нужно ввести пароль. По умолчанию пароль должен соответствовать требованиям сложности, то есть содержать три из четырех групп символов: заглавные буквы, строчные буквы, цифры, специальные знаки ( . , + – = ? № $ и так далее). Установите параметр «Требовать смену пароля при следующем входе в систему».
Создайте учетную запись группы безопасности. Для этого в контекстном меню нового подразделения (бухгалтерия) выберите пункт (Создать – Группа). При создании новой группы безопасности необходимо ввести имя, область действия и тип группы. Область действия определяет видимость данной группы в службе каталога. Глобальная группа видна в любом домене службы каталога и ей могут назначаться привилегии доступа к ресурсам других доменов. Локальная группа видна только в своем домене, то есть ей будут доступны ресурсы только ее домена. Группы безопасности позволяют
объединять пользователей и другие группы для назначения им одинаковых привилегий на различные объекты. Группы распространения используются для рассылки сообщений, они не участвуют в разграничении прав доступа.
Теперь нужно ввести компьютер в домен и зайти под новым пользователем. Для этого на клиентском компьютере нужно указать DNS-адрес. Для этого откройте «Свойства сетевого подключения» (Пуск –> Панель управления –> Сеть и Интернет – >Центр управления сетями и общим доступом – Изменение параметров адаптера), вызовите контекстное меню подключения и выберите «Свойства».
Выделите «Протокол Интернета версии 4 (TCP/IPv4)», нажмите кнопку «Свойства», выберите «Использовать следующие адреса DNS-серверов» и в поле «Предпочитаемый DNS-сервер» укажите адрес вашего DNS-сервера. Проверьте, что задан IP-адрес и маска той же подсети, в которой находится сервер.
Присоединение компьютера к домену
Откройте свойства системы (Пуск –> Панель управления –> Система и безопасность –> Система –> Дополнительные параметры системы). Выберите вкладку «Имя компьютера» и нажмите «Изменить». Выберите «Компьютер является членом домена» и введите имя домена.
После этого необходимо ввести логин и пароль пользователя с правами присоединения к домену (обычно администратора домена). Если вы всё указали правильно, то появиться приветственное сообщение «Добро пожаловать в домен …».
Для того чтобы завершить присоединение, необходима перезагрузка.
После перезагрузки войдите в систему под доменной учётной записью пользователя, которая была создана ранее
После ввода пароля операционная система попросит вас сменить пароль.
Вернемся на сервер. Нажмите «Пуск» -> Администрирование и перейдите в окно Управления групповой политикой. Выбираем наш лес, домен, Объекты групповой политики, щелкаем правой кнопкой мыши -> создать. Называем его buh (это объект групповой политики для группы Бухгалтерия).
Теперь необходимо привязать данный объект групповой политики к созданной группе. Для этого нажмите правой кнопкой на созданное подразделение (Бухгалтерия) и выберите «Связать существующий объект групповой политики…», затем выберите созданный ранее объект в списке и нажмите «ОК».
Далее выбираем созданный объект.
Выбранный объект должен появиться в списке связанных объектов групповой политики. Для редактирования параметров, определяемых данным объектом, нажмите на него правой кнопкой и выберите «Изменить».
Установка параметров безопасности
Установка параметров безопасности — завершающий этап настройка домена и групповых политик в Windows Server.
Ограничения парольной защиты
Ограничение на параметры парольной системы защиты задаются в контексте «Конфигурация компьютера». Выберите Конфигурация Windows –> Параметры безопасности –> Политики учетных записей –> Политика паролей.
В данном разделе объекта групповой политики определяются следующие параметры:
- «Минимальный срок действия пароля» задает периодичность смены пароля.
- «Минимальная длина пароля» определяет минимальное количество знаков пароля.
- «Максимальный срок действия пароля» определяет интервал времени, через который разрешается менять пароль.
- «Пароль должен отвечать требованиям сложности» определяет требования к составу групп знаков, которые должен включать пароль.
- «Хранить пароли, используя обратимое шифрование» задает способ хранения пароля в базе данных учетных записей.
- «Вести журнал паролей» определяет количество хранимых устаревших паролей пользователя.
Тут нужно указать необходимые параметры (определите самостоятельно).
Политика ограниченного использования программ
Объекты групповой политики позволяют запретить запуск определенных программ на всех компьютерах, на которые распространяется действие политики. Для этого необходимо в объекте групповой политики создать политику ограниченного использования программ и создать необходимые правила. Как это сделать.
Выберите раздел Конфигурация пользователя –> Политики –> Конфигурация Windows –> Параметры безопасности –> Политики ограниченного использования программ. Нажмите правой кнопкой на «Политики ограниченного использования программ», далее заходим в «Дополнительные правила» и жмем правой кнопкой мыши, затем выбираем «Создать правило для пути».
После обновления объекта групповой политики на рабочей станции, политика ограниченного использования программ вступит в действие и запуск программ, соответствующих правилам, будет невозможен.
Давайте запретим использовать командную строку на клиентском компьютере.
Запрет запуска командной строки (cmd.exe).
На этом все. Если у вас остались вопросы, обязательно задайте их в комментариях.
При попытке запустить командную строку на клиентской машине вы получите сообщение.
The process of creating user account in Windows Servers has been almost the same since Server 2003. Here I will show on Server 2012. After installing domain controller, creating organizational units and user accounts are the very first tasks. There are several methods to create user account in server 2012 domain controller. You can create user account from AD Users and Computers snap-in, using DsAdd command in command prompt, using New-ADUser cmdlet in WindowsPowershell and from AD Administrative Center.
Here I will create user account in server 2012 domain controller using AD Users and Computers snap-in.
Step 1: Open AD Users and Computers Snap-in
Open AD Users and Computers snap-in from Server Manager. You can also open AD Users and Computers snap-ins by typing dsa.msc on RUN program. You can open RUN application pressing [Windows Key] + [R] on keyboard.
Step 2: Create an Organizational Unit
Organizational Unit or simply OU is a container object of AD domain which can hold users, computers, and other objects. Basically, you create user accounts and computers inside an OU. I will create an OU named Management. Right-click domain in AD users and Computers, choose New and click Organizational Unit.
Type Management to name the OU. Check the Protect container from accidental deletion option. This option will protect this object from accidental deletion.
Step 3: Create New User
Right-click the Management OU, click New and click User.
Now type the user information. Type the first name and last name. Here user logon name is the name that the user will use to actually log in the computer in the network. So when user tries to log in, he will type sjobs@mustbegeek.com or mustbegeek\sjobs on username field. Now click Next.
Now type the password. Check user must change password at next logon. The user will be forced to change the password when user logs in. Click Next.
Review the user configuration and click Finish.
You have successfully created a user account. You can open the properties of the user account to tweak settings.
This process is useful if you have to create couple of user accounts. But imagine, if you have to create hundreds or thousands of users. This process would be very time-consuming. So to create many users within minutes you can use Windows PowerShell scripts using New-ADuser cmdlet or batch script using DsAdd command.
The following two tabs change content below.
- Bio
- Latest Posts
Bipin is a freelance Network and System Engineer with expertise on Cisco, Juniper, Microsoft, VMware, and other technologies. You can hire him on UpWork. Bipin enjoys writing articles and tutorials related to Network technologies. Some of his certifications are, MCSE:Messaging, JNCIP-SEC, JNCIS-ENT, and others.
Добрый день.
Появилось задание, суть которого описана в сабже. Вот моя заметка, скажу сразу, что она почти целиком переписана с этого сайта: тыц за что спасибо большое автору.
1. Немного теории
Active Directory (далее AD) — служба каталогов корпорации Microsoft для ОС семейства WindowsNT. AD позволяет администраторам использовать групповые политики для обеспечения единообразия настройки пользовательской рабочей среды, разворачивать ПО на множестве компьютеров через групповые политики посредством System Center Configuration Manager, устанавливать и обновлять ОС. AD хранит данные и настройки среды в централизованной базе данных. Сети AD могут быть различного размера: от нескольких десятков до нескольких миллионов объектов.
2. Подготовка
Что бы установить роль AD нам необходимо:
1) Задать адекватное имя компьютеру
Открываем Пуск -> Панель управления -> Система, слева жмем на «Изменить параметры«. В «Свойствах системы» на вкладке «Имя компьютера» нажимаем кнопку «Изменить» и в поле «Имя компьютера» вводим имя (я ввел ADserver) и жмем «ОК«. Появится предупреждение о необходимости перезагрузки системы, что бы изменения вступили в силу, соглашаемся нажав «ОК«. В «Свойствах системы» жмем «Закрыть» и соглашаемся на перезагрузку.
2) Задать настройки сети
Открываем Пуск -> Панель управления -> Центр управления сетями и общим доступом -> Изменить параметры адаптера. После нажатия правой кнопкой на подключении выбираем пункт «Свойства» из контекстного меню. На вкладке «Сеть» выделяем «Протокол интернета версии 4 (TCP/IPv4)» и жмем «Свойства«.
Я задал:
IP-адрес: 192.168.10.252
Маска подсети: 255.255.255.0
Основной шлюз: 192.168.10.1
Предпочтительный DNS-сервер: 127.0.0.1 (так как тут будет располагаться локальный DNS-сервер)
Альтернативный DNS-сервер: 192.168.10.1
Именно такие настройки потому, что эта машина у меня в сети за vyatta, я описывал настройки в прошлой заметке: тыц.
После чего жмем «ОК» и «Закрыть«.
Подготовка закончилась, теперь преступим к установке роли.
3. Установки роли
Для установки роли AD на компьютер откроем Пуск -> Диспетчер сервера. Выберем «Добавить роли и компоненты«.
После чего запустится «Мастер добавления ролей и компонентов«.
3.1 На первом этапе мастер напоминает, что нужно сделать перед началом добавления роли на компьютер, просто нажимаем «Далее«.
3.2 Теперь выбираем «Установка ролей и компонентов» и жмем «Далее«.
3.3 Выберем компьютер, на котором хотим установить роль AD и опять «Далее«.
3.4 Теперь нужно выбрать какую роль мы хотим установить, выбираем «Доменные службы Active Directory» и нам предложат установить необходимые компоненты и службы ролей для роли AD соглашаемся нажав «Добавить компоненты» и опять «Далее«.
3.5 Тут предложат установить компоненты, но нам они пока не нужны, так что просто жмем «Далее«.
3.6 Теперь нам выведут описание роли «Доменных служб Active Directory«. Прочитаем внимательно и жмем «Далее«.
3.7 Мы увидим, что же именно мы будем ставить на сервер, если все хорошо, то жмем «Установить«.
3.8 После установки просто жмем «Закрыть«.
4. Настройка доменных служб Active Directory
Теперь настроим доменную службу запустив «Мастер настройки доменных служб Active Directory» (жмем на иконку «Уведомления» (флажок) в «Диспетчере сервера» и после этого выбираем «Повысить роль этого сервера до уровня контроллера домена«).
4.1 Выбираем «Добавить новый лес» и вписываем наш домен в поле «Имя корневого домена» (я решил взять стандартный домен для таких случаев test.local) и жмем «Далее«.
4.2 В данном меню можно задать совместимость режима работы леса и корневого домена. Так как у меня все с нуля я оставлю по умолчанию (в режиме работы «Windows Server 2012«). А еще можно отключить DNS-сервер, но я решил оставить это, так как хочу иметь свой локальный DNS-сервер. И еще необходимо задать пароль DSRM (Directory Service Restore Mode — режим восстановления службы каталога), задаем пароль и тыкаем «Далее«.
4.3 На данном этапе мастер настройки предупреждает нас, что домен test.local нам не делегирован, ну это и логично, нам ни кто его не давал, он будет существовать только в нашей сети, так, что жмем просто «Далее«.
4.4 Можно изменить NetBIOS имя, которое было автоматически присвоено, я не буду этого делать, так, что жмем «Далее«.
4.5 Тут можем изменить пути к каталогам базы данных AD DS (Active Directory Domain Services — доменная служба AD), файлам журнала, а так же каталогу SYSVOL. Не вижу смысла в изменении, так что просто жмем «Далее«.
4.6 Теперь мы видим небольшой итог, какие настройки мы выбрали.
Тут же, нажав на кнопку «Просмотреть сценарий» мы можем увидеть PowerShell сценарий для развертывания AD DS выглядит он примерно так:
Жмем «Далее«.
4.7 Мастер проверит соблюдены ли предварительные требования, видим несколько замечаний, но они для нас не критичны, так что жмем кнопку «Установить«.
4.8 После завершения установки, компьютер перезагрузится.
5. Добавление нового пользователя
5.1 Запустим Пуск -> Панель управления -> Администрирование -> Пользователи и компьютеры Active Directory. Или через панель управления сервером:
5.2 Выделяем название домена (test.local), нажимаем правой кнопкой и выбираем «Создать» -> «Подразделение«.
После чего вводим имя подразделения, а так же можем снять защиту контейнера от случайного удаления. Нажимаем «ОК«.
Подразделения служат для того, что бы удобно управлять группами компьютеров, пользователей и т.д. Например: можно разбить пользователей по группам с именами подразделений соответствующих именам отделов компаний, в которой они работают (Бухгалтерия, ИТ, отдел кадров, менеджеры и т.д.)
5.3 Теперь создадим пользователя в подразделении «Пользователи«. Правой кнопкой на подразделение и выбираем в нем «Создать» -> «Пользователь«. И заполняем основные данные: Имя, Фамилия, логин.
Жмем «Далее«.
Теперь зададим пароль, для пользователя. Так же тут можно задать такие вещи как:
— Требовать смены пароля пользователя при следующем входе в систему — при входе пользователя в наш домен, ему будет предложено сменить пароль.
— Запретить смену пароля пользователем — отключает возможность смены пароля пользователем.
— Срок действия пароля не ограничен — пароль можно не менять сколько угодно.
— Отключить учетную запись — делает учетную запись пользователя не активной.
Жмем «Далее«.
И теперь «Готово«.
5.4 Выделим созданного пользователя и в контекстном меню выберем «Свойства«. На вкладке «Учетная запись» ставим галочку напротив «Разблокировать учетную запись«, после чего нажимаем «Применить«, затем «ОК«.
6. Ввод компьютера в домен
6.1 Для начала, создадим новую виртуальную машину с Windows 7 на борту. Зададим ему настройки сети, где:
IP-address: 192.168.10.101
Subnet mask: 255.255.255.0
Default gateway: 192.168.10.1 (vyatta, где настроен NAT из мой прошлой заметки)
Preferred DNS server: 192.168.10.252 (AD сервер, который мы настраивали выше)
Alternate DNS server: 192.168.10.1 (опять vyatta, так как он проксирует DNS запросы на Google DNS сервер 8.8.8.8)
6.2 Переходим в Start -> правой кнопкой на Computer -> Properties -> Change settings. Жмем кнопку Change напротив The rename this computer or change its domain or workgrup, click Change. Зададим имя компьютера и введем имя домена: test.local и жмем «ОК«.
Введем логин и пароль заново.
После успешного добавления в домен увидим сообщение:
Появится сообщение о необходимости перезагрузки компьютера.
6.3 После перезагрузки компьютера увидим сообщение о логине в систему. Жмем Switch User.
Нажмем на Other User.
И введем логин и пароль.
Вот мы и залогинились как пользователь домена.
В настоящее время многие компании и организации используют доменную сеть на базе операционной системы Windows Server 2012. Домен позволяет упростить управление пользователями и ресурсами, а также обеспечить безопасность и централизованный доступ к данным. Добавление нового пользователя в домен является одной из основных задач администратора.
Процесс добавления пользователя в домен Windows Server 2012 состоит из нескольких шагов. Сначала необходимо авторизоваться на сервере с правами администратора и открыть управление пользователями. Затем следует создать нового пользователя, указав его имя, пароль и прочие настройки. Далее необходимо выбрать группы, в которых будет состоять пользователь, и назначить ему необходимые права. Наконец, после завершения процесса добавления пользователя в домен, можно приступить к настройке его рабочей станции и предоставлению необходимых ресурсов.
Добавление нового пользователя в домен Windows Server 2012 — это важный и ответственный процесс, который требует следования определенным шагам и правилам. В данной статье мы рассмотрим подробную пошаговую инструкцию, которая поможет вам успешно добавить пользователя в домен и настроить его рабочую станцию для работы в сети.
Содержание
- Подготовка и установка сервера Windows Server 2012
- Подготовка сервера перед установкой
- Установка Windows Server 2012
- Создание домена и управление пользователями
- Создание домена в Windows Server 2012
- Добавление пользователя в домен
Подготовка и установка сервера Windows Server 2012
Перед установкой сервера Windows Server 2012 необходимо выполнить несколько предварительных шагов. Эти шаги помогут обеспечить правильную работу сервера и упростить процесс установки.
- Проверьте минимальные требования системы для установки Windows Server 2012. Убедитесь, что ваше оборудование соответствует следующим характеристикам:
- Процессор с тактовой частотой не менее 1,4 ГГц
- Минимум 512 МБ оперативной памяти
- Минимум 32 ГБ свободного места на жестком диске
- Поддержка архитектуры x64
- Подготовьте установочный носитель операционной системы Windows Server 2012. Это может быть DVD диск или образ диска в формате ISO. Убедитесь, что у вас есть правильный носитель для установки.
- Создайте резервную копию всех важных данных, хранящихся на компьютере, который будет использоваться для установки сервера Windows Server 2012. Это поможет защитить ваши данные в случае потери или повреждения во время установки.
- Выберите метод установки сервера Windows Server 2012. Вы можете установить операционную систему с помощью графического интерфейса или в режиме безопасного режима установки. Рекомендуется использовать графический интерфейс для большей удобности.
- Запустите установку сервера Windows Server 2012, следуя инструкциям на экране. Во время установки вам может потребоваться указать пароль для учетной записи администратора сети и выбрать тип установки (сервер с графическим интерфейсом или только сервер с командной строкой).
- После завершения установки проверьте работу сервера Windows Server 2012, запустив несколько базовых тестовых задач. Убедитесь, что сервер работает стабильно и может поддерживать все необходимые функции и приложения.
Подготовка и установка сервера Windows Server 2012 помогут вам создать стабильную и безопасную сетевую среду для развертывания следующих шагов, включая добавление пользователей в домен.
Подготовка сервера перед установкой
Перед установкой доменного контроллера Windows Server 2012 необходимо выполнить ряд предварительных действий, чтобы сервер был готов к работе в домене. Ниже приведены шаги, которые нужно выполнить перед установкой:
| Шаг | Описание |
| 1 | Проверьте аппаратные требования сервера, чтобы убедиться, что у вас есть достаточно ресурсов для установки Windows Server 2012. |
| 2 | Проверьте сетевые настройки сервера, в том числе IP-адрес и DNS-серверы. Убедитесь, что сервер может получить доступ к сети и интернету. |
| 3 | Установите все необходимые обновления операционной системы перед установкой доменного контроллера. Для этого выполните Windows Update или установите обновления вручную. |
| 4 | Создайте учетную запись с административными привилегиями, которую вы будете использовать для установки и настройки доменного контроллера. |
| 5 | Убедитесь, что сервер имеет имя, которое удовлетворяет требованиям домена. Имя сервера не должно содержать специальных символов или пробелов. |
| 6 | Проверьте наличие доступных дисковых пространств на сервере. Установка Windows Server 2012 требует определенного объема свободного места на диске. |
После выполнения всех этих предварительных шагов вы будете готовы к установке доменного контроллера на сервере Windows Server 2012.
Установка Windows Server 2012
Перед установкой Windows Server 2012 убедитесь, что ваш компьютер соответствует минимальным системным требованиям. Затем выполните следующие шаги:
- Вставьте загрузочный диск или подключите USB-накопитель с установочным образом Windows Server 2012 к компьютеру.
- Перезагрузите компьютер и в BIOS установите загрузку с CD/DVD-ROM или USB-устройства.
- Выберите язык установки, формат клавиатуры и часовой пояс.
- Нажмите «Далее» и выберите «Установить средства сопровождения».
- Прочитайте лицензионное соглашение и при необходимости принимайте его условия.
- Выберите тип установки (стандартная или пользовательская).
- Выберите диск для установки операционной системы и нажмите «Далее».
- Подождите, пока установщик Windows Server 2012 выполнит копирование файлов и установку операционной системы.
- После завершения установки компьютер автоматически перезагрузится.
Поздравляю! Вы успешно установили Windows Server 2012 на свой компьютер и теперь можете приступить к добавлению пользователей в домен.
Создание домена и управление пользователями
Домен Windows Server 2012 позволяет администраторам создавать и управлять пользователями с целью обеспечения безопасности и организации работы в сети. В этом разделе мы рассмотрим шаги, необходимые для создания домена и добавления нового пользователя.
1. Подключитесь к серверу Windows Server 2012, используя учетную запись администратора.
2. Запустите установку ролей и функций через управляющую панель сервера.
3. В окне «Добавление ролей и функций» выберите «Установка базовой службы Active Directory» и следуйте инструкциям мастера установки.
4. После завершения установки, запустите «Управление Active Directory» и создайте новый домен.
5. В окне «Управление Active Directory» найдите вкладку «Пользователи и компьютеры Active Directory» и откройте ее.
6. Щелкните правой кнопкой мыши на контейнере, в котором вы хотите создать нового пользователя, и выберите пункт «Создать нового пользователя».
7. Введите имя и фамилию нового пользователя, а также его учетную запись (логин) и пароль. Необходимо также выбрать параметры политики паролей и уровень доступа.
8. Нажмите «Дальше» и проверьте введенные данные. Если все верно, нажмите «Готово» для завершения создания нового пользователя.
9. Новый пользователь будет добавлен в домен и появится в списке пользователей.
Теперь вы знаете, как создать домен и добавить нового пользователя в Windows Server 2012. Эти шаги помогут вам управлять пользователями и обеспечить безопасность в вашей сети.
Создание домена в Windows Server 2012
Windows Server 2012 предоставляет возможность создания и управления доменами, которые позволяют объединить компьютеры и пользователей в единую сетевую структуру. Создание домена позволяет упростить управление пользователями, ресурсами и политиками безопасности.
Шаг 1: Откройте меню «Серверный менеджер» путем щелчка правой кнопкой мыши по значку «Пуск» и выбора соответствующего пункта в контекстном меню.
Шаг 2: В открывшемся окне «Серверный менеджер» щелкните на пункте «Обзор» в левой панели навигации.
Шаг 3: В правой панели навигации выберите пункт «Меню управления» и щелкните на подпункте «Добавить роли и функции».
Шаг 4: В мастере установки ролей и функций выберите пункт «Установка на основе функций или серверных ролей».
Шаг 5: Выберите сервер, на котором хотите создать домен, и щелкните «Далее».
Шаг 6: В списке ролей выберите «Службы домена Active Directory», и мастер предложит установить необходимые компоненты для создания домена.
Шаг 7: Примите условия лицензионного соглашения и продолжите установку ролей и функций.
Шаг 8: После установки служб домена Active Directory мастер предложит вам настроить новый домен. Введите имя нового домена и продолжите процесс.
Шаг 9: Укажите учетные данные администратора домена и продолжите настройку.
Шаг 10: После завершения установки и настройки домена вам будет предложено выполнить перезагрузку сервера.
Теперь у вас есть собственный домен в Windows Server 2012, который можно использовать для управления пользователями, ресурсами и политиками безопасности.
Добавление пользователя в домен
Шаг 1: Откройте окно «Панель управления» на сервере Windows Server 2012.
Шаг 2: Найдите и выберите раздел «Учетные записи пользователей».
Шаг 3: В разделе «Учетные записи пользователей» выберите опцию «Создать нового пользователя».
Шаг 4: Введите нужные данные для нового пользователя: имя, фамилию, логин, пароль и другую информацию, которая может понадобиться для идентификации пользователя.
Шаг 5: Выберите домен, в который необходимо добавить нового пользователя.
Шаг 6: Нажмите кнопку «Создать», чтобы создать новую учетную запись пользователя в домене.
Шаг 7: После успешного создания нового пользователя вы можете добавить его в нужные группы для предоставления необходимых разрешений и доступа к ресурсам.
Шаг 8: Для добавления пользователя в дополнительные группы откройте учетную запись пользователя и выберите опцию «Добавить в группу». Введите название группы и нажмите «Добавить».
Следуя этой пошаговой инструкции, вы сможете успешно добавить нового пользователя в домен Windows Server 2012. После этого пользователь сможет получить доступ ко всем необходимым ресурсам и службам предприятия.