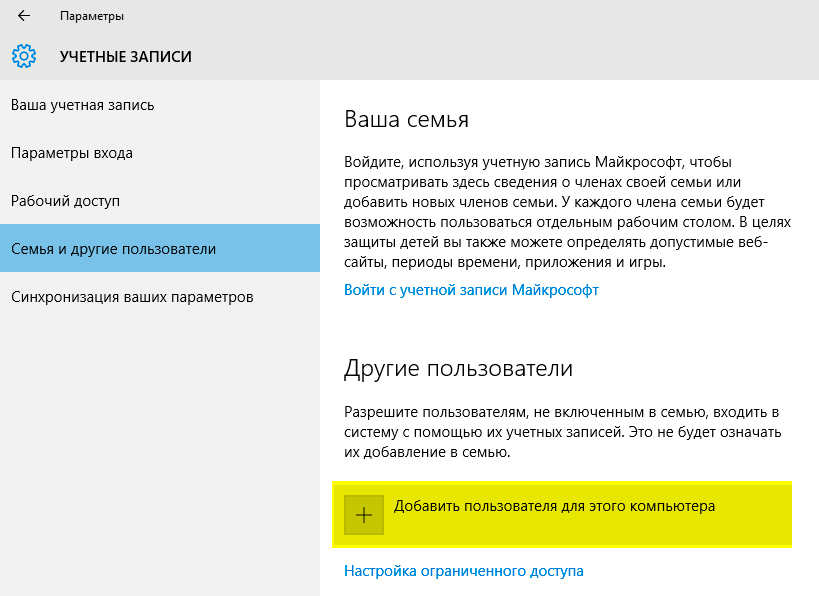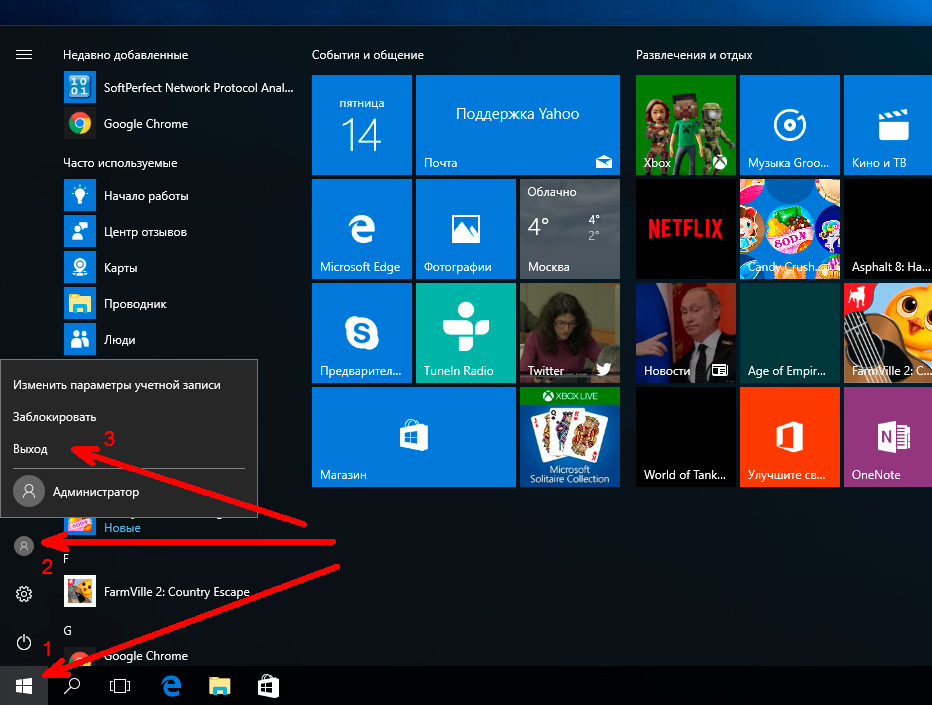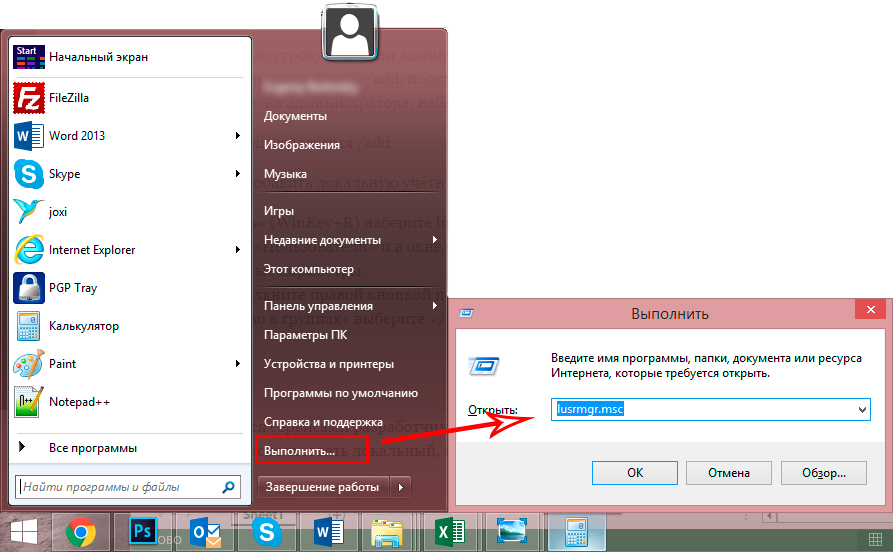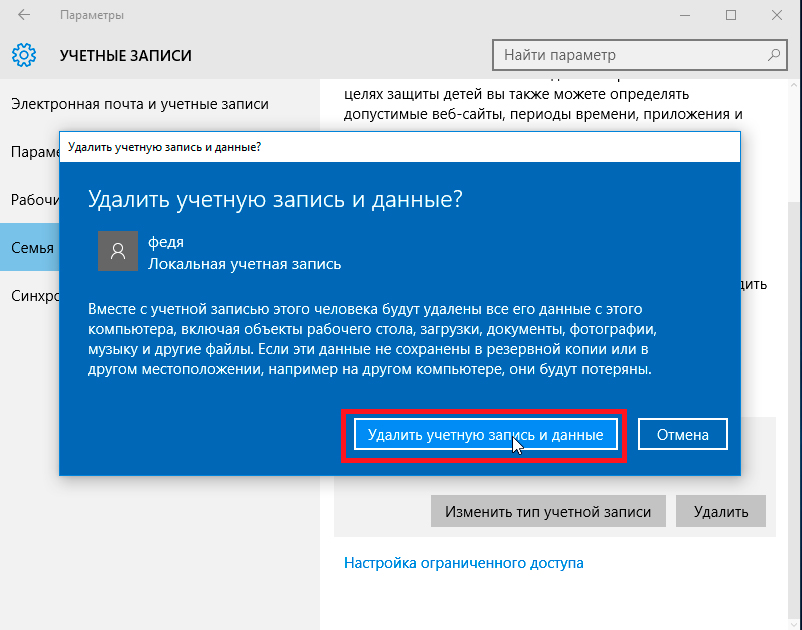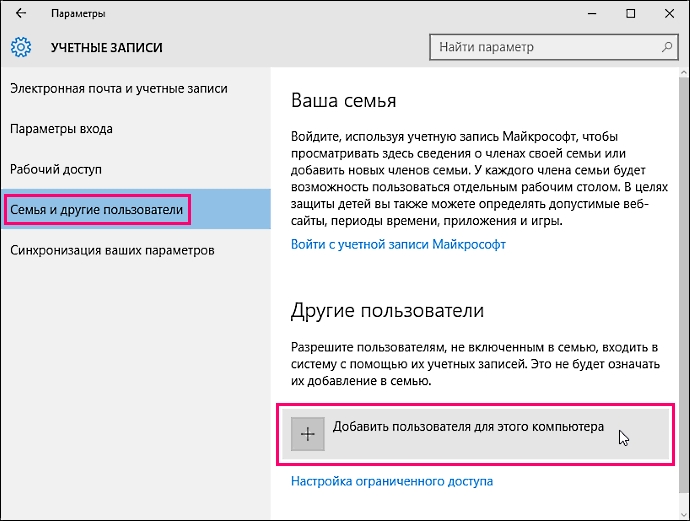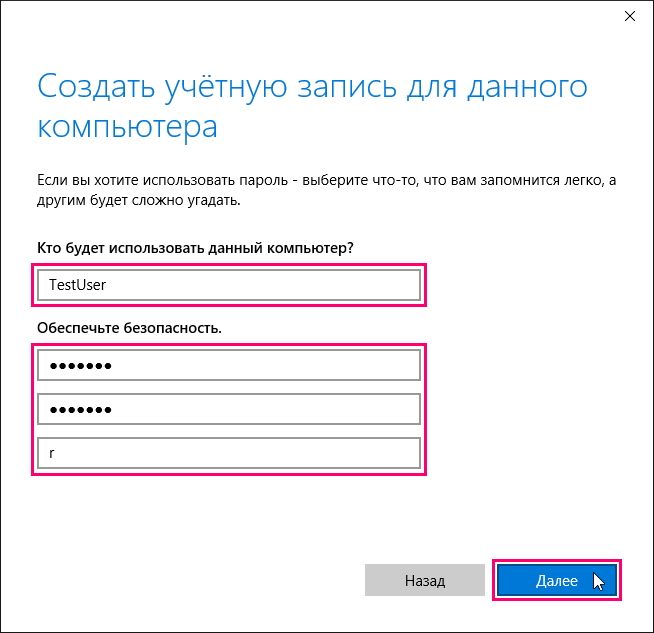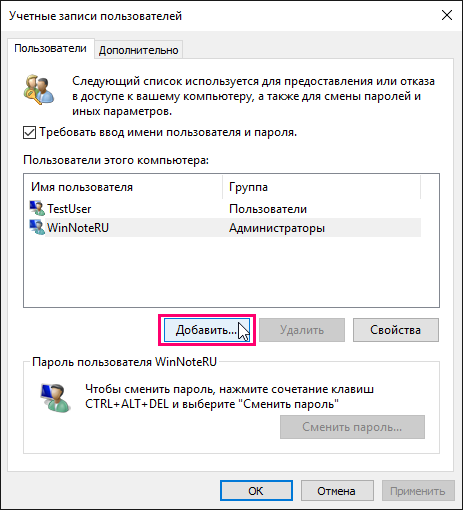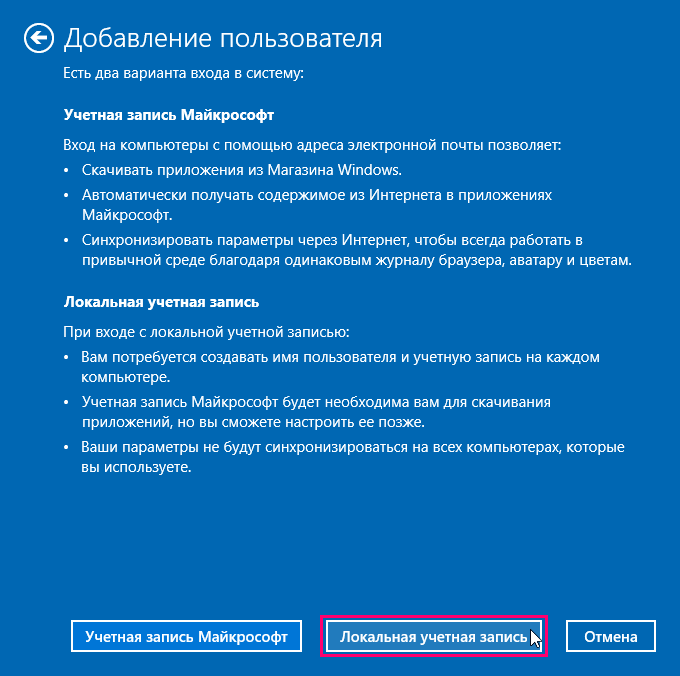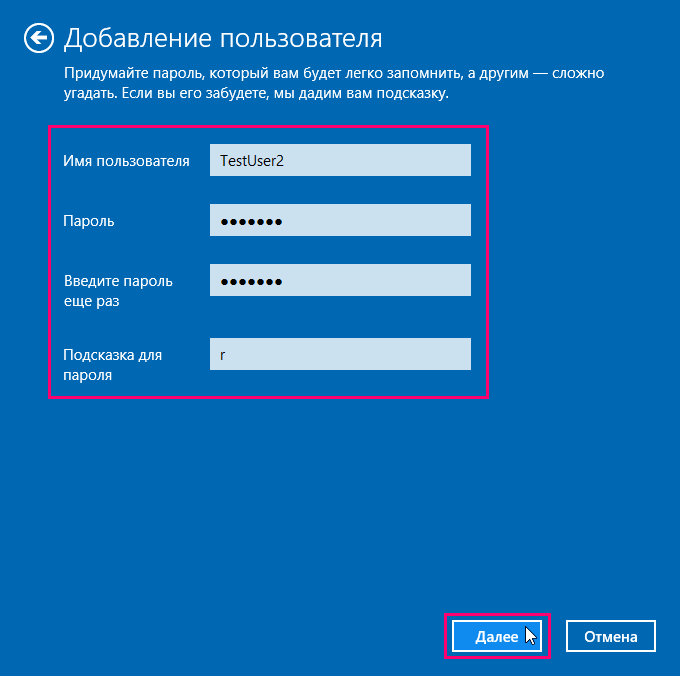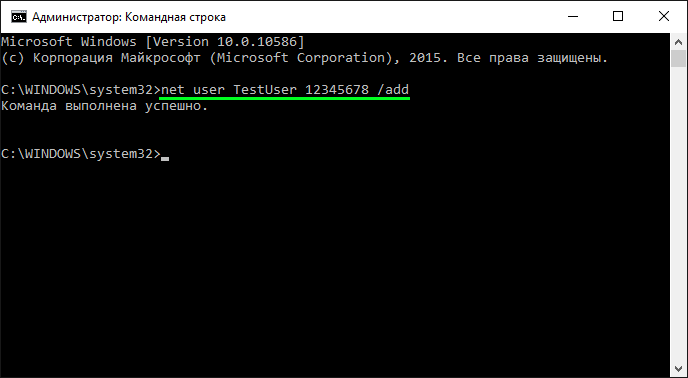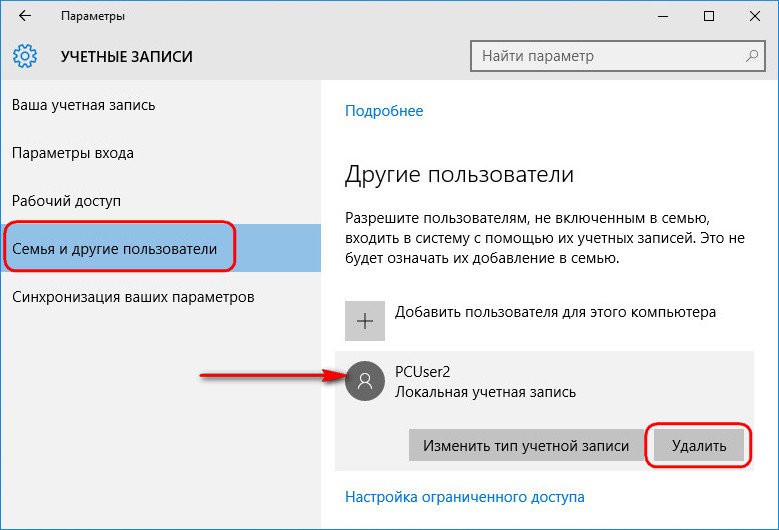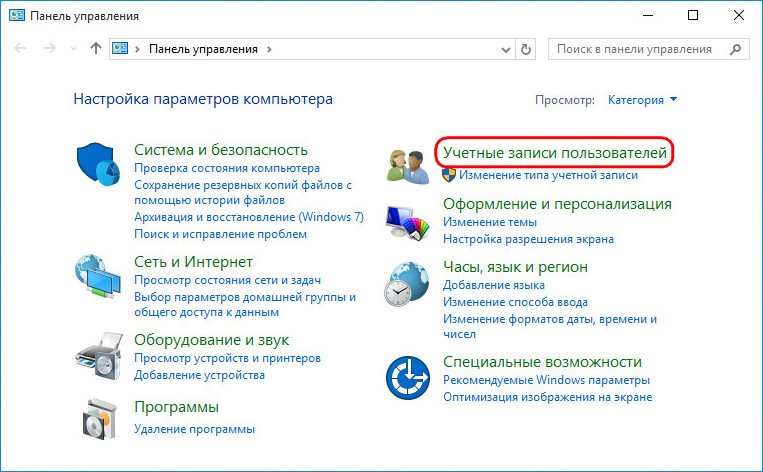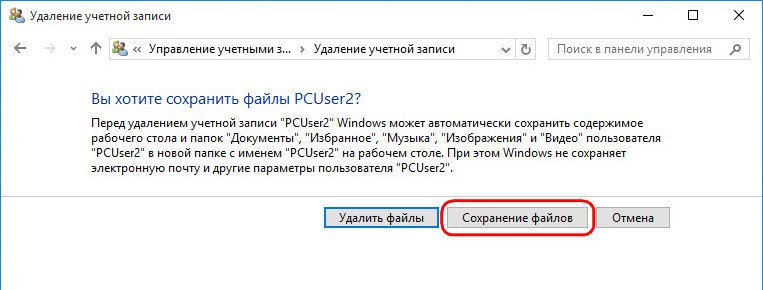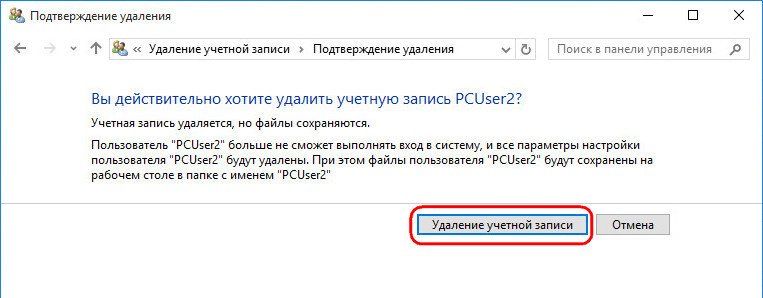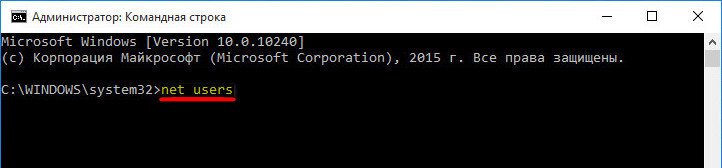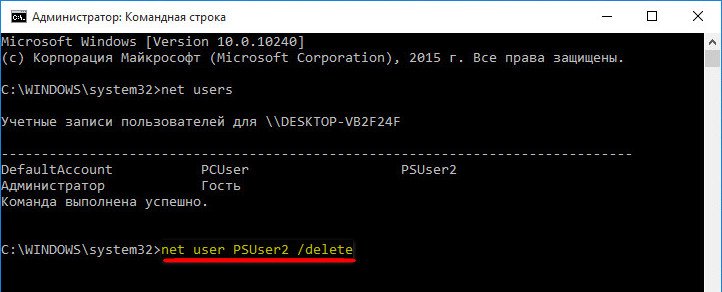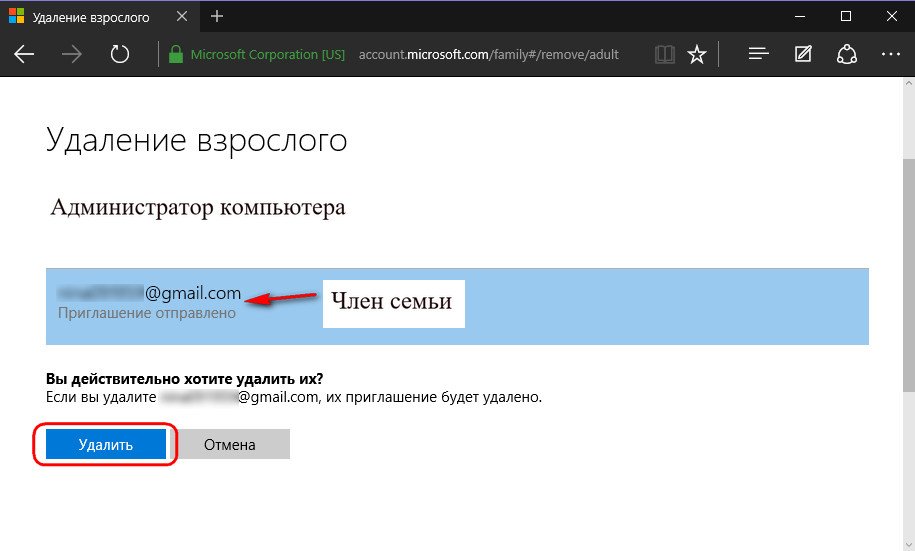В этой статье описано, как добавить и удалить учетные записи на компьютере. Наличие разных учетных записей на общем компьютере позволяет нескольким пользователям работать на одном устройстве, предоставляя каждому из них собственные сведения для входа, а также доступ к их собственным файлам, избранному браузера и параметрам рабочего стола.
Кроме того, если вы используете один компьютер для личных проектов, а также для работы или учебы, вы можете добавить на компьютер разные учетные записи.
Примечание: Если вы используете новое устройство, вы можете увидеть учетную запись «defaultuser0» — эта учетная запись неактивна, она не вредит вашему устройству и не предоставляет другим пользователям доступ. Если вы хотите удалить ее, перезапустите устройство и снова выполните вход.
Добавление пользователей в домашний компьютер
Оптимальный способ добавления пользователя на компьютер — попросить его войти с помощью учетной записи Майкрософт. Подробные сведения об учетных записях Майкрософт см. в разделе Войти с помощью учетной записи Майкрософт.
-
Выберите Пуск > Параметры > Учетные записи > семья & других пользователей.
-
В разделе Другие пользователи > Добавить другого пользователя выберите Добавить учетную запись.
-
Введите сведения учетной записи Майкрософт этого пользователя и следуйте инструкциям.
Если вам требуется удалить данные для входа этого пользователя со своего компьютера, выполните указанные ниже действия.
-
Выберите Пуск > Параметры > Учетные записи > семья & других пользователей.
-
В разделе Другие пользователи выберите всплывающее меню для учетной записи, которую вы хотите удалить.
-
Рядом с полем Учетная запись и данные выберите Удалить. Обратите внимание, что при этом учетная запись Майкрософт пользователя не будет удалена. Будут удалены только его данные для входа с вашего компьютера.
Добавление пользователей в рабочий или учебный компьютер
Всем, кто использует на работе или в учебном заведении общий компьютер, желательно иметь собственную учетную запись Майкрософт. Подробные сведения об учетных записях Майкрософт см. в разделе Войти с помощью учетной записи Майкрософт.
Добавление пользователя с существующей учетной записью Майкрософт:
-
Выберите Пуск > Параметры > Учетные записи > Другие пользователи (в некоторых выпусках Windows он может быть помечен как Другие люди или Семья & других пользователей).
-
В разделе Рабочие или учебные пользователи > Добавить рабочую или учебную учетную запись выберите Добавить учетную запись.
-
Введите учетную запись этого пользователя, выберите тип учетной записи и нажмите Добавить.
Если вам требуется удалить данные для входа этого пользователя со своего компьютера, выполните указанные ниже действия.
-
Выберите Пуск > Параметры > Учетные записи > Другие пользователи.
-
Выберите имя пользователя или адрес электронной почты и нажмите Удалить.
-
Прочтите уведомление и выберите Удалить учетную запись и данные. Обратите внимание, что при этом учетная запись Майкрософт пользователя не будет удалена, но будут удалены его данные для входа и данные учетной записи с вашего компьютера.
Добавление рабочих или учебных учетных записей на компьютер
Если вы используете один компьютер как в личных целях, так и для учебы или работы, вы можете добавить на компьютер разные учетные записи, чтобы упростить доступ к файлам, приложениям и информации, связанным с каждой учетной записью. При доступе к рабочей или учебной учетной записи вы подключаетесь к домену своей организации и получаете доступ к ее ресурсам.
Добавление другой учетной записи на компьютер:
-
Выберите Пуск > Параметры > Учетные записи > Доступ к рабочей или учебной среде.
-
Рядом с полем Добавление рабочей или учебной учетной записи выберите Подключиться.
-
Введите сведения об учетной записи этого пользователя, выберите тип учетной записи и нажмите кнопку Добавить.
Если вам требуется удалить учетную запись с компьютера, выполните указанные ниже действия.
-
Выберите Пуск > Параметры > Учетные записи > Доступ к рабочей или учебной среде.
-
Выберите учетную запись, которую хотите удалить, и выберите Отключиться.
-
Нажмите Да, чтобы подтвердить свои действия. Обратите внимание, что при этом учетная запись не будет удалена целиком. Будет только удален доступ к вашему компьютеру
Примечание: Если учетная запись является единственной или основной учетной записью на компьютере, ее невозможно удалить.
Добавление учетных записей, используемых приложениями
Чтобы облегчить и ускорить вход в учетные записи, вы можете добавить учетные записи для разных приложений.
Добавление на компьютер учетной записи, используемой приложениями:
-
Выберите Пуск > Параметры > Учетные записи > Email & учетные записи .
-
Добавление учетной записи, используемой по электронной почте. календарь или контакты выберите Добавить учетную запись в разделе Учетные записи, используемые электронной почтой, календарем и контактами. Для других приложений выберите Добавить учетную запись Майкрософт или Добавить рабочую или учебную учетную запись.
-
Следуйте инструкциям по добавлению учетной записи.
Удаление с компьютера учетной записи, используемой приложениями:
-
Выберите Пуск > Параметры > Учетные записи > Email & учетные записи .
-
Выберите учетную запись, которую хотите удалить, и выберите Удалить.
-
Нажмите Да, чтобы подтвердить свои действия.
Добавление пользователей в семейную группу
Если вы добавили учетные записи Майкрософт вашей семьи на компьютер, вы можете настроить их как семью майкрософт. Это бесплатная служба, которая помогает семьям оставаться на связи и обеспечить безопасность детей на устройствах Windows 11 и Xbox One, а также устройствах Android под управлением Microsoft Launcher.
Добавление пользователей в домашний компьютер
Оптимальный способ добавления пользователя на компьютер — попросить его войти с помощью учетной записи Майкрософт. Подробные сведения об учетных записях Майкрософт см. в разделе Войти с помощью учетной записи Майкрософт.
В выпусках Windows 10 Домашняя и Windows 10 Профессиональная:
-
Выберите Пуск > Параметры > Учетные записи > семья & других пользователей.
-
В разделе Другие пользователи выберите Добавить другого пользователя на этот компьютер.
-
Введите сведения учетной записи Майкрософт этого пользователя и следуйте инструкциям.
Если вам требуется удалить данные для входа этого пользователя со своего компьютера, выполните указанные ниже действия.
-
Выберите Пуск > Параметры > Учетные записи > семья & других пользователей.
-
Выберите имя пользователя или адрес электронной почты и нажмите Удалить. Обратите внимание, что при этом учетная запись Майкрософт пользователя не будет удалена. Будут удалены только его данные для входа с вашего компьютера.
Добавление пользователей в рабочий или учебный компьютер
Всем, кто использует на работе или в учебном заведении общий компьютер, желательно иметь собственную учетную запись Майкрософт. Подробные сведения об учетных записях Майкрософт см. в разделе Войти с помощью учетной записи Майкрософт.
Добавление пользователя с существующей учетной записью Майкрософт:
-
Выберите Пуск > Параметры > Учетные записи > Другие пользователи (в некоторых выпусках Windows он может быть помечен как Другие люди или Семья & других пользователей).
-
В разделе Пользователи учетной записи компании или учебного заведения выберите Добавить пользователя компании или учебного заведения.
-
Введите учетную запись этого пользователя, выберите тип учетной записи и нажмите Добавить.
Если вам требуется удалить данные для входа этого пользователя со своего компьютера, выполните указанные ниже действия.
-
Выберите Пуск > Параметры > Учетные записи > Другие пользователи.
-
Выберите имя пользователя или адрес электронной почты и нажмите Удалить.
-
Прочтите уведомление и выберите Удалить учетную запись и данные. Обратите внимание, что при этом учетная запись Майкрософт пользователя не будет удалена, но будут удалены его данные для входа и данные учетной записи с вашего компьютера.
Добавление рабочих или учебных учетных записей на компьютер
Если вы используете один компьютер как в личных целях, так и для учебы или работы, вы можете добавить на компьютер разные учетные записи, чтобы упростить доступ к файлам, приложениям и информации, связанным с каждой учетной записью. При доступе к рабочей или учебной учетной записи вы подключаетесь к домену своей организации и получаете доступ к ее ресурсам.
Добавление другой учетной записи на компьютер:
-
Выберите Пуск > Параметры > Учетные записи > Доступ к рабочей или учебной среде.
-
Нажмите Подключиться и следуйте инструкциям по добавлению учетных записей.
Если вам требуется удалить учетную запись с компьютера, выполните указанные ниже действия.
-
Выберите Пуск > Параметры > Учетные записи > Доступ к рабочей или учебной среде.
-
Выберите учетную запись, которую хотите удалить, и выберите Отключиться.
-
Нажмите Да, чтобы подтвердить свои действия. Обратите внимание, что при этом учетная запись не будет удалена целиком. Будет только удален доступ к вашему компьютеру
Примечание: Если учетная запись является единственной или основной учетной записью на компьютере, ее невозможно удалить.
Добавление учетных записей, используемых приложениями
Чтобы облегчить и ускорить вход в учетные записи, вы можете добавить учетные записи для разных приложений.
Добавление на компьютер учетной записи, используемой приложениями:
-
Выберите Пуск > Параметры > Учетные записи > Email & учетные записи .
-
Добавление учетной записи, используемой по электронной почте. календарь или контакты выберите Добавить учетную запись в разделе Учетные записи, используемые электронной почтой, календарем и контактами. Для других приложений выберите Добавить учетную запись Майкрософт или Добавить учетную запись компании или учебного заведения.
-
Следуйте инструкциям по добавлению учетной записи.
Удаление с компьютера учетной записи, используемой приложениями:
-
Выберите Пуск > Параметры > Учетные записи > Email & учетные записи .
-
Выберите учетную запись, которую хотите удалить, и выберите Удалить.
-
Нажмите Да, чтобы подтвердить свои действия.
Добавление пользователей в семейную группу
Если вы добавили учетные записи Майкрософт вашей семьи на компьютер, вы можете настроить их как семью майкрософт. Это бесплатная служба, которая помогает семьям оставаться на связи и защищать детей на устройствах с Windows 10 и консолях Xbox One, а также на устройствах Android с Microsoft Launcher.
Нужна дополнительная помощь?
Нужны дополнительные параметры?
Изучите преимущества подписки, просмотрите учебные курсы, узнайте, как защитить свое устройство и т. д.
В сообществах можно задавать вопросы и отвечать на них, отправлять отзывы и консультироваться с экспертами разных профилей.
Найдите решения распространенных проблем или получите помощь от агента поддержки.
В новой операционной системе Windows 10 в отличие от предыдущих версий существуют два типа входа, и это часто вызывает путаницу у пользователей. Один тип, локальный, аналогичен привычному нам по старым операционным системам. Второй тип — это аккаунт на сайте Microsoft, через который и осуществляется вход в систему.
Сегодня мы расскажем, как настроить вход в десятую версию ОС от Microsoft
Учётная запись Microsoft объединяет в одно целое разные сервисы и продукты компании, позволяя синхронизировать данные, хранить информацию в облаке, осуществлять к ней доступ не только из разных приложений, но и с различных компьютеров и устройств. Включает в себя следующие сервисы:
- Outlook — синхронизация почты, календаря, контактов и многих других функций между разными гаджетами, также предусматривает использование сервисов OneDrive, Office Online и Skype из интерфейса почты.
- Office Online — работа с приложениями Word, PowerPoint, Excel в онлайн-режиме с сохранением данных на сервере и последующим доступом через свой аккаунт.
- Skype — продукт, не так давно приобретённый компанией и полностью интегрированный с другими приложениями.
- Доступ к магазину Windows — удобно, если у вас есть гаджеты с этой операционной системой.
- Облачное хранение OneDrive.
- Xbox Live — игровая сеть, позволяющая делиться достижениями, скачивать игры, общаться и соревноваться с друзьями.
- Bing — сервис поиска с системой начисления баллов и получения призов.
- MSN — новостной сервис по интересам.
- Stores — онлайн-магазин программного обеспечения и оборудования.
Возможно, вас не убедили широко разрекламированные плюсы интеграции с интернет-сервисами разработчика, вы не пользуетесь облачными хранилищами и ваши мобильные устройства работают в других ОС. Но каждый раз при загрузке Windows 10 вам приходится входить в учётную запись, вводя пароль. Более того, информация о системе регулярно собирается и отправляется в техническую службу компании, что вызвало много критики.
По этим причинам разработчики добавили в последние выпуски вариант выбора на этапе установки системы, какую учётку использовать — интернет или локальную. А также теперь существует возможность добавить или удалить учётную запись на Windows 10.
Добавление и изменение
Чтобы создать нового юзера в ОС Windows 10, выполните следующее:
- Зайдите в «Пуск», потом «Параметры» и нажмите ссылку «Семья и другие пользователи».
- Если вы уже используете интернет-аккаунт, вы можете добавить дополнительно членов вашей семьи, изменить каждому уровень доступа, различные разрешения и ограничения.
- «Другие пользователи» — это создание независимого юзера, не включённого в семью и не управляемого аккаунтом. Он может использовать как интернет-аккаунт, так и локальный.
Выберите тип создаваемой учетной записи
- В этом разделе нажмите на плюс.
- В новом окне можно выбрать тип создания. Если вы введёте email, то предполагается дальнейшая регистрация на сервере. Кликните «У меня нет данных для входа…», чтобы создать локальную учётную запись.
- Далее, вы также можете либо заполнить данные для регистрации на сервере, либо добавить юзера без интернет-аккаунта Windows
- Теперь введите пароль и имя.
Чтобы изменить уровень прав на администратора:
- Перейдите к пункту «Семья и другие пользователи», нажмите на недавно созданного и выберите «Изменить тип учётной записи».
- В выпадающем списке выберите «Администратор».
Чтобы войти в Windows 10 под новой учёткой, щёлкните на «Выход» под значком текущей, а потом нажмите по нужной в меню «Пуск». Локальный юзер с правами администратора понадобится в дальнейшем, когда вы решите удалить учётную запись разработчика.
Войти под новым аккаунтом можно, выйдя из текущего
Можно выполнить то же самое в командной строке:
- Откройте командную строку от имени администратора.
- Напечатайте: net user имя пароль /add, подставив свои значения имени и пароля.
- Чтобы изменить его на администратора, наберите:
net localgroup administrators имя /add
Есть ещё один вариант добавить локальную учётную запись в Windows 10:
- В окне «Выполнить» (WinKey+R) наберите lusrmgr.msc.
- Нажмите на папку «Пользователи» и в окне списка вызовите контекстное меню, затем кликните «Новый…».
- Введите необходимые параметры.
- После создания щёлкните правой кнопкой по нему и вызовите свойства.
- В разделе «Членство в группах» выберите «Добавить», введите «Администраторы», чтобы изменить его на администратора.
Добавить аккаунт можно и через менеджер учеток
Удаление
Для тех, кто не пользуется сервисами разработчика, нет надобности и в наличии аккаунта, поэтому его можно спокойно убрать из Windows 10 и использовать локальный, как и в предыдущих версиях ОС. Перед тем как удалить, создайте новую локальную учётную запись.
Первый способ — сделать это через главное меню:
- Нажмите меню Пуск, щёлкните по аватару и нажмите «Изменить параметры учётной записи».
- В открывшемся окне выберите «Войти вместо этого с локальной учётной записью».
- Введите текущий пароль Microsoft.
- Нажмите «Выйти из системы и закончить работу».
- Опять щёлкните по аватару и зайдите в изменение параметров.
- Найдите учётку Microsoft, нажмите один раз, а потом на появившуюся кнопку «Удалить».
Будьте осторожны, вернуть данные будет невозможно!
ВАЖНО. При удалении учётной записи Microsoft в Windows 10 автоматически уничтожатся данные всех пользовательских папок (Документы, Загрузки, Видео и прочие), поэтому перенесите всё ценное в другое место.
Но чтобы избежать такой проблемы, есть ещё способ убрать учётную запись Windows 10:
- Зайдите в «Пуск», «Панель управления».
- Нажмите «Учётные записи».
- Выберите пункт «Удалить».
- Нажмите на нужного пользователя. Помните, что нельзя удалить администратора, а учётка Microsoft по умолчанию такой и является. Поэтому не забудьте заранее создать нового локального юзера и изменить его тип на администратора.
- ОС предложит сохранить данные удаляемого аккаунта на рабочем столе.
- Подтвердите своё намерение удалить запись.
Зайдя в систему под новым аккаунтом, вы увидите на рабочем столе папку с сохранёнными данными старого.
А также можно выполнить эти действия через командную строку:
- Через «Пуск» откройте командную строку от имени администратора.
- Вставьте команду net users.
- Будет выведен список с именами.
- Введите net user Имя /delete, где «Имя» — это название записи, которую нужно удалить.
Вот такими способами можно избавиться от навязанной операционной системой Windows 10 привязанности к интернет-сервисам компании и пользоваться компьютером по старинке. Но не забывайте, что всё-таки интеграция в современном мире даёт много плюсов, экономит время, позволяет настроить программные продукты на разных устройствах под свои потребности. После того как у вас получилось удалить учётную запись, вы всегда сможете создать новую и заново зарегистрироваться в среде сервисов компании.
Загрузить PDF
Загрузить PDF
В Windows командная строка является аналогом терминала в Mac OS X, то есть в ней можно вводить команды, чтобы настроить систему. Большинство команд можно заменить простым обращением к графическому интерфейсу пользователя, но создать (или удалить) учетную запись пользователя легче и быстрее с помощью командной строки.
-
1
Откройте меню «Пуск». Для этого нажмите кнопку «Пуск» в левом нижнем углу экрана. Чтобы создать или удалить учетную запись, войдите в систему в качестве администратора.
- Также можно нажать кнопку ⊞ Win, чтобы открыть меню «Пуск».
-
2
В строке поиска меню «Пуск» введите «командная» (без кавычек). Значок командной строки появиться в результатах поиска в верхней части меню «Пуск».
- Также можно нажать ⊞ Win+Х, чтобы открыть панель быстрого доступа, на которой есть значок командной строки.
-
3
Щелкните правой кнопкой мыши по значку командной строки. Откроется выпадающее меню.
-
4
Нажмите «Запуск от имени администратора» в выпадающем меню. Вы не получите доступ к командной строке, если вошли в систему в качестве гостя.
- Если вы используете панель быстрого доступа, просто нажмите «Командная строка (Администратор)». Не выбирайте стандартную опцию командной строки.
-
5
Нажмите «Да» во всплывающем окне. Так вы откроете командную строку как администратор.
Реклама
-
1
Щелкните по окну командной строки. Так вы активируете курсор внутри командной строки.[1]
-
2
Создайте учетную запись пользователя. Для этого введите команду net user (имя пользователя) (пароль) /add и нажмите ↵ Enter. Так будет создана новая учетная запись пользователя.
- Замените информацию в круглых скобках на имя пользователя и пароль. Не забудьте удалить круглые скобки.
-
3
Удалите учетную запись пользователя. Для этого введите команду net user (имя пользователя) /delete и нажмите ↵ Enter. Выбранная учетная запись будет удалена.
- Когда учетная запись будет создана или удалена, в командной строке появится строка с сообщением «The command completed successfully» (Команда успешно выполнена).
-
4
Закройте командную строку. Теперь вы знаете, как создавать и удалять учетные записи пользователей с помощью командной строки.
Реклама
Советы
- Если вы открыли командную строку без опции «Запуск от имени администратора», вы не сможете создавать или удалять учетные записи пользователей.
Реклама
Предупреждения
- Будьте осторожны, когда удаляете учетную запись пользователя – если ее удалить, восстановить ее не получится.
Реклама
Об этой статье
Эту страницу просматривали 82 737 раз.
Была ли эта статья полезной?
-
Добавление
-
В приложении Параметры
-
Утилитой Учетные записи пользователей
-
С помощью Командной строки
-
Удаление
-
В приложении Параметры
-
Через Панель управления
-
C помощью Командной строки
-
Профиля члена семьи
-
Видео
-
Вывод
Учетная запись Windows 10 позволит получить доступ к настройкам и файлам, которые недоступны при обычном использовании компьютера. В то же время постоянная работа с правами Администратора является небезопасной, поэтому после обновления устройства к последней версии операционной системы стоит сразу создать новый профиль.
Добавление
Нередко при использовании компьютера нужно создать несколько профилей для входа в систему. Используйте для этого один из способов.
В приложении Параметры
- Меню пуск –> Параметры –> Учетные записи –> Семья и другие пользователи –> блок «Другие пользователи» –> Добавить пользователя для этого компьютера
- В открывшемся окне в нижней части нажмите «У меня нет данных для входа этого человека», после чего появится окно создания нового профиля. В нем выберите «Добавить пользователя без учетной записи Майкрософт». Введите имя юзера или его логин, и при необходимости укажите пароль для входа в систему.
Утилитой Учетные записи пользователей
- В поле «Выполнить» откройте с помощью команды netplwiz окно «Учетные записи пользователей». На вкладке «Пользователи» нажмите «Добавить».
Полезно! Вместо команды netplwiz также можно использовать control userpasswords2 – она открывает то же окно.
- Выберите «Вход без учетной записи Майкрософт (не рекомендуется)» и нажмите кнопку «Локальная учетная запись».
- Укажите имя юзера и, при необходимости, пароль для входа.
С помощью Командной строки
- Запустите Командную строку с правами Администратора.
- Введите команду: net user имя_пользователя пароль /add, где:
- «имя_пользователя» – имя юзера в системе;
- «пароль» – пароль для входа.
Удаление
Для удаления ненужного профиля можно использовать один из методов.
В приложении Параметры
- Меню Пуск –> Параметры –> Учетные записи –> Семья и другие пользователи
- Выберите нужный профиль и нажмите появившуюся кнопку «Удалить», после чего подтвердите действие.
Важно! При использовании данного способа стираются все данные папок, которые созданы для профиля на системном диске. При необходимости все файлы можно скопировать на другой диск или же загрузить в «облако».
Через Панель управления
В отличие от предыдущего способа, в этом случае система предложит вам сохранить все файлы пользователя перед удалением профиля.
- Панель управления –> Учетные записи пользователей –> Удаление учетных записей пользователей
- Выберите профиль, подлежащий удалению после чего в окне «Изменение учетной записи» нажмите «Удаление учетной записи». Система предложит сохранить или удалить файлы юзера.
- Выполните подтверждение удаления.
Полезно! Сохраненные файлы останутся на Рабочем столе в папке с именем удаленного пользователя.
C помощью Командной строки
- Запустите Командную строку с правами Администратора. Чтобы просмотреть все профили, которые есть на компьютере, введите команду: net users.
- Для удаления пропишите команду: net user Имя_пользователя /delete, где вместо «Имя_пользователя» укажите нужный профиль.
Профиля члена семьи
Важно! Удалить профиль члена семьи на устройстве Windows 10 сразу обычными способами нельзя. Его можно только заблокировать, чтобы юзер не имел возможности пользоваться компьютером.
Для удаления зайдите в учетную запись Microsoft администратора компьютера в интернете. На сайте компании в разделе «Семья» нажмите «Удалить».
Затем выберите учетную запись члена семьи удалите ее.
Только после совершения этих действий на компьютере станет доступной возможность удаления профиля члена семьи любым вышеописанным методом.
Видео
Для того, чтобы сделать все правильно и не ошибиться во время процесса создания или удаления одним из выше представленных способов, а также узнать об альтернативных вариантах, просмотрите видео.
Вывод
Создать и удалить профиль в Windows 10 можно несколькими способами. Самый простой и безопасный способ, по мнению редакции, использовать утилиту Учетная запись пользователей.
Читайте, как удалить ненужную, старую или чужую учётную запись в Windows 10. Рассмотрим три способа – используй наиболее удобный.
Windows 10 это последняя доступная версия операционной системы от компании Microsoft. Она значительно расширила функционал для полного использования возможностей вашего компьютера. Были добавлены и изменены разные функции, упрощающие работу в системе и синхронизирующие учетную запись пользователя на разных устройствах. Многие функции просто были усовершенствованы.

Например, в «Windows 10», как и в ее более ранних версиях, присутствует функция, позволяющая добавлять нескольких пользователей в одну систему. Для доступа к компьютеру, «Windows 10» предлагает подключить ваш идентификатор к учетной записи пользователя «Microsoft», чтобы расширить ваши возможности в новой операционной системе. Но вы можете его не подключать и работать в «Windows 10» только в качестве локального пользователя. Вы также можете добавлять других локальных пользователей, тем самым расширяя круг людей, имеющих доступ к компьютеру. Тем не менее, когда вам больше не нужна чья-либо учетная запись в вашей системе, вы не должны ее просто так оставлять. Учетная запись пользователя занимает определенный объем дискового пространства, которое используется под конкретного пользователя. Вы можете удалить не используемую учетную запись, тем самым высвободив дополнительное пространство. Ниже мы покажем, как вы можете удалить запись пользователя в «Windows 10».
Содержание
- Удаление через параметры Windows 10
- Удаление через Панель управления
- Удаление через netplwiz (Учетные записи пользователей)
- Ограничения
- Вопросы и ответы
- Комментарии
Перейти к просмотру
Как удалить учетную запись пользователя, документы и фотографии в Windows 10, 8 или 7 в 2019 💻👪🚫
Удаление через параметры Windows 10
Откройте приложение «Параметры Windows», нажав в нижней части экрана кнопку «Пуск» и выбрав в левом боковом меню кнопку с изображением шестеренки.

В приложении «Параметры Windows» перейдите в группу настроек «Учетные записи».

Выберите вкладку «Семья и другие люди». Здесь вы увидите список всех пользователей, добавленных в текущую систему.

Выберите учетную запись пользователя, с которой вы хотите расстаться, и нажмите кнопку «Удалить», которая появляется под ней. Возможно, вам будет предложено ввести пароль администратора. Если кнопка «Удалить» не отображается или она неактивна, войдите в свою учетную запись как администратор, а затем попробуйте повторить процедуру удаления еще раз.

Вы получите сообщение о том, что все данные, хранящиеся в учетной записи пользователя, будут удалены. Это подразумевает удаление всех его данных с этого компьютера, хранящихся на системном диске «С» в одноименной папке пользователя, включая объекты рабочего стола, документы, фотографии, загрузки, видео и другие файлы. На других дисках данные пользователя удалены не будут. Если пользователь сохранил файлы на другом не системном диске, они все останутся там. Будут удалены только файлы из собственных библиотек пользователя на системном диске «С».

Нажмите кнопку «Удалить учетную запись и данные», чтобы завершить процесс удаления записи пользователя. Когда вы это сделаете, то восстановить обратно данные вы уже не сможете. Они будут потеряны навсегда.
Перейти к просмотру
Как отключить пароль при входе Windows 10, 8, 7 или отключить пароль учетной записи 🔥🔐💻
Удаление через Панель управления
Вы можете использовать более традиционный способ для удаления учетной записи пользователя в «Windows 10». Нажмите кнопку «Пуск» в нижней части экрана, в главном меню перейдите в раздел «Служебные – Windows» и выберите вкладку «Панель управления».

Перейдите по ссылке «Учетные записи пользователя». Важно помнить, что для внесения дальнейших изменений в учетную запись пользователя, в том числе удаления, вы должны обладать правами администратора.

В открывшемся окне выберите ссылку «Управление другой учетной записью».

Выберите учетную запись пользователя, которую вы хотите удалить.

В окне «Изменение учетной записи» вы можете выбрать разные функции управления этой записью. Нажмите ссылку «Удаление учетной записи».

Перед вами откроется форма подтверждения «Удаление учетной записи». Нажмите кнопку «Удалить файлы», чтобы подтвердить удаление учетной записи пользователя.

«Windows» может автоматически сохранить часть файлов пользователя из удаляемой учетной записи в папку на рабочий стол, если вы выберите соответствующую кнопку «Сохранение файлов».
Удаление через netplwiz (Учетные записи пользователей)
Данный способ также требует от вас наличие прав администратора для удаления учетной записи. Нажмите сочетание клавиш «Windows + R», в открывшейся вкладке «Выполнить» в командной строке введите «netplwiz» и нажмите кнопку «ОК» для продолжения.

Перед вами откроется окно «Учетные записи пользователей». Отметьте необходимое имя пользователя, чью учетную запись вы планируете удалить, и нажмите кнопку «Удалить».

После подтверждения процесса удаления, выбранная учетная запись пользователя будет удалена.
Ограничения
Вы не можете удалить все до одной учетные записи пользователей в «Windows 10». Если вы хотите создать новую учетную запись для себя и избавиться от своей старой учетной записи пользователя, вам нужно сначала создать новую учетную запись и передать ей права администратора. Вы не сможете удалить свою старую учетную запись пользователя с правами администратора, пока не войдете в систему с новыми данными пользователя.
Если вы хотите удалить свою текущую учетную запись, но не хотите или не имеете возможности добавить второго пользователя, то лучший выход – это переустановка операционной системы «Windows 10». Предварительно сохраните все необходимые файлы на другой диск, так как после переустановки «Windows 10» они исчезнут. Переустановите операционную систему и начните работу в новой учетной записи.