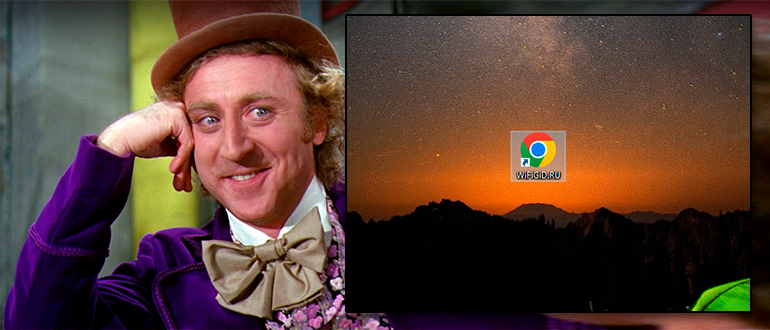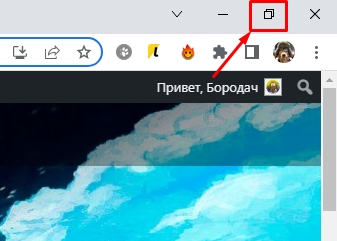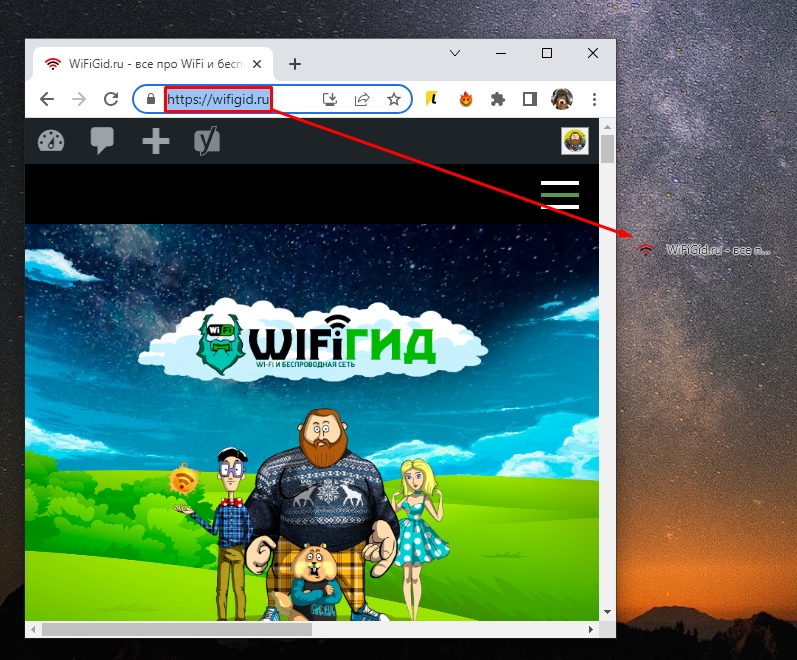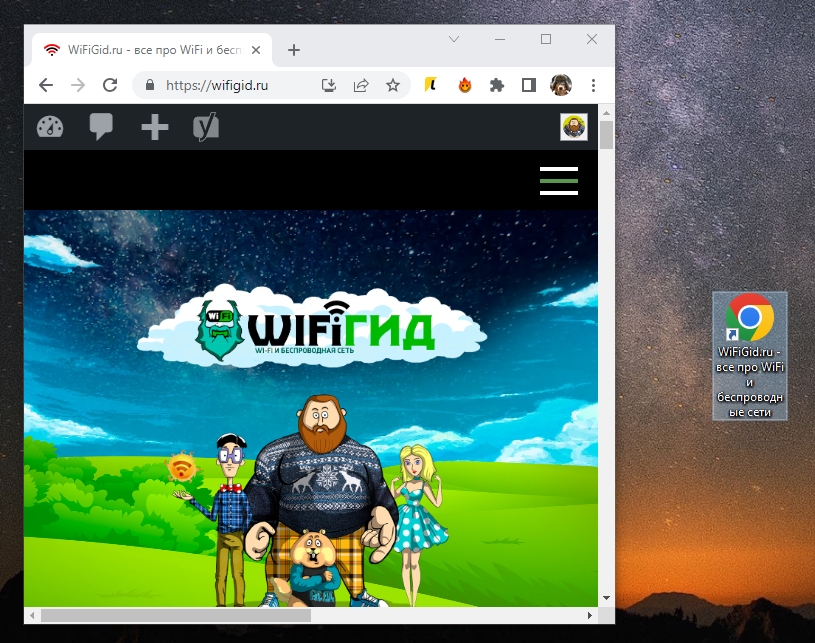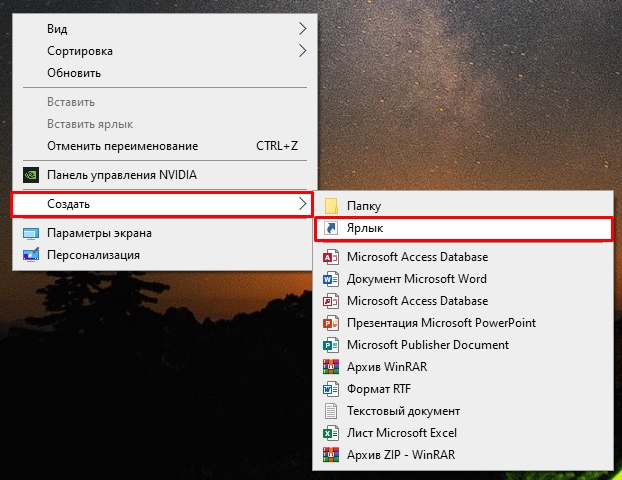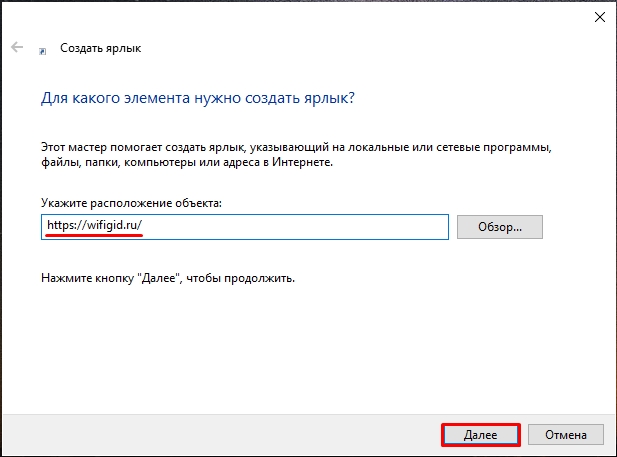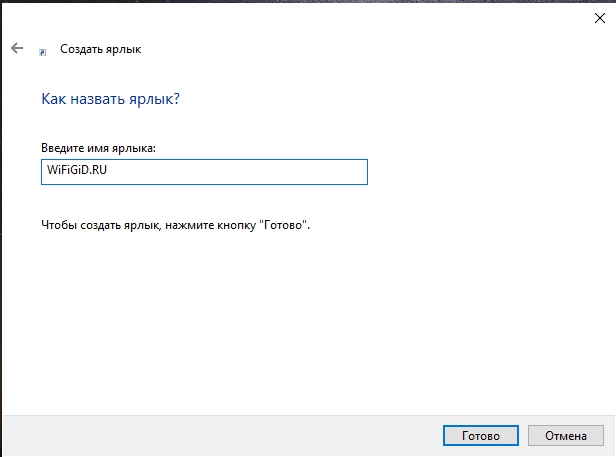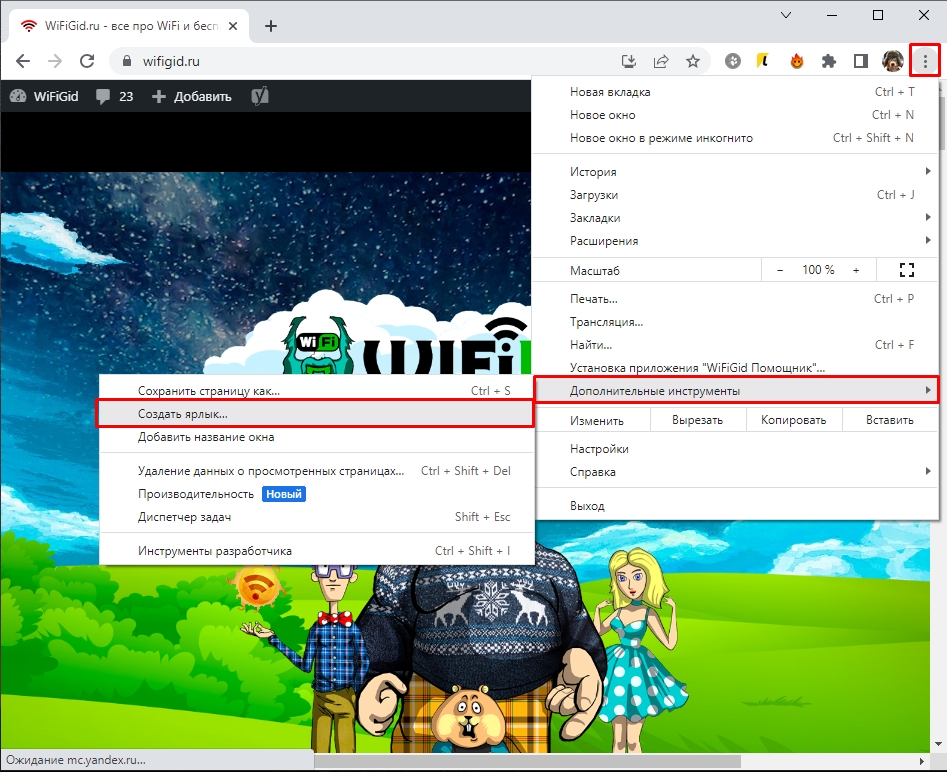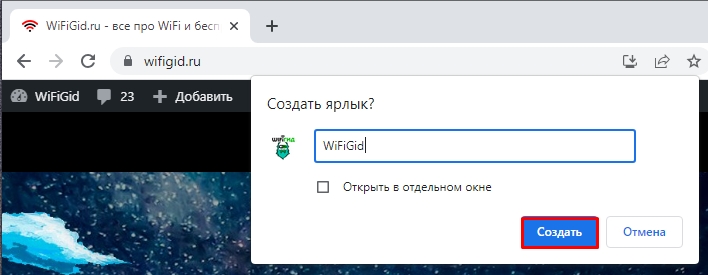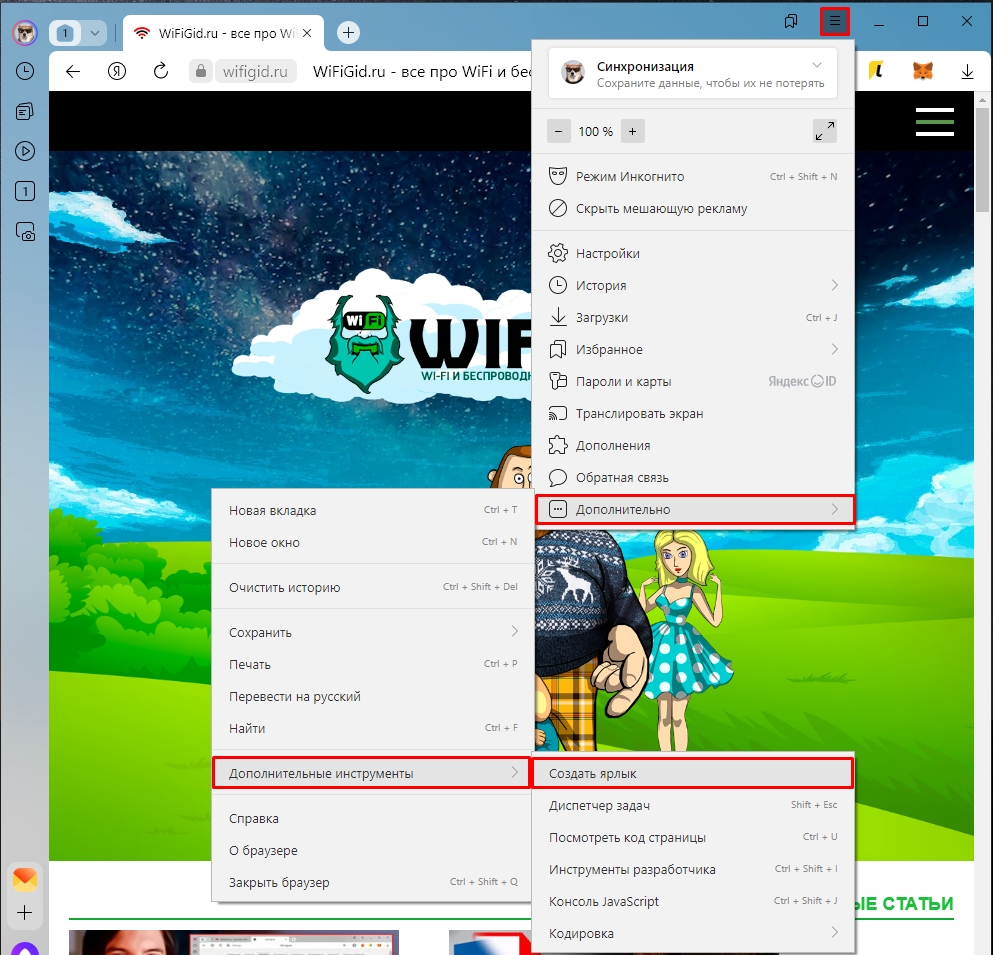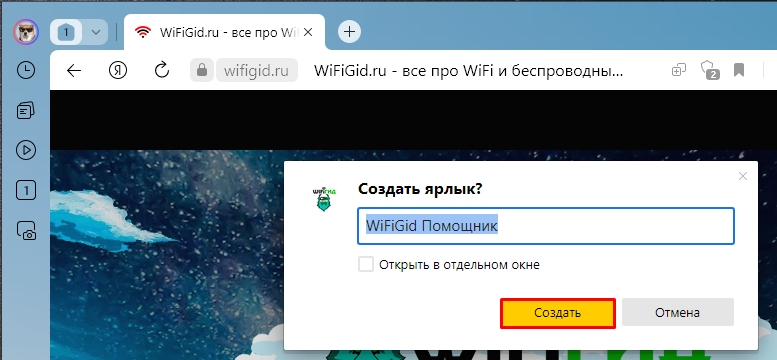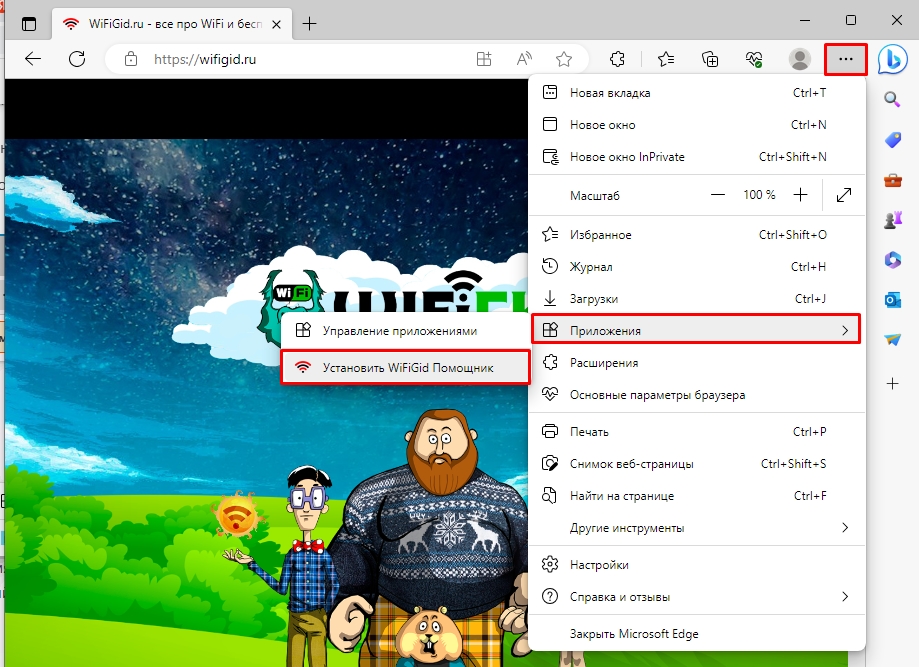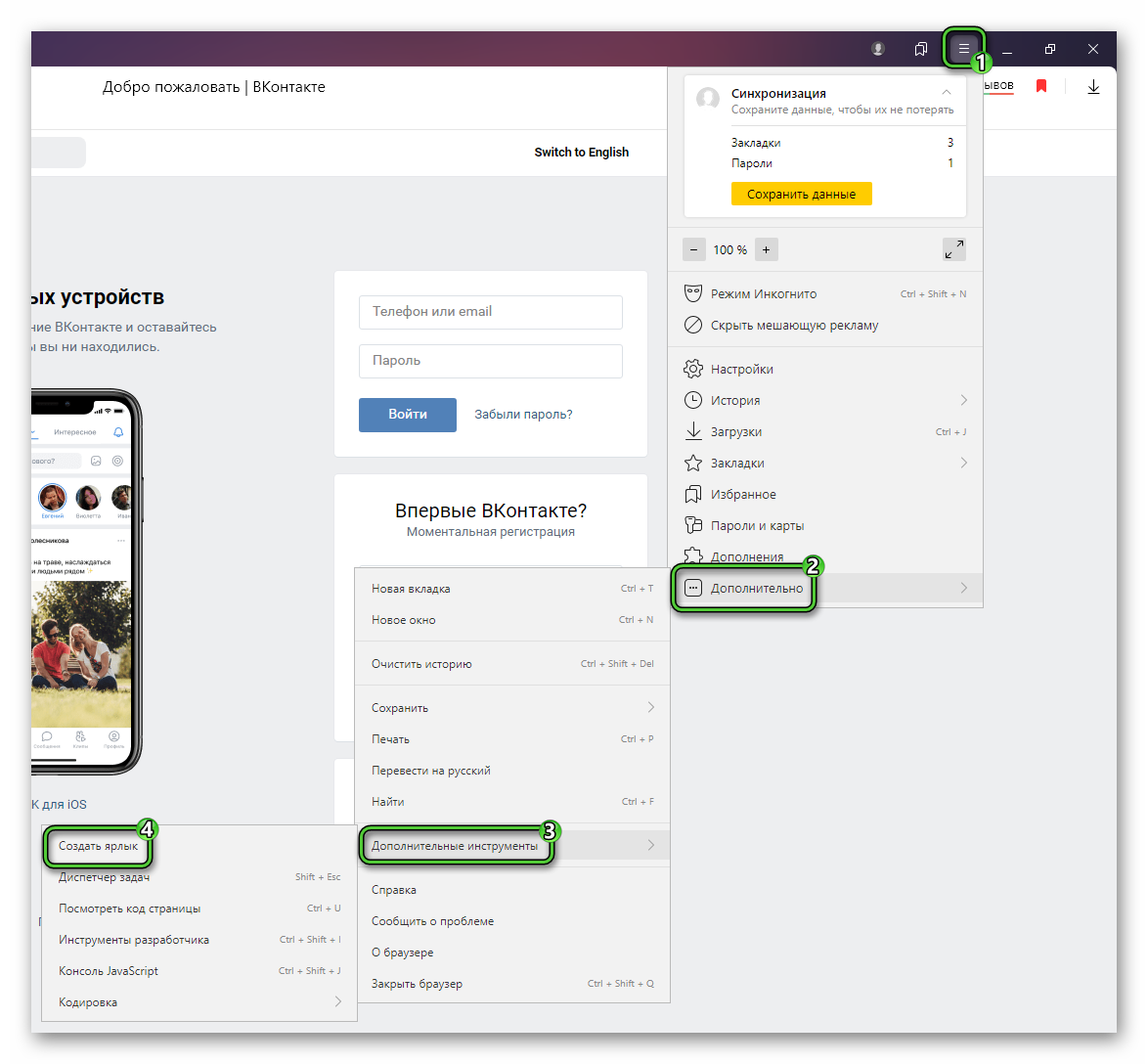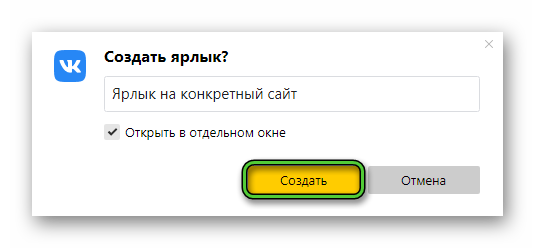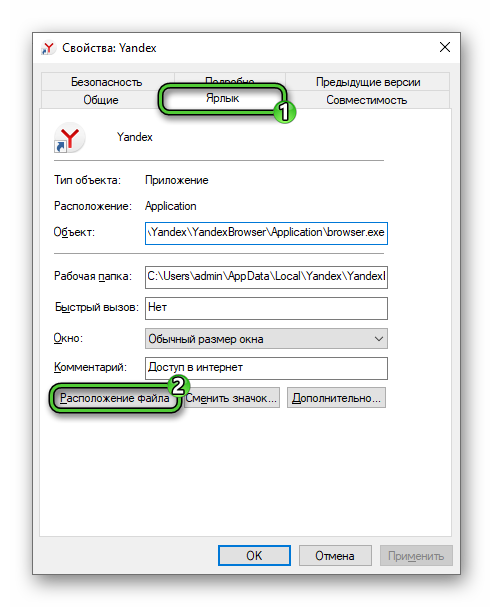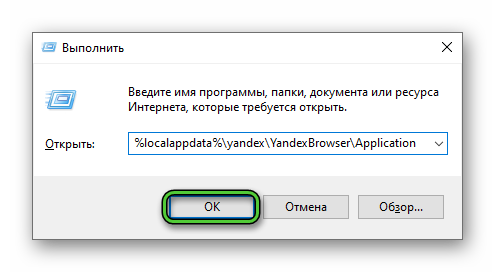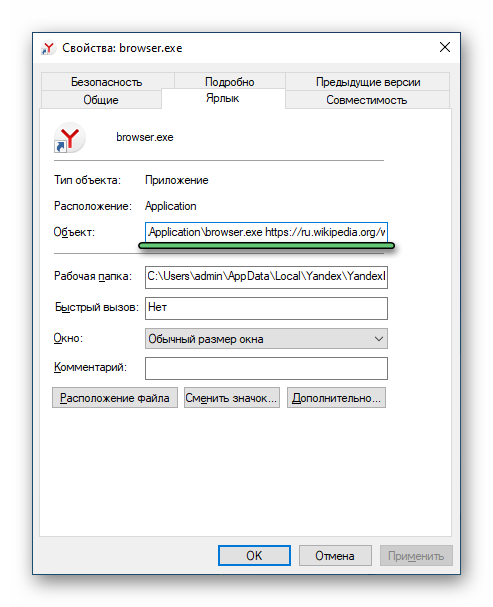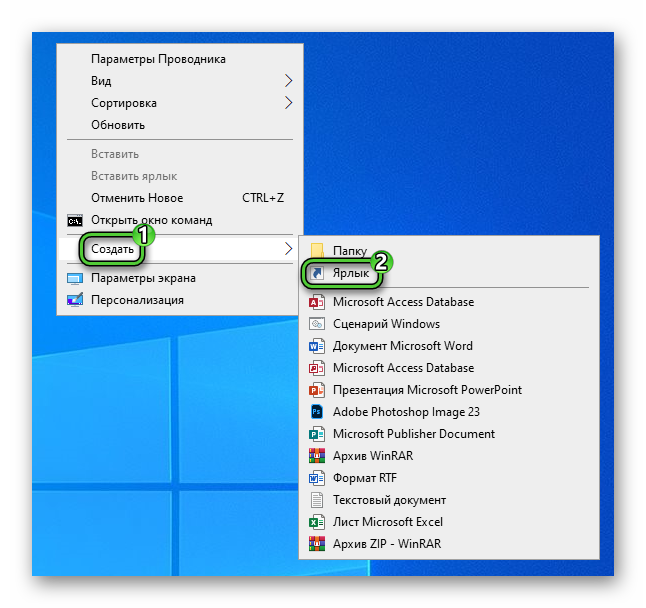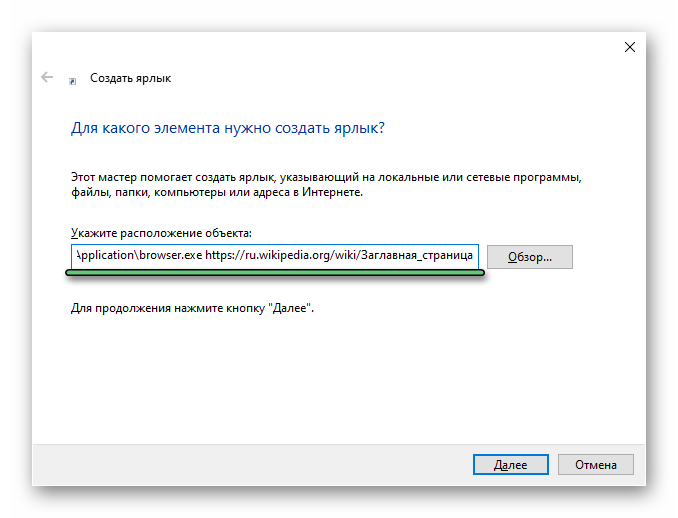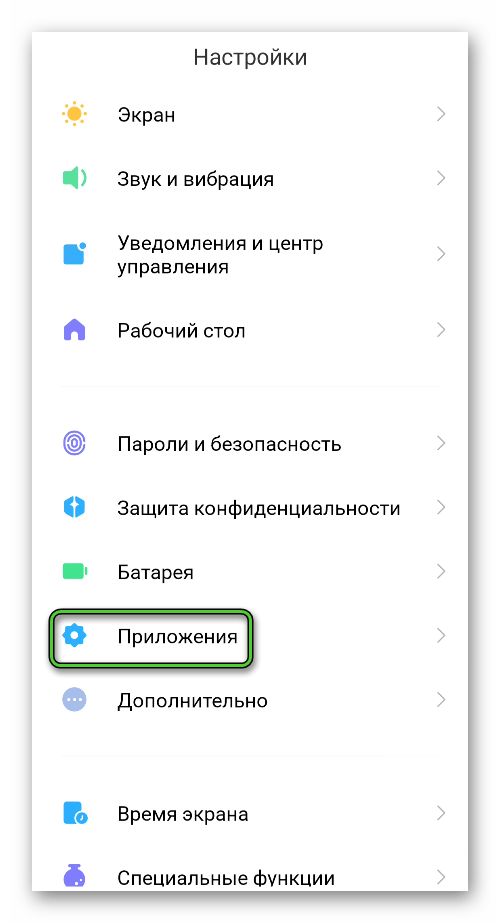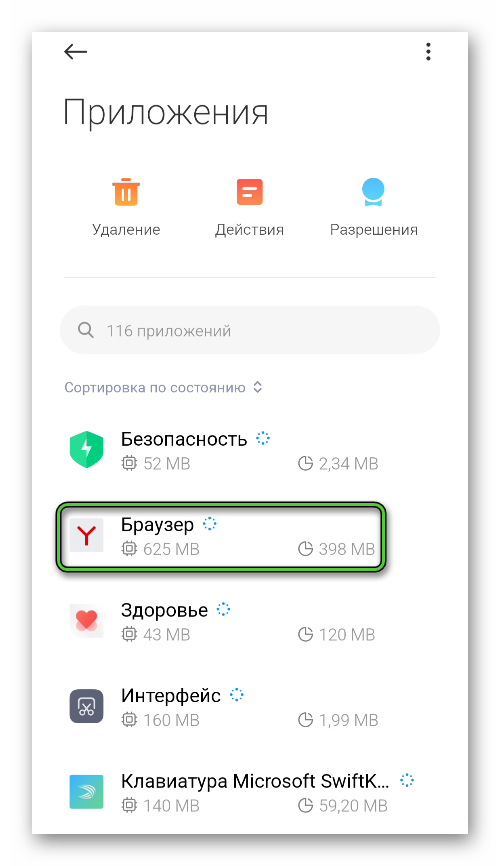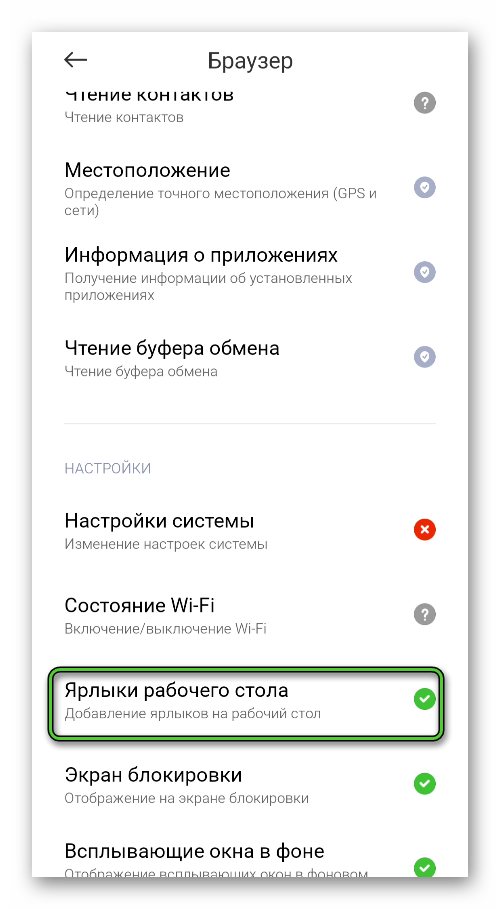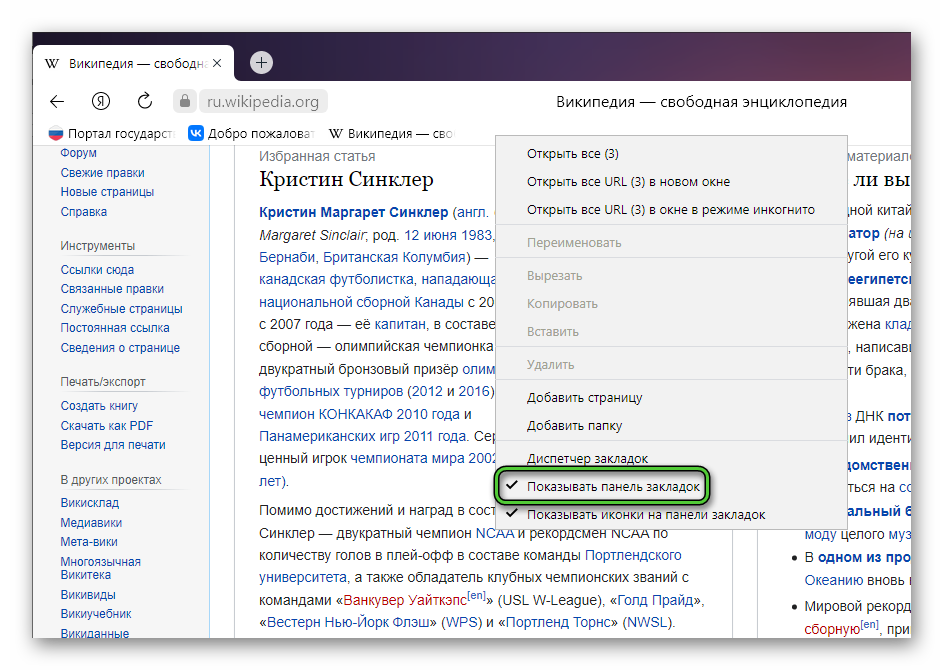В этой пошаговой инструкции подробно о том, как создать ссылку на сайт на рабочем столе, используя Google Chrome, Microsoft Edge или Яндекс Браузер. Аналогичным образом создание ярлыка возможно и в других популярных браузерах. Также может пригодиться: Как добавить сайт на рабочий стол Android телефона, Как добавить сайт на рабочий стол iPhone.
Создание ссылки на сайт или страницу на рабочем столе
Прежде чем приступить к описанию способов создания ярлыка веб-ресурсов на рабочем столе отдельно для каждого браузера, отмечу два универсальных способа, которые одинаково работает почти везде.
Универсальные способы создания ярлыка на сайт
Первый — использование перетаскивания мышью (Drag and Drop):
- Откройте нужный сайт в вашем браузере и выделите его адрес в адресной строке.
- Перетащите его мышью на рабочий стол.
- На рабочем столе автоматически появится ярлык для этого сайта.
Второй метод — ручное создание ярлыка:
- Нажмите правой кнопкой мыши в пустом месте рабочего стола, выберите пункт контекстного меню «Создать» — «Ярлык».
- В поле «Укажите расположение объекта» введите (или скопируйте из адресной строки) полный адрес сайта, включая протокол — https или http.
- Нажмите «Далее» и задайте отображаемое имя этого ярлыка и нажмите кнопку Готово.
В дальнейшем, в свойствах ярлыка можно будет изменить отображаемый значок, таким образом, чтобы он больше соответствовал содержимому сайта (обычно для сайтов также легко скачать оригинальную иконку favicon.ico и использовать её в качестве значка ярлыка).
Создание ярлыка сайта на рабочем столе в Google Chrome
Если вы пользуетесь Google Chrome, то для создания ярлыка сайта на рабочем столе достаточно выполнить следующие простые шаги:
- Откройте меню браузера (три точки справа в верхней панели), выберите «Дополнительные инструменты» — «Создать ярлык».
- Укажите имя создаваемого ярлыка. При необходимости можно отметить опцию «Открыть в отдельном окне» (иначе будет открываться в новой вкладке) и нажмите кнопку «Создать».
- В результате на рабочем столе будет создан ярлык выбранного сайта, причем для большинства сайтов — уже с оригинальным значком.
В Microsoft Edge
В Microsoft Edge шаги для создания ярлыка сайта выглядят следующим образом:
- Откройте меню браузера (три точки в верхней панели справа).
- Выберите пункт «Приложения» — «Установить этот сайт как приложение».
- Задайте имя сайта и нажмите «Установить».
- Сайт будет перезапущен в режиме приложения, и вы сможете отметить пункт «Создать ярлык на рабочем столе» в появившемся окне.
Если открытие в виде приложения не требуется, можно поступить иначе: в меню Microsoft Edge использовать пункт «Другие инструменты» — «Закрепить на панели задач» или «Закрепить в меню Пуск».
Ссылка на сайт на рабочем столе с помощью Яндекс Браузера
Создание ярлыка сайта на рабочем столе в Яндекс.Браузере реализована почти так же, как в Chrome, достаточно выполнить следующие шаги:
- Откройте меню Яндекс Браузера (три полоски справа в строке заголовка).
- Перейдите в раздел «Дополнительно» — «Дополнительные инструменты» — «Создать ярлык».
- Укажите имя ярлыка, при необходимости отметьте пункт «Открыть в отдельном окне».
- Подтвердите создание ярлыка кнопкой «Создать».
На этом всё — нужные ярлыки сайтов созданы, можно пользоваться. Если остаются вопросы, задавайте их в комментариях.

И многим интересно, а можно ли реализовать что-либо подобное на обычном стационарном компьютере?
Ответ: да! Можно. И очень просто. Из этой статьи вы узнаете:
- Как сделать закладку на рабочий стол компьютера;
- А также рассмотрим, как перенести закладку сайта из браузера на рабочий стол компьютера;
Как сделать закладку на рабочий стол компьютера
Сделать закладку на рабочий стол компьютера можно стандартными средствами Windows. В данной операционной системе уже есть предустановленная программа Sticky Notes (Заметки), программа есть как в Windows 7, так и в Windows 10.
Все что необходимо: через поиск Windows вбить название данного гаджета «Sticky Notes», либо «Заметки» и запустить программу, как это показано на скриншоте ниже:
открыть Sticky Notes
После чего на рабочем столе сразу появится заметка, такой себе своеобразный мини-блокнот, куда можно записать что-угодно и иметь к этому быстрый доступ прямо с рабочего стола компьютера.
Создание закладки на рабочем столе
В заметке есть возможность менять цвет и создавать новые закладки нажатием клавиши «+», а также можно производить форматирование текста с помощью горячих клавиш, о которых можно узнать, посмотрев видео ниже. Стикер можно свободно перемещать по рабочему полю, но, к сожалению, его нельзя закрепить.
Программы стикеры и заметки на рабочий стол Windows
Кроме того, можно установить специальные программы для организации стикеров и заметок на свой ПК.
Скачать бесплатные программы стикеров и заметок для рабочего стола компьютера можно на сайте:
https://wingad.ru/gadgets/zametki/
Как перенести закладку сайта из браузера на рабочий стол компьютера
Для того, чтобы организовать быстрый и удобный доступ к какому-либо веб-ресурсу можно перенести закладки сайта из браузера на рабочий стол компьютера.
Делается это просто:
- Необходимо открыть браузер и слегка уменьшить его размер, чтобы был виден рабочий стол;
- В браузере открыть менеджер закладок. Сделать это можно из меню браузера, либо нажав горячие клавиши: Ctrl+Shift+B или Ctrl+Shift+O;
- Затем следует зажать левой кнопкой мыши закладку и не отпуская перенести на пустое место на рабочем столе компьютера.
перенести закладку из браузера на рабочий стол
Вынести ярлык сайта на рабочий стол компьютера можно и таким способом:
Подобным способом можно вывести на рабочий стол абсолютно любой сайт: Вконтакте, Одноклассники, Youtube и прочее.
Возможно, вам будет интересно почитать статью о том, как добавить в браузер визуальные закладки, в которые можно сохранять любимые сайты и иметь к ним доступ с начальной панели:
Не нашли ответ? Тогда воспользуйтесь формой поиска:
Всем привет! Сегодня я покажу, как сделать ярлык какого-то сайта на рабочий стол. Хотя все перечисленные мною способы помогут вам создать кнопку сайта вообще в любом месте. Ведь мы можем потом её перенести в любой раздел компьютера или ноутбука. Не буду вас отвлекать и давайте же сразу приступим. Если что-то будет непонятно – просто опишите свою проблему в комментариях, и наши специалисты вам обязательно помогут.
Содержание
- Способ 1: Перетаскивание
- Способ 2: Прямое создание
- Способ 3: Интерфейс браузера
- Google Chrome
- Яндекс
- Microsoft Edge
- Видео
- Задать вопрос автору статьи
Способ 1: Перетаскивание
Самый простой способ создать ярлык сайта на рабочем столе – это использовать прямой метод. Лучше всего показать на примере, чтобы вам было понятно:
- Откройте саму страничку сайта, которую вы хотите перенести.
- Далее вам нужно переключиться в оконный режим, так чтобы вы видели рабочий стол – для этого воспользуйтесь специальной кнопкой рядом с крестиком в правом верхнем углу окошка.
- С помощью левой кнопки мыши (ЛКМ), выделите адрес.
- Теперь зажимаем ЛКМ и, не отпуская, ведем на рабочий стол.
- Отпускаем мышь, наслаждаемся результатом. Но я все же советую использовать закладки в браузере и облако.
Читаем – как экспортировать закладки в Google Chrome.
Способ 2: Прямое создание
Второй вариант добавить на рабочий стол какой-то определенный сайт – это создать ярлык напрямую.
- Кликните правой кнопкой мыши по пустому месту рабочего стола.
- Из контекстного меню выберите команду «Создать» – «Ярлык».
- Скопируйте полный адрес сайта из адресной строки браузера. Обязательно адрес должен начинаться с http и https.
Советую подробно почитать про https.
- Вам останется ввести название ярлыка, которое будет отображаться на экране.
- Вот такой красивый результат у нас получился.
Способ 3: Интерфейс браузера
Некоторые браузеры позволяют с помощью собственного интерфейса вывести ярлык сайта на рабочий стол. Правда такой функции пока нет в Mozilla Firefox и в браузере Opera. Возможно, когда-нибудь эту штуку добавят. В первую очередь вам нужно открыть тот сайт, который вы хотите вынести.
Google Chrome
- Откройте меню, нажав по трем точкам.
- Далее выбираем «Дополнительные инструменты» – «Создать ярлык».
- Вводим название и создаем.
Яндекс
- Чтобы открыть меню, найдите кнопку с тремя полосками и нажмите по ней.
- Из меню выберите «Дополнительно» – «Дополнительные инструменты».
- В конце нужно нажать «Создать ярлык».
- Вы можете поменять название самой кнопки.
Microsoft Edge
Аналогично, как и у других браузеров, вам нужно открыть меню, выбрать пункт «Приложения» и нажать по функции «Установить…».
Здесь нельзя выбрать название ярлыка, как у других браузеров, поэтому просто жмем «Установить». Название можно поменять вручную – просто кликаем ПКМ по ярлыку, выбираем «Переименовать».
Мы рассмотрели все популярные способы, и вы теперь знаете, как добавить на рабочий стол ярлык вашего любимого сайта. Мы будем рады, если вы добавите к себе и наш WiFiGiD. До новых встреч. Всем добра и берегите себя!
Видео
Функция сохранения закладок – одна из основных в браузере. С ее помощью получится быстро добраться до любого сайта, не запоминая его название, адрес и т. д. Под закладки даже выделена отдельная панель. Но есть еще один удобный способ перехода к сайтам – создание ярлыков на компьютере или смартфоне. В данной статье мы расскажем, как вынести вкладку на рабочий стол в Яндекс.Браузере. А в конце мы упомянем различия данной функции со всеми привычными закладками, чем она лучше и чем она хуже. Давайте со всем разбираться.
Содержание
- Как добавить сайт на рабочий стол
- Способ №1: Непосредственно в Яндекс-Браузере
- Способ №2: С рабочего стола Windows
- Создание ярлыка для мобильных устройств
- Чем ярлыки сайта лучше закладок браузера
- Подведение итогов
Как добавить сайт на рабочий стол
Разработчики Yandex по умолчанию добавили в браузер функцию создания ярлыков. Но еще их можно сделать и через операционную систему. Разумеется, первый способ является предпочтительным, ведь он значительно проще. Но в некоторых случаях и второй будет полезным.
А заодно мы расскажем, как на смартфоне или планшете создать ярлык сайта для Яндекс.Браузера на рабочем столе.
Способ №1: Непосредственно в Яндекс-Браузере
Как мы и упоминали ранее, проще всего сделать ярлык в самом браузере. Для этого перейдите к нужной интернет-странице и выполните следующие шаги:
- Вызовите главное меню программы, нажав на иконку с полосами.
- Наведите курсор на пункт «Дополнительно».
- Далее, переведите его на «Дополнительные инструменты» в подменю.
- Кликните по опции «Создать ярлык».
- Укажите для него удобное название.
- По желанию активируйте опцию «Открыть в отдельном окне».
- Кликните по кнопке «Создать».
Способ №2: С рабочего стола Windows
В операционной системе Windows можно самостоятельно создать ярлык, указать для него определенную программу, которая будет запускаться, и параметры запуска. В нашем случае программой будет сам Яндекс.Браузер, а параметром запуска – загрузка определенной веб-страницы.
Для этой задачи нужно выяснить, в каком каталоге установлен браузер. Проще всего до него добраться, когда на рабочем столе уже есть ярлык Yandex. Тогда кликните по нему правой клавишей мыши и выберите пункт «Расположение файла».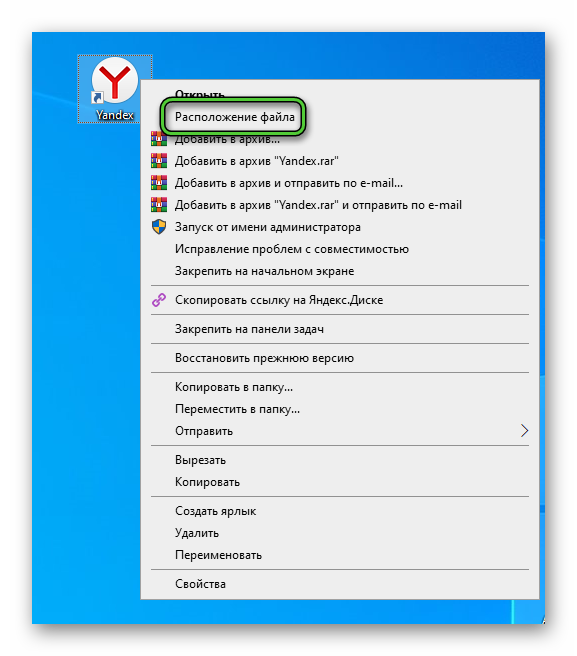
Если же иконки Yandex на рабочем столе нет, то подойдет другой способ:
- Нажмите горячие клавиши Win + R, чтобы запустить окошко «Выполнить».
- Скопируйте и вставьте в поле для ввода текста команду:
%localappdata%\yandex\YandexBrowser\Application - Кликните по кнопке «ОК».
В результате откроется тот же самый каталог.
Кликните правой клавишей мыши по файлу browser.exe. В контекстном меню выберите «Отправить – Рабочий стол (создать ярлык)».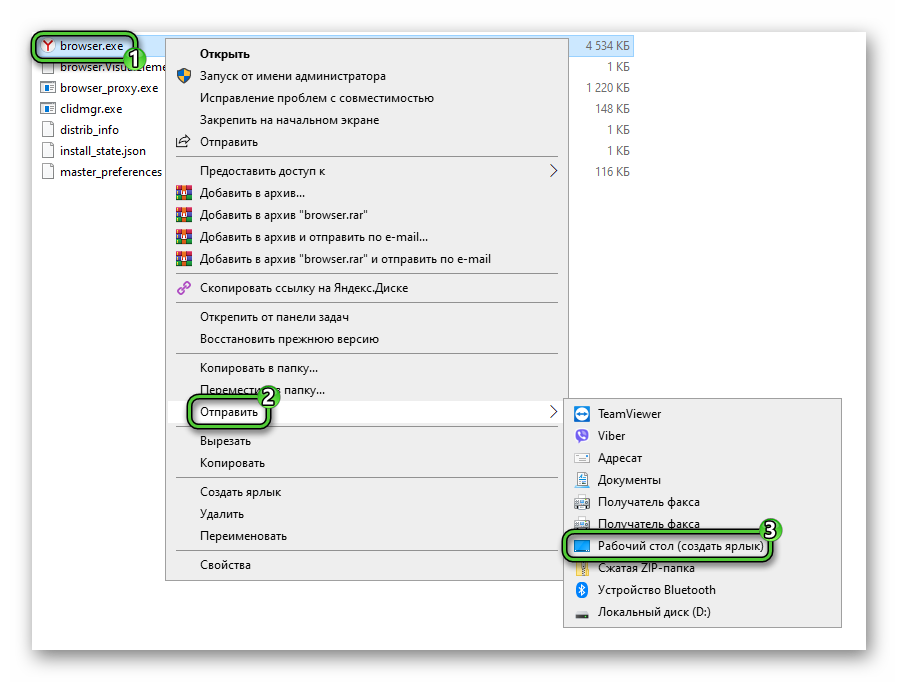
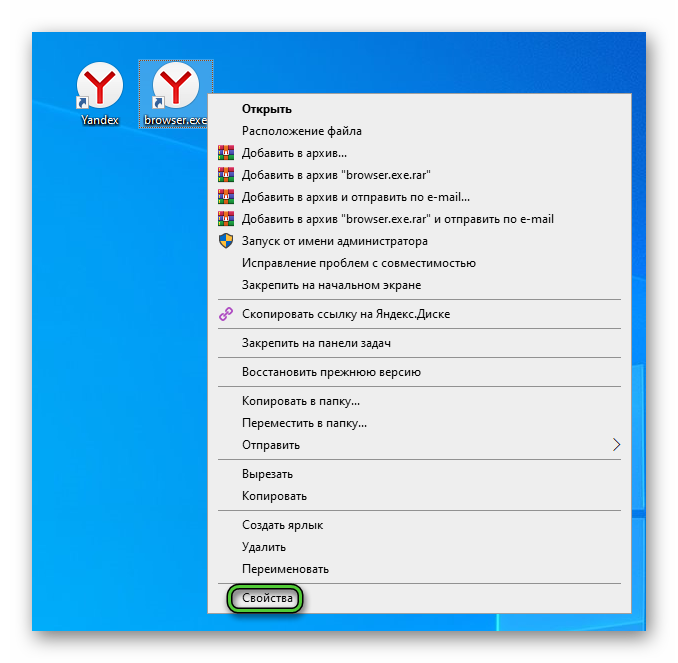
http://адрес_сайта
Вот как это выглядит в случае с Википедией:
Теперь поочередно нажмите на кнопки «Применить» и «ОК».
Остается только переименовать новую иконку из контекстного меню.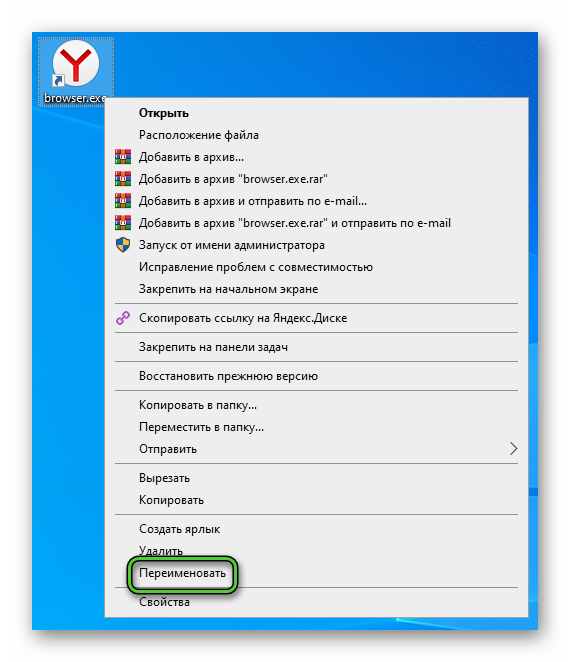
Есть еще один метод, как создать пустой ярлык и добавить для него все данные вручную. Для этого в Проводнике, в каталоге Application, где хранится файл browser.exe кликните правой клавишей мыши по адресной строке и выберите «Копировать».
Теперь перейдите на рабочий стол Windows, кликните правой клавишей мыши по пустому месту и выберите «Создать – Ярлык».
В текстовое поле вставьте скопированный ранее адрес и припишите в самом конце \browser.exe, без каких-либо пробелов. Затем поставьте пробел и вставьте ссылку на сайт. Выйдет примерно вот так:
Нажмите кнопку «Далее», введите название и нажмите «Готово».
Создание ярлыка для мобильных устройств
В мобильной версии Яндекс.Браузера тоже можно создавать ярлыки для быстрого доступа к сайтам. Для этого:
- В приложении перейдите к нужной интернет-странице.
- Тапните по иконке вызова меню рядом с ссылкой на нее.
- В новом окне выберите пункт «Добавить ярлык».
- Дайте приложению разрешение на создание ярлыков.
В результате на начальном экране появится новая иконка. Если этого не произошло, то по умолчанию для Яндекс.Браузера запрещено создание ярлыков. В настройках Android это проверяется следующим образом:
- Перейдите в системные настройки устройства.
- Откройте раздел под названием «Приложения».
- Откройте полный список приложений, установленных в системе.
- Отыщите в нем графу «Браузер» и тапните по ней.
- Перейдите к разрешениям приложения.
- Включите пункт, связанный с созданием ярлыков на рабочем столе.
- Повторите описанную ранее процедуру, чтобы сделать иконку со ссылкой.
Чем ярлыки сайта лучше закладок браузера
Данный вопрос на самом деле не совсем правильный. Все дело в том, что ярлыки нельзя назвать лучше или хуже в сравнении с привычными для всех закладками. Это просто другая функция. Давайте разберемся в теме чуть более подробно.
Закладки удобны тем, что «висят» на отдельной панели браузера, под адресной строкой. А значит, они доступны во время интернет-серфинга. Достаточно кликнуть по любой из них, чтобы перейти к нужному сайту. Более того, данную панель можно в любой момент скрыть одним из двух способов:
- Воспользоваться комбинацией клавиш Ctrl + Shift + B, одновременно нажав их на клавиатуре.
- Кликнуть правой клавишей мыши по этой панели и деактивировать пункт «Показывать панель закладок».
Еще один важный момент, который хотелось бы упомянуть. Каждую из закладок вы можете открыть на новой вкладке браузера. Для этого кликните по ней средней клавишей мыши (колесиком) или левой клавишей мыши с зажатым Ctrl на клавиатуре.
С ярлыками дело обстоит совсем иначе. Они будут достаточно полезными, когда Яндекс.Браузер еще не запущен. С их помощью можно сразу же добраться до определенной страницы. При использовании ярлыка, когда уже открыта одна копия браузера, каждый раз будет запускаться новое окно.
Подведение итогов
Из статьи вы узнали, как можно сделать ярлык на рабочем столе для быстрого доступа к сайту в Яндекс.Браузере. В определенных условиях эта функция окажется полезной, например, когда нужно загрузить определенную интернет-страницу. При этом у вас на рабочем столе может быть и обычный ярлык для браузера, и специальный.
Рекомендуем вам ознакомиться со статьей про панель закладок Yandex, ее включением и настройкой. Она доступна по этой ссылке.
Сегодня практически нет человека, который никогда бы не пользовался интернетом. Можно сказать, что главным инструментом во взаимодействии пользователя и интернета является браузер. Учитывая возможности современных браузеров, можно со смелостью заявить, что это едва не самая важная программа, установленная в систему. И действительно, современные просмотрщики интернета оснащены таким огромным набором функций, что большинство из них остаются неизвестными рядовому пользователю.
Каждый день мы открываем множество интернет-ресурсов, но практически у каждого есть буквально несколько сайтов, к которым вы обращаетесь ежедневно помногу раз на день. Прописывать вручную адрес очень неудобно, если же занести его в закладки, то если ресурсов много, нужный вам может затеряться, а дополнительные расширения для быстрого доступа создают дополнительную нагрузку. Поэтому разработчики позаботились о том, чтобы ссылку на нужную страницу можно было легко переместить на рабочий стол. Опытные пользователи могут посмеяться, мол, зачем это нужно. Ну вот представим, что у вас есть пожилые родители, которым очень нелегко освоить новую технику и они пользуются компьютером лишь для того, чтобы открыть страницу в Одноклассниках или просмотреть прогноз погоды. Как раз для них такая возможность быть настоящим спасением.
Предлагаем детальную инструкцию, как создать ярлык сайта на рабочем столе. Мы рассмотрим два способа, работающих на всех самых популярных интернет-браузерах.
Способ 1. Перетаскивание ссылки с адресной строки браузера
Этот способ применим практически в любом просмотрщике, за исключением Internet Explorer и Microsoft Edge для Windows 10. Там этот процесс организован немного по-другому, мы разберём его подробнее.
Перейдя на веб-сайт, например, ВКонтакте, вы увидите, что в адресной строке отображается его адрес, а возле адреса, обычно с левой стороны адресной строки (в Яндекс.Браузере — с правой), показывается значок интернета в виде замочка или земного шара. Чтобы поместить ярлык ВКонтакте на рабочем столе, выполните несколько очень простых действий:
- Переведите режим просмотра браузера с полного экрана в режим обычного окна, чтобы по краям был виден стартовый экран. Это можно сделать либо, потянув за край окна курсором мышки к центру окна, либо же кликнув в верхнем правом углу среднюю кнопку, переключающую программу в полный режим или оконный.
- Подведите курсор мышки к левому краю адресной строки, зажмите и протяните ссылку на рабочий стол. Вы увидите,что сразу же будет создана иконка сайта, который у вас открыт в данный момент.
- Дважды нажмите курсором сделанный ярлык Одноклассники на рабочем столе либо же любой другой страницы, чтобы перейти по ссылке.
Internet Explorer
Как сделать ярлык страницы Одноклассников в некогда самом популярном браузере? Разработчики предлагают использовать не рабочий стол, а панель задач. После этого при запуске иконки будет открываться отдельное окно браузера.
Microsoft Edge
Как вывести Одноклассники на рабочий стол? По умолчанию этот просмотрщик предлагает возможность поместить значок сайта на начальный экран. Для этого вам нужно кликнуть кнопку меню в виде трёх точек в правом верхнем углу и выбрать «Поместить сайт на начальный экран». Потом можно просто перетащить иконку на рабочий стол. Примечательно, что независимо от того, какой у вас установлен браузер по умолчанию, запускаться ссылка будет в Microsoft Edge.
Этот способ будет работать одинаково независимо от используемого браузера. Как создать ярлык сайта на рабочем столе этим способом?
Заключение
Несмотря на то что практически все браузеры имеют продвинутые возможности работы с закладками, разработчики не забывают и тех пользователей, которые предпочитают помещать иконку сайта на рабочий стол. Поэтому, если вы ищете, как создать ярлык Яндекс или как сделать ярлык ВКонтакте, вы попали по адресу. В комментариях пишите нам, какими ресурсами вы пользуетесь чаще всего.