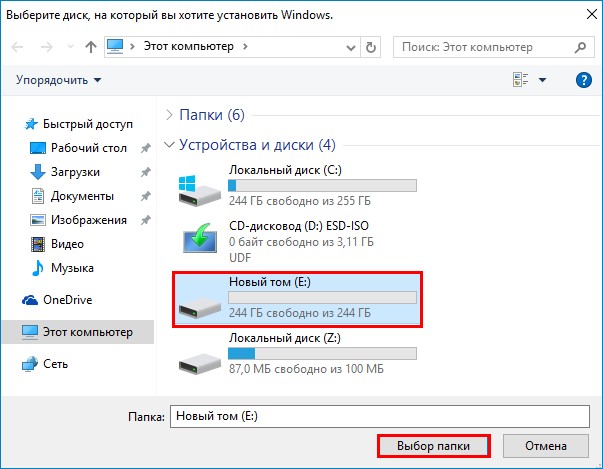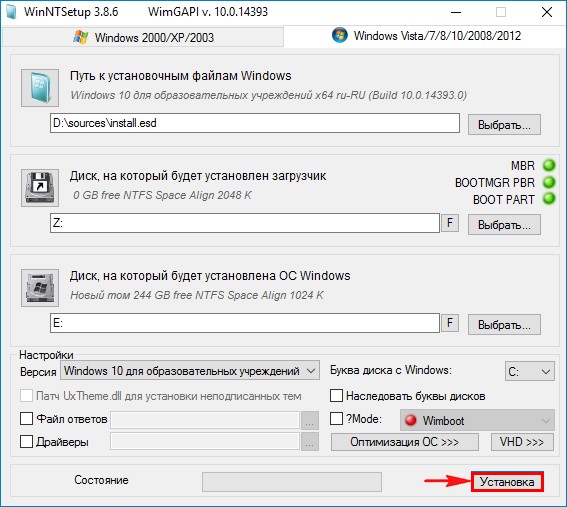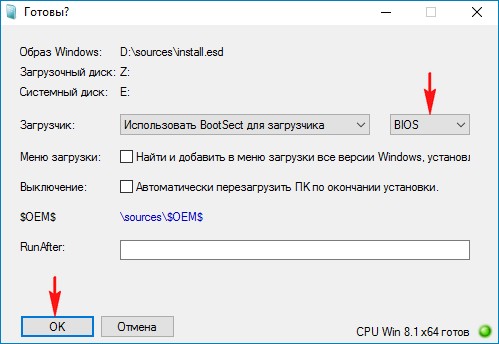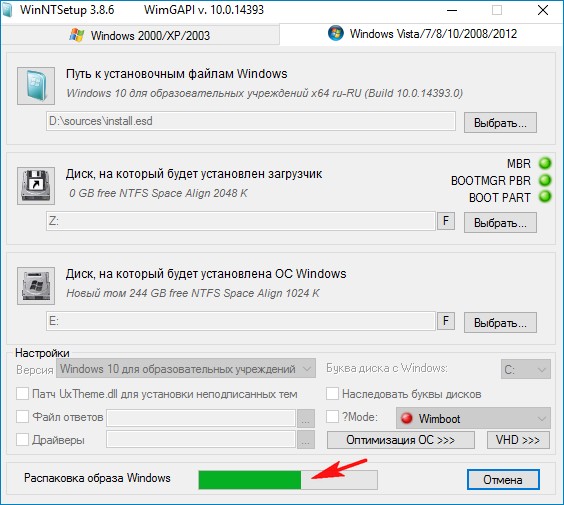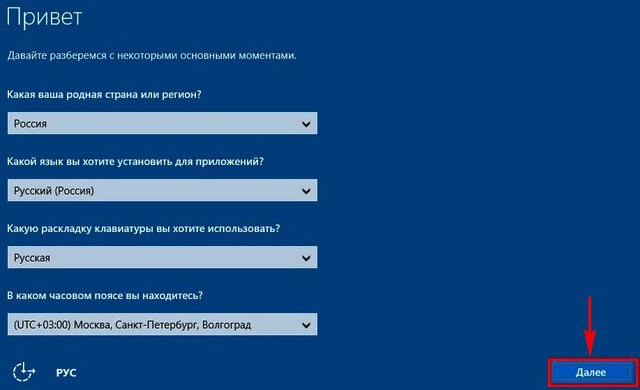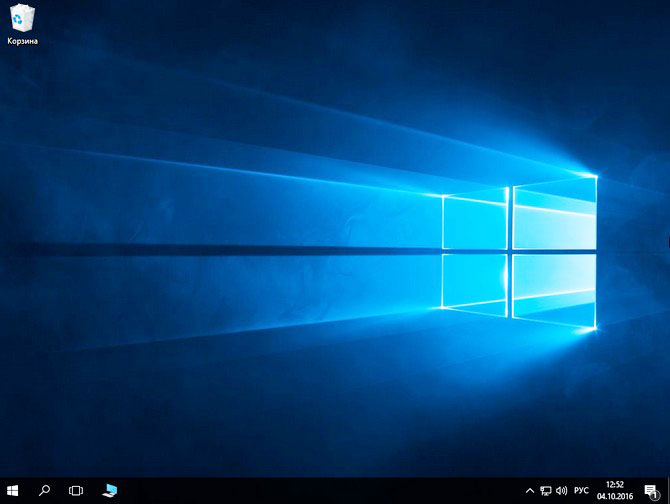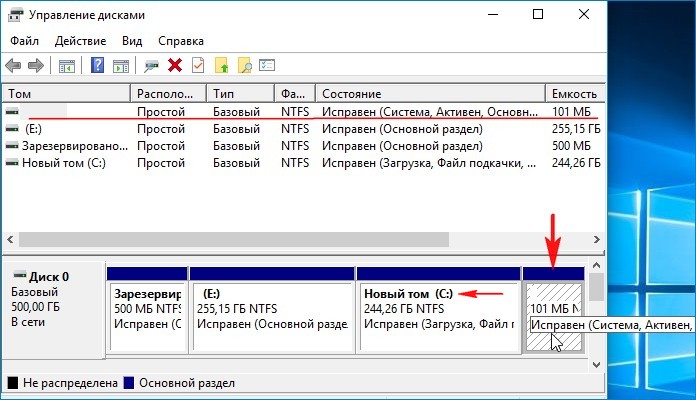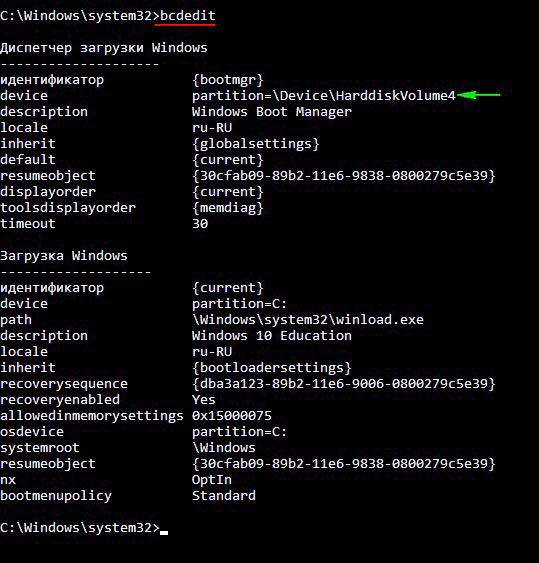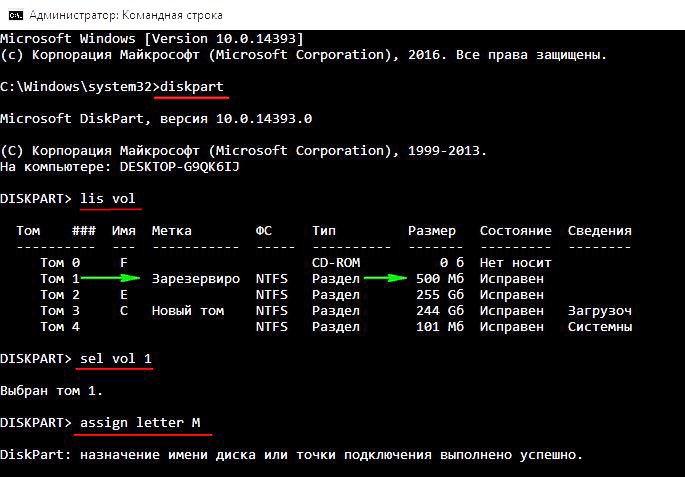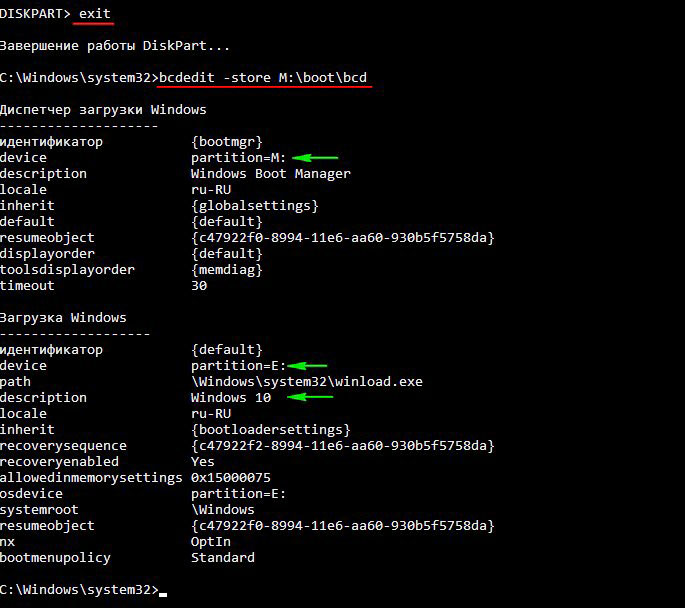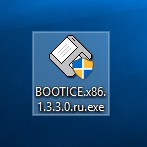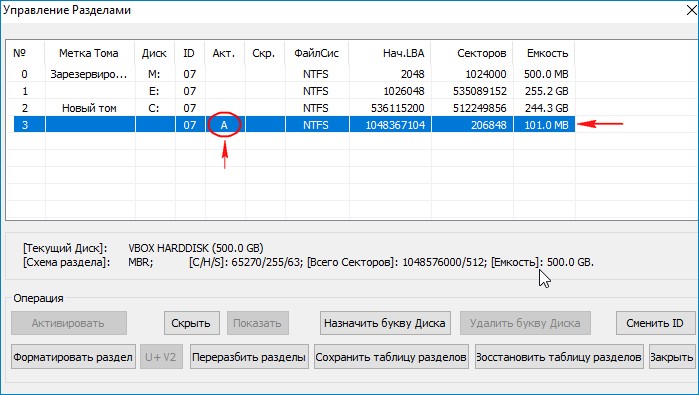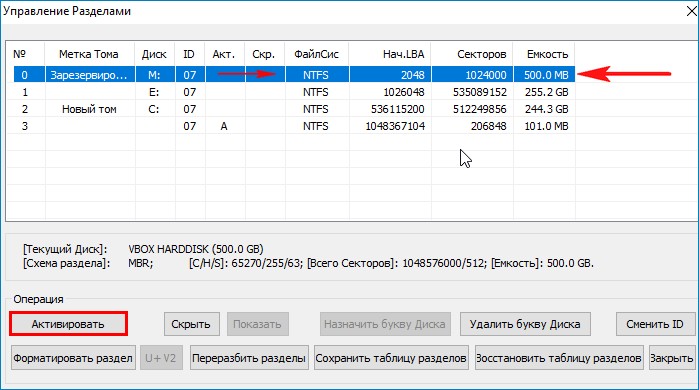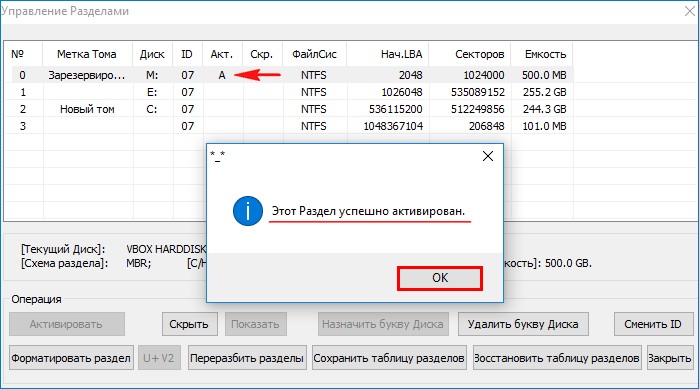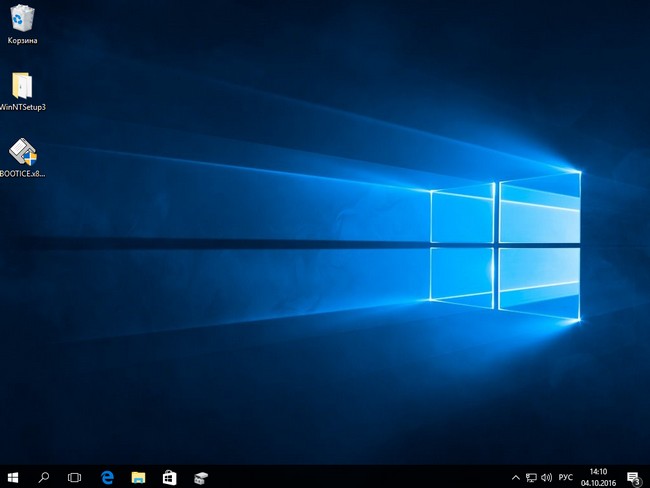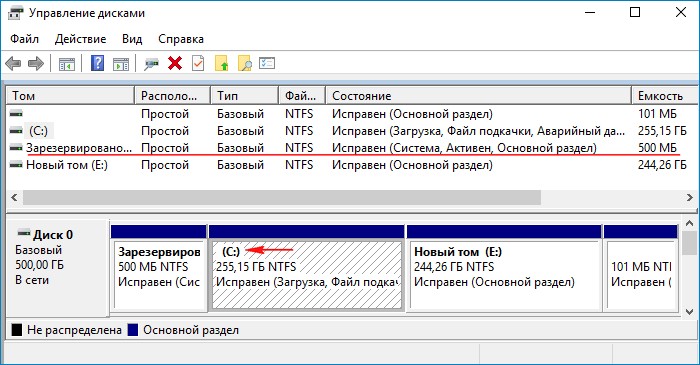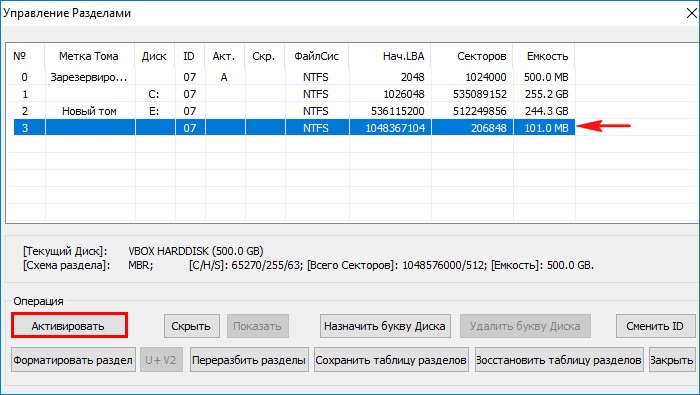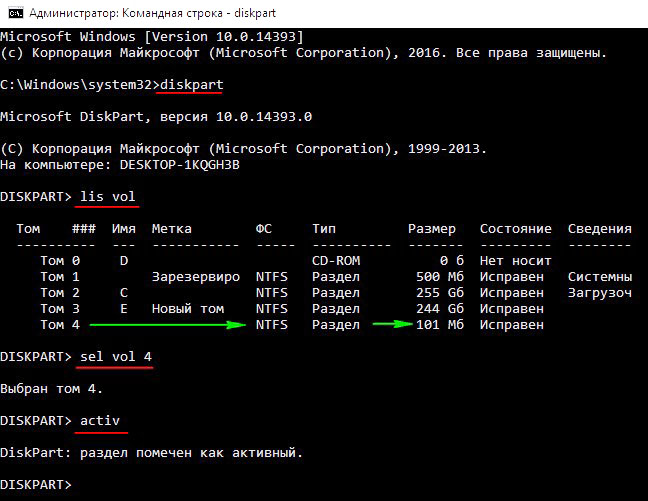Попасть в редактор загрузчика (меню загрузки) Windows 10 можно из командной строки, запущенной на администраторских правах. Для редактирования этого сервиса есть виндовская утилита BCDEDIT. C помощью ее команд можно изменить конфигурацию меню. Последовательность загружаемых ОС удастся отредактировать из Boot Menu или с помощью сторонних утилит.
Удаление и добавление записей системы в меню загрузки
В старых версиях Виндовса загрузочное меню, то есть boot.ini, редактировалось из текстового редактора. В новых продуктах Win этот сервис именуется Boot Configuration Data. Изменять его параметры разрешается через графический интерфейс. Попасть в Boot Menu удастся в момент включения ПК. Данный сервис является опцией BIOS или UEFI. Однако абсолютный доступ к BCD можно получить исключительно из интерпретатора командной консоли cmd.exe.
Как войти в Boot Menu:
- в момент включения ПК нажать клавишу вызова Boot Menu (F8 или 9, 11, 12);
- предварительно потребуется отключить «Быстрый запуск Win» (через «Панель управления», «Электропитание»);
- в Boot Menu находится список устройств («boot device»), с которых возможен запуск ПК;
- отметить нужный вариант.
Как отредактировать загрузчик через «Конфигурацию системы»:
- включить ПК;
- вызвать службу «Выполнить»;
- написать символы:msconfig;
- откроется «Конфигурация системы»;
- во вкладке «Общие» активировать «Выборочный запуск»;
- во вкладке «Загрузка» выбрать из списка нужный вариант.
Как выполнить редактирование из командной строки:
- в пустом поле «Поиск» написать:cmd;
- запустить командную консоль на администраторских правах;
- для просмотра всех элементов, хранящихся в BOOT, написать: bcdedit;
- появится список в нескольких блоках («Диспетчер загрузки Win» и «Загрузка Win»);
- получить сведения о конкретной команде: bcdedit.exe/?/наименование.
Важно! Любые команды для самостоятельного редактирования БСД задаются после bcdedit/.
Список основных команд (задаются после bcdedit/):
- для активации параметра по умолчанию: default{ID};
- для удаления элемента: displayorder{ID}/remove;
- для очистки загрузчика от компонента: delete{ID}/cleanup.
Важно! Если при указании ID есть слово {default}, то команда должна писаться с /f. Когда ID пишется в виде кода, то /f писать не требуется.
Как добавить параметр через консоль (команды задаются после bcdedit/):
- скопировать текущую загрузочную запись и дать ей наименование: copy{current}/d “NewWin”;
- указать местонахождение загрузчика: set{ID}device partition=D;
- задать местонахождения операционки: set{ID} osdevice partition=D;
- добавить параметр в конец: displayorder{ID}/addlast.
Важно! Для редактирования виндовской конфигурации используется утилита с аббревиатурой BCDEDIT и ее родные команды. Вводить их нужно из командной консоли, запущенной исключительно на администраторских правах. Желательно вначале сохранить первоначальную конфигурацию «BDC». Например, на одном из накопителей создать папку «BootBackup», а потом перекинуть данные в это хранилище (export D:\\BootBackup\\bcd). Для восстановления конфигурации нужно вместо «/export» написать «/import».
Изменение порядка
Как изменить порядок следования загрузочных записей (команды задаются после bcdedit/):
- выполнить запуск командной строки на администраторских правах;
- вывести список всех элементов на дисплей;
- ID всех операционок находятся в блоке «Диспетчер…» в строчке: displayorder;
- конкретное ID и название операционки находится в одном из блоков «Загрузки…» в строчках: description (наименование ОС) и идентификатор (ID);
- поставить вторую операционную систему на первое место можно так: displayorder{ID2}{ID1};
- добавить операционку в начало (конец) своего списка удастся так: displayorder{ID}/addfirst (addlast).
Важно! Именно из командной консоли удастся изменить порядок следования дополнительных загрузочных записей. Однако загружаемый по умолчанию Виндовс так и останется на первом месте. Дополнительно необходимо изменить порядок в Metro-интерфейсе.
Способ изменения порядка с помощью утилиты EasyBCD:
- скачать софт на ПК;
- запустить утилиту;
- отыскать «Редактировать меню загрузки»;
- переупорядочить последовательность элементов.
Выбор системы по умолчанию
Как выставить режим в момент включения ПК:
- включить устройство;
- когда на дисплее появится «Выберите ОС», самостоятельно активировать опцию «Изменить значения по умолчанию…»;
- появится окно «Параметры»;
- активировать «Выбрать ОС по умолчанию».
Как настроить режим на работающем ПК:
- активировать «Система»;
- отыскать «Дополнительные параметры системы»;
- активировать окошко «Свойства…»;
- перейти в окошке «Свойства…» во вкладку под названием «Дополнительно»;
- отыскать «Загрузка и восстановление»;
- активировать «Параметры»;
- выбрать операционку, которая запустится «по умол.»;
- при желании активировать опцию «Отображать список…сек.» или «Отображать варианты восстановления…сек.».
Как задать режим «по умолчанию» из командной консоли (команды задаются после bcdedit/):
- активировать консоль;
- назначить current Win, загружаемый в режиме «по умол.»: default {current};
- назначить иную операционку загружаемую в режиме «по умол.»: default {ID}.
Можно ли переименовать систему в меню загрузки?
Как самостоятельно редактировать БСД (переименовывать операционку):
- активировать командную консоль на администраторских правах;
- вывести список элементов на дисплей;
- изменить наименование: bcdedit/set {current} description «Наименование».
Как изменить загрузочную запись через EasyBCD:
- запустить скачанную утилиту на ПК;
- отыскать подпункт «Редактировать меню загрузки»;
- перейти в «Редактирование загрузочного…»;
- отметить в списке конкретный элемент для переименования;
- кликнуть на кнопку «Переименовать»;
- написать новое наименование операционки.
Изменение времени отображения меню
Как изменить таймер для загрузчика:
- активировать командную консоль на администраторских правах;
- выставить время в секундах «??», по истечению которого начнется процедура запуска ОС: «bcdedit/timeout ??».
Вам помогло? Поделитесь с друзьями — помогите и нам!

В этой инструкции подробно о том, как перенести загрузчик Windows 11 или Windows 10 для UEFI и Legacy систем на другой диск в разных ситуациях.
Перенос загрузчика если оба диска подключены и запуск Windows возможен
Первый вариант — у вас подключены оба диска, Windows 11/10 исправно запускается, но загрузчик находится не на том диске, где нужно. В этом случае перенести загрузчик на другой диск можно с помощью следующих сравнительно простых шагов:
- Откройте «Управление дисками», можно нажать клавиши Win+R и ввести diskmgmt.msc или нажать правой кнопкой мыши по кнопке «Пуск» и выбрать пункт «Управление дисками».
- Если система установлена в UEFI-режиме, загрузчик находится на разделе FAT32 (обычно, 100 Мб) на одном из дисков. В этом случае потребуется создать такой же раздел на нужном диске, что будет рассмотрено со следующего шага. Для Legacy-систем (без FAT32 раздела) можно сразу перейдите к шагу 8.
- На диске, на который нужно перенести загрузчик, сожмите любой из томов на 100 Мб, для этого нажмите правой кнопкой мыши по разделу и выберите «Сжать том».
- Укажите размер сжимаемого пространства равный 100 Мб.
- На этапе форматирования укажите файловую систему FAT32.
- Закройте окно «Управление дисками». После того, как том будет создан, ему будет назначена буква, в моем случае это оказалась G:, эта буква потребуется в следующей команде. Запустите командную строку от имени администратора (можно использовать поиск в панели задач) и введите следующую команду, заменив букву диска раздела с загрузчиком (куда его требуется перенести) на нужную
bcdboot C:\Windows /s G: /f UEFI
- Если команда будет выполнена с ошибкой, перезагрузите компьютер и снова повторите ввод — иногда такое случается.
- Для Legacy-системы обычно достаточно запустить командную строку от имени администратора и ввести команду
bcdboot C:\Windows /s C:
Готово. В результате этих действий загрузчик присутствует на двух дисках. Возможные дальнейшие действия:
- Если вы планировали отключать диск, на котором загрузчик был изначально — можно выключить компьютер и отключить его, загрузка теперь должна пройти успешно и без него (но в некоторых случаях первый запуск выполняется с ошибками).
- Если диск не планируется отключать, в БИОС принудительно выставьте загрузку с жесткого диска или SSD, куда был перенесен загрузчик и выполните загрузку. После этого, убедитесь, что загрузка была выполнена с использованием нужного загрузчика: в управлении дисками посмотрите, что пометка «Система» стоит у нужного раздела на нужном диске. Если это так, то раздел с загрузчиком, который использовался ранее, можно удалить или форматировать.
- Созданный вами EFI-раздел с загрузчиком может иметь букву и отображаться в проводнике: вы можете удалить её (на работу раздела это не повлияет) в управлении дисками, либо с помощью diskpart в командной строке.
Если диск с загрузчиком был отключен и Windows не запускается
Второй возможный вариант — вы уже отключили диск, на котором был загрузчик, а потому Windows не запускается. В этой ситуации можно использовать загрузочную флешку Windows и возможности запуска командной строки с неё, чтобы восстановить загрузчик на оставшемся диске:
- Если у вас использовалась UEFI-загрузка, даже в случае, если установлена Windows 10, используйте последний способ из инструкции Восстановление загрузчика Windows 11.
- Для Legacy-загрузки и Windows 10 можно использовать инструкцию Как восстановить загрузчик Windows 10.
На этом всё. Как видите, действия не очень сложны и перенести загрузчик на другой диск будет вполне под силу большинству пользователей. Если остаются вопросы — жду их в комментариях и постараюсь ответить.
Содержание статьи
Listen to this article
Инженеры Microsoft реализовали в Windows хранилище загрузки, известное ещё как Boot Configuration Data (BCD), и меню загрузки. Первое содержит в себе идентификаторы загрузчиков всех имеющихся на ПК операционных систем, а второе считывает их и выводит в виде перечня ОС, доступных для запуска. Рассмотрим как можно добавить в загрузчик Windows операционную систему (например, если она установлена но при запуске не отображается) с помощью программы bcdedit.exe.
Примечание: практически все действия, описанные в этом руководстве, нужно выполнять из-под учётной записи с правами администратора. В противном случае вы должны знать пароль от неё.
Настройка с помощью консоли CMD
На рабочем столе необходимо нажать Пуск — ввести «Командная строка» или «cmd» затем кликнув по соответствующему значку правой клавишей мыши нужно выбрать запуск от имени администратора. Для добавления ОС Windows 7 в загрузчик Windows (начиная с Windows Vista!!!)
bcdedit /create /d «Microsoft Windows 7» /application OSLOADER — создание элемента списка загрузки операционных систем
bcdedit /copy {current} /d «Microsoft Windows 7» — создание копии записи в системном хранилище Boot Configuration Data.
Для новой записи загрузчика следует указать пути к имеющейся на диске установленной Windows 7.
bcdedit /set {хххххххх-хххх-хххх-хххх-хххххххххххх} device partition=E: — где «E:» буква диска на котором располагается система, в фигурных скобках {идентификатор} который отображается после ввода первой команды;
bcdedit /set {хххххххх-хххх-хххх-хххх-хххххххххххх} osdevice partition=E:
После останется перезагрузить операционную систему и посмотреть результат.
Редактирование загрузки Windows 10 в параметрах системы
В дополнительных параметрах системы, зайти в которые можно через свойства ОС, находится раздел Загрузка и восстановление. Он хранит в себе небольшой список функций для редактирования меню загрузки, который подойдёт нетребовательным пользователям. Так с его помощью вы можете выбрать, какая операционная система будет загружаться по умолчанию.
Чтобы попасть в указанный раздел, вам нужно сделать следующее:
- Нажмите на сочетание Win + Pause (Break).
- Кликните по ссылке Дополнительные параметры системы, расположенную в левой части окна.
- Под заголовком Загрузка и восстановление щёлкните на кнопку Параметры.
Как добавить запись системы в меню загрузки сторонней программой
Скачайте и установите EasyBCD. Во время установки укажите, что вы будете использовать программу в личных целях, а не в коммерческих.
Запустите программу и выберите язык интерфейса.
Нажмите на Добавить запись и выберите вкладку Windows.
Напротив пункта Тип выберите Vista / 7 / 8 / 10. Если добавляемая запись должна загружать более старую версию «винды», разверните выпадающий список и кликните по подходящему варианту.
В поле Имя укажите предпочитаемое название записи.
Напротив пункта Диск откройте список разделов жёсткого диска и выберите тот, где установлена ОС, к которой вы хотите восстановить доступ.
Вместо вывода
Таким образом, мы вкратце рассмотрели варианты добавления загрузки нескольких операционных систем на Ваш компьютер. Экспериментируйте с установкой различных ОС на компьютер, но будьте внимательны, так как в один прекрасный момент можно вообще не загрузиться 🙂
Если Вам понравилась статья — поделитесь с друзьями
2 823 просмотров
Отказ от ответственности: Автор или издатель не публиковали эту статью для вредоносных целей. Вся размещенная информация была взята из открытых источников и представлена исключительно в ознакомительных целях а также не несет призыва к действию. Создано лишь в образовательных и развлекательных целях. Вся информация направлена на то, чтобы уберечь читателей от противозаконных действий. Все причиненные возможные убытки посетитель берет на себя. Автор проделывает все действия лишь на собственном оборудовании и в собственной сети. Не повторяйте ничего из прочитанного в реальной жизни. | Так же, если вы являетесь правообладателем размещенного на страницах портала материала, просьба написать нам через контактную форму жалобу на удаление определенной страницы, а также ознакомиться с инструкцией для правообладателей материалов. Спасибо за понимание.
Если вам понравились материалы сайта, вы можете поддержать проект финансово, переведя некоторую сумму с банковской карты, счёта мобильного телефона или из кошелька ЮMoney.
На двух жёстких дисках две операционные системы windows 10 разных версий как сделать при загрузки системы выбор ос?

02.02.2018
При загрузке клацаешь F11 (или что там у тебя на BootMenu), и грузишься с того жесткого диска на котором нужная операционка.
Либо в msconfig основной системы добавить строку загрузки второй ОС.

02.02.2018
Через кнопку BOOT MENU (при включении ПК нажать для выбора устройства для загрузки).
Либо редактировать загрузчик ОС по-умолчанию, добавив путь до второй ОС

02.02.2018
Нажимаем правой кнопкой мыши на значке «Мой компьютер» и в меню выбираем пункт «Свойства»
В открывшемся окне «Система» найти слева ссылку «Дополнительные параметры системы» и нажать на нее
В открывшемся окне «Свойства системы» требуется перейти на вкладку «Дополнительно»
В разделе «Загрузка и восстановление» нажимаем кнопку «Параметры»

02.02.2018
Категорически не рекомендую всякие бут лоадэры и прочую шнягу!
При включении компа нажимаешь выбор загружаемого диска.
Обычно это клавиши F8, F9, F11, F12
В появившемся меню подсвечиавешь загружаемый диск и всё.

02.02.2018
Или использовать потому как загрузчик свой на каждом диске.
Либо добавить приложением «EasyBCD» на один из дисков в загрузочное меню вторую ОС и в bios поставить его первым для загрузки

02.02.2018
Попробуйте приложение EasyBCD, там можно добавить, удалить, переименовать какую-либо ОС в загрузке

04.02.2018
Добрый день!
Присоединяюсь к вопросу автора.
Что нужно сделать чтобы две независимые Windows (7+10) не трогали друг друга, а то я сейчас столкнулся с такой ситуацией;
Установлена Win 10 на одном жёстком диске
Установлена Win 7 на другом жёстком диске
инсталляция происходила поочерёдно отключая неиспользуемый диск.
Загружаюсь в них через Boot меню.
Работают отлично но постоянно происходит проверка стороннего диска, если загружаюсь с одного он поверяет другой на исправность, что-то удаляет, Загружаюсь с другого тот ремонтирует первого.
Не нравилась порядочность букв присвоенных дискам и я поменял их чтобы были по алфавиту может быть в этом причина?
- Как сделать двойную загрузку Windows, если две разные операционные системы на разных дисках? Имеются две ОС — Windows 7 и Windows 10. На двух разных ФИЗИЧЕСКИХ носителях. «Десятка» установлена на SSD-диск с разметкой GPT, а «Семёрка» — на HDD-диск с разметкой MBR. Есть ли возможность «двойной» загрузки в этом случае и с помощью какого приложения?
- 2 операционных системы (Windows 7) на двух разных дисках Как мне можно установить Виндовс 10, если на обеих жёстких дисков стоят виндовс 7, то есть я должен загрузиться с установочный флешки, отфармотировать оба диска, и только потом установить на один из них виндовс 10?
- Если у меня будет установлены 3 операционные системы (2 виндовс 10 и 1 виндовс 7) на разных жестких дисках Они никак не будут конфликтовать между собой или мешать друг-другу?
- НАДО УСТАНОВИТЬ ДВЕ WINDOWS 10 РАЗНЫХ ВЕРИЙ НА РАЗНЫХ ДИСКАХ Может ли кто-то дать пошаговую инструкцию по установке двух Windows 10 разных версий на один компьютер. Пытался сделать сам: давало выбор ОС и при заходе в новую Windows там было плохое разрешение, которое в настройках системы не изменялось. Виртуальная машина не вариант.
Добавить комментарий
creat par prim (создаём из образовавшегося нераспределённого пространства 100 МБ Основной раздел)
Закрываем окно командной строки и идём в Управление дисками.
Как видим, теперь активным является только что созданный нами маленький раздел 100 МБ Исправен (Активен, Основной раздел) и если сейчас перезагрузиться, то выйдет ошибка загрузчика, так как на разделе 100 МБ нет файлов загрузки ни одной операционной системы.
Скачиваем ISO-образ Windows 10 и подсоединяем его к виртуальному дисководу, в моём случае буква диска виртуального дисковода (D:).
Скачиваем и запускаем программу WinNTSetup, именно ей произведём установку второй Windows 10 на раздел (E:)
В главном окне программы WinNTSetup выбираем путь к установочным файлам Windows 10, жмём на кнопку «Выбрать».
Заходим в виртуальный дисковод (D:) открываем папку sources и выделяем левой мышью файл install.esd, затем жмём «Открыть».
Теперь нужно выбрать активный раздел, на который будет установлен загрузчик Windows 10. Хочу сказать, что активный раздел всегда выбирается программой WinNTSetup правильно и в автоматическом режиме. Активному разделу программа всегда присваивает букву Z:, в нашем случае WinNTSetup выбрала созданный нами последний раздел — Исправен (Система, Активен, Основной раздел, объём 100 МБ), скрыт и не имеет буквы).
Выделяем левой мышью диск (E:) и жмём «Выбор папки».
«Установка»
Выбираем Загрузчик «БИОС» и жмём «ОК»
Начинается процесс инсталляции Windows 10 на диск (E:).
«ОК»
Перезагружаем компьютер и попадаем в окончательную фазу установки Windows 10.
Завершаем установку системы.
Загружается Windows 10.
В Управлении дисками видно, что на нашем жёстком диске с главной загрузочной записью MBR установлено две Windows 10 (на втором и третьем разделе).
Только что установленная операционная система на третьем разделе находится на диске (C:) и имеет свой независимый загрузчик на созданном нами активном разделе 100 МБ Исправен (Система, Активен, Основной раздел, объём 100 МБ). При желании данному разделу можно присвоить атрибут (скрытый, обязательный (защищённый) по этой статье. Что касается первого раздела 500 МБ, то он не активен и имеет атрибуты Исправен (Основной раздел).
Если ввести в командной строке администратора команду bcdedit, то всё подтвердится, как видим загрузчик системы (файл bootmgr) находится на четвёртом разделе жёсткого диска HarddiskVolume4.
Находясь в только что установленной на третий раздел Windows 10 мы можем посмотреть, не изменился ли загрузчик первой Windows 10, установленной на второй раздел жёсткого диска (на данный момент — раздел (E:)).
Вводим в командной строке администратора команду:
diskpart
lis vol (выводим в список все разделы жёсткого диска)
sel vol 1 (выбираем неактивный сейчас скрытый раздел: (Зарезервировано системой, объём 500 МБ))
assign letter M (присваиваем разделу букву диска M:)
exit (выходим из diskpart)
bcdedit -store M:\boot\bcd (открываем хранилище загрузки скрытого раздела: (Зарезервировано системой, объём 500 МБ) и видим, что загрузчик установленной на второй раздел Windows 10 не изменился и также находится на первом разделе (Зарезервировано системой, объём 500 МБ)).
Друзья, теперь самое интересное!
На нашем жёстком диске с главной загрузочной записью MBR установлено две Windows 10 (на втором и третьем разделе), но загрузиться мы можем только в Win 10, находящуюся на третьем разделе, так как активен сейчас четвёртый раздел 100 МБ и именно на нём находится загрузчик этой операционной системы. Каким образом загрузить Windows 10, находящуюся на втором разделе?
Скачиваем и запускаем программу Bootice.
В главном окне программы выбираем наш жёсткий диск (500 ГБ) и жмём кнопку «Управление разделами».
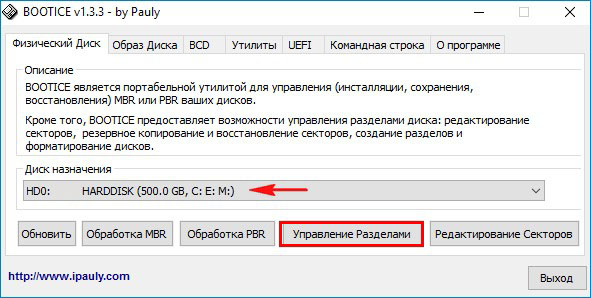
В данном окне можно увидеть, что на нашем жёстком диске четыре раздела и активным сейчас является последний раздел 100 МБ Исправен (Система, Активен, Основной раздел, объём 100 МБ) помечен буквой «А»
Если нам с вами нужно загрузить Windows 10, расположенную на втором разделе, то делаем активным первый раздел — Зарезервировано системой Исправен (Основной раздел, объём 500 МБ)! Выделяем его и жмём на кнопку «Активировать».
Раздел — Зарезервировано системой Исправен (Система, Активен, Основной раздел, объём 500 МБ) успешно активирован.
Жмём «ОК»
Перезагружаемся и входим в Windows 10, расположенную на втором разделе.
Активным теперь является раздел — Зарезервировано системой Исправен (Система, Активен, Основной раздел, объём 500 МБ).
Точно таким же способом, при помощи программы Bootice, можно загрузиться в Windows 10 установленную на третий раздел жёсткого диска, то есть сделать активным четвёртый раздел жёсткого диска 100 МБ, сейчас он неактивен и имеет атрибуты Исправен (Система, Основной раздел).
Любители командной строки могут не использовать программу Bootice, а сделать активным необходимый раздел жёсткого диска в командной строке.
Открываем командную строку администратора и вводим команды:
diskpart
lis vol (выводим в список все разделы жёсткого диска)
sel vol 4 (выбираем раздел жёсткого диска 100 МБ, неактивен, имеет атрибуты Исправен (Система, Основной раздел)
activ (делаем его активным)
Предвижу вопрос, что делать, если будет неисправен загрузчик какой-либо операционной системы и не удастся загрузиться ни в одну Windows 10?
Самое простое решение — загрузиться с установочного диска Windows 10, в начальной фазе установки Windows 10 жмём кл. сочетание Shift + F10 и открывается окно командной строки, далее нужно проделать то же самое, что я сейчас вам показал, а именно сделать активным необходимый вам раздел с файлами загрузки Windows 10 и загрузиться в систему (при необходимости вы можете восстановить загрузчик).
Во-вторых, вы можете скачать на нашем сайте Live CD AOMEI PE Builder 64-bit, на нём имеется программа Bootice.
Статья на эту тему: Как создать два независимых загрузчика, если на разных томах одного жёсткого диска, с главной загрузочной записью MBR, установлены две операционные системы: Windows XP (32-bit) и Windows 7 (64-bit)