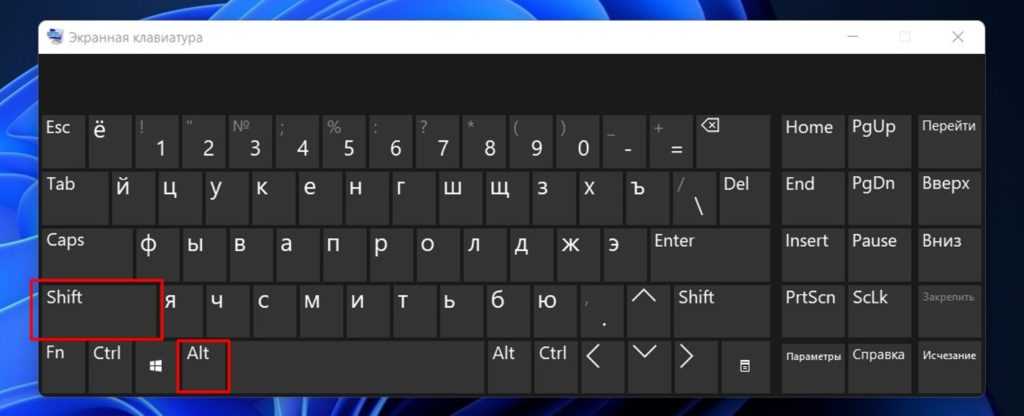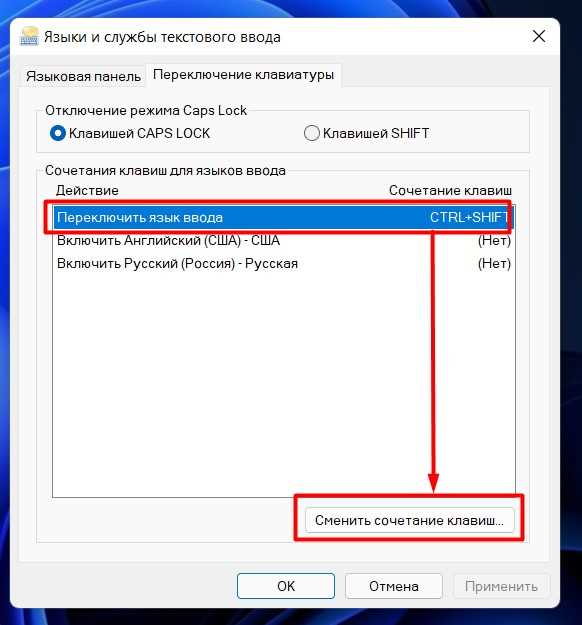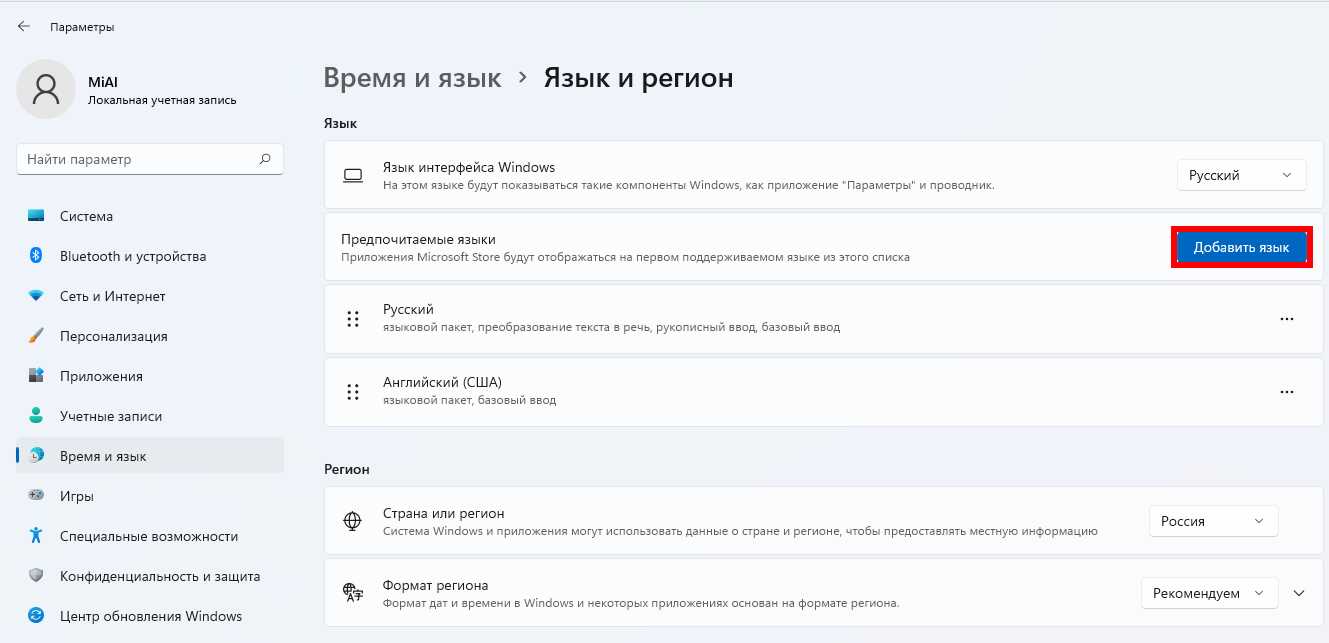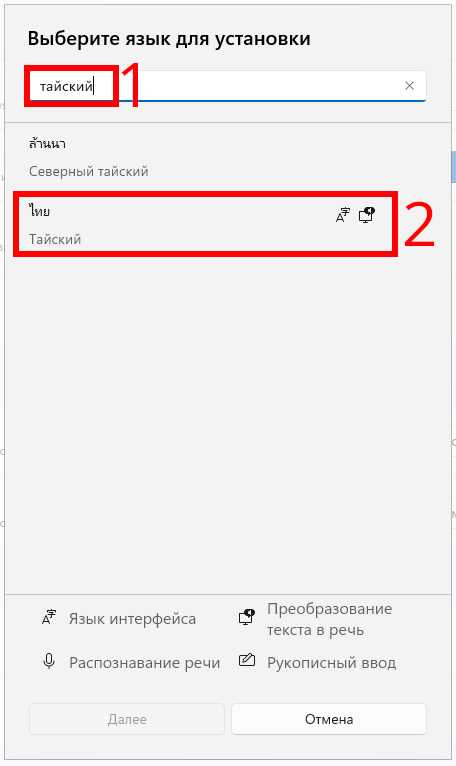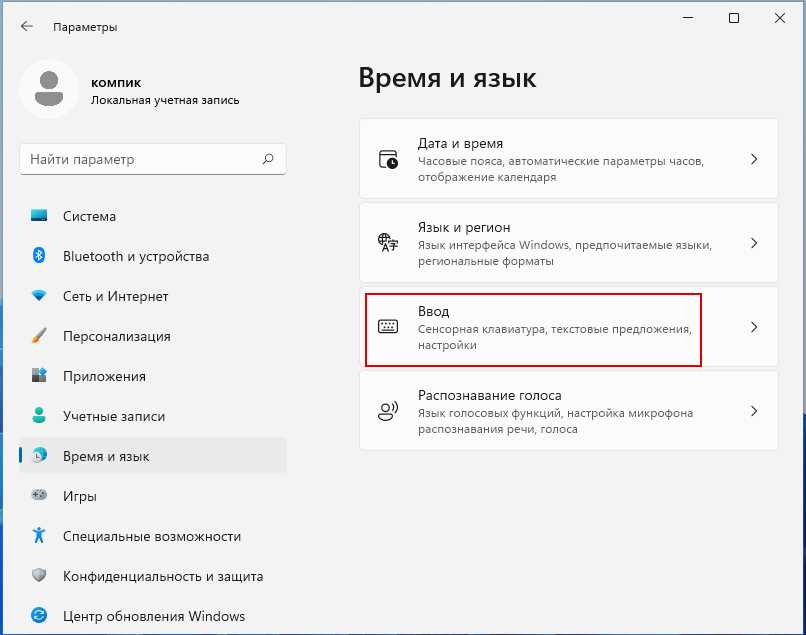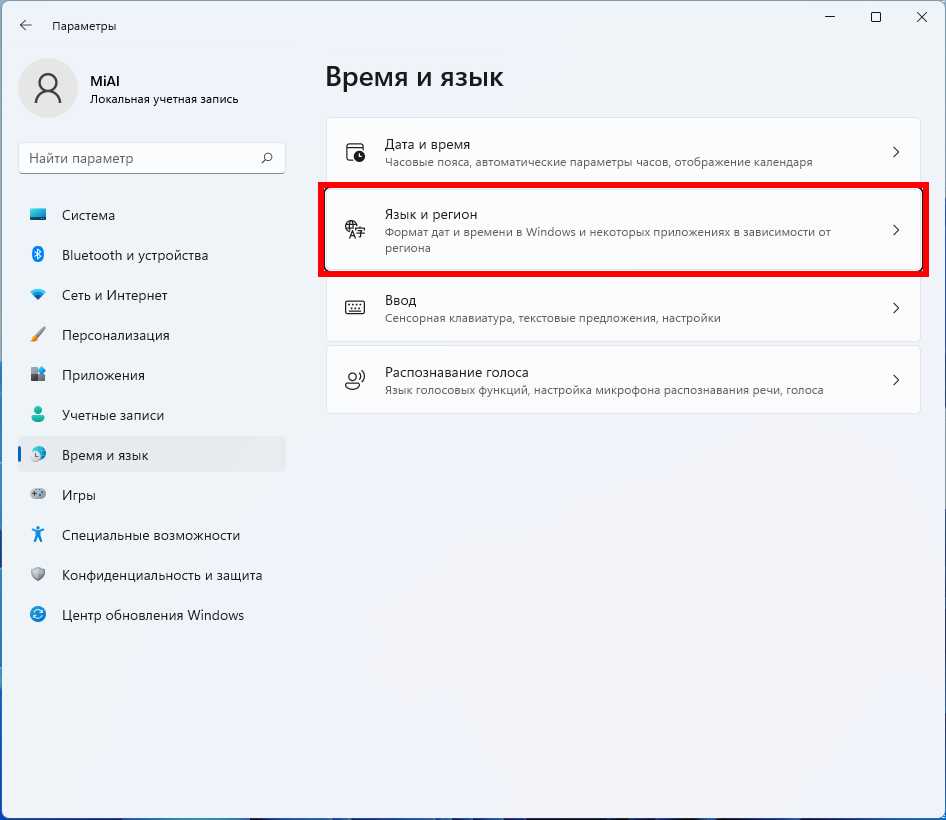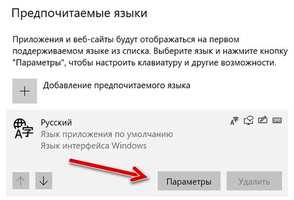В этой простой инструкции для начинающих подробно о том, как добавить язык раскладки клавиатуры в Windows 11 и Windows 10. Также может быть полезным: Как удалить лишнюю раскладку клавиатуры Windows 11 и 10.
Добавление языка в раскладки клавиатуры в Параметрах
Основной способ добавить новую раскладку клавиатуры в Windows 11 и 10 — использовать соответствующий раздел в Параметрах. Шаги будут следующими:
- Откройте «Параметры» и перейдите в раздел «Время и язык». В Windows 11 откройте пункт «Язык и регион» в этом разделе».
- В Windows 10 в том же разделе откройте подраздел «Язык».
- Нажмите по кнопке добавления языка.
- Выберите язык, который нужно добавить в раскладки, и нажмите «Далее».
- Если вам будет предложено выбрать языковые компоненты для выбранного языка, включать все не обязательно: для ввода с клавиатуры достаточно оставить включенным лишь пункт «Базовый ввод», но при необходимости вы можете изменить и язык интерфейса Windows.
- Нажмите кнопку «Установить» и дождитесь, когда язык будет установлен: в результате он появится в списке языков в «Параметрах» и будет доступен для ввода.
Переключение языка стандартно можно выполнить сочетанием клавиш Windows + Пробел или Alt+Shift, но можно и поменять комбинацию, подробнее: Как изменить сочетание клавиш для смены языка ввода в Windows 11 (в 10 выполняется аналогичным образом).
Учитывайте, что порядок языков ввода при переключении раскладки клавиатуры будет соответствовать тому порядку, в котором языки располагаются в рассмотренном разделе Параметров. При желании вы можете перетащить языки ввода выше или ниже или использовать опцию перемещения в меню:
Добавление языка ввода в Windows PowerShell
В последних версиях Windows есть возможность добавить язык ввода или раскладку клавиатуры с помощью команд PowerShell, выполненных от имени администратора. Для этого потребуется знать обозначение этого языка. Например, следующие команды добавят язык «Английский (Великобритания)» с кодом en-GB, который используется в третьей команде:
ipmo international
$OldList = Get-WinUserLanguageList
$OldList.Add("en-GB")
Set-WinUserLanguageList $OldList
После выполнения команд и подтверждения выполнения операции, язык будет добавлен в список языков ввода на компьютере.
Дополнительная информация
Если вам требуется добавление не языка ввода с клавиатуры, а именно раскладки: например, для использования раскладки MacOS в Windows, как правило при скачивании таких раскладок из Интернета вы получаете и файл установщика .exe или .msi, который установит всё что необходимо на вашем компьютере.
Также при необходимости вы можете создать собственные раскладки в Microsoft Keyboard Layout Creator.
FAQ
[Windows 11/10] Как добавить / изменить язык клавиатуры
Пожалуйста, перейдите к соответствующей инструкции, исходя из текущей операционной системы Windows на вашем компьютере:
- Windows 11
- Windows 10
Windows 11
Содержание:
- Добавить раскладку
- Настроить ввод по умолчанию
Добавить раскладку
- Введите и найдите [Языковые настройки] в строке поиска Windows ①, а затем нажмите [Открыть] ②.
- В разделе «Предпочитаемые языки» выберите значок [Дополнительно] ③ рядом с языком, для которого вы хотите добавить новую клавиатуру, а затем выберите [Параметры языка] ④.
- Нажмите [Добавить клавиатуру]⑤, а затем выберите клавиатуру, которую хотите добавить, из списка⑥. Если вы не нашли нужную клавиатуру, возможно, вам нужно добавить новый языковой пакет, чтобы получить другие параметры клавиатуры.
Только в том случае, если Windows не может предоставить нужную вам клавиатуру, обратитесь к производителю языка клавиатуры.
Вернуться в начало
Настроить ввод по умолчанию
- Введите и найдите [Дополнительные настройки клавиатуры] в строке поиска Windows ①, а затем нажмите [Открыть] ②.
- В разделе «Переопределить метод ввода по умолчанию» выберите нужную клавиатуру из раскрывающегося списка③.
Примечание: В списке могут отображаться клавиатуры, предоставляемые только Windows.
- Если вы хотите, чтобы каждое приложение использовало свою клавиатуру, вы можете установить флажок [Разрешить мне использовать другой метод ввода для каждого окна приложения]④.
Вернуться в начало
Windows 10
Содержание:
- Добавить раскладку
- Настроить ввод по умолчанию
Добавить раскладку
- 1. Введите и выполните поиск [Языковые настройки] в строке поиска Windows①, а затем щелкните [Открыть] ②.
- В разделе «Предпочитаемые языки» выберите язык, на котором вы хотите добавить новую клавиатуру③, а затем выберите [Параметры] ④.
- Выберите [Добавить клавиатуру] ⑤, а затем выберите клавиатуру, которую вы хотите добавить, из списка⑥. Если вы не нашли нужную клавиатуру, возможно, вам нужно добавить новый языковой пакет, чтобы получить другие параметры клавиатуры.
Только если Windows может не предоставить нужную клавиатуру, обратитесь к производителю языка клавиатуры.
Установите способ ввода по умолчанию
- Введите и выполните поиск [Дополнительные параметры клавиатуры] в строке поиска Windows, а затем щелкните [Открыть] ②.
- В разделе «Переопределить метод ввода по умолчанию» выберите нужную клавиатуру из раскрывающегося списка③.
※ Примечание: В списке могут отображаться клавиатуры, предоставляемые только Windows.
- Если вы хотите, чтобы каждое приложение использовало другую клавиатуру, вы можете установить флажок [Разрешить мне использовать другой метод ввода для каждого окна приложения] ④.
Эта информация была полезной?
Yes
No
- Приведенная выше информация может быть частично или полностью процитирована с внешних веб-сайтов или источников. Пожалуйста, обратитесь к информации на основе источника, который мы отметили. Пожалуйста, свяжитесь напрямую или спросите у источников, если есть какие-либо дополнительные вопросы, и обратите внимание, что ASUS не имеет отношения к данному контенту / услуге и не несет ответственности за него.
- Эта информация может не подходить для всех продуктов из той же категории / серии. Некоторые снимки экрана и операции могут отличаться от версий программного обеспечения.
- ASUS предоставляет вышеуказанную информацию только для справки. Если у вас есть какие-либо вопросы о содержании, пожалуйста, свяжитесь напрямую с поставщиком вышеуказанного продукта. Обратите внимание, что ASUS не несет ответственности за контент или услуги, предоставляемые вышеуказанным поставщиком продукта.
Если вы видите клавиатуру или метод ввода, которые не ожидаются в переключателе ввода или в списке предпочитаемых языков, вот несколько способов исправить это.
Удаление языка из параметров
Вот первое, что нужно попробовать:
-
Выберите Пуск > Параметры > время & язык > язык & регион .
-
Найдите нужный язык на компьютере, а затем выберите Дополнительно > Удалить.
Если нежелательная клавиатура или метод ввода по-прежнему существуют, вы можете удалить отдельную клавиатуру из параметров. Вот как это сделать.
-
Выберите Пуск > Параметры > время & язык > язык & регион .
-
Найдите нужный язык на компьютере, а затем выберите Дополнительные > параметры языка > Удалить.
Нежелательный язык или клавиатура по-прежнему в переключателе ввода
Если нежелательный язык или клавиатура по-прежнему находится в переключателе ввода, но не в списке языков, попробуйте выполнить следующее:
-
Выберите Пуск > Параметры > время & язык > язык & регион .
-
Выберите Добавить язык, добавьте нежелательный язык или клавиатуру, а затем выберите Следующий > Установить.
-
После установки языка или клавиатуры выберите Дополнительные > параметры языка > Удалить.
Примечание: Последняя клавиатура для языка и метод ввода по умолчанию не могут быть удалены. Метод ввода по умолчанию основан на порядке списка языков в разделе Параметры.
Метод ввода по умолчанию не отображает выбранный язык
Если у метода ввода по умолчанию нет выбранного языка, попробуйте выполнить следующее:
-
Выберите Пуск > параметры > язык & времени > ввод > дополнительные параметры клавиатуры.
-
В поле Переопределение для метода ввода по умолчанию выберите предпочитаемый язык.
Связанным с
Управление параметрами языка ввода и интерфейса в Windows
Нужна дополнительная помощь?
Нужны дополнительные параметры?
Изучите преимущества подписки, просмотрите учебные курсы, узнайте, как защитить свое устройство и т. д.
В сообществах можно задавать вопросы и отвечать на них, отправлять отзывы и консультироваться с экспертами разных профилей.
Могут быть пользователи, которые не знают, что на ПК поддерживается только одна раскладка клавиатуры. Windows 11 также поддерживает настройку различных раскладок клавиатуры. Вы можете добавлять различные типы раскладок клавиатуры, добавляя и выбирая новые раскладки клавиатуры в приложении «Настройки». Вы можете легко переключаться между этими различными раскладками клавиатуры на панели задач Windows 11. Настройка различных раскладок клавиатуры полезна, когда вам нужно добавить в документы характерные для иностранного языка символы и символы, например валюту.
Три типа раскладок клавиатуры
QWERTY: это раскладка пишущей машинки 19 века, перенесенная на клавиатуру ПК. В некоторых европейских странах он имеет варианты QWERTZ и AZERTY, но QWERTY является наиболее распространенной раскладкой.
Cолемак: Это вторая раскладка клавиатуры, и в отличие от QWERTY, она меняет положение 17 клавиш. Большинство неальфа-клавиш имеют одинаковое положение в раскладке Colemak.
DVORAK: это третья раскладка клавиатуры, которая печатается быстрее, чем QWERTY. DVORAK доступен для международных раскладок клавиатуры в Windows 11.
Пользователи могут добавлять эти три раскладки клавиатуры и переключаться между ними в настройках. Далее мы рассмотрим, как изменить, удалить и установить различные раскладки клавиатуры в Windows 11.
1 Добавить и изменить раскладку клавиатуры
Откройте меню «Пуск» и запустите приложение настроек.
Перейдите на вкладку Время и язык.
Выберите язык и региональные параметры навигации.
Нажмите кнопку … для пакета Basic Typing Pack, указанного в настройках, затем выберите «Параметры языка» в меню.
Нажмите кнопку «Добавить клавиатуру».
Выберите другую раскладку клавиатуры в меню.
Windows Затем вы можете изменить раскладку клавиатуры на добавленную раскладку, нажав горячую клавишу +Пробел.
Это сочетание клавиш открывает меню на панели задач ниже, где вы можете выбирать из различных макетов, добавленных через настройки.
2 Изменить раскладку клавиатуры с помощью быстрых настроек
Щелкните значок «Быстрые настройки» на панели задач.
Нажмите кнопку «Редактировать быстрый набор».
Нажмите кнопку «Добавить» и выберите «Раскладка клавиатуры».
Выберите вариант «Готово».
Выберите параметр «Раскладка клавиатуры» в быстрых настройках.
3 Удалить раскладку клавиатуры
Включите язык и региональные стандарты в настройках, как описано в первых трех шагах предыдущего метода.
Затем нажмите кнопку … вашего пакета набора текста и выберите параметр языка.
Нажмите кнопку …, чтобы установить здесь раскладку клавиатуры.
Выберите вариант удаления.
4 Установите новую раскладку клавиатуры
Нажмите одновременно клавиши Windows + S, чтобы открыть окно поиска.
Введите языковые настройки в поле поиска.
Выберите настройку языка в результатах поиска.
Нажмите кнопку «Добавить язык», показанную непосредственно ниже.
Введите язык в поле поиска, чтобы найти различные раскладки клавиатуры.
Выберите раскладку клавиатуры для добавления.
Нажмите кнопку Далее.
Нажмите «Установить», чтобы добавить раскладку клавиатуры.
5 Добавьте новую раскладку клавиатуры с помощью PowerShell
Одновременно нажмите клавиши Windows+, чтобы запустить инструмент поиска S.
Введите Windows PowerShell в текстовое поле средства поиска.
Затем щелкните параметр PowerShell «Запуск от имени администратора» справа от утилиты поиска.
Введите эту команду PowerShell, нажмите Enter: $LanguageList = Get-WinUserLanguageList
Чтобы добавить новый язык раскладки клавиатуры, введите следующую команду и нажмите клавишу Return: $LanguageList.Add(«language»)
Затем щелкните эту команду PowerShell и нажмите Enter для выполнения: Set-WinUserLanguageList $LanguageList
Нажмите клавишу Y на клавиатуре, чтобы подтвердить и продолжить.
Перезагрузите Windows 11 после ввода этих команд.
Затем вы можете переключиться на новую раскладку клавиатуры, которую вы только что добавили, через «Настройки».
Обратите внимание, что вам нужно использовать фактическую вкладку языка раскладки клавиатуры, чтобы изменить язык в приведенной выше команде. Например, команда добавления французской раскладки клавиатуры будет содержать языковой тег fr-FR.
Как настроить раскладку клавиатуры в Windows 11?
Вы можете установить собственные раскладки клавиатуры с помощью Microsoft Keyboard Layout Creator 1.4.
1 Загрузите и установите программное обеспечение
Скачать Microsoft Keyboard Layout Creator.
Разархивируйте загруженный MSKLC.exe и откройте папку MSKLC.
Дважды щелкните MSKLC.msi, чтобы установить Microsoft Keyboard Layout Creator.
Откройте приложение «Создание раскладки клавиатуры».
2 Настройте новую раскладку клавиатуры
Нажмите меню «Файл» и выберите здесь опцию «Загрузить существующую клавиатуру».
Выберите раскладку клавиатуры, чтобы настроить ее в соответствии с текущей раскладкой.
Щелкните меню «Проект» и выберите здесь «Свойства».
Введите имя и описание пользовательской раскладки клавиатуры и нажмите кнопку OK.
Теперь вы можете переназначить клавиши на экранной клавиатуре, чтобы установить новую раскладку. Нажмите клавишу на клавиатуре, чтобы отобразить текстовое поле, в котором вы можете ввести различные клавиши, чтобы изменить их.
Когда вы закончите настройку новой раскладки клавиатуры, щелкните меню «Проект». Выберите здесь параметр «Проверить макет», чтобы подтвердить.
Нажмите «Проверить раскладку клавиатуры», чтобы опробовать новую раскладку в текстовом редакторе.
3 Установите пользовательскую раскладку клавиатуры
Если вас устраивает новая раскладка клавиатуры, вы можете применить ее, щелкнув «Проект» > «Создать DLL и пакет установки».
Нажмите «Да» в открывшейся подсказке с просьбой открыть каталог установочного пакета для раскладки клавиатуры.
Затем дважды щелкните файл setup.exe пользовательского макета, чтобы установить его.
После установки нового макета нажмите «Питание» > «Перезагрузить» в меню «Пуск».
Теперь вы можете изменить раскладку клавиатуры в Windows 11 указанными выше способами.
MACDATA » Windows 11 » Как добавить новую раскладку клавиатуры (язык ввода) в Windows 11 и Windows 10
Настройка стандартной раскладки клавиатуры не всегда удобна для всех пользователей, которые пользуются ПК. Многие нуждаются в возможности вводить текст на разных языках для работы или общения. Сегодня мы рассмотрим, как легко добавить новую раскладку клавиатуры в операционной системе Windows 11 и Windows 10.
Добавление новой раскладки клавиатуры может показаться сложной задачей, но на самом деле все очень просто. Вы сможете одновременно использовать несколько языков ввода, изменять их в зависимости от задачи и легко переключаться между ними. Это станет особенно удобным при работе с многоязычными текстами, например, при переводе документов.
Давайте рассмотрим несколько шагов, которые помогут вам добавить новую раскладку клавиатуры в Windows 11 и Windows 10 и настроить ее под свои нужды.
Как добавить новую раскладку клавиатуры в Windows 11 и Windows 10?
Шаг 1: Откройте «Настройки» Windows
Нажмите на значок «Пуск», выберите «Настройки» и перейдите в раздел «Время и язык».
Шаг 2: Добавьте новую раскладку клавиатуры
Выберите «Язык» и перейдите на страницу «Предпочтительные языки». Нажмите «Добавить язык» и выберите нужный язык в списке.
Шаг 3: Установите новую раскладку клавиатуры
Нажмите на выбранный язык и выберите «Параметры раскладки клавиатуры». Нажмите «Добавить раскладку» и выберите желаемую раскладку.
Шаг 4: Используйте новую раскладку клавиатуры
Переключайте раскладку клавиатуры сочетанием клавиш «Win» + «Пробел» или выбирая нужную в списке с помощью сочетания клавиш «Win» + «малое колесо мыши».
Выбор нужной раскладки клавиатуры
Что такое раскладка клавиатуры?
Раскладка клавиатуры — это способ, по которому буквы и символы расположены на клавиатуре. В зависимости от выбранной языковой раскладки, символы на клавиатуре будут соответствовать этому языку.
Как выбрать нужную раскладку клавиатуры в Windows 11 и Windows 10?
1. Откройте «Параметры» (находится в меню «Пуск»)
2. Выберите «Время и язык»
3. В разделе «Язык» выберите язык, для которого нужно добавить или изменить раскладку клавиатуры
4. Нажмите на «Добавить язык» и выберите нужную раскладку клавиатуры
5. Если нужная раскладка клавиатуры уже установлена, её можно найти в списке раскладок языка и выбрать её.
6. Чтобы изменить текущую раскладку клавиатуры, можно нажать комбинацию клавиш «Shift + Alt».
Как использовать несколько раскладок клавиатуры в Windows 11 и Windows 10?
Если на компьютере установлено несколько раскладок клавиатуры, их можно использовать последовательно или переключаться между ними. Для переключения между раскладками можно нажать комбинацию клавиш «Win + Space». Также можно настроить автоматический переключатель раскладок, который будет переключать раскладку клавиатуры в зависимости от вводимого текста.
Оставьте только необходимые раскладки и настройте приложения с поддержкой языковых настроек: в браузерах вы можете указать язык отображения страницы, в некоторых приложениях — язык интерфейса.
Заключение
Выбор нужной раскладки клавиатуры — это важный аспект для удобной и эффективной работы с компьютером. В Windows 11 и Windows 10 пользователям доступны все основные языковые режимы клавиатуры, которые можно легко настроить в настройках системы.
Добавление новой раскладки клавиатуры
Шаг 1: Откройте панель управления
Для добавления новой раскладки клавиатуры в Windows 11 или Windows 10, сначала откройте панель управления. Вы можете найти её в меню «Пуск», кликнув на значок «Пуск» в левом нижнем углу экрана. Затем выберите «Панель управления».
Шаг 2: Выберите «Язык»
Когда вы откроете панель управления, найдите раздел «Язык» и кликните на него. Этот раздел позволяет настраивать язык ввода и раскладку клавиатуры.
Шаг 3: Добавьте новую раскладку клавиатуры
В разделе «Язык» найдите пункт «Добавление языка» и кликните на него. Откроется список доступных языков. Выберите нужный язык и раскройте его список. В списке выберите нужную раскладку клавиатуры и кликните на неё. После этого выбранная раскладка клавиатуры будет добавлена.
Шаг 4: Настройте приоритет раскладок
Если вы добавили несколько раскладок клавиатуры, вы можете установить порядок их приоритета. Для этого найдите пункт «Параметры раскладок» в разделе «Язык». Затем настройте порядок по своему усмотрению, перемещая раскладки вверх или вниз с помощью кнопок «Переместить вверх» и «Переместить вниз». По умолчанию используется первая добавленная раскладка клавиатуры.
Настройка горячих клавиш для переключения раскладок
Шаг 1: Переход в настройки языка
Для настройки горячих клавиш для переключения раскладок вам необходимо сначала перейти в настройки языка на вашем компьютере. Для этого щелкните правой кнопкой мыши по значку языка в панели задач и выберите «Настройки языка».
Шаг 2: Настройка горячих клавиш
После того, как вы открыли настройки языка, щелкните на ссылке «Дополнительные параметры клавиатуры». Затем нажмите на кнопку «Изменить клавиши сочетания для переключения языка».
Откроется диалоговое окно, в котором вы можете настроить горячие клавиши для переключения между раскладками языка. Вы можете выбирать из предложенных вариантов или настроить собственные сочетания клавиш.
Кроме того, в этом диалоговом окне вы можете установить приоритет языков, определить переключение языка по клику мыши и также настроить дополнительные параметры клавиатуры.
Шаг 3: Применение настроек
После того, как вы настроили горячие клавиши для переключения между раскладками языка, не забудьте нажать на кнопку «Применить» и «ОК», чтобы сохранить изменения.
Теперь вы можете удобно переключаться между различными раскладками языка на вашем компьютере с помощью настроенных горячих клавиш.
Изменение порядка раскладок клавиатуры
1. Открытие настроек раскладок клавиатуры
Для изменения порядка раскладок клавиатуры необходимо открыть настройки языка ввода. Нажмите на значок раскладки клавиатуры в правом нижнем углу экрана и выберите «Настройки языка».
2. Переход на страницу управления раскладками клавиатуры
На странице настроек языка ввода выберите «Раскладки клавиатуры» в левом меню.
3. Изменение порядка раскладок клавиатуры
Чтобы изменить порядок раскладок, перетащите нужную раскладку вверх или вниз списка. Раскладка, расположенная выше, будет использоваться по умолчанию.
4. Сохранение изменений
После того, как вы измените порядок раскладок клавиатуры, нажмите кнопку «Сохранить», чтобы применить изменения.
5. Дополнительные настройки
Если вы хотите настроить более детально каждую раскладку, вы можете выбрать нужную раскладку и нажать на кнопку «Опции». В открывшемся окне можно установить клавишу-модификатор для переключения раскладок или добавить специальные символы на клавиши.
6. Использование сочетания клавиш для переключения раскладок
Вы можете использовать комбинацию клавиш для переключения между раскладками. По умолчанию используется комбинация левой латинской буквы Shift + Alt. Если вам неудобно использовать эту комбинацию, вы можете изменить ее в настройках раскладок клавиатуры.
7. Применение изменений в других приложениях
После изменения порядка раскладок клавиатуры новый порядок будет применен в любых приложениях, в которых можно вводить текст. Если вы используете несколько языков ввода, вы можете легко переключаться между ними, используя сочетание клавиш или значок раскладки на панели задач.
Удаление раскладок клавиатуры из списка
Изменение языкового списка
Чтобы убрать ненужные раскладки клавиатуры из списка языков в Windows 11 и Windows 10, нужно зайти в параметры системы. Для этого нажмите на значок «Пуск» и выберите пункт «Настройки» (шестеренка).
Настройка языковых параметров
Затем перейдите в раздел «Время и язык», выберите вкладку «Язык» и нажмите на кнопку «Дополнительные параметры языка». Откроется панель управления языковыми параметрами.
Удаление раскладки клавиатуры
В списке доступных языков вам нужно найти ту раскладку клавиатуры, которую вы хотите удалить, щелкнуть по ней правой кнопкой мыши и выбрать пункт «Удалить». После этого раскладка будет удалена из списка и больше не будет доступна для использования.
Сохранение изменений
Не забудьте нажать на кнопку «Сохранить» в нижней части окна, чтобы сохранить изменения.
Таким образом, вы можете легко убрать ненужные раскладки клавиатуры из списка языков в Windows 11 и Windows 10 и сделать работу на компьютере более удобной.
Проблемы с раскладками клавиатуры и их решение
Проблема 1: Неправильно работающая раскладка
Иногда пользователь может столкнуться с проблемой, когда выбранная раскладка клавиатуры работает неправильно или даже не работает вовсе. Часто такое случается при переключении между различными раскладками или после обновления операционной системы.
Решение: В этом случае стоит попробовать удалить проблемную раскладку и добавить ее заново. Для этого нужно зайти в настройки языка входного поля и выбрать нужную раскладку. Если эта мера не помогла, можно попробовать обновить или переустановить драйвер клавиатуры.
Проблема 2: Отсутствующие раскладки
Возможно ситуация, когда нужная раскладка отсутствует в списке языков входного поля. Это может произойти, если компьютер был куплен за границей или если была установлена новая операционная система.
Решение: Чтобы добавить новую раскладку клавиатуры в операционную систему, нужно перейти в настройки языка входного поля и выбрать пункт «Добавление новых языков». Далее нужно выбрать нужную раскладку и нажать кнопку «Добавить». После этого она будет доступна в списке.
Проблема 3: Неудобство при переключении раскладок
Переключение между раскладками на клавиатуре – рутинная задача, которая может вызывать неудобство, особенно если нужно работать с несколькими языками одновременно.
Решение: Чтобы упростить переключение между раскладками, можно воспользоваться горячими клавишами или установить специальную программу-переключатель раскладок, которая будет уведомлять пользователя о текущей используемой раскладке и позволит быстро переключаться между ними.
- Не забывайте проверять работу клавиатуры после добавления или удаления раскладок.
- Выбирайте наиболее удобный способ переключения между раскладками клавиатуры.
- Не бойтесь экспериментировать с различными раскладками и их комбинациями – это позволит работать намного эффективней и быстрей.
Ответы на вопросы
Как добавить новую раскладку клавиатуры в Windows 11 и Windows 10?
Чтобы добавить новую раскладку клавиатуры, откройте «Панель управления», выберите «Язык» и нажмите «Добавить язык». Затем выберите нужный язык и раскладку клавиатуры и нажмите «Добавить». После этого новая раскладка появится в списке языков в правом нижнем углу экрана. Чтобы переключаться на нее, нажмите на языковую панель и выберите нужный язык.
Могу ли я установить несколько раскладок клавиатуры в Windows 11 и Windows 10?
Да, вы можете установить несколько раскладок клавиатуры в Windows 11 и Windows 10. Для этого следует повторить ранее описанную процедуру установки новых раскладок. Когда у вас будет несколько раскладок, вы сможете переключаться между ними, нажимая на языковую панель в правом нижнем углу экрана.
Могу ли я установить раскладку клавиатуры, если у меня нет прав администратора в Windows 11 или Windows 10?
В большинстве случаев установка новых раскладок клавиатуры требует прав администратора, поскольку это изменение системных параметров. Если у вас нет прав администратора, попросите системного администратора или владельца компьютера установить раскладку.
Как установить азербайджанскую раскладку клавиатуры в Windows 11 и Windows 10?
Чтобы установить азербайджанскую раскладку клавиатуры в Windows 11 и Windows 10, откройте «Панель управления», выберите «Язык» и нажмите «Добавить язык». Затем выберите «Azerbaijani (Azerbaijan)» и раскладку клавиатуры «Azerbaijan». Нажмите кнопку «Добавить», чтобы установить раскладку.
Как изменить раскладку клавиатуры в Windows 11 и Windows 10?
Чтобы изменить раскладку клавиатуры, нажмите на языковую панель в правом нижнем углу экрана и выберите нужный язык и раскладку клавиатуры. Вы также можете использовать горячие клавиши Alt + Shift, чтобы переключаться между установленными раскладками клавиатуры.
Как удалить раскладку клавиатуры в Windows 11 и Windows 10?
Чтобы удалить раскладку клавиатуры, откройте «Панель управления», выберите «Язык» и нажмите «Добавить язык». Затем выберите раскладку клавиатуры, которую вы хотите удалить, и нажмите кнопку «Удалить». После этого раскладка будет удалена из списка доступных языков и раскладок клавиатуры.
Как установить русскую раскладку клавиатуры в Windows 11 и Windows 10?
Русская раскладка клавиатуры является одной из раскладок, которые по умолчанию устанавливаются в Windows 11 и Windows 10. Если русская раскладка отсутствует в списке языков и раскладок клавиатуры, вы можете ее добавить, следуя инструкциям из первого ответа.
Как изменить горячие клавиши для переключения между раскладками клавиатуры в Windows 11 и Windows 10?
Чтобы изменить горячие клавиши для переключения между раскладками клавиатуры, откройте «Панель управления» и выберите «Язык». Затем в списке «Дополнительные параметры языка» выберите «Изменить клавиши сочетания», чтобы настроить горячие клавиши.
Как установить китайскую раскладку клавиатуры в Windows 11 и Windows 10?
Чтобы установить китайскую раскладку клавиатуры в Windows 11 и Windows 10, откройте «Панель управления», выберите «Язык» и нажмите «Добавить язык». Затем выберите «Chinese (Simplified)» и раскладку клавиатуры «Chinese (Simplified) — US Keyboard» для упрощенного китайского языка или «Chinese (Traditional) — New Phonetic» для традиционного китайского языка. Нажмите кнопку «Добавить», чтобы установить раскладку.
Могу ли я использовать несколько раскладок клавиатуры для разных программ в Windows 11 и Windows 10?
Да, вы можете использовать разные раскладки клавиатуры для различных программ в Windows 11 и Windows 10. Для этого откройте программу, для которой вы хотите изменить раскладку клавиатуры, и переключите язык и раскладку клавиатуры с помощью языковой панели. Windows запомнит выбранные вами параметры для каждой программы, так что вы можете использовать разные раскладки клавиатуры без необходимости переключаться каждый раз, когда вы переключаетесь между программами.