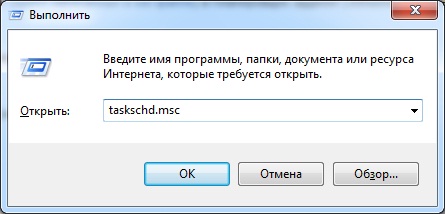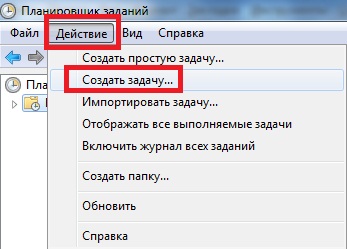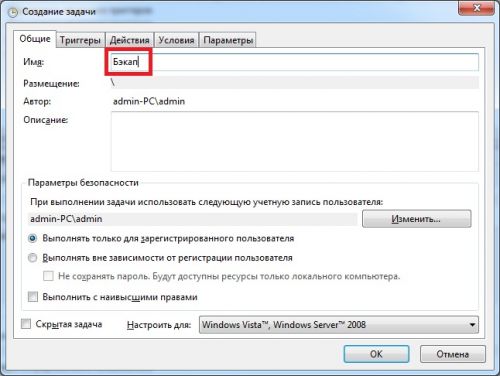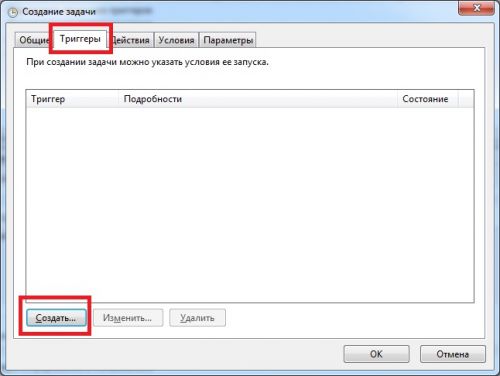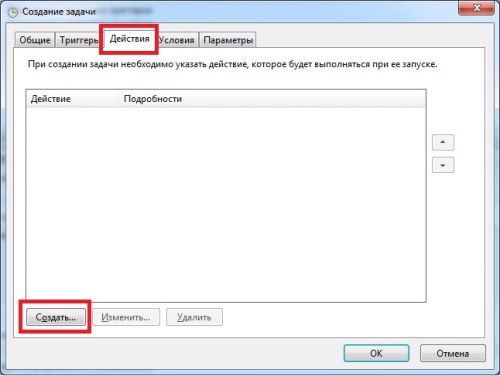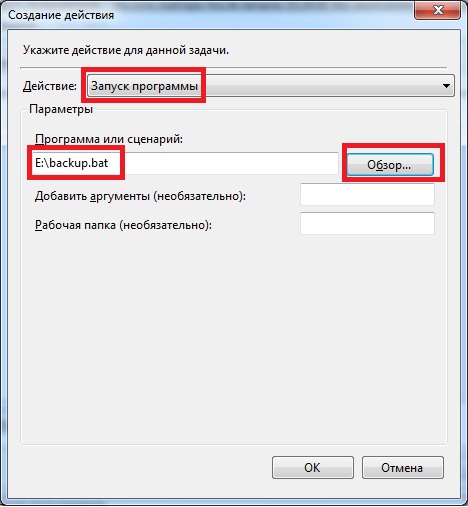Рассмотрим добавление задания в Планировщик заданий, для автоматического
копирования данных. Скрипт, написанный в bat-файле для копирования данных.)
1. Необходимо запустить планировщик заданий:
Пуск — Панель Управления — Администрирование — Планировщик заданий.
или
Сочетания клавиш win + R (выполнить) и в появившемся окне ввести taskschd.msc
2. В Планировщике заданий необходимо выбрать пункт меню «Действие» и
в появившемся меню пункт «Создать задачу«.
3. Далее необходимо ввести «Имя задачи«, в данном случае «Бэкпап«,
но можно указать и другое имя.
4. Далее необходимо перейти на вкладку «Триггеры» и нажать кнопку «Создать«.
5. На следующем шаге необходимо настроить расписание запуска задания (в данном случае задание будет запускаться по рабочим дням в 18-00).
Можно задать другое расписание, например «При входе в систему«.
6. На заключительном этапе необходимо указать действие нашего задания, для этого необходимо перейти на вкладку «Действия» и нажать кнопку «Создать«.
В данном примере действием будет запуск файла backup.bat с локального диска Е.
Итак, задание в Планировщике заданий назначено.
Удачи!!!
Вы нашли на данном сайте нужную информацию и она Вам помогла. 
Вы можете помочь данному сайту, кинув в копилку несколько рублей.
ВКонтакте

По идее, планировщик заданий Windows — это способ запустить какую-то программу или процесс при наступлении определенного времени или условий, однако его возможности этим не исчерпываются. Кстати, благодаря тому, что многие пользователи не знают об этом инструменте, удаление из автозагрузки вредоносных программ, которые умеют прописывать свой запуск в планировщике, оказывается более проблематичен, чем с теми, которые прописывают себя только в реестре.
Еще на тему администрирования Windows
- Администрирование Windows для начинающих
- Редактор реестра
- Редактор локальной групповой политики
- Работа со службами Windows
- Управление дисками
- Диспетчер задач
- Просмотр событий
- Планировщик заданий (эта статья)
- Монитор стабильности системы
- Системный монитор
- Монитор ресурсов
- Брандмауэр Windows в режиме повышенной безопасности
Запуск планировщика заданий
Как всегда, начну с того, как запустить планировщик заданий Windows из окна «Выполнить»:
- Нажмите клавиши Windows + R на клавиатуре
- В появившемся окне введите taskschd.msc
- Нажмите Ok или Enter (см. также: 5 способов открыть планировщик заданий в Windows 10, 8 и Windows 7).
Следующий способ, который будет работать в Windows 10, 8 и в Windows 7 — зайти в папку «Администрирование» панели управления и запустить планировщик заданий оттуда.
Использование планировщика заданий
Планировщик заданий имеет примерно тот же интерфейс, что и другие инструменты администрирования — в левой части древовидная структура папок, по центру — информация о выбранном элементе, справа — основные действия над задачами. Доступ к этим же действиям можно получить из соответствующего пункта главного меню (При выборе конкретной задачи или папки пункты меню меняются на относящиеся к выбранному элементу).
Основные действия в планировщике заданий
В данном инструменте вам доступны следующие действия над задачами:
- Создать простую задачу — создание задания с помощью встроенного мастера.
- Создать задачу — то же, что и в предыдущем пункте, но с ручной настройкой всех параметров.
- Импортировать задачу — импорт ранее созданной задачи, которую вы экспортировали. Может пригодиться, если вам нужно настроить выполнение определенного действия на нескольких компьютерах (например, запуск проверки антивирусом, блокировка сайтов и прочее).
- Отображать все выполняемые задачи — позволяет посмотреть список всех задач, которые запущены в настоящий момент времени.
- Включить журнал всех заданий — позволяет включить и отключить ведение журнала планировщика заданий (записывает все действия, запускаемые планировщиком).
- Создать папку — служит для создания собственных папок в левой панели. Можно использовать для собственного удобства, чтобы было понятно, что и где вы создали.
- Удалить папку — удаление папки, созданной в предыдущем пункте.
- Экспорт — позволяет экспортировать выбранную задачу для последующего использования на других компьютерах или на этом же, например, после переустановки ОС.
Кроме этого, вы можете вызвать список действий, кликнув правой кнопкой мыши по папке или задаче.
Кстати, если у вас есть подозрения на наличие вредоносного ПО, рекомендую заглянуть в список всех выполняемых задач, это может оказаться полезным. Также будет полезным включить журнал заданий (по умолчанию отключен), и заглянуть в него после пары перезагрузок, чтобы посмотреть, какие задания выполнялись (для просмотра журнала используйте вкладку «Журнал», выбрав папку «Библиотека планировщика заданий»).
В планировщике заданий уже присутствует большое количество задач, которые необходимы для работы самой Windows. Например, автоматическая очистка жесткого диска от временных файлов и дефрагментация диска, автоматическое обслуживание и проверка компьютера во время простоя и другие.
Создание простой задачи
Теперь давайте посмотрим, как создать простую задачу в планировщике заданий. Это самый легкий способ для начинающих пользователей, который не требует особенных навыков. Итак, выбираем пункт «Создать простую задачу».
На первом экране вам потребуется ввести имя задачи и, при желании, ее описание.
Следующий пункт — выбрать, когда будет выполняться задание: можно выполнять ее по времени, при входе в Windows или включении компьютера, или же по возникновению какого-либо события в системе. При выборе одного из пунктов, вам также предложат задать время выполнения и другие детали.
И последний этап, выбрать, какое именно действие будет выполняться — запуск программы (к ней можно добавить аргументы), вывод сообщения или отправка сообщения электронной почты.
Создание задачи без использования мастера
Если вам требуется более точная настройка задач в планировщике заданий Windows, нажмите «Создать задачу» и вас ждет множество параметров и опций.
Я не буду подробно описывать полный процесс создания задачи: в общем-то, в интерфейсе все достаточно ясно. Отмечу лишь существенные отличия по сравнению с простыми задачами:
- На вкладке «Триггеры» вы можете задать сразу несколько параметров для ее запуска — например, при простое и при блокировке компьютера. Также, при выборе пункта «По графику», вы можете настроить выполнение в определенные числа месяца или дни недели.
- На вкладке «Действие» вы можете определить запуск сразу нескольких программ или выполнения других действий на компьютере.
- Также вы можете настроить выполнение задачи при простое компьютера, только при питании от розетки и другие параметры.
Несмотря на то, что различных опций большое количество, думаю, в них не составит труда разобраться — все они называются достаточно ясно и означают именно то, о чем сообщают в названии.
Надеюсь, что кому-то изложенное сможет пригодиться.
Многие программы, особенно те из них, которые предназначенные для обслуживания Windows, имеют функцию автозагрузки, то есть могут автоматически запускаться после загрузки рабочего окружения операционной системы. Если программа не оснащена такой функцией, добавить её в автозагрузку можно вручную, разместив её ярлык в каталог startup или прописав путь к её исполняемому файлу в специальный ключ системного реестра. Отредактировав другой ключ в реестре, можно включить отсрочку старта добавленных в автозагрузку программ, если же вам нужно что-то большее, скажем, вы хотите запускать программы по расписанию или по событию, вам потребуется что-то большее. Думаете, это какая-то особо продвинутая сторонняя программа-менеджер? Ничего подобного, ведь подобная программа уже имеется в самой Windows. Называется она Планировщик заданий.

Рабочее пространство оснастки разделено на три основные области. В левой колонке располагается Библиотека, представляющая собой древовидную иерархию каталогов, или узлов, содержащих списки заданий, созданных системными компонентами и установленными на компьютере сторонними приложениями. Средняя колонка служит для получения сведений о конкретных заданиях, в ней вы можете просмотреть описание и параметры задания, триггеры и условия его выполнения.

- Создать (простую) задачу — служит для создания новой задачи.
- Импортировать задачу — добавляет в Планировщик задачу из XML-файла, используется для восстановления задач из резервных копий и переноса задач с одного компьютера на другой.
- Включить журнал для всех заданий — активирует функцию логирования выполняемых заданий.
- Выполнить — запускает немедленное выполнение задачи.
- Завершить — останавливает выполняемое задание.
- Отключить — временно отключает задание.
- Экспорт — сохраняет задачу в XML-файл, который может использоваться как резервная копия задания.
- Свойства — открывает окно с параметрами задания, доступными для просмотра и редактирования.
- Удалить — удаляет выбранное задание.
В верхней части окна Планировщика располагается стандартное текстовое меню, обеспечивающие доступ к базовым функциям оснастки. Особого интереса оно не представляет, так как как основная часть доступных в нём опций дублируется в правой колонке «Действия».
Каждое задание имеет набор свойств, например, свойствами являются название и описание задания. Свойства могут быть основными и дополнительными. Просмотреть и изменить их можно в упоминаемом выше окне свойств в соответствующих вкладках.
- Общие. К общим свойствам задания относится его имя, описание, права запуска, режим выполнения и учётная запись, от имени которой выполняется задание. Имя в данном примере является обязательным свойствам, тогда как описание — это свойства дополнительное, которое можно пропустить.
- Триггеры, или спусковые крючки. Триггер — это по сути событие, по которому выполняется задание. В качестве триггера может быть указано время (запуск задания по расписанию), а также определённое действие, например, загрузка или блокирование компьютера, вход пользователя в систему, создание и изменение другой задачи, подключение и отключение от пользовательского сеанса, отсутствие активности пользователя, ошибки и уведомления с определённым кодом и так далее. Особенно расширяют возможности автоматизации управления процессами триггеры, использующие системные события Журнала, которых в Планировщике заданий имеется огромное количество.
- Действия. Данное свойство определяет выполняемое в рамках созданной задачи действие — запуск программы или сценария, отправка сообщения по электронной почте или вывод уведомления (напоминания) на рабочий стол. В Windows 8.1 и 10 эти две последние функции считаются устаревшими и уже не работают, поэтому для вывода уведомлений и отправки сообщений по email Microsoft рекомендует использовать скрипты.
- Условия. Свойство «Условия» является уточняющим, оно используется как дополнение к триггерам, позволяя запускать или останавливать выполнение задания на основе длительности бездействия пользователя, режима электропитания и подключения к другой сети.
- Параметры. Дополнительная вкладка, содержащая настройки, позволяющие корректировать автоматическое выполнение заданий. Например, если при выполнении задания произойдёт сбой, активированная опция «При сбое выполнения перезапускать через» запустит задание повторно через указанный период времени.

А теперь перейдём к практике, создав для примера задание, которое с помощью скрипта командной строки станет удалять из условной папки Temp файлы старше одной недели. Запускаем Планировщик заданий командой taskschd.msc и выбираем в правой колонке опцию «Создать задачу».




А теперь рассмотрим чуть более сложный сценарий. Допустим, мы хотим, чтобы Windows выводила на рабочий стол уведомления об ошибках в работе программ или системы. Создадим новое задание и назовём его «Уведомление об ошибках».







С помощью Планировщика заданий в Windows 10 можно автоматизировать некоторые аспекты при работе с операционной системой. Например, произвести автоматический запуск такой-то программы при загрузке системы или при запуске какой-то другой программы. Рассмотрим, как пользоваться данной утилитой более подробно.
Содержание
- Как открыть Планировщик заданий в Windows 10
- Просмотр запланированных задач в Планировщике задач в Windows 10
- Первичная настройка Планировщика задач в Windows 10
- Создание задач в Планировщике задач в Windows 10
- Отключение Планировщика задач в Windows 10
- Что делать, если Планировщик не работает
У некоторых пользователей может возникнуть проблема с открытием Планировщика заданий в Windows 10. К счастью, разработчики предусмотрели множество способов, позволяющих выполнить запуск данной утилиты.
Самым простым из них является – запуск Планировщика через поисковую строку в «Панели задач». Чтобы открыть его таким способом, нажмите на иконку лупы на «Панели задач» и введите в строку наименование искомого объекта на русском языке. Кликните по подходящему результату или нажмите Enter.
Чуть сложнее обстоят дела, если вы намерены открыть Планировщик при помощи «Панели управления». Здесь нужно воспользоваться этой небольшой инструкцией:
- Для начала откройте саму «Панель управления».
- Напротив «Просмотр» установите вариант «Мелкие значки» или «Крупные значки».
- Теперь среди представленных элементов нужно выбрать вариант «Администрирование». Для удобства можно использовать поисковую строку по «Панели управления», что расположена в верхней правой части окна.
- Откроется окошко, где пользователь может видеть список утилит, относящихся к разделу «Администрирование». Здесь нужно выбрать программу «Планировщик задач».
Ещё есть способ открыть Планировщик при помощи утилиты «Управление компьютером». Рассмотрим его исполнение на примере пошаговой инструкции:
- Для начала нужно вызвать первую утилиту. Нажмите правой кнопкой мыши по иконке меню «Пуск» или используйте комбинацию клавиш Win+X.
- Из контекстного меню выберите вариант «Управление компьютером».
- В интерфейсе открывшегося окна раскройте ветку «Служебные программы». Она расположена в левой части окна.
- Теперь выберите вариант «Планировщик задач», который тоже расположен слева. Он запустится в интерфейсе утилиты «Управление компьютером».
Также вы можете использовать универсальный способ открытия каких-либо программ на компьютере при помощи строки «Выполнить»:
- Запустите её, воспользовавшись комбинацией Win+R.
- Введите в строку команду:
taskschd.mscИ нажмите на кнопку «Ок» или Enter на клавиатуре.
Дополнительно «Планировщик» можно найти в «Проводнике», введя этот адрес в поисковую строку: Windows/System32. Там нужно найти и запустить файл «taskschd».
Из всех представленных способов можно использовать любой удобный. Однако в некоторых ситуация применить один или несколько из них не представляется возможным, поэтому приходится пользоваться аналогами.
Просмотр запланированных задач в Планировщике задач в Windows 10
На самом деле просматривать активные задачи в Планировищке для Windows 10 очень просто. Для этого нужно просто обратить внимание на то, что написано под заголовком «Активные задачи». Все задачи представлены в виде таблицы, разделённую на следующие колонки:
- «Название задачи». В ней можно просмотреть наименование задач;
- «Время следующего запуска». Здесь указано время, когда эта задача запустится. В определённых случаях, например, если запуск задачи никак нельзя привязать к конкретному времени, колонка может быть пустой;
- «Триггеры». В этой колонке прописаны условия, при которых происходит запуск той или иной задачи. Для каждой задачи указан свой триггер;
- «Размещение». Опять же, у некоторых задач эта колонка может быть не заполнена. Как правило, в ней указывается адрес какого-либо файла, который запускается при выполнении задачи.
Обычно список задач обновляется в реальном времени, но иногда требуется непосредственное участие пользователя для его обновления. К счастью, в таких случаях достаточно просто нажать на кнопку «Обновить», что расположена ниже.
Первичная настройка Планировщика задач в Windows 10
Для начала рассмотрим сам интерфейс программы. Он условно разделён на несколько секций:
- Верхнее меню. Здесь всё стандартно, как и у большинства других программ в Windows. Находятся некоторые элементы управления, некоторые из которых также дублируются в основном интерфейсе;
- Левая колонка. Здесь представлено дерево с папками и файлами, которое очень похожее на аналогичное в редакторе реестра;
- Центральная колонка. Здесь пользователь может видеть основную информацию о задачах, добавленных в программу. Более подробно про неё было написано выше;
- Правая колонка. Тут расположены определённые элементы управления, отвечающие за действие пользователей в программе.
Читайте также:
Как запустить командную строку в Windows (Виндовс) 10
Почему на компьютере пропал значок звука и что делать
Classic Shell для Windows — где скачать, как настроить
Также рассмотрим действия, которые пользователь может совершать над задачами в Планировщике задач в Windows 10:
- Создание простых задач. В этом случае ОС самостоятельно проставляет большинство параметров у новой задачи. Вам нужно лишь настроить самые основные из них самостоятельно, например, время/условие запуска;
- Полноценное создание задач. Очень похоже на предыдущий вариант, но только почти все настройки вам придётся выставлять самостоятельно. Больше подойдёт для каких-либо специфических нужд, где требуется прописывание каких-то особых условий;
- Импортирование задач. Для этого вам потребуется выгрузить файл с ранее созданной задачей и попытаться открыть его при помощи Планировщика задач в Windows 10;
- Отображение задач. В этом случае в программе будут показаны все задачи, которые выполнены или будут выполнены в ближайшее время;
- Включение и отключение журнала со всеми записями. Показывает или наоборот скрывать историю действий пользователя в данной программе. С помощью «Журнала» можно вернуться к той или иной задаче;
- Создание и удаление папок, расположенных в левом дереве папок;
- Экспорт той или иной задачи. При использовании этой возможности программы, задача записывается в специальный файл, который можно запустить на стороннем компьютере.
Создание задач в Планировщике задач в Windows 10
В качестве примера будет создана задача, согласно которой Skype будет запускаться через 15 минут после запуска операционной системы:
- Перейдите к Планировщику задач. Все доступные способы, как это сделать были описаны выше.
- В правой части окна нажмите на кнопку «Создать задачу». Если её там нет и/или интерфейс программы в вашем случае немного отличается, то нажмите в верхнем меню на пункт «Действие», а там, из контекстного меню, выберите вариант «Создать задачу».
- Сразу же откроется окошко с настройкой основных параметров задачи. В ней откройте вкладку «Общее», если она не открылась по умолчанию.
- В поле «Имя» напишите, как будет называться созданная задача.
- В поле «Размещение» укажите место на диске, где расположена программа.
- Дополнительно к этой задачи можно добавить какое-либо описание, воспользовавшись специальным полем в нижней части окна.
- В блоке «Параметры безопасности» обратите внимание на пункт «При выполнении задач использовать следующую учётную запись». Здесь должна быть по умолчанию ваша учётная запись. Если там не выбрано ничего или выбрана не та запись, то нажмите на кнопку «Изменить» для внесения корректировок.
- Также в «Параметры безопасности» можно настроить что-либо дополнительно, если вам это нужно.
- Теперь перейдите в раздел «Триггеры».
- В рассматриваемом случае нужно поставить напротив пункта «Начать задачу» значение «При запуске».
- Так как нам требуется, чтобы Скайп запускался автоматически через 15 минут после входа в учётную запись, нужно поставить галочку напротив пункта «Отложить задачу на». В поле, которое находится напротив этого пункта, поставьте нужное время. В данном случае это 15 минут.
- Перейдите в раздел «Действие». Там нажмите на кнопку «Задать».
- Напротив параметра «Действие» раскройте выпадающий список и выберите, что требуется сделать. В данном случае нужно выбрать вариант «Запуск программы».
- Ниже, в поле «Программа или сценарий», укажите расположение программы на компьютере. Чтобы это сделать, нужно нажать на кнопку «Обзор».
- Дополнительно можно воспользоваться вкладками «Условия» и «Параметры». Однако использовать их в данном примере необязательно, поэтому они рассматриваться не будут.
Отключение Планировщика задач в Windows 10
Планировщик – это отдельная служба, которая потребляет ресурсы системы, но даже если он вам не нужен в данный момент, то отключать его не следует. Всё дело в том, что в него могут быть по умолчанию записаны некоторые задачи, необходимые для корректной работы операционной системы. Однако можно отключать или вовсе удалять те задачи, которые вы создали самостоятельно. Делается это по следующей инструкции:
- В интерфейсе Планировщика выберите ту задачу, которую хотели бы отключить. Её нужно выделить при помощи клика левой кнопкой мыши.
- Теперь в правой части окна обратите внимание на колонку «Действие». Там нужно выбрать вариант «Отключить» или «Удалить».
Что делать, если Планировщик не работает
Иногда бывает так, что пользователю либо вообще не удаётся запустить Планировщик (бывает крайне редко), либо Планировщик не запускается в автоматическом порядке вместе с операционной системой. Это чревато сбоями в работе операционной системы. Попробуйте исправить неполадки в запуске при помощи данной инструкции:
- Откройте строку «Выполнить», воспользовавшись комбинацией Win+R.
- Пропишите в ней команду:
services.mscДля применения нажмите Enter или «Ок».
- Откроется окно, где представлены все службы на компьютере. Здесь нужно найти службу «Планировщик задач». Кликните по ней правой кнопкой мыши, чтобы появилось контекстное меню. В нём выберите вариант «Свойства».
- Напротив поля «Тип запуска» установите значение «Автоматический».
- Нажмите на кнопку «Применить» и «Ок».
- Перезагрузите компьютер.
Если предложенная выше инструкция не сработала, то это значит, что нужно внести некоторые корректировки в реестр:
- Откройте редактор реестра. Это можно сделать через строку «Выполнить», которая вызывается сочетанием клавиш Win+R. В неё пропишите команду:
regeditи нажмите Enter или «Ок». - Воспользовавшись специальной строкой, расположенной в верхней части окна реестра, перейдите по этому адресу:
HKEY_LOCAL_MACHINE\SYSTEM\CurrentControlSet\Services\ScheduleЕго просто нужно вставить в строку и нажать на Enter для перехода.
- Откроется нужная папка, где требуется найти и открыть при помощи двойного клика левой кнопкой мыши файл Start или Start DWORD.
- Появится окно с редактированием параметров файла. Здесь нужно вписать в строку «Значение» цифру 4.
- Затем нажмите на «Да» и закройте реестр.
- Перезагрузите компьютер, чтобы изменения вступили в силу.
Теперь вы знаете как взаимодействовать с Планировщиком задач в Windows 10. Данная программа необходима как для стабильной работы самой операционной системы, так и для упрощения взаимодействия пользователя с операционной системой.
Содержание
- Открытие «Планировщика заданий» в Виндовс 10
- Способ 1: Поиск по системе
- Способ 2: Функция «Выполнить»
- Способ 3: Стартовое меню «Пуск»
- Способ 4: «Управление компьютером»
- Способ 5: «Панель управления»
- Способ 6: Исполняемый файл
- Создание ярлыка для быстрого запуска
- Заключение
- Вопросы и ответы
«Планировщик заданий» — важный компонент Windows, предоставляющий возможность настройки и автоматизации действий при определенных событиях, происходящих в среде операционной системы. Существует довольно много вариантов его использования, но сегодня мы расскажем немного о другом – о способах запуска данного инструмента.
Несмотря широкие возможности автоматизации и упрощения работы с ПК, которые предоставляет «Планировщик заданий», среднестатистический пользователь не слишком уж часто к нему обращается. И все же многим будет полезно знать обо всех возможных вариантах его открытия.
Способ 1: Поиск по системе
Интегрированную в ОС Windows 10 функцию поиска можно использовать не только по ее прямому назначению, но и для запуска различных программ, в том числе и стандартных, коим является «Планировщик заданий».
- Вызовите окно поиска, нажав по его значку на панели задач или воспользовавшись клавишами «WIN+S».
- Начните вводить в строку запрос «планировщик заданий», без кавычек.
- Как только увидите интересующий нас компонент в поисковой выдаче, запустите его одинарным кликом левой кнопки мышки (ЛКМ).
Читайте также: Как сделать прозрачную панель задач в Виндовс 10
Способ 2: Функция «Выполнить»
А вот данный элемент системы предназначен как раз-таки для запуска стандартных приложений, для каждого из которых предусмотрена стандартная команда.
- Нажмите «WIN+R» для вызова окна «Выполнить».
- Введите в его поисковую строку следующий запрос:
taskschd.msc - Нажмите «ОК» или «ENTER», что инициирует открытие «Планировщика заданий».

Способ 3: Стартовое меню «Пуск»
В меню «Пуск» можно найти абсолютно любое приложение, установленное на компьютере, а также большинство стандартных для операционной системы программ.
- Откройте «Пуск» и начните листать вниз список представленных в нем элементов.
- Найдите папку «Средства администрирования» и разверните ее.
- Запустите находящийся в этой директории «Планировщик заданий».

Способ 4: «Управление компьютером»
Данный раздел Виндовс 10, как понятно из его названия, предоставляет возможность управления отдельными компонентами операционной системы. Интересующий нас «Планировщик заданий» является его частью.
- Нажмите «WIN+X» на клавиатуре или выполните клик правой кнопкой мышки (ПКМ) по значку стартового меню «Пуск».
- Выберите пункт «Управление компьютером».
- На боковой панели открывшегося окна перейдите к «Планировщику заданий».

Читайте также: Просмотр журнала событий в Windows 10
Способ 5: «Панель управления»
Разработчики Виндовс 10 постепенно переносят все элементы управления в «Параметры», но для запуска «Планировщика» по-прежнему можно воспользоваться «Панелью».
- Вызовите окно «Выполнить», введите в него представленную ниже команду и выполните ее нажатием «ОК» или «ENTER»:
control - Измените режим просмотра на «Мелкие значки», если изначально будет выбран другой, и перейдите к разделу «Администрирование».
- В открывшейся директории найдите «Планировщик заданий» и запустите его.

Читайте также: Как открыть «Панель управления» в Windows 10
Способ 6: Исполняемый файл
Как и любая программа, «Планировщик заданий» имеет свое законное место на системном диске, в котором находится файл для его прямого запуска. Скопируйте представленный ниже путь и перейдите по нему в системном «Проводнике» Виндовс («WIN+E» для запуска).
C:\Windows\System32
Убедитесь, что содержащиеся в папке элементы отсортированы в алфавитном порядке (так будет проще искать) и пролистайте его вниз, пока не найдете приложение с названием taskschd и уже знакомым нам с вами ярлыком. Это и есть «Планировщик заданий».
Есть и еще более быстрый вариант запуска: скопируйте представленный ниже путь в адресную строку «Проводника» и нажмите «ENTER» — это инициирует непосредственное открытие программы.
C:\Windows\System32\taskschd.msc
Читайте также: Как открыть «Проводник» в Windows 10
Создание ярлыка для быстрого запуска
Для обеспечения возможности быстрого вызова «Планировщика заданий» нелишним будет создать его ярлык на Рабочем столе. Делается это следующим образом:
- Выйдите на Рабочий стол и кликните ПКМ по свободному месту.
- В открывшемся контекстном меню поочередно перейдите по пунктам «Создать» — «Ярлык».
- В появившемся окне введите полный путь к файлу «Планировщика», который мы указали в конце предыдущего способа и продублировали ниже, после чего нажмите «Далее».
C:\Windows\System32\taskschd.msc - Задайте создаваемому ярлыку желаемое имя, например, очевидное «Планировщик заданий». Нажмите «Готово» для завершения.
- С этого момента вы сможете запускать данный компонент системы через его ярлык, добавленный на Рабочий стол.
Читайте также: Как создать ярлык «Мой компьютер» на Рабочем столе Виндовс 10
Заключение
На этом мы закончим, ведь теперь вы знаете не только о том, как открыть «Планировщик заданий» в Windows 10, но и как создать ярлык для его быстрого запуска.
Еще статьи по данной теме: