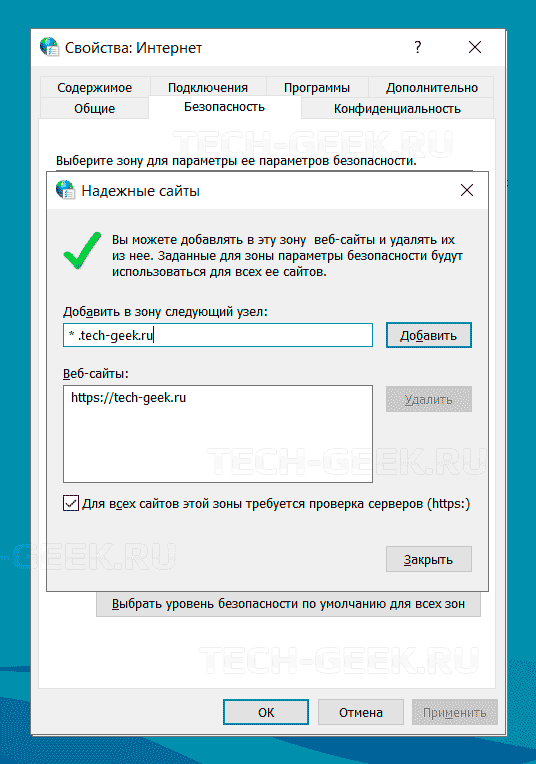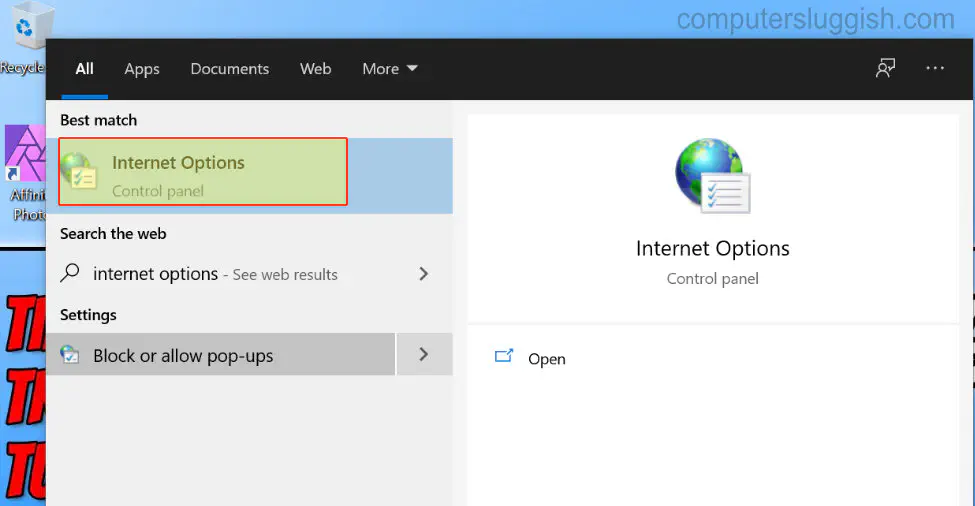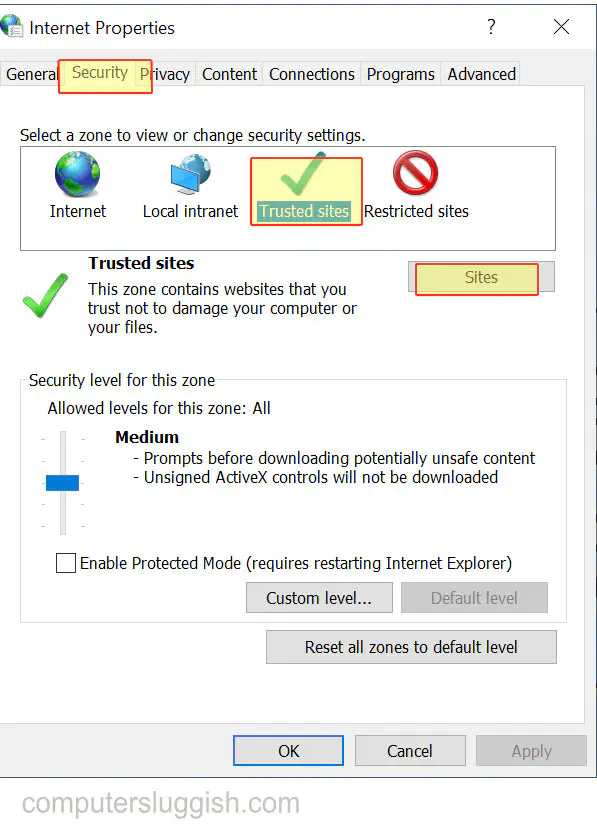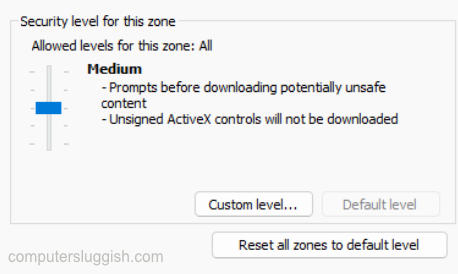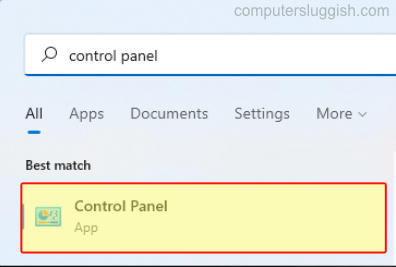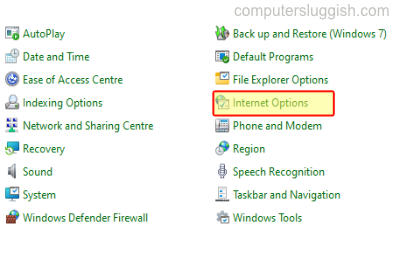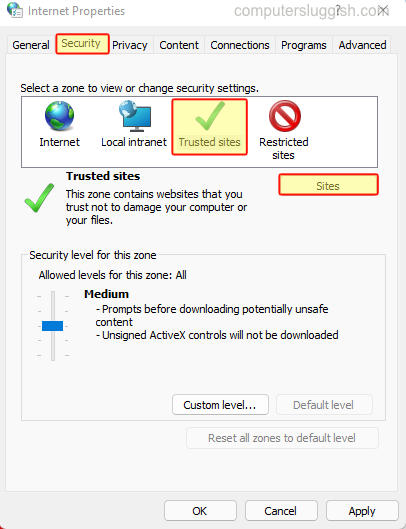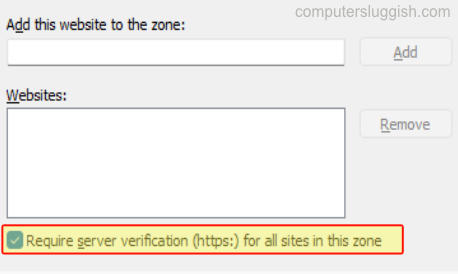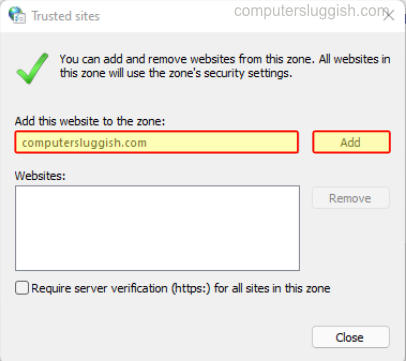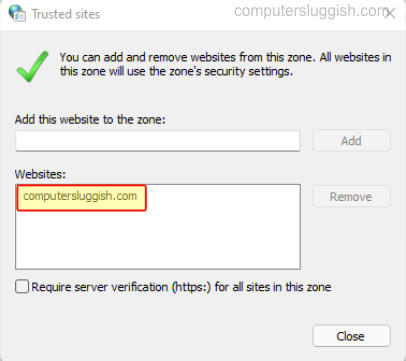Если вы доверяете сайту, но обнаружили, что некоторые функции этого сайта не работают, возможно, из-за настроек высокого уровня безопасности вашего компьютера, вы можете сделать исключение, добавив сайт в список доверенных сайтов. В этой статье показано, как добавить доверенный сайт в Windows 10. Инструкция применима ко всем браузерам, включая новый Microsoft Edge, Google Chrome, Firefox, Internet Explorer и т.д.
Содержание
- Что такое доверенный сайт
- Как добавить доверенный сайт в Windows 10
- Как удалить сайт из списка доверенных сайтов
Что такое доверенный сайт
Опции безопасности Интернета предлагают четыре разных зоны. Эти четыре зоны
- Интернет
- Местный Интранет
- Доверенные сайты
- Ограниченные сайты.
Все эти зоны имеют определенный уровень безопасности для браузера и файлов вашего компьютера.
По умолчанию для зоны Интернета установлено значение «Средний-высокий». Если вы хотите добавить исключение, вы должны добавить сайт в зону надежных сайтов, чтобы ваш компьютер мог доверять сайту и перезаписывать все остальные параметры зоны безопасности.
РЕКОМЕНДУЕМ:
Как найти похожие сайты
Чтобы добавить доверенный сайт в Windows 10, необходимо выполнить следующие действия:
- Откройте Свойства браузера
- Зайдите в Безопасность —> Доверенные сайты
- Нажмите кнопку Сайты
- Введите URL-адрес веб-сайта в списке и нажмите кнопку «Добавить».
Давайте посмотрим на процедуру более подробно.
Найдите «Свойства браузера» в поле поиска на панели задач и щелкните результат. Откроется окно «Свойства интернет».
После открытия необходимо перейти на вкладку «Безопасность». Затем выберите параметр «Надежные сайты» и нажмите кнопку «Сайты».
Теперь вам нужно ввести URL сайта в поле «Добавить этот сайт в зону». Есть два способа составить список сайтов.
Во-первых, вы можете записать конкретный URL следующим образом:
https://tech-geek.ru
Во-вторых, вы можете вставить что-то вроде этого:
* .tech—geek.ru
Предположим, что на вашем сайте есть несколько поддоменов, и вы хотите добавить их в список доверенных сайтов. Вместо записи каждого субдомена один за другим, вы можете использовать подстановочный знак, как во втором примере.
После этого нажмите кнопку «Закрыть» и «ОК», чтобы сохранить изменения.
Вам не нужно перезагружать компьютер, чтобы применить изменения, и они применяются ко всем установленным браузерам.
РЕКОМЕНДУЕМ:
Как запретить сайтам определять язык операционной системы Windows 10
Как удалить сайт из списка доверенных сайтов
Если вы ошибочно добавили веб-сайт и хотите удалить его из списка надежных сайтов, выполните следующие действия.
- Откройте Свойства интернет.
- Зайдите в «Безопасность» и выберите «Надежные сайты».
- Нажмите кнопку «Сайты».
- Выберите адрес сайта и нажмите «Удалить».
- Сохраните ваши изменения.
Для начала вам нужно открыть одно и то же окно «Свойства интернет» и перейти на вкладку «Безопасность». Здесь вам нужно выбрать зону надежных сайтов и нажать кнопку Сайты, чтобы открыть список.
После этого выберите URL-адрес из списка и нажмите кнопку «Удалить».
Теперь вам нужно сохранить настройки, чтобы применить изменения.
РЕКОМЕНДУЕМ:
Как перенаправить сайт в Windows
Перестаньте спрашивать разрешения при посещении обычного сайта!
Если у вас есть обычный сайт, который вы постоянно посещаете, или вы размещаете свой собственный сайт, вы можете добавить его в список доверенных сайтов.
Содержание
Но помните, что вы должны доверять этому сайту, если собираетесь добавить его в список, иначе он может повредить ваш компьютер или файлы.
Даже если вы добавили сайт в список доверенных сайтов в Microsoft Edge, у вас все еще есть несколько различных уровней безопасности, из которых вы можете выбрать от низкого до высокого.
Чтобы добавить доверенный сайт в веб-браузер Microsoft Edge, выполните следующие действия: 1. Откройте меню Пуск Windows 10 > Введите Параметры Интернета >Откройте Параметры Интернета
- Нажмите на вкладку Безопасность > Нажмите на Доверенные сайты > Сайты > Введите URL доверенного сайта > Нажмите добавить > Нажмите Закрыть
Если вы передумаете или решите, что хотите удалить сайт из доверенных сайтов в Edge в будущем, то вы можете легко сделать это. Узнайте, как это сделать в этом посте здесь .
Посмотрите видеоурок ниже «Как добавить доверенный сайт в Microsoft Edge в Windows 10» , если вы застряли:
YouTube видео: Как добавить доверенный сайт в Microsoft Edge в Windows 10
Вопросы и ответы по теме: “Как добавить доверенный сайт в Microsoft Edge в Windows 10”
Как добавить сайт в доверенные в EDGE?
Сайты повышенной безопасностиУбедитесь, что параметр Усиление безопасности в Интернете включен. В разделе Повышение безопасности в Интернете выберите Управление повышенной безопасностью для сайтов. Выберите Добавить сайт, введите полный URL-адрес, а затем нажмите кнопку Добавить.Сохраненная копия
Как добавить в список доверенных веб сайтов?
**Как изменить настройки для определенного **сайта****1. Откройте Chrome на компьютере.
2. Перейдите на сайт.
3. Слева от веб-адреса нажмите на нужный значок: блокировка ; информация ; предупреждение .
4. Выберите Настройки сайтов.
5. Измените настройки разрешений.
Как добавить сайт в EDGE?
Добавление текущей страницы из адресной панелиВ Microsoft Edge перейдите на веб-сайт, который необходимо добавить в избранное. В адресной панели выберите кнопку Добавить эту страницу в избранное.
Как добавить сайт в исключения EDGE?
В Microsoft Edge выберите Параметры и другие > Параметры > Конфиденциальность, поиск и службы. Убедитесь, что параметру Блокировка отслеживания присвоено значение Вкл. В разделе Блокировка отслеживания выберите Исключения. Выберите Добавить сайт, введите полный URL-адрес, а затем нажмите кнопку Добавить.
Как разрешить доступ к сайту в EDGE?
В правом верхнем углу щелкните центр расширений и в списке параметров выберите “Управление расширениями”. Выберите “Сведения “, показанные под расширением. В разделе “Разрешения” в разделе “Доступ к сайту” добавьте или удалите сайт: Добавить: Справа от разрешенных сайтов нажмите кнопку “Добавить”.
Как добавить в доверенные?
Для добавления узла в доверенную зону необходимо в браузере Internet Explorer открыть “Сервис” →»Свойства обозревателя»→»Безопасность”, или “Пуск”→”Панель управления”→”Свойства обозревателя”→”Безопасность”. На вкладке “Безопасность” необходимо выбрать зону “Надежные узлы”, затем нажать на кнопку “Узлы”.
Посмотрите наши последние сообщения: * Как удалить Messenger в Windows 10
- Back 4 Blood Улучшение производительности на ПК с Windows 10
- Установка последних драйверов NVIDIA в Windows 11
- Back 4 Blood FIX Connection & Sign In Issues On Windows 10 PC
- Back 4 Blood PC Fix Crashing & Errors Best 7 Methods Windows 10
Download Windows Speedup Tool to fix errors and make PC run faster
If you trust a website but find that some of the functionalities of that site are not working, maybe due to the high-security settings of your computer, you can make an exception by adding the site to the Trusted Sites list. This post shows how to add a trusted site in Windows 11/10. This exception is applied to all browsers, including the new Microsoft Edge, Google Chrome, Firefox, etc.
What is a Trusted Site
Internet Security Options offers four different zones. These four zones are-
- Internet
- Local Intranet
- Trusted sites
- Restricted sites.
All these zones have a specific level of security for your computer browser and files.
The default for the Internet zone is Medium-high. If you want to add an exception, you have to add the site to the Trusted sites zone so that your computer can trust the website and overwrite all the other security zone settings.
To add a trusted site in Windows 11/10, you need to follow these steps-
- Open Internet Options
- Go to Security > Trusted sites
- Click Sites button
- Enter the website URL in the list and click the Add button.
Let us see the procedure in a bit more detail.
Search for ‘internet options’ in the Taskbar search box and click the result. This will open the Internet Options window
After opening, you need to switch to the Security tab. Then, click the Trusted sites option and then click the Sites button.
Now you have to enter the website URL in the Add this website to the zone box. There are two ways to list a website.
First, you can write down the specific URL like this:
https://www.thewindowsclub.com
Second, you can paste something like this:
*.thewindowsclub.com
Let’s assume that your desired website has several subdomains, and you want to add all of them to the Trusted sites list. Instead of writing each subdomain one after one, you can use a wildcard entry like the second example.
After that, click the Close and OK buttons to save your change.
You do not need to restart your computer to apply the change, and it applies to all the installed browsers.
Read: How to add Trusted Sites in Chrome, Edge, Firefox
How to remove a website from the Trusted sites list
If you have added a website mistakenly and you want to remove it from the Trusted Sites list, you need to follow these steps-
- Open Internet Options
- Go to Security and select Trusted sites
- Click Sites button
- Select the URL and click Remove
- Save your change.
To get started, you need to open the same Internet Options window and go to the Security tab. You must select Trusted sites zone and click the Sites button to unveil the list.
Then, select a URL from the list, and click the Remove button.
Now you need to save your settings to apply the change.
Read: How to reset Internet Options to default in Windows 11.
Anand Khanse is the Admin of TheWindowsClub.com, a 10-year Microsoft MVP (2006-16) & a Windows Insider MVP (2016-2022). Please read the entire post & the comments first, create a System Restore Point before making any changes to your system & be careful about any 3rd-party offers while installing freeware.
In the Microsoft Edge browser, you can easily add a trusted site on your Windows 11 PC or laptop. So if you often visit a website that you trust or perhaps you have your own website which you trust, then you can add them to Edge’s trusted site list which will stop Edge from asking for permissions every time you visit these websites.
In this guide, we will be taking a look at how you can add a trusted site to Edge in Windows 11, and don’t worry it’s not too difficult to do. However, it’s important that you do trust the website that you add as Edge will no longer block the site that’s added.
This is the same method as adding a trusted site to Edge in Windows 10, as it is done within the Windows Internet Options.
Table Of Contents
What Is A Trusted Website?
As I said above a trusted website is a site that you trust and know will not harm or damage your Windows 11 system or files. You should not add a website to the exceptions list if you do not fully trust it, as you will be granting that site full trust within Edge.
Why Add Trusted Sites To Microsoft Edge?
If you often visit a website and you constantly have to approve permissions or certain parts on that site are being blocked, then adding it to the trusted site list in Edge should resolve these problems. The website will no longer be restricted as much by Edges security and there will be fewer safeguards.
Can You Change Security Level Of Trusted Sites In Edge?
When you are adding a website you can also choose the security level for your trusted sites in Windows 11 and these are:
- High
- Medium-high
- Medium
- Medium-low
- Low
When selecting a security level for this zone you will see what’s blocked or allowed in the description next to the slider (see screenshot below).
You just need to drag the slider up or down to your chosen security level.
Below are the steps to add trusted sites in Windows 11 to Microsoft Edge.
1. Open the start menu and search for and open Control Panel
2. Change the “View by” to Small Icons
3. Click on Internet Options
4. Now select the Security tab and click on Trusted sites > Then select Sites
5. When typing in the URL of your chosen site you will have to make sure you put the HTTPS prefix in if you have the box ticked at the bottom that says “Require server verification (https:) for all sites in this zone“
6. Type in the URL of the website then click Add
7. You will then see your website in the websites list below
Can you add trusted sites to Edge on mobile?
As you can see we can easily add trusted sites in Edge on Windows 11, but unfortunately at the time of writing this guide, we do not have the option to add a trusted site to Edge on an Android mobile or Apple mobile. I personally would like to see this feature become available in the near future but we will have to wait and see.
There you have it that’s how you can add trusted sites to Microsoft Edge in Windows 11. As I said above, just be very careful on the sites you add as you will be trusting the website to not damage your computer or the files you have on it.
If you found this guide helpful then I am sure you would like our other Windows 11 guides.
Check out our YouTube video here on How to add Trusted Sites In Windows 11 to Edge if you are getting stuck.
Check out our latest guides:
Довольно часто в режиме повышенной безопасности Internet Explorer может не отображать некоторые сайты. Это объясняется тем, что некоторое содержимое веб-станицы блокируется, так как браузер не может удостовериться в надежности Интернет-ресурса. В таких случаях для корректной работы с сайтом, необходимо его добавить в перечень надежных сайтов.
Добавление веб-ресурса в список надежных узлов в браузере Internet Explorer — тема данной статьи.
- Откройте Internet Explorer 11
- Перейдите на сайт, который Вы хотите добавить в список надежных узлов
- В правом верхнем углу браузера нажмите иконку Сервис в виде шестерни (или комбинацию клавиш Alt+X), а потом в меню, которое откроется, выберите пункт Свойства браузера
- В окне Свойства браузера нужно перейти на вкладку Безопасность
- В блоке выбора зоны для параметров безопасности нажмите на иконку Надежные сайты, а потом кнопку Сайты
- Далее в окне Надежные сайты в поле добавления зоны узла будет отображаться адрес поточного сайта, который будет добавлен в список надежных узлов. Удостоверьтесь, что это именно тот сайт, которой нужно добавить и нажмите кнопку Добавить
- Если сайт успешно добавлен в список надежных узлов, то в он будет отображаться в блоке Веб-сайты
- Нажмите кнопку Закрыть, а потом кнопку ОК
Такие простые действия помогут добавить безопасный веб-сайт в надежные узлы и полноценно использовать его контент и данные.
Еще статьи по данной теме: