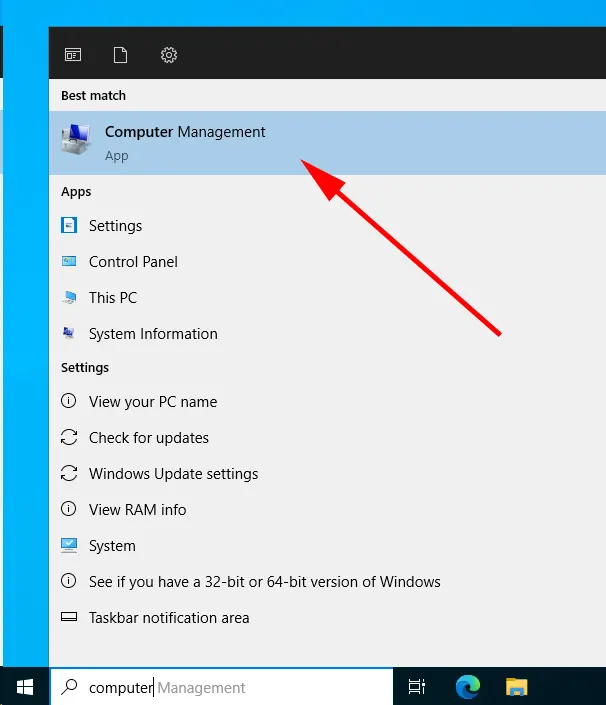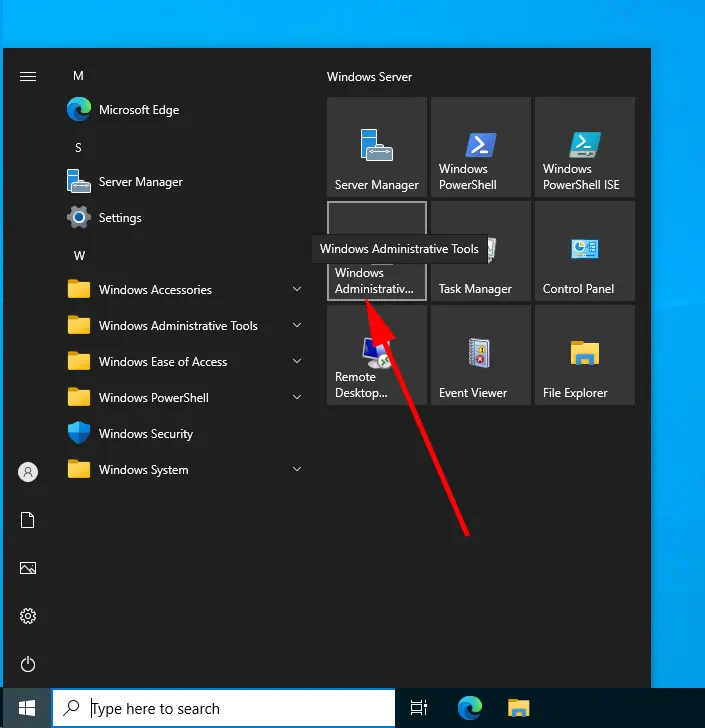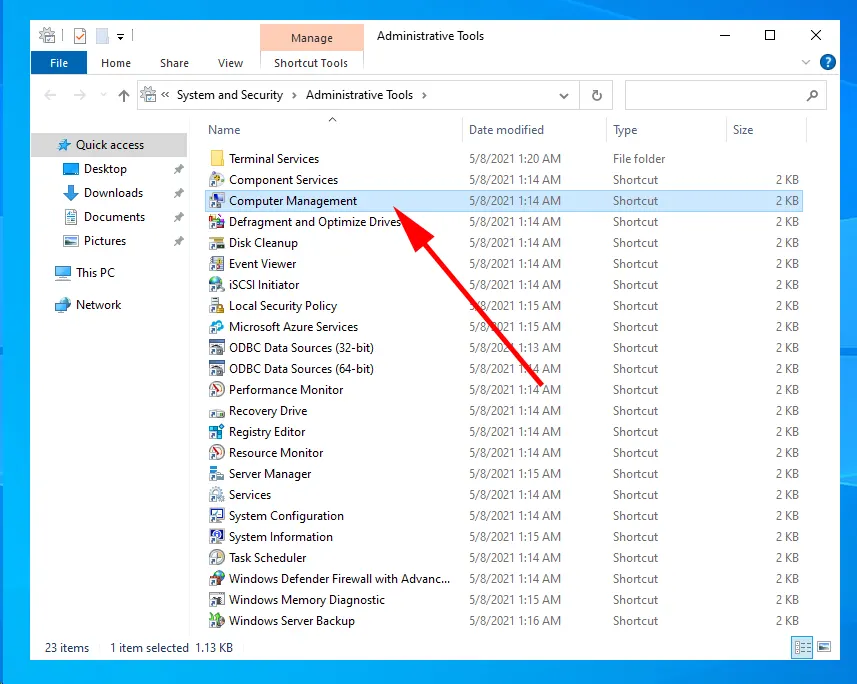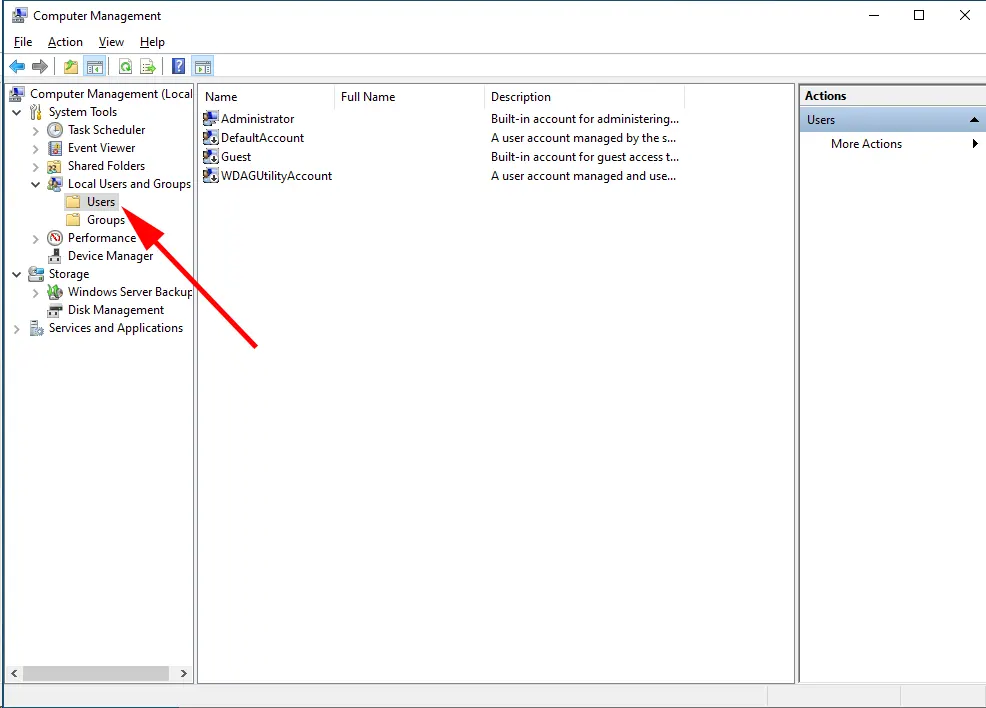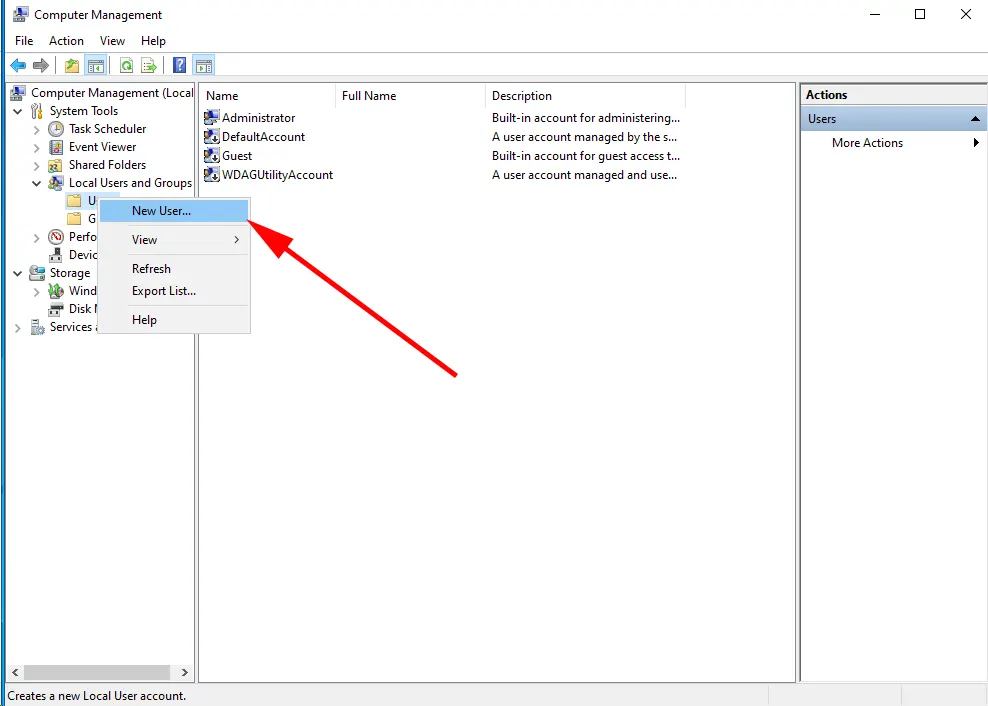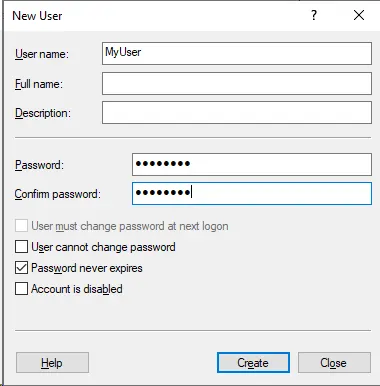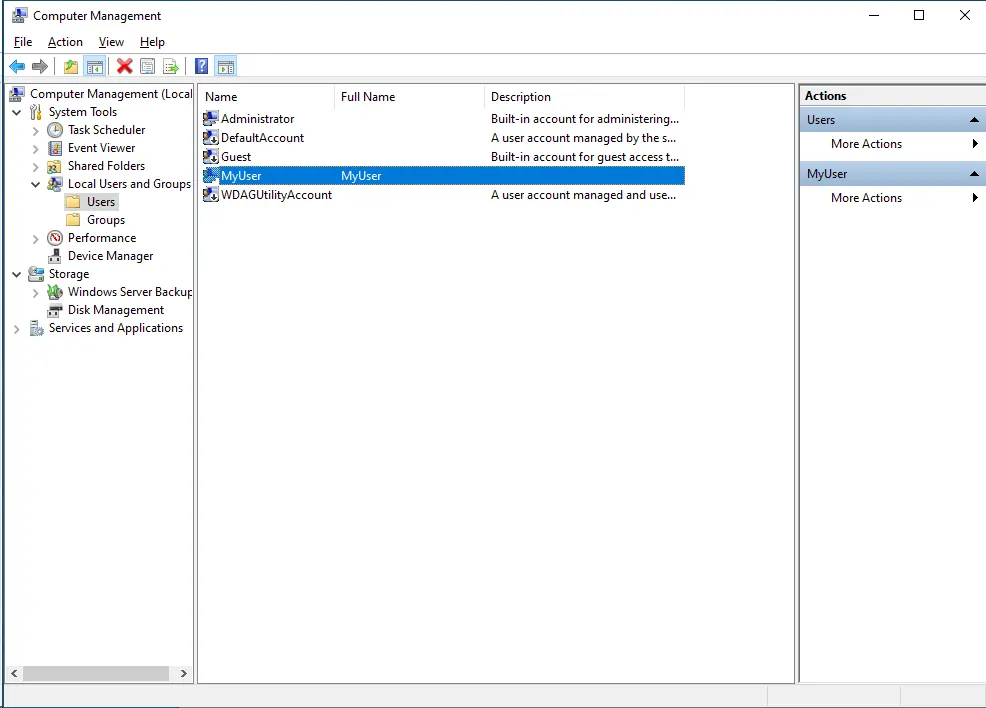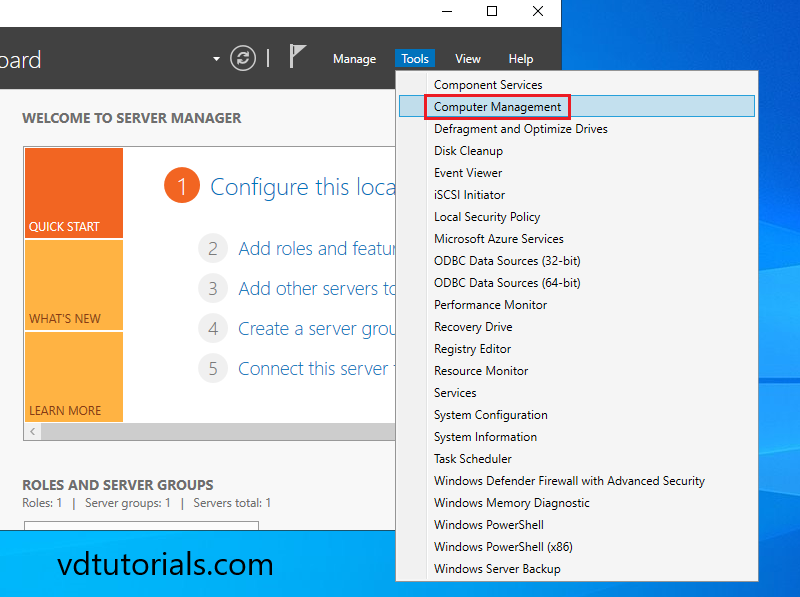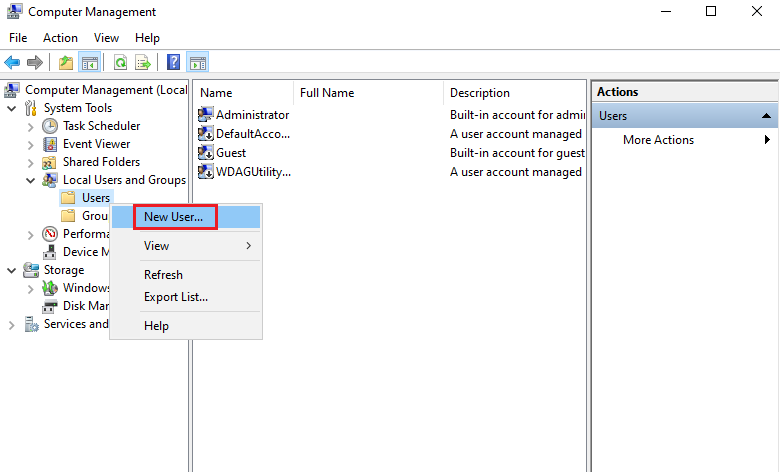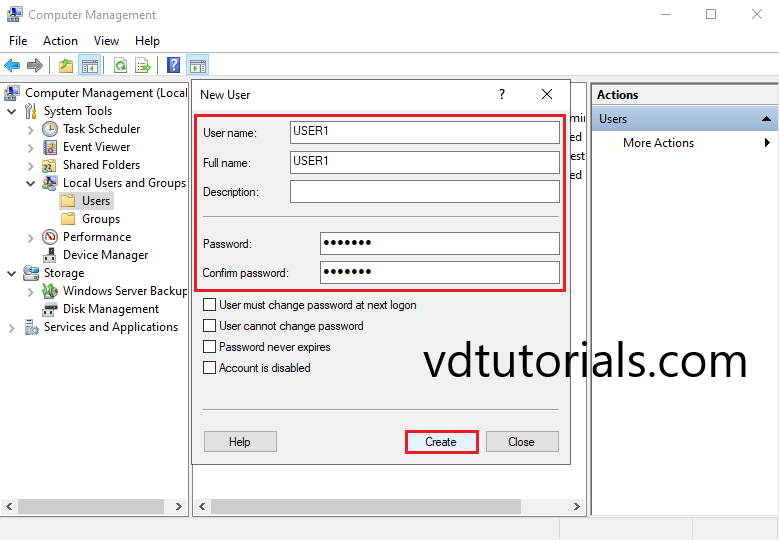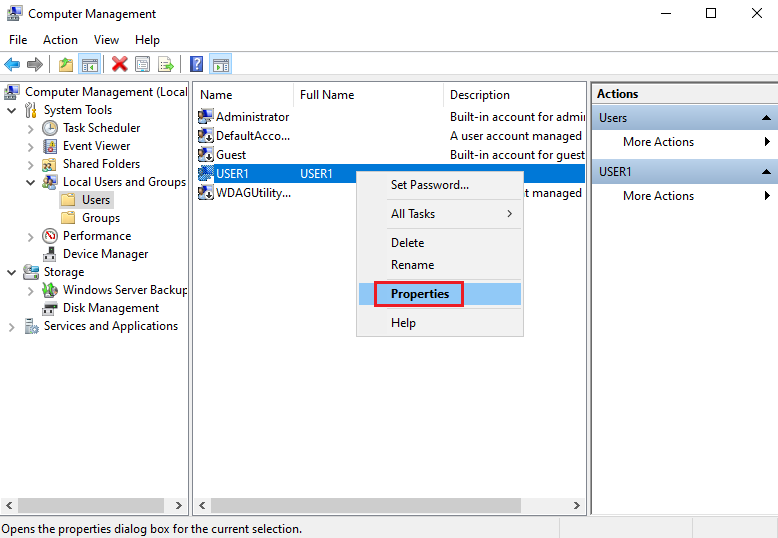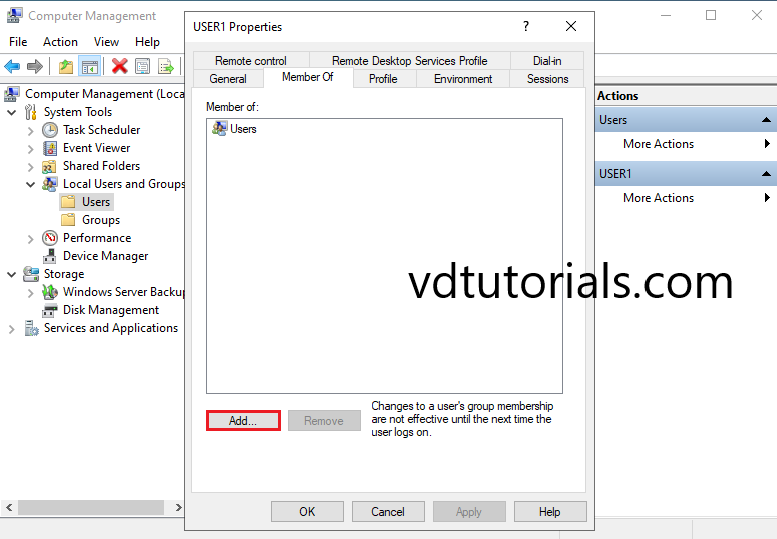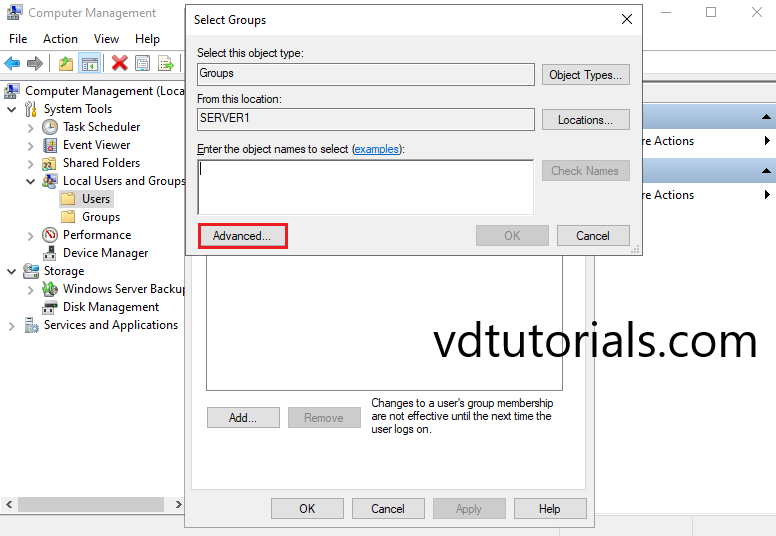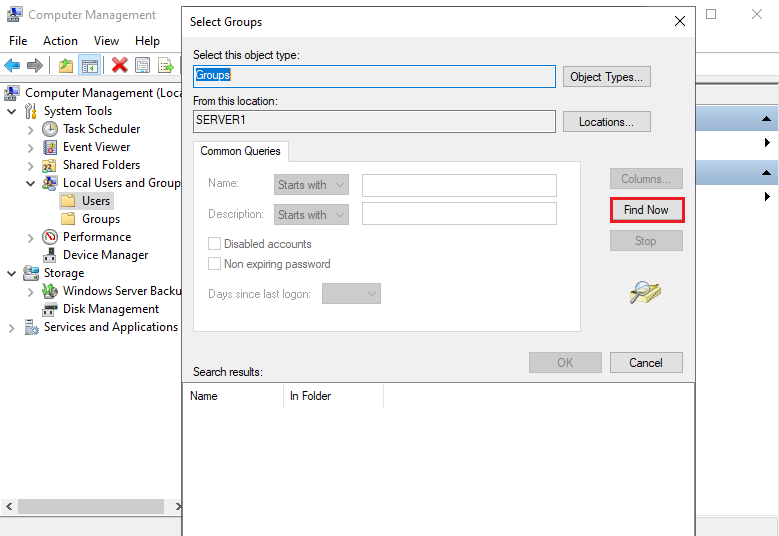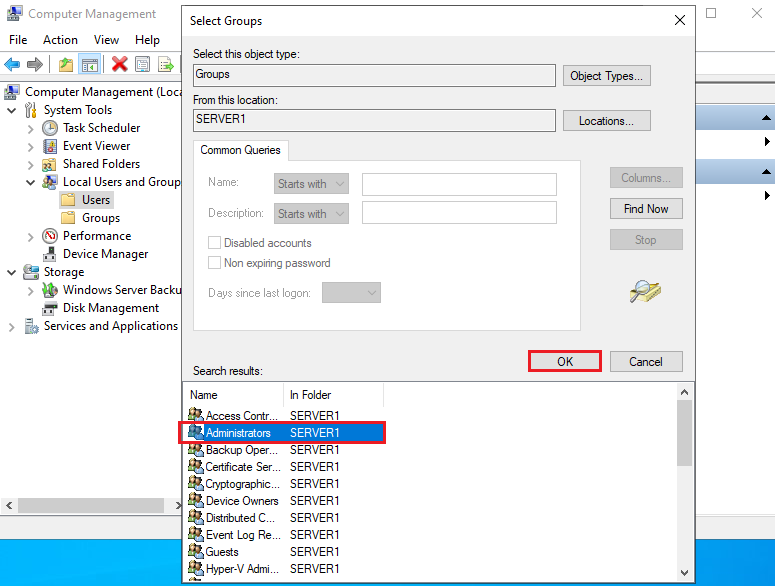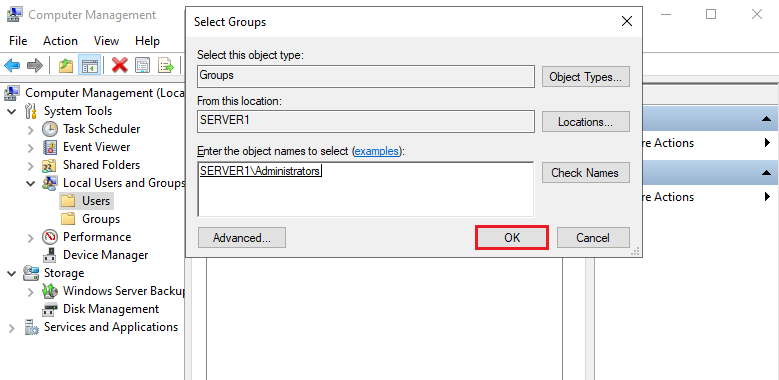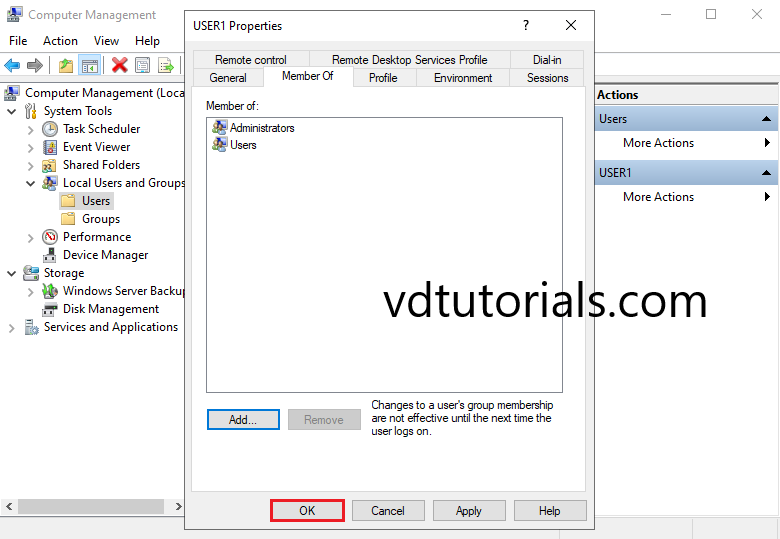Для быстрого и удобного создания нового пользователя в Windows Server 2022 и 2019 мы рекомендуем использовать стандартный инструмент “Computer Management”. Он удобен простотой в использовании и очень полезным функционалом, который даёт возможность быстро произвести настройки компьютера без выполнения лишних операций и переходов.
Давайте же посмотрим, как добавить пользователя в Windows Server 2022 и 2019.
Есть два быстрых варианта запуска «Computer Management»:
1. Нажмите на Start и начните писать в поиске «Computer Management». После того как вам будет показано результат – запускайте программу.
Нажмите на Start и откройте меню «Windows Administrative Tools».
В новом окне нажмите и запустите «Computer Management».
Перейдите в раздел Computer Management -> System Tools -> Local Users and Groups -> Users.
Нажмите правой кнопкой по каталогу Users и выберите New user
В новом окне вам нужно обязательно заполнить поля User Name, Password, Confirm Password.
Вы также можете задать различные параметры пользователя, установив или сняв флажки в следующих опциях:
- Пользователь должен менять пароль при следующем входе в систему: Эта опция полезна, если вы сгенерировали пароль для пользователя.
- Пользователь не может изменить пароль: Включение этой опции не позволяет пользователю изменить свой пароль.
- Password never expires: Если вы хотите, чтобы срок действия пароля никогда не истекал, отметьте эту опцию (не рекомендуется по соображениям безопасности).
- Учетная запись отключена: Если вы не хотите сразу включать учетную запись, то можете отметить эту опцию.
Для завершения создания пользователя с нашим набором опций, нажмите на Create и после того, как поля станут пустыми, нажмите на Close.
Новый пользователь добавлен в систему и готов к работе!
В этой статье мы рассмотрели, как можно добавить юзера в Windows Server 2022 и 2019 и сделали это на практике. Мы надеемся, что данная статья будет полезна Вам в работе и позволит более детально настраивать Ваш сервер.
https://finerdp.com/ru/rdp-server
Используете другую ОС?
Выберите нужную версию или дистрибутив.
В обязанности системного администратора помимо всего прочего входит и добавление нового пользователя, а также назначение ему определенных прав. Рассмотрим как это сделать в операционных системах семейства Microsoft Windows Server. Данный способ универсален для большинства существующих версий данной ОС. Возможны некоторые фразеологические отличия.
В меню Пуск, выбираем Администрирование (“Средства администрирования” в Windows Server 2016).
В новом окне двойным кликом мыши открываем “Управление компьютером”.
В левой части открывшегося окна раскрываем ветку “Локальные пользователи и группы” и открываем папку Пользователи. В основной части окна, кликаем правой кнопкой мыши по свободному месту и в контекстном меню выбираем “Новый пользователь”.
В новом окне вводим логин пользователя, пароль и подтверждение пароля. Для полноты понимания какому пользователю принадлежит учетная запись, а также чтобы у коллег не возникало вопросов рекомендуется заполнять поля “Полное имя” и “Описание”.
Для повышения безопасности рекомендуется установить галку “Требовать смены пароля при следующем входе в систему” только в том случае, если вы используете один и тот же пароль для всех создаваемых учетных записей.
Отключение учетной записи допустимо, например, если пользователь только заступает в должность.
Кликаем по кнопке Создать.
Учетная запись создана. Перейдем к ее настройке. Для этого все в том же окне “Управление компьютером” кликаем по учетной записи правой кнопкой мыши. В контекстном меню выбираем Свойства.
Настройки учетной записи пользователя, для удобства, представлены на нескольких вкладках.
Общие — управляет базовыми параметрами учетной записи.
Членство в группах — позволяет задать пользователю членство в группах.
Профиль — на этой вкладке определяется расположение пользовательского домашнего каталога, путь к профилю пользователя, а также сценарий для входа.
Среда — дает возможность назначить запуск определенной программы при входе в систему, а также разрешает подключение жестких дисков, принтеров и выбор принтера по умолчанию при входе.
Сеансы — позволяет накладывать ограничения на общую длительность сеанса, на время бездействия и многое другое.
Профиль служб удаленных рабочих столов — задает профиль пользователя, который будет загружен при входе на сервер средствами удаленного рабочего стола.
Входящие звонки — определяет параметры сетевых соединений, а также их права.
Рассмотрим делегирование прав пользователю на доступ к удаленному рабочему столу.
Выбираем вкладку Членство в группах и кликаем по кнопке Добавить.
В открывшемся окне кликаем по кнопке Дополнительно. Затем в новом окне кликаем по кнопке Поиск. Внизу окна отобразятся все доступные группы. Выбираем Пользователи удаленного рабочего стола двойным кликом или одиночным с последующим нажатием на кнопку ОК.
Окно Выбор: “Группы” изменит внешний вид. Нажимаем кнопку ОК.
Теперь под учетными данными этого пользователя можно подключиться к серверу.
Аverage rating : 3.7
Оценок: 3
220140
Минск
ул. Домбровская, д. 9
+375 (173) 88-72-49
700
300
ООО «ИТГЛОБАЛКОМ БЕЛ»
220140
Минск
ул. Домбровская, д. 9
+375 (173) 88-72-49
700
300
ООО «ИТГЛОБАЛКОМ БЕЛ»
700
300
This step by step tutorial covers how to Create a Local User and Addition of user to the Administrator group on Windows Server 2022.
Table of Contents
- Create Local User
- Addition of user to Administrator group
Demo environment
- Computer Name: SERVER1
- Operating System: Windows Server 2022 Datacenter
- IP Address: 192.168.0.2
Related tutorial
- Install Windows Server 2022
1. Open the Server Manager dashboard click Tools and select Computer Management.
2. Right click on Users and click New User.
3. Enter User Name & Password for a new user and click Create.
The user has been created. This user doesn’t have administrative privileges.
Addition of user to Administrator group
1. To set administrative privilege to the new user, Right click on the user, and click Properties.
2. Move to the Member of tab and click Add.
3. Click Advanced.
4. Click Find Now.
5. Select the Administrators group.
6. Make sure the Administrators group is added to the list and click OK.
7. Click OK.
administrative privilege has been added to the new user.
После установки Windows Server на VDS вам доступна только одна учётная запись — Administrator. Однако во многих случаях сервер нужен для работы нескольких человек — причём одновременной. В таких случаях в систему необходимо добавлять дополнительных пользователей — при условии, что у вас уже настроен терминальный сервер и подключено требуемое количество RDP-лицензий.
- Добавление учётной записи в Windows Server 2016
- Добавление учётной записи в Windows Server 2019
- Зачем нужны RDP-лицензии и где их взять
Для начала подключитесь к вашему серверу по RDP под пользователем Administrator. Если сервер только приобретён, для удобства работы можно сразу включить русский язык в настройках:
- Как добавить русский язык в Windows Server 2016
- Как добавить русский язык в Windows Server 2019
Добавление учётной записи в Windows Server 2016
В Windows Server 2016 в панель управления можно перейти из контекстного меню при клике правой кнопкой мыши по меню «Пуск»:


В панели управления в разделе «Учётные записи пользователей» нажмите «Изменение типа учётной записи». Откроется список пользователей вашего сервера. Здесь выберите опцию «Добавить учётную запись пользователя»:

Запустится мастер создания пользователей. Введите логин, пароль, подтверждение пароля, подсказку и нажмите «Далее».

Система добавит новую учётную запись и отобразит её данные — имя и уровень прав. Для завершения настройки нажмите «Готово»:

После этого в списке пользователей появится новая учётная запись.

При необходимости вы можете изменить тип созданного пользователя — дать ему права администратора. Для этого кликните на карточку учётной записи — откроется окно настройки:

В меню слева выберите «Изменение типа учётной записи» — система предложит настроить уровень доступа:

Укажите требуемый уровень прав и нажмите «Изменение типа учётной записи» для вступления настроек в силу.
На этом процесс создания пользователя на Windows Server 2016 завершён. Чтобы новый пользователь мог подключиться к серверу по RDP, ему потребуются следующие данные:
- IP-адрес вашего сервера / домен;
- логин пользователя;
- пароль пользователя.
Добавление учётной записи в Windows Server 2019
Алгоритм создания пользователей на Windows Server 2019 немного отличается. После подключения к серверу откройте меню «Пуск» и перейдите в раздел «Параметры».

В панели управления выберите раздел «Учётные записи».

Система перенаправит вас на страницу с данными текущего пользователя. В меню слева перейдите в раздел «Другие пользователи» и нажмите «Добавить пользователя для этого компьютера»


Запустится оснастка настройки локальных пользователей и групп. Выберите раздел «Пользователи» и в блоке «Действия» в соответствующем подразделе справа перейдите в меню «Дополнительные действия» — «Новый пользователь...»:

Система предложит ввести данные нового пользователя: логин, имя для отображения в системе, описание и пароль с подтверждением. После заполнения данных нажмите «Создать». Поля в форме сбросятся к пустому состоянию — при отсутствии ошибок это означает, что новый пользователь успешно добавлен.

После добавления нужного количества пользователей нажмите «Закрыть» — вы вернётесь к списку пользователей, где появятся созданные учётные записи.

По умолчанию новые учётные записи создаются со стандартным уровнем прав. Если вы хотите предоставить новому пользователю права администратора, вернитесь в Параметры — Учётные записи — Другие пользователи. Выберите созданного пользователя и нажмите «Изменить тип учётной записи».

В окне настройки выберите в списке «Тип учётной записи» уровень прав и нажмите «ОК».

На этом процесс добавления пользователя завершён. Чтобы новый пользователь мог подключиться к серверу по RDP, ему потребуются следующие данные:
- IP-адрес вашего сервера / домен;
- логин пользователя;
- пароль пользователя.
Зачем нужны RDP-лицензии и где их взять
По умолчанию в Windows Server одновременно могут работать только два пользователя уровня Administrator. Для совместной работы большего числа пользователей к серверу нужно подключить RDP-лицензии — по одной на каждого дополнительного пользователя. Их можно приобрести в Личном кабинете: для этого откройте раздел Товары — Виртуальные серверы, выберите ваш сервер в списке, сверху «Изменить».

В списке настроек услуги в блоке «Дополнительно» измените значение поля «Количество RDP-лицензий» и нажмите «В корзину». Стоимость одной RDP-лицензии составляет 430 ₽ в месяц. После активации лицензия включается в стоимость сервера и автоматически продлевается вместе с ним.

После оплаты в течение получаса к серверу подключится наш системный администратор для активации лицензий и настройки терминального сервера.
Этот материал был полезен?
Whenever a new server administrator or user comes on board, you need to get him a new user account to let them join the network and start his/her job. In the following article, I will create a new user account by the name of Ali Hasnain using Server Manager and PowerShell. By the end of this article, I hope you can easily add a new user to Windows Server 2022.
Related: Download Windows Server 2022 ISO File for Free
You can add a new user account on Windows Server either through PowerShell or Server Manager.
How to add a new user using Server Manager?
To add a new user via the Server Manager, follow the steps below:
- Open the Server Manager (You can search it in the Search Box or open it from the Start Menu)
- Click on the Tools on the top right-hand side of the Server Manager Dashboard window. Find, Active Directory Users and Computers from the drop-down menu and click on it.
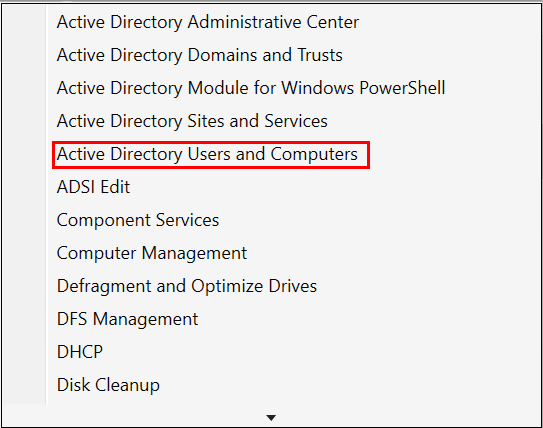
- On the Active Directory Users and Computers window, you will see the domain name on the top left-hand side. Click on the domain name to expand it.
- There are multiple folders (containers) and organizational units. Find the Users container and left-click on it. You will see all the existing users and groups.
- If you right-click on the Users folder, a right-click menu shows up. Then click on the New > Users to add a new user.
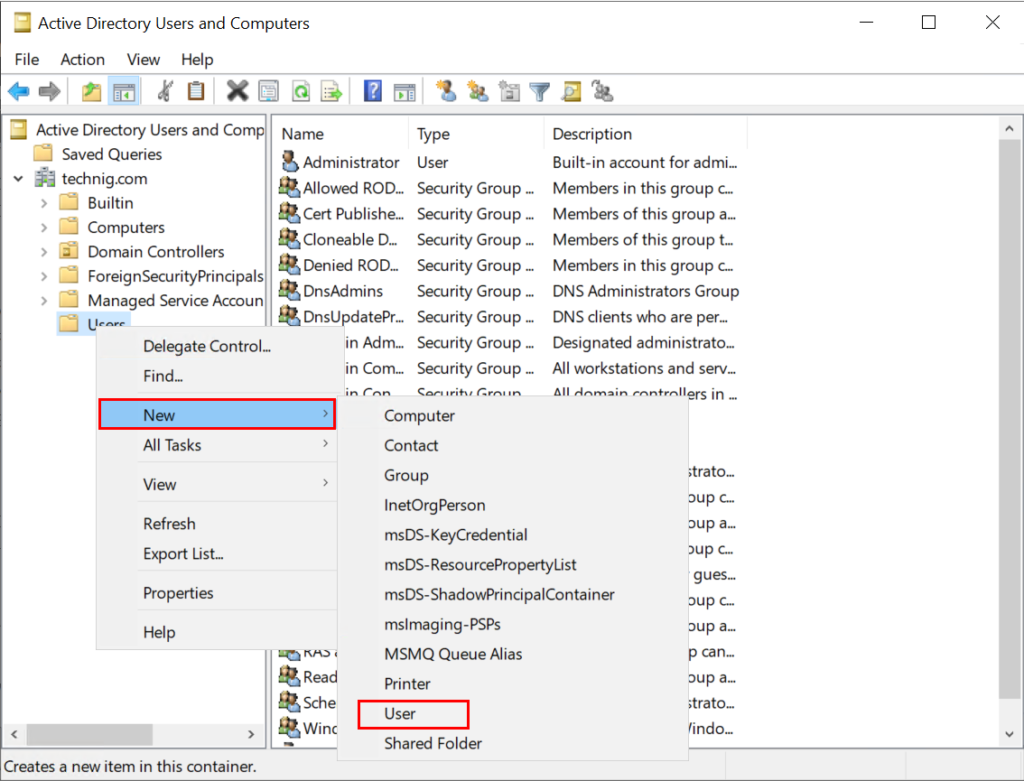
- Fill in the new user’s first name, last name, and user login name in the new dialog box and click next.
- Enter the new password, and confirm it. Moreover, there are four options that you can check or uncheck according to your wish. If you want the user to change the password at the next login, tick the first option. Select the second option if you do not allow the user to change the password. You can read each option’s instructions and act according to your wish.
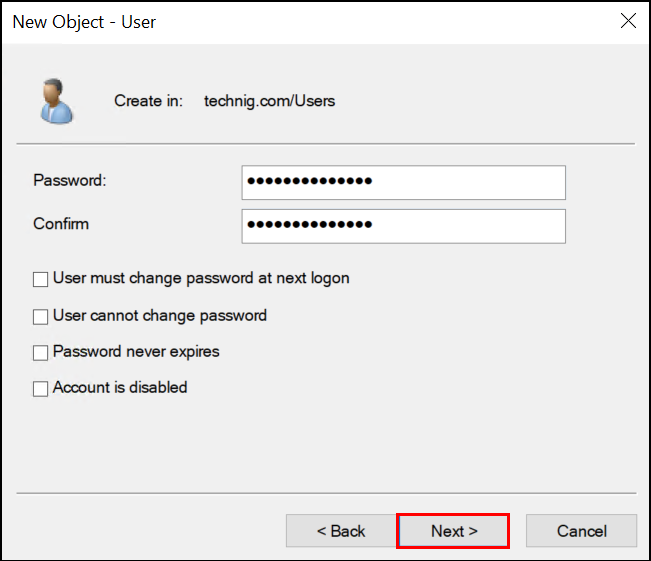
You have created a new user account, go back to the Users container, and see the new user added to the list. If you want to edit the user information, you can double-click on the user and add or change the user information from the user’s properties.
How to create a Local User Account on Windows Server from PowerShell?
The second way to create a user account on Windows Server 2022 is through PowerShell. To do that, you must run PowerShell ISE as an administrator. In the PowerShell window, write the following commands and enter:
New-LocalUser –Name “Name_of_the_User” –NoPassword
The above command creates a new user without a password. Remember to write the new user’s name between the quotation marks. If you want to add more details of the new user, such as full name and description, write the command below:
New-LocalUser –Name "Name_of_The_User" –FullName "Full_Name_of_User" –Description "write the description for the user" –NoPassword.
This command adds a description and full name for the new user. (Write the description and full name between the quotation marks).
If you want to create a new user with a password, first, you must define a variable ($Password Statement) to store the password securely as a secure string. Write the below command and enter. A password box pops up, enter the password and click OK.
$Password = Read-Host –AsSecureString

The $Password statement defines a variable to save the password as a secure string. Now write the command below to create a new user.
New-LocalUser –name “Name_of_User” –Password $Password
Instead of giving a password directly, you may notice that we used the variable name ($password), and this variable name contains the password.
Now you created a user with PowerShell. To see the list of users, write the command below and enter:
Get-LocalUser
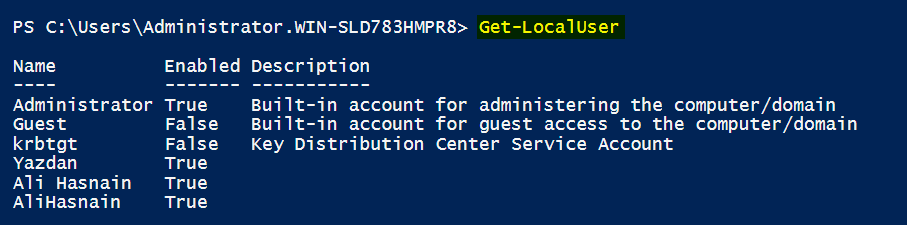
Conclusion
In this article, you have learned to create a new user using the Server Manager and PowerShell. You can now create a new user on your Windows Server system and use that account easily to log into your system.
You may like: How to Disable Server Manager Auto-Launch in Windows Server 2022