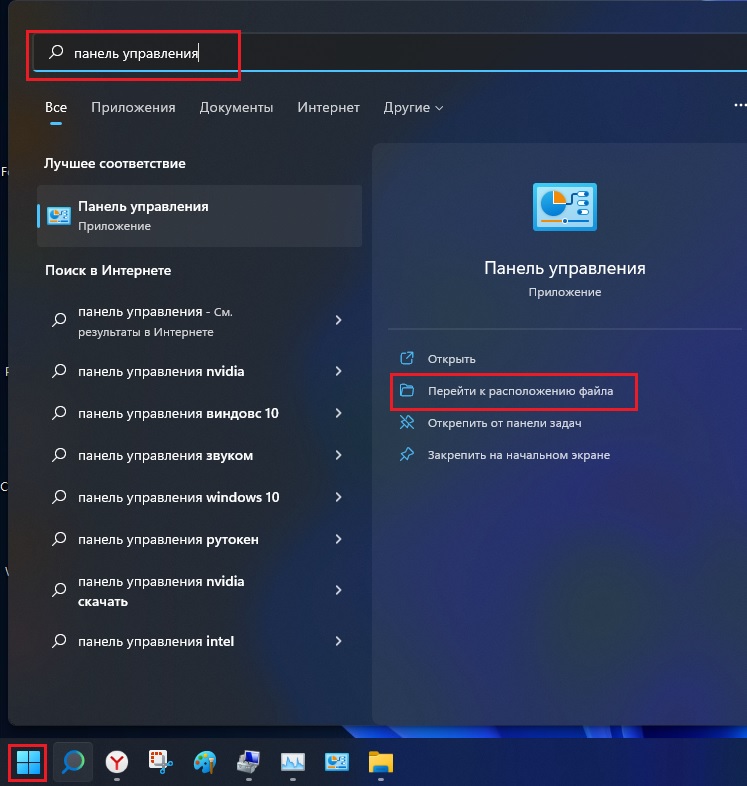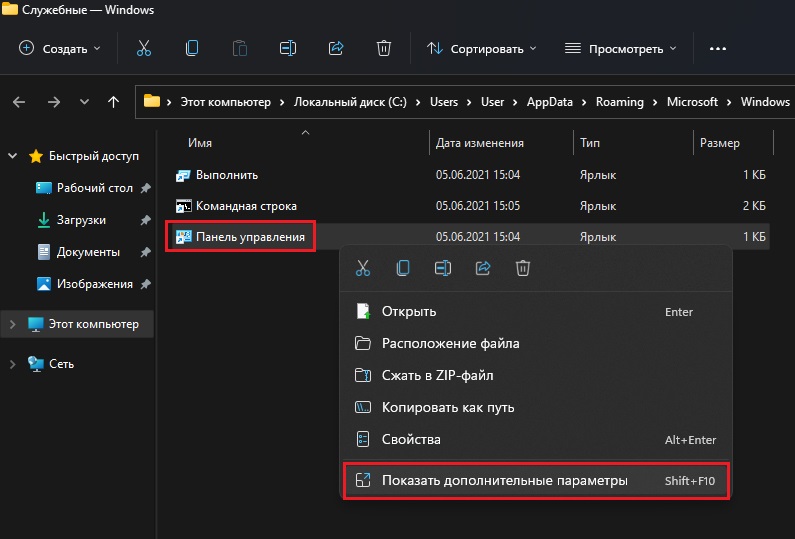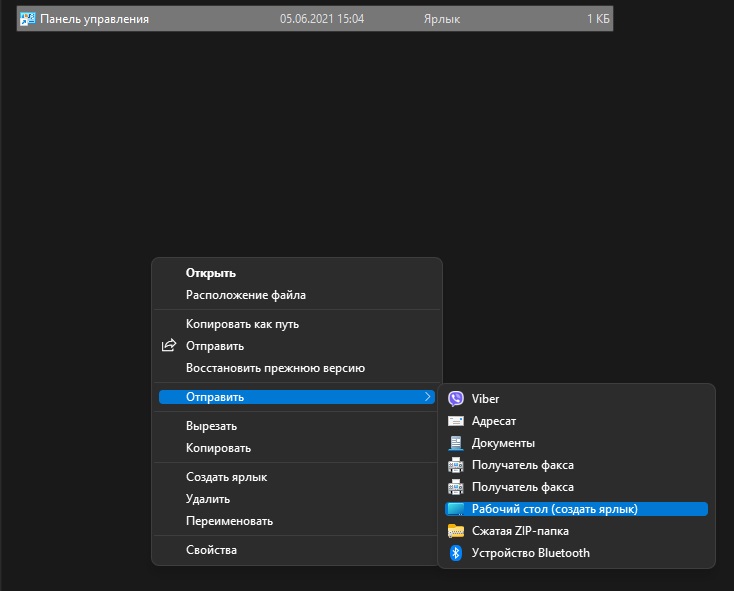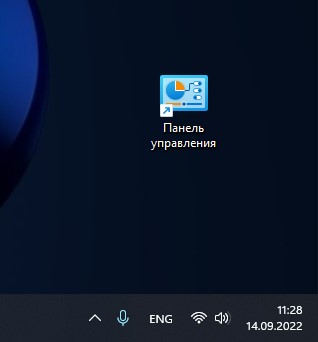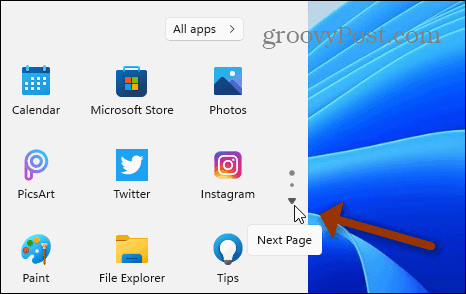порталу COMPLITRA.RU требуется в команду автор статей (возможно постоянное сотрудничество!) — подробнее
обновлено: 2022-10-22
в колонке: в теме: Windows 11
Многие из нас, пользователей, cо времен прежних версий Windows привыкли управлять ПК с помощью панели инструментов, однако, в более свежих версиях Виндовс этот инструмент запрятан так далеко, что не у каждого его получается отыскать. По тексту ниже узнаем в подробностях — как вынести панель управления на рабочий стол в Windows 11
На данный момент, авторы корпорации Microsoft предлагают вместо панели управления работать с утилитой Параметры.
Однако же, большинство пользователей наотрез не желают расставаться с привычным инструментом не только в Windows 10, но и даже в Windows 11…
Что же, сделаем управление компьютером более привычным и удобным:
-
Как добавить панель управления на рабочий стол в Windows 11?
-
создаем ярлык панели управления и выводим его на рабочем столе
Как добавить панель управления на рабочий стол в Windows 11?
На Комплитра уже были статьи касаемые темы Панели управления и в частности о том, как найти панель управления в Windows 10, а нынче пришло время узнать как вынести Ярлык панели управления на рабочий стол для быстрого и удобного запуска инструмента в Windows 11.
вернуться к оглавлению ↑
создаем ярлык панели управления и выводим его на рабочем столе
Открываем меня Пуск (скрин ниже); в поисковом окошке вводим Панель управления.
ОС произведет поиск инструмента и в итоге иконка и ссылка отобразятся в правом окне результатов; также чуть ниже будут предложены варианты действий — нам, как догадываетесь, требуется Перейти к расположению файла. Переходим, кликнув по ссылке…
…нас в итоге перебросит в системную папку (путь:) В этой папке можно отыскать ярлык (или лучше сказать, файл) панели управления. Итак — чтобы отправить ярлык панели управления на Рабочий стол для быстрого запуска, поступаем таким нехитрым образом:
Тюкаем по файлу ПКМ (правой кнопкой мыши), в контекстном меню выбираем Показать дополнительные параметры…
Если ПК не соответствует минимальным требованиям аппаратных возможностей стационарного ПК или же ноутбука — установка будет невозможна. Хотя… есть варианты, например — прочтите эту статью: Google выпустила ChromeOS Flex — операционная система, которая оживит старые ПК с ОС Windows и Mac.
Как вернуться на Windows 10 с Windows 11 — откатиться назад в течение 10 дней?
Как установить Windows 10 на Windows 11 — откатиться назад на десятку
Как проверить совместимость своего ПК с Windows 11. Сможете ли вы обновиться, или установить новую Виндовс 11 ?! решения и пр.
…в дополнительных параметрах требуется Отправить / Рабочий стол (создать ярлык) — показано на картинке ниже:
Данные действия обусловят появление ярлыка Параметров Панели управления на рабочем столе — ярлык панели управления примерно выглядит так:
…или так:
Видео: Конфиденциальность на ноутбуке — НАШЕ ВСЕ ! отключаем на компьютере микрофон, камеру на ноутбуке, ПК — Виндовс
Если что-то не ясно и остались вопросы, делитесь ими в комментариях…
все статьи: COMPLITRA
я — сайт COMPLITRA RU. Буду делиться для вас, надеюсь, полезной информацией… всегда рад сотрудничеству с авторами.
мой сайт
Самое время рассказать о статье в соцсетях, буду признателен… complitra.ru !
рекомендовано лично для вас:

В этом обзоре о создании панелей на рабочем столе в Linkbar — бесплатной программе с открытыми исходным кодом для Windows 11/10 и предыдущих версий системы.
Использование Linkbar
Скачать последнюю версию Linkbar можно с официальной страницы разработчика на GitHub, после чего достаточно распаковать архив в удобное расположение и запустить версию программы с нужной разрядностью.
Создание и настройка панелей в Linkbar состоит из следующих простых шагов:
- При первом запуске будет предложено создать панель для текущего или для всех пользователей компьютера, а также выбрать папку, в которой будут храниться ярлыки.
- По умолчанию будет создана пустая панель вверху экрана. Чтобы добавить ярлыки в неё, вы можете использовать один из следующих способов: перетащить ярлык, папку, файл на панель; создать ярлык в выбранной на первом шаге папке, используя стандартные методы создания ярлыка Windows, нажать правой кнопкой мыши по панели и выбрать пункт «Создать» — «Ярлык».
- Вы можете создавать разделители на панели, а также перетаскивать её в другие расположения — к правой или левой границе экрана.
- Можно создать дополнительные панели через контекстное меню уже имеющейся панели Linkbar, в разделе «Создать».
- Открыв настройки Linkbar вы можете изменить её расположение, цвета, стиль отображения, настроить размер и подписи значков, а также цвет шрифта, автоматическое скрытие панели с рабочего стола.
- Для переименования ярлыка или изменения значка достаточно использовать его контекстное меню в панели и пункты «Переименовать» или «Свойства» — «Ярлык».
В моем тесте всё работает исправно, без заметного использования ресурсов ПК и ошибок. Сама программа проста в использовании и не исключено, что для кого-то из читателей окажется полезной.
Если у вас слишком много приложений для одной панели задач, почему бы не добавить дополнительные панели задач в Windows 11 с помощью Linkbar?
Панель задач является неотъемлемой частью Windows 11 и имеет давнюю историю в предыдущих версиях операционной системы. Панель включает такие знакомые функции, как меню ‘Пуск’, инструмент поиска, File Explorer и кнопки панели виджетов. Вы также можете добавить ярлыки любимых программ на панель задач
Однако панель задач по умолчанию в Windows 11 может содержать только столько ярлыков. Если добавить на нее больше ярлыков, то уменьшится место для свернутых окон. Поэтому добавление еще одной панели задач в Windows 11 будет отличным способом освободить себе еще немного места. И вы можете сделать это с помощью Linkbar
Как загрузить и распаковать Linkbar
Linkbar – это бесплатное приложение, которое позволяет добавить новую панель задач в Windows 11, 10, 8. 1, 7 и Vista. С его помощью можно даже установить несколько новых панелей задач. Затем вы можете добавить множество ярлыков программ на новую панель задач вместо стандартной
Для начала работы:
- Сначала откройте страницу загрузки Linkbar на Softpedia.
- Выберите там опцию Download Now , чтобы сохранить ZIP-архив Linkbar.
- Далее нажмите кнопку панели задач File Explorer, на которой есть значок папки.
- Откройте папку, в которой находится ZIP-файл Linkbar.
- Дважды щелкните ZIP-архив Linkbar, чтобы открыть его.
- Нажмите опцию Извлечь все в File Explorer.
- Нажмите кнопку Browse в окне Extract Compressed (Zipped) Folders и выберите место извлечения.
- Установите флажок Show extracted files when complete , что избавит вас от необходимости вручную открывать извлеченную папку.
- Нажмите на опцию Extract для завершения.
После этого откроется извлеченная папка. Для Linkbar не существует программы установки, поэтому вам не нужно запускать никаких мастеров установки
Читайте также: Как закрепить почти все, что угодно, на панели задач Windows 11
Как добавить новую панель задач Linkbar
Теперь вы можете добавить новую панель задач в Windows 11 с помощью Linkbar. Для этого дважды щелкните Linkbar64 в извлеченной папке Linkbar, чтобы открыть окно, показанное ниже. Альтернативный Linkbar EXE в папке предназначен для 32-битной системной архитектуры
Выберите радиокнопку Только для меня. Нажмите кнопку с точками, чтобы выбрать рабочий каталог для панели задач. Лучше всего выбрать для этого папку пользователя. Затем нажмите кнопку Создать , чтобы добавить пустую новую панель задач, как на снимке ниже
Не забудьте, что вы можете добавить несколько панелей задач после того, как установите первую. Просто дважды щелкните на Linkbar64 еще раз, а затем еще раз, чтобы добавить вторую или третью панель для еще большего пространства для ярлыков. Когда вы добавите несколько панелей задач, они будут складываться в стопку, как показано ниже
Как добавить ярлыки на панель задач
Теперь вы можете добавить множество ярлыков на новую панель задач. Для этого щелкните правой кнопкой мыши панель задач Linkbar и выберите New > Shortcut. В открывшемся окне выберите Browse , чтобы выбрать программу, которую вы хотите добавить
Нажмите кнопку Далее , введите имя ярлыка и нажмите Готово. Щелкните ярлык на панели задач Linkbar, чтобы открыть его программу
Кроме того, можно перетаскивать ярлыки рабочего стола на панель задач Linkbar напрямую. Для этого щелкните левой кнопкой мыши ярлык на рабочем столе и удерживайте левую кнопку мыши. Затем перетащите ярлык на новую панель задач и отпустите левую кнопку мыши
Чтобы удалить элемент с панели задач Linkbar, щелкните ярлык правой кнопкой мыши и выберите Удалить. Выберите Удалить панель ссылок в подменю Панель ссылок если вы хотите стереть всю панель задач. Вы также можете изменить имена ярлыков, выбрав опцию Переименовать в контекстном меню
Читайте также: Как группировать приложения на панели задач в Windows 10 с помощью TaskbarGroups
Как дополнительно настроить панель задач Linkbar
После добавления нескольких ярлыков вы можете проверить дополнительные возможности настройки Linkbar. Щелкните правой кнопкой мыши область панели задач Linkbar и выберите Настройки. Окно настроек панели Linkbar содержит настройки положения панели задач, внешнего вида, ярлыков, разделителей и автоскрытия
Вы можете изменить положение панели задач Linkbar на вкладке Панель. Щелкните там выпадающее меню Положение на экране. Затем выберите вариант Left , Right , Top или Bottom
Если вы хотите изменить цвет панели задач, установите флажок Фон Цвет. Выберите цвет на палитре, нажав на кнопку с точками. Чтобы все изменения вступили в силу, необходимо выбрать Применить
На вкладке Панель также есть опция прозрачности панели задач. Чтобы выбрать его, щелкните раскрывающееся меню Прозрачность. В этом меню выберите Прозрачный
Вы можете разместить больше на панели задач Linkbar, изменив размер ее значка. Для этого выберите вкладку Элементы , показанную ниже. Затем уменьшите значение параметра Размер значка
Панели задач Linkbar предоставляют гораздо больше места для ярлыков
Linkbar – идеальное решение для тех, кому нужно больше места для ярлыков программ. Вместо того чтобы добавлять ярлыки на стандартную панель задач и рабочий стол Windows 11, вы можете добавить их на панель Linkbar. Благодаря многочисленным дополнительным возможностям настройки панель задач Linkbar в некоторых отношениях лучше, чем панель задач Windows по умолчанию

Создание ярлыка панели управления
Еще со времен Windows 10 разработчики из Microsoft пытаются отучить пользователей от панели управления, заменив ее на их взгляд более современным инструментом под названием “Параметры”.
Тем не менее многим настолько привычна панель управления, что они готовы использовать ее для настройки параметров компьютера не только в Windows 10, но и в Windows 11.
В предыдущих статьях мы рассказывали, как найти панель управления в Windows 11, а сегодня мы покажем как ее вынести на рабочий стол для быстрого и удобного доступа.
Создаем ярлык на рабочем столе
Итак, для начала открываем пуск и в верхней строке поиска набираем “Панель управления”.
Ищем панель управления
Далее в правой части отобразится сама панель управления, а под ней несколько вариантов действий, среди которых будет “Перейти к расположению файла”. Жмем по нему.
После этого откроется окно с расположением ссылки на панель управления. Нажимаем по ней правой кнопкой мыши, в контекстном меню выбираем “Показать дополнительные параметры” и среди отобразившихся вариантов выбираем “отправить” -> “Рабочий стол (создать ярлык)”.
Кликаем правой кнопкой мыши
Создаем ярлык
После этого на рабочем столе появится ярлык панели управления ,через который вы сможете быстро переходить к основным настройкам вашего ПК.
Ярлык готов
Если вы недавно выполнили обновление с Win 10 до Win 11, вы можете заметить, что ваша панель задач уже не такая настраиваемая или полезная, как раньше. Старое знакомое меню «Пуск» с его изменяемыми живыми плитками больше недоступно. Окно поиска больше не находится на панели задач, но для доступа к нему необходимо сначала зайти в меню «Пуск», что является дополнительным шагом. (Хотя многие могут считать плюсом тот факт, что Cortana больше не включается автоматически в это поле поиска.)
Еще одна вещь, которую следует отметить, это то, что панель задач теперь постоянно привязана к нижней части экрана, поэтому, если вы хотите, чтобы она была сверху или с любой стороны, вам не повезло.
Панель задач является важным элементом Windows 11 и имеет долгую историю в более ранних версиях ОС. Кнопки меню «Пуск», средства поиска, проводника и панели виджетов находятся на ленте. Вы также можете использовать панель задач для добавления ярлыков к вашим любимым программам.
Панель задач по умолчанию в Windows 11 может содержать только ограниченное количество ярлыков. Места под микроокна будет меньше, если добавить к нему больше ярлыков. В результате добавление второй панели задач в Windows 11 было бы отличным способом освободить место. И Linkbar позволяет вам сделать именно это.
Как получить Linkbar и извлечь его
Linkbar — это бесплатная программа, которая позволяет настраивать панель задач в Windows 11. Вы даже можете использовать ее для создания нескольких новых панелей задач. Затем вместо ярлыка по умолчанию вы можете добавить дополнительные ярлыки программ на новую панель задач.
Начать:
1. Для начала перейдите на страницу загрузки панели ссылок Softpedia.
2. Выберите файл для загрузки. Доступна возможность сохранения ZIP-архива панели ссылок.
3. Затем в проводнике нажмите кнопку на панели задач, на которой отображается значок папки.
4. Откройте папку, в которой находится ZIP-файл панели ссылок.
5. Чтобы открыть ZIP-архив на панели ссылок, дважды щелкните его.
6. В проводнике выберите параметр «Извлечь все».
7. В окне «Извлечение сжатой папки (заархивировано)» нажмите кнопку обзора и выберите место назначения для извлечения.
8. Выберите файл. Установите флажок Показать извлеченные файлы после завершения, чтобы не открывать извлеченную папку вручную.
9. Выберите опцию «Извлечь отделку».
Как создать новую панель задач с панелью ссылок
Панель ссылок в Windows 11 теперь можно использовать для создания новой панели задач. Дважды щелкните Linkbar64, чтобы сделать это. Чтобы открыть окно, показанное ниже, перейдите в извлеченную папку панели ссылок. Linkbar EXE представляет собой замену 32-битной системной архитектуры в папке. Выберите файл Переключатель «Только для меня» Чтобы выбрать рабочий каталог на панели задач, нажмите кнопку с точками. Предпочтительно использовать для этого вашу пользовательскую папку. Затем, как показано на снимке экрана ниже, нажмите кнопку Creates A, чтобы создать новую пустую панель задач.
При настройке первой панели задач имейте в виду, что вы можете добавить более одной. Чтобы добавить вторую или третью панель для большего пространства для быстрого доступа, просто дважды щелкните Linkbar64 еще раз. Когда вы добавляете несколько панелей задач, они складываются, как показано на изображении ниже.
Как добавить ярлыки на панель задач
Теперь на новую панель задач можно добавить несколько ярлыков. Для этого щелкните правой кнопкой мыши на панели задач панели ссылок и выберите « Создать» > «Ярлык» в появившемся меню. Выберите обзор Выберите программное обеспечение, которое вы хотите добавить, в появившемся окне.
Нажмите следующую кнопку, введите имя ярлыка и нажмите «Готово». Чтобы открыть программу, щелкните ярлык на панели ссылок панели задач.
Вы также можете перетаскивать ярлыки на рабочем столе прямо на панель ссылок панели задач. Для этого, удерживая левую кнопку мыши, щелкните левой кнопкой мыши ярлык на рабочем столе. Затем, удерживая левую кнопку мыши, перетащите ярлык на новую панель задач.
Щелкните правой кнопкой мыши ярлык и выберите «Удалить», чтобы удалить его с панели задач панели ссылок. Выберите опцию удаления панели ссылок. Если вы хотите очистить всю панель задач, перейдите в подменю панели ссылок. Вы также можете изменить имена ярлыков, используя параметр переименования файла в контекстном меню.
Как настроить панель ссылок панели задач
После того, как вы добавили несколько ярлыков, вы можете изучить другие варианты настройки панели ссылок. Выберите «Настройки» в контекстном меню панели задач панели ссылок. Положение панели задач, внешний вид, ярлыки, разделители и настройки автоматического скрытия доступны в окне «Настройки панели ссылок».
Вкладка «Панель» позволяет настроить положение панели задач панели ссылок. Поместите палец на позицию экрана. Есть выпадающее меню. Затем выберите «Файл» слева и справа, а также вершину или нижнюю часть выделения.
Чтобы изменить цвет панели задач, установите флажок «Цвет фона». Нажав кнопку точек, вы можете выбрать цвет из палитры. Вам нужно будет выбрать «Выполняется, пока все изменения не вступят в силу» в раскрывающемся меню.
На вкладке «Файл» также есть параметр прозрачности панели задач. Коснитесь раскрывающегося меню «Прозрачность», чтобы выбрать его. В выпадающем меню выберите полупрозрачный.
Изменяя размер значка на панели задач панели ссылок, вы можете вместить в нее больше. Для этого сначала выберите файл. Ниже ссылка на вкладку. Затем уменьшите значение выбора размера значка файла.
Панели задач Linkbar предоставляют вам гораздо больше места для ярлыков.
Любой, кому нужно больше места для ярлыков программ, оценит Linkbar. В Windows 11 вместо добавления ярлыков на панель задач и рабочий стол по умолчанию вы можете добавить их на панель ссылок. В некоторых аспектах панель задач панели ссылок превосходит обычную панель задач Windows благодаря многочисленным параметрам настройки.
Вывод
Вот. Хотя Windows 11 уже внесла в нее несколько изменений, за которыми последовали предыдущие окна. Но по требованию вы можете добавить дополнительную панель задач в Windows 11.
Содержание
- Шаг 1: Отображение элементов по умолчанию
- Шаг 2: Добавление элементов
- Шаг 3: Расположение на экране
- Шаг 4: Изменение цвета
- Шаг 5: Изменение размера
- Шаг 6: Перетаскивание файлов
- Шаг 7: Дополнительные настройки
- Решение возможных проблем
Важно! Обязательным условием для выполнения ряда манипуляций по настройке панели задач (ПЗ) является наличие активации Windows 11. Поэтому прежде, чем переходить к дальнейшим действиям, убедитесь, что установленная на вашем компьютере операционная система соответствует данному требованию, а если это не так, ознакомьтесь с представленными по ссылкам ниже статьями и выполните предложенные в них рекомендации.
Подробнее:
Как поверить активацию Виндовс 11
Как активировать ОС Виндовс 11
Шаг 1: Отображение элементов по умолчанию
По умолчанию на ПЗ, помимо меню «Пуск» и нескольких закрепленных ярлыков, имеются кнопки поиска, представления задач, мини-приложений (меню с виджетами) и чата. Если они вам не нужны, выполните следующее:
- Перейдите на рабочий стол Windows 11, кликните правой кнопкой мышки (ПКМ) в его свободной области и выберите в появившемся контекстном меню пункт «Персонализация».
- Далее откройте раздел «Панель задач» системных «Параметров».
- Включая или отключая тумблеры напротив наименований в блоке «Элементы панели задач», определите то, какие из системных приложений вы (не)хотите видеть в ПЗ.
Читайте также: Как отключить мини-приложения и чат в Виндовс 11
В представленном ниже блоке вы также можете определить отображаемые «Угловые значки панели задач», если в этом есть необходимость.
Шаг 2: Добавление элементов
На панели задач можно без проблем закрепить ярлык любого запущенного приложения, но это не единственная возможность добавления элементов в данную часть интерфейса ОС. При желании на ПЗ легко может быть закреплена произвольная папка (например, с личными документами) и даже отдельный файл, о чем мы ранее писали в следующей инструкции.
Подробнее: Как закреплять ярлыки, папки и файлы на панели задач в Windows 11
Шаг 3: Расположение на экране
В отличие от десятой версии Виндовс, в настройках одиннадцатой по умолчанию отсутствует возможность перемещения панели задач. Единственное, что можно сделать стандартными средствами, – переместить изначально выровненные по центру элементы влево.
Подробнее: Как переместить кнопку «Пуск» влево в Windows 11
При этом сама ПЗ все же может быть помещена на верхнюю, левую или правую границу экрана, но делается это либо путем редактирования реестра, либо с помощью сторонних программ. Каждый доступный метод, а также возможные проблемы, с которыми можно столкнуться в ходе выполнения данных манипуляций, как и их решения, представлены в отдельной статье.
Подробнее: Как переместить панель задач в Виндовс 11
Еще одним возможным вариантом расположения ПЗ на экране является ее автоматическое скрытие, при котором данная часть интерфейса ОС будет отображаться только в том случае, если навести курсор мышки на выделенную под нее область (по умолчанию – нижняя граница экрана). Если вы хотите, чтобы панель была видимой только в тех ситуациях, когда вам требуется к ней обратиться, ознакомьтесь со следующей инструкцией.
Подробнее: Как скрыть панель задач в Windows 11
Шаг 4: Изменение цвета
Изначально цвет ПЗ определяется установленной в «Параметрах» Виндовс 11 темой оформления – светлой или темной, но для того, чтобы задать любой другой вариант, достаточно изменить всего пару опций. Помимо непосредственно оттенка из довольно обширной цветовой палитры, также можно применить и эффект прозрачности. Подробнее об этом – по ссылке ниже.
Подробнее: Как изменить цвет панели задач в Windows 11
Многие пользователи задаются вопросом о том, как сделать ПЗ черной в самом прямом смысле этого слова, то есть еще более темной, чем это позволяет соответствующая тема оформления или цвет на палитре. Решений в данном случае несколько, и о каждом из них мы тоже рассказывали ранее.
Подробнее: Как сделать черную панель задач в Виндовс 11
Еще один актуальный вопрос, который напрямую не связан с цветом ПЗ – это ее прозрачность. Стандартные средства операционной системы позволяют достичь такого эффекта лишь частично, в то время как узкоспециализированное ПО от сторонних разработчиков достаточно качественно решает эту задачу. Чтобы узнать, как им пользоваться, ознакомьтесь с представленной по ссылке ниже инструкцией.
Подробнее: Как сделать панель задач прозрачной в Windows 11
Шаг 5: Изменение размера
Помимо того, что в «Параметрах» Виндовс 11 отсутствует возможность перемещения ПЗ, там также нельзя изменить ее размер, то есть разработчиками предполагается, что данная часть интерфейса не должна быть ни большей, ни меньшей. При желании данное ограничение можно обойти, для чего потребуется задействовать сторонний софт.
Забегая вперед, отметим, что ни уменьшенная, ни увеличенная панель не выглядит достаточно привлекательной и удобной в использовании (элементы масштабируются некорректно, а некоторые из них и вовсе становятся недоступными). Однако нельзя исключать тот факт, что для кого-то именно такой вариант оформления окажется наиболее предпочтительным. Для получения детальных сведений перейдите по следующей ссылке.
Подробнее: Как изменить размер панели задач в Windows 11
Шаг 6: Перетаскивание файлов
Одним из наиболее неочевидных, негативных нововведений Виндовс 11 стало исчезновение возможности простого перетаскивания файлов на панель задач для того, чтобы быстро открывать их в совместимых программах. То есть раньше можно было выделить, например, изображение, потащить его и навести на ярлык графического редактора, отобразив таким образом интерфейс последнего, и затем отпустить первый, чтобы сразу перейти к его просмотру или редактированию. К счастью, столь необходимую многим функцию легко вернуть с помощью одной узкоспециализированной утилиты, рассмотренной нами в отдельном материале.
Подробнее: Как восстановить возможность перетаскивания файлов на панель задач в Виндовс 11
Шаг 7: Дополнительные настройки
Выше мы уже рассмотрели основные аспекты конфигурирования ПЗ, однако есть ряд более узконаправленных запросов. Например, многих интересует, как сделать меню «Пуск» и саму панель такими, какими они были в десятой версии Виндовс, и это вполне достижимо, но только с помощью стороннего программного обеспечения.
Подробнее: Как сделать меню «Пуск» Windows 11 таким, как в Windows 10
Кого-то не устраивает то, что значки на ПЗ всегда группируются, то есть отображаются только ярлыки, но без подписей окон. В предыдущих версиях Виндовс это решалось путем изменения системных настроек, однако в случае с актуальной одиннадцатой версией не обойтись без использования узкоспециализированных приложений для кастомизации интерфейса ОС.
Подробнее: Как отключить группировку значков на панели задач в Windows 11
Помимо подписей окон многим пользователям также важно в режиме реального времени видеть не только все открытые и закрепленные на ПЗ приложения, но и тот софт, а также другие программные компоненты и индикаторы, которые по умолчанию работают в фоне и скрываются в системном трее. При желании все значки из данной области можно поместить в правую часть панели, причем делается это исключительно с помощью доступных в рамках ОС инструментов.
Подробнее: Как отобразить скрытые значки панели задач в Виндовс 11
Решение возможных проблем
Windows 11, как и любая другая операционная система, не является идеальной, а потому неудивительно, что в работе отдельных ее компонентов могут возникать разного рода проблемы и сбои. Рассматриваемая нами в рамках настоящей статьи панель задач – не исключение. Так, она может не открываться, зависать, а то и вовсе исчезнуть с экрана. Чаще всего это решается предельно просто – достаточно перезапустить «Проводник», однако иногда могут потребоваться и более серьезные действия. Детальнее о каждой из возможных ситуаций и вариантах их исправления можно узнать из отдельных инструкций на нашем сайте.
Подробнее:
Что делать, если пропала панель задач в Виндовс 11
Как восстановить работоспособность панели задач в Виндовс 11
Download PC Repair Tool to quickly find & fix Windows errors automatically
If you want to use the Quick Launch Toolbar on Windows 11 computer, then this post is sure to help you. Quick launch toolbar (or Quick access toolbar or Taskbar toolbar) helps to access or launch frequently used programs, files, folders, desktop, links, etc., from the taskbar (just before the system tray). In Windows 10, this is a native feature and you can easily create a custom toolbar to access a folder, program, etc. But, this functionality is removed in Windows 11 OS. Still, it is possible to create and add a taskbar toolbar of your choice that lets you access programs, folders, and files from the system tray of Windows 11.

While natively it is not possible to use a taskbar toolbar in Windows 11, this can be done using a free tool named TrayToolbar. Its system tray icon lets you access programs or items added to the quick launch toolbar created by you. You can see an example of a custom toolbar added to Windows 11 in the image above.
Use the following steps to use the quick launch toolbar on a Windows 11 computer:
- Grab the ZIP file of this tool from github.com
- Extract the ZIP archive into a folder
- Run the TrayToolbar application file from the extracted folder. This tool will start running in the system tray. Microsoft Windows Desktop Runtime is needed to run this tool. If it is already installed on your computer, then you can use this tool directly. Otherwise, this tool will prompt you to download and install it
- Right-click on the tray icon of this tool and select Options. A separate Options box will open
- In the Options box, there is a Path field. In that field, provide a path where your frequently used program shortcuts are stored. Or else, you can first create a folder on the desktop or somewhere else, add shortcuts, files, and folders in that parent folder, and then provide the path of that parent folder. That will be more helpful to quickly access all the needed items
- Just below the Path field, a Depth field is present that lets you set scan depth for the nested folder. The explanation of this option is not clear and you might not get what this option is used for, but as per the developer, it is recommended that the depth value should not be greater than 5
- An Icon option is also present below the Depth field. You can toggle this option to show/hide icons for files that will be visible when you will access your quick launch toolbar
- When Options are set, close that box
- Right-click on the system tray icon of this tool
- Click on the Exit option to close this tool
- Re-launch the tool by running its application file
- Now, left-click on the system tray icon of this toolbar and all the items present in the folder path provided by you will be visible to you. That is your quick access toolbar. You can access a sub-folder present in that toolbar and items stored in it will be visible to you. Clicking on a file or item will open it with the associated program.
TIP: If you add or remove items from the path provided for the quick launch toolbar in this tool, then it will not update the list automatically. For that, you need to right-click its system tray icon and click on the Refresh option.
So, that is how you can configure this tool and use a quick launch toolbar on your Windows 11 computer.
This tool is not a replacement for the original quick launch toolbar feature because it doesn’t let you create multiple custom toolbars and it may not show all the items from the Programs folder. However, since Windows 11 don’t have this feature or it might not come ever, you can have the similar functionality of that feature using this tool.
Related: How to backup and restore Taskbar Toolbars in Windows.
Is Quick Launch available in Windows 11?
No, the quick launch feature that helps to add and access commonly used programs/folders from the taskbar is not available in Windows 11. This feature is available in Windows 10 OS. And, there is no news if Microsoft will bring back or add a similar feature in Windows 11. If you want to access frequently used programs or applications from the taskbar, then all you can do is pin those programs to the taskbar. This is the only native feature that lets you open your favorite or frequent programs from the taskbar.
How do I get the quick access toolbar in Windows 11?
Quick access toolbar or quick launch toolbar is not a part of Windows 11 OS. Still, if you want to use a custom taskbar toolbar in Windows 11, then you can use a free and third-party tool called TrayToolbar. This tiny tool provides functionality similar to the quick launch toolbar. You can provide a path to a folder that includes program shortcuts, files, sub-folders, etc., and then access all those items from the taskbar with the help of this tool. We have explained everything related to this tool in the post above.
Hope it is helpful.
Read next: Show or hide Toolbars option in Taskbar right-click menu in Windows.
Laxman has done Bachelor’s in Computer Science, followed by an MBA. Writing about Windows OS and the free software and services that are available for the Windows operating system is what excites him.
Download PC Repair Tool to quickly find & fix Windows errors automatically
If you want to use the Quick Launch Toolbar on Windows 11 computer, then this post is sure to help you. Quick launch toolbar (or Quick access toolbar or Taskbar toolbar) helps to access or launch frequently used programs, files, folders, desktop, links, etc., from the taskbar (just before the system tray). In Windows 10, this is a native feature and you can easily create a custom toolbar to access a folder, program, etc. But, this functionality is removed in Windows 11 OS. Still, it is possible to create and add a taskbar toolbar of your choice that lets you access programs, folders, and files from the system tray of Windows 11.

While natively it is not possible to use a taskbar toolbar in Windows 11, this can be done using a free tool named TrayToolbar. Its system tray icon lets you access programs or items added to the quick launch toolbar created by you. You can see an example of a custom toolbar added to Windows 11 in the image above.
Use the following steps to use the quick launch toolbar on a Windows 11 computer:
- Grab the ZIP file of this tool from github.com
- Extract the ZIP archive into a folder
- Run the TrayToolbar application file from the extracted folder. This tool will start running in the system tray. Microsoft Windows Desktop Runtime is needed to run this tool. If it is already installed on your computer, then you can use this tool directly. Otherwise, this tool will prompt you to download and install it
- Right-click on the tray icon of this tool and select Options. A separate Options box will open
- In the Options box, there is a Path field. In that field, provide a path where your frequently used program shortcuts are stored. Or else, you can first create a folder on the desktop or somewhere else, add shortcuts, files, and folders in that parent folder, and then provide the path of that parent folder. That will be more helpful to quickly access all the needed items
- Just below the Path field, a Depth field is present that lets you set scan depth for the nested folder. The explanation of this option is not clear and you might not get what this option is used for, but as per the developer, it is recommended that the depth value should not be greater than 5
- An Icon option is also present below the Depth field. You can toggle this option to show/hide icons for files that will be visible when you will access your quick launch toolbar
- When Options are set, close that box
- Right-click on the system tray icon of this tool
- Click on the Exit option to close this tool
- Re-launch the tool by running its application file
- Now, left-click on the system tray icon of this toolbar and all the items present in the folder path provided by you will be visible to you. That is your quick access toolbar. You can access a sub-folder present in that toolbar and items stored in it will be visible to you. Clicking on a file or item will open it with the associated program.
TIP: If you add or remove items from the path provided for the quick launch toolbar in this tool, then it will not update the list automatically. For that, you need to right-click its system tray icon and click on the Refresh option.
So, that is how you can configure this tool and use a quick launch toolbar on your Windows 11 computer.
This tool is not a replacement for the original quick launch toolbar feature because it doesn’t let you create multiple custom toolbars and it may not show all the items from the Programs folder. However, since Windows 11 don’t have this feature or it might not come ever, you can have the similar functionality of that feature using this tool.
Related: How to backup and restore Taskbar Toolbars in Windows.
Is Quick Launch available in Windows 11?
No, the quick launch feature that helps to add and access commonly used programs/folders from the taskbar is not available in Windows 11. This feature is available in Windows 10 OS. And, there is no news if Microsoft will bring back or add a similar feature in Windows 11. If you want to access frequently used programs or applications from the taskbar, then all you can do is pin those programs to the taskbar. This is the only native feature that lets you open your favorite or frequent programs from the taskbar.
How do I get the quick access toolbar in Windows 11?
Quick access toolbar or quick launch toolbar is not a part of Windows 11 OS. Still, if you want to use a custom taskbar toolbar in Windows 11, then you can use a free and third-party tool called TrayToolbar. This tiny tool provides functionality similar to the quick launch toolbar. You can provide a path to a folder that includes program shortcuts, files, sub-folders, etc., and then access all those items from the taskbar with the help of this tool. We have explained everything related to this tool in the post above.
Hope it is helpful.
Read next: Show or hide Toolbars option in Taskbar right-click menu in Windows.
Laxman has done Bachelor’s in Computer Science, followed by an MBA. Writing about Windows OS and the free software and services that are available for the Windows operating system is what excites him.
В операционной системе Windows 11 появилось много обновлений пользовательского интерфейса и серьезных изменений дизайна, заметно отличающихся от предыдущих версий системы. Был переработан внешний вид многих приложений, в том числе была затронута панель инструментов Проводника.
Проводник Windows — главный инструмент по управлению файлами по умолчанию в операционной системе. При работе с файловым менеджером в Windows 11, пользователь замечает, что в приложении исчезла классическая лента Проводника, расположенная в верхней части окна системного средства.
Содержание:
- Как вернуть старый Проводник Windows 11 в командной строке — 1 способ
- Как включить панель команд в Проводнике Windows 11 с помощью REG-файла — 2 способ
- Как вернуть Проводник Windows 10 в Windows 11 в редакторе реестра — 3 способ
- Как добавить ленточную панель в Проводник Windows 11 с помощью Winaero Tweaker — 4 способ
- Как включить новый Проводник Windows 11
- Выводы статьи
- Как вернуть ленту и вкладки в Проводник Windows 11 (видео)
Сразу бросается в глаза минимализм новой версии файлового менеджера. Microsoft удалила из Проводника панель инструментов с вкладками. С помощью удаленных инструментов пользователь получал доступ ко многим функциям ОС непосредственно из Проводника, без входа в параметры Windows.
Прежний интерфейс заменен единой панелью инструментов, на которой находятся несколько параметров, с которыми можно взаимодействовать для решения тех или иных задач. К сожалению, из панели инструментов исчезли многие параметры, благодаря которым пользователь мог быстро выполнить необходимые действия.
Налицо некий регресс многих функций Проводника, и это опечалило многих пользователей. На изображении ниже показан новый Проводник Windows 11.
Так выглядит старый Проводник Windows 11, в котором намного удобнее выполнять различные файловые операции. На изображении видно, что в классическом виде снова появились вкладки в Проводнике Windows 11 с доступом к различным функциям системы.
Помимо вышеперечисленных изменений переделке подверглось контекстное меню Проводника. О решении этой проблемы есть другая статья на сайте.
Возможно, внешний вид новой версии файлового менеджера и красивее, но там отсутствуют некоторые важные функции. В связи с этим, у многих пользователей возникает вопрос о том, как венуть в Windows 11 Проводник, сделав его таким, как в Windows 10.
В этой статье находятся инструкции о том, как изменить внешний вид Проводника в Windows 11 несколькими способами. В результате выполнения операций, вы сможете получить Проводник Виндовс 10 в Виндовс 11. Это касается отображения вкладок и панели инструментов на ленте в окне приложения.
Сначала рассмотрим первый способ, позволяющий изменить интерфейс верхней панели Проводника с помощью командной строки.
Выполните следующие действия:
- Запустите командную строку от имени администратора.
- В окне интерпретатора командной строки введите команду:
reg add "HKCUSoftwareClassesCLSID{d93ed569-3b3e-4bff-8355-3c44f6a52bb5}InprocServer32" /f /ve
- Нажмите на клавишу «Enter».
- Перезагрузите компьютер или выполните перезапуск Проводника.
В результате вы получите Проводник Windows 11 с ленточным интерфейсом и вкладками, похожий на тот, который использовался в Windows 10, Windows 8.1, Windows 8.
Как включить панель команд в Проводнике Windows 11 с помощью REG-файла — 2 способ
Выполнить подобную операцию можно с помощью готового REG-файлы, который применит необходимые изменения в системном реестре Windows.
Проделайте следующее:
- Скачайте архив с файлами по этой ссылке.
- Распакуйте ZIP-архив с помощью архиватора или средства системы.
- В папке находятся два REG-файла.
- Щелкните два раза левой кнопкой мыши по файлу «Enable File Explorer Ribbon Bar.reg».
- Подтвердите свои намерения на слияние файла с реестром в открывшемся окне.
- Перезагрузите ПК, чтобы изменения вступили в силу, или перезапустите Проводник.
Как вернуть Проводник Windows 10 в Windows 11 в редакторе реестра — 3 способ
Пользователь может вручную самостоятельно создать параметр в системном реестре Windows 11, который включит отображение старой ленточной панели в Проводнике.
Выполните несколько последовательных действий
- Откройте редактор реестра на компьютере.
- В окне «Редактор реестра» пройдите по пути:
HKEY_CURRENT_USERSoftwareClassesCLSID
- Найдите раздел с именем:
{d93ed569-3b3e-4bff-8355-3c44f6a52bb5}
Если такого раздела нет, создайте его. Щелкните правой кнопкой мыши по «CLSID», в открывшемся меню выберите «Раздел», а затем присвойте этому разделу имя, указанное выше.
- Кликните по разделу правой кнопкой мыши, выберите сначала «Создать», потом «Раздел», чтобы создать новый подраздел.
- Задайте имя разделу «InprocServer32».
- В разделе «InprocServer32» дважды щелкните по значению «По умолчанию».
- В окне «Изменение строкового параметра» нажмите на кнопку «ОК», не внося никаких значений.
- Закройте окно редактора реестра.
- После этого нужно перезагрузить компьютер или перезапустить Проводник.
Как добавить ленточную панель в Проводник Windows 11 с помощью Winaero Tweaker — 4 способ
Winaero Tweaker — мощная бесплатная программа, предназначенная для оптимизации системы и изменения настроек внешнего вида Windows по предпочтениям пользователя. С помощью данного приложения можно добавить классическую ленточную панель инструментов в Проводник Windows 11.
Эта программа, разработанная Сергеем Ткаченко, имеет интерфейс на английском языке.
Пройдите шаги:
- Скачайте программу Winaero Tweaker с официального сайта по ссылке: https://winaero.com/winaero-tweaker/.
- Скачайте, а затем установите приложение на своем устройстве, или выберите использование режима переносной версии.
- Откройте главное окно программы Winaero Tweaker.
- Из левой области перейдите к разделу «Windows 11».
- Щелкните по опции «Enable Ribbon».
- В правой части окна программы поставьте флажок в пункт «Enable the Ribbon UI in File Explorer».
- Нажмите на кнопку «Restart Explorer» для перезапуска Проводника.
Как включить новый Проводник Windows 11
Вполне возможно, что вам комфортнее работать с новым интерфейсом Проводника. В этом случае, вы можете вернуть новый интерфейс панели инструментов для встроенного файлового менеджера Windows 11.
Чтобы отключить ленточную панель в Проводнике, вам потребуется выбрать один из представленных ниже способов.
1 способ в командной строке:
- Вставьте следующий код в окно командной строки, запущенной от имени администратора.
reg delete "HKCUSoftwareClassesCLSID{d93ed569-3b3e-4bff-8355-3c44f6a52bb5}" /f
- Далее нужно нажать на клавишу «Enter».
- Перезагрузите операционную систему для применения изменений или перезапустите Проводник.
2 способ с готовым REG-файлом:
- Используйте REG-файл «Disable File Explorer Ribbon Bar.reg» из архива, который вы скачали ранее.
- Щелкните по нему два раза левой кнопкой мыши.
- В открывшемся окне подтвердите слияние файла в системном реестре.
- Выполните перезапуск Проводника или перезагрузку ПК.
3 способ в редакторе реестра:
- Запустите редактор реестра.
- Пройдите по пути:
HKEY_CURRENT_USERSoftwareClassesCLSID
- Удалите раздел с именем:
{d93ed569-3b3e-4bff-8355-3c44f6a52bb5}
- Выполните перезагрузку системы или перезапуск Проводника.
4 способ в Winaero Tweaker:
- В окне программы Winaero Tweaker, в разделе «Windows 11» нажмите на опцию «Enable Ribbon».
- В правой части окна приложения снимите галку в пункте «Enable the Ribbon UI in File Explorer».
- Потом нажмите на кнопку «Restart Explorer».
Выводы статьи
В операционной системе Windows 11 значительно переработали внешний вид многих системных средств и инструментов. В частности, это касается интерфейса Проводника — встроенного файлового менеджера, с которым часто взаимодействуют пользователи на компьютере.
В новом Проводнике отсутствует классическая ленточная панель инструментов с вкладками, а это уменьшает функциональные возможности приложения. Пользователи могут вернуть старое классическое меню в Проводник Windows 11, воспользовавшись одним из предложенных способов: с помощью командной строки, готового REG-файла, внесением изменений в редактор реестра вручную, или в программе Winaero Tweaker.
Как вернуть ленту и вкладки в Проводник Windows 11 (видео)
Похожие публикации:
- Как изменить цвет меню «Пуск» и панели задач Windows 11
- Как переместить «Пуск» влево в Windows 11 — 2 способа
- Как скачать ISO-образ Windows 11 — 7 способов
- Проверка совместимости Windows 11: системные требования
- Как отключить удаленный рабочий стол Windows 11 или Windows 10
Используйте панель задач, чтобы не только видеть приложения и проверять время. Вы можете персонализировать его по-разному: изменить цвет, закрепить избранные приложения, переместить или переустановить кнопки на панели задач. Вы также можете проверить состояние заряда батареи и свести к минимуму все открытые программы, чтобы можно было посмотреть на рабочий стол.

Закрепление приложения на панели задач
Закрепить приложение непосредственно на панели задач для быстрого доступа на рабочем столе. (Или при желании открепить.) Это можно сделать на начальном экране или из списка переходов, который представляет собой список ярлыков недавно открытых файлов, папок и веб-сайтов.
В поле поиска на панели задач введите название приложения, которое требуется закрепить на панели задач. Щелкните приложение правой кнопкой мыши и выберите закрепить на панели задач. Если вы не закреплены, выполните те же действия и выберите открепить от панели задач.
Если приложение уже открыто, найдите кнопку значка приложения на панели задач, нажмите и удерживайте кнопку, а затем проводите пальцем вверх, пока не появится список приложений. Если вы используете мышь, найдите кнопку со значком приложения на панели задач, щелкните эту кнопку правой кнопкой мыши и выберите Закрепить на панели задач. Чтобы открепить приложение, выполните те же действия и выберите Открепить от панели задач.
Изменение параметров панели задач
Настройте панель задач на самой панели задач. Если вы хотите изменить одновременно несколько аспектов панели задач, используйте меню Параметры панели задач. Нажмите и удерживайте или щелкните правой кнопкой мыши пустое место на панели задач, а затем выберите Параметры панели задач.
В параметрах панели задачпрокрутите список параметров настройки, настройки, настройки размеров, выбора значков и многое другое.
Выберите любую из следующих ссылок для просмотра дополнительных сведений.
Чтобы изменить цвет панели задач, выберите Начните > Параметры > Персонализация > Цвета > Цвет акцента. Включив «Показывать цвет акцентов» на панели задач «Начните». При этом панель задач примет цвет общей темы.
Открытие параметров цвета
Как правило, панель задач находится в центре рабочего стола, но ее также можно переместить в правую часть рабочего стола. Нажмите и удерживайте или щелкните правой кнопкой мыши пустое место на панели задач. Выберите Параметры панели задач, > параметры панели задач > выравнивание панели задач, а затем выберите По центру илислева.
Открытие параметров панели задач
Если необходимо изменить порядок кнопок приложений на панели задач, просто перетащите кнопку из текущего положения в другое расположение на панели задач.
Индикатор событий на кнопке панели задач — это оповещение, которое сообщает о том, что произошло или должно произойти некоторое действие с использованием данного приложения.
Например, индикатор звонка на кнопке приложения «Будильники и часы» сообщает о том, что у вас имеется активный будильник, который сработает в заданное время. Эта функция включена по умолчанию, но если вы хотите убедиться, что она включена (или отключить ее), нажмите и удерживайте или щелкните правой кнопкой мыши пустое место на панели задач, выберите Параметры панели задач ,перейдите в параметры панели задач ивыберите Показать эмблемы на панели задач .
Открытие параметров панели задач
Используйте функцию обзора, чтобы взглянуть на то, что находится на рабочем столе за всеми открытыми окнами.
-
Посмотрите на то, что есть на рабочем столе за всеми открытыми окнами. Нажмите и удерживайте или щелкните правой кнопкой мыши пустое место на панели задач, выберите Параметры панели задач ,а затем выберите Щелкните правый угол панели задач, чтобы отобрать рабочий стол в области Поведение панели задач для предварительного просмотра рабочего стола.
Открытие параметров панели задач -
Нажмите правый край панели задач, чтобы увидеть рабочий стол.
-
Чтобы восстановить представление всех открытых окон, нажмите край еще раз.
Вы можете скрыть панель задач в зависимости от того, в каком режиме вы работаете: в режиме настольного компьютера или в режиме планшета. Нажмите и удерживайте или щелкните правой кнопкой мыши пустое место на панели задач, выберите Параметры панели задач ивыберите Автоматически скрывать taskbar в области Поведение панели задач.
Открытие параметров панели задач
Используйте панель задач, чтобы не только видеть приложения и проверять время. Вы можете персонализировать его по-разному: изменить цвет и размер, закрепить избранные приложения, переместить их на экране, а также изменить ранг кнопок на панели задач или изменить их размер. Вы также можете заблокировать панель задач, чтобы сохранить параметры, проверить состояние заряда батареи и свести к минимуму все открытые программы, чтобы можно было посмотреть на свой рабочий стол.

Закрепление приложения на панели задач
Закрепить приложение непосредственно на панели задач для быстрого доступа на рабочем столе. (Или при желании открепить.) Это можно сделать на начальном экране или из списка переходов, который представляет собой список ярлыков недавно открытых файлов, папок и веб-сайтов.
В поле поиска на панели задач введите название приложения, которое требуется закрепить на панели задач. Выберите Дополнительные >Закрепить на панели задач . Чтобы открепить приложение, выполните те же действия и выберите Открепить от панели задач.
Если приложение уже открыто, найдите кнопку значка приложения на панели задач, нажмите и удерживайте кнопку, а затем проводите пальцем вверх, пока не появится список приложений. Если вы используете мышь, найдите кнопку значка приложения на панели задач, щелкните ее правой кнопкой мыши и выберите закрепить на панели задач . Если вы не закреплены, выполните те же действия и выберите открепить от панели задач .

Изменение параметров панели задач
Настройте панель задач на самой панели задач. Если вы хотите изменить одновременно несколько аспектов панели задач, используйте меню Параметры панели задач. Нажмите и удерживайте или щелкните правой кнопкой мыши пустое место на панели задач, а затем выберите в областизадач ettings .

Прокрутите список параметров панели задач, чтобы просмотреть параметры настройки, изменения размера, выбора значков, сведений о батарее и многие другие.
Выберите любую из следующих ссылок для просмотра дополнительных сведений.
Чтобы изменить цвет панели задач, выберите Начните> Параметры > Персонализация > Цвета > Показывать цвет акцентов на следующих поверхностях. Выберите Меню «Пуск», панель задач и центр уведомлений. При этом панель задач примет цвет общей темы.
Открытие параметров цвета
Закреплять панель задач бывает удобно, чтобы гарантировать, что она останется в указанном вами месте. Открепите панель задач позже, если вы захотите внести изменения или изменить ее расположение на рабочем столе. Нажмите и удерживайте свободный участок панели задач или щелкните его правой кнопкой мыши, а затем выберите пункт Параметры панели задач и включите параметр Закрепить панель задач.
Открытие параметров панели задач
Если возле пункта Закрепить панель задач установлен флажок, она уже закреплена. Чтобы отменить закрепление, выберите Закрепить панель задач или перейдите в раздел Параметры панели задач и отмените закрепление.
Если вы используете несколько мониторов, на которых отображается панель задач, вы увидите параметр Закрепить все панели задач.
Панель задач обычно располагается снизу на рабочем столе, но ее можно переместить к боковым сторонам или к верхнему краю рабочего стола. Когда панель задач разблокирована, можно изменить ее расположение. См. блокировку и разблокировку панели задач, чтобы узнать, заблокирована ли ваша. Когда вы подтвердите разблокирование панели задач, нажмите и удерживайте или щелкните правой кнопкой мыши любое пустое место на панели задач. Выберите Параметры панели задач > Расположение панели задач на экране, а затем выберите Слева, Вверху, Справа или Внизу.
Открытие параметров панели задач
Как и для изменения многих других параметров панели задач, вам нужно сначала разблокировать панель задач. Затем наведите указатель мыши на границу панели, чтобы он превратился в двойную стрелку. Перетащите границу до нужного размера и отпустите.
Чтобы добавить значок аккумулятора на панель задач, выберите Начните> Параметры > Персонализация > панели задач и посмотрите на область уведомлений. Перейдите в раздел Выберите значки, отображаемые в панели задач и переведите переключатель Питание в положение Вкл.
Открытие параметров панели задач
Чтобы проверить состояние заряда аккумулятора, выберите значок аккумулятора на панели задач.

Примечание: Вам может потребоваться щелкнуть стрелку «Показать скрытые значки» на панели задач, чтобы увидеть и выбрать значок аккумулятора. Переключатель «Питание» отсутствует на компьютерах, не оснащенных аккумулятором.
Если необходимо изменить порядок кнопок приложений на панели задач, просто перетащите кнопку из текущего положения в другое расположение на панели задач.
Можно выбрать способ группирования кнопок на панели задач, особенно если у вас открыты несколько окон. По умолчанию все файлы, открытые одним приложением, всегда группируются вместе, даже если они открывались не последовательно.
Если вы хотите изменить группу кнопок на панели задач, нажмите и удерживайте или щелкните правой кнопкой мыши пустое место на панели задач, выберите Параметры панели задач > Объединить кнопки панели задач и выберите один из списков:
-
Всегда, скрывать метки. Это параметр по умолчанию. Каждое приложение отображается как одна кнопка без метки, даже если для приложения открыто несколько окон.
-
При заполнении панели задач. Этот параметр определяет отображение каждого окна в виде отдельной кнопки с меткой. По мере заполнения панели задач приложение с несколькими открытыми окнами сворачивается в одну кнопку приложения. Нажмите кнопку, чтобы увидеть список открытых окон.
-
Никогда. Этот параметр определяет отображение каждого окна в виде отдельной кнопки с меткой и отсутствие их группировки, вне зависимости от того, сколько окон открыто. По мере открытия всё большего числа приложений и окон кнопки уменьшаются в размере и в конце концов будут прокручиваться.
Если вы используете несколько мониторов, вы можете выбрать другой вариант для дополнительных дисплеев. Выберите Параметры панели задач > отображение нескольких> Кнопкапанели задач на другихпанели задач. Для этих мониторов выберите из Всегда, скрыть метки, Когда панель задач заполнена, и Никогда.

Если вы хотите отобразить больше приложений на панели задач, можно отобразить кнопки меньшего размера. Нажмите и удерживайте или щелкните правой кнопкой мыши пустое место на панели задач, выберите Параметры панели задач , а затем выберите В для параметра Использовать небольшие кнопки на панели задач.Чтобы вернуться к большим кнопкам на панели задач, выберите Отключено.
Открытие параметров панели задач
Примечание: Индикаторы событий не отображаются на маленьких кнопках панели задач.
Индикатор событий на кнопке панели задач — это оповещение, которое сообщает о том, что произошло или должно произойти некоторое действие с использованием данного приложения.
Например, индикатор звонка на кнопке приложения «Будильники и часы» сообщает о том, что у вас имеется активный будильник, который сработает в заданное время. Эта функция включена по умолчанию, но если вы хотите проверить, что она включена или отключить ее, нажмите и удерживайте свободный участок панели задач или щелкните его правой кнопкой мыши, выберите пункт Параметры панели задач и перейдите к пункту Отображение индикаторов событий на кнопках панели задач.
Открытие параметров панели задач
Используйте функцию обзора, чтобы взглянуть на то, что находится на рабочем столе за всеми открытыми окнами.
-
Нажмите и удерживайте или щелкните правой кнопкой мыши пустое место на панели задач, выберите Параметры панели задач , а затем включите режим Просмотр рабочего стола при нажатии мыши на кнопку Показать рабочий стол в конце панели задач.
Открытие параметров панели задач -
Наведите указатель мыши на дальний правый край панели задач или нажмите и удерживайте его, и вы увидите рабочий стол.
-
Чтобы восстановить представление всех открытых окон, просто переместите указатель или нажмите и удерживайте край панели задач еще раз.

Вы можете скрыть панель задач в зависимости от того, в каком режиме вы работаете: в режиме настольного компьютера или в режиме планшета. Нажмите и удерживайте или щелкните правой кнопкой мыши пустое место на панели задач, выберите Параметры панели задач , а затем включайте параметр Автоматически скрывать панель задач в режиме рабочего стола или Автоматически скрывать панель задач в режиме планшета (или и то, и другое).
Открытие параметров панели задач
Нужна дополнительная помощь?
Хорошо, что Microsoft сохранила свою классическую панель управления в Windows 11. Вот посмотрите, как закрепить ее на «Пуск» или на панели задач для облегчения доступа.
Несмотря на то, что все системные утилиты и другие функции перенесены в современное приложение «Настройки» в Windows 10 и 11, классическая панель управления остается. Возможно, вам будет удобнее использовать его, потому что он был вашим «любимым» местом в Windows для обслуживания и устранения неполадок.
И вам может потребоваться более легкий доступ к нему, создав ярлык для панели управления в меню «Пуск» или на панели задач. Вот посмотрите на оба варианта.
Во-первых, если вы активно пользуетесь меню «Пуск», эта часть руководства для вас. Это покажет вам, как закрепить панель управления в меню «Пуск».
Добавить панель управления в меню «Пуск»
Кликните значок Кнопка Пуск на главном экране или нажмите клавишу Windows на клавиатуре, чтобы открыть меню «Пуск». Затем тип: cpl или панель управления в поле поиска.
Из верхнего результата в разделе «Лучшее совпадение» вы должны увидеть приложение «Панель управления». Кликните его правой кнопкой мыши, а затем кликните Закрепить в начале или Брать на заметку в зависимости от того, где вы хотите, чтобы это было.
Например, здесь я закрепил его на панели задач. Вы можете открыть его, как любое другое приложение, закрепленное на панели задач. Когда вы закончите, закройте его, и значок CPL останется закрепленным на панели задач, когда он вам понадобится в следующий раз.
Или вы можете закрепить его в меню «Пуск». Вот что я здесь сделал. Обратите внимание, что панель управления будет помещена внизу закрепленных списков. Итак, вам нужно будет «прокрутить вниз» список закрепленных вкладок, если вы его не видите, и он появится в списке.
Когда вы найдете его, кликните правой кнопкой мыши значок CPL и выберите Брать на заметку из меню.
Когда панель управления закреплена на панели задач, вы можете щелкнуть ее правой кнопкой мыши. А затем получите доступ к его содержимому из всплывающего меню. Аналогично приведенному ниже примеру.
Кроме того, если вы хотите открепить значок панели управления, откройте Пуск, кликните его правой кнопкой мыши и нажмите Открепить с самого начала или Открепить с панели задач или оба.
Еще один трюк, на который стоит обратить внимание. Если вы хотите закрепить панель управления на панели задач, откройте ее из меню Пуск (Клавиша Windows> введите: cpl> нажмите Enter), и когда он откроется, кликните правой кнопкой мыши значок на панели задач и выберите Брать на заметку.
Подведение итогов
Вот и все. Теперь у вас есть доступ к классической панели управления, к которой вы привыкли годами. Но со временем Microsoft продолжает перемещать элементы в современное приложение «Настройки».
А чтобы узнать больше о Windows 11, узнайте, как добавлять или удалять папки из меню «Пуск». Вы могли заметить, что моя кнопка «Пуск» находится слева там, где вы этого ожидали. Вы можете сделать это и в своей системе.