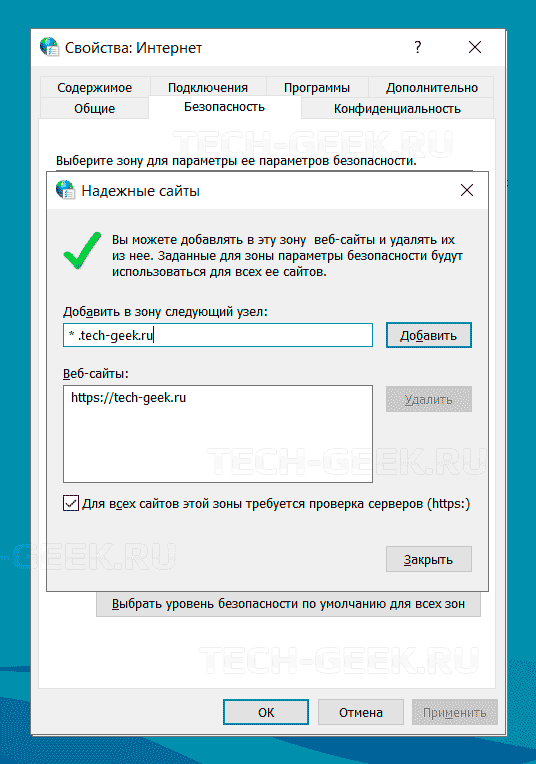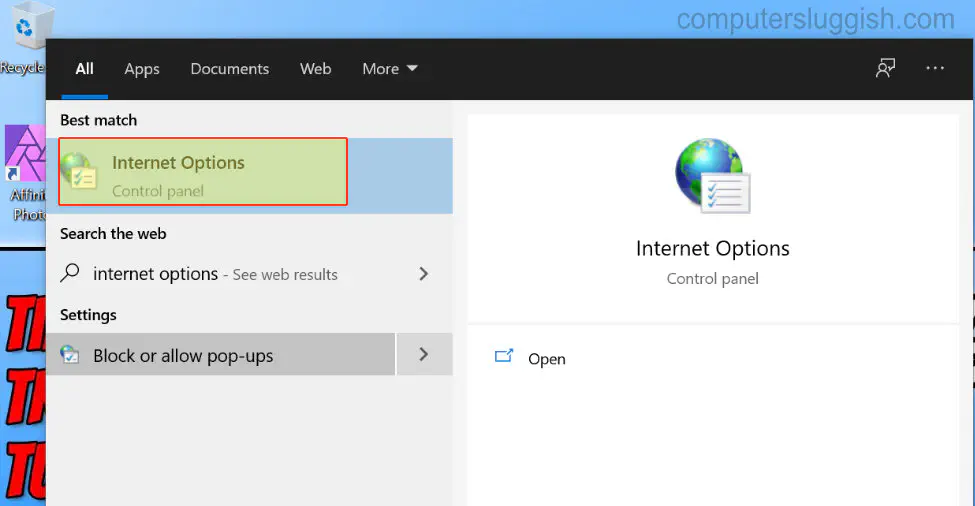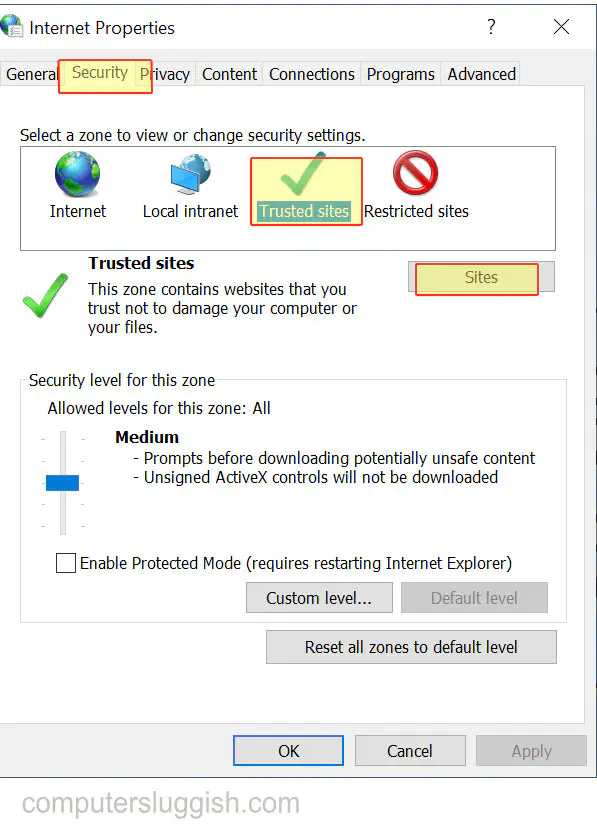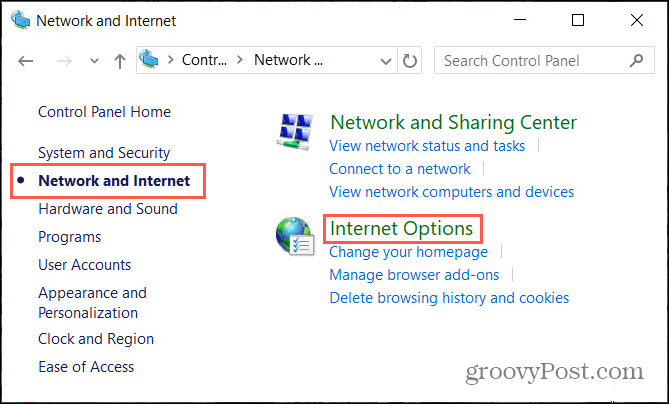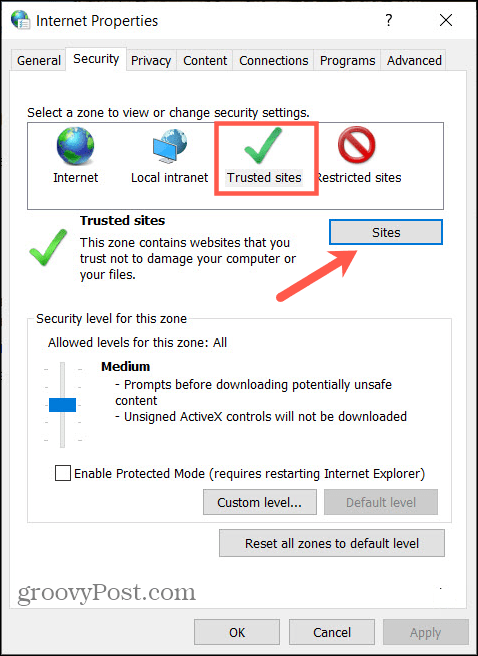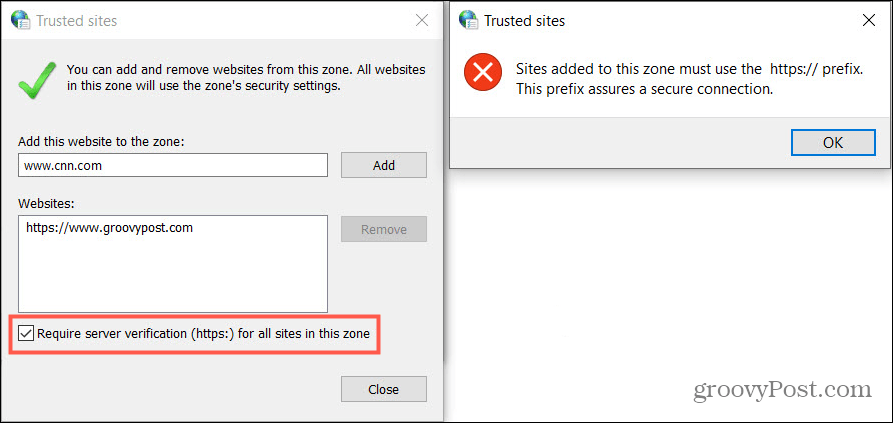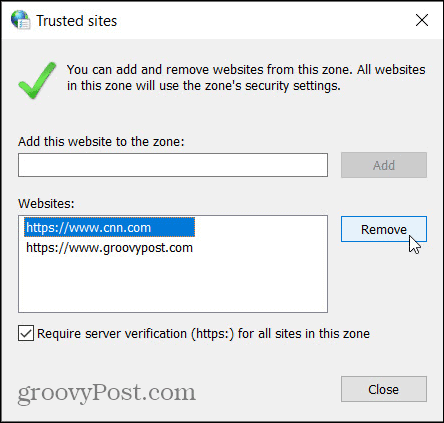Если вы доверяете сайту, но обнаружили, что некоторые функции этого сайта не работают, возможно, из-за настроек высокого уровня безопасности вашего компьютера, вы можете сделать исключение, добавив сайт в список доверенных сайтов. В этой статье показано, как добавить доверенный сайт в Windows 10. Инструкция применима ко всем браузерам, включая новый Microsoft Edge, Google Chrome, Firefox, Internet Explorer и т.д.
Содержание
- Что такое доверенный сайт
- Как добавить доверенный сайт в Windows 10
- Как удалить сайт из списка доверенных сайтов
Что такое доверенный сайт
Опции безопасности Интернета предлагают четыре разных зоны. Эти четыре зоны
- Интернет
- Местный Интранет
- Доверенные сайты
- Ограниченные сайты.
Все эти зоны имеют определенный уровень безопасности для браузера и файлов вашего компьютера.
По умолчанию для зоны Интернета установлено значение «Средний-высокий». Если вы хотите добавить исключение, вы должны добавить сайт в зону надежных сайтов, чтобы ваш компьютер мог доверять сайту и перезаписывать все остальные параметры зоны безопасности.
РЕКОМЕНДУЕМ:
Как найти похожие сайты
Чтобы добавить доверенный сайт в Windows 10, необходимо выполнить следующие действия:
- Откройте Свойства браузера
- Зайдите в Безопасность —> Доверенные сайты
- Нажмите кнопку Сайты
- Введите URL-адрес веб-сайта в списке и нажмите кнопку «Добавить».
Давайте посмотрим на процедуру более подробно.
Найдите «Свойства браузера» в поле поиска на панели задач и щелкните результат. Откроется окно «Свойства интернет».
После открытия необходимо перейти на вкладку «Безопасность». Затем выберите параметр «Надежные сайты» и нажмите кнопку «Сайты».
Теперь вам нужно ввести URL сайта в поле «Добавить этот сайт в зону». Есть два способа составить список сайтов.
Во-первых, вы можете записать конкретный URL следующим образом:
https://tech-geek.ru
Во-вторых, вы можете вставить что-то вроде этого:
* .tech—geek.ru
Предположим, что на вашем сайте есть несколько поддоменов, и вы хотите добавить их в список доверенных сайтов. Вместо записи каждого субдомена один за другим, вы можете использовать подстановочный знак, как во втором примере.
После этого нажмите кнопку «Закрыть» и «ОК», чтобы сохранить изменения.
Вам не нужно перезагружать компьютер, чтобы применить изменения, и они применяются ко всем установленным браузерам.
РЕКОМЕНДУЕМ:
Как запретить сайтам определять язык операционной системы Windows 10
Как удалить сайт из списка доверенных сайтов
Если вы ошибочно добавили веб-сайт и хотите удалить его из списка надежных сайтов, выполните следующие действия.
- Откройте Свойства интернет.
- Зайдите в «Безопасность» и выберите «Надежные сайты».
- Нажмите кнопку «Сайты».
- Выберите адрес сайта и нажмите «Удалить».
- Сохраните ваши изменения.
Для начала вам нужно открыть одно и то же окно «Свойства интернет» и перейти на вкладку «Безопасность». Здесь вам нужно выбрать зону надежных сайтов и нажать кнопку Сайты, чтобы открыть список.
После этого выберите URL-адрес из списка и нажмите кнопку «Удалить».
Теперь вам нужно сохранить настройки, чтобы применить изменения.
РЕКОМЕНДУЕМ:
Как перенаправить сайт в Windows
Перестаньте спрашивать разрешения при посещении обычного сайта!
Если у вас есть обычный сайт, который вы постоянно посещаете, или вы размещаете свой собственный сайт, вы можете добавить его в список доверенных сайтов.
Содержание
Но помните, что вы должны доверять этому сайту, если собираетесь добавить его в список, иначе он может повредить ваш компьютер или файлы.
Даже если вы добавили сайт в список доверенных сайтов в Microsoft Edge, у вас все еще есть несколько различных уровней безопасности, из которых вы можете выбрать от низкого до высокого.
Чтобы добавить доверенный сайт в веб-браузер Microsoft Edge, выполните следующие действия: 1. Откройте меню Пуск Windows 10 > Введите Параметры Интернета >Откройте Параметры Интернета
- Нажмите на вкладку Безопасность > Нажмите на Доверенные сайты > Сайты > Введите URL доверенного сайта > Нажмите добавить > Нажмите Закрыть
Если вы передумаете или решите, что хотите удалить сайт из доверенных сайтов в Edge в будущем, то вы можете легко сделать это. Узнайте, как это сделать в этом посте здесь .
Посмотрите видеоурок ниже «Как добавить доверенный сайт в Microsoft Edge в Windows 10» , если вы застряли:
YouTube видео: Как добавить доверенный сайт в Microsoft Edge в Windows 10
Вопросы и ответы по теме: “Как добавить доверенный сайт в Microsoft Edge в Windows 10”
Как добавить сайт в доверенные в EDGE?
Сайты повышенной безопасностиУбедитесь, что параметр Усиление безопасности в Интернете включен. В разделе Повышение безопасности в Интернете выберите Управление повышенной безопасностью для сайтов. Выберите Добавить сайт, введите полный URL-адрес, а затем нажмите кнопку Добавить.Сохраненная копия
Как добавить в список доверенных веб сайтов?
**Как изменить настройки для определенного **сайта****1. Откройте Chrome на компьютере.
2. Перейдите на сайт.
3. Слева от веб-адреса нажмите на нужный значок: блокировка ; информация ; предупреждение .
4. Выберите Настройки сайтов.
5. Измените настройки разрешений.
Как добавить сайт в EDGE?
Добавление текущей страницы из адресной панелиВ Microsoft Edge перейдите на веб-сайт, который необходимо добавить в избранное. В адресной панели выберите кнопку Добавить эту страницу в избранное.
Как добавить сайт в исключения EDGE?
В Microsoft Edge выберите Параметры и другие > Параметры > Конфиденциальность, поиск и службы. Убедитесь, что параметру Блокировка отслеживания присвоено значение Вкл. В разделе Блокировка отслеживания выберите Исключения. Выберите Добавить сайт, введите полный URL-адрес, а затем нажмите кнопку Добавить.
Как разрешить доступ к сайту в EDGE?
В правом верхнем углу щелкните центр расширений и в списке параметров выберите “Управление расширениями”. Выберите “Сведения “, показанные под расширением. В разделе “Разрешения” в разделе “Доступ к сайту” добавьте или удалите сайт: Добавить: Справа от разрешенных сайтов нажмите кнопку “Добавить”.
Как добавить в доверенные?
Для добавления узла в доверенную зону необходимо в браузере Internet Explorer открыть “Сервис” →»Свойства обозревателя»→»Безопасность”, или “Пуск”→”Панель управления”→”Свойства обозревателя”→”Безопасность”. На вкладке “Безопасность” необходимо выбрать зону “Надежные узлы”, затем нажать на кнопку “Узлы”.
Посмотрите наши последние сообщения: * Как удалить Messenger в Windows 10
- Back 4 Blood Улучшение производительности на ПК с Windows 10
- Установка последних драйверов NVIDIA в Windows 11
- Back 4 Blood FIX Connection & Sign In Issues On Windows 10 PC
- Back 4 Blood PC Fix Crashing & Errors Best 7 Methods Windows 10
Download Windows Speedup Tool to fix errors and make PC run faster
If you trust a website but find that some of the functionalities of that site are not working, maybe due to the high-security settings of your computer, you can make an exception by adding the site to the Trusted Sites list. This post shows how to add a trusted site in Windows 11/10. This exception is applied to all browsers, including the new Microsoft Edge, Google Chrome, Firefox, etc.
What is a Trusted Site
Internet Security Options offers four different zones. These four zones are-
- Internet
- Local Intranet
- Trusted sites
- Restricted sites.
All these zones have a specific level of security for your computer browser and files.
The default for the Internet zone is Medium-high. If you want to add an exception, you have to add the site to the Trusted sites zone so that your computer can trust the website and overwrite all the other security zone settings.
To add a trusted site in Windows 11/10, you need to follow these steps-
- Open Internet Options
- Go to Security > Trusted sites
- Click Sites button
- Enter the website URL in the list and click the Add button.
Let us see the procedure in a bit more detail.
Search for ‘internet options’ in the Taskbar search box and click the result. This will open the Internet Options window
After opening, you need to switch to the Security tab. Then, click the Trusted sites option and then click the Sites button.
Now you have to enter the website URL in the Add this website to the zone box. There are two ways to list a website.
First, you can write down the specific URL like this:
https://www.thewindowsclub.com
Second, you can paste something like this:
*.thewindowsclub.com
Let’s assume that your desired website has several subdomains, and you want to add all of them to the Trusted sites list. Instead of writing each subdomain one after one, you can use a wildcard entry like the second example.
After that, click the Close and OK buttons to save your change.
You do not need to restart your computer to apply the change, and it applies to all the installed browsers.
Read: How to add Trusted Sites in Chrome, Edge, Firefox
How to remove a website from the Trusted sites list
If you have added a website mistakenly and you want to remove it from the Trusted Sites list, you need to follow these steps-
- Open Internet Options
- Go to Security and select Trusted sites
- Click Sites button
- Select the URL and click Remove
- Save your change.
To get started, you need to open the same Internet Options window and go to the Security tab. You must select Trusted sites zone and click the Sites button to unveil the list.
Then, select a URL from the list, and click the Remove button.
Now you need to save your settings to apply the change.
Read: How to reset Internet Options to default in Windows 11.
Anand Khanse is the Admin of TheWindowsClub.com, a 10-year Microsoft MVP (2006-16) & a Windows Insider MVP (2016-2022). Please read the entire post & the comments first, create a System Restore Point before making any changes to your system & be careful about any 3rd-party offers while installing freeware.
Если вы доверяете веб-сайту, но обнаруживаете, что некоторые функции этого сайта не работают, возможно, из-за высоких настроек безопасности вашего компьютера, вы можете сделать исключение, добавив сайт в Доверенные сайты список. В этом посте показано, как добавить надежный сайт в Windows 10. Это исключение применяется ко всем браузерам, включая новый Microsoft Edge, Google Chrome, Firefox, Internet Explorer и т. Д.
Что такое надежный сайт
Параметры безопасности Интернета предлагают четыре разные зоны. Эти четыре зоны-
- Интернет
- Местный Интранет
- Доверенные сайты
- Запрещенные сайты.
Все эти зоны имеют определенный уровень безопасности для браузера и файлов вашего компьютера.
По умолчанию для Интернет зона Средней высоты. Если вы хотите добавить исключение, вам нужно добавить сайт в Доверенные сайты зона, чтобы ваш компьютер мог доверять веб-сайту и перезаписать все остальные настройки зоны безопасности.
Как добавить надежный сайт в Windows 10
Чтобы добавить надежный сайт в Windows 10, вам необходимо выполнить следующие действия-
- Открыть Свойства обозревателя
- Перейдите в раздел Безопасность> Надежные сайты
- Нажмите кнопку «Сайты»
- Введите URL-адрес веб-сайта в список и нажмите кнопку «Добавить».
Давайте рассмотрим процедуру более подробно.
Найдите «параметры Интернета» в поле поиска на панели задач и щелкните результат. Это откроет настройки интернета окно
После открытия нужно переключиться на Безопасность вкладка. Затем щелкните значок Доверенные сайты вариант, а затем щелкните Места кнопка.
Теперь вам нужно ввести URL-адрес веб-сайта в Добавить этот сайт в зону коробка. Есть два способа добавить веб-сайт в список.
Во-первых, вы можете записать конкретный URL-адрес следующим образом:
https: // www.thewindowsclub.ком
Во-вторых, вы можете вставить что-то вроде этого:
*.thewindowsclub.ком
Предположим, у вашего желаемого веб-сайта есть несколько поддоменов, и вы хотите добавить их все в список надежных сайтов. Вместо того, чтобы писать каждый поддомен один за другим, вы можете использовать запись с подстановочными знаками, как во втором примере.
После этого нажмите кнопку Закрывать а также ОК кнопки для сохранения изменений.
Вам не нужно перезагружать компьютер, чтобы применить изменение, и оно применимо ко всем установленным браузерам.
Как удалить сайт из списка Надежных сайтов
Если вы добавили веб-сайт по ошибке и хотите удалить его из списка надежных сайтов, вам необходимо выполнить следующие действия-
- Открыть Свойства обозревателя
- Перейдите в раздел «Безопасность» и выберите «Надежные сайты»
- Нажмите кнопку «Сайты»
- Выберите URL-адрес и нажмите Удалить
- Сохраните изменения.
Для начала вам нужно открыть то же окно свойств обозревателя и перейти в Безопасность вкладка. Здесь нужно выбрать Доверенные сайты зону и щелкните Места кнопка, чтобы открыть список.
После этого выберите URL-адрес из списка и нажмите Удалять кнопка.
Теперь вам нужно сохранить настройки, чтобы применить изменения.

ОтSandy Writtenhouse
Последнее обновление
Сохраняйте уровень безопасности в Интернете на том же уровне, когда у вас возникают проблемы с доступом к надежному сайту. Вот как добавить надежные сайты в Windows.
В наши дни никогда нельзя быть слишком осторожным при просмотре веб-страниц. Но вы можете заметить сообщения об ошибках или другие трудности при попытке доступа к определенным веб-сайтам или веб-страницам. Это сделано, чтобы защитить вас от потенциально опасных сайтов.
Чтобы обойти эти проблемы для сайтов, которые, как вы знаете, безопасны, вы можете настроить список надежных сайтов. Это позволяет поддерживать текущий уровень безопасности, когда используя Microsoft Edge, но по-прежнему посещайте те сайты, которые, как вы считаете, безопасны. Вы можете сделать это прямо в Панели управления Windows 10, вот как это сделать.
Переход к надежным сайтам в Windows
Вам придется немного пройти, чтобы добраться до места, где нужно настроить список надежных сайтов, но как только вы попадете туда, все остальное будет проще простого.
- Открыть свой Панель управления. Вы можете сделать это несколькими способами с панели задач: нажмите логотип Windows и начните вводить «Панель управления», нажмите кнопку «Поиск». и войдите в «Панель управления» или попросите Кортану «Открыть панель управления». Затем просто нажмите, когда увидите всплывающую панель управления в результатах.
- Выбрать Сеть и Интернет.
- Щелкните основной заголовок для настройки интернета.
- Выбрать Безопасность таб.
- Вверху выберите Доверенные сайты для зоны, которую вы хотите просмотреть.
- Нажмите кнопку для Места.
Создайте список надежных сайтов
Проще всего получить URL-адреса сайтов, которые вы хотите добавить, заранее. Это позволяет вам добавлять их одновременно, хотя вы можете обновить список в любое время.
- Введите полный URL-адрес в поле для Добавить этот сайт в зону. Например, вы должны ввести « https://www.groovypost.com” а не только www.groovypost.com. Если вы забудете HTTPS, вы получите сообщение об ошибке. Совет: если вы скопируете URL-адрес из адресной строки браузера, вы можете просто вставить его.
- Нажмите Добавить. Это переместит ссылку на Сайты коробка внизу.
- По соображениям безопасности вам следует входить (и посещать) сайты, которые используют префикс HTTPS, а не HTTP. Используя HTTPS, веб-сайт предпринял шаги, чтобы добавить уровень безопасности. Однако, если есть сайт, использующий HTTP, который вы действительно хотите добавить, вам нужно будет снять флажок внизу для Требовать проверку сервера для всех сайтов в этой зоне. Если вы не снимите этот флажок, вы получите то же сообщение об ошибке, сообщающее, что все сайты должны использовать префикс HTTPS.
- Когда вы закончите добавлять веб-сайты в свой список, нажмите кнопку близко кнопка и ОК, чтобы закрыть Интернет-свойства.
Чтобы узнать больше о с использованием сертификатов HTTPS и SSL, ознакомьтесь с нашей полезной статьей.
Удалить надежные сайты
Если в будущем вы решите удалить веб-сайт из списка надежных сайтов, это займет всего минуту. Вернитесь к своему списку, выполнив первый набор шагов из этого руководства, а затем сделайте следующее.
- Выберите URL-адрес в Сайты поле, которое выделит это.
- Щелкните значок удалять кнопка. Обратите внимание, что вам не будет предложено подтвердить это действие, поэтому обязательно удалите веб-сайт.
- Щелкните значок близко кнопка и ОК, чтобы закрыть Интернет-свойства.
Каким типам сайтов следует доверять?
Ответ на этот вопрос у всех разный, поэтому нет однозначного правильного или неправильного ответа. Но, как правило, сайт, которому вы доверяете, является именно таким.
Ваш банк или финансовая компания, ваш собственный блог или веб-сайт, популярные сайты социальных сетей, такие как Twitter и Facebook, ваши часто посещаемые сайты покупок или доставки, интранет вашей компании или инструмент CMS — все это отличные примеры сайтов, которые вы доверять.
Если вы посещаете веб-сайт, на котором никогда не были, и получаете предупреждение или просто не уверены, вам следует не только убрать его из списка надежных сайтов, но еще раз подумать о его посещении.
Будете ли вы добавлять надежные сайты в Windows?
Важно удержать тебя а также безопасность вашей семьи при посещении веб-сайтов. Если вы используете общий компьютер, разрешив определенные доверенные сайты с HTTPS а более высокий уровень безопасности в Интернете может защитить потенциально опасные устройства от детей и других людей в вашем доме. Используйте здравый смысл и воспользуйтесь функцией надежных сайтов в Windows.
Интересно, если это безопасно отключить Internet Explorer в Windows 10 поскольку вместо этого вы будете использовать Microsoft Edge? Ознакомьтесь с нашими предложениями о причинах, по которым его можно отключить или оставить включенным.