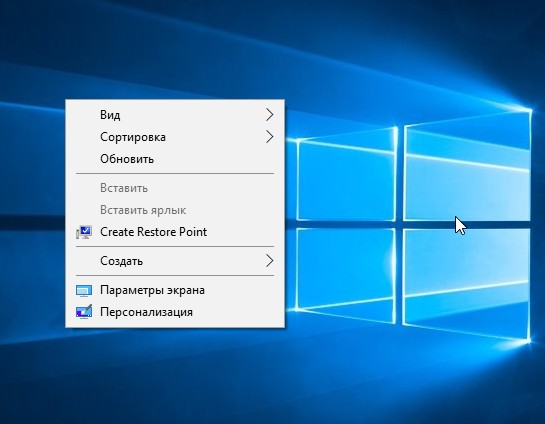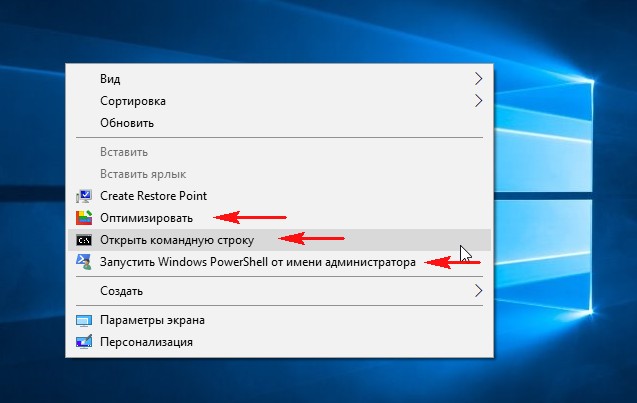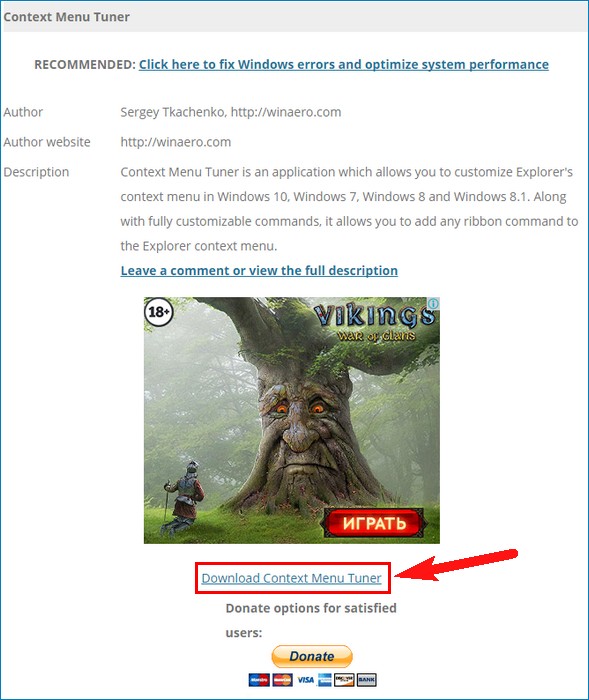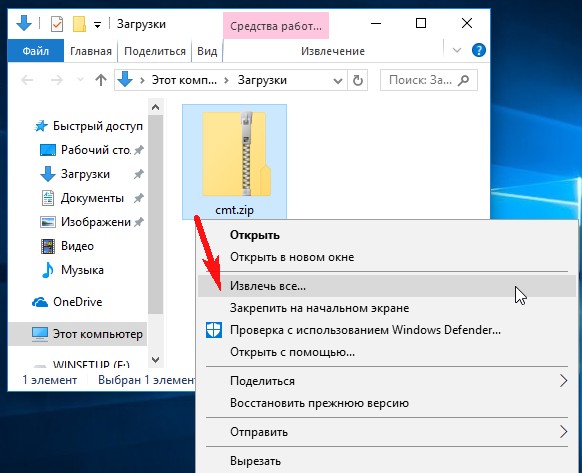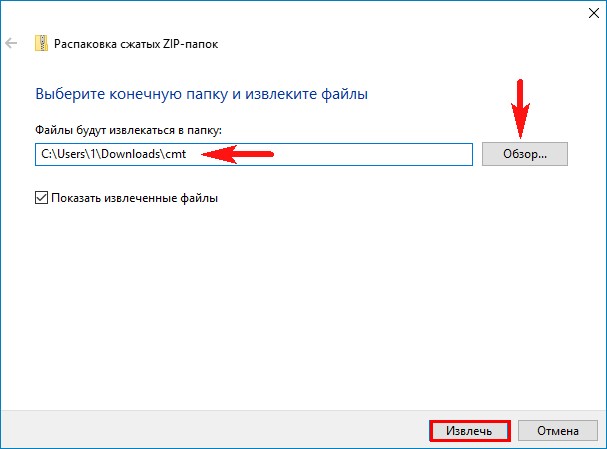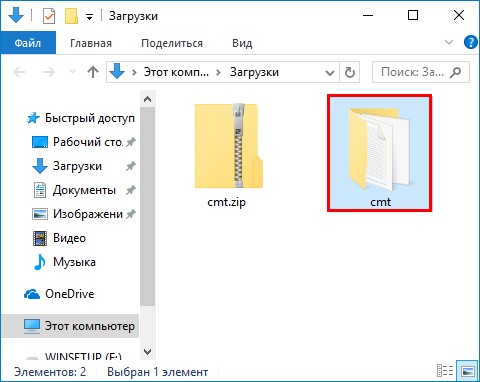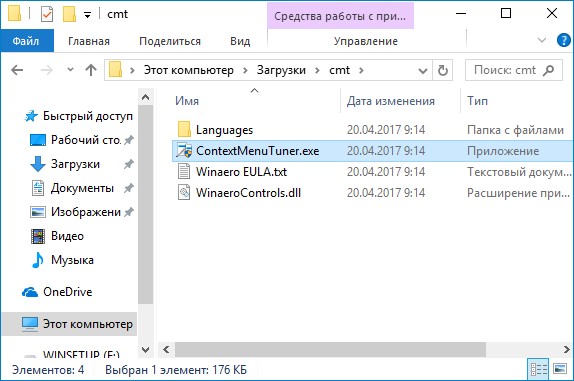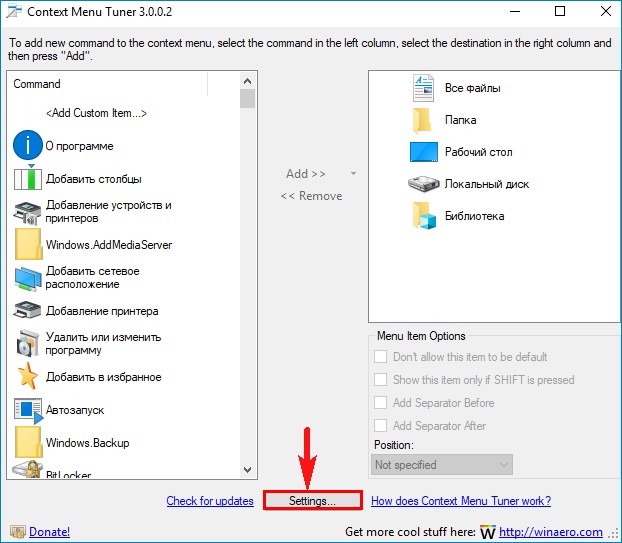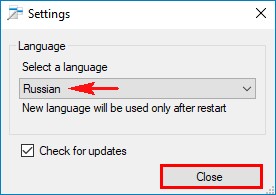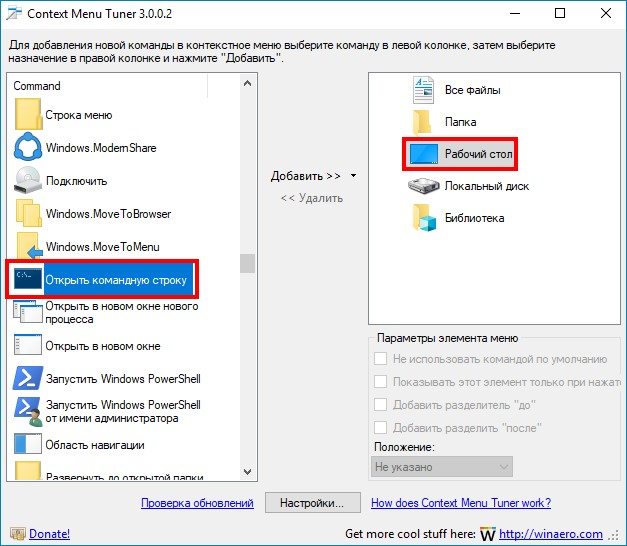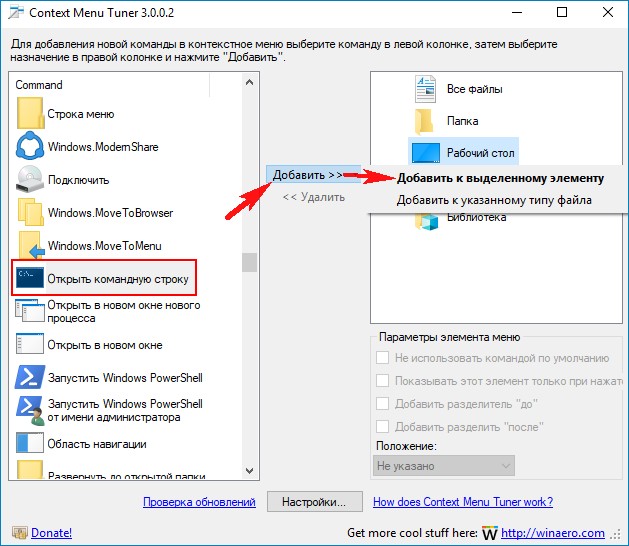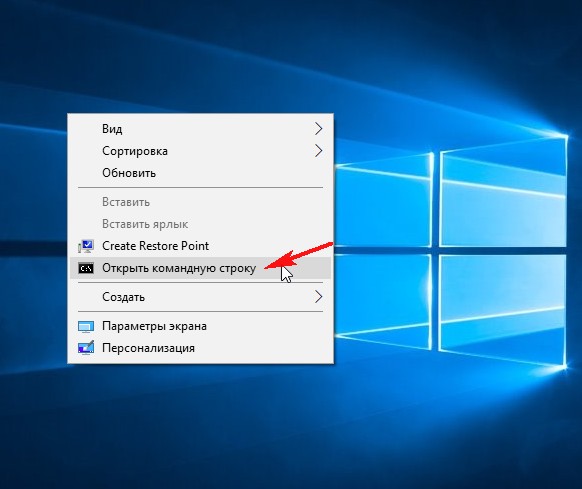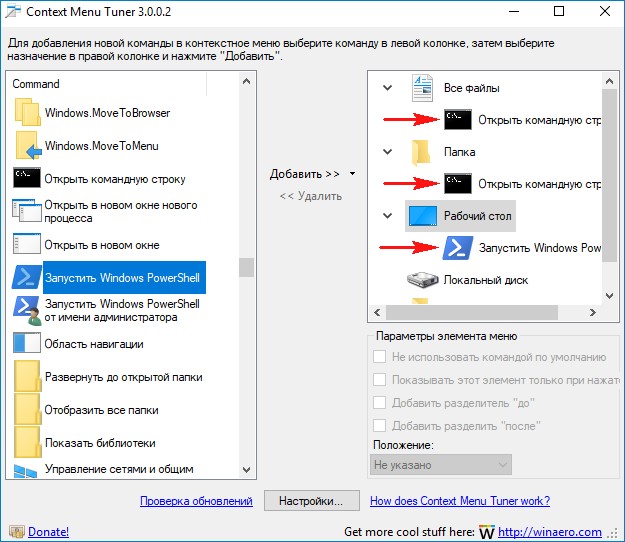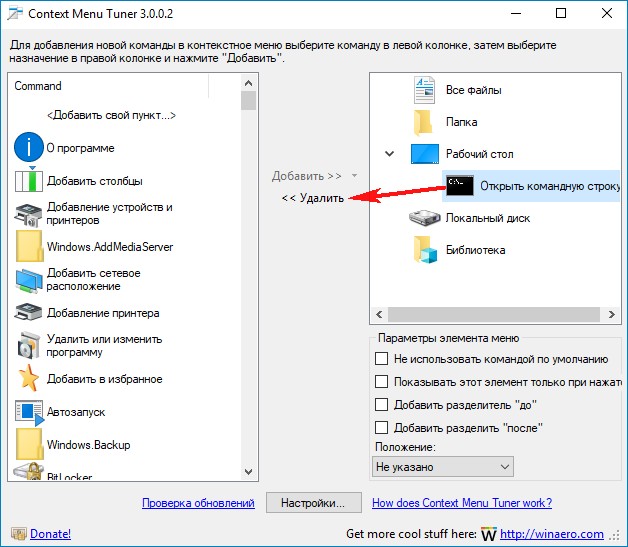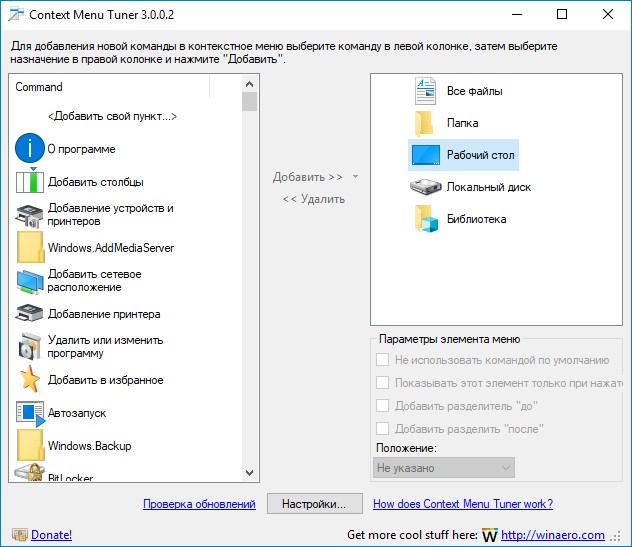Есть два файла правки реестра для создания в выпадающем меню «Мой компьютер» Windows 7 двух пунктов ‘Диспетчер устройств’ и ‘Программы и компоненты’ Как их модифицировать для Windows 10?
Файл 1
REGEDIT4
[HKEY_CLASSES_ROOT\CLSID\{20D04FE0-3AEA-1069-A2D8-08002B30309D}\shell\LDevMgmt]
@="Диспетчер устройств"
"SuppressionPolicy"=dword:4000003c
[HKEY_CLASSES_ROOT\CLSID\{20D04FE0-3AEA-1069-A2D8-08002B30309D}\shell\LDevMgmt\command]
@=hex(2):25,77,69,6e,64,69,72,25,5c,73,79,73,74,65,6d,33,32,5c,6d,6d,63,2e,65,\
78,65,20,2f,73,20,25,77,69,6e,64,69,72,25,5c,73,79,73,74,65,6d,33,32,5c,64,\
65,76,6d,67,6d,74,2e,6d,73,63,00Файл 2
REGEDIT4
[HKEY_CLASSES_ROOT\CLSID\{20D04FE0-3AEA-1069-A2D8-08002B30309D}\shell\NDevMgmt]
@="Программы и компоненты"
"SuppressionPolicy"=dword:4000003c
[HKEY_CLASSES_ROOT\CLSID\{20D04FE0-3AEA-1069-A2D8-08002B30309D}\shell\NDevMgmt\command]
@="RUNDLL32.EXE shell32.dll,Control_RunDLL appwiz.cpl,,0"В этой статье будет рассказано, как можно добавить пункты в контекстное меню иконки «Мой компьютер». Сведения, изложены здесь, применимы для разных версий Windows:
- Windows XP
- Windows Vista
- Windows 7
- Windows 8
- Windows 10
Описанные здесь действия выполняются через изменения системного реестра Windows, так что если Вы не уверены, что сможете сделать всё правильно, лучше позовите более опытного товарища.
Как добавить пункты в контекстное меню «Мой компьютер»
И так, я предлагаю сразу перейдем к делу. Для добавления пунктов в контекстное меню значка «Мой компьютер» выполните следующее:
- Запустите редактор реестра (Win+R, regedit, Enter).
- Перейдите в:
HKEY_CLASSES_ROOT\CLSID\{20D04FE0—3AEA—1069—A2D8—08002B30309D}\shell
- В разделе “shell” необходимо создать раздел с именем, которое Вы ходите дать Вашему пункту (то есть отображаемое имя). Предположим, у меня это будет «Диспетчер задач».
- В созданном разделе («Диспетчер задач») необходимо создать ещё один, и дать ему имя “command” (без кавычек).
- В созданном разделе “command” Вы найдёте строковой параметр с именем «По умолчанию». Ему надо задать значение команды, которая будет выполнятся при клике по созданному пункту. Я написал краткое имя для диспетчера задач — “taskmgr”, потому что эта программа находится в системном каталоге “system32”, но Вам, возможно, придётся написать полный путь к программе, например, “
C:Program FilesAIMP2AIMP2.exe” и т.п.
Вот картинка, как это должно выглядеть в реестре:
Цифрой 1 обозначен раздел, который необходимо найти, цифрой 2 — его подраздел “shell”, в котором надо создавать свой подраздел вместе с его подразделом “command” (цифра 3), ну и цифрой 4 обозначен параметр «По умолчанию» из подраздела “command”, в которому надо назначить значение команды. Чтобы присвоить значение параметру, необходимо дважды кликнуть по нём.
Надеюсь, я объяснил всё понятно, если нет — спрашивайте в комментариях.
Ах да, чуть не забыл. Если у Вас Windows 7 или Windows 8, то в разделе, который Вы создаёте (в моем примере — «Диспетчер задач»), можно создать ещё 2 строковых параметра:
- icon — задаёт путь к файлу с иконкой, которая будет отображаться рядом с пунктом меню. Это может быть как файл формата ico, так и файл программы с расширением exe (если иконка находится внутри этого исполняемого файла). Для Диспетчера задач я написал туда “taskmgr.exe”, потому что в этом файле есть иконка.
- position — может иметь 2 значения, “bottom” (внизу) и “top” (вверху). Используется для задания позиции расположения этого пункта относительно других.
Вот как выглядит результат (пункт “Scan with Folder Size” добавил не я, а одна программа для анализа места на диске).
А ещё подобными правками реестра можно добавить свои собственные пункты в меню «Создать», а также отобразить «Переместить в папку…» и «Копировать в папку» в контекстном меню любого файла или папки.
Я уже не говорю о том, что добавить свои пункты в меню «Отправить» совсем просто.
«Добавление диспетчера устройств в контекстное меню Мой компьютер на Windows 10: подробная инструкция».
Подзаголовки:
1. Открытие редактора реестра.
2. Создание нового ключа.
3. Создание нового значения.
4. Добавление значений в созданный ключ.
Инструкция:
1. Нажмите на клавишу «Win+R» и введите в открывшемся окне команду «regedit» для вызова редактора реестра.
2. Войдите в ключ «HKEY_CLASSES_ROOT\CLSID\{20D04FE0-3AEA-1069-A2D8-08002B30309D}\shell» (можно также воспользоваться поиском и найти его в списке).
3. Нажмите правой кнопкой мыши на папке «shell» и выберите «Новый» — «Ключ».
4. Дайте ключу имя «Device Manager» (без кавычек).
5. Выберите созданный ключ «Device Manager» и создайте новое значение, правой кнопкой мыши нажмите на свободном месте в правой половине окна редактора реестра и выберите «Новый» — «Строка значения».
6. Напишите в качестве имени значения «(Default)» (без кавычек).
7. Дважды щелкните на созданном значении и введите значение «Диспетчер устройств» (без кавычек).
8. Создайте еще одно значение типа «Строка значения» и выведите его имя «icon» (без кавычек).
9. Дважды щелкните на значении «icon» и введите значение «devmgmt. msc,0» (без кавычек).
10. Закройте редактор реестра.
Полезные советы:
— Не забудьте сначала создать точку восстановления системы, чтобы в случае проблем можно было вернуться к предыдущему состоянию.
— Вместо слова «Диспетчер устройств» можно написать любое другое имя, которое будет отображаться в контекстном меню.
— В значении «icon» можно указать путь к любой другой иконке, которую вы хотите использовать.
— Если вы не хотите разбираться в редакторе реестра, можно воспользоваться готовой утилитой «Context Menu Editor» или подобными программами, которые упрощают процесс добавления пунктов в контекстное меню.
Тема: Пункт «Диспетчер устройств» в контектстном меню (Прочитано 10760 раз)
0 Пользователей и 1 Гость смотрят эту тему.
VXK, можно ли как-то добавить в контекстное меню по правой кнопке мыши на ярлыке «Мой компьютер» рабочего стола пункт «Диспетчер устройств»? Если да, то включи, пож-ста, в Full-версию тоже.
Записан
«Есть много, друг Горацио, такого, что и не снилось нашим мудрецам!»-Гамлет.
Кому надо добавить в контекстное меню по правой кнопке мыши на ярлыке «Мой компьютер» рабочего стола пункт «Диспетчер устройств», качаем и запускаем. Devmgr.rar (0.33 кБ — загружено 1545 раз.)
Записан
В USB версии сборки Game Edition сама версия Windows (начинка) не редактируется, я её просто делаю пригодной для установки с флеш накопителей.
Данное пожелание можно оставить в данном разделе «Проект Game Edition».
Записан
«КОГДА СМЕШНО, ТОГДА НЕ СТРАШНО» (с) Михаил Задорнов
В USB версии сборки Game Edition пункт «Диспетчер устройств» появился, но при его выборе вылетает ошибка. Как и говорил VXK.
Записан
«Есть много, друг Горацио, такого, что и не снилось нашим мудрецам!»-Гамлет.
А что за ошибка появляется?
Записан
Консоль управления (ММС)
«ММС не может открыть файл %systemroot%\System32\devmgmt.msc.
Возможно, файл отсутствует, не является консолью ММС, или был создан более поздней версией ММС. Также, возможно, отсутствуют права на доступ к данному файлу.»
Записан
«Есть много, друг Горацио, такого, что и не снилось нашим мудрецам!»-Гамлет.
На панели задач правой кнопкой нажмите, и там есть диспетчер задач в контекстном меню. И еичего добавлять не надо
Записан
Диспетчер задач это не Диспетчер устройств DevMGR.rar (0.44 кБ — загружено 1022 раз.)
Вот этот работает на 1.1.0, не посмотрел что прежний на 0.9.7 сделал
« Последнее редактирование: 28 Апреля 2010, 15:12:45 от Jaxx Colgate »
Записан
Сори, не внимательно прочитал.
Записан
Вот этот работает на 1.1.0, не посмотрел что прежний на 0.9.7 сделал
Спасибо, заработало!!! Теперь надо добавить во все сборки…
« Последнее редактирование: 28 Апреля 2010, 20:19:56 от sdubroff »
Записан
«Есть много, друг Горацио, такого, что и не снилось нашим мудрецам!»-Гамлет.
- Печать
Страниц: [1] Вверх
Здравствуйте! Как в Windows 10 добавить дополнительные элементы в контекстное меню рабочего стола, папки или файла? У моего друга на компьютере установлена Windows 10 и если он щёлкает правой кнопкой мыши на пустом месте рабочего стола или внутри какой-либо папки, то открывается контекстное меню из которого можно запустить командную строку и другие элементы на мой выбор (Windows PowerShell, Дефрагментатор и т.д), но у меня почему-то такого меню нет.
Как в Windows 10 добавить дополнительные элементы в контекстное меню рабочего стола, папки, файла, локального диска
Привет друзья! Первоначально данный вопрос был задан по другому (немного некорректно), вы можете прочитать его в комментариях и признаться, я даже не сразу въехал в суть проблемы, но Владимир (просто удивляюсь понятливости этого человека) понял, что нужно и подсказал решение.
Если вы установили Windows 10 и щёлкнули правой кнопкой мыши на рабочем столе, то откроется знакомое нам всем контекстное меню с привычными элементами: Вид, Сортировка, Обновить, Создать, Параметры экрана и Персонализация. Своё контекстное меню также есть у любой папки, файла, локального диска и библиотек. Так вот, наш читатель хочет, чтобы в любом из этих меню появился выбор командной строки или какого другого элемента на его выбор.
Значительно расширить контекстное меню рабочего стола, папки, файла и других назначений можно с помощью редактирования реестра или более простым способом, с помощью программки Context Menu Tuner.
Скачиваем программу на официальном сайте разработчика
http://winaero.com/download.php?view.62
жмём Download Context Menu Tuner
Щёлкаем правой кнопкой мыши на скачанном архиве и выбираем «Извлечь всё».
Извлекаем содержимое архива в какую-либо папку.
Заходим в эту папку.
И запускаем файл ContextMenuTuner.
Жмём на кнопку Settings и выбираем русский язык.
Перезапускаем программу.
В левой колонке находим и выделяем левой кнопкой мыши тот элемент, который мы хотим добавить в контекстное меню.
В правой колонке выделяем левой кнопкой мыши назначение, куда мы хотим добавить этот элемент: Все файлы, Папка, Рабочий стол, Локальный диск, Библиотека) и жмём «Добавить» —> «Добавить к выделенному элементу».
Вот и всё. Выбор командной строки добавлен в контекстное меню рабочего стола.
Точно также вы можете добавить любой элемент из левой колонки в контекстное меню выбранного назначения: Файла, Папки, Рабочего стола, Локального диск и Библиотеки.
Если вы захотите удалить ранее добавленные элементы из контекстного меню, то сделать это также просто.
Выбираем назначение (например Рабочий стол), затем элемент меню и жмём на кнопку «Удалить».
Если вы хотите удалить ненужные элементы из подменю «Создать» в контекстном меню Проводника Windows 10, то сделать это можно ещё таким способом.




![Извиняюсь [pardon]](http://game-edition.ru/Smileys/default/pardon.gif)
![Играю [gamer]](http://game-edition.ru/Smileys/default/gamer.gif)