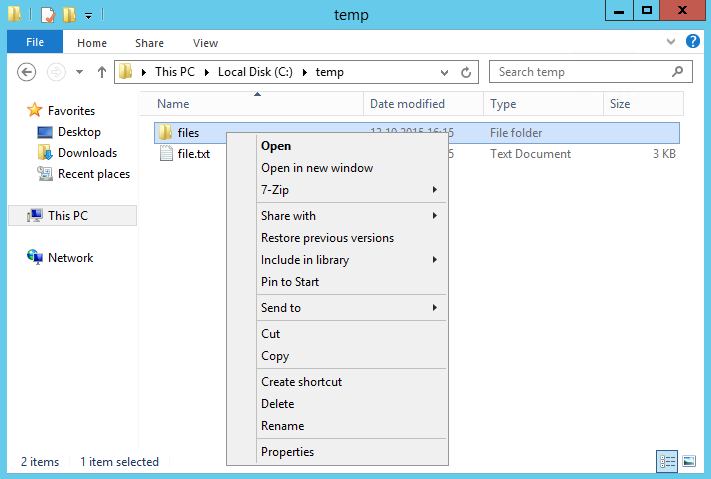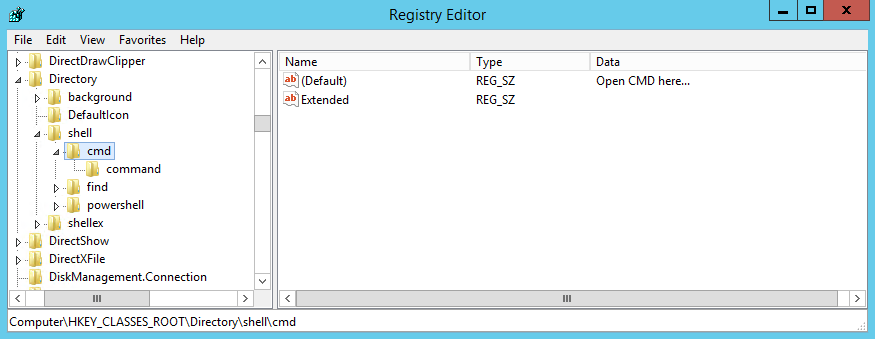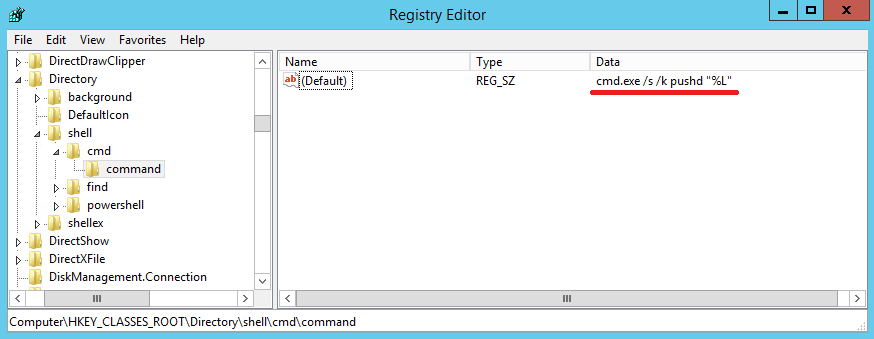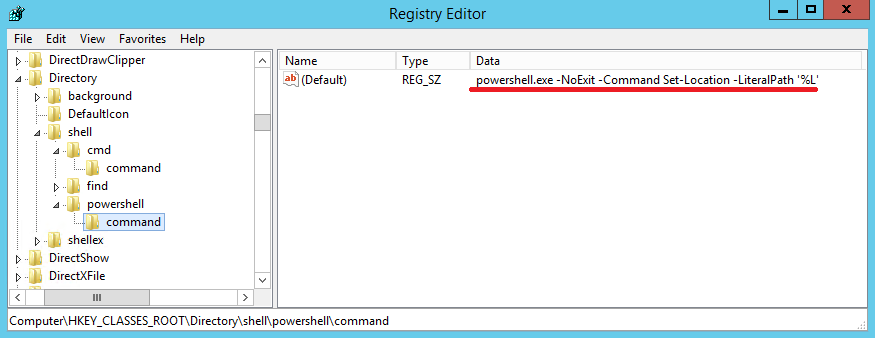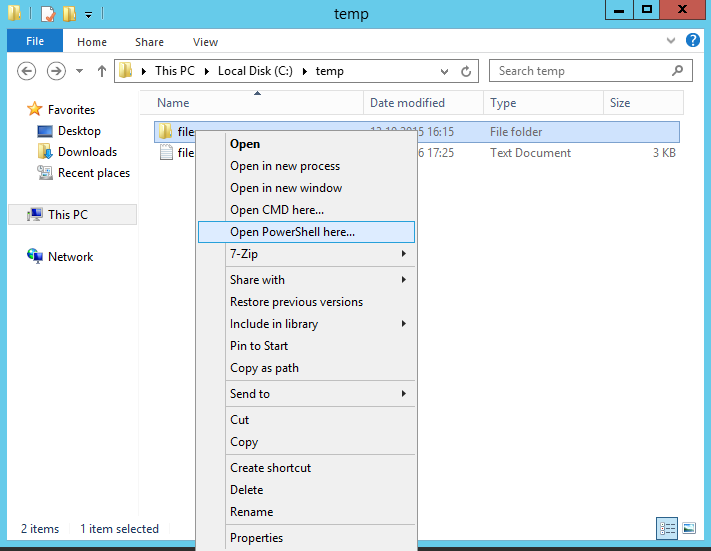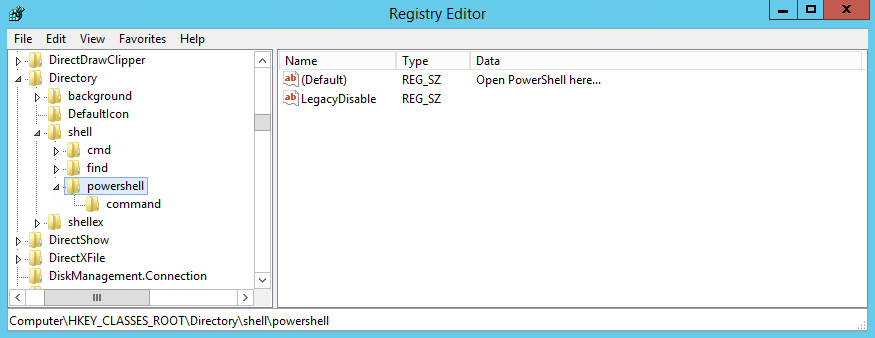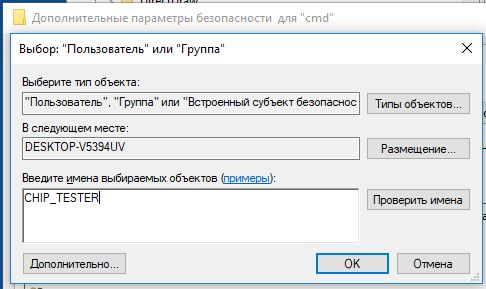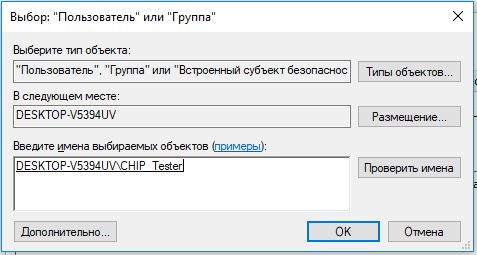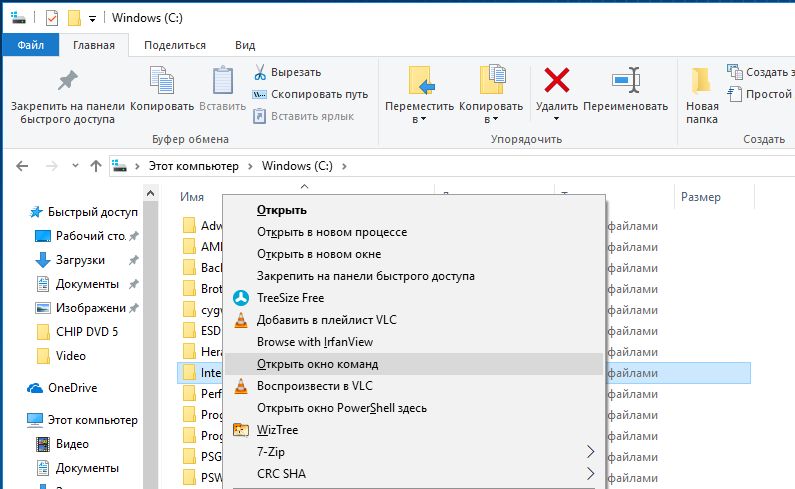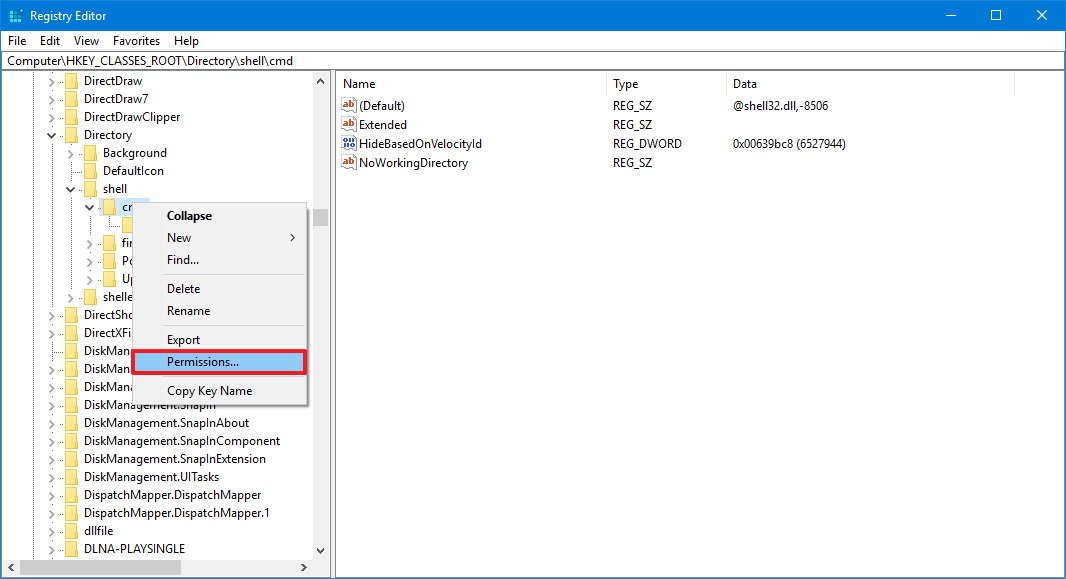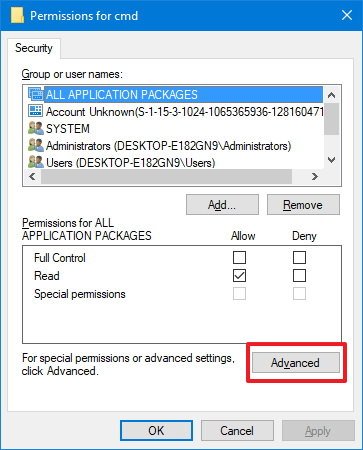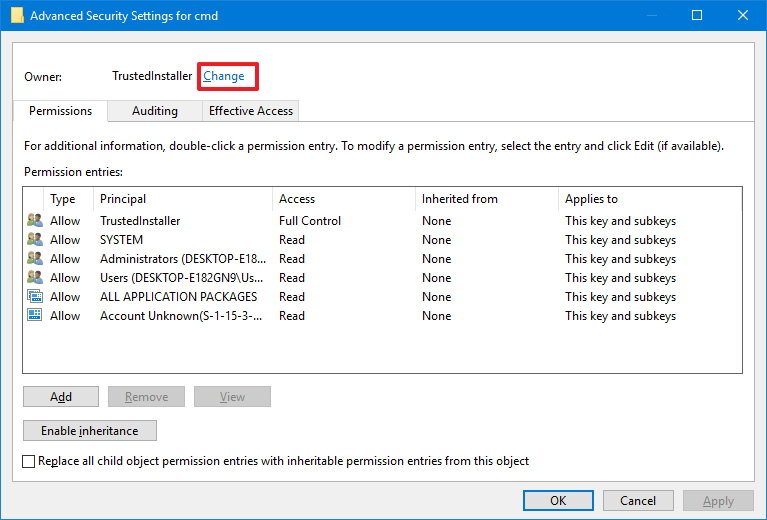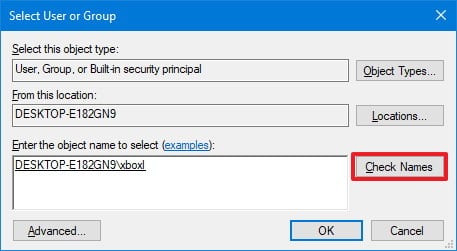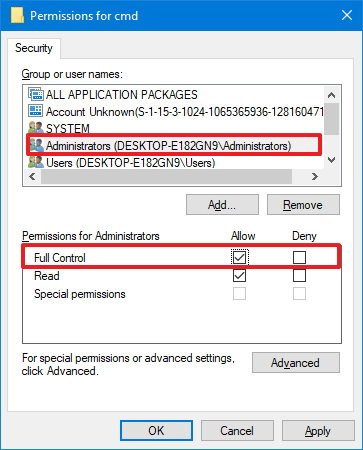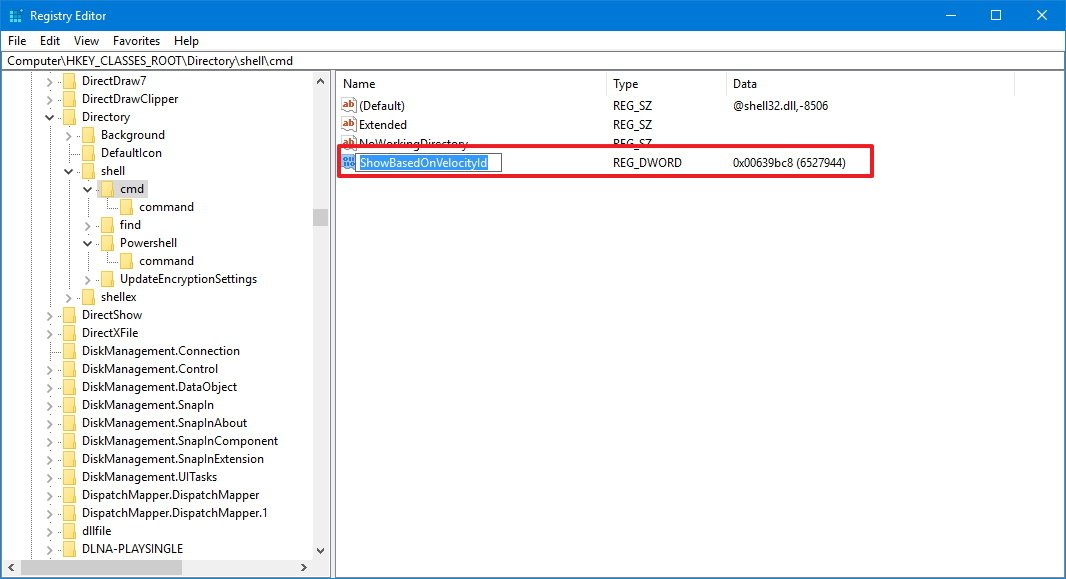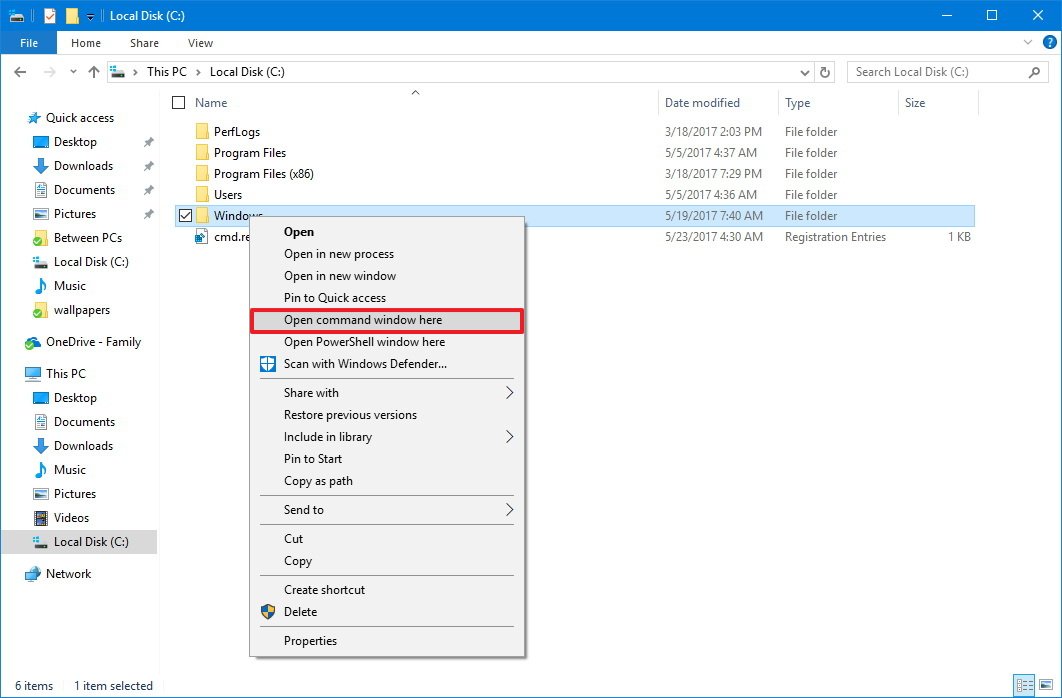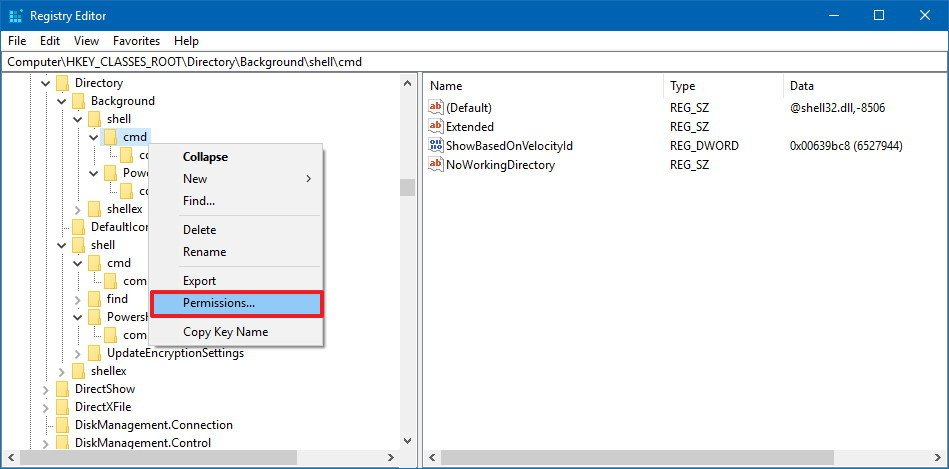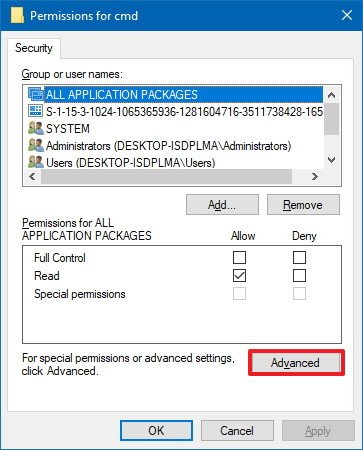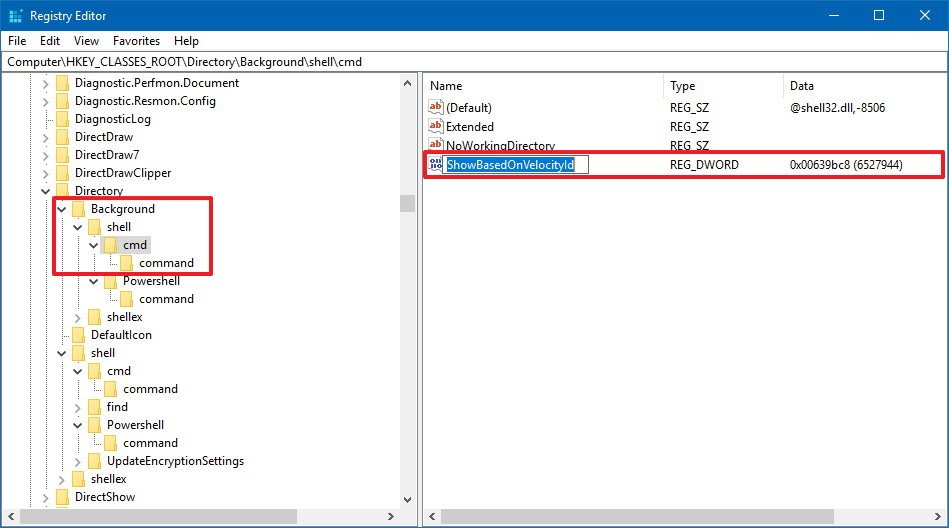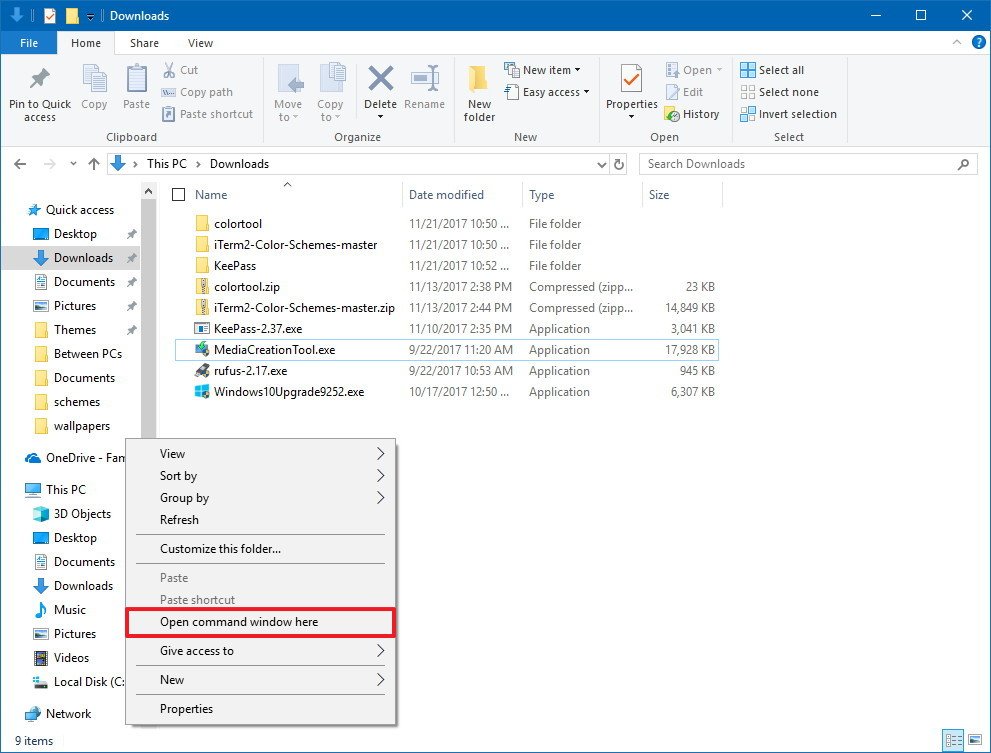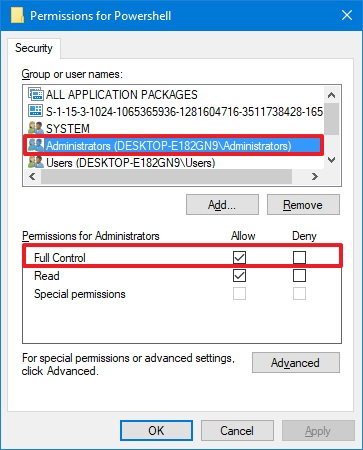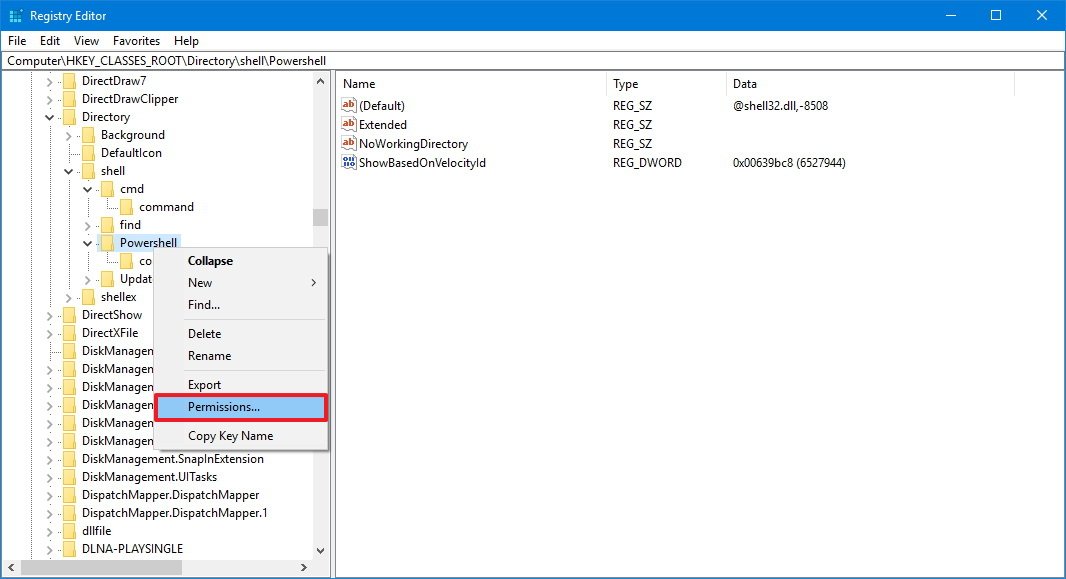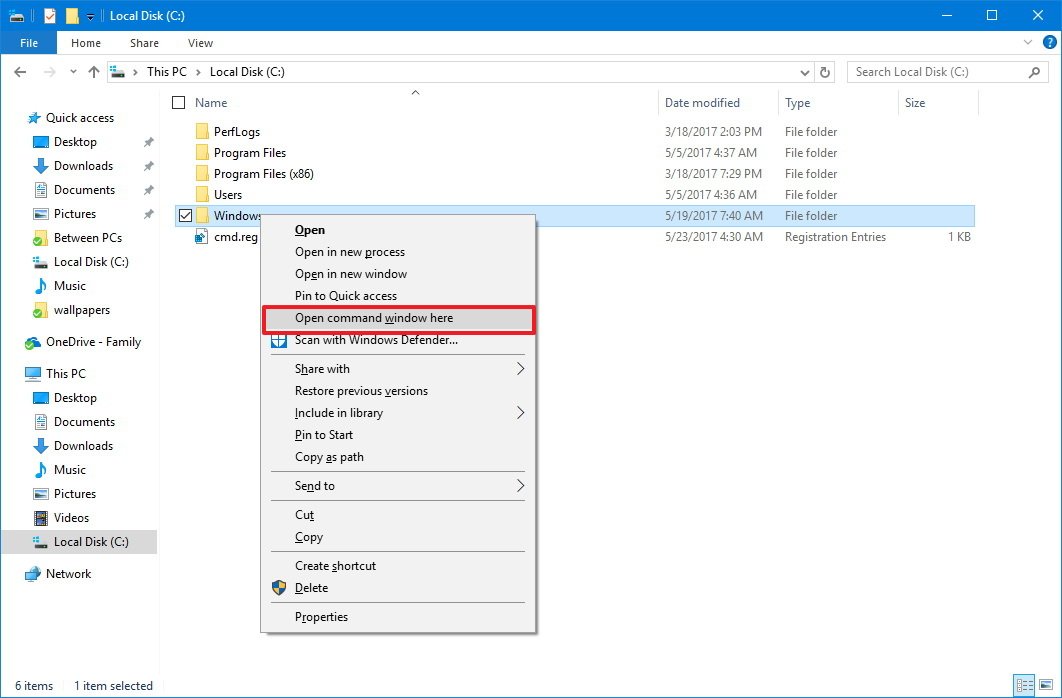По умолчанию CMD и PowerShell запускаются либо в профиле текущего пользователя, либо (если процесс запущен от имени администратора) в системной папке Windows\system32. И если требуется выполнить команду или запустить скрипт в другой директории, то надо сначала в эту директорию перейти либо указать в команде полный путь. Чтобы немного облегчить себе жизнь и сэкономить время можно добавить команду для запуска консоли в контекстное меню проводника.
Напомню, меню открывается кликом правой клавиши мышки по объекту (файлу, папке и т.п.), а контекстным оно называется потому, что набор пунктов меняется в зависимости от выбранного объекта.
Соответственно нам надо в меню директории добавить пункт для запуска консоли в этой директории. Сделать это можно с помощью несложного твика реестра.
Примечание. О том, как работать с реестром, можно почитать здесь.
Настройки, отвечающие за контекстное меню для директории, находятся в разделе HKEY_CLASSES_ROOT\Directory\shell. Для запуска командной строки создадим в этом разделе подраздел с именем cmd. Хотя имя раздела в принципе неважно, но желательно сделать его интуитивно понятным, чтобы не путаться.
Дефолтному параметру в созданном разделе зададим значение ″Open SMD here…″, эта строка будет отображаться как название пункта меню. А если тут же создать пустой строковый параметр с именем Extended, то новый пункт меню будет виден только в расширенном режиме, т.е. при нажатии Shift+правая клавиша мыши.
Затем в созданном разделе создадим подраздел с именем command и зададим дефолтному параметру следующее значение:
cmd.exe /s /k pushd ″%L″
Это команда, которая запускает консоль cmd в выбранной директории.
Аналогичную структуру создаем для PowerShell, команда такая:
powershell.exe -NoExit -Command Set-Location -LiteralPath ′%L′
Осталось проверить результат. Для этого берем папку, открываем контекстное меню, выбираем пункт ″Open PowerShell here…″
и консоль PowerShell открывается сразу в выбранной папке. Очень удобно.
Для того, чтобы убрать пункт из меню, можно просто удалить созданную ветку. Если же требуется временно скрыть его, то можно добавить пустой строковый параметр с именем LegacyDisable. В этом случае пункт не отображается в меню, но остается в реестре.
Вот как то так.

В этой инструкции — пошагово о том, как вернуть пункт «Открыть окно команд» Windows 10, вызываемое в Проводнике при вызове контекстного меню с удерживанием клавиши Shift и служащий для запуска командной строки в текущей папке (если вызывать меню в пустом месте окна проводника) или в выбранной папке. См. также: Как вернуть панель управления в контекстное меню Пуск Windows 10.
Возвращаем пункт «Открыть окно команд» с помощью редактора реестра
Для того, чтобы вернуть указанный пункт контекстного меню в Windows 10, проделайте следующие действия:
- Нажмите клавиши Win+R и введите regedit для запуска редактора реестра.
- Перейдите к разделу реестра HKEY_CLASSES_ROOT\Directory\shell\cmd, нажмите правой кнопкой мыши по имени раздела и выберите пункт меню «Разрешения».
- В следующем окне нажмите кнопку «Дополнительно».
- Нажмите «Изменить» рядом с пунктом «Владелец».
- В поле «Введите имена выбираемых объектов» введите имя вашего пользователя и нажмите «Проверить имена», а затем — «Ок». Примечание: если используется учетная запись Майкрософт, введите адрес электронной почты вместо имени пользователя.
- Отметьте пункт «Заменить владельца подконтейнеров и объектов» и «Заменить все записи разрешений дочернего объекта», затем нажмите «Ок» и подтвердите действие.
- Вы вернетесь в окно параметров безопасности раздела реестра, в нем выберите пункт «Администраторы» и установите отметку «Полный доступ», нажмите «Ок».
- Вернувшись в редактор реестра, нажмите по значению HideBasedOnVelocityId (в правой части редактора реестра) правой кнопкой мыши и выберите пункт «Удалить».
- Повторите шаги 2-8 для разделов HKEY_CLASSES_ROOT\Directory\Background shell\cmd и HKEY_CLASSES_ROOT\Drive\shell\cmd
По завершении указанных действий, пункт «Открыть окно команд» вернется в том виде, в котором ранее присутствовал в контекстном меню проводника (даже без перезапуска explorer.exe или перезагрузки компьютера).
Дополнительная информация
- Существует дополнительная возможность открыть командную строку в текущей папке в проводнике Windows 10: находясь в нужной папке, введите в адресную строку проводника cmd и нажмите Enter.
Окно команд можно открывать и на рабочем столе: Shift + правый клик мышью — выбор соответствующего пункта меню.
Еще в ранних версиях Windows 10 можно было, зажав клавишу [Shift], кликать правой кнопкой по папке в проводнике и вызывать командную строку, но более поздние версии Windows 10 позволяют открывать только PowerShell. Чтобы вернуть окно команд в контекстное меню, нужно изменить реестр.



Если имя подтверждено, то Windows скорректирует ввод. Нажмите «OK» и вернитесь в окно, где можно разрешить полный доступ. Но теперь выберите строку «Пользователи» и активируйте полный доступ, нажав «Применить» и подтвердив «OK». Подсказка: точное имя пользователя вы найдете в папке «C:\Пользователи».


Читайте также:
- Как Windows 10 взломать реестр и удалить OneDrive из Проводника
- Как создать резервную копию реестра Windows
Фото: компании-производители
Переустановил Windows и пропала командная строка из контекстного меню.
SHIFT+Right Button тоже ничего не дает, там только PowerShell, как его заменить?
задан 16 мая 2017 в 23:06
1
1) Добавление cmd в контекстное меню (оригинальная cтатья)
-
Нажмите клавиши Win + R и введите
regeditдля запуска редактора реестра. -
Перейдите к разделу реестра
HKEY_CLASSES_ROOT\Directrory\shell\cmd, нажмите правой кнопкой мыши по имени раздела и выберите пункт меню«Разрешения».
- В следующем окне нажмите кнопку Дополнительно.
- Нажмите Изменить рядом с пунктом
«Владелец».
- В поле
«Введите имена выбираемых объектов»введите имя вашего пользователя и нажмите Проверить имена, а затем — Ок. Примечание: если используется учетная записьМайкрософт, введите адрес электронной почты вместо имени пользователя.
- Отметьте пункт
«Заменить владельца подконтейнеров и объектов»и«Заменить все записи разрешений дочернего объекта», затем нажмите Ок и подтвердите действие.
- Вы вернетесь в окно параметров безопасности раздела реестра, в нем выберите пункт
«Администраторы»и установите отметку«Полный доступ», нажмите Ок.

- Вернувшись в редактор реестра, нажмите по значению
HideBasedOnVelocityId(в правой части редактора реестра) правой кнопкой мыши и выберите пункт«Удалить».
- Повторите шаги
2-8для разделовHKEY_CLASSES_ROOT\Directrory\Background\ shell\cmdиHKEY_CLASSES_ROOT\Drive\shell\cmd
Результат при shift + right click`:
2) Замена PowerShell в win + x меню
- Откройте контекстное меню на панели задач и выберите пункт
Параметры панели задач
- В появившемся меню отключите пункт
Заменить командную строку оболочкой Windows PowerShell...
Результат при win + x:
ответ дан 17 мая 2017 в 0:46
Egor TrutnevEgor Trutnev
1,20915 серебряных знаков32 бронзовых знака
1
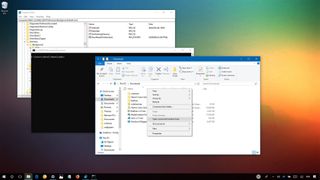
On Windows 10, Microsoft continues to fade out Command Prompt in favor of PowerShell. Although you can still use the console, you’ll notice that the option is no longer available on the Power User menu (Windows key + X), on the File menu for File Explorer, or in the extended context menu (Shift + Right-click).
While there is an option in the Settings app to add Command Prompt to the Power User menu, you won’t find an option to bring it back to the extended context menu. However, it’s still possible to re-incorporate the option in Windows 10, if you’re comfortable modifying the Registry.
In this Windows 10 guide, we walk you through the steps to bring back the «Open command window here» option to the context menu.
How to add ‘Open command window here’ to the context menu
Adding the «Open command window here» to the extended-folder context menu is a two-step process. First, you need to bring back the option when you open the menu when right-clicking a folder, and second, using similar steps, you need to return the option when right-clicking the background of a folder.
Adding ‘Open command window here’ to the folder context menu
In order to re-incorporate the option to launch Command Prompt on the extended context menu, you’ll need to modify the Registry using the following steps:
Warning: This is a friendly reminder that editing the registry is risky, and it can cause irreversible damage to your installation if you don’t do it correctly. We recommend making a full backup of your PC before proceeding.
If you’re ready, follow these steps:
- Use the Windows key + R keyboard shortcut to open the Run command.
- Type regedit, and click OK to open the Registry.
- Browse the following path:
HKEY_CLASSES_ROOT\Directory\shell\cmd - Right-click the cmd (folder) key, and click Permissions.
- Click the Advanced button.
- On «Advanced Security Settings,» click the Change link next to «Owner.»
- Type your account name in the provided field, click Check Names to verify you’re typing the account name correctly, and click OK.
- Check the Replace owner on subcontainers and objects option.
- Click Apply.
- Click OK.
- On «Permissions,» select the Administrators group.
- Under «Permissions for Administrators,» select Allow for the Full Control option.
- Click Apply.
- Click OK.
- Inside the cmd (folder) key, right-click the HideBasedOnVelocityId DWORD, and click Rename.
- Change the DWORD name from HideBasedOnVelocityId to ShowBasedOnVelocityId, and press Enter.
Once you complete these steps, using the Shift + Right-click combo on a folder will display the «Open command window here» option.
At any time, you can revert the changes following the same instructions, but on step No. 16, make sure to rename the DWORD from from ShowBasedOnVelocityId to HideBasedOnVelocityId, and press Enter.
Adding ‘Open command window here’ to the background context menu
The instructions mentioned above add the option to open Command Prompt on the folder context menu, but not when you Shift + right-click the background of the folder that is currently open.
If you want to Shift + right-click a background to open the location using Command Prompt, you need to follow these extra steps:
- Use the Windows key + R keyboard shortcut to open the Run command.
- Type regedit, and click OK to open the Registry.
- Browse the following path:
HKEY_CLASSES_ROOT\Directory\Background\shell\cmd - Right-click the cmd (folder) key, and click Permissions.
- Click the Advanced button.
- On «Advanced Security Settings,» click the Change link next to «Owner.»
- Type your account name in the provided field, click Check Names to verify you’re typing the account name correctly, and click OK.
- Check the Replace owner on subcontainers and objects option.
- Click Apply.
- Click OK.
- On «Permissions,» select the Administrators group.
- Under «Permissions for Administrators,» select Allow for the Full Control option.
- Click Apply.
- Click OK.
- Inside the cmd (folder) key, right-click the HideBasedOnVelocityId DWORD, and click Rename.
- Change the DWORD name from HideBasedOnVelocityId to ShowBasedOnVelocityId, and press Enter.
Once you complete these steps, when using the Shift + right-click combo on a folder background you will see the «Open command window here» option.
You can revert the changes following the same instructions, but on step No. 16, make sure to rename the DWORD from from ShowBasedOnVelocityId to HideBasedOnVelocityId, and press Enter.
Thanks @johannesmp (Windows Central reader) for this part of the tip!
You’ll also notice that using the above steps will bring back the «Open command window here,» but it’ll keep the «Open PowerShell window here» too.
If you want to remove the PowerShell entry from the extended context menu, do the following:
- Use the Windows key + R keyboard shortcut to open the Run command.
- Type regedit, and click OK to open the Registry.
- Browse the following path:
HKEY_CLASSES_ROOT\Directory\shell\PowerShell - Right-click the PowerShell (folder) key, and click Permissions.
- Click the Advanced button.
- On «Advanced Security Settings,» click the Change link next to «Owner».
- Type your account name in the provided field, click Check Names to verify you’re typing the account name correctly, and click OK.
- Check the Replace owner on subcontainers and objects option.
- Click Apply.
- Click OK.
- On «Permissions,» select the Administrators group.
- Under «Permissions for Administrators,» select Allow for the Full Control option.
- Click Apply.
- Click OK.
- Inside the PowerShell (folder) key, right-click the ShowBasedOnVelocityId DWORD, and click Rename.
- Change the DWORD name from ShowBasedOnVelocityId to HideBasedOnVelocityId, and press Enter.
After completing these steps, using Shift + Right-click will only show the «Open command window here» option.
To bring back the PowerShell option, follow the same instructions, but on step No. 16, make sure to rename the DWORD from HideBasedOnVelocityId to ShowBasedOnVelocityId, and press Enter.
Wrapping things up
While you can run the majority of the commands using PowerShell, a lot of people still prefer Command Prompt, and the context menu option provides a quick way to open the utility in a specific location without having to type a long command to navigate to a folder path. But now, thanks to a hidden option in the Registry, you can bring that experience back to Windows 10.
More Windows 10 resources
For more help articles, coverage, and answers to common questions about Windows 10, visit the following resources:
- Windows 10 on Windows Central – All you need to know
- Windows 10 help, tips, and tricks
- Windows 10 forums on Windows Central
All the latest news, reviews, and guides for Windows and Xbox diehards.
Mauro Huculak is technical writer for WindowsCentral.com. His primary focus is to write comprehensive how-tos to help users get the most out of Windows 10 and its many related technologies. He has an IT background with professional certifications from Microsoft, Cisco, and CompTIA, and he’s a recognized member of the Microsoft MVP community.