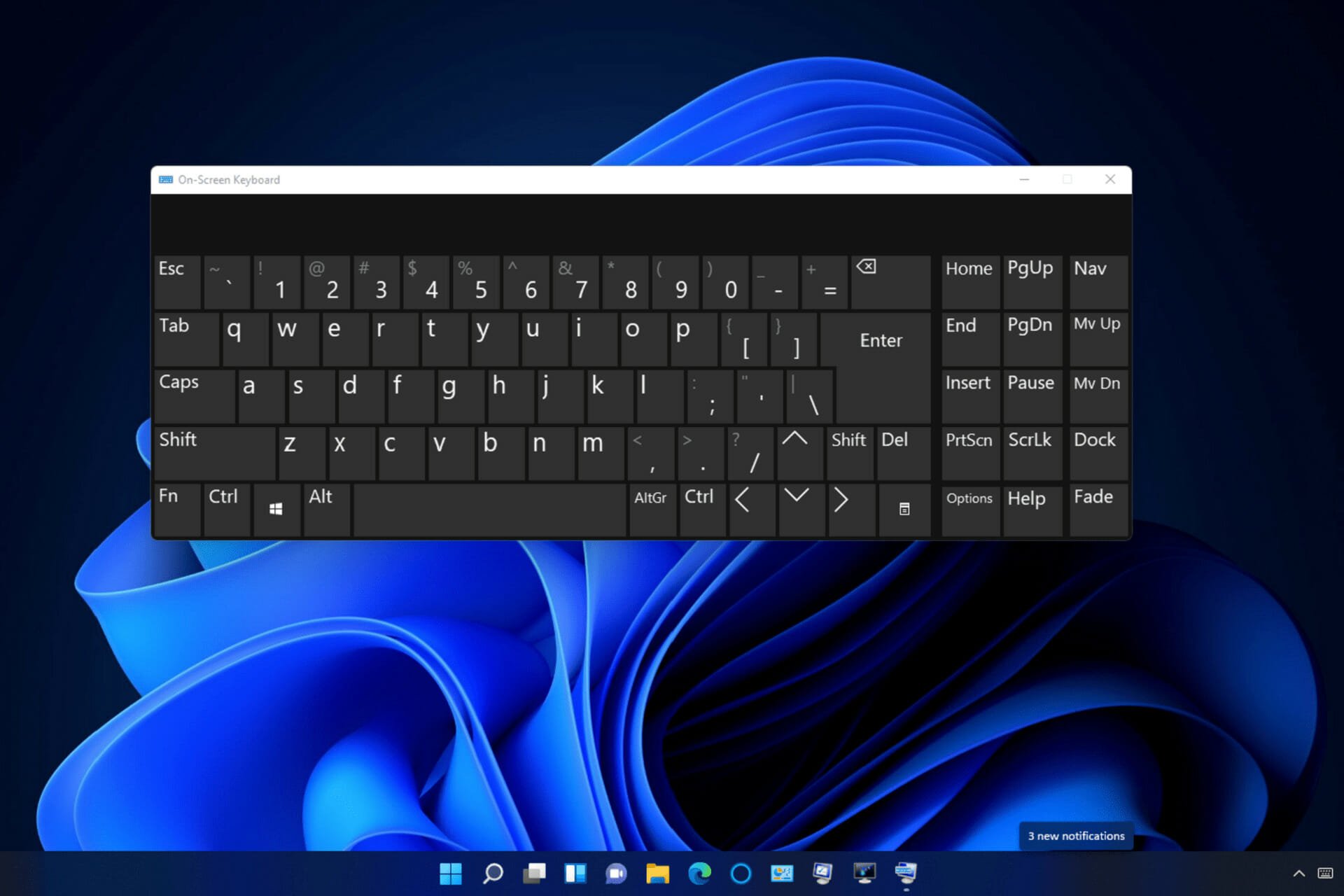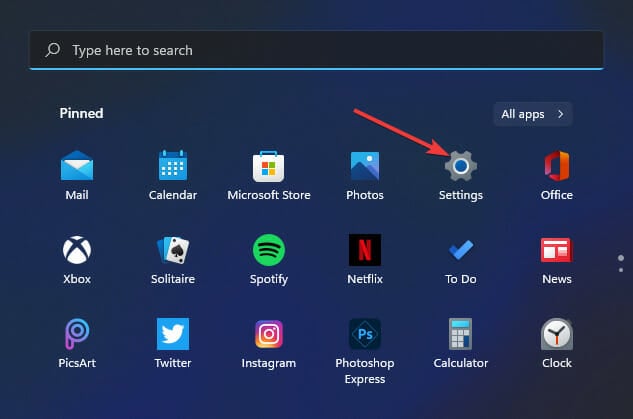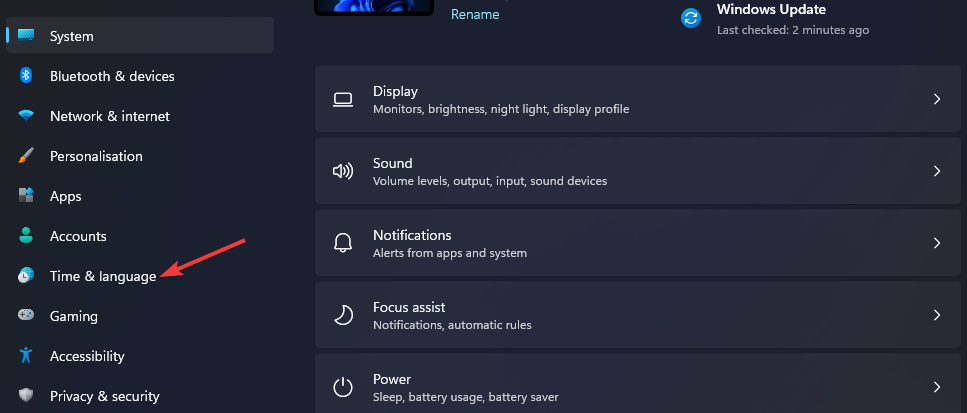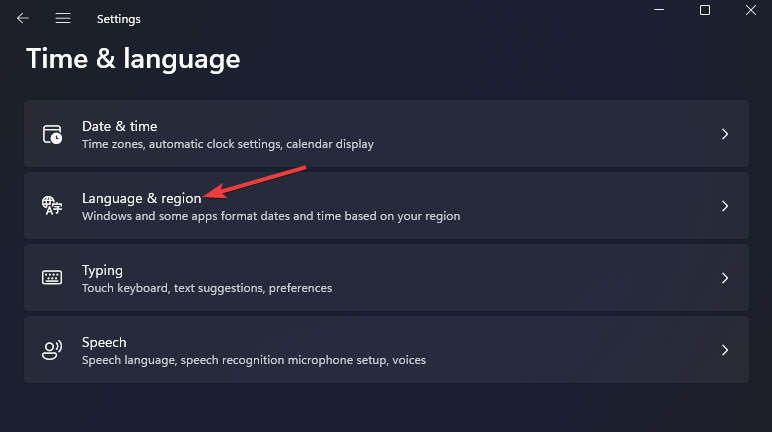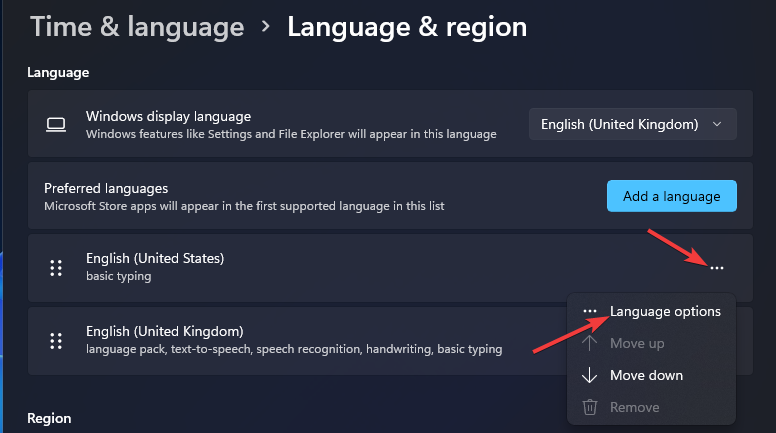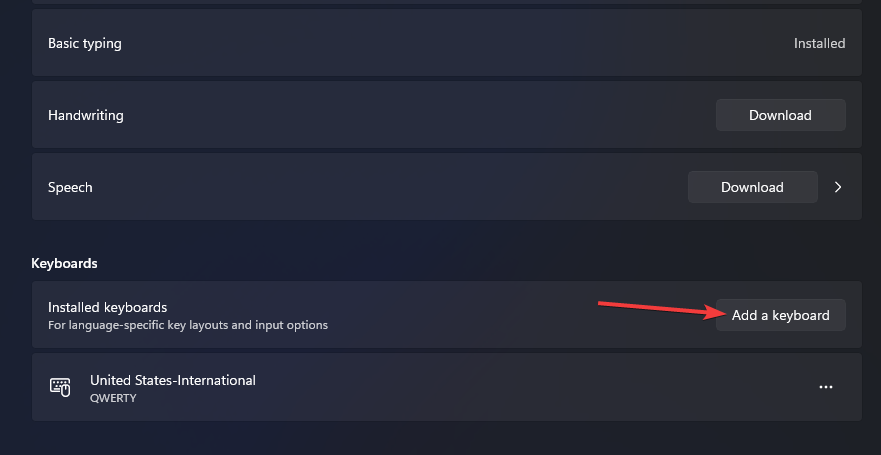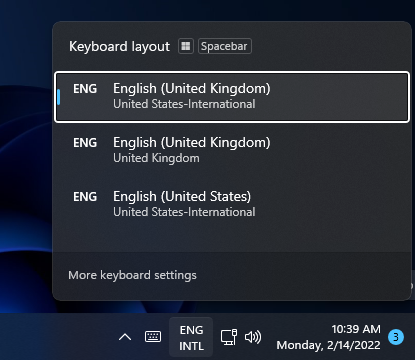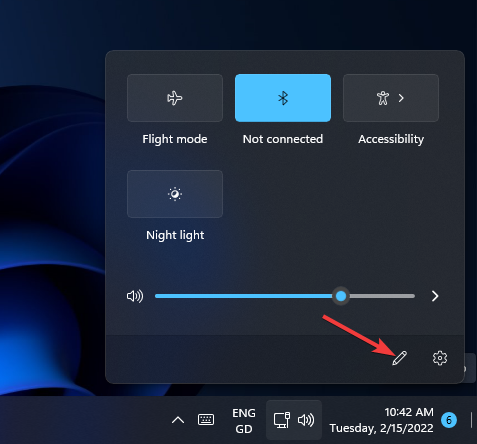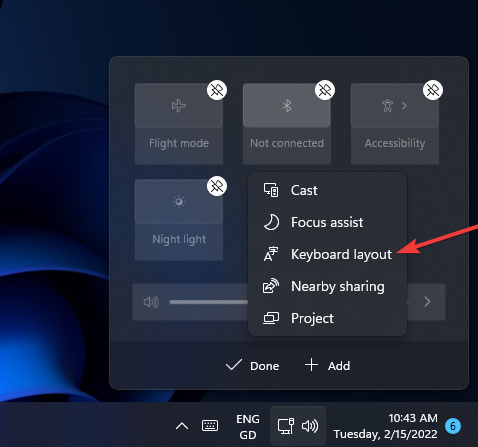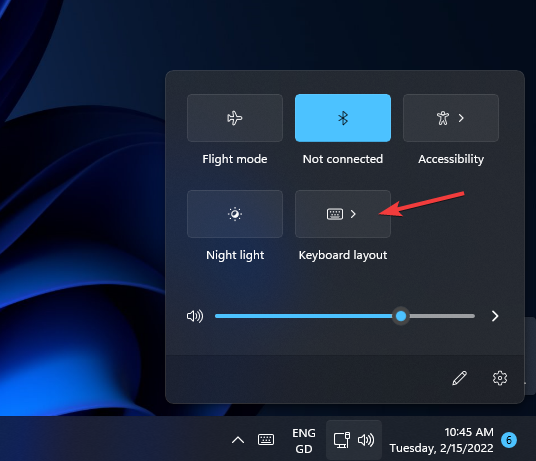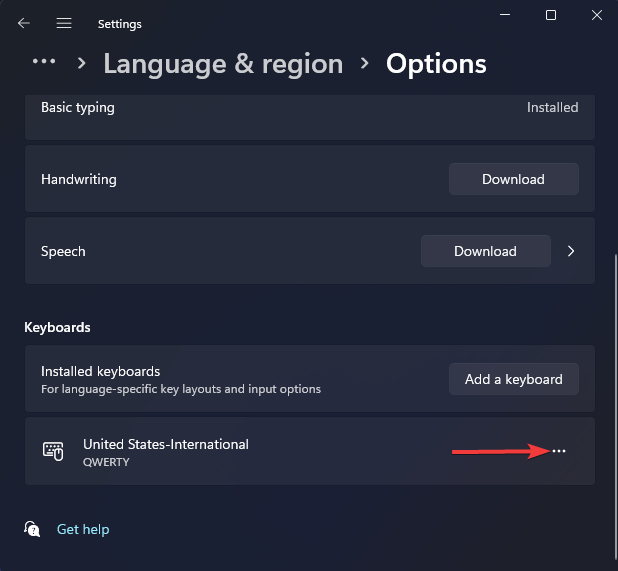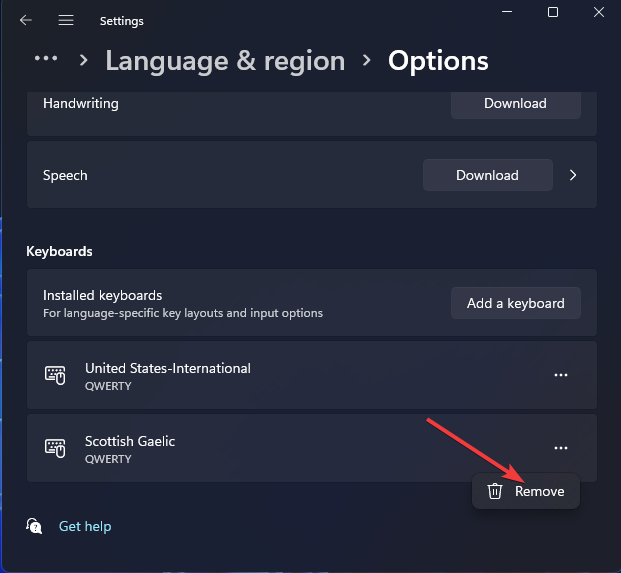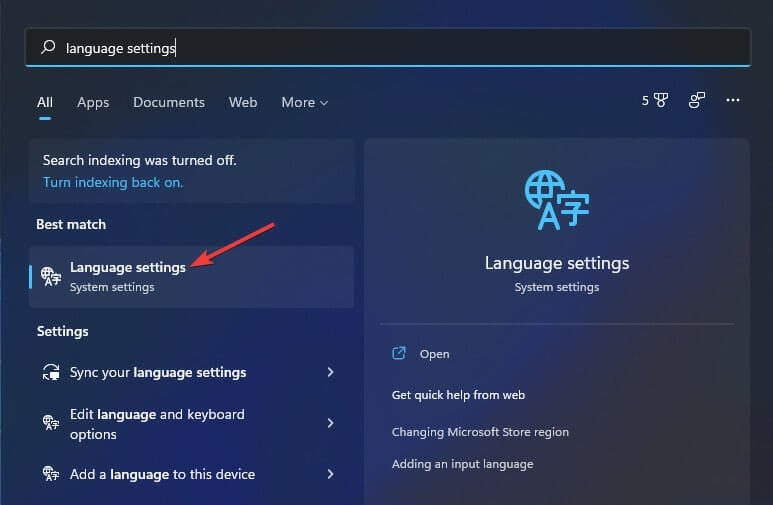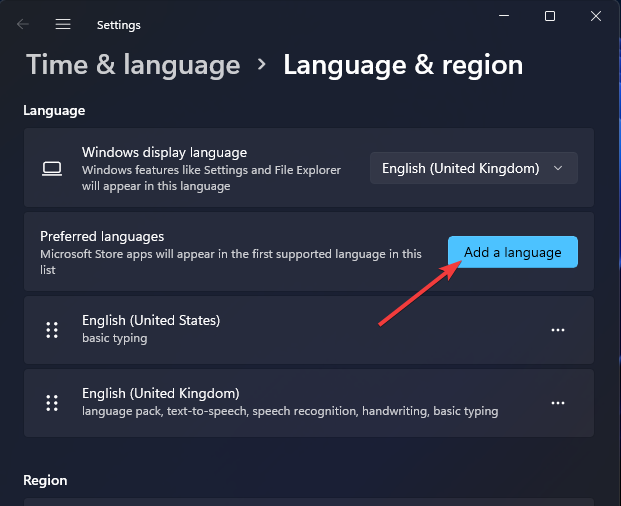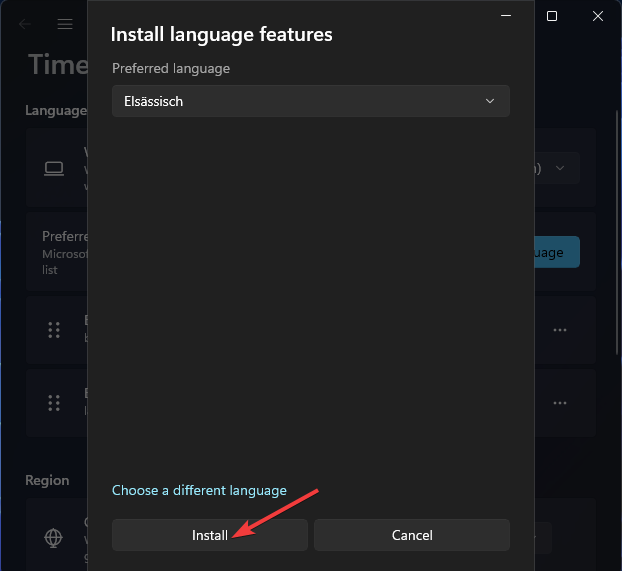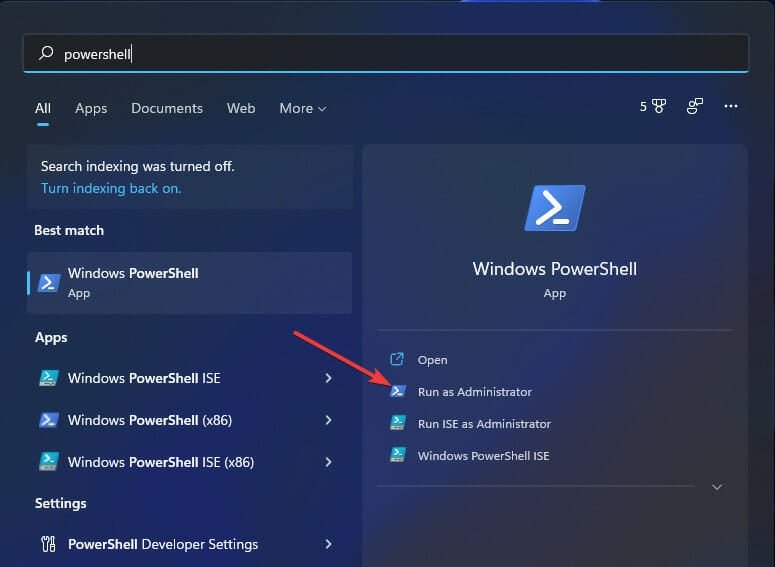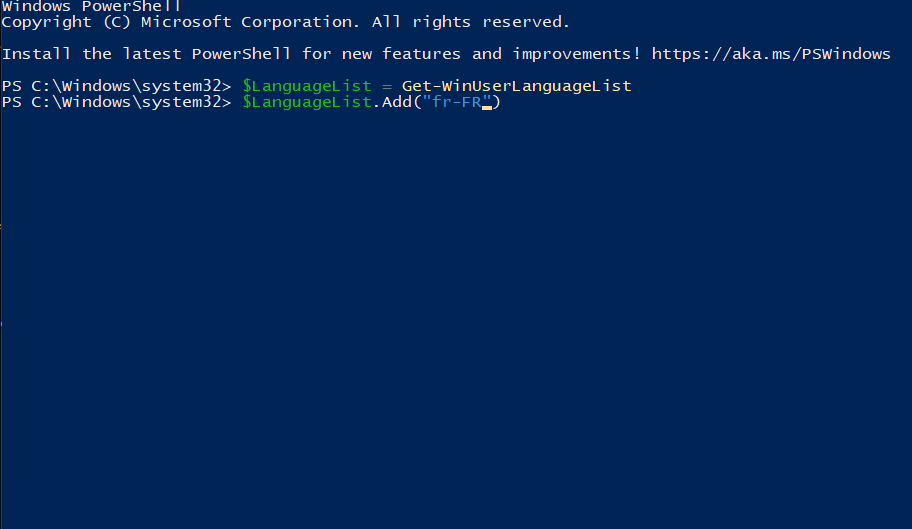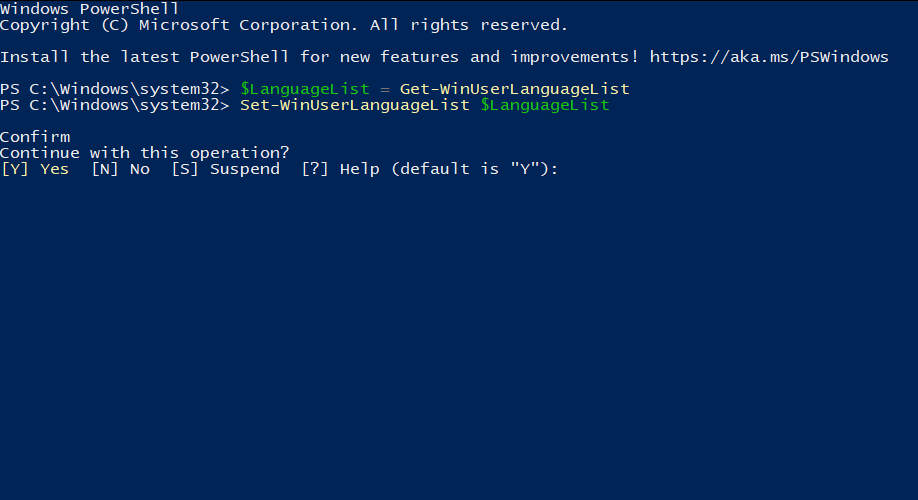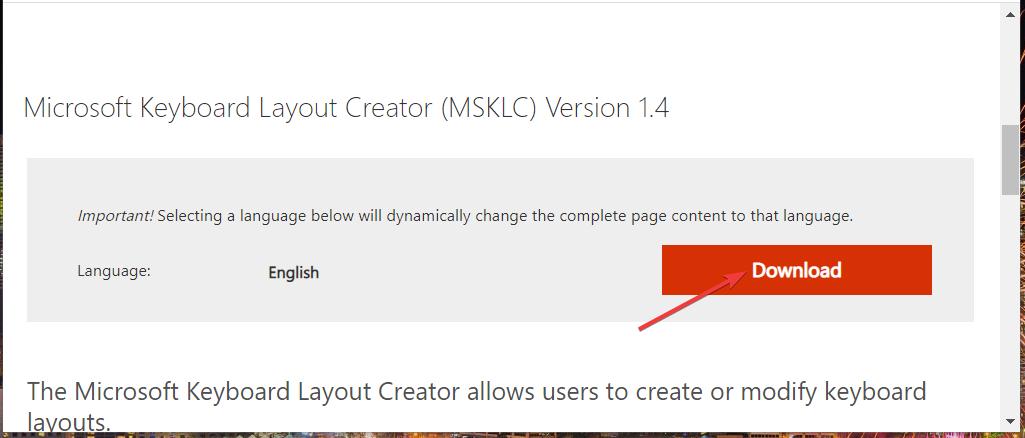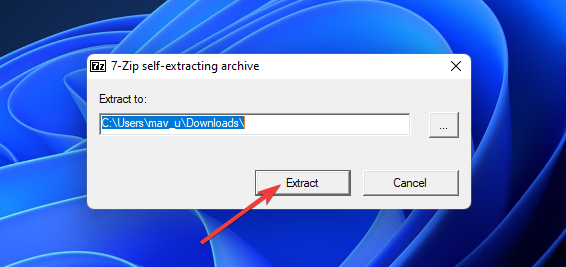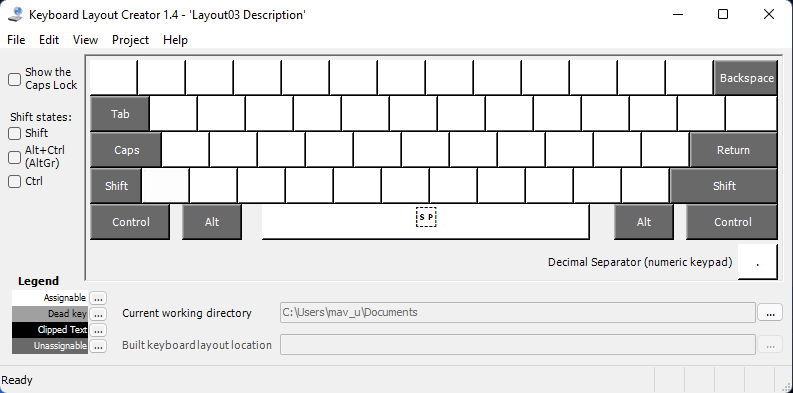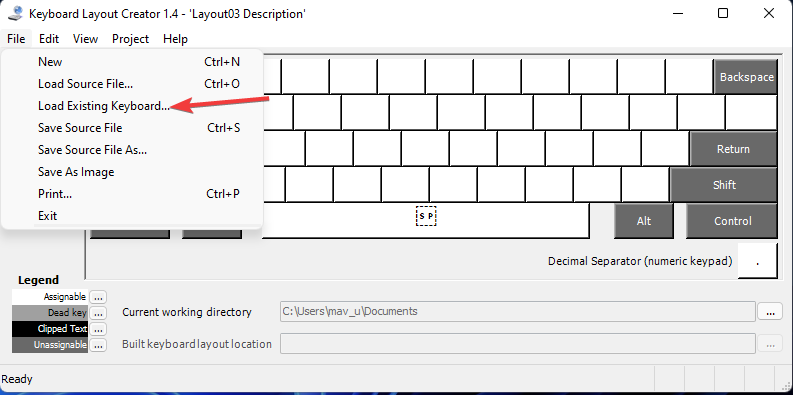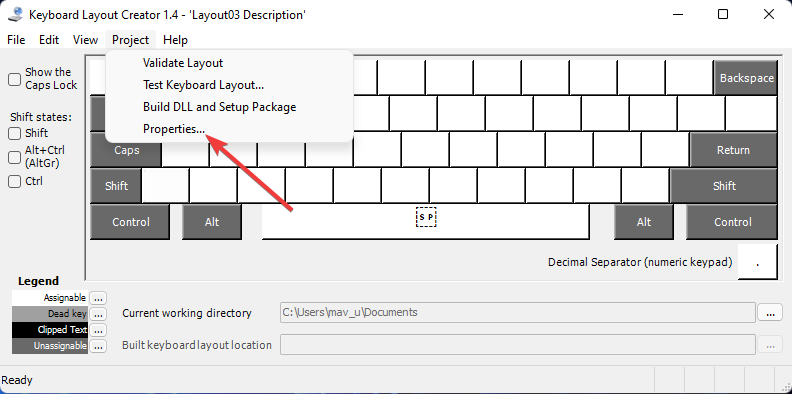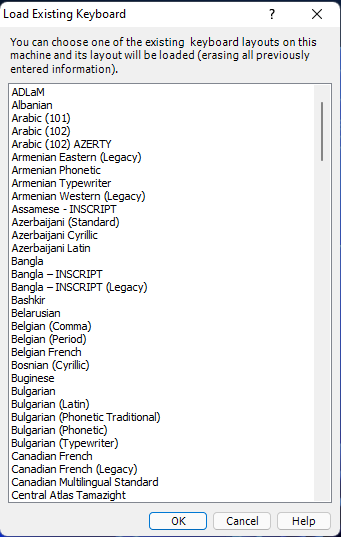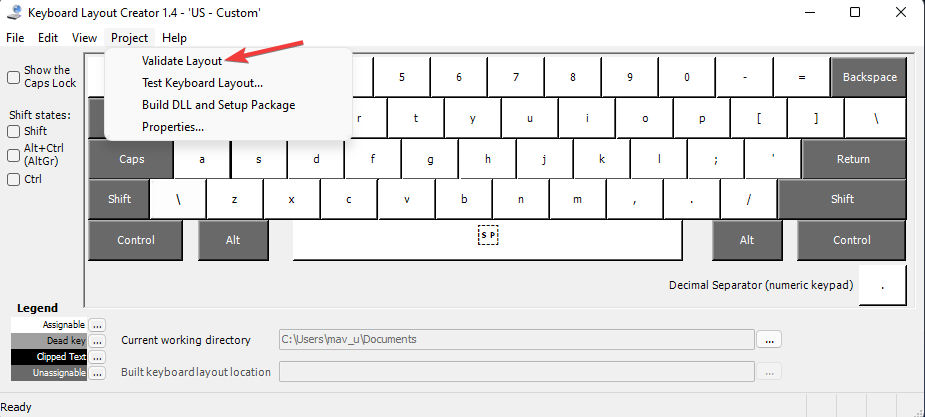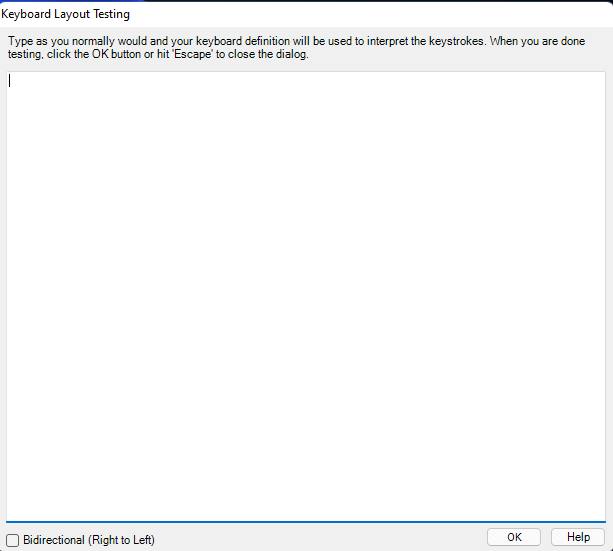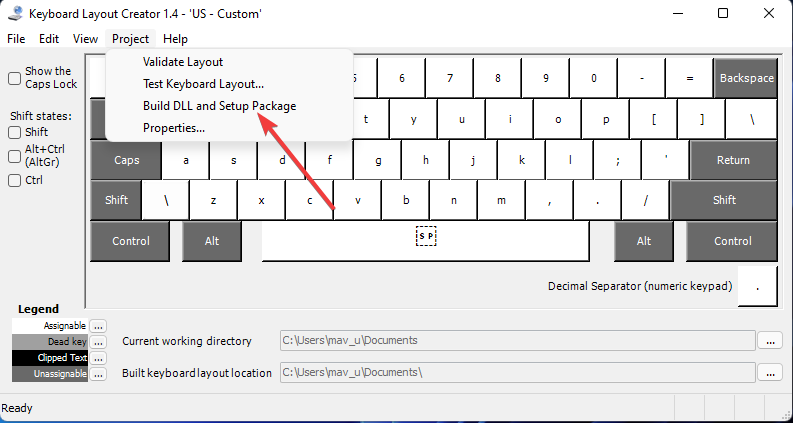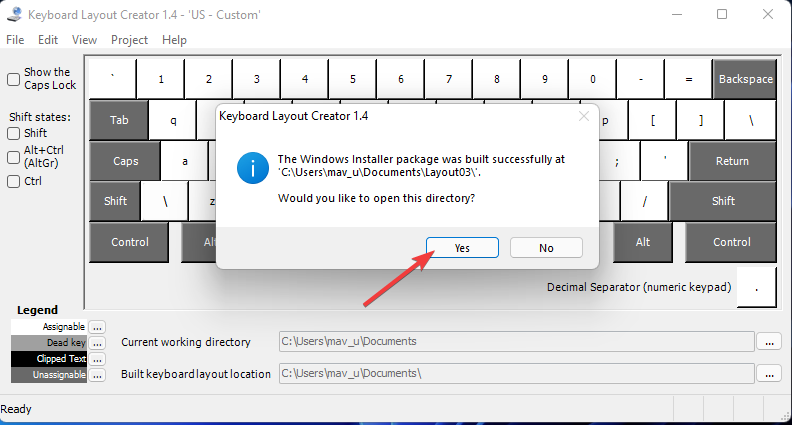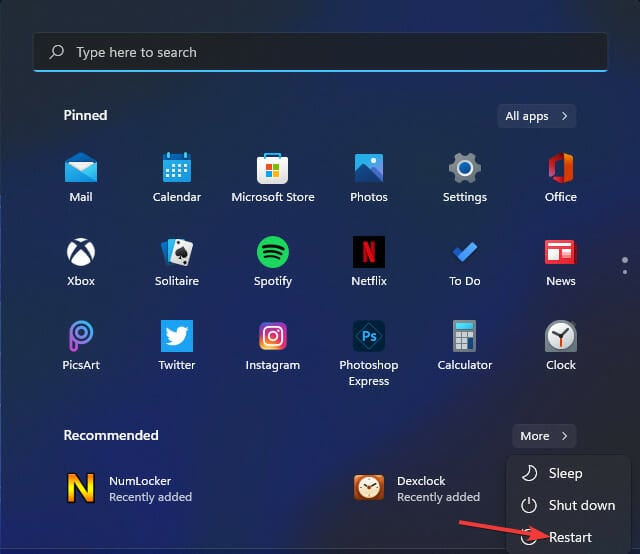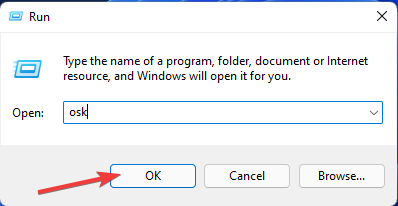В этой простой инструкции для начинающих подробно о том, как добавить язык раскладки клавиатуры в Windows 11 и Windows 10. Также может быть полезным: Как удалить лишнюю раскладку клавиатуры Windows 11 и 10.
Добавление языка в раскладки клавиатуры в Параметрах
Основной способ добавить новую раскладку клавиатуры в Windows 11 и 10 — использовать соответствующий раздел в Параметрах. Шаги будут следующими:
- Откройте «Параметры» и перейдите в раздел «Время и язык». В Windows 11 откройте пункт «Язык и регион» в этом разделе».
- В Windows 10 в том же разделе откройте подраздел «Язык».
- Нажмите по кнопке добавления языка.
- Выберите язык, который нужно добавить в раскладки, и нажмите «Далее».
- Если вам будет предложено выбрать языковые компоненты для выбранного языка, включать все не обязательно: для ввода с клавиатуры достаточно оставить включенным лишь пункт «Базовый ввод», но при необходимости вы можете изменить и язык интерфейса Windows.
- Нажмите кнопку «Установить» и дождитесь, когда язык будет установлен: в результате он появится в списке языков в «Параметрах» и будет доступен для ввода.
Переключение языка стандартно можно выполнить сочетанием клавиш Windows + Пробел или Alt+Shift, но можно и поменять комбинацию, подробнее: Как изменить сочетание клавиш для смены языка ввода в Windows 11 (в 10 выполняется аналогичным образом).
Учитывайте, что порядок языков ввода при переключении раскладки клавиатуры будет соответствовать тому порядку, в котором языки располагаются в рассмотренном разделе Параметров. При желании вы можете перетащить языки ввода выше или ниже или использовать опцию перемещения в меню:
Добавление языка ввода в Windows PowerShell
В последних версиях Windows есть возможность добавить язык ввода или раскладку клавиатуры с помощью команд PowerShell, выполненных от имени администратора. Для этого потребуется знать обозначение этого языка. Например, следующие команды добавят язык «Английский (Великобритания)» с кодом en-GB, который используется в третьей команде:
ipmo international
$OldList = Get-WinUserLanguageList
$OldList.Add("en-GB")
Set-WinUserLanguageList $OldList
После выполнения команд и подтверждения выполнения операции, язык будет добавлен в список языков ввода на компьютере.
Дополнительная информация
Если вам требуется добавление не языка ввода с клавиатуры, а именно раскладки: например, для использования раскладки MacOS в Windows, как правило при скачивании таких раскладок из Интернета вы получаете и файл установщика .exe или .msi, который установит всё что необходимо на вашем компьютере.
Также при необходимости вы можете создать собственные раскладки в Microsoft Keyboard Layout Creator.
Чтобы управлять всеми аспектами параметров языка ввода и интерфейса на компьютере Windows 11, используйте следующие методы.
Чтобы переключить используемую раскладку клавиатуры, нажмите и удерживайте клавишу Windows, а затем несколько раз нажимайте клавишу ПРОБЕЛ , чтобы переключиться на все установленные клавиатуры. (Если другие раскладки не отобразятся, это значит, что у вас установлена только одна раскладка.)
Вы также можете выбрать сокращение языка на панели задач, а затем выбрать нужный язык или метод ввода.
Примечание: В поле ввода нажмите клавишу с логотипом Windows + точку (.) для доступа к эмодзи & больше клавиатуры, если язык поддерживает ее.
Если вы не можете найти необходимую раскладку клавиатуры, может потребоваться добавить новую клавиатуру.
Добавление языка ввода позволяет задать порядок языковых параметров для веб-сайтов и приложений, а также изменить язык клавиатуры.
-
Выберите начальный >параметры > время & язык > регион & языка.
-
Выберите язык с нужной клавиатурой, а затем выберите Параметры.
-
Нажмите Добавить клавиатуру и выберите клавиатуру, которую нужно добавить. Если нужная клавиатура не отображается, может потребоваться добавить новый язык, чтобы получить доступ к дополнительным параметрам. В этом случае перейдите к шагу 4.
-
Вернитесь на страницу Языковые параметры , перейдите в раздел Предпочитаемые языки и выберите Добавить язык.
-
Выберите нужный язык в списке, а затем нажмите кнопку Далее.
-
Просмотрите все языковые возможности, которые вы хотите настроить или установить, а затем нажмите кнопку Установить.
Сочетание клавиш «Добавление клавиатуры»
При выборе языка интерфейса изменяется язык по умолчанию, используемый компонентами Windows, такими как «Параметры» и проводник.
-
Выберите Начальная > Параметры > время & язык > регион & языка.
-
Выберите язык в меню языка интерфейса Windows.
Ярлык «Изменение языка интерфейса»
Если язык есть в списке Предпочитаемые языки, но не отображается в списке языков интерфейса Windows, сначала потребуется установить его языковой пакет (если он доступен).
-
Выберите Начальная > Параметры > время & язык > регион & языка.
-
В разделе Предпочитаемые языки выберите Добавить язык, введите нужный язык, а затем нажмите кнопку Далее.
-
Выберите Скачать в разделе «Скачать языковой пакет».
-
После установки языкового пакета выберите Назад.
-
Выберите язык в меню языка интерфейса Windows.
Ярлык «Установка языкового пакета»
Если вы получаете сообщение «Разрешен только один языковой пакет» или «Ваша лицензия Windows поддерживает только один язык интерфейса», у вас есть один языковой выпуск Windows 10. Вот как проверить выпуск языка Windows 10:
-
Выберите Пуск > Параметры > О программе, а затем перейдите к разделу спецификации Windows .
-
Если рядом с разделом Выпуск отображается Windows 11 Home Single Language, у вас есть один языковой выпуск Windows 11, и вы не сможете добавить новый язык, если не приобретете обновление до Windows 11 Home или Windows 11 Pro.
Обновление до Windows 11 Home или Windows 11 Pro
-
Выберите Пуск > Параметры > время & язык > регион & языка.
-
В разделе Предпочитаемые языки выберите язык, который требуется удалить, а затем нажмите кнопку Удалить.
-
Чтобы удалить отдельную клавиатуру, выберите язык (см. шаг 2), выберите Параметры, прокрутите вниз до раздела Клавиатуры , выберите клавиатуру, которую нужно удалить, и нажмите кнопку Удалить.
Для управления всеми параметрами языка ввода и интерфейса на устройстве с Windows 10 используйте следующие способы.
Чтобы переключить раскладку клавиатуры, которую вы используете в Windows 10, нажмите и удерживайте клавишу Windows и продолжайте нажимать ПРОБЕЛ, чтобы по очереди отобразить все установленные раскладки клавиатуры. (Если другие раскладки не отобразятся, это значит, что у вас установлена только одна раскладка.)
Также можно щелкнуть сокращенное название языка в правом углу панели задач, а затем выбрать язык или способ ввода, который вы хотите использовать.
Примечание: В поле ввода нажмите клавишу Windows + точку (.), чтобы открыть раскладку с эмодзи, если ваш язык ее поддерживает.
Если вы не можете найти необходимую раскладку клавиатуры, может потребоваться добавить новую клавиатуру.
Добавление языка ввода позволяет задать порядок языковых параметров для веб-сайтов и приложений, а также изменить язык клавиатуры.
-
Нажмите кнопку Пуск, а затем выберите Параметры > Время и язык > Язык.
-
В разделе Предпочитаемые языки выберите язык, который содержит необходимую клавиатуру, и нажмите Параметры.
-
Нажмите Добавить клавиатуру и выберите клавиатуру, которую нужно добавить. Если нужная клавиатура не отображается, может потребоваться добавить новый язык, чтобы получить доступ к дополнительным параметрам. В этом случае перейдите к шагу 4.
-
Вернитесь на страницу Параметры языка и выберите Добавить язык.
-
Выберите нужный язык из этого списка и нажмите кнопку Далее.
-
Просмотрите все языковые возможности, которые вы хотите настроить или установить, а затем нажмите кнопку Установить.
Сочетание клавиш «Добавление клавиатуры»
Для некоторых языков требуются дополнительные языковые функции
Чтобы некоторые языки работали правильно, вам потребуется администратор на компьютере, чтобы установить языковые функции. Ниже приведен список затронутых языков:
-
IME Майкрософт — основная клавиатура японского языка
-
Майкрософт Pinyin — основная клавиатура китайского языка (упрощенное письмо, Китай), основная клавиатура китайского языка (упрощенное письмо, Сингапур)
-
Майкрософт Wubi — дополнительная клавиатура китайского языка (упрощенное письмо, Китай), дополнительная клавиатура китайского языка (упрощенное письмо, Сингапур)
-
Майкрософт Bopomofo — основная клавиатура китайского языка (традиционное письмо, Тайвань), вторичная клавиатура китайского языка (традиционное письмо, ГОНКОНГ САР), вторичная клавиатура китайского языка (традиционное письмо, МАКАО САР)
-
Майкрософт ChangJie — вторичная клавиатура китайского языка (традиционное письмо, Тайвань), дополнительная клавиатура китайского языка (традиционное письмо, ГОНКОНГ САР), вторичная клавиатура китайского языка (традиционное письмо, МАКАО САР)
-
Майкрософт Quick — вторичная клавиатура китайского языка (традиционное письмо, Тайвань), основная клавиатура китайского языка (традиционное письмо, Гонконг САР), основная клавиатура китайского языка (традиционное письмо, МАКАО)
-
Bangla Фонетический — вторичная клавиатура бенгальского языка (Индия)
-
Гуджарати фонетический — вспомогательная клавиатура Гуджарати
-
Фонетическая хинди — вторичная клавиатура хинди
-
Kannada Phonetic — вторичная клавиатура Kannada
-
Малаялам фонетический — вспомогательная клавиатура Малаялама
-
Marathi Phonetic — вторичная клавиатура Marathi
-
Odia Phonetic — вторичная клавиатура Odia
-
Пенджабская фонетическая — вторичная клавиатура пенджаби (Гурмухи)
-
Тамильский фонетический — вторичная клавиатура тамильского языка (Индия)
-
Telugu Phonetic — вспомогательная клавиатура Telugu
При выборе языка интерфейса изменяется язык по умолчанию, используемый компонентами Windows, такими как «Параметры» и проводник.
-
Нажмите кнопку Пуск, а затем выберите Параметры > Время и язык > Язык.
-
Выберите язык в меню языка интерфейса Windows.
Ярлык «Изменение языка интерфейса»
Если язык есть в списке Предпочитаемые языки, но не отображается в списке языков интерфейса Windows, сначала потребуется установить его языковой пакет (если он доступен).
-
Нажмите кнопку Пуск, а затем выберите Параметры > Время и язык > Язык.
-
Выберите язык в списке Добавить язык раздела Предпочитаемые языки, а затем выберите Параметры.
-
Выберите Скачать в разделе «Скачать языковой пакет».
-
После установки языкового пакета выберите Назад .
-
Выберите язык в меню языка интерфейса Windows.
Ярлык «Установка языкового пакета»
Если вы получаете сообщение «Разрешен только один языковой пакет» или «Ваша лицензия Windows поддерживает только один язык интерфейса», у вас есть один языковой выпуск Windows 10. Вот как проверить выпуск языка Windows 10:
-
Нажмите кнопку Пуск, выберите Параметры > О системе, а затем прокрутите экран вниз до раздела Характеристики Windows.
-
Если рядом с пунктом Выпуск отображается текст Windows 10 Домашняя для одного языка, это значит, что ваш выпуск Window 10 поддерживает только один язык и вы не сможете добавить новый язык, пока не приобретете обновление до Windows 10 Домашняя или Windows 10 Pro.
Обновление до Windows 10 Домашняя или Windows 10 Pro
-
Нажмите кнопку Пуск , а затем выберите Параметры > время & язык > язык.
-
В разделе Предпочитаемые языки выберите язык, который вы хотите удалить, и нажмите кнопку Удалить.
-
Чтобы удалить отдельную клавиатуру, выберите необходимый язык (см. шаг 2), выберите Параметры, прокрутите вниз до раздела Клавиатуры, выберите клавиатуру, которую вы хотите удалить, и нажмите кнопку Удалить.
Нужна дополнительная помощь?
Нужны дополнительные параметры?
Изучите преимущества подписки, просмотрите учебные курсы, узнайте, как защитить свое устройство и т. д.
В сообществах можно задавать вопросы и отвечать на них, отправлять отзывы и консультироваться с экспертами разных профилей.
Найдите решения распространенных проблем или получите помощь от агента поддержки.
FAQ
[Windows 11/10] Как добавить / изменить язык клавиатуры
Пожалуйста, перейдите к соответствующей инструкции, исходя из текущей операционной системы Windows на вашем компьютере:
- Windows 11
- Windows 10
Windows 11
Содержание:
- Добавить раскладку
- Настроить ввод по умолчанию
Добавить раскладку
- Введите и найдите [Языковые настройки] в строке поиска Windows ①, а затем нажмите [Открыть] ②.
- В разделе «Предпочитаемые языки» выберите значок [Дополнительно] ③ рядом с языком, для которого вы хотите добавить новую клавиатуру, а затем выберите [Параметры языка] ④.
- Нажмите [Добавить клавиатуру]⑤, а затем выберите клавиатуру, которую хотите добавить, из списка⑥. Если вы не нашли нужную клавиатуру, возможно, вам нужно добавить новый языковой пакет, чтобы получить другие параметры клавиатуры.
Только в том случае, если Windows не может предоставить нужную вам клавиатуру, обратитесь к производителю языка клавиатуры.
Вернуться в начало
Настроить ввод по умолчанию
- Введите и найдите [Дополнительные настройки клавиатуры] в строке поиска Windows ①, а затем нажмите [Открыть] ②.
- В разделе «Переопределить метод ввода по умолчанию» выберите нужную клавиатуру из раскрывающегося списка③.
Примечание: В списке могут отображаться клавиатуры, предоставляемые только Windows.
- Если вы хотите, чтобы каждое приложение использовало свою клавиатуру, вы можете установить флажок [Разрешить мне использовать другой метод ввода для каждого окна приложения]④.
Вернуться в начало
Windows 10
Содержание:
- Добавить раскладку
- Настроить ввод по умолчанию
Добавить раскладку
- 1. Введите и выполните поиск [Языковые настройки] в строке поиска Windows①, а затем щелкните [Открыть] ②.
- В разделе «Предпочитаемые языки» выберите язык, на котором вы хотите добавить новую клавиатуру③, а затем выберите [Параметры] ④.
- Выберите [Добавить клавиатуру] ⑤, а затем выберите клавиатуру, которую вы хотите добавить, из списка⑥. Если вы не нашли нужную клавиатуру, возможно, вам нужно добавить новый языковой пакет, чтобы получить другие параметры клавиатуры.
Только если Windows может не предоставить нужную клавиатуру, обратитесь к производителю языка клавиатуры.
Установите способ ввода по умолчанию
- Введите и выполните поиск [Дополнительные параметры клавиатуры] в строке поиска Windows, а затем щелкните [Открыть] ②.
- В разделе «Переопределить метод ввода по умолчанию» выберите нужную клавиатуру из раскрывающегося списка③.
※ Примечание: В списке могут отображаться клавиатуры, предоставляемые только Windows.
- Если вы хотите, чтобы каждое приложение использовало другую клавиатуру, вы можете установить флажок [Разрешить мне использовать другой метод ввода для каждого окна приложения] ④.
Эта информация была полезной?
Yes
No
- Приведенная выше информация может быть частично или полностью процитирована с внешних веб-сайтов или источников. Пожалуйста, обратитесь к информации на основе источника, который мы отметили. Пожалуйста, свяжитесь напрямую или спросите у источников, если есть какие-либо дополнительные вопросы, и обратите внимание, что ASUS не имеет отношения к данному контенту / услуге и не несет ответственности за него.
- Эта информация может не подходить для всех продуктов из той же категории / серии. Некоторые снимки экрана и операции могут отличаться от версий программного обеспечения.
- ASUS предоставляет вышеуказанную информацию только для справки. Если у вас есть какие-либо вопросы о содержании, пожалуйста, свяжитесь напрямую с поставщиком вышеуказанного продукта. Обратите внимание, что ASUS не несет ответственности за контент или услуги, предоставляемые вышеуказанным поставщиком продукта.
Check the quickest way to add a custom keyboard
by Matthew Adams
Matthew is a freelancer who has produced a variety of articles on various topics related to technology. His main focus is the Windows OS and all the things… read more
Updated on
- You can change your keyboard layout in Windows 11 to many other different international alternatives.
- The Time & language tab in Settings includes the options for installing, adding, and removing different keyboard layouts.
- Alternatively, you can add a new keyboard layout in Windows 11 by entering some commands into PowerShell.
- You can also change Windows 11’s default keyboard layout with the Microsoft Keyboard Layout Creator app.
XINSTALL BY CLICKING THE DOWNLOAD
FILE
You don’t have to stick with just one keyboard layout for your PC. Windows 11 includes settings that enable you to add keyboard layouts to your desktop or laptop. You can become acquainted with different keyboard layouts by adding them via the Settings app.
When you’ve added new keyboard layouts, you can easily switch between them via the Windows 11 taskbar. Having different keyboard layouts available can come in handy when adding characters and symbols (such as currency) unique to foreign languages to documents.
What are the three different types of keyboard layouts?
QWERTY is by far the most standard layout for keyboards the world over. That was originally a 19th-century typewriter layout carried over to PC keyboards.
It has QWERTZ and AZERTY variations in some European countries, but QWERTY is the universal layout.
Colemak is an alternative layout that alters the position of 17 keys from QWERTY. Most of the non-alphabetical keys have the same position for the Colemak layout. However, unlike the Mac OS, Windows doesn’t natively support Colemak.
DVORAK is a keyboard layout specifically designed to increase typing speeds over the more traditional QWERTY alternative. The fact that typing speed records have been set with DVORAK keyboards highlights it’s a more efficient alternative. However, it’s also very different from the QWERTY layout.
DVORAK is available for English and other international keyboard layouts in Windows 11. So, that’s a layout you can add and switch to via Settings. This is how you can change, remove, and install different keyboard layouts in Windows 11.
How can I change, remove, and add keyboard layouts in Windows 11?
1. How to add and change keyboard layout
- Open your Start menu, and select the pinned Settings app to launch it.
- Click the Time & language tab.
- Select the Language & region navigation option.
- Click the … button for your basic typing pack listed in Settings, and select Language options on the menu.
- Press the Add a keyboard button.
- Select an alternative keyboard layout on the menu.
- Then you can change your keyboard layout to the one added by pressing the Windows + Space hotkey. That keyboard shortcut opens the system tray menu below, from which you can select different layouts added via Settings.
If you were wondering how to add a new language to keyboard in Windows 10, it could quickly be done via Settings.
2. How to change keyboard layouts with Quick Settings
- Click the Quick Settings system tray icon.
- Press the Edit Quick Settings button.
- Click the Add button, and select Keyboard Layout on the menu.
- Select the Done option.
- Then click the Keyboard layout option in Quick Settings.
3. How to remove a keyboard layout
- Open Language & region options in Settings as outlined in the first three steps of the previous method.
- Then click the … button for your typing pack and select Language options.
- Press the … button for an installed keyboard layout there.
- Select the Remove option.
This way, you can delete a keyboard layout in Windows 11.
How we test, review and rate?
We have worked for the past 6 months on building a new review system on how we produce content. Using it, we have subsequently redone most of our articles to provide actual hands-on expertise on the guides we made.
For more details you can read how we test, review, and rate at WindowsReport.
4. How to install new keyboard layouts
- Press the Windows + S keyboard keys simultaneously to bring up a search box.
- Type language settings in the search box.
- Select Language settings in the search results.
- Click the Add a language button shown directly below.
- Enter a language in the search box to find different keyboard layouts for it.
- Choose a keyboard layout to add.
- Press the Next button.
- Click Install to add the keyboard layout.
5. How to add new keyboard layouts With PowerShell
- Launch the search tool by simultaneously pressing the Windows key + S.
- Type Windows PowerShell in the search tool’s text box.
- Then click the Run as administrator option for PowerShell on the right of the search utility.
- Input this PowerShell command, and press Enter:
$LanguageList = Get-WinUserLanguageList - To add a new keyboard layout language, input the following command and press Return:
$LanguageList.Add("language") - Then type in this PowerShell command and press Enter to execute:
Set-WinUserLanguageList $LanguageList - Press the Y keyboard key to confirm and continue.
- Restart Windows 11 after entering those commands.
- Then you can switch to the new keyboard layout you just added via Settings.
You now know how to add language to keyboard in Windows, along with everything there’s to the process.
NOTE
Note that you’ll need to change the language in the above command with an actual keyboard layout language tag. For example, a command to add a French keyboard layout would include the fr-FR language tag.
Is there a way I can set up a custom keyboard layout in Windows 11?
There are various desktop apps for the job, but the one offered by Microsoft is the shortcut to change the keyboard layout in Windows 11. with which you can set up custom keyboard layouts.
Microsoft Keyboard Layout Creator 1.4 is one you can utilize in Windows 11. That app enables you to set up new layouts by remapping keys. This is how you can create custom layouts with Keyboard Layout Creator.
Download and Install the Software
- Open the Microsoft Keyboard Layout Creator download page.
- Click Download on that page.
- Open the folder you downloaded the app to in File Explorer, and double-click the MSKLC.exe archive to extract it.
- Next, open the extracted MSKLC folder.
- Double-click the MSKLC.msi file to open its installer. Then install the software with its setup wizard.
- Open the Keyboard Layout Creator app.
Set up a new keyboard layout
- Click the File menu, and select the Load Existing Keyboard option there.
- Select a keyboard layout to customize that matches your current one.
- Click the Project menu and select Properties there.
- Enter the name and description details for your custom keyboard layout, and click the OK button.
- Now you can remap the keys on the on-screen keyboard to set up a new layout. Click keys on the keyboard to bring up text boxes where you can enter different ones to change them.
- When you’ve finished setting up your new keyboard layout, click the Project menu. Select the Validate Layout option there to verify.
- Click Test Keyboard Layout to try out the new layout within a text editor.
Install the custom keyboard layout
- If you’re satisfied with your new keyboard layout, you can apply it by clicking Project > Build DLL and Setup Package.
- Click Yes on the prompt that opens asking to open the directory for the keyboard layout’s installer package.
- Then double-click the setup.exe file for the custom layout to install it.
- Click Power > Restart on the Start Menu after installing the new layout.
Does the on-screen keyboard change for selected layouts?
Yes, the On-Screen Keyboard app will match whatever layout you’ve selected. So, it’s worth opening that app to view a selected keyboard layout that doesn’t match your actual keyboard. You can open the On-Screen Keyboard like this.
- Open the Power User menu by right-clicking the Start taskbar button.
- Click the Run shortcut on that menu.
- Type this text in Run:
osk - Click OK to bring up the On-Screen Keyboard window.
Is there a way to add a Colemak keyboard layout in Windows 11?
As Windows doesn’t natively support that layout, you can’t add it with the methods above. However, you can manually set up a Colemak layout with the Microsoft Keyboard Layout Creator app and image references. There’s also a Colemak layout pack available for download at the Colemak website.
You can set up completely new keyboard layouts with Microsoft Keyboard Layout Creator. However, that’s not the only software you can customize keyboard layouts with. Our keyboard mapping software guide provides further details for other software you can customize keys with.
Also, find out what to do when the positions of ( @ ) and ( “) have changed in my keyboard on Windows 11.
Overall, installing and adding new keyboard layouts via Settings is pretty straightforward. So, why not experiment with different keyboard layouts in Windows 11? Let us know your thoughts in the comments section below.
Обратите внимание! В статье далее будет рассказано о том, как менять раскладку клавиатуры и по необходимости назначить для этой цели другое сочетание клавиш. Эта задача не имеет прямого отношения к смене языка ввода.
Читайте также: Как сменить сочетание клавиш для переключения языка в Windows 11
Раскладка – это фактически тип клавиатуры, то, каким образом размещены на ней клавиши. Наиболее распространенной и повсеместно используемой на физических и виртуальных средствах ввода является QWERTY (ЙЦУКЕН), но также есть Dvorak (машинопись), Colemak (ЯШЕРТЫ) и фонетическая, где кириллические символы расположены на относительно созвучных с ними латинских.
Для того чтобы задать или поменять сочетание клавиш, с помощью которого будет осуществляться переключение раскладки в ОС Виндовс 11 придерживайтесь следующего алгоритма:
- Воспользовавшись клавишами «Win+I» или меню «Пуск», откройте «Параметры» операционной системы.
- Далее перейдите к разделу настроек «Время и язык».
- Разверните категорию «Ввод».
- Действия, аналогичные вышеуказанным, можно выполнить и через меню индикатора языковой раскладки в панели задач, где необходимо сначала выбрать опцию «Дополнительные настройки клавиатуры»,
а затем перейти к категории «Ввод».
- Откройте подкатегорию опций «Дополнительные параметры клавиатуры».
- Кликните по надписи «Сочетания клавиш для языков ввода».
- Во вкладке «Переключение языка» появившегося окна «Языки и службы текстового ввода» выделите пункт «Переключить язык ввода» и нажмите на кнопку «Сменить сочетание клавиш».
Обратите внимание! Вместо общего для всех языков способа переключения вы можете назначить отдельный на конкретный язык – для этого в списке «Действие» необходимо выделить именно его.
- В колонке «Смена раскладки клавиатуры» выберите предпочтительную комбинацию клавиш и нажмите «ОК» для подтверждения. На выбор доступны следующие варианты:
- «Не назначено»;
- «Ctrl+Shift»;
- «Alt+Shift»;
- «Ё» или знак ударения «`».
Обратите внимание! По умолчанию для переключения раскладки используется «Ctrl+Shift», но иногда комбинация клавиш для выполнения данного действия может быть не назначена. Главное в данном случае – не использовать сочетание, заданное для смены языка ввода, иначе оно будет попросту отключено.
- Для применения внесенных изменений и закрытия окна «Языки и службы текстового ввода» последовательно нажмите на кнопки «Применить» и «ОК».
В дальнейшем, когда потребуется поменять раскладку клавиатуры, используйте выбранную на предыдущем шаге комбинацию клавиш.
Еще статьи по данной теме: