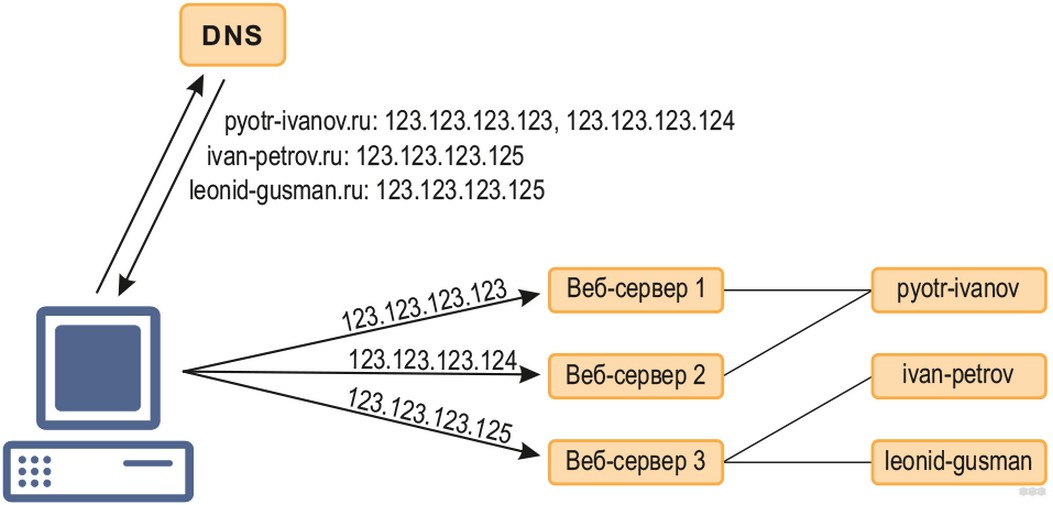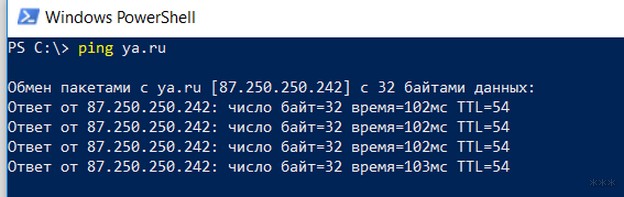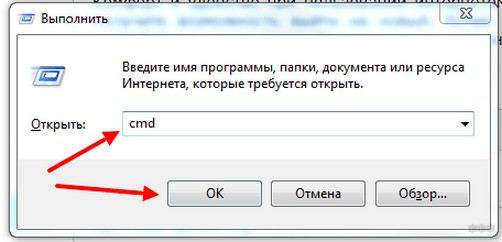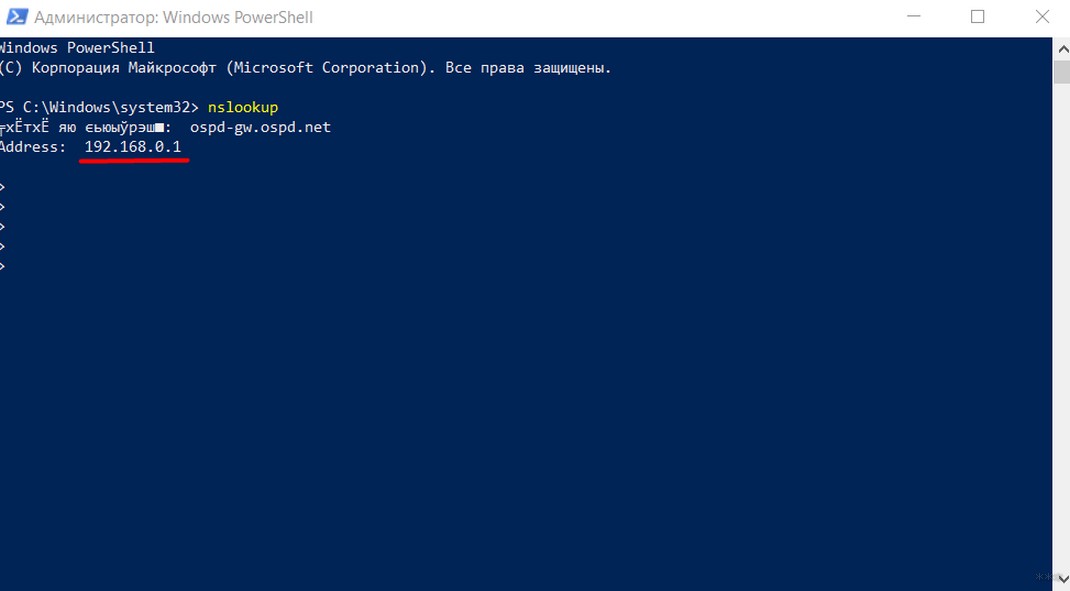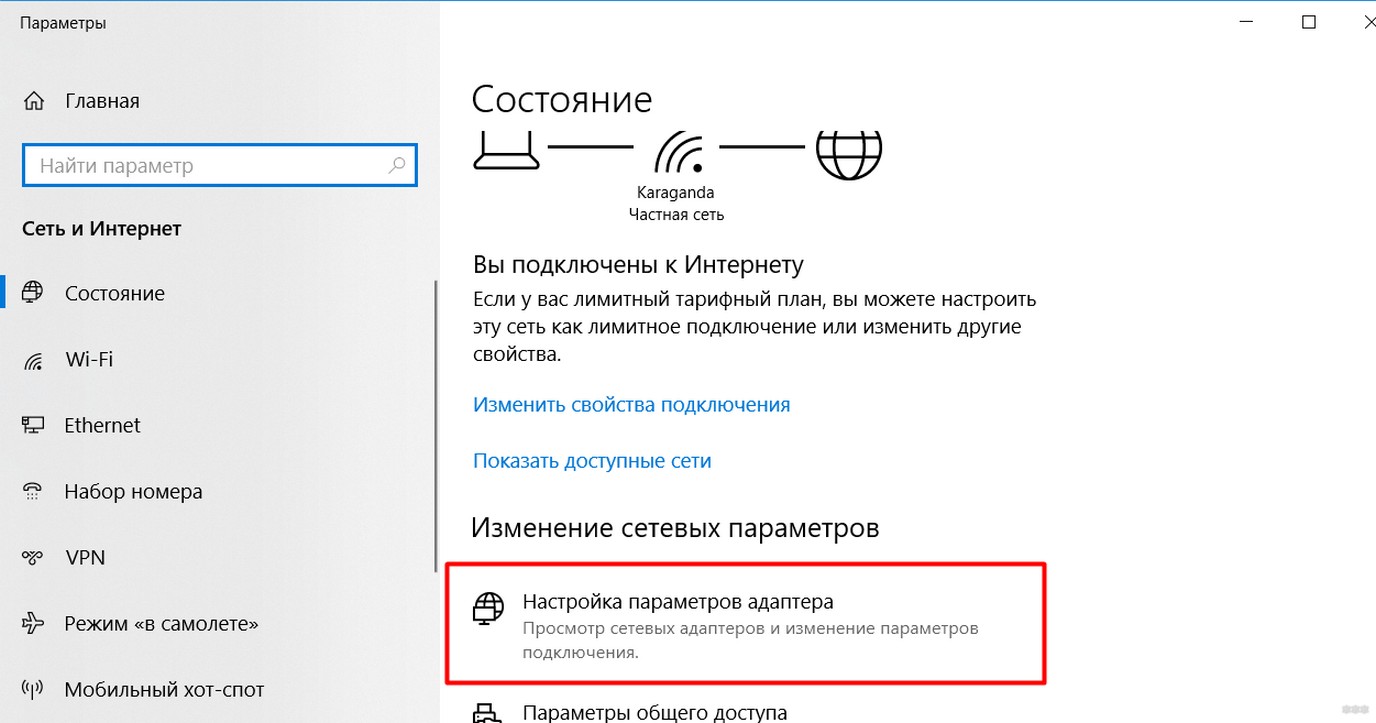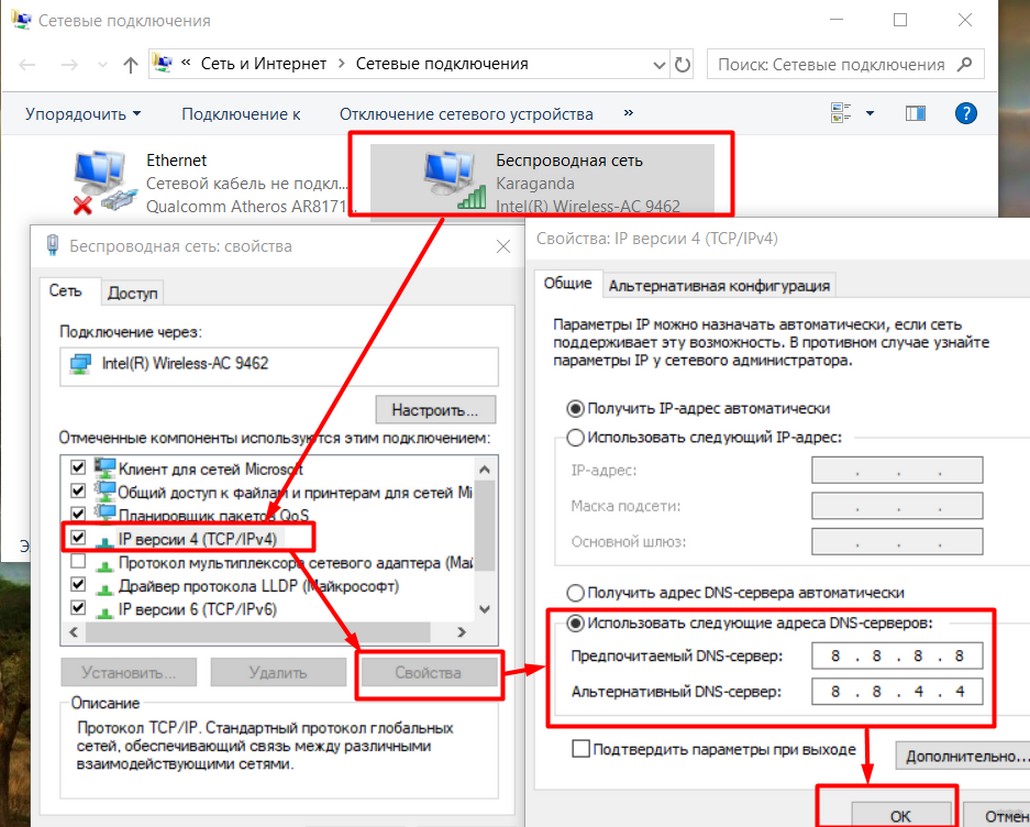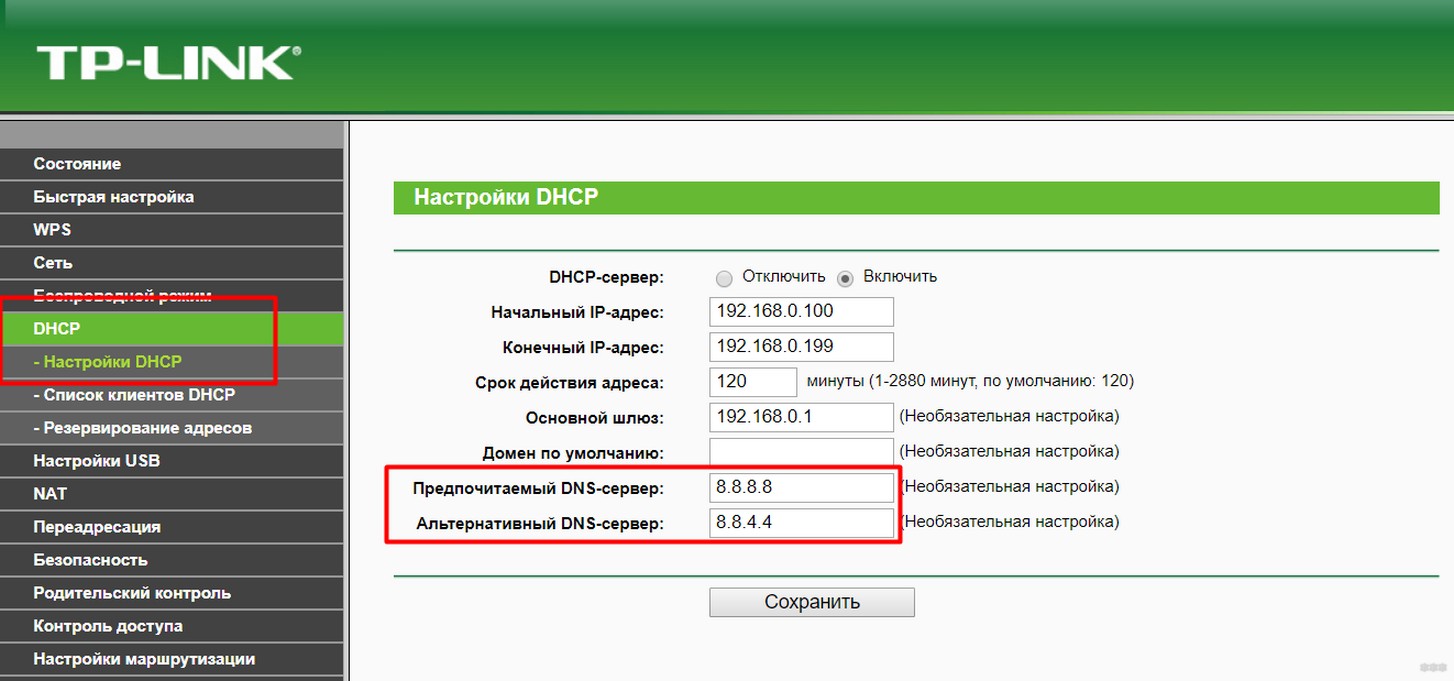DNS1 и DNS2 – это серверы, которые отвечают за преобразование доменных имен в IP-адреса и обратно. Они являются неотъемлемой частью работы интернета и необходимы для того, чтобы пользователи могли получать доступ к различным веб-сайтам.DNS1 и DNS2 могут быть настроены на устройствах, которые используются для подключения к интернету, например, на маршрутизаторе или компьютере. Если DNS1 и DNS2 не настроены, то устройство будет использовать DNS-сервер, предоставляемый интернет-провайдером.Чтобы узнать, какие DNS1 и DNS2 используются на вашем устройстве, нужно зайти в настройки сети. На компьютере это можно сделать через ‘Панель управления’ – ‘Сеть и Интернет’ – ‘Сетевые подключения’ – ‘Свойства’ – ‘Протокол Интернета версии 4 (TCP/IPv4)’. На мобильном устройстве нужно зайти в ‘Настройки’ – ‘Wi-Fi’ – ‘Дополнительно’ – ‘IP-адрес’.В поле ‘Предпочитаемый DNS-сервер’ нужно ввести адрес первого DNS-сервера, а в поле ‘Альтернативный DNS-сервер’ – второго. Часто используемыми DNS-серверами являются Google DNS (8.
8.
8.
8 и 8.
8.
4.
4) и OpenDNS (208.
67.
222.
222 и 208.
67.
220.
220).Настройка DNS1 и DNS2 может ускорить работу интернета и повысить безопасность, так как некоторые DNS-серверы могут блокировать вредоносные сайты. Кроме того, использование альтернативных DNS-серверов может помочь обойти блокировки некоторых сайтов, которые могут быть запрещены в вашей стране.
Как найти DNS1 и DNS2 на Windows
DNS1 и DNS2 – это адреса серверов, которые помогают вашему компьютеру находить и открывать веб-страницы. Если вы хотите узнать, какие адреса используются вашим компьютером, следуйте этой инструкции:
1. Откройте меню ‘Пуск’ и выберите ‘Панель управления’.
2. В разделе ‘Сеть и Интернет’ выберите ‘Сетевые подключения’.
3. Найдите подключение, которое вы используете, и щелкните правой кнопкой мыши на его значке.
4. В контекстном меню выберите ‘Свойства’.
5. В списке доступных опций выберите ‘Интернет-протокол версии 4 (TCP/IPv4)’ и нажмите кнопку ‘Свойства’.
6. В открывшемся окне выберите опцию ‘Использовать следующий DNS-сервер’.
7. В поле ‘Предпочитаемый DNS-сервер’ введите адрес первого DNS-сервера, который вы хотите использовать.
8. В поле ‘Альтернативный DNS-сервер’ введите адрес второго DNS-сервера, который вы хотите использовать.
9. Нажмите кнопку ‘OK’, чтобы сохранить изменения.
Теперь вы знаете, как найти DNS1 и DNS2 на Windows и установить нужные адреса серверов. Это может помочь вам улучшить скорость и стабильность вашего интернет-соединения.
Если вы хотите узнать, какие DNS-серверы использует ваш Mac, то вам нужно открыть ‘Системные настройки’ и перейти в раздел ‘Сеть’. Затем выберите соединение, которое вам интересно (например, Wi-Fi или Ethernet) и нажмите на кнопку ‘Дополнительно’.
В открывшемся окне вы увидите вкладку ‘DNS’. Если эта вкладка пуста, то вы используете DNS-серверы, установленные вашим провайдером интернет-услуг. Если же вы хотите использовать другие DNS-серверы, то вам нужно нажать на кнопку ‘Добавить’ и ввести адреса нужных серверов.
DNS1 и DNS2 – это первичный и вторичный DNS-серверы соответственно. Обычно они указываются в формате IP-адреса (например, 8.
8.
8.
8 и 8.
8.
4.
4 для DNS-серверов Google).
После того как вы ввели адреса DNS-серверов, нажмите на кнопку ‘OK’, чтобы сохранить настройки. Теперь ваш Mac будет использовать указанные вами DNS-серверы.
Как найти DNS1 и DNS2 на Android
Если вы хотите проверить DNS-серверы на своем устройстве Android, то вам понадобится выполнить несколько простых шагов.
1. Откройте ‘Настройки’ на вашем устройстве и выберите ‘Wi-Fi и интернет’.
2. Затем выберите ‘Wi-Fi’ и найдите сеть, к которой вы подключены.
3. Теперь нажмите на иконку сети, чтобы открыть дополнительные настройки.
4. Внизу страницы вы найдете ‘DNS1’ и ‘DNS2’. Здесь вы можете увидеть текущие DNS-серверы, используемые на вашем устройстве.
Если вы хотите изменить DNS-серверы, то нажмите на ‘Расширенные параметры’ и выберите ‘Статический IP-адрес’.
Затем введите новые DNS-серверы в соответствующие поля и сохраните изменения.
Теперь вы знаете, как найти и изменить DNS1 и DNS2 на вашем устройстве Android. Это может помочь улучшить скорость и безопасность вашего интернет-соединения.
Как найти DNS1 и DNS2 на iOS
DNS (Domain Name System) – это система, которая переводит доменные имена в IP-адреса. Настройка DNS1 и DNS2 на устройствах iOS может ускорить загрузку веб-страниц и повысить безопасность при использовании Интернета.
Чтобы найти DNS1 и DNS2 на iOS, нужно выполнить следующие шаги:
1. Откройте меню настроек на своем устройстве iOS.
2. Нажмите на вкладку ‘Wi-Fi’.
3. Найдите сеть Wi-Fi, к которой вы подключены, и нажмите на иконку ‘i’ рядом с ней.
4. Прокрутите вниз до раздела ‘Настройки DNS’ и нажмите на ‘Настройки DNS’.
5. Выберите ‘Ручная настройка’.
6. Введите адреса DNS1 и DNS2 в соответствующие поля.
7. Нажмите на ‘Сохранить’ в правом верхнем углу экрана.
Теперь вы успешно настроили DNS1 и DNS2 на устройстве iOS. Если вы хотите изменить DNS1 и DNS2 на более быстрые и безопасные, то можно использовать публичные DNS, например, Google Public DNS (8.
8.
8.
8 и 8.
8.
4.
4) или Cloudflare DNS (1.
1.
1.
1 и 1.
0.
0.
1).
Не забывайте, что настройка DNS может повлиять на скорость Интернета и безопасность вашего устройства, поэтому перед изменением DNS лучше проконсультироваться с профессионалом.
Как изменить DNS1 и DNS2 на разных устройствах
DNS (Domain Name System) – это система, которая переводит доменные имена в IP-адреса. Если DNS-серверы не работают должным образом, то пользователи не смогут подключиться к веб-страницам. В этой статье мы расскажем, как изменить DNS1 и DNS2 на разных устройствах.
Как изменить DNS1 и DNS2 на Windows
1. Нажмите «Пуск» и выберите «Параметры».
2. Выберите «Сеть и Интернет».
3. Нажмите «Изменить параметры адаптера».
4. Выберите свойство для соединения, для которого нужно изменить DNS-сервер.
5. Нажмите «Свойства».
6. Выберите «Интернет-протокол версии 4 (TCP/IPv4)» и нажмите «Свойства».
7. В разделе «Общие» выберите «Использовать следующие DNS-серверы».
8. Введите адрес DNS1 и DNS2 и нажмите «ОК».
Как изменить DNS1 и DNS2 на Mac
1. Откройте «Системные настройки».
2. Выберите «Сеть».
3. Выберите соединение, для которого нужно изменить DNS-сервер.
4. Нажмите «Дополнительно».
5. Выберите вкладку «DNS».
6. Щелкните на плюсике, чтобы добавить DNS-сервер.
7. Введите адрес DNS1 и DNS2.
8. Нажмите «ОК».
Как изменить DNS1 и DNS2 на Android
1. Зайдите в «Настройки».
2. Выберите «Wi-Fi».
3. Нажмите и удерживайте на имени сети Wi-Fi, для которой нужно изменить DNS-сервер.
4. Выберите «Изменить сеть».
5. Выберите «Показать дополнительные параметры».
6. Выберите «Статический» в разделе «IP-настройка».
7. Введите адрес DNS1 и DNS2.
8. Нажмите «Сохранить».
Как изменить DNS1 и DNS2 на iPhone и iPad
1. Зайдите в «Настройки».
2. Выберите «Wi-Fi».
3. Нажмите на кнопку (i) рядом с именем сети Wi-Fi, для которой нужно изменить DNS-сервер.
4. Выберите «Настроить DNS».
5. Выберите «Ручное».
6. Нажмите на кнопку «Добавить сервер».
7. Введите адрес DNS1 и DNS2.
8. Нажмите «Готово».
Теперь вы знаете, как изменить DNS1 и DNS2 на разных устройствах. Надеемся, что наша инструкция была полезной для вас. Неправильная настройка DNS1 и DNS2 может привести к множеству проблем. Во-первых, возможно потеря соединения с интернетом, когда ваш компьютер не сможет найти правильный IP-адрес для запрашиваемого сайта. Во-вторых, могут возникнуть проблемы с загрузкой веб-страниц, поскольку DNS-серверы являются ключевыми элементами в процессе обработки запросов на доступ к сайтам. Кроме того, неправильная настройка DNS может привести к проблемам с электронной почтой, работой VPN-соединений и другим приложениям, которые зависят от правильной работы DNS-серверов. Поэтому важно знать, как узнать DNS1 и DNS2 и правильно настроить их на вашем компьютере. DNS1 и DNS2 – это такие же адреса, как и IP-адреса, только они используются для нахождения сервера и его имени. Но как узнать свои DNS1 и DNS2? Для этого нужно зайти в настройки сетевого подключения на вашем устройстве и найти раздел с DNS-серверами. Обычно это можно сделать в разделе ‘Сеть’ или ‘Интернет’.
Но не все DNS-серверы одинаково надежны и быстры. Есть несколько способов сделать их более безопасными и быстрыми.
1. Используйте DNS-серверы от известных компаний, таких как Google, Cloudflare или OpenDNS. Они обеспечивают высокую скорость и безопасность благодаря использованию современных технологий и постоянному обновлению базы данных.
2. Используйте DNSSEC – это технология, которая защищает от DNS-атак и подмены DNS-записей. Она позволяет убедиться, что запрашиваемая страница действительно принадлежит тому, кто ее утверждает.
3. Установите DNS-кэширование на своем сервере. Это позволит ускорить доступ к сайтам, которые вы часто посещаете, так как DNS-запросы будут сохраняться в кэше.
4. Отключите автоматическое обновление DNS-записей на вашем устройстве. Это может привести к утечке конфиденциальных данных, так как некоторые DNS-серверы могут передавать информацию третьим лицам.
Следуя этим простым рекомендациям, вы сможете сделать свои DNS1 и DNS2 более безопасными и быстрыми, что повысит уровень защиты вашего устройства и обеспечит более быстрый доступ к интернет-ресурсам.
Зачастую при самостоятельном подключении роутера пользователи неожиданно для себя обнаруживают в настройках маршрутизатора вкладку «DNS сервер» и устремляются на просторы всемирной сети в поисках разыскивать, как прописать dns на роутере.
Однако прежде чем «лезть в дебри» и самостоятельно изменять настройки dns на роутере, нужно разобраться, что это за «зверь» такой – dns, и зачем вообще нужен dns-сервер.

Более подробно данный вопрос мы рассматривали в статье как работает dns в локальной сети, здесь же остановимся только на основных его «характеристиках».
Итак, DNS (или domain name system) – это один из протоколов, обеспечивающих прикладной уровень компьютерных сетей.
Он был разработан, чтобы заменить чрезмерно длинные и неудобоваримые сетевые адреса (IP) доменными именами – лэйблами для соответствующих адресов.
Таким образом, основной задачей DNS сервера является «раздача» доменных имён и присвоение этих лэйблов IP-адресам устройств, подключенных на вверенном ему участке сети.
Разумеется, на просторах интернета «работает» достаточно много основных DNS серверов – для разных регионов и континентов. При этом все остальные сервера запрашивают у них расшифровку доменов (перевод доменных имён в IP-адреса).
Что такое делегирование?
Когда вы создаёте собственную локальную сеть с выходом в интернет, обязанность расшифровки доменных имён для абонентов данной сети ложится на маршрутизатор, который объединяет все функциональные узла вашей «локалки».
По умолчанию роутеры запрашивают «имя» нужного сетевого IP у DNS сервера интернет-провайдера. При этом данная операция называется делегированием и происходит автоматически без «вмешательства» администратора данной сети.
Однако у настроек «по умолчанию» есть один существенный недостаток – данный запрос может делегироваться несколько раз нескольким прокси-серверам. Таким образом, если с одним из серверов возникнут проблемы, то вместо любимого сайта в браузере высветится малоприятное сообщение dns сервер не отвечает. И пока администраторы сервера не устранят неполадку, на нужный сайт вы сможете попасть только по IP адресу – т.е. зная расшифровку его домена.
Кроме того, даже при полной функциональности каждого звена данной сети, каждая операция делегирования отнимает лишнее время на передачу запроса и ответа (от вашего компьютера к одному из основных DNS-серверов и обратно).
Соответственно, имеет смысл прописать dns на роутере вручную – т.е. настроить делегирование напрямую, минуя все сервера-посредники.
Какие dns сервера прописать в роутере?
В принципе, существуют несколько надежных адресов, которые можно запомнить или записать, и «в случае чего» спокойно использовать.
Одним из таких «адресов», которые можно внести в настройки dns на роутере является 8.8.8.8

Этот адрес должен решить вопрос стабильности доступа к DNS серверу, однако «выжать» максимум скорости загрузки страниц с его помощью не получится.
Для этого стоит выяснить, какой DNS сервер находится ближе всего к вашему участку всемирной сети и прописать его на роутере.
При этом узнать «оптимальный» dns сервер для роутера можно с помощью специальной программы от Google под названием Namebench.

Скачайте данный софт на свой сетевой компьютер, откройте файл, нажмите кнопку extract и в появившемся окне – кнопку start benchmark.

Далее программа начнёт поэтапно опрашивать список всех DNS серверов, находящихся в её базе и определит, который из них наиболее подходит по скоростным характеристикам для вашего конкретного местоположения.

Эта операция может занять несколько минут.
По результатам данных тестов программа загрузит страничку в браузере, где справа вверху будут перечислены рекомендуемые серверы: первичный, вторичный и ещё один дополнительный – их-то и нужно внести в настройки dns на роутере.

В зависимости от модели роутера, путь к настройкам DNS может варьироваться, однако данная операция всегда осуществляется через Web-интерфейс и искать нужную вкладку следует или в «Общих настройках» или в «Настройках интернет-соединения».
- Распечатать
Оцените статью:
- 5
- 4
- 3
- 2
- 1
(25 голосов, среднее: 4 из 5)
Поделитесь с друзьями!
Приветствую! Сегодня мы обсудим все важные моменты про DNS сервер. От того, что это такое, до настройки и выбора альтернативных DNS. Все по пунктам, понятно как дважды-два от простого советского Ботана с сайта WiFiGid.ru. Рассаживаемся по местам и не забываем пристегнуться!
Если у вас появились вопросы или есть что дополнить – ОБЯЗАТЕЛЬНО напишите в комментарии к этой статье. Вы очень поможете и нам, и другим читателям!
Содержание
- Что такое DNS?
- Серверы – теория
- Как узнать текущий?
- Провайдер
- Альтернативные DNS
- Настройка
- Возможные ошибки
- Задать вопрос автору статьи
Начинаем с отдаленной теории. Кому это не интересно, переходите в нужную главу ниже – вся настройка и выбор будут там. А здесь мы поговорим про само явление DNS.
DNS – Domain Name System – система доменных имен
Стало страшно? Попробуем запутать еще больше… т.е. распутать. Давайте по пунктам:
- Во время пользования интернетом вы вбиваете название сайта в окно браузера. Например, ГУГЛ.ФУ (да простят они нас и тоже подкинут трафика).
- В сетях вся адресация происходит по IP адресам. Т.е. железо умеет искать маршруты только по цифрам. Например, 7.7.7.7. Но пользователям неудобно запоминать эти цифры (вспомните хотя бы номера 50 своих контактов из телефона).
- И тут как аналогия с телефоном. Номера вы знать не обязаны, а вот имена примерно помните. Т.е. вы забиваете в телефоне имя, а звонок идет уже по номеру. Так и в интернете – вы вводите символьное имя (доменное имя), а браузер уже в обход ваших глаз отправляется искать нужный сайт по IP адресу.
DNS сервер как раз и занимается преобразованием доменного имени в IP адрес. Получает буквы – отдает числа.
Чтобы убедиться в таком преобразовании, можно «пингануть» любой сайт:
Серверы – теория
Не будем сильно углубляться в архитектуру DNS серверов, но для общего понимания стоит знать:
- Их много – нет единого верного, как правило вы получаете DNS провайдера, но это не всегда лучшее решение.
- Имеют вложенную структуру – корневые, страны, провайдеры, роутеры (очень грубо). В том плане, что все DNS наследуют друг от друга информацию, и если чего-то нет на текущем, запрос будет послан выше.
- У них есть IP адрес – вы стучитесь на него, а он уже отдает нужные IP адреса сайтов.
Как правило, после подключения к интернету при ничегонеделании с настройками вы получите DNS от своего провайдера.
Как узнать текущий?
Прежде чем перейти к установке, возможно понадобится узнать текущий ДНС сервер. Чтобы далее не было вопросов, показываю как это быстро сделать:
- Нам нужно открыть командную строку (есть и другие варианты открытия, можно погуглить). Нажимаем клавиши + R (открывается утилита «Выполнить», вбиваем в нее cmd
- Вводим nslookup
В моем случае текущий DNS – 192.168.0.1. Для продвинутых пользователей – это адрес роутера. Все запросы адресуются на него, а уже он отправляет далее (в текущий момент на нем работают гугловские ДНСы).
Провайдер
Разыменовывать сайты через своего провайдера можно, но не всегда это работает как надо. Для обычного домашнего пользователя все может пройти незаметно и всю жизнь, но вот если вы очень плотно работаете с интернетом, беда может наступить негаданно. Мои тезисы по поводу провайдерских серверов:
- Стабильность оставляет желать лучшего – в том плане, что раз в год и палка стреляет, так и здесь раз в пару лет их серверы падают, сайты не открываются наглухо. Неприятный момент, домашний пользователь мог бы подумать, что отвалился интернет, а проблема была зарыта на поверхности. Кому-то падения раз в пару лет достаточно для счастья.
- Территориальные ограничения – забанят в DNS какой-нибудь сайт и туши пропало. На самом деле через него сейчас банят редко чего, но так, к слову, были прецеденты.
- Медленное обновление зон (для меня это самый важный пункт). Серверы провайдеров обновляются очень медленно. Изменил владелец сайта у себя сервер (переехать ему захотелось на железо помощнее), поменял у себя в настройках DNS на новый IP адрес, а пользователю в регионе такая информация может долететь лишь через пару дней. И будет он стучаться по несуществующему адресу, получать недоступный сайт, или сайт с нарушением сертификатов безопасности и морем других болячек.
Итого – все работает, иногда очень долго и хорошо, но есть ведь минусы, которые легко заменить альтернативными DNS.
Альтернативные DNS
В настройках Windows, которые мы будем смотреть ниже, есть поле с альтернативным DNS. Так вот, в том случае речь идет просто о резервном адресе DNS сервера, если основной будет недоступным. В этой же главе «альтернативный» означает лишь то, что он не выдан провайдером.
Вот табличка основных актуальных сейчас DNS:
| Сервис | DNS 1 | DNS 2 |
|---|---|---|
| Google Public DNS | 8.8.8.8 2001:4860:4860::8888 (IPv6) |
8.8.4.4 2001:4860:4860::8844 (IPv6) |
| Open DNS | 208.67.222.222 | 208.67.220.220 |
| Яндекс | 77.88.8.8 77.88.8.88 (без сайтов мошенников) 77.88.8.7 (без сайтов для взрослых) |
77.88.8.1 77.88.8.2 (без сайтов мошенников) 77.88.8.3 (без сайтов для взрослых) |
| DNS WATCH | 82.200.69.80 | 84.200.70.40 |
| Norton Connect Safe | 198.153.192.1 198.153.192.40 (только безопасные сайты) 198.153.192.50 (без порно) 198.153.192.60 (полная безопасность) |
198.153.194.1 198.153.194.40 (только безопасные сайты) 198.153.194.50 (без порно) 198.153.194.60 (полная безопасность) |
| Level 3 DNS | 209.244.0.3 4.2.2.1 4.2.2.3 |
209.244.0.4 4.2.2.2 4.2.2.4 |
| Comodo Secure DNS | 8.26.56.26 | 8.20.247.20 |
| Open NIC DNS | Выбирайте из списка https://servers.opennic.org |
Выбирайте из списка https://servers.opennic.org |
Кратко пробегусь по каждому:
- Google Public DNS – сам пользуюсь и рекомендую, пока не запретили. Работает как часы, быстро обновляется. Адреса легко запоминаются – «восьмерки». Есть и IPv6 версии.
- Open DNS – второй по популярности сервис. Некоторое время пользовался, особой разницы от Гугла замечено не было. Работает и да ладно.
- Яндекс – из бонусных отличий есть дополнительные серверы с фильтрами сайтов – без известных фишинговых и мошеннических сайтов, и без сайтов для взрослых – они просто не будут открываться. Эдакий родительский контроль.
- Остальные – тоже работают. Описывать не вижу смысла, будет водная вода. Для дома достаточно первого, а в случае чего и второго. Остальное – избыток для технических специалистов. К сожалению или к счастью, наш WiFiGid не для спецов.
Настройка
А теперь покажу, куда нужно вставить эти адреса, чтобы все работало как дорогие швейцарские часы.
- Переходим в «Центр управления сетями» (Windows 7) ил «Параметры сети и интернет» (Windows 10). Можно для этого щелкнуть по значку сети правой кнопкой мыши и выбрать этот пункт:
- Далее «Настройка параметров адаптера» (или «Изменение параметров адаптера»):
- А тут уже ищем наш адаптер, через который мы подключились к сети, правой кнопкой – «Свойства» и делаем все как на схеме:
Здесь я установил адреса Google – первый и второй (первая и вторая колонка таблицы выше соответственно). Можете сделать так же, а можете поэкспериментировать с другими сервисами.
Эти действия выполняются одинаково на операционных системах Windows 7, Windows 8, Windows 10.
Подобное можно провернуть на каждому устройстве, включая и телефоны (смотрите инструкции по настройкам DNS под свою модель). Один из примеров, сделать возможно:
А лучше все сразу сделать на роутере в настройках DHCP сервера (который занимается раздачей сетевых настроек на подключенные устройства). Тогда все подключенные к нему устройства сразу будут идти через нормальные серверы. На примере TP-Link, под свою модель ищите настройки через поиск на нашем сайте:
Некоторые программы, приложения и мобильные устройства в своих конфигурациях просят поле DNS Address – IP адреса из таблицы выше тоже подойдут.
Возможные ошибки
Нет возможности перечислять все возможные ошибки, связанные с багами ДНС – их можно поискать по названиям на нашем сайте, мы действительно разобрали основные из них. Но суть по решению любой из них очень простая:
- Перезагружаем роутер и компьютер, ноутбук, телефон – для повторной попытки получения сетевых настроек.
- Пока все перезагружается проверяем провода – все ли заходит, нигде ли нет перелома.
- Если не помогает – вписываем адреса DNS вручную как в разделе выше.
- Если и это не помогает – ошибка где-то на стороне провайдера или же на самом сайте (тот самый возможный переезд). Если поголовно не открывается ничего – на всякий случай пробуем отключать антивирусы, брандмауэры, прокси, VPN и прочий софт, который использует сеть.
Если все совсем плохо и ничего не нашли – пишите комментарий ниже!
На чтение 7 мин Просмотров 10.6к.
Людмила Бурым
Более 20 лет опыта в IT (программирование баз данных, постановка задач по разработке ПО, сопровождение пользователей, написание технической документации и отчетов) в сфере управления финансами.
Задать вопрос
Одним из способов оптимизации быстродействия работы в сети или решения вопроса доступности сайтов является подбор предпочитаемого и альтернативного DNS-сервера. Они могут значительное повысить производительность интернет-соединения, в том числе ускорить загрузку контента. Некоторые ДНС-серверы способны более эффективно выдавать результат обработки запросов за счет предоставления информации из кэша. Это ускоряет загрузку сайтов и повышает качество работы приложений.
В этой статье мы рассмотрим, как изменить DNS-сервер, к которому идет запрос от браузера, и как это может повлиять на Интернет-серфинг.
Содержание
- Что такое ДНС
- Как узнать текущий адрес DNS-сервера
- Проверить исправность
- Альтернативные адреса
- Как изменить предпочитаемый и альтернативный DNS-сервер
- В интерфейсе Windows
- С помощью командной строки
- В Android
- В маршрутизаторе
- Заключение
Что такое ДНС
Все ресурсы Интернет имеют свой уникальный идентификатор, состоящий из последовательности цифр — IP-адрес. Но пользователям гораздо проще оперировать наименованиями сайтов или доменными именами, например google.com или yandex.ru.
За перевод доменных имен, состоящих из символов, в IP-адреса отвечает Domain Name System, которая имеет общепринятое сокращение DNS и в переводе означает «система доменных имен».
ДНС представляет собой базу данных, содержащую таблицу доменных имен ресурсов и соответствующих этим ресурсам IP-адресов. Для перехода на сайт устройство посылает запрос к DNS-серверу, который доменные имена переводят в IP-адреса.
В операционной системе компьютера есть возможность настроить автоматическое определение DNS-сервера. При такой настройке, скорее всего, обращение будет идти к серверу, предоставленному от провайдера. Однако, такой сервер может работать со сбоями или иметь необновленную базу наименований сайтов. Чтобы это исправить, можно воспользоваться альтернативным адресом, который задается вручную.
Чтобы это выяснить, можно воспользоваться несколькими способами:
- Запустить командную строку (Win+R, затем cmd) и ввести команду ipconfig /all. Результатом работы команды будет вывод ряда строк, среди которых нужно найти строчку «DNS-серверы», в нем будут указаны текущие адреса ДНС-серверов.
- В командной строке ввести команду nslookup:
- В настройках сети найти активное подключение и перейти в его свойства:
Если адрес такой же, как на скриншоте или в конце стоит 0.1, то получен IP-адрес маршрутизатора. При таком результате запрос сначала будет отправляется на роутер, а он перенаправит его на используемые DNS-сервера.
Проверить исправность
Удостовериться в исправности текущего DNS сервера можно, определив скорость доступа к какому-либо сайту. Удобнее всего так:
- В Windows 10 нажмите «Пуск» — «Служебные Windows» — «Командная строка».
- Наберите ping и имя любого сайта, например yandex.ru
- Посмотрите полученный результат. Если IP-адрес ресурса присутствует, т.е он доступен, и время отклика небольшое, значит ДНС сервер работает нормально.
Альтернативные адреса
Если вы обнаружили проблемы с используемым DNS сервером (отсутствие быстродействия, недоступность), хорошим решением будет его замена.
В этом случае следует воспользоваться DNS серверами сервисов крупных компаний. Они имеют хорошую репутацию и высокую производительность. Ниже приведена таблица надежных ДНС-серверов и их адресов:
| Сервис | Предпочитаемый IP-адрес | Альтернативный IP-адрес |
| 8.8.8.8 | 8.8.4.4 | |
| OpenDNS | 208.67.222.222 | 208.67.220.220 |
| Яндекс | 77.88.8.8 | 77.88.8.1 |
| Cloudflare | 1.1.1.1 | 1.0.0.1 |
| Quad9 | 9.9.9.9 | 149.112.112.112 |
При выборе сервера учитывайте его быстродействие, стабильность работы, физическое расположение, а также дополнительные свойства. Например, Open DNS и Quad9 создадут дополнительную защиту от вредоносного контента, который он автоматически устанавливает и блокирует.
Чтобы сделать выбор предпочтительного ДНС-сервера, можно после его установки пропинговать некоторые сайты или воспользоваться специальными программами, например mxtoolbox.com.
Как изменить предпочитаемый и альтернативный DNS-сервер
При запросе к DNS серверу первым будет использоваться тот, который установлен как предпочитаемый. В случае его недоступности, операционная система автоматически переключится сервер со значением альтернативный. Поэтому в настройках всегда необходимо указывать адреса обоих серверов. Рассмотрим различные способы изменения ДНС сервера.
В интерфейсе Windows
Для Windows 7/10/11 изменить эти адреса несложно. Перейдите в сетевые настройки (Пуск-Параметры-Сеть и интернет-Настройка параметров адаптера), откройте активное соединение, выберите TCP/IPv4 или TCP/IPv6 и перейдите к свойствам.
Сделайте активной радиокнопку «Использовать следующие адреса DNS-серверов» и во всплывающем окне добавьте новые адреса. В примере использованы айпишники от Google.
С помощью командной строки
Если вы предпочитаете делать настройки операционной системы в режиме командной строки, то нужно будет выполнить несколько простых команд.
Сначала определить имя подключения, которое в данный момент используется на устройстве, с помощью такого запроса:
Затем выполнить команду утилиты netsh для изменения DNS-сервера:
netsh interface ip set dns name=»Имя соединения» source=»static» address=»А.А.А.А» primary, где ключ Имя соединения – имя активной сети, А.А.А.А – IP-адрес выбранного ДНС-сервера, ключ принимает значение primary для предпочитаемого сервера, secondary – для альтернативного.
Например, для сети, приведенной в примере, при выборе сервера от Google, команды установки новых адресов будут выглядеть так:
Хотя предпочтительный DNS-сервер может быть быстрее и надежнее, всегда указывайте альтернативный сервер в случае сбоя основного.
В Android
В операционной системе Android также можно настроить новый DNS сервер для улучшения скорости и безопасности соединения.
Для изменения настроек DNS в Android необходимо зайти в настройки устройства и перейти в меню «Wi-Fi» или «Сеть и интернет». Затем нужно выбрать сеть — подключение по Wi-Fi или мобильную сеть и нажать на значок шестеренки и открыть дополнительные опции. Установить статические параметры IP — откроются дополнительные параметры, в которых в разделе «DNS1» установить адрес предпочтительного сервера, а в «DNS2» — альтернативного.
В маршрутизаторе
Установить предпочитаемый DNS сервер для всей сети удобно в маршрутизаторе. Это даст возможность одновременно оптимизировать работу всех подключенных устройств (компьютеров, смартфонов) и обеспечить более быстрый доступ к ресурсам интернета.
Чтобы изменить настройки DNS в маршрутизаторе, необходимо зайти в его административную панель через браузер. Далее нужно найти раздел «Интернет» или «Сеть». В этом разделе находятся настройки DNS, которые можно изменить.
После сохранения изменений все устройства, подключенные через роутер, будут использовать указанный предпочтительный DNS сервер. Если в каком-то из устройств настроен свой DNS, то с него подключение будет осуществляться напрямую через указанные IP-адреса.
Таким образом, настройка DNS сервера в роутере – это простой и эффективный способ оптимизировать работу всей сети и обеспечить более быстрый доступ в Интернет.
Заключение
DNS-сервер является важным компонентом для обеспечения стабильной и безопасной работы в Интернете. Для выбора такого сервера рекомендуется учитывать скорость его работы, надежность и конфиденциальность передаваемой информации.
Если ваш текущий DNS-сервер не отвечает требованиям, можно использовать альтернативные серверы, сделав соответствующие настройки в операционной системе или маршрутизаторе. В любом случае, правильный выбор DNS-сервера поможет обеспечить быструю работу Интернета и защиту данных в сети.
Содержание
- — Что означают DNS1 и DNS2?
- — Что такое адрес DNS1?
- — Что такое IP-адрес DNS 2?
- — Как узнать, есть ли у меня DNS1 или DNS2?
- — Могу ли я использовать 8.8 8.8 DNS?
- — Шлюз по умолчанию такой же, как IP-адрес?
- — Как узнать, какой DNS я использую?
- — Что такое DNS первичный и вторичный?
- — Зачем мне использовать DNS?
- — Меняет ли DNS ваш IP-адрес?
- — Какова цель DNS?
- — Какой DNS 1111?
- — OpenDNS безопасен?
- — OpenDNS быстрее, чем Google DNS?
DNS 1 и DNS 2 являются просто первичный и вторичный DNS-серверы. Основная задача первичного DNS-сервера или главного DNS-сервера — считывать данные, относящиеся к зоне домена, и взаимодействовать со вторичным или подчиненным DNS-сервером.
Что такое адрес DNS1?
Адрес Интернет-протокола (IP) — это уникальный номер, который может идентифицировать каждый хост (компьютеры, маршрутизаторы, коммутаторы и т. Д.) В сети. … Номера службы доменных имен (DNS) IP-адреса, которые рабочая станция или сервер использует для ссылки на определенные серверы, которые разрешают домен имена в IP-адреса.
Что такое IP-адрес DNS 2?
222.222 и 208.67. 220.220в полях Предпочитаемый DNS-сервер и Альтернативный DNS-сервер.
Как узнать, есть ли у меня DNS1 или DNS2?
В сведениях о сети прокрутите вниз и нажмите «Настройки IP». Если вы не видите это меню, найдите кнопку с пометкой «Дополнительно», после чего вы увидите «Настройки IP». Измените это на статическое. Изменить DNS1 и DNS2 в нужные вам настройки — например, Google DNS 8.8.
Могу ли я использовать 8.8 8.8 DNS?
Если ваш DNS указывает только на 8.8. 8,8, он будет обращаться за разрешением DNS извне. Это означает, что он предоставит вам доступ в Интернет, но не разрешит локальный DNS. Это также может помешать вашим машинам взаимодействовать с Active Directory.
Шлюз по умолчанию такой же, как IP-адрес?
Термины шлюз и маршрутизатор часто используется взаимозаменяемо. … Этот внутренний IP-адрес также называется IP-адресом шлюза по умолчанию (GW). Все компьютеры в вашей локальной сети должны знать IP-адрес шлюза по умолчанию для доступа в Интернет.
Как узнать, какой DNS я использую?
Чтобы проверить DNS-сервер, который вы используете в Windows, просто откройте командную строку. Для этого в Windows 10 нажмите «Пуск», затем «Все программы», затем «Стандартные» и, наконец, в командной строке.
Что такое DNS первичный и вторичный?
Первичные DNS-серверы содержат все соответствующие записи ресурсов и обрабатывают DNS-запросы для домена.. Напротив, вторичные DNS-серверы содержат копии файлов зоны, доступные только для чтения, то есть их нельзя изменить.
Зачем мне использовать DNS?
DNS-серверы переводить понятные человеку доменные имена в понятные для машины IP-адреса. Вероятно, вы используете DNS-сервер, предоставленный вашим интернет-провайдером, качество которого неизвестно. Переход на стороннюю службу DNS может как ускорить вашу интернет-активность, так и защитить от хитрых DNS-атак.
Меняет ли DNS ваш IP-адрес?
Переход на использование другой провайдер DNS не изменит ваш IP-адрес. Возможно, что если ваш IP-адрес недавно изменился — некоторые DNS-серверы обновили и знают ваш новый IP-адрес, а другие нет и не знают — этот процесс «распространения» в некоторых случаях может занять довольно много времени.
Какова цель DNS?
Система доменных имен (DNS) — важная часть Интернета, предоставление способа сопоставить имена (веб-сайт, который вы ищете) с числами (адрес веб-сайта). Все, что подключено к Интернету — ноутбуки, планшеты, мобильные телефоны, веб-сайты — имеет IP-адрес.
Какой DNS 1111?
1.1 — это бесплатное доменное имя Системный (DNS) сервис американской компании Cloudflare в партнерстве с APNIC. Служба функционирует как рекурсивный сервер имен, обеспечивающий разрешение доменного имени для любого хоста в Интернете. О сервисе было объявлено 1 апреля 2018 года.
OpenDNS безопасен?
В то время как OpenDNS обеспечивает безопасность мирового класса с использованием DNS в течение многих лет, а OpenDNS самый безопасный доступный DNS-сервис, базовый протокол DNS не был достаточно безопасным для нашего удобства.
OpenDNS быстрее, чем Google DNS?
Тестирование скорости разрешения доменного имени
Это означает OpenDNS быстрее в нашей системе, чем Google DNS. Если мы будем использовать OpenDNS, мы получим более высокую скорость разрешения доменных имен.
Интересные материалы:
Когда перестал светиться логотип Apple?
Когда перестали пользоваться чугунной сантехникой?
Когда перестать носить белые брюки?
Когда появилось колесо Logitech MOMO?
Когда появился Яндекс ком?
Когда после PS4 вышла PS4 pro?
Когда ребенку следует получить таблетку?
Когда Русь освободилась от монголов?
Когда ржавчина последний раз поступала в продажу в Steam?
Когда следует готовить на сильном огне?