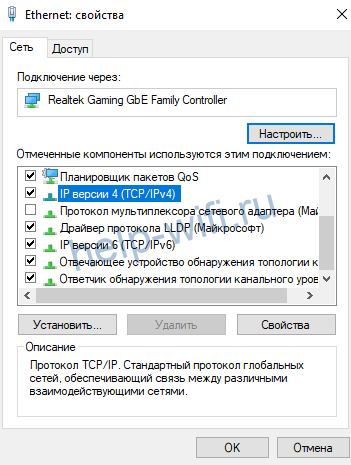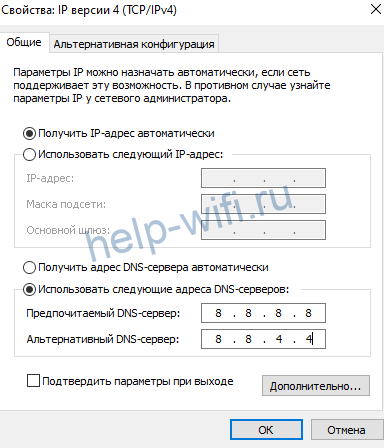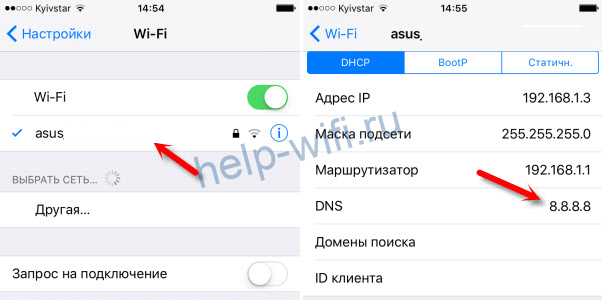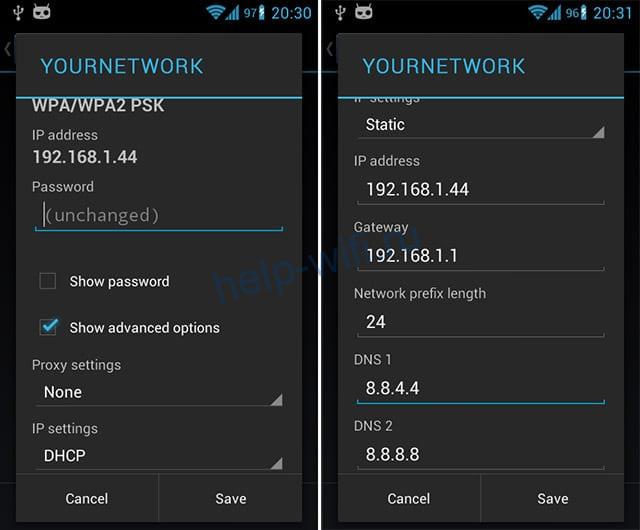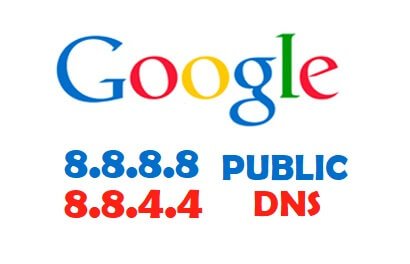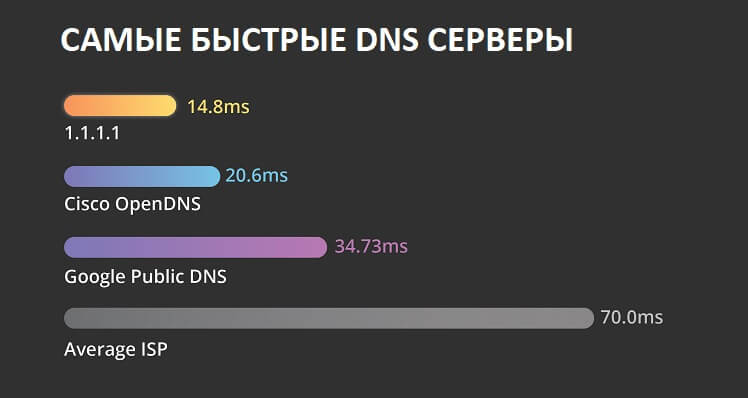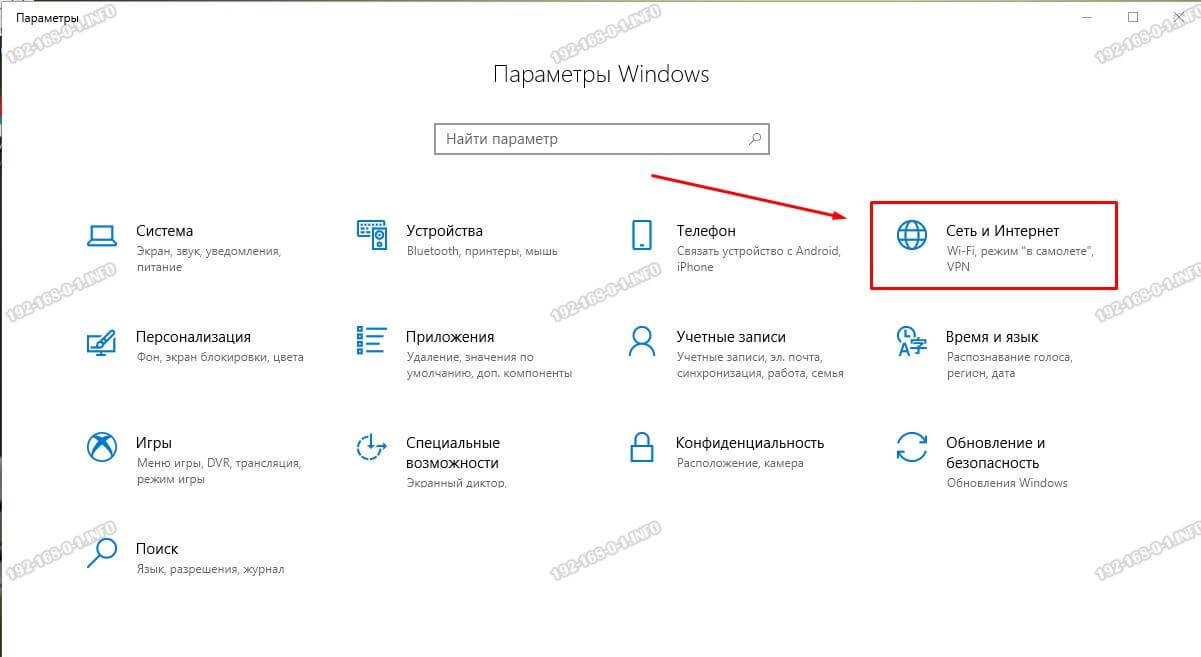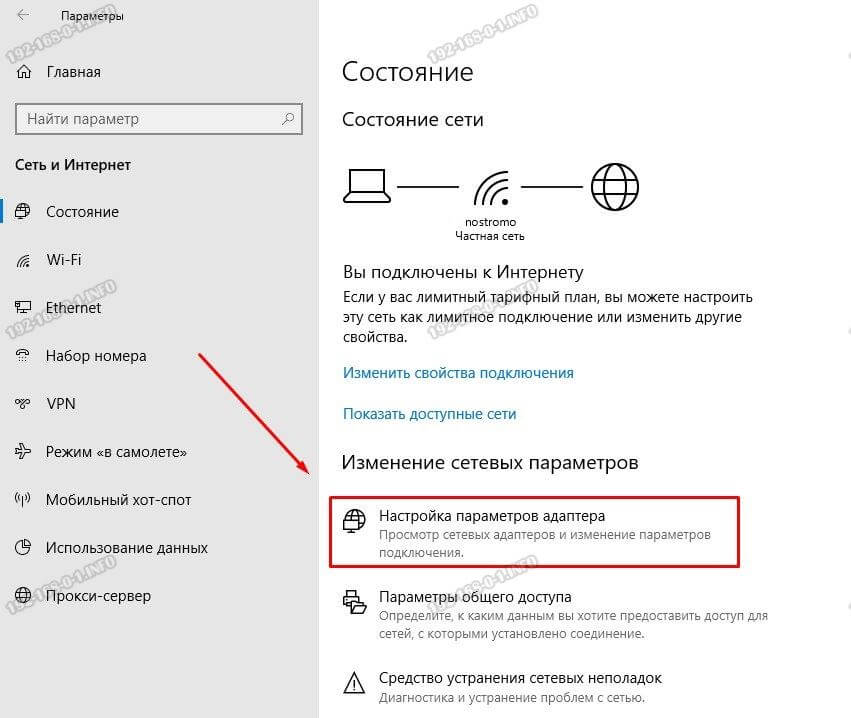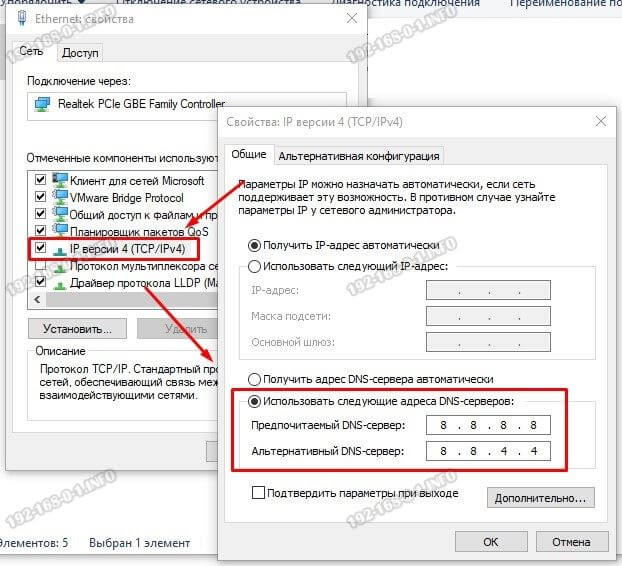8.8.8.8 и 8.8.4.4 – это бесплатные, публичные DNS-серверы от Google. Называются они Google Public DNS. Эти DNS-серверы разработала компания Google. Они с закрытым исходным кодом. Их может использовать любой желающий, просто прописав их на своем компьютере, телефоне, роутере.
Я уже написал большое количество статьей по решению разных проблем с подключением к интернету, в которых советовал заменить DNS-адреса своего провайдера на 8.8.8.8 и 8.8.4.4. Это очень часто помогает избавится от проблемы, когда не открываются сайты в браузере и появляется ошибка типа не удается найти DNS-адрес сервера, или DNS-сервер не отвечает. Это самое рабочее и популярное решение.
Если вы зашли на эту страницу, только чтобы найти ответ на вопрос, прописывать ли DNS от Google, или нет, то мой ответ – прописывать. В этом нет ничего страшного. Работают эти сервера быстро и стабильно. А это главные показатели, если мы говорим о ДНС.
Дальше в статье я подробнее расскажу об этих адресах, и покажу как указать Google Public DNS на своем компьютере с Windows 10, 8, и Windows 7. Так же покажу, как указать альтернативные DNS-адреса на iPhone, iPad, Android смартфонах и планшетах.
Что такое DNS, адрес 8.8.8.8 и как все это работает?
DNS-сервер отвечает за преобразование доменных адресов (понятных для нас адресов сайтов, например, vk.com) в IP-адреса (из цифр). Если домен по какой-то причине не преобразовался в IP-адрес, то сайт не откроется в нашем браузере. И мы увидим ошибку, о которой я писал в начале статьи.
К интернету мы подключаемся через интернет-провайдера. А это значит, что по умолчанию используем его DNS-сервера. И в этом нет ничего плохого. Но эти сервера не всегда работают стабильно. Иногда вообще не работают, и из-за этого не открываются сайты в браузере. При этом подключение к интернету есть, и как правило программы получают доступ к интернету, а страницы в браузере не открываются.
Поэтому, в такой ситуации можно просто заменить DNS-адреса сервера, которые мы чаще всего получаем автоматически от своего интернет-провайдера на альтернативные DNS от Google.
8.8.8.8
8.8.4.4
Есть так же IPv6-адреса:
2001:4860:4860::8888
2001:4860:4860::8844
Если ДНС-серверы вашего провайдера частенько глючат, и вы видите ошибку «Не удается преобразовать DNS-адрес сервера», или что-то типа этого, то пропишите Гугловские адреса и продолжайте пользоваться интернетом.
Так же смена этих адресов позволяет обходить блокировку сайтов, если провайдер блокирует их на уровне DNS. Такой способ блокировки легко обойти, поэтому, провайдеры часто используют более серьезные способы, чтобы ограничить нам доступ к сайтам.
Как сменить DNS на адреса от Google в Windows 10, 8, 7
Обновление: как изменить DNS-серверы в Windows 11. Если у вас Windows 11 – переходите по ссылке.
Сначала нам нужно открыть сетевые подключения. Для этого можно нажать правой кнопкой мыши на значок подключения к интернету и выбрать «Центр управления сетями и общим доступом». В новом окне перейдите в «Изменение параметров адаптера». Или нажать сочетание клавиш Win + R и выполнить команду ncpa.cpl.
Дальше открываем свойства нашего подключения к интернету. Я подключен по Wi-Fi к маршрутизатору. Поэтому, открываю свойства беспроводного соединения. Если подключение по кабелю, это это «Ethernet», или «Подключение по локальной сети».
Выделяем «IP версии 4 (TCP/IPv4)» и нажимаем «Свойства». Дальше прописываем DNS от Гугл:
- Предпочитаемый DNS-сервер: 8.8.8.8
- Альтернативный DNS-сервер: 8.8.4.4
Вот так:
Нажимаем Ok и работаем через Google Public DNS.
Как прописать ДНС от Гугл на iPhone и iPad?
Очень просто. Зайдите в настройки, в раздел Wi-Fi. Нажмите на свою сеть Wi-Fi. Дальше нажмите на поле «DNS» и пропишите 8.8.8.8.
Можно прописать еще этот адрес на вкладке «Статичн.» Не очень понятно, где правильно менять адрес.
Как сменить DNS на Android?
На телефоне, или планшете который работает на Android нужно так же зайти в настройки, в раздел «Wi-Fi». Нажмите на свою сеть и подержите. В появившемся меню выберите «Изменить сеть». Дальше поставьте галочку возле «Дополнительные параметры». Появится пункт «Настройки IP», выберите «Статические». Пропишите DNS: 8.8.8.8 и 8.8.4.4.
В зависимости от модели вашего смартфона, или планшета, настройки могут немного отличатся. Но не сильно. Думаю, вы без проблем найдете необходимые настройки.
Теперь вы знаете, что это за адреса, откуда взялись эти цифры, и как прописать их на своем устройстве. Остались вопросы? Спрашивайте в комментариях!
На чтение 8 мин Просмотров 18.6к.
Максим aka WisH
Высшее образование по специальности «Информационные системы». Опыт работы системным администратором — 5 лет.
При настройке интернета всегда нужно указывать несколько обязательных параметров. Если настройка происходит автоматически, то большую часть из них выставляет сам роутер или провайдер. К таким параметрам относятся и DNS-серверы. Многие пользователи указывают DNS от Google или от Яндекса. Если не вписать DNS или выбрать ненадежный сервис, сайты перестанут открываться или будут грузиться слишком долго. Разберем подробнее, что такое ДНС и зачем он нужен.
Содержание
- Что такое dns
- Зачем пользоваться публичным серверами Гугла
- IP-адреса Google
- Как прописать DNS
- На роутере
- На компьютере или ноутбуке Windows
- На iPhone и iPad
- На устройстве Android
Что такое dns
Когда вы заходите в интернет, то сначала открываете браузер, а потом вводите поисковый запрос или название сайта в адресную строку сверху. Далее осуществляется переход на нужную площадку.
На самом деле, механизм здесь несколько сложнее. Сайты располагаются в интернете не по именам, а по IP-адресам. Для подключения нужно знать адрес и номер порта. Никто не будет запоминать такую информацию, это слишком сложно. Поэтому пользователи вводят домен (имя сайта), а дальнейший механизм преобразования их не интересует.
При подключении автоматически начинают использоваться ДНС-серверы провайдера. Только к ним не всегда есть подключение, и работу при большой нагрузке никто не гарантирует. Если ошибки с подключением встречаются часто или страницы грузятся продолжительное время, то стоит использовать адреса от Гугл или Яндекса. Или еще какой-то компании, работающей в сфере поиска информации и обеспечивающей бесперебойную работу серверов.
Когда запрос попадает на ДНС-сервер, на нем происходит переформатирование адреса сайта в IP. Чем большее быстродействие он обеспечивает и чем больше хранит в памяти информации, тем быстрее произойдет подключение. Потому что ему не придется долго искать все действующие IP для каждого сайта. После этого происходит подключение к нужной площадке напрямую. То есть с названием сайта работает сам пользователь, а вот в дальнейшем подключение идет уже по адресу.
Зачем пользоваться публичным серверами Гугла
DNS от Google используют многие в организациях и на домашних компьютерах.
Для этого есть несколько причин:
- Компания специализируется на работе в пространстве интернета. Их сервисы онлайновые, они многократно дублируются. Каждый отказ, который заметили пользователи, наносит их репутации и состоянию огромный урон.
- Серверы расположены по всему миру, чтобы люди из разных стран не ожидали ответа слишком долго. Рядом с каждым компьютером есть рабочий сервер, а в случае его поломки, следующий тоже окажется недалеко.
- Гугловский робот ежедневно сканирует интернет на предмет появления новых сайтов. Многие сами стараются побыстрее познакомить свой сайт с Google, чтобы он быстрее появился в поиске. Из-за этого в списках всегда актуальные адреса.
Итого причины выходят следующими: быстродействие, отказоустойчивость, актуальность. Мелкие компании не могут похвастаться тем же, из-за этого пользователи выбирают Google чаще остальных.
IP-адреса Google
DNS-сервера от Google имеют два публичных адреса IPv4:
8.8.8.8
8.8.4.4.
Есть также адреса IPv6:
2001:4860:4860::8888
2001:4860:4860::8844
Обычно в настройках есть две строчки под адреса ДНС-серверов. Писать в обе строчки именно сервера от Google необязательно. Это не запрещается, чтобы в случае отказа одного из них была возможность подключиться к другому. Но во вторую строку также можно прописать сервер провайдера, Яндекса, антивируса или любой другой. В таком случае дублирование и резервирование для ваших устройств окажется стойким перед внешними проблемами.
Посмотреть другие серверы можно в интернете. Обычно вторым ставят Яндекс. Также не стоит забывать, что некоторые антивирусы имеют свои ДНС-адреса. В этом случае происходит не просто подключение к какому-то сайту, но также и проверка этой площадки по списку надежных.
Если окажется, что на них часто поступали жалобы или там были найдены вирусы, то вас об этом предупредят или заблокируют доступ. Последнее не всегда хорошо, так что решите, нужна такая дополнительная защита или нет.
Как прописать DNS
ДНС прописывается по-разному на разных устройствах. Здесь все зависит и от версии системы, и от самого устройства. Настройку роутера производят после проведения интернета или покупки нового девайса. Там есть пункт про ДНС, и логичнее всего написать нужные данные там. Тогда все устройства, как проводные, так и беспроводные будут подключаться через него. Если провод подключается напрямую в компьютер, то ДНС прописываются в настройках подключения. Изменить настройки ДНС можно на планшете или смартфоне, но это несколько сложнее.
На роутере
Здесь путь настройки зависит от модели устройства. Общий совет для всех моделей – это смотреть в раздел настройки подключения к интернету или в параметры DHCP. ДНС-серверы прописываются обычно в одном из этих разделов.
Например, в роутерах TP-Link, на которых установлена новая операционная система, задать параметры можно при быстрой настройке при первом включении устройства. Если вы изначально этого не сделали, то перейдите в раздел настроек роутера (набрав в браузере 192.168.0.1), введите логин и пароль.
Здесь смотрите в левую колонку. Щелкните по вкладке «Интернет», а потом промотайте открывшееся окно до низа. Там и есть строка «Предпочитаемые DNS-серверы», в него введите адрес от Гугла, а во вторую строчку запасной сервер.
На компьютере или ноутбуке Windows
Данную настройки проводите в том случае, если компьютер или ноутбук подключается в интернет напрямую через кабель провайдера. Если он втыкается в роутер, то ничего настраивать не нужно, всю работу возьмет на себя маршрутизатор.
Здесь тоже есть несколько вариантов, которые зависят от установленной системы, а в Windows 10 еще и от версии обновления. Здесь приведу универсальный способ, который подойдет для любой системы под управлением Виндовс. Интерфейс и отображаемая картинка могут отличаться.
Нажмите сочетание клавиш Win+R. Win – это кнопка рядом с клавишей Alt в самом нижнем ряду. На ней нарисован логотип Windows и ничего не написано, так что перепутать её с другими сложно. В открывшемся окне введите «ncpa.cpl», но без кавычек. Нажмите на «Ок».
Откроется новое окно. По внешнему виду оно отличается в зависимости от версии Винды. Количество адаптеров также отличается у каждого компьютера. Вам нужно найти тот, что отвечает за проводное подключение. Он помечен как «Ethernet». Нажмите по нему правой кнопкой мыши и выберите «Свойства».
В открывшемся окне найдите строчку TCP/IPv4 и щелкните по ней два раза. Откроется еще одно окно, в нижней части которого находятся настройки сервера. Переставьте точку на ручную настройку и введите параметры ДНС от Google. Потом нажмите на «ОК».
На iPhone и iPad
Здесь нет отличий в зависимости от устройства. На разных версиях операционной системы настройка располагается в одном месте, хотя интерфейс и выглядит по-разному. Запустите устройство, а потом откройте раздел настроек. Здесь кликните по вайфаю, а в следующем разделе выберите конкретную Wi-Fi сеть.
В открывшемся разделе найдите «DNS» и кликните по нему. Здесь введите желаемый адрес. Для разных беспроводных сетей процедуру придется повторить.
На устройстве Android
На смартфоне или планшете, который работает на Андроиде, зайдите в настройки, далее перейдите в раздел «Wi-Fi». Кликните на свою сеть и подержите. В появившемся меню выберите «Изменить сеть». Дальше поставьте галочку возле «Дополнительные параметры» или нажмите на раздел «Расширенные настройки». Появится пункт «Настройки IP», выберите «Статические». Пропишите DNS: 8.8.8.8 и 8.8.4.4. После этого ДНС от Гугла заработает автоматически.
Если вдруг конкретно этот ДНС вам не понравится, то, как он меняется, вы уже знаете. Кроме гугловских, стоит рассматривать Яндекс DNS, Comodo Secure DNS и Cloudflare. Другие вам тоже никто не помешает поставить, но эти – самые распространенные и надежные.
Настройка DNS серверов в роутере — важная задача, которая позволит вам улучшить качество своего интернет-соединения и обеспечить более стабильную работу сети. Одним из популярных вариантов является использование DNS серверов Google. Они предоставляют широкие возможности, включая высокую скорость и защиту от вредоносных сайтов.
Преимущества настройки DNS серверов Google заключаются в их надежности, скорости и безопасности. Процесс настройки довольно прост. Сначала вам необходимо войти в настройки роутера. Обычно для этого нужно ввести IP-адрес роутера в адресную строку браузера, после чего вам потребуется ввести имя пользователя и пароль от роутера.
После авторизации вам необходимо найти раздел «DNS» или «Network Settings» в настройках роутера. Здесь вы сможете добавить IP-адреса DNS серверов Google: 8.8.8.8 и 8.8.4.4. Эти адреса предоставляются Google Public DNS и предлагают высокую скорость работы и надежность.
После добавления IP-адресов DNS серверов Google сохраните настройки и перезагрузите роутер. Это позволит применить настройки и включить использование DNS серверов Google в вашей сети. Теперь вы сможете наслаждаться улучшенным качеством интернет-соединения и эффективной защитой от вредоносных сайтов.
Содержание
- Подробная инструкция по настройке DNS серверов Google в роутере
- Шаг 1: Вход в панель управления роутера
- Шаг 2: Навигация к настройкам DNS
- Шаг 3: Ввод IP-адресов DNS серверов Google
- Шаг 4: Сохранение настроек и перезапуск роутера
- Почему следует использовать DNS серверы Google для вашего роутера
- Шаги для доступа к настройкам роутера и входа в панель управления
- Как найти секцию настройки DNS серверов в роутере
Подробная инструкция по настройке DNS серверов Google в роутере
Настройка DNS серверов Google в роутере может улучшить стабильность и скорость вашего интернет-соединения. Следуйте этой подробной инструкции, чтобы настроить DNS серверы Google на вашем роутере.
Шаг 1: Вход в панель управления роутера
Откройте веб-браузер на устройстве, подключенном к вашему роутеру, и введите IP-адрес вашего роутера в адресной строке. В большинстве случаев IP-адрес роутера — это 192.168.1.1. Введите логин и пароль для входа в панель управления роутера.
Шаг 2: Навигация к настройкам DNS
В панели управления роутера найдите раздел, связанный с настройками сети или интернет-соединения. Обычно этот раздел называется «Network», «WAN» или «Internet». Внутри данного раздела найдите настройки DNS.
Шаг 3: Ввод IP-адресов DNS серверов Google
В поле для настройки DNS серверов введите IP-адреса следующих серверов Google:
- Первичный DNS: 8.8.8.8
- Вторичный DNS: 8.8.4.4
Убедитесь, что вы правильно ввели IP-адреса без пробелов или других символов.
Шаг 4: Сохранение настроек и перезапуск роутера
После ввода IP-адресов DNS серверов Google, сохраните настройки и перезапустите роутер. Это позволит вашему роутеру использовать DNS серверы Google для всех устройств, подключенных к сети.
Поздравляем! Вы успешно настроили DNS серверы Google в своем роутере. Это поможет улучшить стабильность и скорость вашего интернет-соединения.
Почему следует использовать DNS серверы Google для вашего роутера
DNS серверы Google предлагают надежное и быстрое разрешение доменных имен. Подключение вашего роутера к этим серверам может принести немало преимуществ.
Во-первых, скорость. DNS серверы Google известны своей высокой отзывчивостью, что позволяет сократить время, необходимое для перехода с одной веб-страницы на другую. Быстрое разрешение доменных имен также обеспечивает меньшую задержку при доступе к сетевым ресурсам.
Во-вторых, приватность. В отличие от многих других DNS серверов, Google предлагает использовать серверы, которые не сохраняют информацию о посещенных вами веб-сайтах. Это обеспечивает большую конфиденциальность и защиту вашей онлайн-активности.
И, наконец, доступность. DNS серверы Google обладают высокой стабильностью и доступностью, так как предоставляются одним из крупнейших интернет-компаний. Благодаря глобальной инфраструктуре Google, эти серверы доступны практически из любой точки мира.
В целом, использование DNS серверов Google для вашего роутера может значительно улучшить производительность и безопасность вашей сети. Просто настройте роутер для использования следующих адресов DNS: «8.8.8.8» и «8.8.4.4», и наслаждайтесь преимуществами, которые они предлагают.
Шаги для доступа к настройкам роутера и входа в панель управления
Для того чтобы изменить настройки DNS серверов Google в роутере, необходимо выполнить следующие шаги:
| Шаг 1: | Откройте веб-браузер на компьютере или мобильном устройстве, подключенном к роутеру. |
| Шаг 2: | Введите IP-адрес роутера в адресную строку браузера. Обычно адрес роутера указан на наклейке на самом роутере или в инструкции к нему. Например, адрес может быть «192.168.1.1» или «192.168.0.1». |
| Шаг 3: | Нажмите клавишу Enter на клавиатуре или кнопку «Перейти» в браузере, чтобы открыть страницу входа в панель управления роутера. |
| Шаг 4: | Введите имя пользователя и пароль для входа в панель управления. Если вы не знаете свои учетные данные, проверьте их в инструкции к роутеру или свяжитесь с вашим интернет-провайдером. |
| Шаг 5: | Найдите раздел с настройками DNS сервера в панели управления роутера. Обычно он называется «DNS», «Network Settings» или «Internet Setup». |
| Шаг 6: | Введите адреса DNS серверов Google: «8.8.8.8» и «8.8.4.4». Это основные адреса DNS серверов Google, которые обеспечивают быстрый и надежный доступ к интернету. |
| Шаг 7: | Сохраните изменения и перезагрузите роутер, чтобы применить новые настройки DNS сервера. |
| Шаг 8: | Проверьте работу новых DNS серверов, открыв веб-страницу в браузере. Если страницы загружаются без проблем, значит настройки DNS серверов Google были успешно применены. |
Теперь у вас есть возможность использовать DNS серверы Google в своем роутере, что может улучшить скорость и надежность вашего интернет-соединения.
Как найти секцию настройки DNS серверов в роутере
Чтобы настроить DNS серверы Google в настройках роутера, вам понадобится найти соответствующую секцию в настройках роутера. Эта секция может называться по-разному в разных моделях и производителях роутеров, но обычно она находится в разделе «Настройки сети» или «Дополнительные настройки».
Для того чтобы найти секцию настройки DNS серверов, выполните следующие шаги:
- Откройте веб-браузер и введите IP-адрес роутера в адресную строку. Обычно IP-адрес роутера указан на его корпусе или в документации.
- Войдите в систему управления роутером, введя административные данные, такие как логин и пароль. Если вы не изменяли эти данные, обычно логином является «admin», а пароль — «admin» или «password».
- Найдите раздел настроек сети или дополнительные настройки. Обычно он расположен на главной странице или в боковом меню.
- В разделе настройки сети найдите секцию «DNS сервер» или «Настройки DNS».
- В этой секции вы увидите поля для ввода IP-адресов DNS серверов. Очистите эти поля, если они уже заполнены, и введите следующие адреса DNS серверов Google:
Первичный DNS сервер Вторичный DNS сервер 8.8.8.8 8.8.4.4 - Сохраните изменения, примените их и перезагрузите роутер, чтобы новые настройки вступили в силу.
После выполнения этих шагов, DNS серверы Google будут использоваться вашим роутером для разрешения DNS запросов.
Часто на форумах и блогах в Интернете советуют в случае появления проблем с сетью прописать DNS 8.8.8.8 от Гугл в качестве основного или альтернативного сервера. Для обычных пользователей, коих в сети большинство, это как китайская грамота — ничего не понятно: что это за цифры, куда их прописывать и вообще зачем?!
В этой статье я хочу подробнее рассказать зачем нужны ДНС серверы 8.8.8.8 и 8.8.4.4 и как ими пользоваться в настольных операционных системах Windows, Linux, Mac OS, а так же в мобильной операционной системе Android.
Если выражаться максимально простым языком, то DNS это такой специальный компьютер в сети — сервер , который содержит базу данных общедоступных IP-адресов и связанных с ними имен сайтов. По запросу от клиента он выдаёт IP того или иного сайта в Интернете. Например, Вы вводите в адресной строке браузера имя сайта — google.ru, операционная система отправляет запрос к ДНС и в ответ получает IP сайта — 64.233.165.94.
DNS-серверы используют специальное программное обеспечение и обмениваются данными друг с другом с использованием специальных протоколов. Без них мы не смогли бы сейчас комфортно работать в глобальной паутине.
Не так давно компания Google запустила и поддерживает свой бесплатный сервис Google Public DNS. Он входит в тройку самых быстрых ДНС серверов в мире и в первую очередь нацелен на то, чтобы сделать просмотр веб-страниц в Интернете как можно быстрее. Как правило, если ваш интернет-провайдер занимает 3 секунды для определения IP-адреса по имени домена, то публичный DNS-сервер Google 8.8.8.8 и 8.8.4.4 сделает это за секунду и Вы будете экономить 2 секунды на каждом запросе, который вы делаете в Интернете.
Настройка DNS Google 8.8 8.8
Как поменять DNS в Windows 10
Для того, чтобы прописать ДНС от Гугл в операционной системе Windows 10, надо нажать а кнопку «Пуск» и зайти в Параметры системы. Далее откройте раздел Сеть и Интернет.
Дальше в подразделе Состояние найдите пункт «Изменение сетевых параметров» кнопку Настройка параметров адаптера и нажмите на неё:
Откроется окно сетевых подключений, в котором будет список доступных адаптеров. Обычно их два. Первый — обычная сетевая карта для кабельного подключения. Второй — адаптер WiFi. Выбираем тот их них, через которых компьютер подключен к Интернету и кликаем по нему правой кнопкой мыши:
Выбираем пункт меню Свойства чтобы открыть параметры адаптера. Откроется окно, в котором будет список компонентов, среди которых найдите и кликните дважды левой кнопкой мыши на пункт IP версии 4 (TCP/IPv4). После этого должно появиться ещё одно окно свойств протокола IP.
Здесь надо поставить жирную точку на пункт «Использовать следующие адреса DNS-серверов» чтобы стали активными поля для ввода предпочитаемого и альтернативного ДНС-серверов. В эти поля надо прописать Google DNS — 8.8.8.8 и 8.8.4.4. После этого надо по очереди нажать на кнопку «ОК» в каждом из открытых окон, чтобы сохранить и применить настройки.
Примечание:
Если Вы используете протокол IP версии 6 (TCP/IPv6), то в списке компонент надо выбрать соответственно этот протокол и прописать DNS уже вот такого вида:
2001: 4860: 4860 :: 8888 2001: 4860: 4860 :: 8844
Не забудьте сохранить настройки после внесения изменений.
Настройка DNS от Гугл в Android
Linux — Ubuntu:
1) Перейдите в раздел «Система»>>»Администрирование»>>»Сетевые подключения».
2) Выберите соединение, которое вы хотите настроить.
3) Нажмите кнопку «Изменить».
4) Выберите вкладку «Настройки IPv4» или «Настройки IPv6».
5) Введите IP-адреса Google Public DNS в поле «DNS-серверы».
Для IPV4:
8.8.8.8
8.8.8.4
Для IPV6:
2001: 4860: 4860 :: 8888
2001: 4860: 4860 :: 8844
6) Нажмите кнопку «Применить», чтобы сохранить изменения.
7) Перезапустите соединение.
Linux — Debian
1) Отредактируйте файл ‘/etc/resolv.conf’ в консоли используя команду:
vi /etc/resolv.conf
2) Замените IP-адрес DNS в поле сервера имен.
Для IPV4:
nameserver 8.8.8.8
nameserver 8.8.8.4
Для IPV6:
nameserver 2001: 4860: 4860 :: 8888
nameserver 2001: 4860: 4860 :: 8844
3) Сохранить и выйти.
4) Перезапустите клиент Интернета, который вы используете.
Настройка Гугл DNS в Mac OS
1) зайдите в Системные настройки и откройте раздел «Сеть».
2) Выберите соединение, которое вы хотите изменить.
3) Выберите вкладку «DNS».
4) Нажмите «+», чтобы заменить IP-адреса.
5) Введите общедоступные IP-адреса DNS.
Для IPV4:
8.8.8.8
8.8.8.4
Для IPV6:
2001: 4860: 4860 :: 8888
2001: 4860: 4860 :: 8844
6) Нажмите «Применить» >> «Ок».
Из этой статьи вы узнаете о том, что такое публичные ДНС-серверы Google, для чего они могут быть Вам полезны, куда прописать адреса Google DNS, чтобы использовать их на компьютере, роутере и телефоне.
Как вы уже наверняка знаете, DNS-сервер отвечает за сопоставление интернет-имен и IP-адресов. При вводе имени сайта, вас перенаправляет на нужный адрес. Каждый Интернет-провайдер имеет свои сервера имен. В чем же преимущества DNS-серверов Гугла?
1. Уверенность в правильности разрешения Интернет-имен
С Гугл ДНС у вас есть фактически гарантия того, что при вводе адреса веб-сайта у вас откроется оригинальная, а не подменная страница.
2. Быстрота обновления баз Google DNS
Случается так, что у сайта меняется IP. Это может быть связано с переездом на другую хостинг-площадку или другими техническими нюансами. На серверах компании Google такая информация обновляется оперативно и практически мгновенно, в то время, как другие сервера при запросе имени хоста могут еще долго (вплоть до пары суток) выдавать устаревший айпи-адрес.
3. Обход блокировки сайта провайдером
Если ваш провайдер блокирует определенный сайт через службу DNS, сопоставляя имя домена с другим IP-адресом (например 127.0.0.1), прописав ДНС-серверы Google, вы сможете попасть на заблокированный сайт. Таким образом, в Италии блокируют доступ к vk.com.
У вас несколько вариантов использования публичного DNS Google:
- на отдельном компьютере. В этом случае, преимущества будут только на этом ПК.
- на роутере. При этом надежными ДНС-серверами будут пользоваться по умолчанию все устройства в сети.
Как прописать DNS 8.8.8.8 (8.8.4.4) на компьютере
Для того, чтобы использовать Google DNS на компьютере, выполните следующие шаги:
- Нажмите правой клавишей мыши по значку сети в панели зада и запустите Центр управления сетями и общим доступом:
- Кликните по названию сетевого подключения, через которое вы подключены к Интернету:
- Нажмите кнопку Свойства:
- Выделите в списке строку IP версии 4 (TCP/IPv4).
- Нажмите Свойства:
- Установите переключатель в положение Использовать следующие адреса DNS-серверов.
- В поле Предпочитаемый DNS-сервер введите 8.8.8.8.
- В поле Альтернативный по желанию можно ввести 8.8.4.4.
- Нажмите OK:
- Для сохранения настроек нажмите OK — OK — Закрыть.
Как прописать 8.8.8.8 на роутере
Правильнее всего будет указать 8.8.8.8 и 8.8.4.4 в настройках соединения с провайдером, т.е. в настройках WAN.
Настройка Google DNS в роутерах TP-Link
- Откройте раздел Network.
- Выберите настройку WAN.
- Вбейте 8.8.8.8 в поле Primary DNS.
- В поле Secondary можно прописать 8.8.4.4.
Внимание! Можно указать четыре восьмерки в поле Secondary, а поле Primary оставить пустым. В этом случае, правда, ДНС-сервер Гугла будет использоваться только в том случае, если провайдерский сервер имен не сможет отрезолвить имя.
- Нажмите кнопку Save:
Как прописать 8.8.8.8 в маршрутизаторах D-Link:
- Setup
- Internet Setup
- Manual Internet Connection Setup
- Primary DNS Address
- Save Settings:
Внимание! Если вы прописали адрес Google DNS на роутере, то на устройствах, которые к нему подключены и получают сетевые параметры автоматически по DHCP, ничего прописывать не нужно.
Читайте также:
- Что такое Яндекс ДНС
- Как войти в настройки роутера