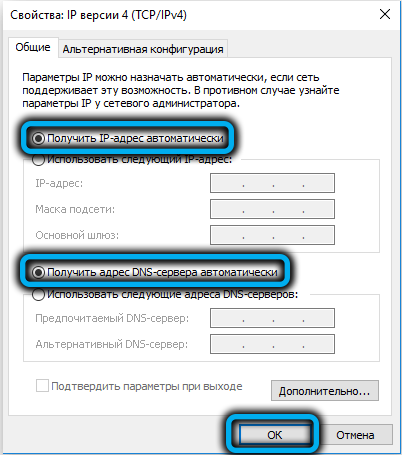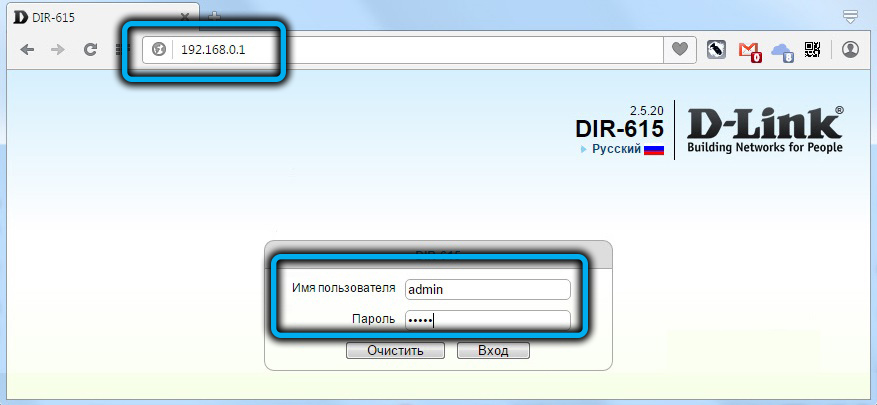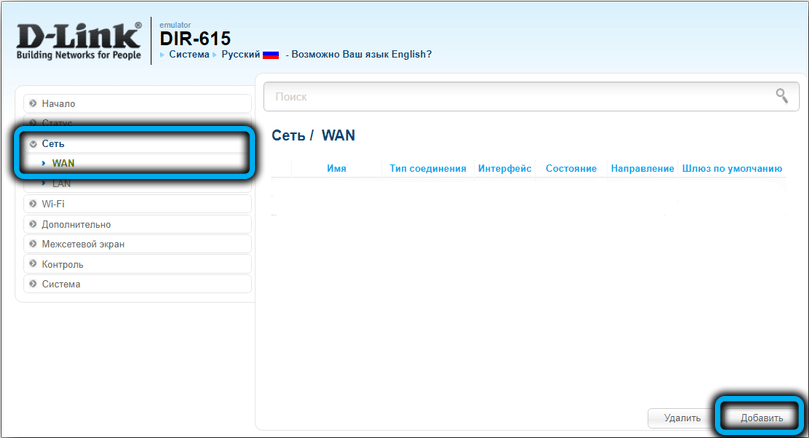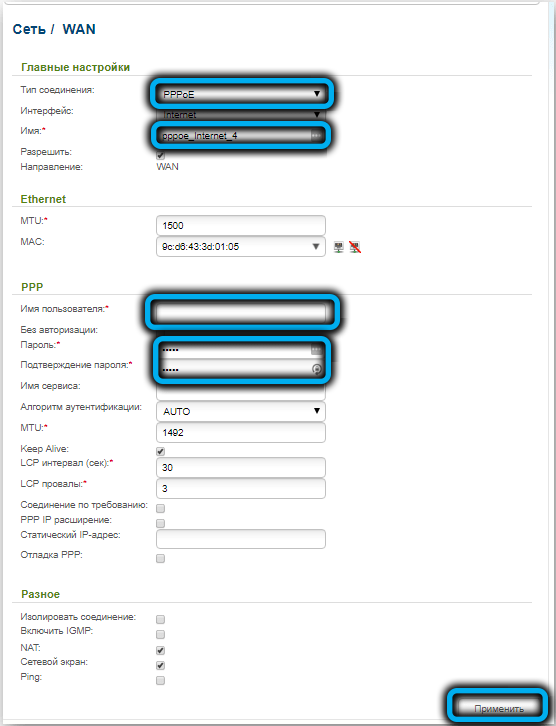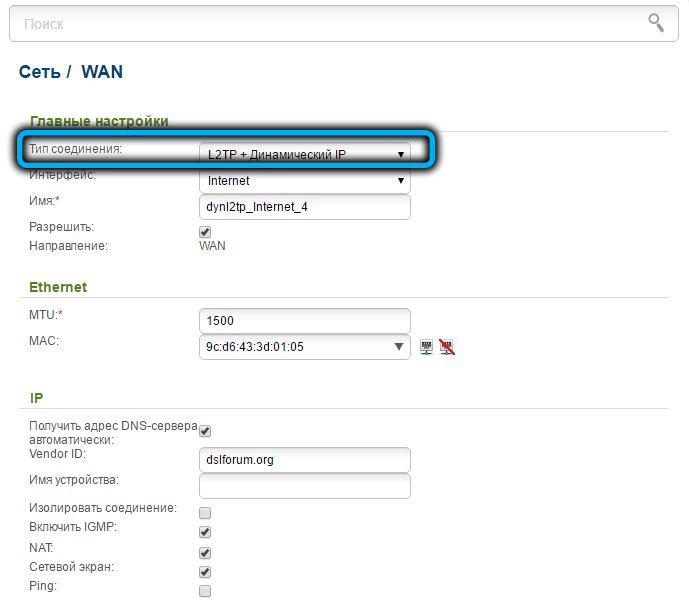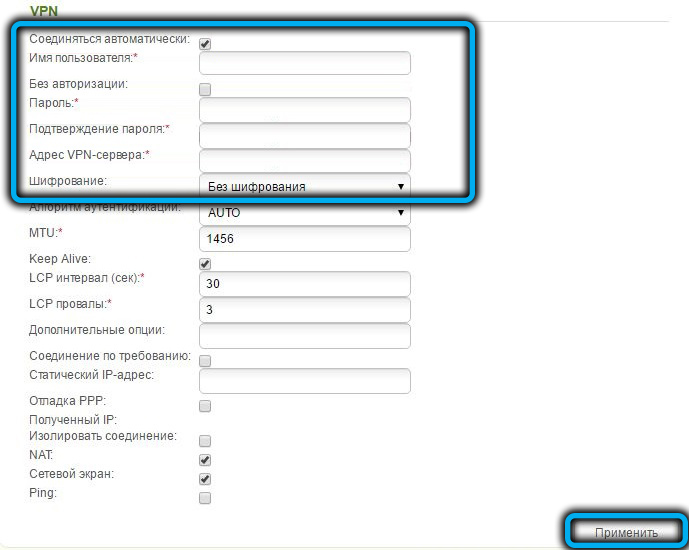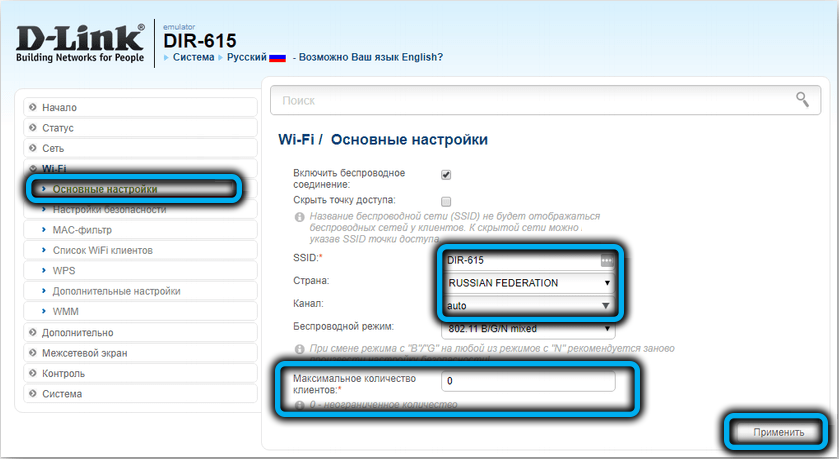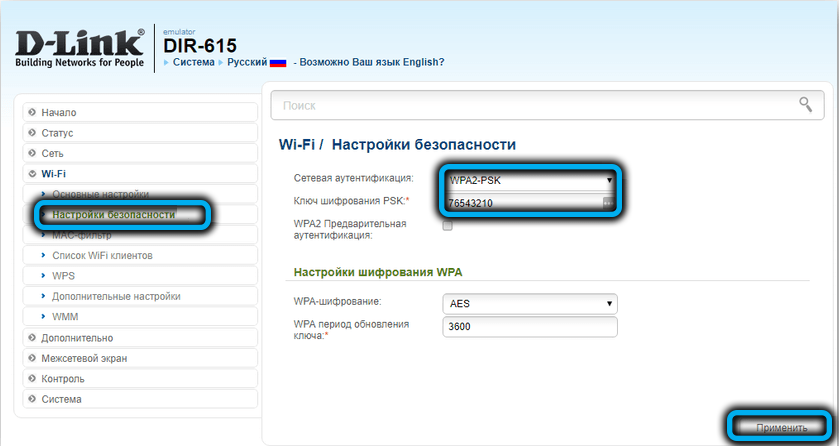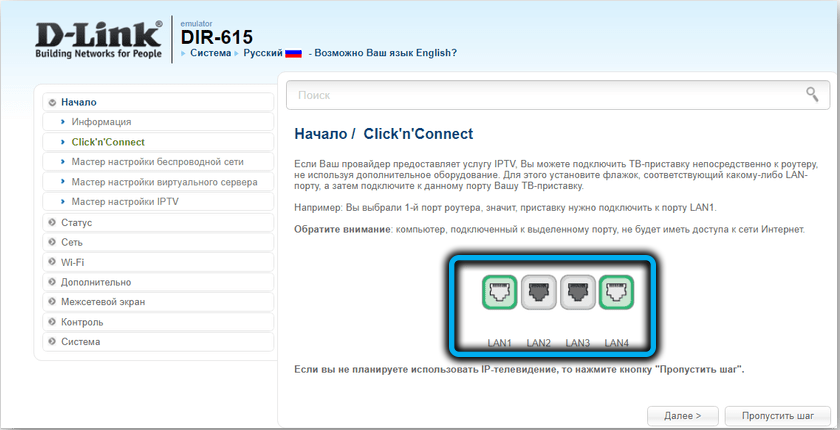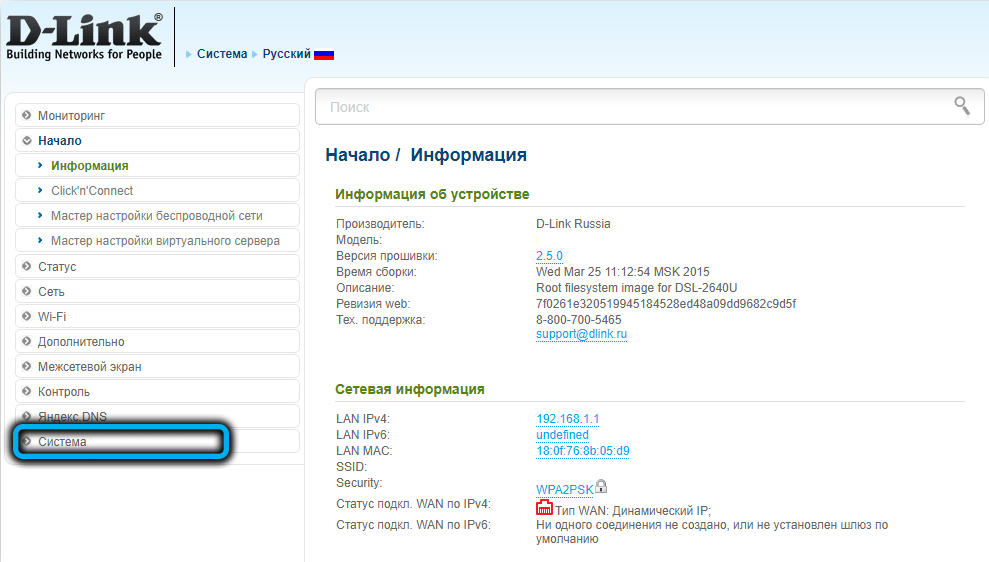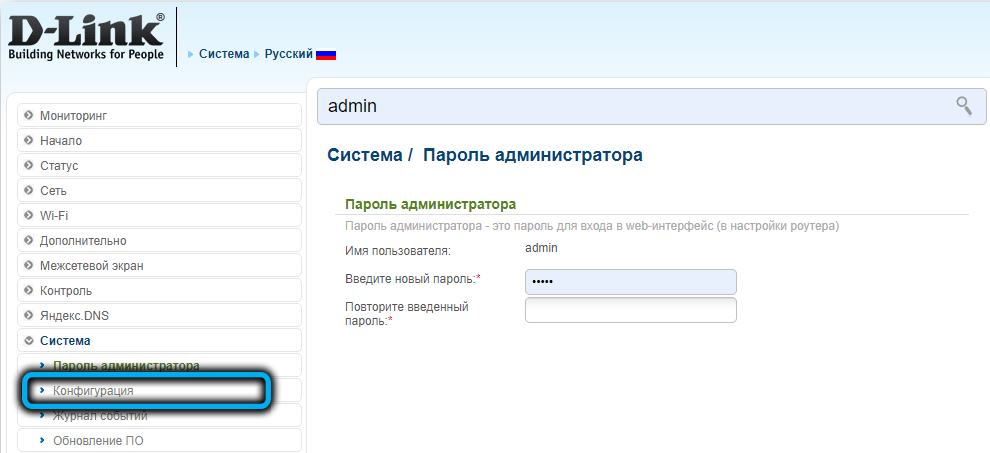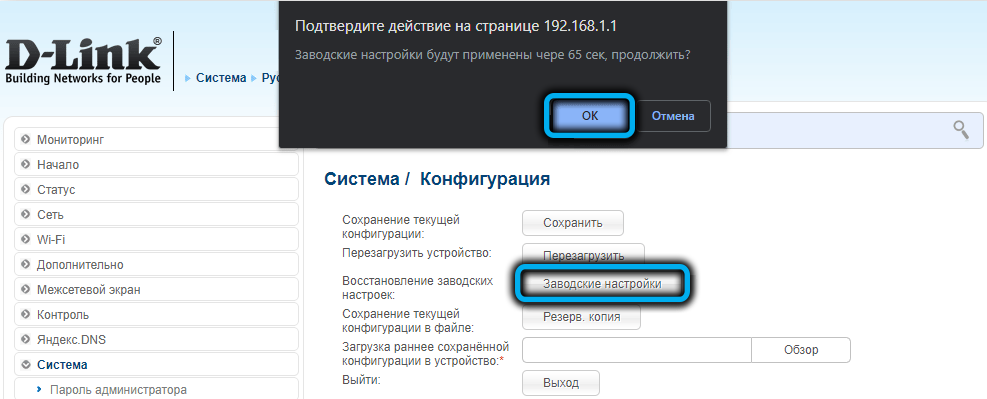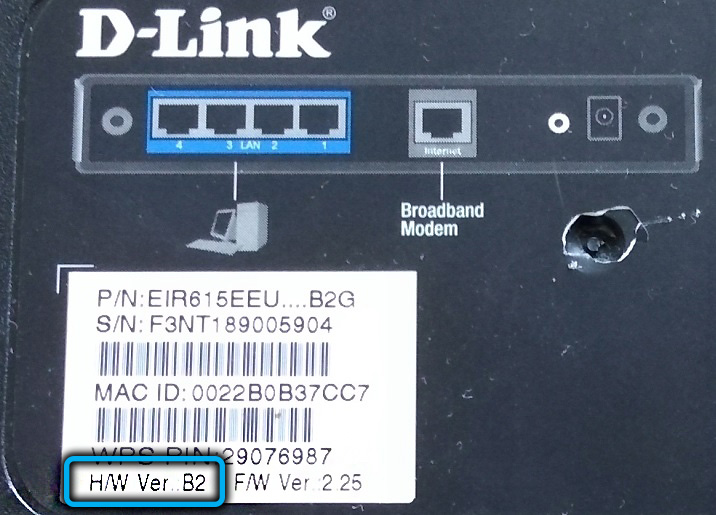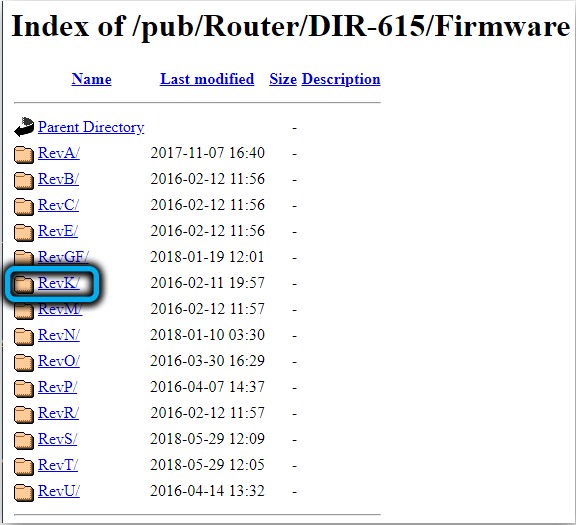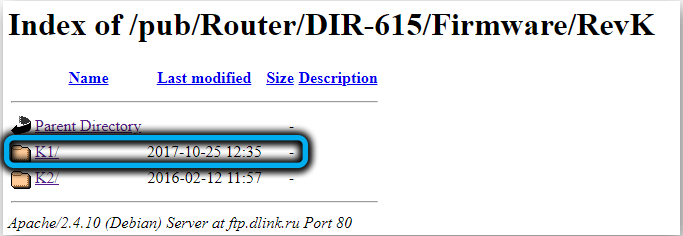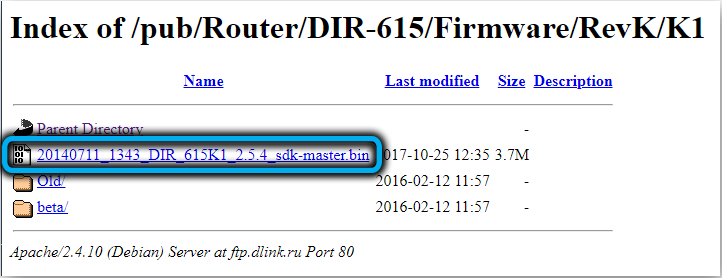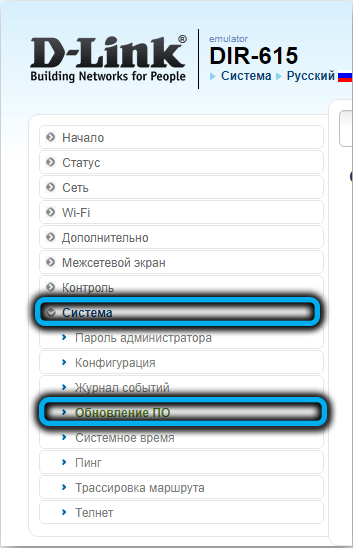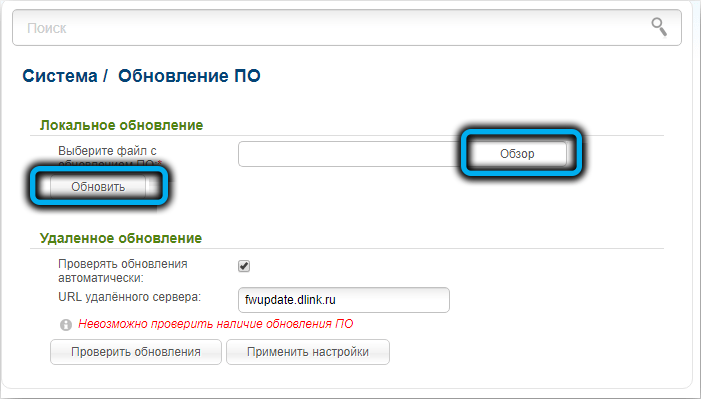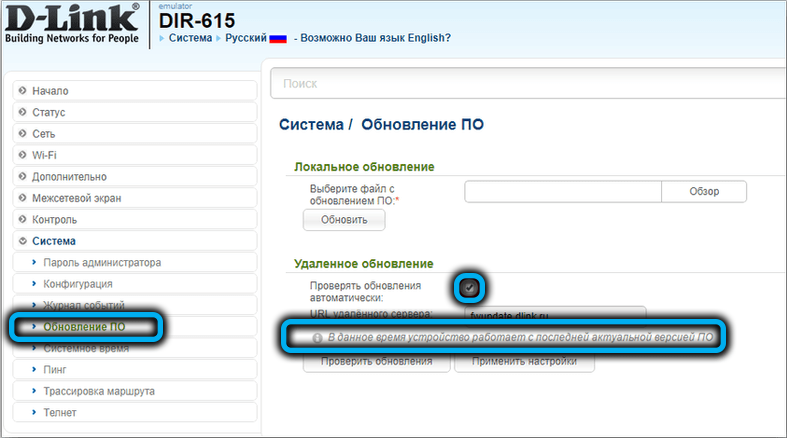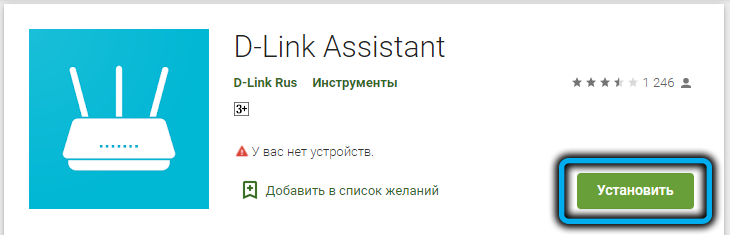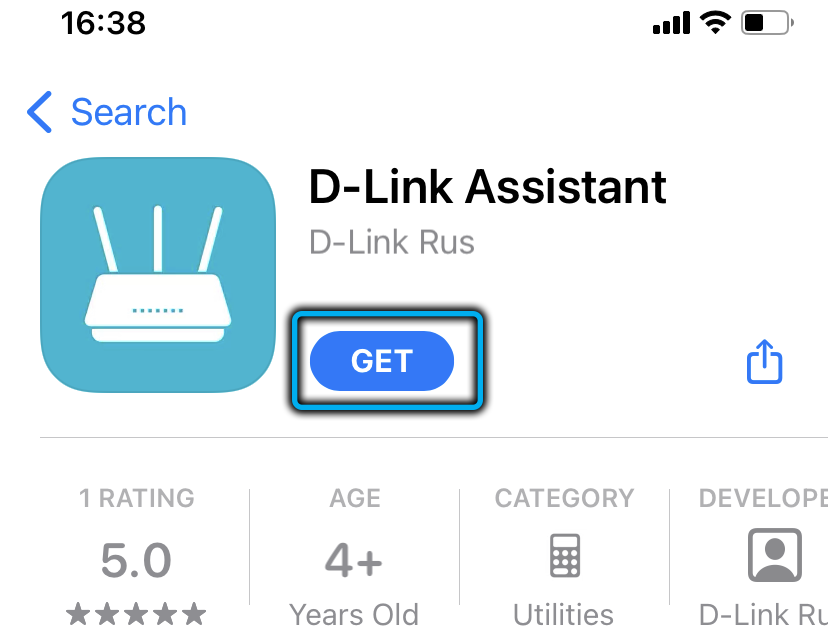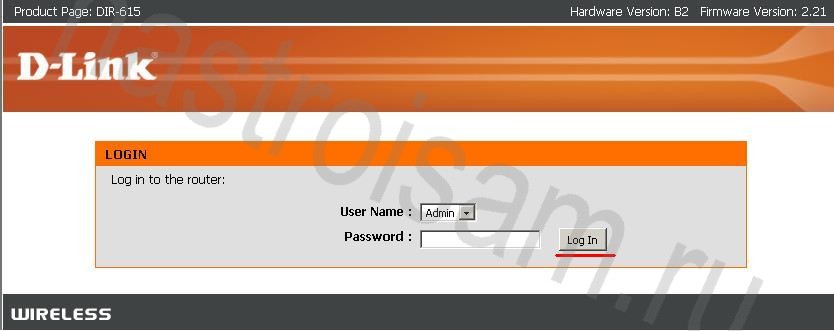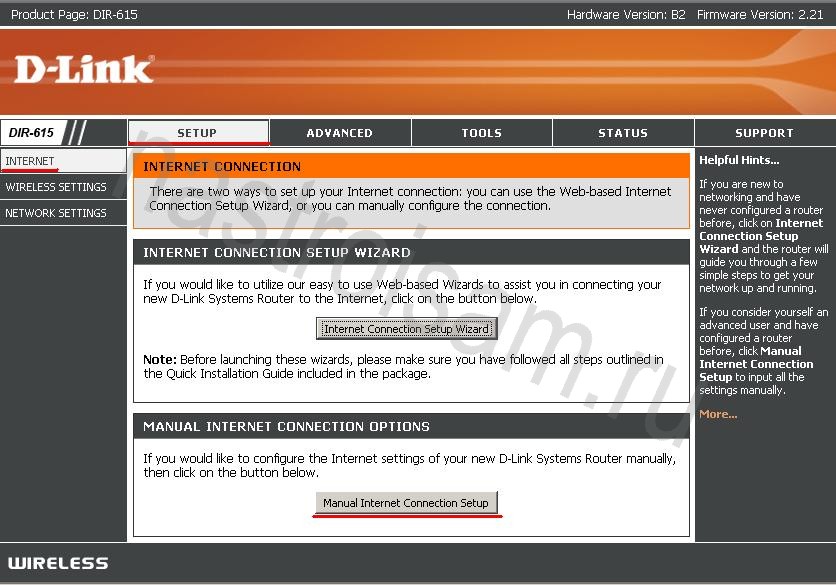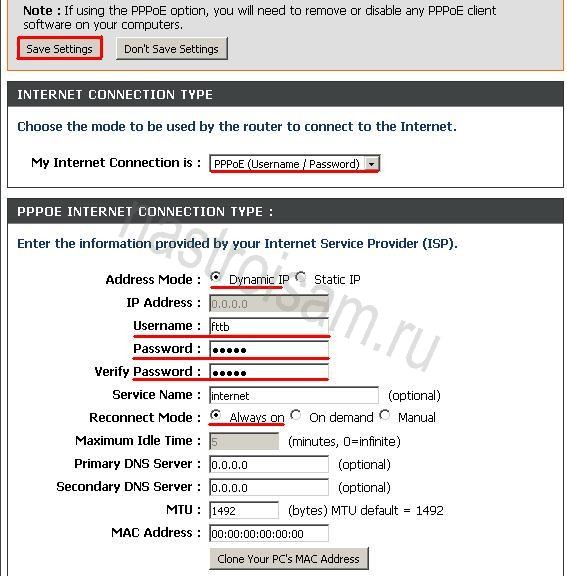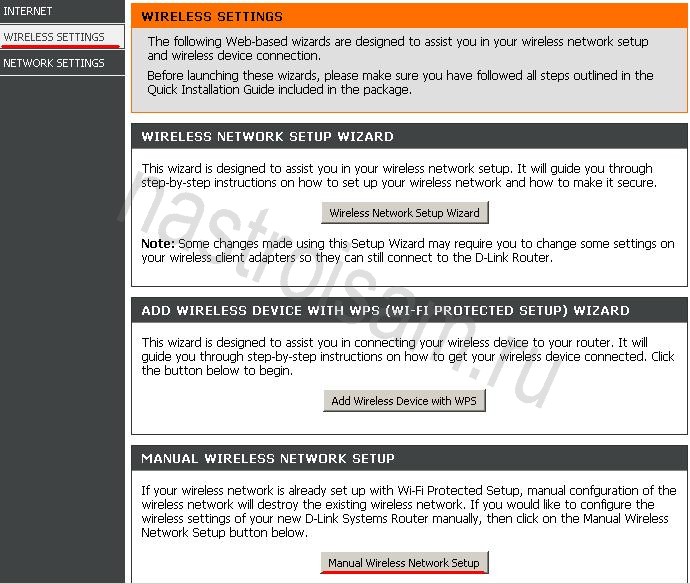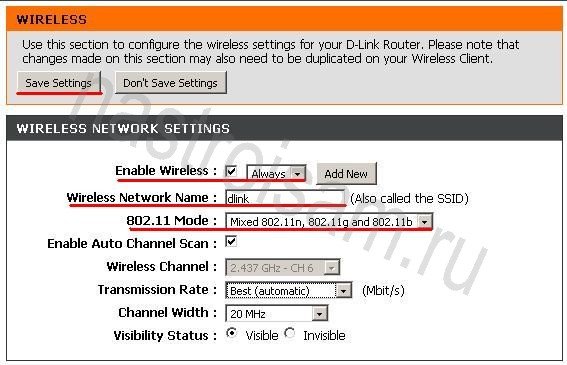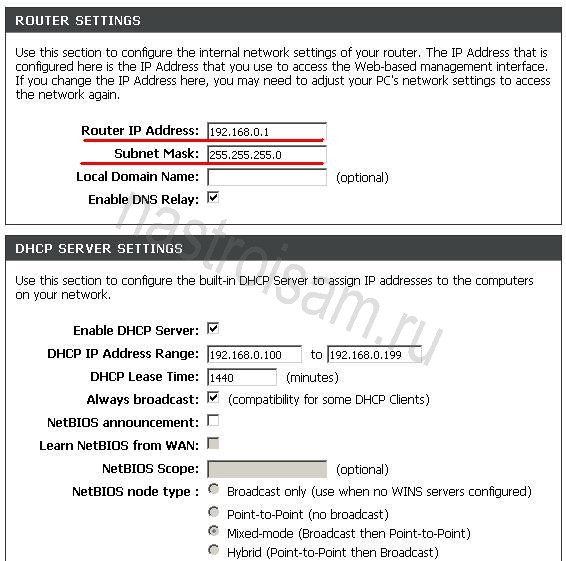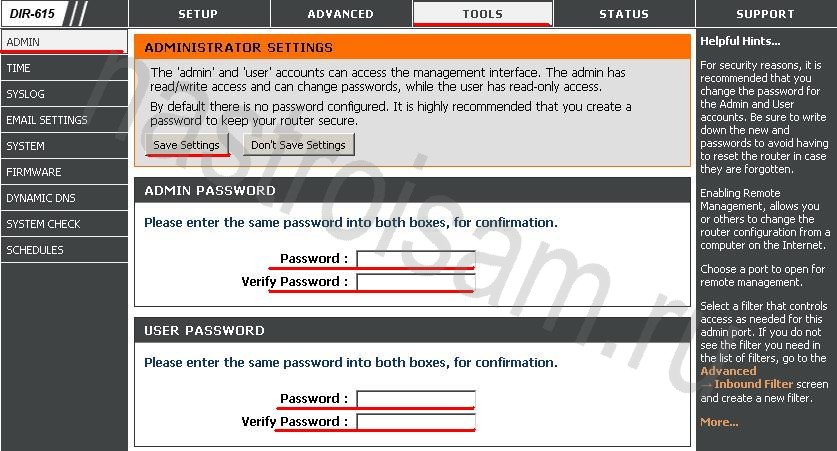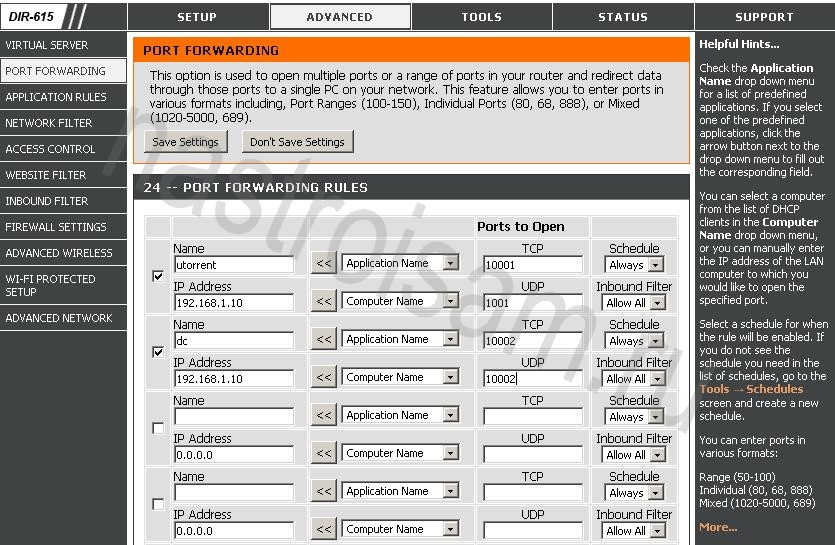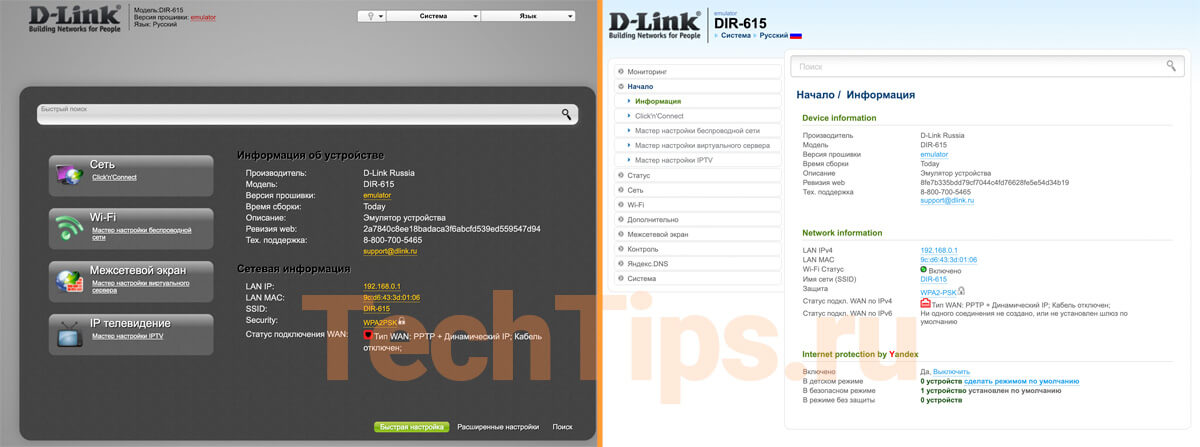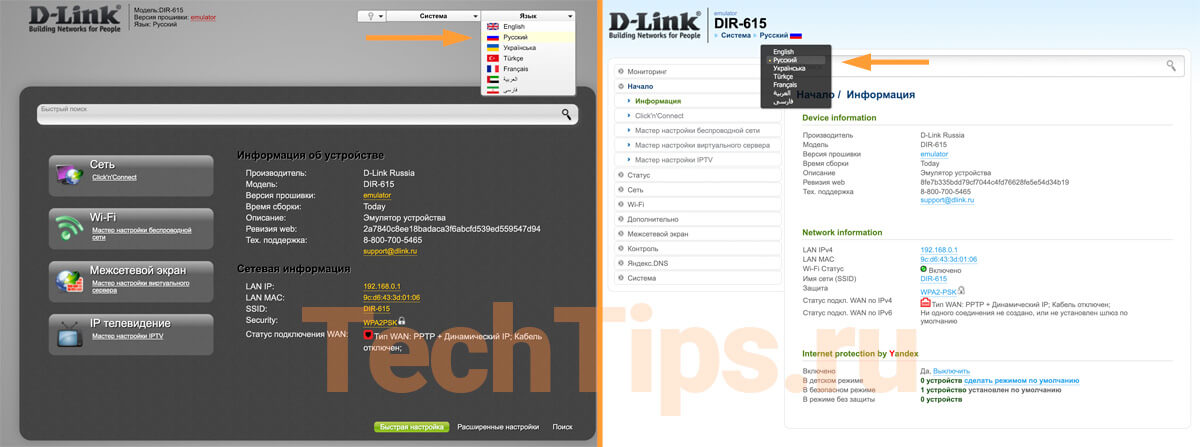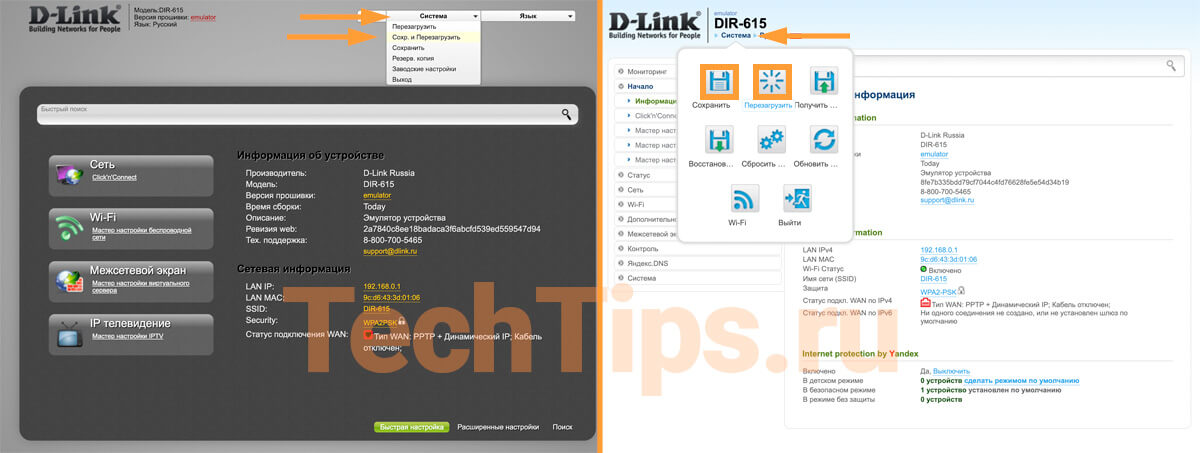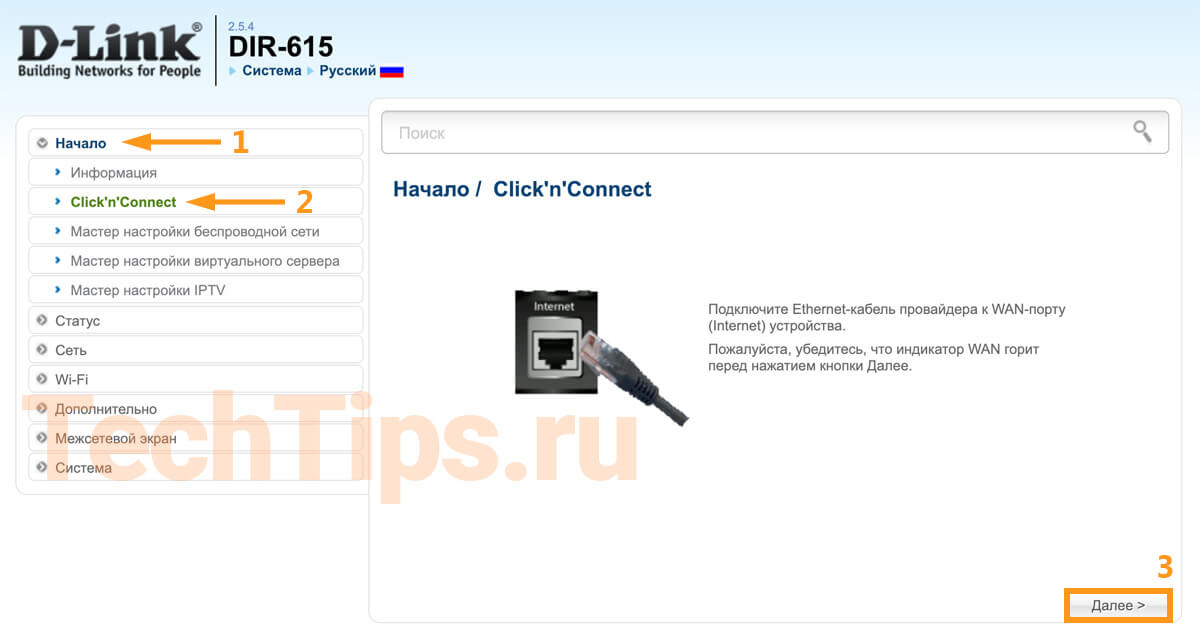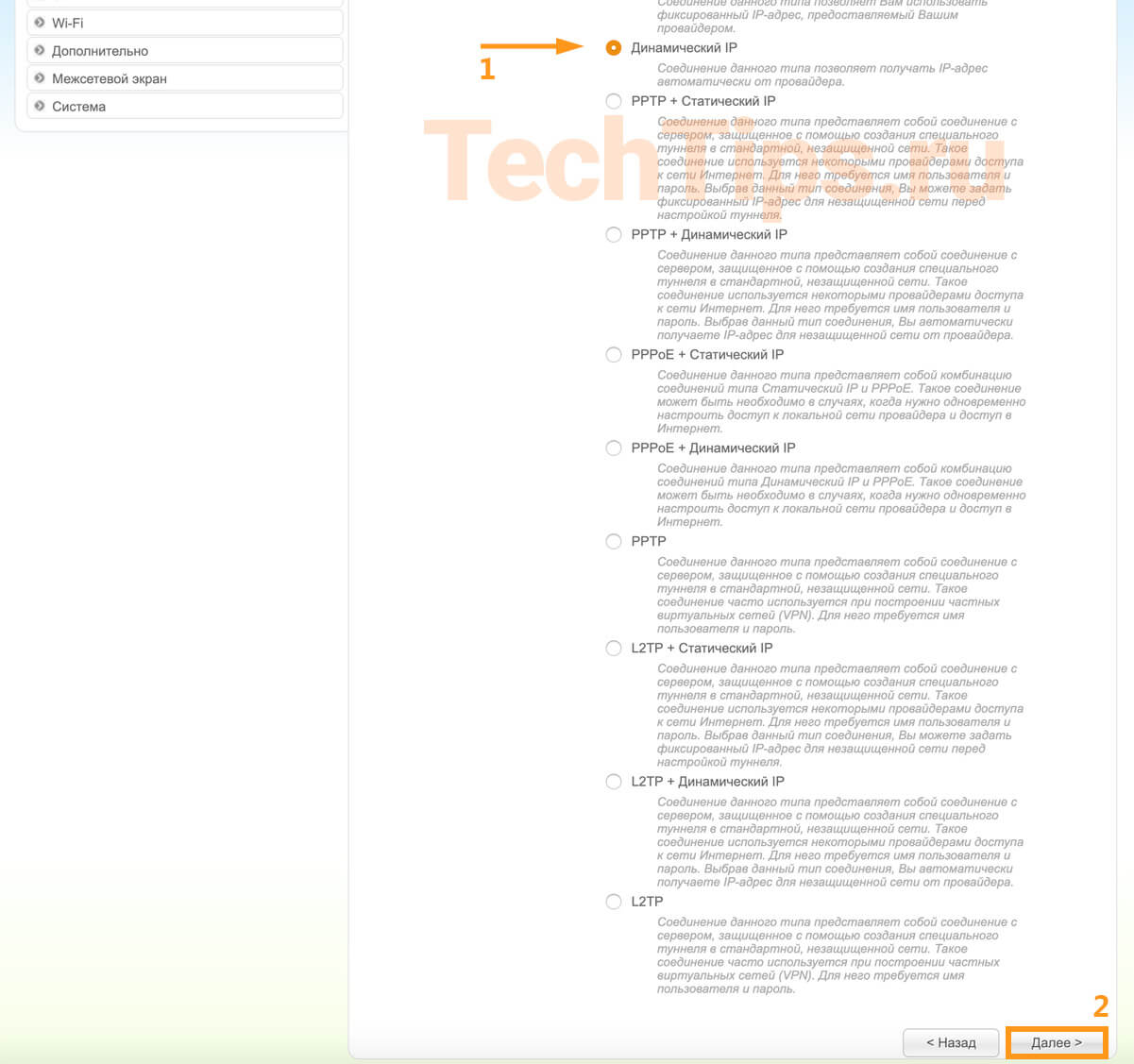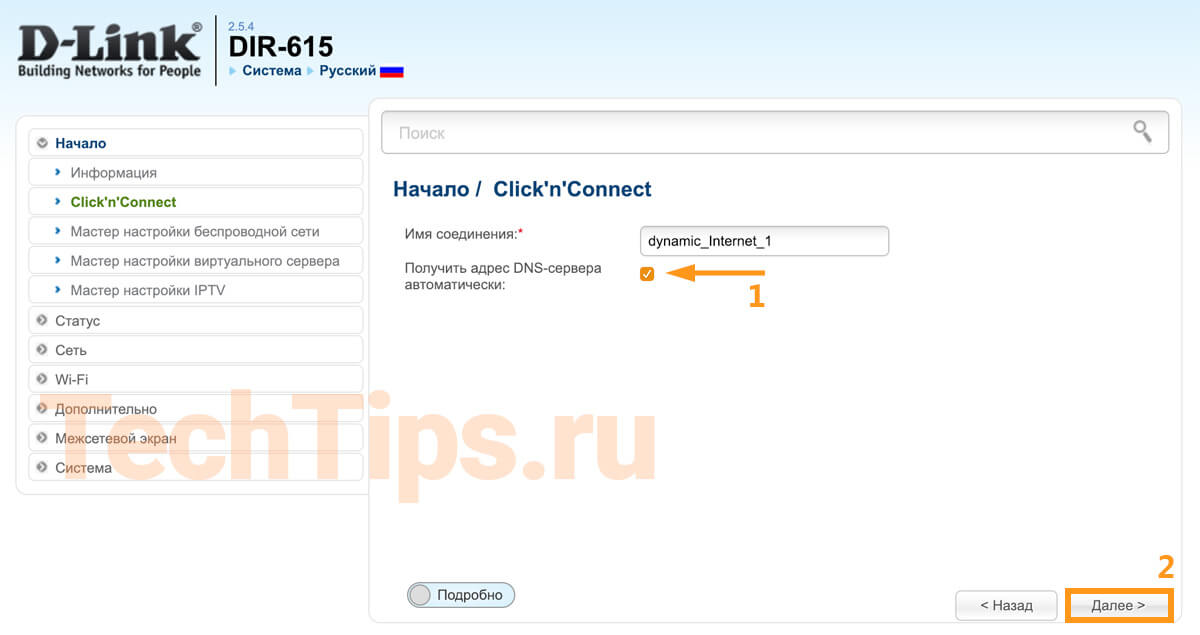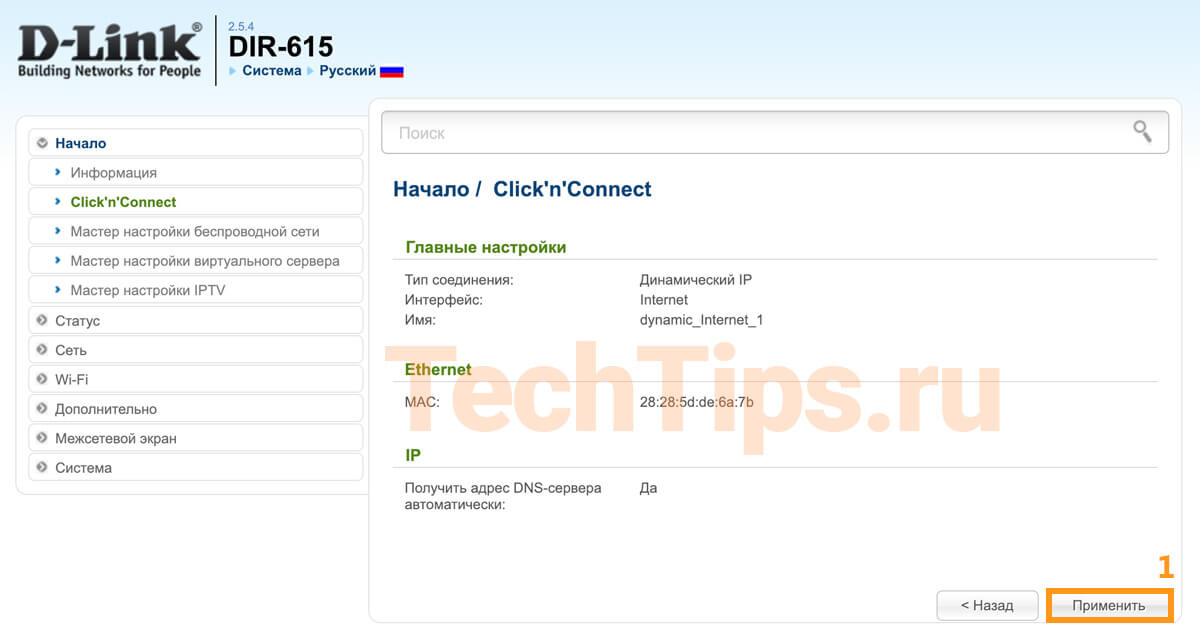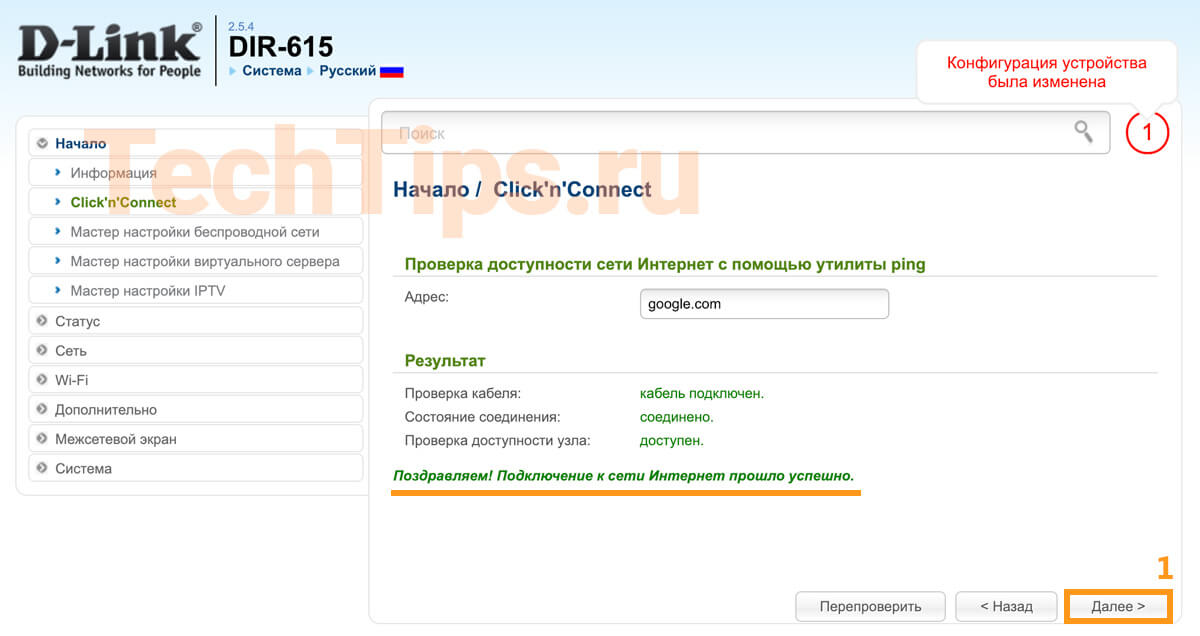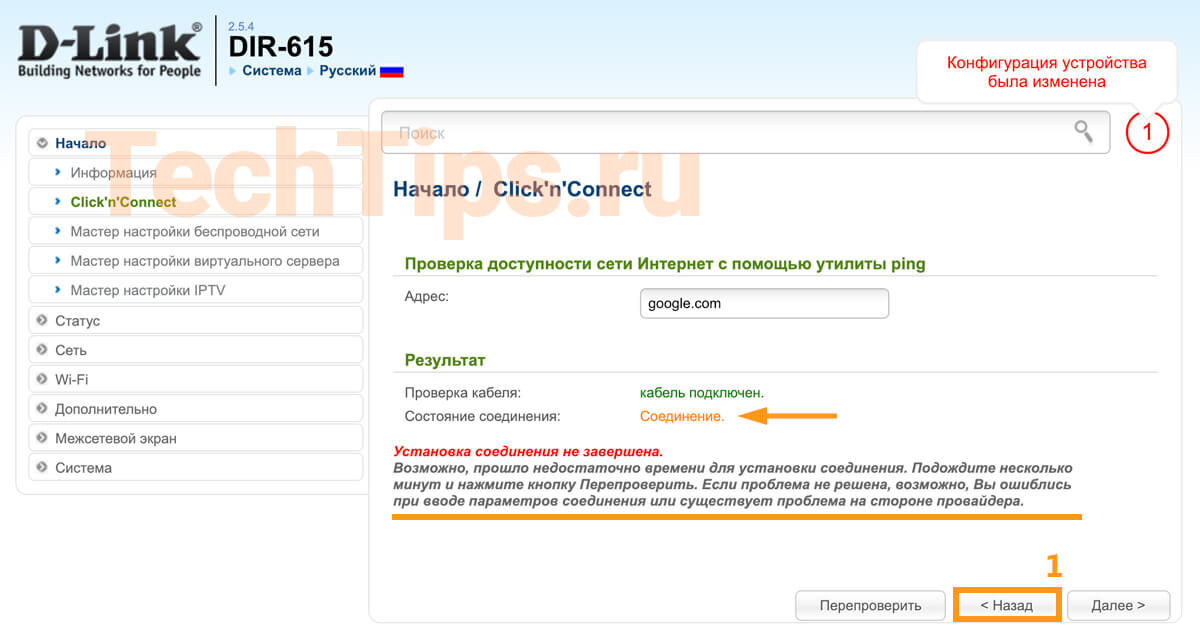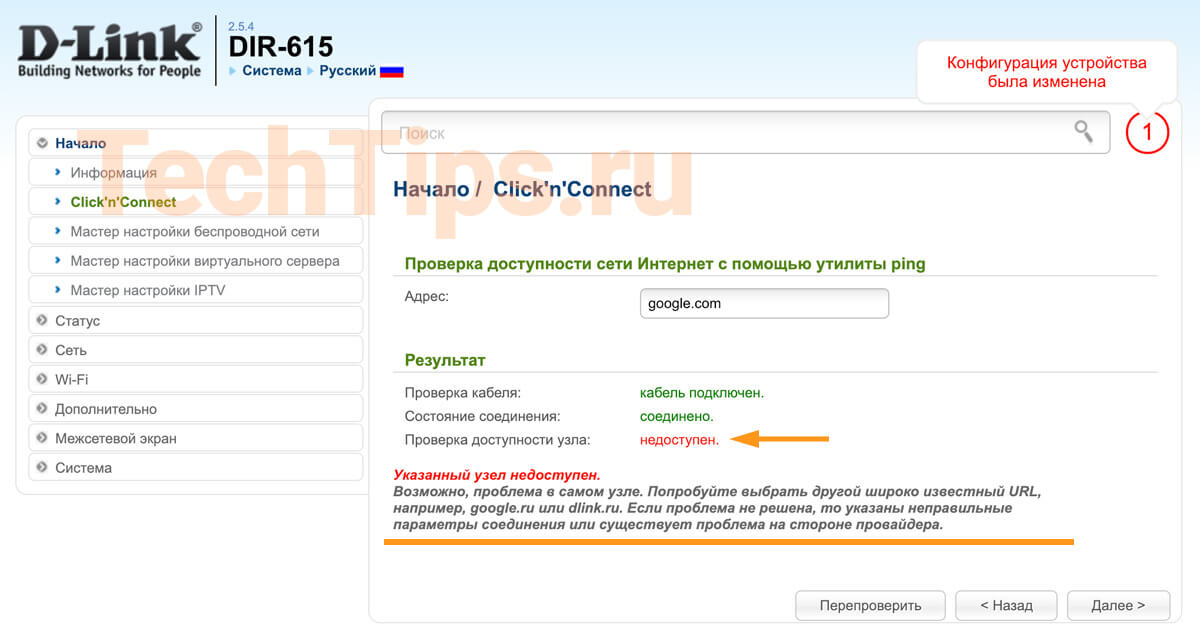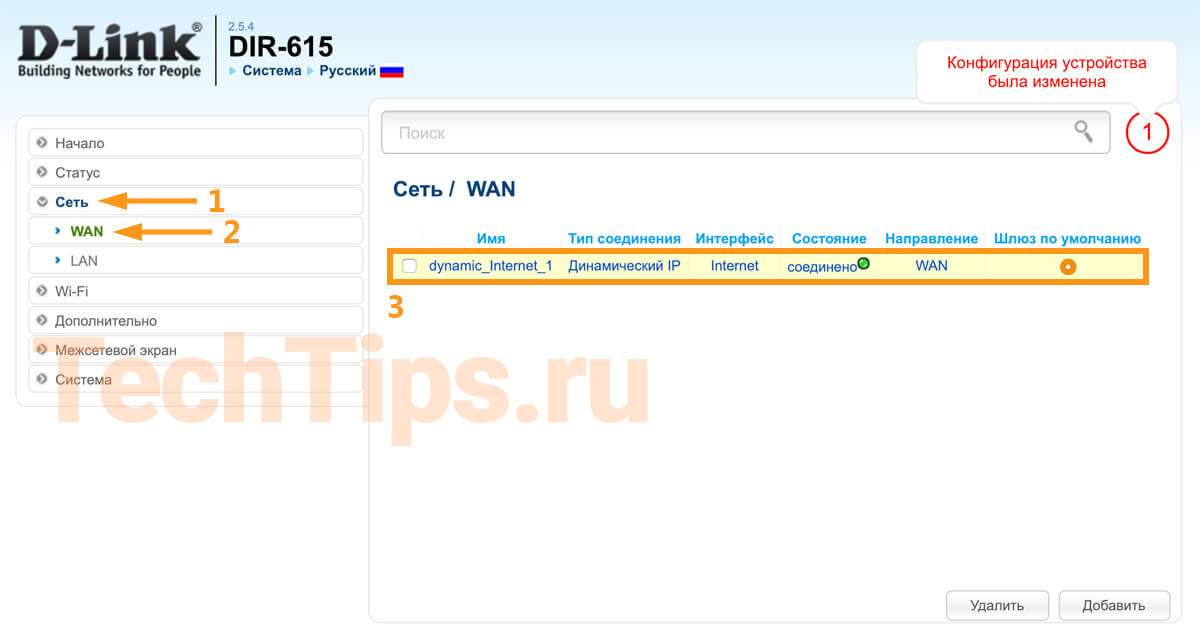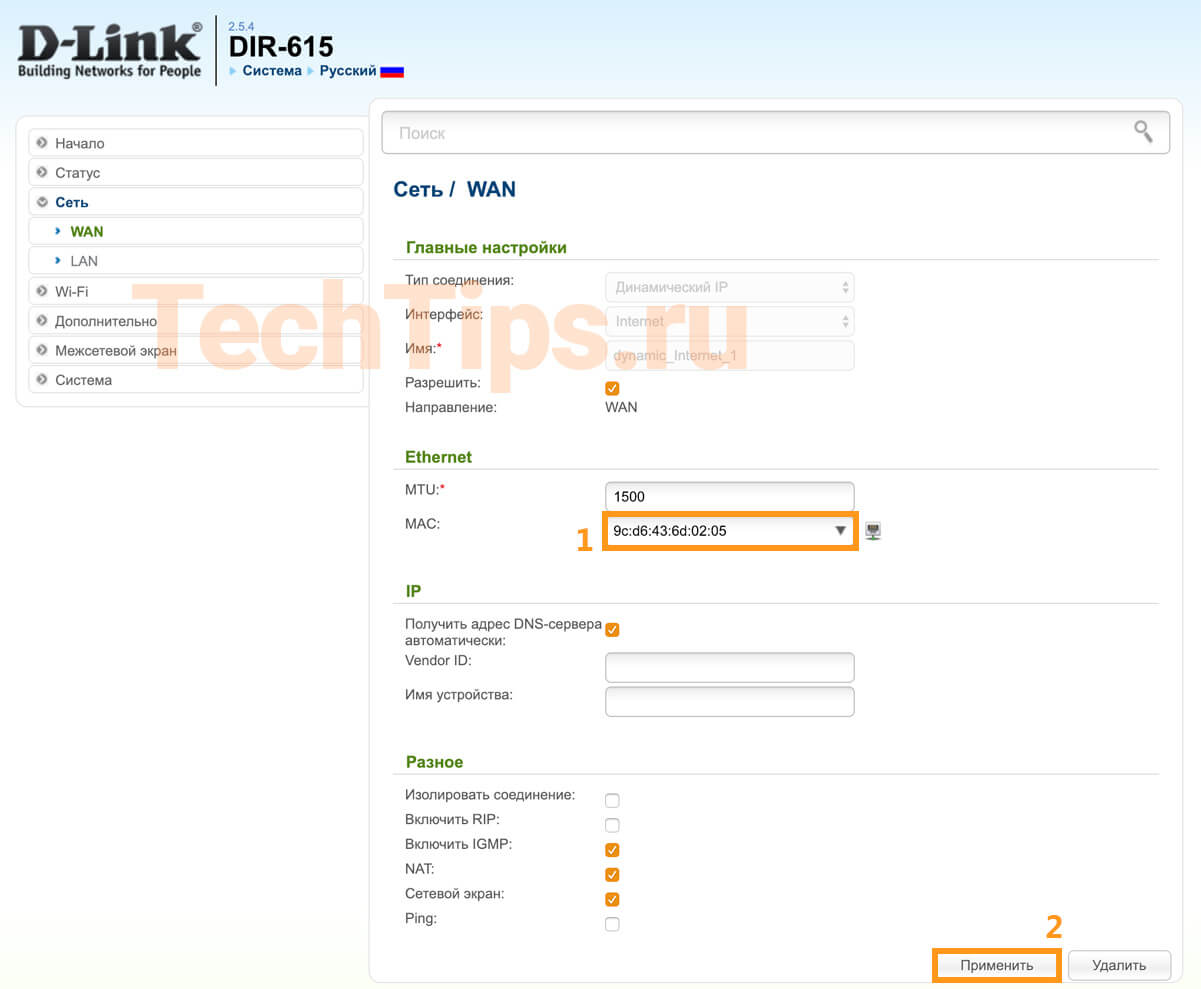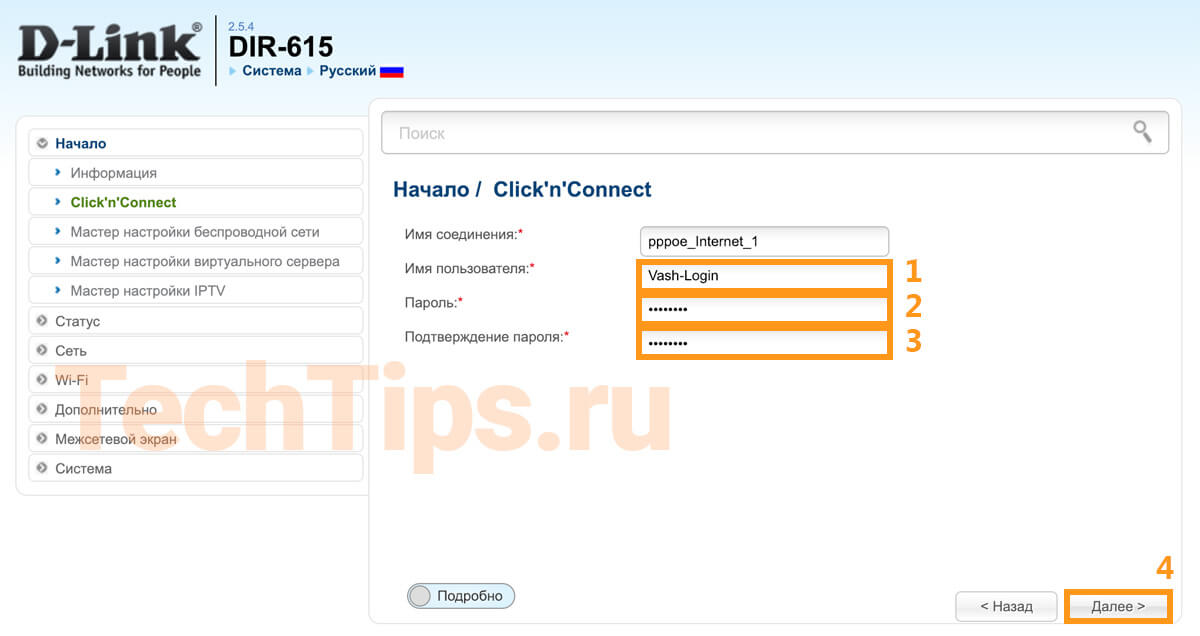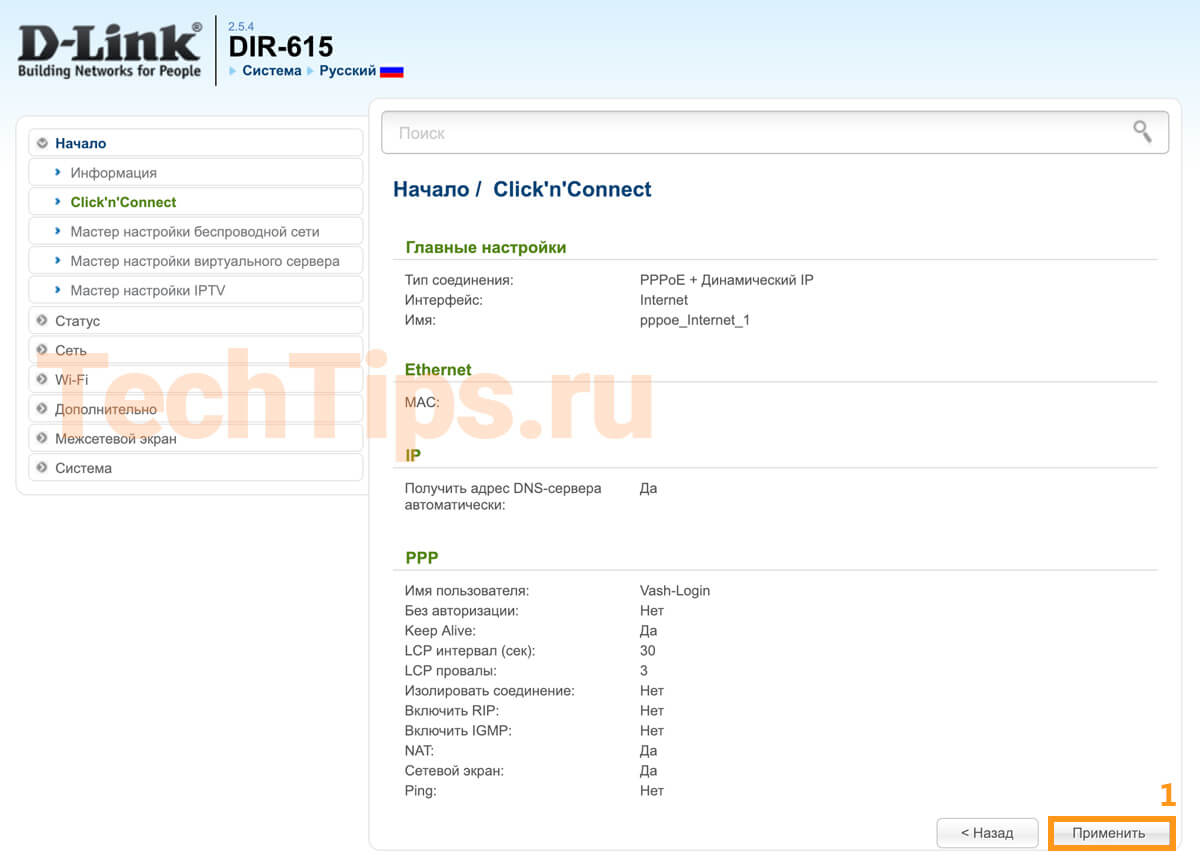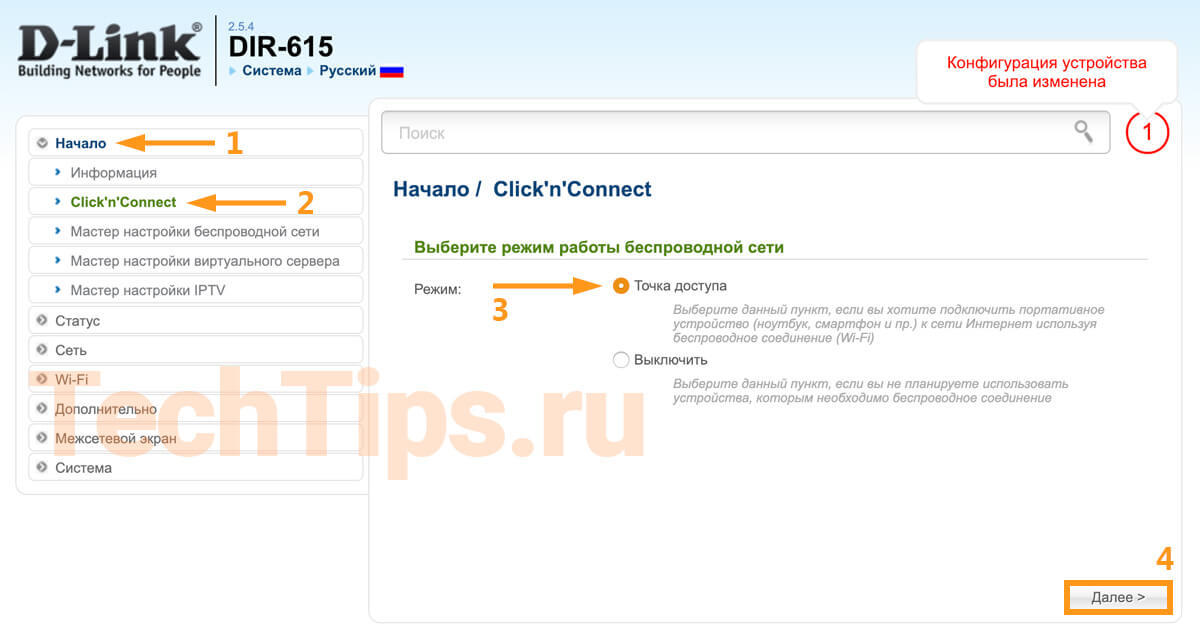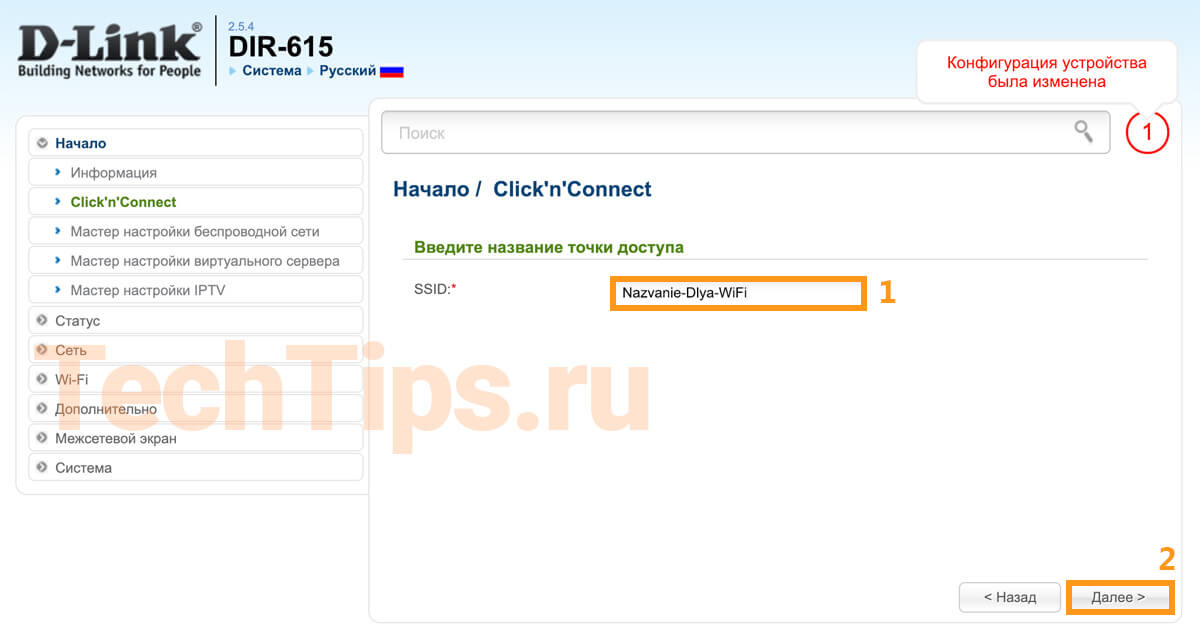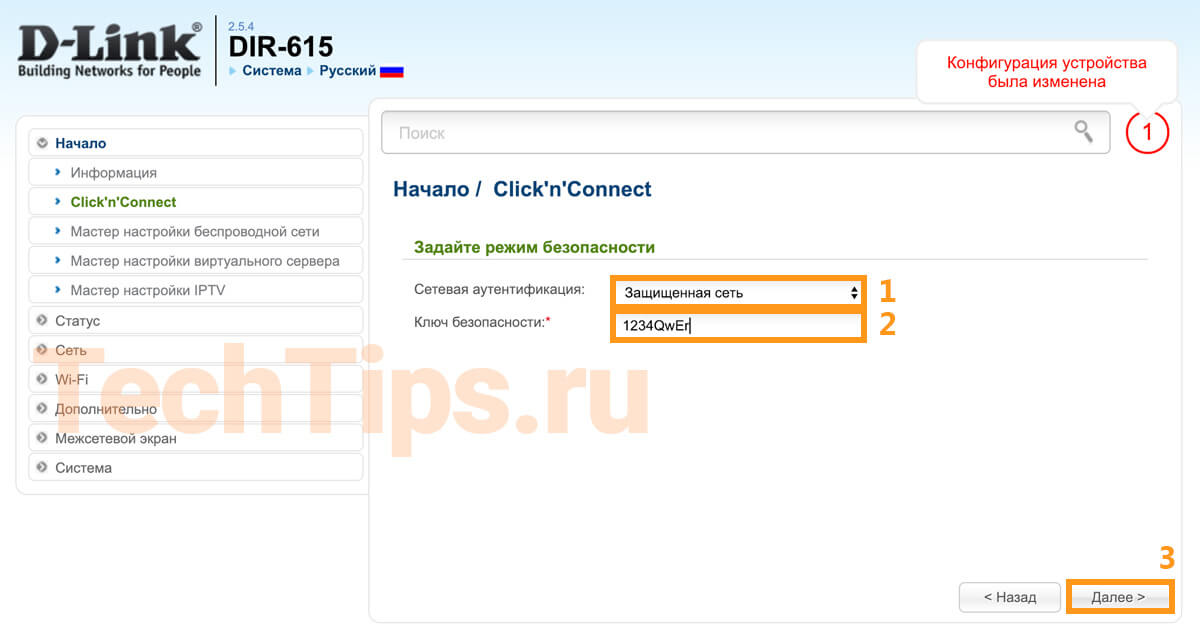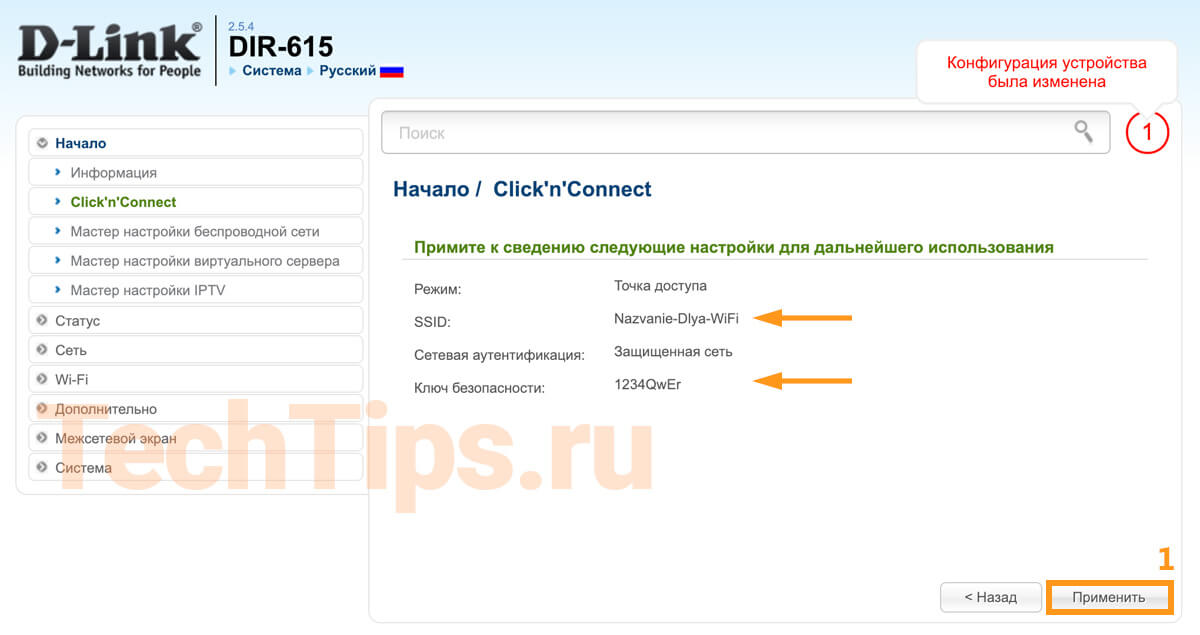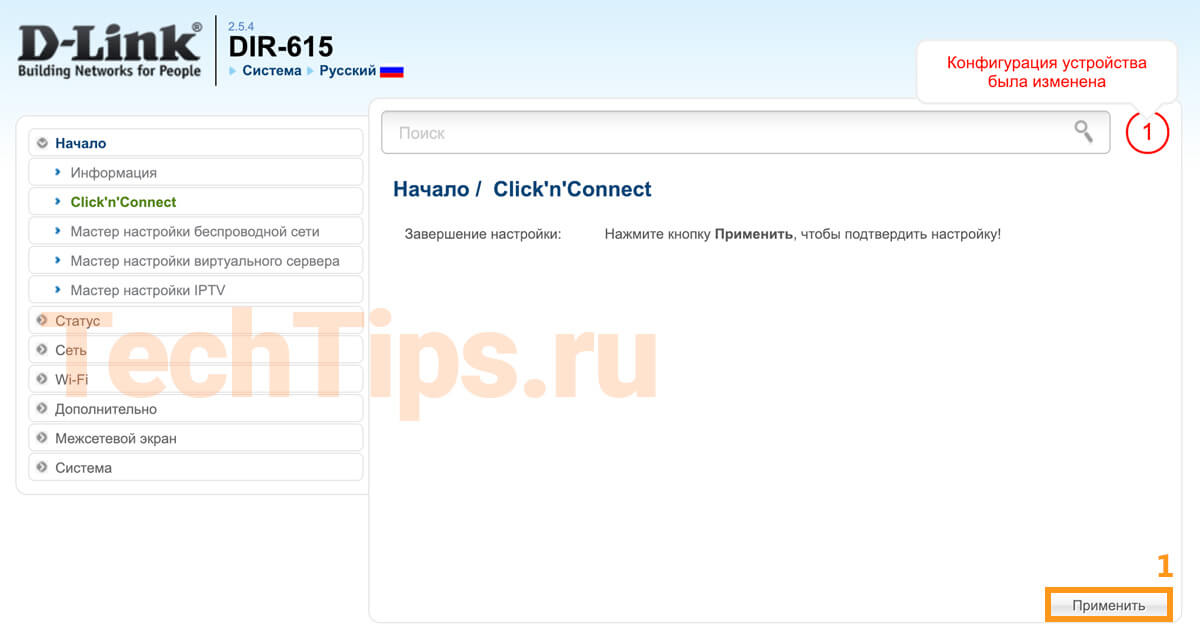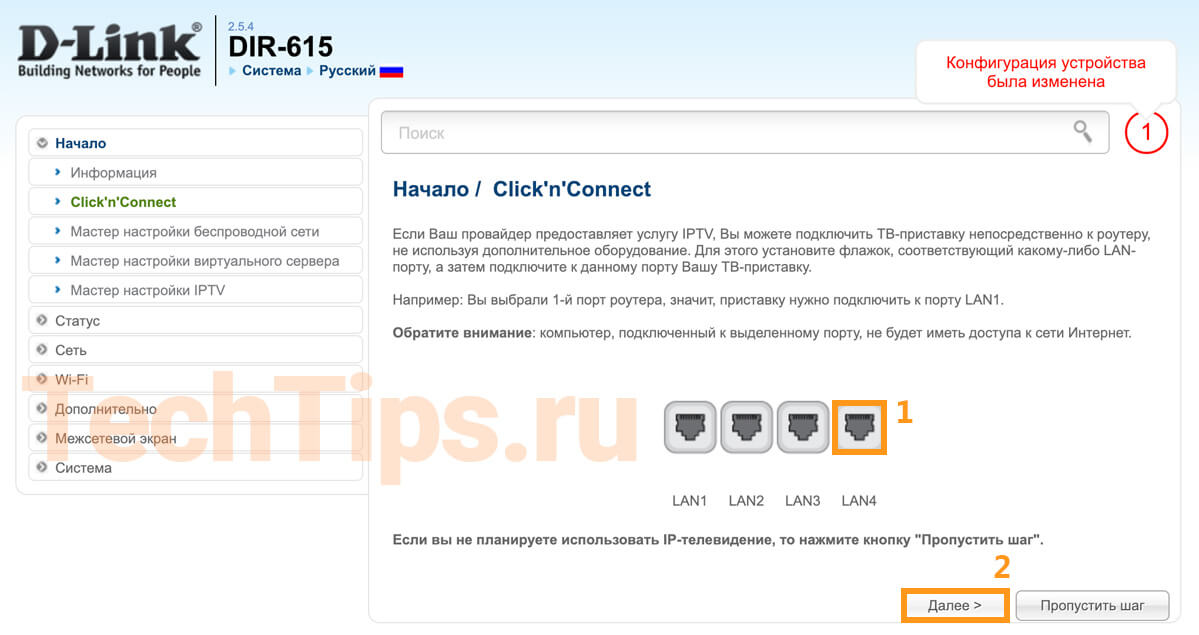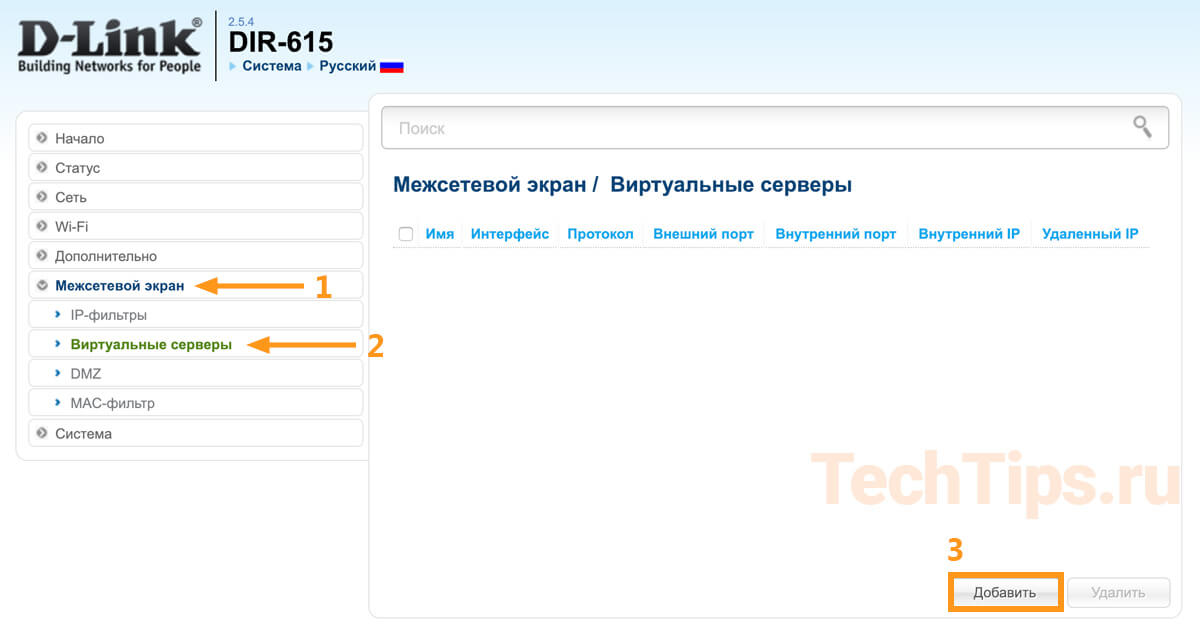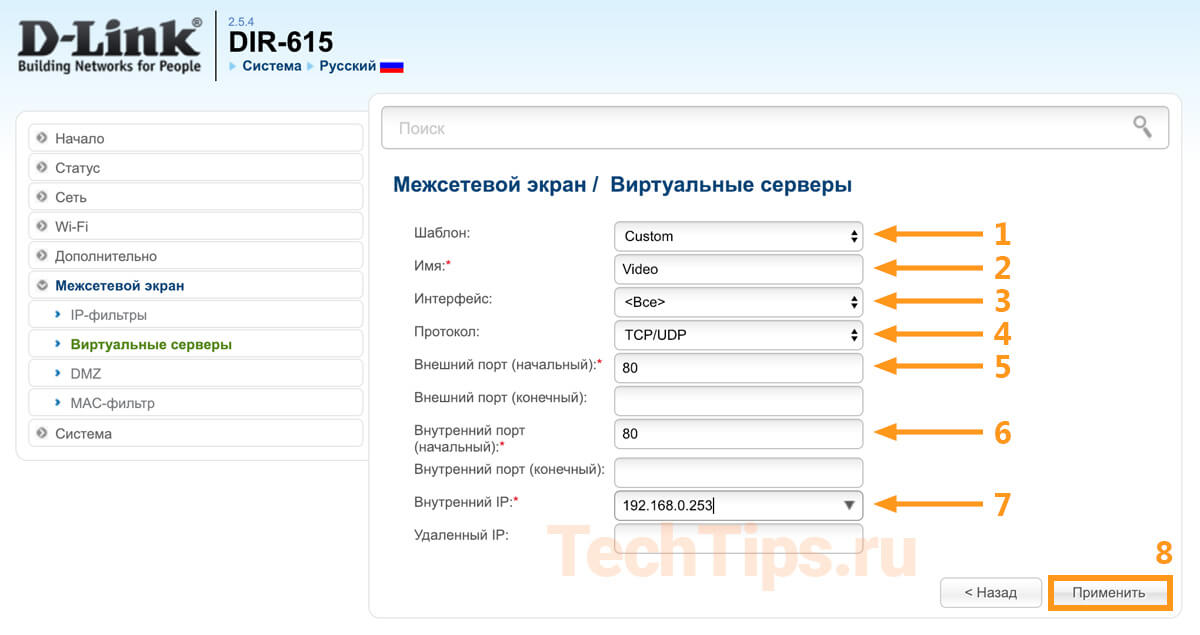В этой статье мы будем настраивать очень популярный роутер D-link DIR-615. Писать статью я буду на примере D-link DIR-615/A. А если у вас другая модель, то ничего страшного, там практически все совпадает. Эта инструкция подойдет для многих роутеров компании D-link. Постараюсь написать обо всем подробно и на понятном языке. Рассказывать о самом роутере много не буду, почитать мой отзыв и другую полезную информацию о DIR-615/A, вы можете по ссылке выше. Скажу лишь, что этот роутер хорошо подходит для дома, или небольшого офиса. Он с легкостью обеспечит стабильный доступ к интернету для ваших компьютеров, телефонов, планшетов (по Wi-Fi) и других устройств.
Что касается настройки D-link DIR-615, то там все очень просто. А если ваш провайдер использует технологию соединения Динамический IP, то вам достаточно будет подключить роутер, и интернет уже будет работать. Нужно будет только установить пароль на Wi-Fi сеть и сменить имя сети, если понадобится. Не нравиться мне только то, что настройки в D-link практически в каждой версии меняются (на вид). Я имею введу панель управления роутером. И поэтому, настройки вашего роутера могут отличаться от тех, которые вы увидите в этой статье. Но это может исправить обновление прошивки.
Настраивать D-link DIR-615 будем по такой схеме:
- Подключение и вход в панель управления на D-link DIR-615
- Настройка интернета на D-link DIR-615 (подключения к провайдеру)
- Настройка Wi-Fi сети и смена пароля
А теперь, обо всем подробнее.
Подключаем D-link DIR-615 и заходим в настройки
Подключите к роутеру питание и включите его. Если индикаторы на передней панели роутера не засветились, то проверьте включено ли питание кнопкой на задней панели. Если вы будете настраивать маршрутизатор по кабелю, тогда возьмите сетевой кабель, который идет в комплекте, соедините маршрутизатор с компьютером. Один конец кабеля подключаем в черный LAN разъем (в 1 из 4), а второй конец подключите в сетевую карту компьютера (ноутбука). Кабель от интернет провайдера подключите в желтый WAN разъем.
Если у вас нет компьютера с сетевой картой, или нет кабеля, то настроить все можно и по Wi-Fi. Можно даже с телефона, или планшета.
Дальше, нам нужно зайти в настройки маршрутизатора. Но, перед этим, я советую вам сделать сброс настроек. Это нужно для того, что бы удалить все старые настройки, которые возможно уже заданы. И что бы они нам не помешали, мы просто вернем роутер заводскому состоянию.
Сброс настроек на D-link DIR-615
Делаться все очень просто. Чем-то острым нужно нажать утопленную в корпус кнопку RESET и подержать ее секунд десять. Затем отпустить, и подождать пока роутер перезагрузится.
Теперь можно заходить в настройки. Как это сделать, можете почитать в подробной статье. Или, смотрите ниже.
Откройте любой браузер и перейдите в нем по адресу 192.168.0.1. Появится окно с запросом логина и пароля. По умолчанию, это admin и admin. Вы попадете в настройки своего D-link.
Возможно, у вас настройки будут на английском. Но вы можете сменить язык на русский, или украинский.
Если появится окно с просьбой сменить заводской пароль для входа в настройки, то придумайте и укажите два раза какой-то пароль. Не забудьте его, он будет использоваться для входа в настройки роутера.
Я советую вам сразу обновить прошивку своего роутера, еще до настройки. Как это сделать, я подробно писал в этой стать. Если вы не хотите этого делать, или для вас это слишком сложно, то можете продолжать настройку без обновления программного обеспечения
Все, в панель управления мы зашли, можно приступать к настройке маршрутизатора.
Настройка интернета на D-link DIR-615
Первое, что вам нужно сделать, это узнать какую технологию соединения использует ваш провайдер. Динамический IP, статический, PPPoE (использует Дом.ру и другие провайдеры), L2TP (например, использует провайдер Билайн). Я уже писал, как узнать технологию соединения. Можно просто позвонить в поддержку провайдера и спросить, или посмотреть на официальном сайте.
Если у вас соединение по популярной технологии Динамический IP, то роутер должен раздавать интернет сразу после подключения к нему кабеля от провайдера и вам остается только настроить Wi-Fi сеть (смотрите ниже в статье). Если у вас не Динамический IP, то нужно настраивать.
Перейдите на вкладку Начало — Click’n’Connect. Проверьте подключен ли Ethernet кабель и нажмите на кнопку Далее.
Выберите из списка ваше соединение. Если у вас например PPPoE и провайдер предоставляет еще и IP адрес, то выбираем PPPoE+Статический IP. Если IP нет, то выбираем просто PPPoE+Динамический IP. Или точно так же с L2TP.
Дальше укажите параметры IP, которые предоставляет провайдер и если он их предоставляет (у вас этого окна может не быть). Нажмите Далее.
Если появится окно «Адреса локальных ресурсов провайдера», и вы не хотите добавлять адреса, или не знаете что это такое, то просто нажмите Далее. Появится окно, в котором нужно указать имя соединения, логин и пароль. Эту информацию так же предоставляет провайдер. Вы можете нажать на кнопку Подробно, что бы открыть более широкие настройки (MTU и другие).
Дальше будет проверка соединения с интернетом и возможность включить фильтр Яндекс.DNS. Это уже по желанию. В любом случае, вы потом сможете изменить эти настройки. Это я показывал пример настройки PPPoE соединения на D-link DIR-615. У вас же настройки могут отличаться от тех что у меня.
Если после настройки интернет через роутер не работает, статус соединения «без доступа к интернету», или просто не открываться сайты, то проверяйте настройки от провайдера. Возможно, вы неправильно выбрали тип соединения, или неправильно задали какой-то параметр.
Как видите, с PPPoE, L2TP, PPTP и Динамическим IP, заморочек намного больше, чем с технологией Статический IP.
Один важный момент: если у вас на компьютере было высокоскоростное соединение, с помощью которого вы подключались к интернету, то теперь оно не нужно. Это соединение будет устанавливать наш роутер D-link и просто раздавать интернет по кабелю и по Wi-Fi.
Сменить настройки провайдера вы всегда можете через этот же мастер быстрой настройки Click’n’Connect, или на вкладке Сеть — WAN, выбрав и отредактировав нужное соединение.
Желательно сохранить настройки:
Если интернет через роутер уже работает, то можно приступать к настройке Wi-Fi сети.
Настройка Wi-Fi и смена пароля на D-link DIR-615
Все что нам нужно сделать, так это сменить имя Wi-Fi сети и задать новый пароль для защиты нашего Wi-Fi.
Перейдите на вкладку Wi-Fi — Основные настройки. Здесь мы будем менять имя нашего Wi-Fi. В поле SSID укажите название вашей сети. Нажмите кнопку Применить.
Дальше переходим на вкладку Wi-Fi — Настройки безопасности, и в поле «Ключ шифрования PSK» указываем пароль, который будет использоваться для подключения к Wi-Fi. Пароль должен быть минимум 8 символов. Сразу запишите пароль, что бы не забыть его.
Сохраните настройки. Система — Сохранить. Если больше ничего настраивать не будете (на этом настройка D-link DIR-615 может быть закончена), тогда перезагрузите роутер. Система (пункт меню сверху, возле логотипа) — Перезагрузить.
Все, беспроводную сеть настроили. Можете еще посмотреть более подробную статью по настройке Wi-Fi.
Еще можете сменить пароль администратора, который используется для доступа к настройкам роутера. Если вы его не меняли, или меняли, но уже забыли, то сделать это можно на вкладке Система — Пароль администратора.
Укажите два раза новый пароль и нажмите Применить. Не забудьте сохранить настройки.
Обязательно запишите где-то этот пароль. Если вы его забудете, то не сможете зайти в панель управления, и придется делать сброс настроек.
Послесловие
Фух, устал я:) ничего больше писать не буду. Если возникнут вопросы по статье, спрашивайте в комментариях. Надеюсь, у вас получилось настроить свой маршрутизатор.
Содержание
- Индикация и кнопки управления D-Link DIR-615
- Подключение и подготовка к работе
- Вход в веб-интерфейс
- Настройка WAN
- Быстрая настройка
- Билайн
- Ростелеком и Дом.ру
- Настройка WiFi
- Настройка IPTV
- Динамический DNS
- Настройка VPN сервера
- Фильтрация по MAC адресам
- Установка родительского контроля
- Настройка в режиме репитера
- Обновление прошивки
- Сброс настроек
- Видео: Честный обзор роутера D-Link DIR-615
Модель роутера D-Link DIR-615 довольно популярна среди интернет-пользователей. Ниже мы рассмотрим, как подключить и как настроить роутер D-Link DIR 615 для подключения к интернету, цифровому телевидению, а также перечислим дополнительные опции, которые поддерживает данное устройство.
На передней панели устройства расположены огоньки, которые сигнализируют о состоянии маршрутизатора.
Перечислим все индикаторы слева направо:
- Индикатор питания. Если загорелся – значит, устройство работает. Если нет – маршрутизатор выключен.
- Индикатор беспроводного режима. Если горит – значит, режим активен, если нет – беспроводная сеть не включена. Если же сигнал мигает – это говорит об активной передаче данных в настоящий момент.
- Индикатор WPS. Если мигает – идет соединение по беспроводной сети через WPS. Если выключен – WPS не активно.
- Индикатор интернет-соединения. Если кабель провайдера включен в разъем WAN и соединение с глобальной сетью настроено, то диод будет гореть. Если же сеть отсутствует – то не будет. Индикатор будет мигать при активной передаче данных.
- Остальные 4 индикатора сигнализируют о состоянии каждого из 4-х LAN-портов на задней стороне устройства. Если какое-либо устройство подключено и идет передача данных – огонек загорится. Индикаторы же неактивных портов гореть не будут.
На задней стороне корпуса D-Link DIR-615 располагаются порты и кнопки управления.
Перечислим их и опишем слева направо:
- Кнопка питания – включает и выключает устройство.
- Разъем для кабеля питания (другой конец кабеля вставляется в электросеть).
- Клавиша, активирующая WPS. Делает возможным подключение устройств без необходимости ввода ключа сети. Но такое подключение небезопасно.
- Далее располагаются разъемы для устройств, подключаемых по локальной сети с помощью витой пары.
- Справа находится порт WAN для интернет-кабеля.
Подключение и подготовка к работе
Перед тем, как настраивать роутер D-Link DIR-615, его необходимо правильно подключить. Для этого понадобится компьютер или ноутбук, а также кабели, которые идут в комплекте с WiFi-устройством.
Инструкция, как подключить роутер:
- Запускаем ПК.
- В комплекте с аппаратом идет витая пара, подключаем маршрутизатор с ее помощью к компьютеру. Один конец вставляем в сетевой адаптер на компьютере, другой – в один из LAN-портов маршрутизатора.
- Подключаем интернет-кабель в WAN-порт.
- Вставляем штекер кабеля питания в соответствующий разъем на задней стороне роутера, а вилку кабеля – в розетку.
- Включаем маршрутизатор, нажав на кнопку питания. Должен загореться индикатор. Также нужно проверить, горит ли индикатор подключения к компьютеру (один из огоньков LAN).
Вход в веб-интерфейс
Данные для входа в веб-меню указаны на нижней стороне корпуса, наряду с другой информацией об устройстве.
Под заголовком «Default Router Settings» прописан адрес, по которому нужно переходить в настройки – «192.168.0.1». Также работает адрес «dlinkrouter.local». Также указаны и авторизационные данные – admin/admin. Их нужно ввести при переходе по данному адресу, чтобы получить доступ к конфигурированию оборудования.
Чтобы войти в веб-интерфейс роутера D-Link DIR-615, нужно сделать следующее:
- Убедимся в подключении роутера D-Link DIR 615 к компьютеру (желательно по кабелю). В крайнем случае можно соединиться и по воздуху. В этом случае можно использовать и мобильное устройство.
- Заходим в любой удобный интернет браузер. Вверху в адресной строке нужно набрать «192.168.0.1».
- Появится окошко авторизации. В верхней строке нужно прописать логин – admin (он может быть уже указан заранее), а в нижней такой же пароль – «admin».
- Откроется веб-меню параметров маршрутизатора. При первом входе лучше сразу сменить авторизационные данные, в целях безопасности. Для этого переходим во вкладку «Tools», далее находим в меню слева подраздел «Admin».
- Рекомендуется при переназначении пароля использовать серийный номер устройства (чтобы не забыть его – так как он всегда указан на корпусе). Нужно ввести пароль дважды, после чего сохранить параметры, нажав на клавишу «Save Settings». Далее попробуйте снова зайти в веб-интерфейс, но уже используя новый пароль.
Настройка WAN
Быстрая настройка
При входе в веб-меню параметров можно быстро настроить интернет, перейдя в раздел «Начало» и подраздел «Click’n’Connect».
Выбираем сеть WAN и прописываем данные из договора с поставщиком услуг – логин, пароль, адрес сервера (при его наличии). При настройке для Ростелекома или Дом.ру (эти провайдеры предоставляют интернет по протоколу PPPoE) нужно удалить уже существующее подключение, после чего создать новое, выбрав данный тип и прописав все необходимые данные.
Билайн
Билайн предоставляет своим абонентам доступ в глобальную сеть по стандарту L2TP. Для настройки роутера D-Link DIR 615 для Билайна актуальна следующая инструкция:
- Запускаем веб-меню параметров через браузер. Если оно будет не на русском, то можно сменить язык.
- Далее переходим к пункту «Click’n’Connect» в разделе «Начало».
- Выбираем тип подключения. В данном случае это «L2TP + Динамический IP». Переходим к следующему пункту, нажав на «Далее».
- Включаем автополучение адреса DNS-сервера, отметив соответствующий пункт галкой.
- Далее необходимо заполнить данные для подключения к интернету. Они указаны в вашем договоре с провайдером. Здесь нам понадобятся имя пользователя, пароль и адрес сервера. Название подключения можно задать любое по своему усмотрению.
Ростелеком и Дом.ру
Настройка роутера D-Link DIR 615 для интернет-провайдера Дом.ру и Ростелекома производится аналогично, так как оба оператора предоставляют интернет по стандарту PPPoE. Подробная инструкция:
- Открываем веб-интерфейс.
- Снизу находим пункт «Расширенные настройки», кликаем по нему.
- Переходим в раздел «Сеть», подраздел «WAN». Добавляем новое соединение, нажав на соответствующую кнопку справа внизу. Существующие подключения нужно удалить, если они есть.
- Откроется меню настроек соединения. В первой строке нужно выбрать тип – PPPoE.
- Ниже под заголовком «PPP» указываем данные из договора с провайдером – имя пользователя и пароль. Остальные пункты можно оставить без изменения.
- Сохраняем настойки и выходим. Теперь можно проверить доступность интернета, зайдя на любой сайт. Также должен загореться индикатор на корпусе устройства, сигнализирующий о доступе к интернету.
Настройка WiFi
После того, как мы настроили интернет-подключение, нужно создать и обезопасить беспроводную сеть, через которую к интернету могут подключаться другие устройства. Инструкция, как настраивать роутер D-Link DIR-615 для работы в беспроводном режиме:
- Открываем веб-меню параметров через любой удобный интернет-браузер, набрав адрес роутера и авторизовавшись.
- В окне нужно выбрать сверху вкладку «SETUP», далее перейти к подразделу «WIRELESS SETTINGS».
- Открываем ручную настройку, нажав снизу на кнопку «Manual Wireless Network Settings».
- Активируем беспроводной режим («Enable Wireless»). Прописываем название сети (SSID), ставим автовыбор канала. Во избежание помех рекомендуется выбирать частоту 40 МГц.
- По желанию можно сделать сеть невидимой. В этом случае при подключении с другого устройства придется вводить вручную название сети вместе с ключом. Для активации данной опции нужно поставить «Invisible» в строке «Visibility Status».
- Выбираем шифрование «WPA-Personal». Это самый надежный вариант.
- «WPA Mode» – ставим Auto. В строке «Pre-Shared Key» нужно указать ключ безопасности сети. Необходимо придумать пароль из букв (только латиница) и цифр, не менее 8 символов в длину.
- После надо сохранить все измененные настройки и перезагрузить D-Link DIR 615.
Настройка IPTV
Для настройки цифрового телевидения через маршрутизатор необходим такой порядок действий:
- Открываем веб-интерфейс через любой удобный браузер, набрав адрес и авторизовавшись.
- Далее находим сверху вкладку «Advanced», кликаем по ней, затем выбираем в левом меню пункт «Advanced Network».
- Откроется окно дополнительных настроек интернета. Здесь необходимо активировать опцию «Enable Multicast Streams» внизу страницы под заголовком «Multicast Streams», после чего сохранить параметры кликнув по клавише «Save Settings» и перезагрузить роутер.
Динамический DNS
Разновидность роутера D-Link DIR-615S имеет поддержку динамического DNS. Чтобы ее настроить, нужно перейти во вкладку «Дополнительно» и задать параметры DDNS-сервиса. Для добавления нового сервиса нужно нажать по соответствующей кнопке.
Далее нужно указать параметры:
- название хоста – имя домена;
- провайдер DDNS;
- логин и пароль;
- период обновления – время между передачей информации с внешнего адреса на данный DDNS-сервис.
Настройка VPN сервера
Настроить роутер D-Link DIR 615 в качестве VPN-сервера невозможно. Можно только настроить интернет подключение по VPN, например, для Билайна.
Фильтрация по MAC адресам
Это полезная опция, которая нужна для того, чтобы заблокировать определенных пользователей и не позволить им подключаться к вашей сети, даже если им будет известен ключ безопасности. Для активации и настройки нужно сделать несколько простых шагов:
- В панели находим раздел «Wi-Fi», далее подраздел «MAC-фильтр».
- Активируем режим ограничений MAC-фильтра.
- В окне «MAC-адреса» можно добавлять адреса устройств, которые необходимо заблокировать, нажав на кнопку «Добавить», либо выбрать из уже известных адресов. После выбора нужно нажать на «Применить», чтобы изменения вступили в силу. Теперь нежелательные клиенты не будут иметь доступа к данной сети.
Установка родительского контроля
Чтобы запретить своему ребенку посещение определенных сайтов, можно воспользоваться опцией родительского контроля. Для ее активации нужно сделать следующее:
- Заходим в раздел «Межсетевой экран», подраздел – «URL-фильтр». Активируем фильтр, передвинув соответствующий ползунок.
- Здесь можно добавить все нежелательные адреса. Доступ к ним будет запрещен со всех подключенных к данной сети устройств.
- Также можно сделать наоборот – запретить открывать любые веб-ресурсы, кроме заданных.
Настройка в режиме репитера
D-Link DIR-615 может работать в режиме повторителя. Он активируется в соответствующем меню в веб-интерфейсе, где выбирается режим работы роутера.
Инструкция, как настроить роутер как репитер:
- Выбираем проводной способ подключения в верхней строке.
- Нужно выбрать режим работы – «Повторитель», после чего выбрать маршрутизатор, чью сеть необходимо расширить.
Обновление прошивки
Пошаговая инструкция, как обновить программное обеспечение маршрутизатора D-Link DIR-615:
- В веб-меню параметров устройства находим пункт меню «Система», далее переходим к подпункту «Обновление ПО».
- Ставим галку напротив строки «Автоматически проверить обновления». Также можно проверить обновления прошивки вручную, нажав на соответствующую кнопку.
- После того, как обновление будет найдено, нужно нажать на «Применить настройки».
Сброс настроек
Сброс параметров может понадобится в случае, если вы потеряли данные для доступа в настройки, или же устройство стало работать с перебоями. После сброса все параметры, которые были установлены на роутере, включая интернет, IPTV, параметры беспроводной сети, обнулятся, и их придется настраивать заново. На маршрутизаторе D-Link DIR-615 кнопка сброса настроек находится на задней стороне корпуса, в правом углу.
Чтобы ее нажать, потребуется острый предмет, наподобие скрепки или булавки. Для сброса нужно удерживать кнопку в течение 10 секунд, пока не замигают световые индикаторы на корпусе. После нужно подождать пару минут, пока устройство полностью перезагрузится и запустится уже с параметрами по умолчанию.
На этом у нас всё. У вас получилось настроить данный роутер по нашей инструкции? Были ли какие-либо сложности? Если это так, опишите их в комментариях, и наши эксперты ответят помогут вам в самое ближайшее время!
Видео: Честный обзор роутера D-Link DIR-615
Легендарный DIR-300 на прилавках магазинов уже не встретишь, но D-link предлагает другую бюджетную модель, сменившую ветерана. DIR-615, отличаясь оптимальным соотношением стоимости к функциональности, будет идеальным вариантом для обычной городской квартиры или студии.
Описание, основные характеристики D-link DIR-615
Разумеется, не стоит ожидать от недорогого устройства сногсшибательной производительности или каких-то экзотических функций, но маршрутизатор D-link DIR-615 не ограничивается просто раздачей интернета по проводу и по воздуху. Здесь присутствует межсетевой экран, защищающий пользователей от атак извне, и реализована поддержка WPA2, защищающая от взлома беспроводную сеть.
Изюминкой устройства можно назвать наличие мобильного приложения Click’n’Connect в вариантах для Android и Apple.
Дизайн роутера, возможно, кому-то покажется устаревшим, но у компании имеются модификации модели с другим дизайном (615S, 615/T4). На передней панели, кроме световых индикаторов, расположилась кнопка WPS, все остальные находятся сзади: четыре порта LAN чёрного цвета, жёлтый WAN, кнопки сброса устройства в заводские настройки и перезагрузки.
Основные характеристики роутера DIR-615:
- скорость беспроводной сети в диапазоне 2,4 ГГц – до 300 МБ/сек;
- скорость портов LAN/WAN – 100 МБ/сек;
- две съемные антенны 2 dBi.
USB-порт отсутствует.
Настройка доступа к интернету
D-link DIR-615 может подключаться к Всемирной сети по двум сценариям: автоматическому и ручному. Первый намного проще, и его в большинстве случаев достаточно для подключения к серверу провайдера, поэтому его и используют чаще. Ручной способ предлагает большее число настроек, которые требуются не всегда.
Перед тем, как зайти в настройки маршрутизатора, его и компьютер нужно соединить кабелем, при этом настройки сетевого доступа в компьютере должны быть установлены на получение IP-адреса автоматически.
Рассмотрим для начала порядок подключения к интернету в автоматическом режиме. Он будет немного отличаться в зависимости от провайдера. Для входа в веб-интерфейс, в котором и производятся все настройки, можно воспользоваться любым браузером, набрав в адресной строке цифровой или символьный адрес, указанный на этикетке маршрутизатора (она обычно наклеена на дно аппарата).
Для данной модели это 192.168.0.1, альтернативный вариант – http://dlinkrouter, но такой адрес запомнить сложнее. После того, как мы перешли по этому адресу, откроется окно входа, в котором нужно указать логин и пароль. Изначально логин имеет значение admin, а пароль не требуется, но чтобы исключить возможность доступа к веб-интерфейсу посторонним лицам, оба значения нужно изменить по своему усмотрению.
Если авторизация прошла успешно, мы попадём в основное меню маршрутизатора, где настройки будут зависеть от используемого поставщика услуг. Рассмотрим инструкцию, как подключить роутер D-link DIR-615, на примере самых популярных в нашей стране провайдеров.
Дом.ру
Не все версии модели D-link DIR-615 поддерживаются этим оператором – только начиная с ревизии В5. Эта информация также указывается на этикетке устройства, после параметра H/W ver.
Чтобы приступить к настройкам, в главном меню выбираем пункт «Сеть» и кликаем по подпункту «Соединение». Нажав на кнопку «Добавить», мы попадём на страницу главных настроек. Здесь в поле «Тип соединения» нужно указать PPPoE – это один из самых популярных протоколов, требующих аутентификации.
В результате появится ещё одно окно с расширенными настройками. Указываем провайдерские логин и пароль (они предоставляются пользователям в договоре), остальные значения не меняем и кликаем кнопку «Сохранить».
«Ростелеком»
Поскольку этот провайдер также использует протокол PPPoE, алгоритм действий будет аналогичен предыдущему. Опять же, логин и пароль берём из договора (это не та пара, которая указана на этикетке устройства!).
«Билайн»
Этот не менее популярный отечественный провайдер использует другой протокол передачи данных – L2TP, который считается устаревшим, но вполне надёжным. Этот тип соединения также требует авторизации и, кроме того, указания IP-адреса VPN сервера провайдера. Со стороны клиентского компьютера необходима поддержка функции туннелирования для VPN-соединения, но вам переживать по этому поводу не стоит: она имеется во всех версиях Windows, начиная с Vista.
Итак, нам нужно указать тип соединения L2TP+«Динамический IP», после чего заполнить поля «Имя пользователя»/«Пароль», VPN-соединениях, а также поле «Адрес VPN сервера», который предоставит провайдер.
После сохранения настроек маршрутизатор нужно перезагрузить.
NetByNet
Настройки доступа к интернету аналогичны первым двум провайдерам: нужно указать тип соединения PPPoE и задать пару логин/пароль.
Единственное исключение – NetByNet использует привязку подключаемого оборудования по MAC-адреса для обеспечения более высокой степени защиты роутера. MAC-адрес маршрутизатора, то есть его уникальный идентификатор (что-то типа серийного номера) также указывается на этикетке.
Настройка D-link DIR-615 на раздачу Wi-Fi
Настройки доступа к домашней беспроводной сети производятся во вкладке Wi-Fi, в подразделе «Основные настройки».
Если поставить галочку в квадратике «Скрыть точку доступа», то на устройствах ваша сеть отображаться не будет, о её существовании никто не будет знать, а подключиться к ней можно, указав напрямую имя сети и пароль. Большинство пользователей так не делает.
В поле SSID желательно изменить имя сети, заданное по умолчанию, на своё.
В поле «Максимальное число клиентов» можно указать, скольким пользователям одновременно вы разрешаете иметь доступ к беспроводной сети. Значение «0» — неограниченный доступ.
Кликаем на кнопку «Изменить» и в следующем окне в поле «Ключ шифрования» вводим пароль вашей домашней сети длиной не менее 8 символов (без кириллицы!).
В принципе на этом настройка сети Wi-Fi роутера D-link DIR-615 и заканчивается, хотя особо подозрительные могут поставить галочку в поле «принудительная аутентификация», и тогда каждый раз при подключении к сети нужно будет вводить пароль, даже если он сохранён в телефоне, планшете или ноутбуке.
Цифровое интерактивное телевидение
Настройка IPTV на маршрутизаторе весьма проста и заключается в указании LAN порта, который будет задействован для этих целей. При этом нужно понимать, что использовать этот порт для обычного серфинга уже не получится.
Делается такая привязка во вкладке IPTV.
Перезагрузка D-link DIR-615, сброс до заводских настроек
Роутер, как и компьютер или смартфон, тоже может работать нестабильно. Сталкивались ли вы с пропаданием сигнала беспроводной сети? Скорее всего, да, и не единожды. Иногда без видимой причины пропадает и интернет, иногда вы сталкиваетесь со странным поведением браузера, который заходит не на те сайты, куда нужно. Все эти сбои «лечатся» простой перезагрузкой маршрутизатора, для чего он имеет отдельную кнопку сзади устройства. Но если доступ к ней ограничен, а это бывает сплошь и рядом, имеется альтернативное решение – перезагрузить роутер DIR-615 через веб-интерфейс. Эта опция доступна в разделе «Система».
Более серьёзные неполадки устраняются сбросом настроек DIR-615, в том числе сброса пароля на вход в веб-интерфейс, до заводских.
И в этом случае можно воспользоваться либо кнопкой Reset, расположенной на задней панели маршрутизатора – её нужно удерживать нажатой примерно 10-15 секунд, либо программным сбросом в разделе «Система».
Обновление прошивки
Вряд ли стоит агитировать нормальных пользователей в пользу своевременного обновления прошивок для любых устройств, позволяющих это делать. Не являются исключением и роутеры, работа которых основана на использовании перезаписываемой в постоянную память микропрограммы, именуемой прошивкой.
Как правило, разработчики, поддерживающие свои продукты, регулярно выпускают новые прошивки, лишенные выявленных недостатков предыдущих.
В роутере D-link DIR-615 обновление прошивки можно выполнить несколькими способами: стандартным, через веб-интерфейс, а также с помощью мобильного приложения, доступного для обеих популярных платформ.
Но перед тем как прошить роутер, нужно узнать текущую версию микропрограммы D-link DIR-615 на этикетке – для данной модели прошивки обозначаются латинскими буквами (RevA, RevC и т. д.).
Затем заходим на официальный сайт D-link в раздел загрузок и смотрим на дату выпуска своей версии и нет ли прошивок, выпущенных позже (они расположены на сервере не в алфавитном порядке).
Если есть, скачиваем на компьютер или смартфон.
Прошивка через веб-интерфейс
Заходим в главное меню маршрутизатора, где в правом блоке отображается информация об устройстве, и кликаем по версии прошивки. Откроется новая страница, на которой нужно нажать кнопку «Обзор» для выбора файла свежей прошивки, сохранённой на диске, а затем – кнопку «Обновить». Останется только дождаться завершения процедуры, во время которой категорически запрещается выключать и компьютер, и роутер. После перезагрузки DIR-615 стартует с новой прошивкой.
Кстати, если вы следите за этим более-менее регулярно, то свежие микропрограммы содержат раздел, в котором можно перепрошить роутер в автоматическом режиме, без скачивания этого ПО на диск (кнопки «Проверить обновления», «Применить настройки»).
Как перепрошить D-link DIR-615 через мобильное приложение
Для начала его нужно скачать и установить. Для Android: по ссылке https://play.google.com/store/apps/details?id=ru.dlink.drcu&hl=ru, для iPhone: по ссылке https://apps.apple.com/ru/app/d-link-assistant/id1342564878.
Устанавливаем Click’n’Connect на телефон, запускаем. Выбираем из списка доступных сетей нужную, после установки соединения приложение само проверит доступность свежих микропрограмм, и в случае их наличия предложит выполнить процедуру обновления микропрограммы.
Отметим, что некоторые из настроек могут отличаться в зависимости от версии прошивки.
Теперь вы знаете, как прошить и настроить роутер D-link DIR-615. Но если у вас возникли трудности с этим процессом, то не стесняйтесь, задавайте вопросы в комментариях.
Настройка маршрутизатора D-Link DIR-615.
В сегодняшней статье мы рассмотрим настройку, все более набирающей популярность, Вай-Фай роутера DIR-615 от D-Link.
Чем примечательна данная модель? Главным преимуществом, на мой взгляд, является полная поддержка стандарта IEEE 802.11n и наличие двух съемных всенаправленных антенн с коэффициентом усиления 2dBi. Разъемы RP-SMA позволяют подключить внешнюю антенну с большим коэффициентом усиления. Несмотря на значимую ориентированность на беспроводные сети, производитель оставил и 4 Ethernet-порта.
Итак, распаковываем DIR-615 и приступаем к настройке. Веб-интерфейс модема доступен по адресу — http://192.168.0.1:
Логин для доступа — admin, пароля нет. Нажимаем кнопку Log In.
Начнём с настройки подключения к ISP провайдера. Мы не будем рассматривать подключение через мастер настройки (Internet Connection Setup Wizard), ибо простых путей не ищем :). На самом деле пройти по шагам, тем более что они детально описаны, не составит особого труда. Выбираем настройку вручную (Manual Internet Connection Setup).
Для примера настроим подключение через тип подключения: PPPoE. Если у вас подключение через PPTP или L2TP — не пугайтесь, так как настройки фактически идентичные: нужно выбрать ручной «Static» или автоматический «Dynamic» (в 90% случаев) способ получения IP-адреса и указать логин: Login, пароль: Password. Разница в том, что для подключения через PPTP или L2TP необходимо указать IP либо hostname используемого VPN сервера. Так же, я бы рекомендовал тип реконнекта (Reconnect Mode) выбрать «Always On» для постоянного поддержания сессии в активном состоянии. Адрес ДНС сервера в большинстве случаев указывать нет необходимости, так как они автоматически должны цепляется при подключении к сети провайдера. Сохраняем настройки кнопкой «Save Settings».
Перейдём к настройке беспроводного соединения. Для этого в меню справа выбираем пункт «Wireless Settings».
Нажимаем кнопку «Manual Wireless Network Setup».
Ставим галочку «Enable Wireless» и тип «Always». «Wireless Network Name» можно ставить любое, например оставить «dlink», назначаемое по-умолчанию. Режим работы (802.11 Mode) выбираем «Mixed».
Приступим к настройке безопасности беспроводной сети. Для этого в разделе «Wireless Security Mode» выбираем пункт «WPA-Personal». После этого ниже добавися пункт «WPA». Режим (WPA-Mode) выбираем «WPA-2 Only». «Chipher Type» выбираем «TKIP+AES». Теперь остаётся ввести кодовую фразу-ключ (Pre-Shared Key) — это может быть произвольный буквенно-циферный код.
Нажимаем кнопку «Save Settings».
Перейдём к настройке внутренней локальной сети — выбираем в верхнем правом углу раздел «Network Settings».
В этом разделе мы можем сменить IP адрес маршрутизатора и, соответственно, присоединённую сеть. Так же мы можем включить либо выключить DHCP-сервер. При базовой настройке для дома или небольшого офиса достаточно оставить значения по-умолчанию. Нажимаем кнопку «Save Settings».
В качестве завершающего штриха, установим пароль на доступ в Веб-интерфейс маршрутизатора. Для этого перейдем в раздел «Tools», подраздел «Admin».
Дважды вводим пароль для логина admin. Так же можно установить пароль для пользователя. Сохраняем настройки нажатием кнопки «Save Settings».
На этом базовую настройку маршрутизатора можно закончить, но очень часто пользователям для игр и файлообмена необходимо открыть нужный порт. Переходим в раздел «Advanced», подраздел «Port Forwarding»:
Для примера, откроем порт для torrent-клиента. В поле «Name» вводим имя правила — в нашем случае это utorrent. В поле «IP Address» вводим IP-адрес компьютера для которого нужно пробросить порт, а в поля «TCP» и «UDP» вводим номер необходимого порта. Сохраняем настройки. Базовая настройка WiFi-маршрутизатора D-Link DIR-615 завершена.
На чтение 7 мин Просмотров 11.2к. Опубликовано Обновлено
Компания D-Link отличается тем, что у большинства своих моделей разные модификации, ревизии. Из-за этого внешний вид интерфейса часто менялся. От этого зависит настройка DIR-615. На момент написания статьи есть 3 актуальные модификации. Статья о их характеристиках, внешнем виде и отзывах.
В этой опишу весь процесс от подключения роутера до настройки интернета и беспроводной сети через мастер настроек. Если у вас только интернет и Wi-Fi — этого вполне хватит.
Если у вас другая модель этого производителя, к примеру DIR-300, часто внешний вид интерфейса схож, статья будет полезна. На текущий момент 2 самые популярные прошивки разделяются по внешнему виду — голубая и серая.
Общий алгоритм настройки:
- подключить роутер к компьютеру, смартфону;
- зайти в его интерфейс;
- настроить интернет, в зависимости от провайдера;
- настроить Wi-Fi.
Есть отдельная статья, более подробно описана настройка IPTV, интернета, Wi-Fi вручную под голубой интерфейс.
Настройка подходит для нового роутера либо сброшенного на заводские настройки, в другом случае гарантии корректной работы нет.
Содержание
- Подключите роутер
- Зайдите в настройки
- Необходимые данные
- Настройка
- Интернет
- Возможные ошибки
- PPPoE, L2TP, PPTP
- Wi-Fi
- IPTV
- Проброс портов
- Репитер
- Выводы
Подключите роутер
Достаньте роутер из коробки, вставьте блок питания, кабель интернета. Подключите любое устройство: компьютер, ноутбук, смартфон по кабелю или по Wi-Fi к роутеру.
Более подробно, как подключить DIR-615.
Зайдите в настройки
После того, как подключили роутер, откройте браузер. Самый надежный для настройки считается Internet Explorer. Если админ панель роутера со стандартного браузера не откроется — используйте его.
В адресной строке введите 192.168.0.1, нажмите «Enter» на клавиатуре. Появится окно для ввода данных. Введите логин и пароль по умолчанию, в нашем случае, логин – admin, пароль – admin, нажмите «Вход». Откроется интерфейс маршрутизатора.
Если страница не открылась — попробуйте вручную настроить сетевую под роутер, сбросить настройки, пароль. Также есть подробная статья, как зайти в DIR-615.
Необходимые данные
У DIR-615, как и у большинства роутеров, есть 2 способа настройки:
- через мастер настроек;
- вручную, настраивая каждый параметр отдельно более детально.
Для обоих нужно предварительно знать тип соединения. Его выбор зависит от провайдера, уточните у него.
Обычно для настройки используются:
- Динамический IP — автоматическое получение IP-адреса от провайдера, используют небольшие сети. Новый и сброшенный на заводские настройки роутер изначально настроен под этот тип соединения. Если нет привязки по MAC-адресу, после подключения кабеля интернета услуга сразу заработает.
- PPPoE, L2TP, PPTP — требуется логин и пароль от провайдера. Например, Ростелеком работает через PPPoE, Билайн через L2TP.
Можете сразу позвонить провайдеру и уточнить ваш тип соединения, есть ли привязка по MAC-адресу. Также логин и пароль от интернета обычно указан в договоре об оказании услуг. Скачать видео без водяного знака из тик тока
Настройка
Здесь описал настройку интернета и Wi-Fi через мастер настроек.
Если у вас есть IPTV — интерактивное телевидение или IPTV + интернет, есть отдельная инструкция для IPTV + интернет на DIR-615.
Писал в начале, но уточню. На текущий момент используются 2 вида интерфейса. Разделил их по цвету: голубой и серый. При конфигурации через «Мастер настроек» особой разницы нет. Все делается через главное меню, пункты идентичны. Поэтому, чтобы не нагружать статью лишней информацией подготовил скриншоты для одного вида интерфейса. Если кроме интернета и Wi-Fi от роутера вам больше ничего не нужно, этого вполне хватит.
Проверьте, чтобы был выбран русский язык.
После всех настроек сохраните и перезагрузите роутер.
Интернет
Выберите «Начало» – «Click’n’Connect», нажмите «Далее».
Выберите ваш тип соединения, Если у вас PPPoE, L2TP, PPTP, во всех случаях используйте «Тип вашего подключение + Динамический IP». У меня просто «Динамический IP». В начале покажу на нем, ниже на PPPoE. Нажмите «Далее».
«Имя соединения» оставьте стандартное. Напротив «Получить адрес DNS-сервера автоматически» должна стоять галочка. Затем кнопка «Далее».
Появится окно с данными, нажмите «Применить».
После роутер проверит доступ к интернету через команду ping. Если все выполнено верно, выдаст сообщение «Поздравляем! Подключение к сети Интернет прошло успешно». Если у вас нет ошибок, нажмите «Далее», появится настройка Wi-Fi. Переходите к этому разделу. Здесь рассмотрю возможные ошибки и настройку через PPPoE соединение.
Возможные ошибки
При некорректном выборе типа соединения, состояние соединения выдаст ошибку. Нажмите назад до этапа выбора, исправьте.
Если вы выбрали правильный тип соединения, но у вас есть привязка по MAC-адресу, то на последнем этапе при проверке доступности узла выдаст ошибку — «Указанный узел недоступен».
Зайдите в Сеть WAN. Нажмите на только что созданное соединение.
В поле «MAC» указаны 12 символов. Нужно либо позвонить провайдеру, чтобы он перепревязал MAC-адрес, в нашем случае MAC-адрес роутера. Либо скопировать и вставить в это поле актуальный MAC-адрес — компьютера, ноутбука, другого роутера, через который работает интернет. После нажать «Применить».
PPPoE, L2TP, PPTP
Также «Начало» – «Click’n’Connect», нажмите «Далее». Выберите «Ваше соединение + Динамический IP». Например «PPPoE + Динамический IP».
Если появилось окно «Получить адрес DNS-сервера автоматически» и стоит галочка, оставьте так и нажмите «Далее». После нужно ввести данные от провайдера — «Имя пользователя» и «Пароль», соблюдая регистр. Нажмите «Далее». «Имя соединения» менять не нужно.
Появится окно с данными, нажмите «Применить».
Wi-Fi
Если вы закончили настройку интернета через мастер настроек, он отправит вас сюда. Либо зайдите в «Начало» – «Мастер настройки беспроводной сети». Выберите режим — «Точка доступа», нажмите «Далее».
Придумайте название для Wi-Fi, запишите в поле напротив SSID, нажмите «Далее».
Проверьте, чтобы была выбрана «Защищенная сеть», Введите ключ сети — пароль для Wi-FI, минимум 8 символов. Если появится окно «Настройка беспроводной гостевой сети», выберите «Не настраивать гостевую сеть».
Проверьте введенные данные, запишите или запомните их. Они потребуется для новых устройств, которые вы подключите к Wi-Fi. Нажмите «Применить».
Дальше он предложит настроить IPTV, если у вас нет данной услуги, нажмите «Пропустить шаг», после «Применить».
IPTV
Если у вас есть интерактивное телевидение на этапе его настройки попробуйте выбрать порт, куда подключена СТБ. Сохраните настройки, перезагрузите СТБ приставку.
Редко получается настроить IPTV автоматически, лучше вручную. На сайте есть отдельная статья, где подробно разобрал каждый этап.
Проброс портов
Требуется для того, чтобы подключиться удаленно к программе, игре на компьютере либо к устройству, работающему через роутер — видеорегистратору, камере. Для конфигурации потребуются следующие параметры:
- протокол, через который работает устройство;
- номер порта;
- IP-устройства;
- наличие внешнего статического IP адреса.
В веб интерфейсе зайдите в «Межсетевой экран» – «Виртуальные серверы», нажмите «Добавить».
Укажите корректные параметры, нажмите «Применить», сохраните.
Также есть отдельная статья по пробросу портов на DIR-615, где более подробно разобрал этот вопрос.
Репитер
Обычно используется для увеличения покрытия Wi-Fi или при подключении более 4 устройств кабелем. Именно функции «репитер», как на ZyXEL в DIR-615 нет, но есть аналогичные способы.
Рассмотрел 4 схемы, как можно подключить один роутер к другому.
«Репитер» или «повторитель» по кабелю либо роутер в режиме клиента Wi-Fi принимает сигнал и раздает интернет на ваши устройства: ПК, ноутбук, смартфон и т. д. Весь алгоритм по подключению и настройке описал в отдельной статье — D-Link DIR-300 в роли репитера. У данной модели роутера интерфейс такой же, как у DIR-615.
Выводы
Расписал 3 модификации DIR-615, их характеристики, внешний вид и отзывы. Также общий алгоритм для настройки:
- как подключить роутер;
- как зайти в интерфейс роутера;
- какие данные потребуются для настройки;
- 2 способа настройки IPTV, интернета, Wi-Fi — через мастер, вручную;
- как пробросить порты;
- как настроить в режиме «репитер».
Если у вас остались вопросы, пишите в комментариях, постараюсь помочь.