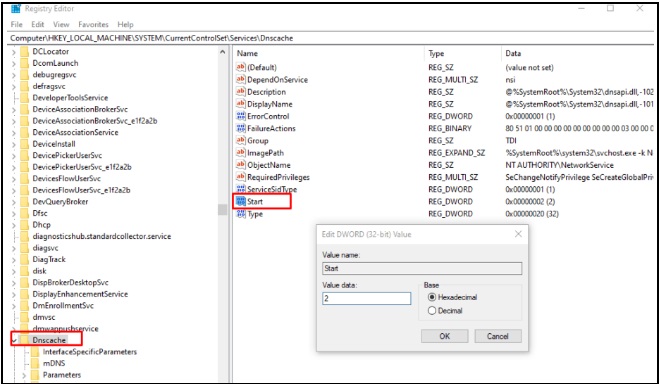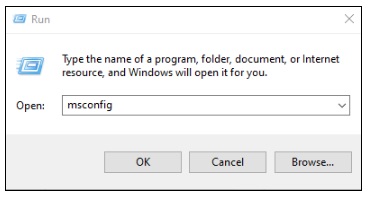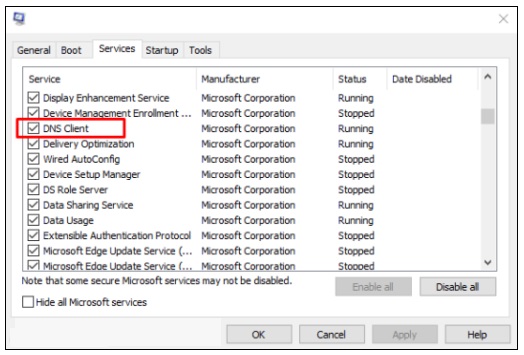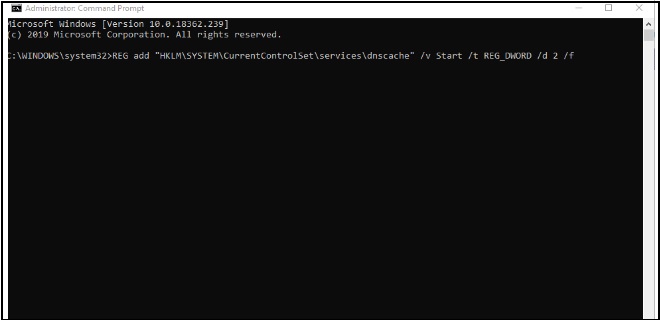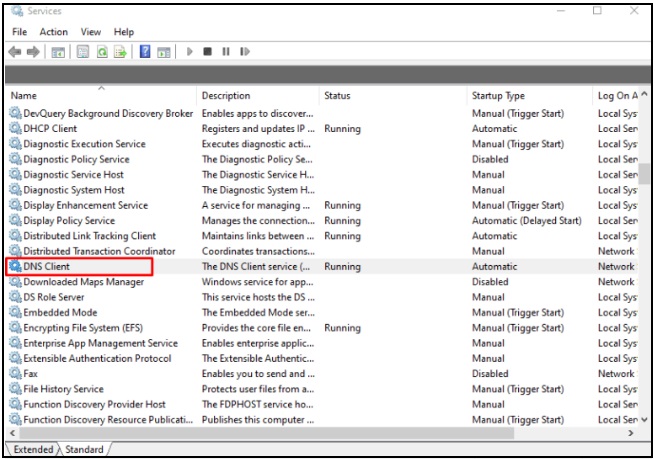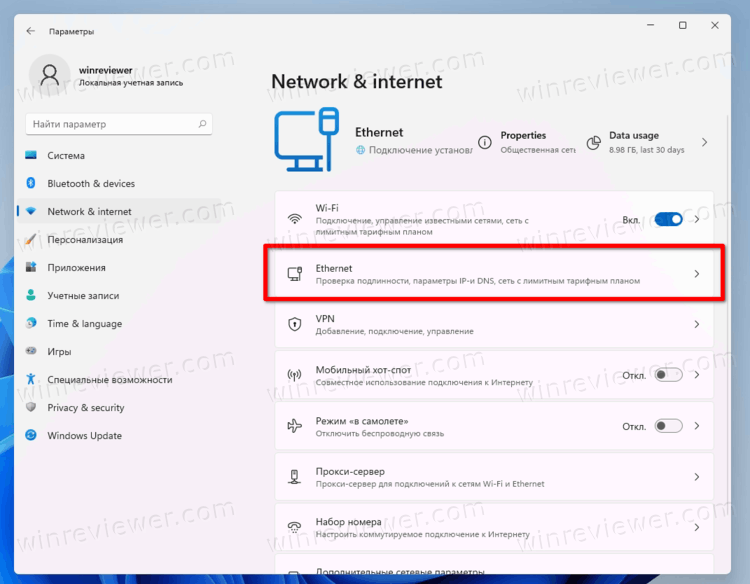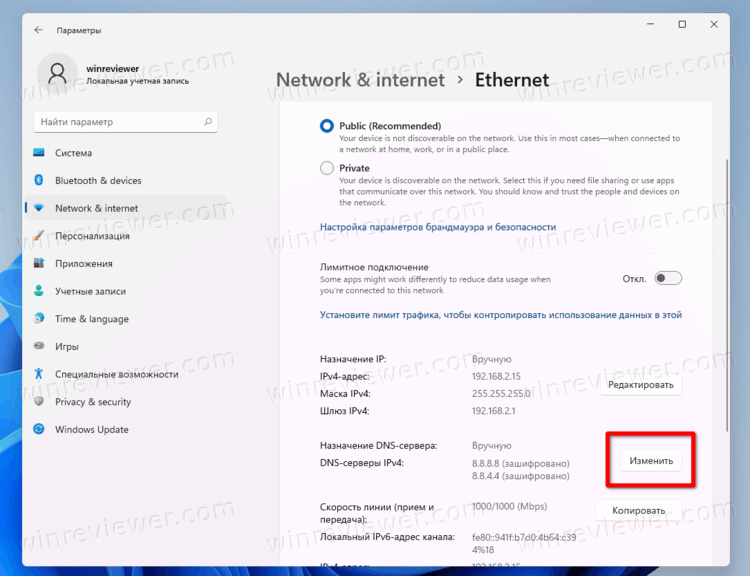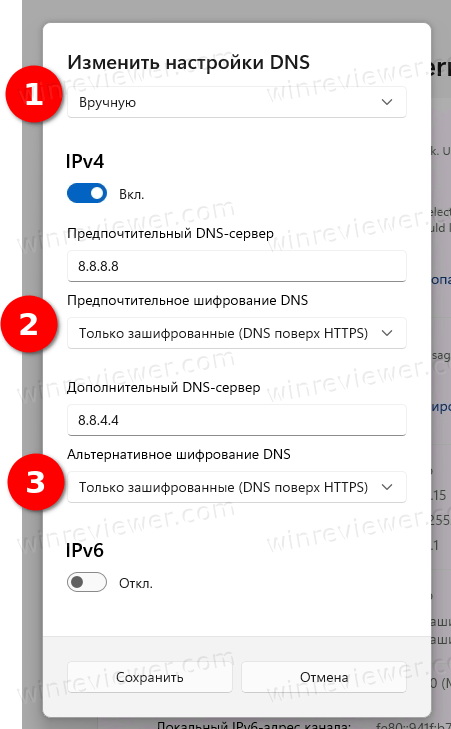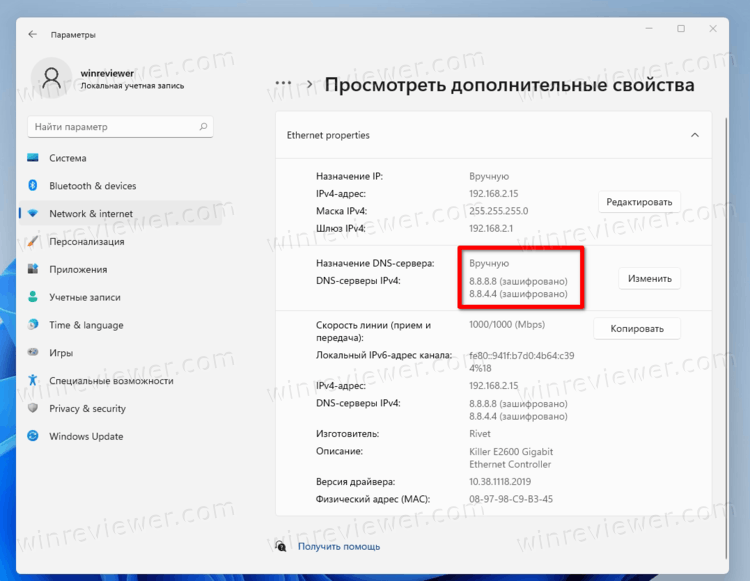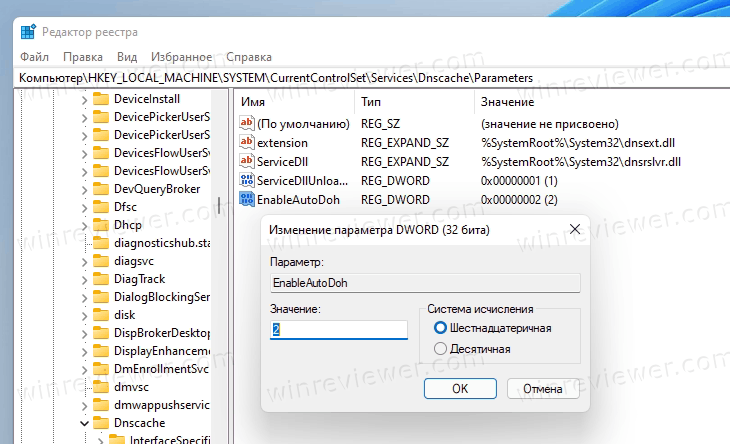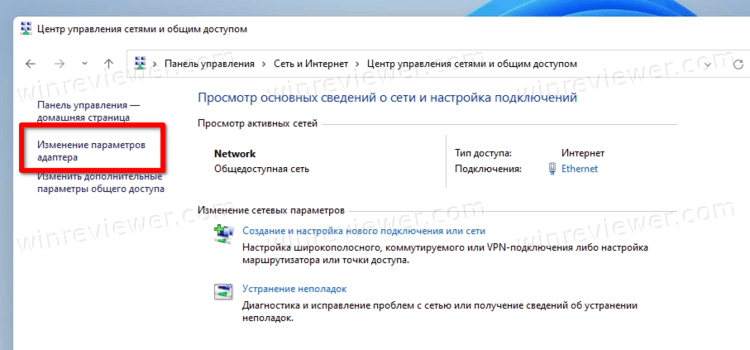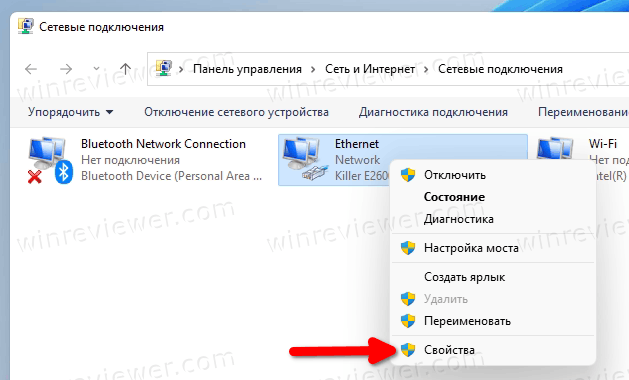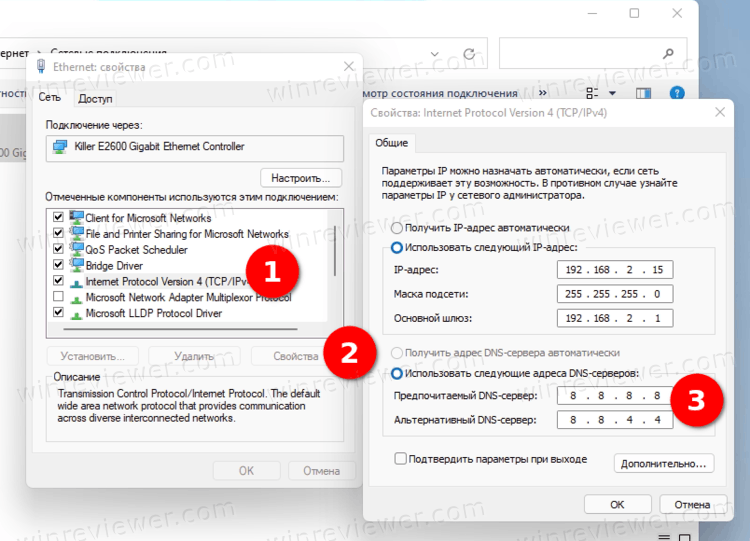Настройка сети в операционной системе Windows 10 — важная задача для всех пользователей. Одним из способов настройки сетевых параметров является использование реестра Windows. Реестр представляет собой базу данных на компьютере, где хранятся настройки и конфигурации системы. В реестре можно найти и изменить различные параметры сети, такие как IP-адрес, DNS-сервер, прокси-сервер и многое другое.
Однако, перед внесением изменений в реестр, важно понимать, что неправильная настройка может привести к непредсказуемым последствиям и негативно сказаться на работе системы. Поэтому необходимо быть внимательным и осторожным при редактировании реестра.
IP-адрес — одна из самых важных настроек сети. IP-адрес — это числовая метка, которая уникально идентифицирует устройство в сети. В реестре Windows 10 можно изменить IP-адрес, указав новое значение для параметра HKEY_LOCAL_MACHINE\SYSTEM\CurrentControlSet\Services\Tcpip\Parameters\Interfaces.
Пример: чтобы изменить IP-адрес на 192.168.0.100, необходимо открыть реестр, перейти к параметру выше и изменить значение параметра IPAddress на «192.168.0.100». После этого необходимо перезагрузить компьютер, чтобы изменения вступили в силу.
Другие сетевые параметры, которые можно настроить в реестре Windows 10, включают DNS-сервер, прокси-сервер, маску подсети и многое другое. При настройке сети в реестре следует быть предельно внимательным и осторожным, чтобы не повредить систему.
Содержание
- Роль реестра Windows 10 в сетевых настройках
- Преимущества редактирования сетевых настроек через реестр
- Отключение IPv6 в реестре Windows 10
Роль реестра Windows 10 в сетевых настройках
Применение изменений в сетевых настройках системы может быть выполнено путем редактирования соответствующих параметров в реестре. Реестр содержит ключи и значения, которые определяют различные аспекты сетевых настроек Windows 10, такие как IP-адрес, подсеть, опции безопасности и т.д.
| Реестровый ключ | Описание |
|---|---|
HKEY_LOCAL_MACHINE\SYSTEM\CurrentControlSet\Services\Tcpip\Parameters |
Содержит настройки TCP/IP протокола, такие как IP-адрес, маска подсети, шлюз по умолчанию и DNS-серверы. |
HKEY_LOCAL_MACHINE\SYSTEM\CurrentControlSet\Services\NetBT\Parameters |
Содержит настройки протокола NetBIOS, который используется для обнаружения и связи с другими компьютерами в сети. |
HKEY_LOCAL_MACHINE\SYSTEM\CurrentControlSet\Services\Tcpip6\Parameters |
Содержит настройки для IPv6 протокола, такие как IP-адрес, маска подсети, шлюз по умолчанию и DNS-серверы. |
HKEY_LOCAL_MACHINE\SYSTEM\CurrentControlSet\Services\dhcp\Parameters\Options |
Содержит дополнительные параметры DHCP-сервера, которые используются при автоматической настройке сети. |
Изменения, внесенные через реестр, позволяют настроить различные параметры сетевого подключения, оптимизировать его работу и управлять безопасностью сетевых соединений. Однако, редактирование реестра следует выполнять с осторожностью, так как неправильные изменения могут привести к проблемам с сетевым подключением и работой операционной системы в целом.
Важно помнить, что перед внесением любых изменений в реестр следует создать его резервную копию или создать точку восстановления системы, чтобы можно было откатить изменения в случае возникновения проблем.
Преимущества редактирования сетевых настроек через реестр
Редактирование сетевых настроек через реестр в операционной системе Windows 10 предлагает несколько преимуществ:
1. Больше гибкости и контроля. Редактирование настроек через реестр позволяет пользователю получить доступ к более широкому спектру сетевых параметров и настроек по сравнению с обычными средствами управления. Это дает возможность более глубокого настраивания сетевого подключения в соответствии с индивидуальными потребностями пользователя.
2. Возможность расширенной настройки сети. Редактирование сетевых настроек через реестр позволяет изменять такие параметры, как IP-адрес, DNS-серверы, шлюз по умолчанию, сетевые протоколы и многое другое. Это позволяет пользователям точнее настроить свое сетевое подключение и улучшить его производительность.
3. Возможность автоматизации настроек. Редактирование сетевых настроек через реестр также позволяет создавать скрипты и автоматизировать настройки сети. Это особенно полезно для системных администраторов и продвинутых пользователей, которые могут создать скрипты для быстрого применения определенных настроек сети на нескольких компьютерах.
4. Резервное копирование и восстановление. Редактирование сетевых настроек через реестр позволяет легко создавать резервные копии текущих настроек и восстанавливать их в случае необходимости. Это полезная функция, которая помогает предотвратить потерю настроек и быстро восстановить работоспособность сетевого подключения.
В целом, редактирование сетевых настроек через реестр является мощным инструментом для настройки и управления сетевым подключением в операционной системе Windows 10, предлагающим больше возможностей и контроля, чем стандартные средства управления.
Отключение IPv6 в реестре Windows 10
Перед внесением изменений в реестр, рекомендуется создать его резервную копию для предотвращения возможных проблем. Для этого выполните следующие действия:
- Откройте редактор реестра, набрав «regedit» в строке поиска меню Пуск и выбрав соответствующий результат.
- В редакторе реестра выберите «Файл» -> «Экспорт» в верхнем левом углу.
- Укажите имя файла и место его сохранения, затем нажмите «Сохранить» для создания резервной копии реестра.
После создания резервной копии можно приступать к отключению IPv6:
| Шаг | Описание |
|---|---|
| 1 | Откройте редактор реестра, как описано выше. |
| 2 | Перейдите по следующему пути: |
HKEY_LOCAL_MACHINE\SYSTEM\CurrentControlSet\Services\TcpIP6\Parameters |
|
| 3 | Щелкните правой кнопкой мыши на свободном месте в правой части окна и выберите «Новый» -> «DWORD (32-разрядное) значение». |
| 4 | Назовите новое значение «DisabledComponents». |
| 5 | Дважды щелкните на созданное значение «DisabledComponents» и в поле «Данные значения» введите «ffffffff». |
| 6 | Нажмите «ОК», чтобы сохранить изменения. |
| 7 | Закройте редактор реестра и перезагрузите компьютер, чтобы применить изменения. |
После перезагрузки компьютера IPv6 будет отключен и оставшимся протоколам будет автоматически присвоен IPv4-адрес.
Отключение IPv6 может повлиять на работу некоторых программ и функций операционной системы, поэтому перед внесением изменений рекомендуется проконсультироваться с администратором системы или проводить тестирование на изолированной системе.
Интересовались ли вы когда нибудь где в вашем компьютере хранятся сетевые настройки, такие как IP адрес, сетевая маска или настройки, получаемые через ваш DHCP сервер?
Данные настройки хранятся в реестре Windows. Давайте посмотрим где именно они расположены и в чем различие в хранимых настройках в случае статического IP или IP адреса, получаемого через DHCP.
Для просмотра ключей реестра сделайте следующее:
1. Нажмите Start — Search (Start — Run в Windows XP/2003) и введите “regedit”. Данная команда запустит редактор реестра.
2. Перейдите в следующий раздел реестра:
[HKEY_LOCAL_MACHINE\SYSTEM\CurrentControlSet\Services\Tcpip\Parameters]
HKEY_LOCAL_MACHINE
\SYSTEM
\CurrentControlSet
\Services
\Tcpip
\Interfaces
\<Interface GUID ex: {1BBA2BE4-D734-47DF-AEDC-6167F60E278D}>
Каждый сетевой интерфейс в компьютере имеет свой уникальный GUID.
1: DHCP
Теперь мы знаем где расположены параметры. Посмотрим на них подробнее:
DhcpIPAddress
Этот ключ хранит IP адрес полученный от DHCP сервера. На скриншоте ниже это 192.168.0.3
DhcpSubnetMask
Этот ключ содержит сетевую маску IP адреса. На скриншоте ниже это 255.255.255.0
DhcpDefaultGateway
Этот ключ содержит шлюз по умолчанию. Здесь он равен 192.168.0.1
DhcpServer
IP адрес самого DHCP сервера (192.168.0.1)
DhcpNameServer
DNS сервер (192.168.0.1)
2 Статический IP адрес
В данном случае IP адрес получается не от DHCP сервера, а прописывается вручную в свойствах подключения.
IPAddress
Ключ, хранящий информацию о IP адресе.
SubnetMask
Сетевая маска
DefaultGateway
Шлюз по умолчанию
NameServer
DNS сервера
Постовой
В Великобритания новая мода. Правительство намерено следить за почтовой корреспонденцией и телефонными разговорами своих подданных. Демократия в действии…
Качественное изготовление пакетов. Можно заказать пакеты с фирменной символикой.
Реализовать поддержку шифрования DNS-трафика в Microsoft планировали еще 2019 году, но оценить эту новую функцию пользователи смогли лишь в 2020, когда разработчиками была выпущена инсайдерская сборка Windows 10 build 19628. Суть нововведения состоит в том, чтобы передавать трафик DNS по защищенному протоколу HTTPS, а не открытому и отживающему свой век HTTP. Такое решение повышает конфиденциальность и безопасность при работе в интернете на уровне операционной системы.
Если вы пользуетесь сборкой Windows 10 19628 и старше до сборки 20185, включить поддержку «DNS через HTTPS» можно через системный реестр, если же у вас установлена сборка Windows 10 20185, активировать поддержку DoH можно через графический интерфейс приложения Параметры.
Рассмотрим оба варианта.
Активация DoH через реестр
Открыв редактор реестра командой regedit, разверните ключ:
HKLM\SYSTEM\CurrentControlSet\Services\Dnscache\Parameter
В правой колонке создайте DWORD-параметр,
с именем EnableAutoDoh и установите в качестве его значение 2.
После перезагрузки Windows 10 должна начать шифровать запросы DNS, но это при условии, если в свойствах протокола IPv4 или IPv6 у вас прописан один из серверов DNS с поддержкой DoH. Таковыми являются Cloudflare, Google и Quad9, DNS-адреса которых для IPv4 (выделено желтым) или IPv6 (выделено голубым) вы можете видеть на этом скриншоте.
Откройте свойства вашего сетевого адаптера, найдите в списке компонент IPv4 или IPv6, если таковой используется и откройте уже его свойства. В открывшемся окошке включите радиокнопку «Использовать следующие DNS-адреса серверов» и укажите предпочитаемый и альтернативный адрес DNS из скриншота выше.
Через приложение Параметры
Этот способ гораздо проще и, скорее всего, иметь дело вам в недалеком будущем придется именно с ним. Откройте приложение Параметры, перейдите в раздел «Сеть и Интернет» и на вкладке «Статус» откройте свойства вашего соединения.
В следующем окне в блоке «Настройки DNS» нажмите «Изменить».
И выберите в выпадающем меню опцию «Вручную».
Активируйте переключатель IPv4, в полях «Предпочитаемый DNS» и «Альтернативный DNS» пропишите адреса поддерживаемых DNS-служб и не забудьте в поле «Предпочтительное поле шифрования DNS» выбрать пункт «Только зашифрованные (DNS через HTTPS)».
Настройки должны вступить немедленно после нажатия кнопки «Сохранить».
Определить, что DoH действительно работает, нетрудно. Прокрутив содержимое окна параметров сети, вы увидите, что напротив IPv4 (или IPv6) в разделе «Свойства» рядом с установленным DNS-адресом в скобках указано «Зашифровано».
Загрузка…
04 Ways to Enable or Disable DNS Client Service in Windows 10. DNS Client Services is a in-built service of windows which helps in resolution while browsing to the Internet. It translate domain names to IP address. When you enable this service in your computer, DNS runs as a service on the computer. You can operate manually DNS Client services, means enable or disable it
There are four ways to enable or disable these services. These are: –
-
Through Registry Editor
-
By System Configuration
-
Use Command Prompt
-
By Using Services Console
Way-1: Through Registry Editor
Warning: If you make any incorrect changes in Registry, your computer will be at Risk.
You can Enable or Disable it in Windows 10 by changing the value of Registry entries. Follow the following steps: –
- Make a Click on Start menu icon and type regedit in it.
- Select Registry Editor option form the list appear.
- A UAC will prompt up, click on Yes for positive consent.
- When Registry Editor page displays into the view, navigate the under mentioned path from the left pane –
- HKEY_LOCAL_MACHINE\SYSTEM\CurrentControlSet\Services\dnscache
- Now from the right pane, make a Double click on the Start DWORD to modify its value.
- In the Value data box, put preferred value and then click OK button.
- Automatic – 2
- Manual – 3
- Disabled – 4
- Automatic (Delayed Start) – 2
Way-2: Enable or disable DNS Client service by System Configuration
Step-1: Open Run dialog box.
Step-2: Type msconfig in the text box and press Enter.
Step-3: System Configuration wizard will appear. Here, click on Services tab.
Step-4: Locate DNS Client from the available services. If you want to Disable it, untick the checkbox of the same.
Step-5: To keep the service enabled, simply click on the checkbox to keep the tick mark.
Step-6: Subsequently, Click Apply and then OK button.
Step-7: You must reboot the device otherwise the changes will not take place.
Way-3: Use Command Prompt to enable or disable DNS Client service in Windows 10
You can enable or disable it by using Command Prompt. Here is the process to perform this action: –
Step#1: Open Run dialog box.
Step#2: Type cmd.exe in the empty text bar and press Ctrl+shift+Enter key conjointly.
Step#3: When a UAC turns up, click Yes to run Command Prompt as admin.
Step#4: If you want to disable it in Windows 10, run the following command in elevated Command Prompt –
net stop dnscache
Step#5: To enable the same, type the following and press Enter: –
net start dnscache
This will Enable DNS Client Services instantly unless otherwise, the Startup type of this service is Disabled.
Step#6: To change the Startup type, execute the preferred command listed below –
Automatic –
REG add “HKLM\SYSTEM\CurrentControlSet\services\dnscache” /v Start /t REG_DWORD /d 2 /f
Manual –
REG add “HKLM\SYSTEM\CurrentControlSet\services\dnscache” /v Start /t REG_DWORD /d 3 /f
Disabled –
REG add “HKLM\SYSTEM\CurrentControlSet\services\dnscache” /v Start /t REG_DWORD /d 4 /f
Automatic (Delayed Start) –
REG add “HKLM\SYSTEM\CurrentControlSet\services\dnscache” /v Start /t REG_DWORD /d 2 /f
Way-4: Enable or Disable DNS Client Services by Using Services Console
- Open Windows Search Bar by pressing Win+Q conjointly.
- Type services.msc in the text field and hit Enter when the result displays.
- On the Console, find out DNS Client available under Name column.
- Make double-click on the same to open its Properties.
- Go to Startup type segment and use the drop-down menu to choose Automatic.
- Now, click on the Start button to enable DNS Client Service in Windows 10.
- To disable the same service, simply hit the Stop button.
- Finally, click Apply and OK button to make the changes effective.
People also search for
- How to restart DNS client service in Windows 10
- dns client service stopped
- Can’t restart dns client services
- Windows could not start dns client service local computer
Thnx. Please write in comment box with your feedback of this article.
Вы можете включить DNS поверх HTTPS в Windows 11, используя четыре метода, рассмотренные в этой статье. Корпорация Майкрософт обновила приложение «Параметры», поэтому теперь настроить эту функцию можно всего несколькими щелчками мыши.
DNS поверх HTTPS
, также DNS-over-HTTPS (DoH) — это современный протокол безопасности для Интернета. Идея заключается в защите конфиденциальности и безопасности пользователей путем шифрования данных DNS, передаваемых между клиентскими и серверными устройствами.
Такой подход исключает атаки типа «man-in-the-middle», поскольку DoH использует HTTPS. Для работы системы требуется сервер с поддержкой DoH для разрешения зашифрованных DNS-запросов, поступающих от пользователей.
В этом посте будут показаны различные способы включения DoH в Windows 11.
- Откройте приложение «Параметры», нажав клавиши Win + I.
- Откройте страницу Сеть и Интернет.
- Справа нажмите на сетевое подключение, например Wi-Fi или Ethernet.
- На следующей странице нажмите кнопку «Изменить» в разделе «Назначение DNS-сервера».
- В раскрывающемся списке вверху страницы выберите «Вручную».
- Укажите адреса DNS-серверов, которые поддерживают DoH, используя приведенную ниже справочную таблицу.
- Выберите «Только зашифрованные» (DNS поверх HTTPS) в раскрывающихся меню «Предпочтительное шифрование DNS» и «Альтернативное шифрование DNS».
- Если ваше соединение поддерживает IPv6, повторите предыдущие шаги для его настройки.
- Наконец, нажмите кнопку «Сохранить».
Готово! Чтобы проверить, действительно ли функция DoH работает на вашем устройстве, прокрутите вниз содержимое страницы Сеть и Интернет> Свойства. Вы должны увидеть «Зашифровано» рядом со значением адреса DNS.
Вы можете использовать следующие общедоступные DNS-серверы поверх HTTPS-серверов.
Список публичных DNS-серверов, поддерживающих DoH
| Владелец сервера | IPv4 адреса | IPv6 адреса |
| Cloudflare | 1.1.1.1
1.0.0.1 |
2606:4700:4700::1111
2606:4700:4700::1001 |
| 8.8.8.8
8.8.4.4 |
2001:4860:4860::8888
2001:4860:4860::8844 |
|
| Quad9 | 9.9.9.9
149.112.112.112 |
2620:fe::fe
2620:fe::fe:9 |
Альтернативный метод — включить DoH в реестре. Используйте его, если по какой-либо причине вышеуказанный метод не работает или приложение «Настройки» не работает в вашем сеансе.
Включаем DNS поверх HTTPS в реестре
- Нажмите Win + R, введите regedit в поле «Выполнить» и нажмите Enter.
- В редакторе реестра перейдите по следующему пути
HKEY_LOCAL_MACHINE\SYSTEM\CurrentControlSet\Services\Dnscache\Parameters. - Справа измените или создайте новое 32-битное значение DWORD EnableAutoDoh. Установите его значение равным 2.
- Перезагрузите Windows 11.
Это активирует DNS поверх HTTPS, и теперь Windows будет отправлять и получать DNS-трафик через безопасные зашифрованные серверы. Однако вам необходимо указать правильный адрес DNS-сервера, адрес которого можно взять из таблицы выше.
Вот как вы можете изменить адрес DNS-сервера в Windows 11 без использования приложения «Параметры».
Как изменить адрес DNS сервера после включения DoH
- Нажмите Win + R и введите
controlв поле «Выполнить», затем нажмите Enter. Откроется классическая Панель управления. - Перейдите в Панель управления \ Сеть и Интернет \ Центр управления сетями и общим доступом.
- Справа нажмите «Изменить свойства адаптера».
- Откроется диалоговое окно «Сетевые подключения». Дважды щелкните ваше сетевое подключение.
- В следующем окне щелкните Свойства.
- В свойствах адаптера выберите Интернет-протокол версии 4 (TCP / IPv4) (Internet Protocol Version 4 (TCP/IPv4)) и нажмите кнопку «Свойства».
- Выберите вариант «Использовать следующие адреса DNS-серверов:» на вкладке «Общие». Введите адрес DNS-сервера, поддерживающего DoH, из таблицы выше.
- Если ваша сеть также работает через IPv6, укажите серверы IPv6 для параметра Протокол Интернет версии 6 (TCP / IPv6).
- Щелкните ОК, чтобы применить сделанные настройки.
На этом всё!
💡Узнавайте о новых статьях быстрее. Подпишитесь на наши каналы в Telegram и Twitter.
Судя по тому, что вы читаете этот текст, вы дочитали эту статью до конца. Если она вам понравилась, поделитесь, пожалуйста, с помощью кнопок ниже. Спасибо за вашу поддержку!