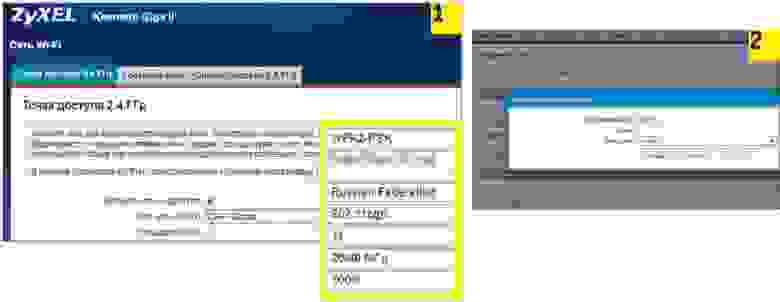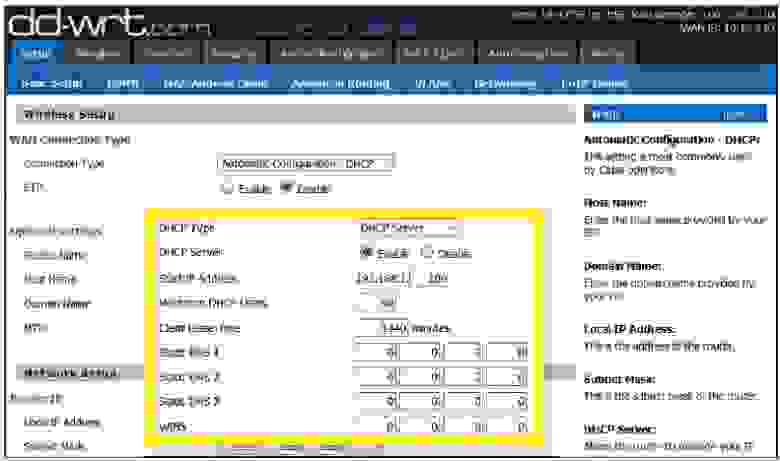Настройка DNS на роутере ZyXEL Keenetic является одной из важных задач при настройке сети. DNS (Domain Name System) — это система, которая переводит доменные имена в IP-адреса. Благодаря правильной настройке DNS, пользователи могут получать доступ к веб-сайтам по их доменным именам. В этой статье мы подробно рассмотрим, как настроить DNS на роутере ZyXEL Keenetic.
Первым шагом в настройке DNS на роутере ZyXEL Keenetic является вход в панель администратора роутера. Для этого откройте любой веб-браузер, введите IP-адрес роутера в адресной строке и нажмите Enter. Введите свои учетные данные (логин и пароль), если они установлены, и нажмите кнопку «Вход».
После успешного входа в панель администратора роутера ZyXEL Keenetic, найдите раздел «Настройки сети» или «Network settings». В этом разделе вы можете увидеть опцию «DNS-сервер». Нажмите на эту опцию, чтобы открыть страницу настроек DNS.
На странице настроек DNS вы увидите несколько полей, в которых можно указать адреса DNS-серверов. Обычно рекомендуется использовать DNS-серверы, предоставляемые вашим интернет-провайдером. Однако вы также можете использовать публичные DNS-серверы, такие как Google Public DNS или OpenDNS.
Введите адреса DNS-серверов в соответствующие поля и нажмите кнопку «Сохранить». После сохранения настроек DNS роутер ZyXEL Keenetic будет использовать указанные вами DNS-серверы для перевода доменных имен в IP-адреса.
Важно: если вы настраиваете DNS на роутере ZyXEL Keenetic для использования публичных DNS-серверов, убедитесь, что у вас есть достаточная скорость интернет-соединения и надежное подключение к сети.
Поздравляю, вы успешно настроили DNS на роутере ZyXEL Keenetic! Теперь вы можете наслаждаться быстрым и надежным доступом к веб-сайтам с помощью правильных DNS-настроек.
Содержание
- Начало работы
- Регистрация на роутере ZyXEL Keenetic
- Авторизация в административной панели
- Выбор DNS-сервера
- Почему важно выбрать правильный DNS-сервер?
- Как выбрать подходящий DNS-сервер?
Начало работы
Настройка DNS на роутере ZyXEL Keenetic позволяет вам улучшить скорость и стабильность вашего интернет-соединения. Для начала работы вам понадобится доступ к веб-интерфейсу роутера.
Вот пошаговая инструкция, как настроить DNS на роутере ZyXEL Keenetic:
- Откройте веб-браузер и введите IP-адрес вашего роутера в адресную строку. По умолчанию это «192.168.1.1».
- Введите логин и пароль для доступа к веб-интерфейсу роутера. Если вы не меняли эти данные, введите «admin» в поле логина и «1234» в поле пароля.
- Перейдите в раздел «Настройки» или «Settings».
- Выберите вкладку «Интернет» или «Internet».
- В разделе «Интернет» найдите поле «DNS-сервер» или «DNS Server».
- Выберите опцию «Использовать другие DNS-серверы» или «Use custom DNS servers».
- Введите IP-адреса предпочитаемого и альтернативного DNS-серверов. Вы можете использовать общедоступные DNS-серверы, например, Google Public DNS (8.8.8.8 и 8.8.4.4) или OpenDNS (208.67.222.222 и 208.67.220.220).
- Нажмите кнопку «Сохранить» или «Save», чтобы применить изменения.
- Перезагрузите роутер, чтобы изменения вступили в силу.
После выполнения этих шагов, DNS-серверы на вашем роутере ZyXEL Keenetic будут сконфигурированы и вы будете использовать выбранные вами DNS-серверы для улучшения качества вашего интернет-соединения.
Регистрация на роутере ZyXEL Keenetic
Чтобы получить доступ к настройкам роутера ZyXEL Keenetic, вам необходимо зарегистрироваться на устройстве.
Для этого выполните следующие шаги:
- Подключите компьютер или ноутбук к роутеру ZyXEL Keenetic с помощью сетевого кабеля или по Wi-Fi.
- Откройте веб-браузер и в адресной строке введите IP-адрес роутера. Обычно это 192.168.1.1.
- Нажмите клавишу Enter, чтобы перейти на страницу входа в настройки роутера.
- В поле «Логин» введите admin, а в поле «Пароль» введите пароль доступа к настройкам роутера. Если вы не меняли пароль, по умолчанию он может быть пустым или равным admin.
- Нажмите кнопку «Войти», чтобы войти в настройки роутера.
После успешной регистрации вы получите полный доступ к настройкам роутера ZyXEL Keenetic и сможете настроить DNS и другие параметры сети.
Авторизация в административной панели
Для начала настройки DNS на роутере ZyXEL Keenetic необходимо авторизоваться в административной панели устройства. Для этого выполните следующие действия:
- Откройте веб-браузер и в адресной строке введите IP-адрес роутера (по умолчанию
192.168.1.1) и нажмите клавишу Enter. - В открывшемся окне введите логин и пароль для доступа к административной панели роутера. Если вы не меняли эти данные ранее, используйте следующие значения:
| Логин | Пароль |
|---|---|
| admin | 1234 |
Обратите внимание, что логин и пароль должны быть введены без пробелов и регистрозависимости.
После ввода логина и пароля нажмите на кнопку «Вход» или нажмите клавишу Enter на клавиатуре.
Выбор DNS-сервера
Вы можете выбрать DNS-серверы, предлагаемые вашим интернет-провайдером, или воспользоваться общедоступными DNS-серверами, такими как Google Public DNS или OpenDNS.
Использование общедоступных DNS-серверов может обеспечить более быструю загрузку веб-страниц и улучшенную безопасность, так как такие серверы часто обновляются и фильтруют вредоносные и нежелательные сайты.
Вы можете указать один или несколько DNS-серверов для использования на роутере ZyXEL Keenetic. Если выбираете несколько серверов, то они будут использоваться в порядке указания. Если первый DNS-сервер недоступен, то запрос будет отправлен на следующий сервер в списке.
| Имя сервера | IP-адрес | Примечание |
|---|---|---|
| Google Public DNS | 8.8.8.8 | Рекомендуется использование |
| OpenDNS | 208.67.222.222 | Фильтры контента, защита от фишинга |
| Yandex.DNS | 77.88.8.8 | Блокировка опасных сайтов |
Чтобы задать DNS-серверы на роутере ZyXEL Keenetic, перейдите в раздел «Настройки DNS» или «Сеть» в веб-интерфейсе роутера. Введите IP-адреса DNS-серверов в соответствующие поля. После внесения изменений сохраните настройки и перезагрузите роутер.
Почему важно выбрать правильный DNS-сервер?
Основные преимущества выбора правильного DNS-сервера включают:
- Быстродействие: Некоторые DNS-серверы могут быть более эффективными и быстрее переводить доменные имена в IP-адреса. Это помогает ускорить загрузку веб-страниц и улучшить производительность вашей сети.
- Надежность: Некоторые DNS-серверы обладают более высокой надежностью и редко сталкиваются с проблемами доступности. Это помогает избежать сбоев и проблем с интернет-подключением.
- Безопасность: Некоторые DNS-серверы предлагают дополнительные функции безопасности, такие как блокировка вредоносных веб-сайтов или фильтрация контента. Это помогает защитить вашу сеть и устройства от потенциальных угроз.
При выборе DNS-сервера на вашем роутере ZyXEL Keenetic учитывайте все эти факторы. Лучший способ определить наиболее подходящий DNS-сервер для вас — это провести эксперимент с несколькими вариантами и выбрать тот, который лучше всего соответствует вашим потребностям.
Как выбрать подходящий DNS-сервер?
Выбор подходящего DNS-сервера может оказаться важным для обеспечения стабильной и быстрой работы интернет-соединения. DNS-серверы отвечают за преобразование доменных имен в IP-адреса, что позволяет вашему устройству подключаться к нужным ресурсам в сети.
Вот несколько важных факторов, которые стоит учитывать при выборе DNS-сервера:
1. Скорость и надежность
Один из главных критериев выбора DNS-сервера – это его скорость и надежность. Чем быстрее сервер отвечает на запросы, тем быстрее вы сможете загружать веб-страницы. Не стоит забывать и о надежности сервера – он должен быть доступен в любое время и не подвержен частым сбоям.
2. Защита от фишинга и вредоносных сайтов
Некоторые DNS-серверы имеют фильтры, которые могут помочь вам избежать посещения фишинговых и вредоносных сайтов. Такие сервисы блокируют доступ к опасным ресурсам, что помогает защитить ваши устройства и конфиденциальные данные.
3. Соответствие географическому расположению
Оптимальным решением может быть выбор DNS-сервера, который расположен ближе к вашему местоположению. Это может сократить время отклика и улучшить качество вашего интернет-соединения.
4. Возможность изменения
Важно также учитывать, возможность легко изменить настройки DNS-сервера в случае необходимости. Зачастую можно воспользоваться несколькими DNS-серверами одновременно для достижения наилучшей производительности.
5. Рекомендации провайдера или специалистов
Если у вас нет определенных предпочтений, вы всегда можете обратиться к вашему интернет-провайдеру или специалистам, которые могут подсказать подходящие DNS-серверы для вашей сети.
Учитывая все эти факторы, выберите DNS-сервер, который лучше всего соответствует вашим потребностям и требованиям к скорости, надежности и безопасности вашего интернет-соединения.
Настраивая роутер Zyxel, вы можете обеспечить быстрое и стабильное подключение к интернету. Одним из ключевых параметров конфигурации роутера является DNS (Domain Name System) — система, которая преобразует доменные имена в соответствующие IP-адреса. Настраивая DNS в роутере Zyxel, вы можете улучшить скорость доступа к веб-сайтам и обеспечить надежность вашего интернет-соединения.
В этой пошаговой инструкции мы расскажем, как настроить DNS в роутере Zyxel. Следуйте этим простым шагам, чтобы получить оптимальные настройки DNS и наслаждаться быстрым и стабильным интернет-соединением.
Шаг 1: Войдите в панель управления роутера
Прежде всего, вам необходимо войти в панель управления роутера Zyxel. Для этого откройте любой веб-браузер и введите IP-адрес роутера в адресную строку. Обычно IP-адрес роутера Zyxel составляет 192.168.1.1 или 192.168.0.1. После ввода IP-адреса нажмите клавишу «Enter» чтобы открыть панель управления.
Шаг 2: Войдите в настройки DNS
После успешной авторизации в панели управления роутера, найдите вкладку, отвечающую за настройки DNS. В зависимости от модели роутера Zyxel, эта вкладка может называться «DNS Settings» или «Домены и DNS». Найдите и откройте эту вкладку.
Шаг 3: Введите предпочитаемый и альтернативный DNS
В настройках DNS вам будет предложено ввести предпочитаемый и альтернативный DNS-сервер. Предпочитаемый DNS сервер можно выбрать из списка публичных DNS-серверов, например, Google Public DNS (8.8.8.8) или OpenDNS (208.67.222.222). Введите IP-адрес предпочитаемого DNS-сервера в соответствующее поле. Альтернативный DNS-сервер — это резервный сервер, который будет использоваться, если предпочитаемый DNS-сервер недоступен. Введите IP-адрес альтернативного DNS-сервера в соответствующее поле.
Примечание: Перед тем, как вводить IP-адреса DNS-серверов, рекомендуется проверить их доступность и скорость работы, чтобы выбрать наиболее подходящие серверы.
Содержание
- Подключение к роутеру Zyxel
- Поиск раздела DNS настроек
- Настройка DNS в роутере Zyxel
Подключение к роутеру Zyxel
Прежде чем приступить к настройке DNS в роутере Zyxel, необходимо подключиться к нему. В этом разделе рассмотрим, как осуществить подключение к роутеру и получить доступ к его настройкам.
Для начала убедитесь, что ваш компьютер подключен к роутеру по кабелю Ethernet или через Wi-Fi сеть.
- Откройте любой веб-браузер (например, Google Chrome, Mozilla Firefox или Internet Explorer) на вашем компьютере.
- Введите IP-адрес вашего роутера в адресной строке браузера. Обычно адрес роутера указан на его корпусе или в документации. Например, может быть «192.168.1.1».
- Нажмите клавишу «Enter» или кнопку «Перейти».
- Откроется страница входа в роутер. Введите имя пользователя (обычно «admin») и пароль (обычно «1234» или «admin»). Если у вас уже есть собственные учетные данные, введите их.
- Нажмите кнопку «Войти» или «ОК».
Если имя пользователя и пароль были введены правильно, вы будете перенаправлены на главную страницу настроек вашего роутера Zyxel.
Теперь вы успешно подключились к роутеру и готовы приступить к настройке DNS.
Поиск раздела DNS настроек
Для начала настройки DNS в роутере Zyxel, вам потребуется найти соответствующий раздел в его интерфейсе. Процедура поиска может незначительно различаться в зависимости от модели роутера, но в общих чертах она выглядит следующим образом:
- Откройте веб-браузер и введите IP-адрес роутера в адресную строку. Обычно это 192.168.1.1 или 192.168.0.1. Нажмите клавишу Enter.
- В появившемся окне авторизации введите свои данные для доступа к настройкам роутера. Если вы не знаете эти данные, обратитесь к документации роутера или провайдеру интернет-услуг.
- После успешной авторизации вы попадете на главную страницу настроек роутера. Ориентируйтесь на меню или навигационную панель на этой странице.
- Ищите раздел или вкладку с названием «DNS» или «Настройки DNS». Обычно такие разделы располагаются в меню «Сеть» или «Интернет».
- Перейдите в найденный раздел DNS настроек, нажав на его название или вкладку.
Теперь, когда вы нашли раздел DNS настроек в интерфейсе роутера Zyxel, вы готовы провести необходимые изменения для настройки DNS. Следующие шаги будут зависеть от ваших конкретных потребностей, поэтому следуйте инструкциям соответствующего раздела для выполнения нужных настроек.
Настройка DNS в роутере Zyxel
Настройка DNS (Domain Name System) в роутере Zyxel позволяет установить предпочтительный сервер DNS, который будет использоваться для перевода доменных имен в IP-адреса.
Для настройки DNS в роутере Zyxel следуйте следующим шагам:
- Откройте веб-интерфейс роутера, введя в адресную строку браузера адрес 192.168.1.1 (или адрес, указанный в руководстве к роутеру).
- Введите логин и пароль для доступа к настройкам роутера.
- Выберите раздел Network Settings или Настройки сети. Обычно он находится в меню слева или в верхней части страницы.
- Найдите опцию WAN или Интернет.
- В поле DNS Servers (DNS-серверы) введите IP-адреса серверов DNS, которые вы хотите настроить. Если у вас есть предпочтительный и альтернативный DNS-сервер, введите их в отдельных строках.
- Сохраните изменения, нажав кнопку Применить или Сохранить.
После сохранения настроек роутер будет использовать заданные вами DNS-серверы для перевода доменных имен в IP-адреса. Это может повлиять на скорость и стабильность вашего интернет-соединения, поэтому рекомендуется выбирать надежные и быстрые DNS-серверы.
Проблемы с DNS сервером — это одна из частых проблем у неопытных пользователей.Выражаются они в том, что в браузере не открываются сайты в то время как работает Skype, ICQ и другие прочие сервисы. При этом при попытке открыть сайт чаще всего пишет: Ошибка 105: ERR Name Not Resolved — Не удаётся найти DNS-адрес сервера.
Ошибка «DNS-сервер не отвечает». Что делать?
Причина возникновения этого явления — обычно в том, что на сетевой карте либо вообще не прописаны адреса ДНС, либо указанные не рабочие сервисы. Оба этим варианта встречаются довольно часто так как пользователи по незнанию просто не придают этому значения и совершенно напрасно! Ещё одна причина, которая хоть и реже, но тоже встречается — неработоспособный или перегруженный сервер у провайдера.
Решение простое — надо попробовать прописать общедоступные публичные серверы. Из самых известных и популярных сервисов можно выделить Яндекс.DNS и Google Public DNS. Прописывать их надо в настройках сетевой карты, а именно — в свойствах Протокола Интернета версии 4. Чтобы прописать Яндекс.ДНС надо ввести IP-адреса:
77.88.8.8
77.88.8.1
Вот таким образом:
Адреса публичных серверов DNS от Гугл следующие:
8.8.8.8
8.8.4.4
В настройках сетевого адаптера это выглядит так:
После этого советуем запустить командную строку Windows 10 и ввести команду:
ipconfig /flushdns
Делать это надо с правами Администратора:
Этим вы очистите кэш ДНС записей в операционной системе.
Меняем DNS на WiFi роутере
Прописать адреса серверов можно и в настройках WiFi-роутера. К примеру на маршрутизаторах Zyxel Keenetic для этого надо зайти в настройки Интернет, открыть вкладку «Дополнительно» и в разделе «Серверы DNS» добавить IP-адрес нового сервиса:
После этого все запросы клиентов будут перенаправляться не к провайдерским ресурсам, а к указанным Вами. После этого обязательно сохраните настройки Вай-Фай роутера!
Не удается найти DNS-адрес сервер из-за системы безопасности
Не стоит забывать, что причиной появления проблем с DNS сервером и в частности Ошибка 105 ERR Name Not Resolved может служить сетевой экран компьютера, он же Брандмауэр или Файрвол.
Чтобы исключить подобный вариант развития событий — попробуйте отключить файрвол. Во многих современных Антивирусных программах он встроен как отдельный модуль, поэтому для отключения надо будет зайти в настройки антивируса и отключить нужный модуль:
Проблемы и ошибки с ДНС могут возникнуть и по причине сбоя службы Windows 10. Чтобы это проверить и исключить — кликните на рабочем столе правой кнопкой мыши по значку «Этот компьютер» и выберите строчку «Управление» Откроется такое окно «Управление компьютером». Открываем раздел «Службы» и находим службу «DNS клиент»:
Кликаем дважды по этой строчки чтобы открыть свойства службы. Проверьте чтобы она автоматически запускалась и тип запуска был выбран «Автоматически».
Если служба была остановлена, то мы настоятельно рекомендуем проверить компьютер антивирусной программой.
Полная анонимность: защищаем домашний роутер
Время на прочтение
5 мин
Количество просмотров 45K
Всем салют, дорогие друзья!
Сегодня мы расскажем о том, как из обычного роутера сделать роутер, который будет обеспечивать все ваши подключенные устройства анонимным интернет-соединением.
Погнали!
Как заходить в сеть через DNS, как настроить постоянно зашифрованное соединение с интернетом, как защитить домашний роутер – и еще несколько полезных советов вы найдете в нашей статье.
Для предотвращения отслеживания вашей личности по конфигурации маршрутизатора необходимо отключить по максимуму веб-сервисы вашего устройства и изменить стандартный идентификатор SSID. Как это сделать, мы покажем на примере Zyxel. С другими роутерами принцип действия аналогичен.
Откройте в браузере страницу конфигурации вашего маршрутизатора. Пользователям роутеров Zyxel для этого нужно ввести «my.keenetic.net» в адресную строку.
Теперь следует включить отображение дополнительных функций. Для этого нажмите на три точки в правом верхнем углу веб-интерфейса и щелкните по переключателю для опции «Advanced View».
Зайдите в меню «Wireless | Radio Network» и в разделе «Radio Network» введите новое название вашей сети. Наряду с именем для частоты 2,4 ГГц не забудьте изменить и название для частоты 5 ГГц. В качестве SSID укажите любую последовательность символов.
Затем перейдите в меню «Internet | Permit Access». Снимите флажок перед опциями «Internet access via HTTPS enabled» и «Internet access to your storage media via FTP/FTPS enabled». Подтвердите произведенные изменения.
Построение DNS-защиты
В первую очередь измените SSID своего роутера
(1). Затем в настройках DNS укажите сервер Quad9
(2). Теперь все подключенные клиенты в безопасности
На вашем маршрутизаторе также должен использоваться альтернативный DNS-сервер, например Quad9. Преимущество: если этот сервис настроен непосредственно на роутере, все подключенные к нему клиенты автоматически будут заходить в Интернет через данный сервер. Мы поясним конфигурацию опять-таки на примере Zyxel.
Описанным в предыдущем разделе образом разделе «Изменение имени роутера и идентификатора SSID» образом зайдите на страницу конфигурации Zyxel и перейдите в раздел «Сеть Wi-Fi» на вкладку «Точка доступа». Здесь поставьте галочку в чекпойнте «Скрыть SSID».
Перейдите на вкладку «Серверы DNS» и задействуйте опцию «Адрес сервера DNS». В строке параметра введите IP-адрес «9.9.9.9».
Настройка постоянного перенаправления через VPN
Еще больше анонимности вы добьетесь с помощью постоянного соединения по VPN. В этом случае вам не придется больше беспокоиться об организации такого подключения на каждом отдельном устройстве — каждый клиент, соединенный с роутером, автоматически будет заходить в Сеть через защищенное VPN-подключение. Однако для этой цели вам понадобится альтернативная прошивка DD-WRT, которую необходимо установить на роутер вместо прошивки от производителя. Это ПО совместимо с большинством роутеров.
Например, на маршрутизаторе премиум-класса Netgear Nighthawk X10 имеется поддержка DD-WRT. Впрочем, вы можете использовать в качестве точки доступа к Wi-Fi и недорогой роутер, например TP-Link TL-WR940N. После выбора маршрутизатора следует решить, какую VPN-службу вы предпочтете. В нашем случае мы остановились на бесплатной версии ProtonVPN.
Установка альтернативной прошивки
После установки DD-WRT измените DNS-сервер устройства прежде чем настраивать подключение по VPN.
Мы поясним установку на примере роутера Netgear, однако для других моделей процесс аналогичен. Скачайте прошивку DD-WRT и установите ее с помощью функции обновления. После перезагрузки вы окажетесь в интерфейсе DD-WRT. Вы можете перевести программу на русский язык, выбрав в меню «Administration | Management | Language» вариант «Russian».
Перейдите к пункту «Setup | Basic setup» и для параметра «Static DNS 1» пропишите значение «9.9.9.9».
Также поставьте флажки перед следующими опциями «Use DNSMasq for DHCP», «Use DNSMasq for DNS» и «DHCP-Authoritative». Сохраните изменения щелчком по кнопке «Save».
В разделе «Setup | IPV6» отключите «IPV6 Support». Тем самым вы предотвратите деанонимизацию через утечки IPV6.
Совместимые устройства можно найти в любой ценовой категории, например TP-Link TL-WR940N (около 1300 руб.)
или Netgear R9000 (около 28 000 руб.)
Конфигурация виртуальной частной сети (VPN)
Запустите OpenVPN Client (1) в DD-WRT. После ввода данных доступа в меню «Status» можно проверить, построен ли туннель для защиты данных (2)
Собственно для настройки VPN вам необходимо изменить параметры ProtonVPN. Конфигурация нетривиальна, поэтому строго следуйте указаниям. После того как вы зарегистрируетесь на сайте ProtonVPN, в настройках аккаунта скачайте файл Ovpn с узлами, которые вы хотите использовать. Этот файл содержит всю необходимую информацию для доступа. В случае с другими поставщиками услуг вы найдете эти сведения в другом месте, однако чаще всего в своем аккаунте.
Откройте файл Ovpn в текстовом редакторе. Затем на странице конфигурации роутера нажмите на «Services | VPN» и на этой вкладке переключателем активируйте опцию «OpenVPN Client». Для доступных опций внесите информацию из файла Ovpn. Для бесплатного сервера в Голландии, к примеру, используйте в строчке «Server IP/Name» значение «nlfree-02.protonvpn.com», а в качестве порта укажите «1194».
«Tunnel Device» установите на «TUN», а «Encryption Cipher» – на «AES-256 CBC».
Для «Hash Algorithm» задайте «SHA512», включите «User Pass Authentication» и в полях «User» и «Password» укажите свои данные для входа в Proton.
Теперь пришло время заняться разделом «Advanced Options». «TLS Cypher» переведите в положение «None», «LZO Compression» — на «Yes». Активируйте «NAT» и «Firewall Protection» и в качестве «Tunnel MTU settings» укажите число «1500». «TCP-MSS» необходимо выключить.
В поле «TLS Auth Key» скопируйте значения из файла Ovpn, которые вы найдете под строчкой «BEGIN OpenVPN Static key V1».
В поле «Additional Configuration» введите строчки, которые вы найдете под «Server Name».
В завершение для «CA Cert» вставьте текст, который вы видите в строчке «BEGIN Certificate». Сохраните настройки нажатием на кнопку «Save» и запустите установку нажатием на «Apply Settings». После перезагрузки ваш роутер будет связан с VPN. Для надежности проверьте соединение через «Status | OpenVPN».
Советы для вашего роутера
С помощью пары несложных приемов вы сможете превратить свой домашний маршрутизатор в безопасный узел. Прежде чем приступать к настройке, следует изменить стандартную конфигурацию устройства.
Изменение SSID Не оставляйте название роутера по умолчанию. По нему злоумышленники могут сделать выводы о вашем устройстве и провести целенаправленную атаку на соответствующие уязвимости.
DNS-защита Установите DNS-сервер Quad9 в качестве стандартного на странице конфигурации. После этого все подключенные клиенты будут заходить в Сеть через безопасный DNS. Это также избавляет вас от ручной настройки устройств.
Использование VPN Через альтернативную прошивку DD-WRT, доступную для большинства моделей маршрутизаторов, вы сможете построить VPN-соединение для всех клиентов, связанных с этим устройством. Необходимость конфигурировать клиенты по отдельности отпадает. Вся информация поступает в Сеть в зашифрованном виде. Веб-службы больше не смогут вычислить ваши реальные IP-адрес и местоположение.
При выполнении всех рекомендаций, изложенных в этой статье, даже специалисты в области защиты данных не смогут придраться к вашим конфигурациям, поскольку вы добьетесь максимальной анонимности(на сколько это возможно).
Спасибо за прочтение моей статьи, больше мануалов, статей про кибербезопасность, теневой интернет и многое другое вы сможете найти на нашем [Telegram канале](https://t.me/dark3idercartel).
Всем спасибо кто прочитал мою статью и ознакомился с ней.Надеюсь вам понравилось и вы отпишите в комментариях, что думаете по этому поводу?
Доброго времени!
Сегодняшняя заметка будет посвящена настройке популярной линейке Wi-Fi роутеров — ZyXEL Keenetic Omni (на примере модельки ZBT WE1626*. Кстати, судя по статистике, линейка входит в пятерку самых популярных сетевых устройств, продаваемых в нашей необъятной… 🙂).
Чем так примечательны «эти» роутеры?
Ну, во-первых, обеспечивают относительно-качественный доступ к Интернет; во-вторых, могут работать в режиме роутера/точки доступа/усилителя; в-третьих, с их помощью можно подключиться к двум Интернет-провайдерам и автоматически балансировать между ними; в-четвертых, есть возможность подкл. к своей домашней сети через Интернет; в-пятых, есть режим Ping Check — для постоянной проверки наличия-интернет подключения; интеграция со SkyDNS, Яндекс DNS, и пр.).
В общем и целом, вещь весьма неплохая для домашнего хозяйства. 🙂 А теперь, собственно, о том, как ее настроить…
*
📌 * Примечание!
1) Вообще, роутеры ZBT явл. «клоном» по железу ZyXEL (а прошивка у них может быть разная. Поэтому сей момент важно уточнить перед покупкой устройства). В данном материале прошивка идентичная роутерам ZyXEL (поэтому настройка и особенности у них практически одинаковы).
2) Стоит отметить, что моделей у ZyXEL достаточно много: Air, Extra, Lite, Omni, Giga, Ultra, Viva и др., но принцип работы везде одинаков!
3) Роутеры марки ZyXEL (и ZBT) можно приобрести в маркетах Озон, Яндекс, и ряде др. комп. магазинов.
*
Содержание статьи📎
- 1 Подкл. и настройка (на примере ZBT WE1626 / Keenetic Omni II)
- 1.1 ШАГ 1: комплектация, характеристики
- 1.2 ШАГ 2: подключение
- 1.3 ШАГ 3
- 1.3.1 Как открыть параметры роутера (личный кабинет)
- 1.3.2 Настройка Wi-Fi
- 1.3.3 Подключение к Интернет (WAN)
- 1.3.4 Клонирование MAC-адреса
- 1.3.5 Привязка локальных IP-адресов + блокировка доступа в Интернет
- 1.4 📌 Скриншоты всех разделов и вкладок (обзор)
- 1.4.1 Системный монитор (Status)
- 1.4.2 Интернет (Globals)
- 1.4.3 Домашняя сеть (Home hosts)
- 1.4.4 Сеть Wi-Fi (Wireless)
- 1.4.5 Безопасность (Security)
- 1.4.6 Система (Settings)
- 1.4.7 Приложения
→ Задать вопрос | дополнить
Подкл. и настройка (на примере ZBT WE1626 / Keenetic Omni II)
ШАГ 1: комплектация, характеристики
Компоновка данной модели роутера (да и всей линейки) стандартно:
- само устройство;
- блок питания;
- сетевой Ethernet-кабель;
- инструкция по эксплуатации. 👇
Фото. Комплектация (ZyXEL Keenetic Omni, WE1626)
*
Основные характеристики:
- Тип связи: Wi-Fi (2,4 ГГц);
- Подключение к интернету (WAN): внешний модем, Ethernet RJ-45
- Тип устройства: роутер (режим репитера, повторителя);
- Стандарт Wi-Fi 802.11: n (Wi-Fi 4);
- Встроенная поддержка SIM-карт: 4G LTE, 3G;
- Макс. скорость беспроводного соединения: 300 Мбит/с;
- Интерфейс подключения адаптера: USB 2.0;
- Кол-во антенн: 4 шт., внешние;
- Маршрутизация: SPI, DHCP-сервер, NAT;
- VPN: IPSec, PPTP;
- Шифрование: WPA2;
- Количество сетевых портов: 4 (100 Мбит/с);
- Поддержка USB-модема, внешнего диска.
*
ШАГ 2: подключение
Прежде, чем переходить к настройкам и подключению, я бы посоветовал перевернуть сам роутер и посмотреть наклейку на его днище — на ней (как правило) должна быть приведена необходимая информация:
- IP-адрес для подключения (192.168.1.1); 👇👇
- пароль и логин (обычно, это admin);
- MAC-адрес, и серийный номер устройства. 📌 Все эти данные лучше сфотографировать или переписать в блокнот.
*
Если наклейки на устройстве нет — попробуйте найти эту информацию в инструкции по эксплуатации (которая была в комплекте), либо попробуйте стандартный значения (которые я приведу ниже).
Фото (кликабельно). Наклейка на днище роутера ZBT — IP-адрес, логин и пароль, серийный номер, MAC-адрес
📌 Непосредственно само подключение у роутера стандартно:
- сначала требуется соединить кабель от Интернет-провайдера с портом WAN роутера;
- если у вас нет проводного подключения — можно к USB-порту роутера подключить модем (либо использовать этот тип подкл. как резервный!);
- затем соединить блок питания (220В) с разъемом Power;
- светодиоды на корпусе устройства должны начать гореть/мигать (значит подкл. выполнено корректно!);
- при необходимости подключите сетевой кабель к LAN-порту роутера, а затем соедините его с ПК/ноутбуком (впрочем, всю настройку можно провести и через Wi-Fi подключение — именно этот вариант я и рассмотрю!).
Фото. Подключение роутера
*
ШАГ 3
Как открыть параметры роутера (личный кабинет)
В своем примере ниже (после подключения роутера 👆) я сразу же с ноутбука нашел Wi-Fi сеть и соединился с ней (роутер по умолчанию включает Wi-Fi самостоятельно!). Обратите внимание, что у нее будет название что-то вроде «ZyXEL_KEENETIC_OMI…» (она без подкл. к Интернет и без пароля!).
📌 Если на вашем ПК нет Wi-Fi адаптера — то подключите его к роутеру с помощью сетевого кабеля (он есть в комплекте).
Скриншот. Находим Wi-Fi сеть (она должна быть с открытым доступом)
Далее необходимо запустить браузер (Chrome, Edge) и перейти по одному из следующих адресов:
- 192.168.1.1 (IP также указан у вас на наклейке, приклеенной к днищу роутера);
- my.keenetic.net
- важно: в качестве логина используйте аббревиатуру admin
*
Когда появится окно приветствия — рекомендую выбрать «Русский язык» и кликнуть по ссылке «Перейти в веб-конфигуратор». См. скрин ниже. 👇
Скриншот. Выбираем язык, и открываем веб-конфигуратор
*
📌 В помощь!
1) ZyXEL Keenetic: как войти в настройки роутера — https://ocomp.info/zyxel-keenetic.html
2) Как открыть настройки Wi-Fi роутера (личный кабинет) — https://ocomp.info/kak-zayti-v-nastroyki-routera.html
*
Настройка Wi-Fi
Одним из первых действий (как я считаю) — следует изменить настройки Wi-Fi сетей (чтобы никто, кроме вас, не смог подключаться к этой незащищённой сети).
Для этого во вкладке «Точка доступа» (см. скрин ниже) измените имя сети, выберите тип защиты WPA 2 и установите свой ключ (это и есть пароль). 👇
📌 После сохранения настроек — придется подключиться к Wi-Fi сети заново.
Скриншот. Точка доступа 2,4 ГГц
Также рекомендовал бы проверить вкладку «Гостевая сеть» — ее лучше отключить (в большинстве случаев).
Скриншот. Гостевая сеть
*
Подключение к Интернет (WAN)
Параметры для доступа к Интернет задаются в одноименной вкладке 👇(в ряде случаев роутер самостоятельно определяет тип подключения и вам ничего не придется вводить вручную…).
По умолчанию имя подключения «Broadband connection» — если кликнуть по нему мышкой — должно появиться окно с основными настройками: можно будет указать IP-адрес, DNS, IP-телевидение, телефонию, MAC-адрес и пр. См. скрин ниже. 👇
📌 Важно: те параметры, которые нужно вводить в этих окнах — указаны в договоре с вашим Интернет-провайдером.
Скриншот. Подключения — настройка интернет-доступа
Скриншот. Здесь вы можете настроить подключение к сети провайдера и его дополнительным услугам
Обратите внимание, что роутер поддерживает протоколы: PPPOE, L2TP, PPTP (задается во вкладке «PPPOE/VPN»).
Скриншот. PPPoE
Если вы подключили 3G/4G-модем (например, некоторые делают это подключение резервным) — не забудьте проверить во вкладке «3G/4G» его параметры. В большинстве случаев роутер запускает его автоматически… (в моем примере ниже ничего не подключено).
Скриншот. 3G и 4G — настройка доступа в Интернет (Сотовое подключение)
*
📌 Важно!
Если вы правильно задали настройки доступа в Интернет — на устройствах, подключенных к роутеру, должен появиться доступ в глобальную сеть. Попробуйте открыть какие-нибудь странички, например, www.ya.ru
*
Клонирование MAC-адреса
Необязательный шаг
Если все настройки подкл. к Интернет вы задали корректно, но доступа к нему нет — может так быть, что ваш провайдер блокирует незнакомые MAC-адреса (прим.: у каждого сетевого устройства он свой). И чтобы всё заработало — нужно 📌склонировать MAC-адрес вашей старой сетевой карты/роутера (который ранее использовался для выхода в сеть).
Делается это в разделе «Интернет / свойства тек. подкл.», см. скрин ниже. 👇
Скриншот. Подключения — открываем свойства текущего
Скриншот. Настройка MAC-адреса
*
Привязка локальных IP-адресов + блокировка доступа в Интернет
Локальный IP-адрес по умолчанию роутер «раздает» в порядке подключения устройств к нему: т.е. сегодня у вас IP может быть 192.168.1.38, а завтра 192.168.1.18.
Если вы играете в сетевые игры, или пробрасываете порты, создаете Ftp-сервер, или еще настраиваете какую-технику — то необходимо бывает сделать себе локальный IP постоянным (т.е. чтобы 192.168.1.38 был всегда закреплен за текущим ПК).
📌 Благо, что настраивается это в ZyXEL легко и просто (+ попутно можно заблокировать доступ в Интернет):
- сначала нужно открыть раздел «Домашняя сеть»;
- во вкладке «Устройства» кликнуть мышкой по нужному ПК/телефону/ноутбуку и пр. (в списке будет отображаться его имя);
- далее нужно поставить галочку «Постоянный IP-адрес»;
- при необходимости доступ в Интернет можно поменять с «Разрешен» на «Запрещен».
Скриншот. Домашняя сеть — открываем свойства нужного устройства
Скриншот. Доступ в интернет разрешен, ограничение скорости нет — ZyXEL Keenetic Omni
*
📌 Скриншоты всех разделов и вкладок (обзор)
Системный монитор (Status)
Самая первая вкладка на которой можно узнать обо всех данных, состоянии и режимах работы роутера: IP-адреса, DNS, время работы, загрузка ЦП, ОЗУ, состоянии Wi-Fi, подключенных устройствах и пр.
Скриншот. Система — Монитор — Действующее подключение к Интернету
Скриншот. Действующие маршруты
Скриншот. Соединения
Скриншот. Список подключенных беспроводных устройств
Скриншот. USB-устройства
Скриншот. Накопители (диски)
*
Интернет (Globals)
Основные параметры, необходимые для подкл. к сети Интернет. Как правило, в этих вкладках нужно вручную указать настройки в зависимости от типа используемого подключения вашим Интернет-провайдером (что вводить — обычно указано в договоре с Интернет-провайдером на оказание услуг связи).
Скриншот. Интернет — подключения
Скриншот. Для настройки существующего подключения выберите его запись в списке. Для подключения ко второму провайдеру нажмите «Добавить интерфейс»
Скриншот. Соединения с авторизацией (PPPoE, L2TP, PPTP)
Скриншот. Авторизатор провайдера КАБiNET
Скриншот. Чтобы получить доступ в Интернет через оператора сотовой связи, подключите к интернет-центру совместимый USB-модем 3G-4G
Скриншот. Подключение к провайдеру по беспроводной сети (WISP)
Скриншот. Контроль состояния интернет-подключения
Скриншот. Если ваш провайдер выдает вам белый IP-адрес и у вас есть необходимость подключаться к домашней сети из Интернета, вы можете воспользоваться сервисом Dynamic DNS
Скриншот. Серверы DNS
*
Домашняя сеть (Home hosts)
В роутерах от ZyXEL прошивка хороша тем, что есть пояснения по тем или иным параметрам почти в каждой вкладке (см. скрины ниже). Поэтому здесь без комментариев… 🙂
Скриншот. Домашняя сеть. Зарегистрируйте здесь ваши устройства, чтобы иметь более гибкие возможности по управлению домашней сетью и ее защитой
Скриншот. Сегменты локальной сети
Скриншот. Ретранслятор DHCP (DHCP Relay)
Скриншот. Функция IGMP позволяет устройствам принимать IP-телевидение
*
Сеть Wi-Fi (Wireless)
Эти неск. вкладок позволяют настроить Wi-Fi сеть (пароль, логин, канал, название и пр.), а также установить белые и черные списки MAC-адресов для подкл. к сети.
Например, можно занести свои MAC-адреса ноутбуков в белый список — в результате никакие другие устройства не смогут подключиться к вашей Wi-Fi сети, даже, если узнают от нее пароль.
Скриншот. Точка доступа 2,4 ГГц
Скриншот. Гостевая сеть предоставляет безопасный для домашней сети доступ в Интернет
Скриншот. Контроль доступа по MAC-адресам 2,4 ГГц (черный и белый списки)
*
Безопасность (Security)
Скриншот. Здесь можно создать правила NAT, которые откроют доступ из Интернета к выбранным сервисам
Скриншот. Здесь вы можете настроить фильтрацию входящего трафика. Для добавления правила фильтрации выберите из списка интерфейс для входящего трафика и нажмите «Добавить правило»
Скриншот. SkyDNS
Скриншот. Яндекс.DNS
*
Система (Settings)
Скриншот. Язык веб-конфигуратора, сист. время
Скриншот. Обновление и компоненты
Скриншот. В журнале регистрируются системные события, которые могут быть полезны администратору сети
Скриншот. Проверка сетевых соединения (Ping)
Скриншот. Вы можете перевести интернет-центр в один из дополнительных режимов, чтобы использовать его для расширения сети Wi-Fi другого интернет-центра
Скриншот. Учетные записи пользователей
Скриншот. Назначение кнопок интернет-центра
Скриншот. Системные файлы
Скриншот. Расписание работы
*
Приложения
Скриншот. Общий доступ к файлам и принтерам в сети Windows
Скриншот. Сервер FTP
Скриншот. Облачная служба Keenetic
Скриншот. BitTorrent-клиент Transmission
Скриншот. KeenDNS — постоянный интернет-адрес для Keenetic
*
Иные дополнения — приветствуются в комментариях ниже!
Успехов!
📎