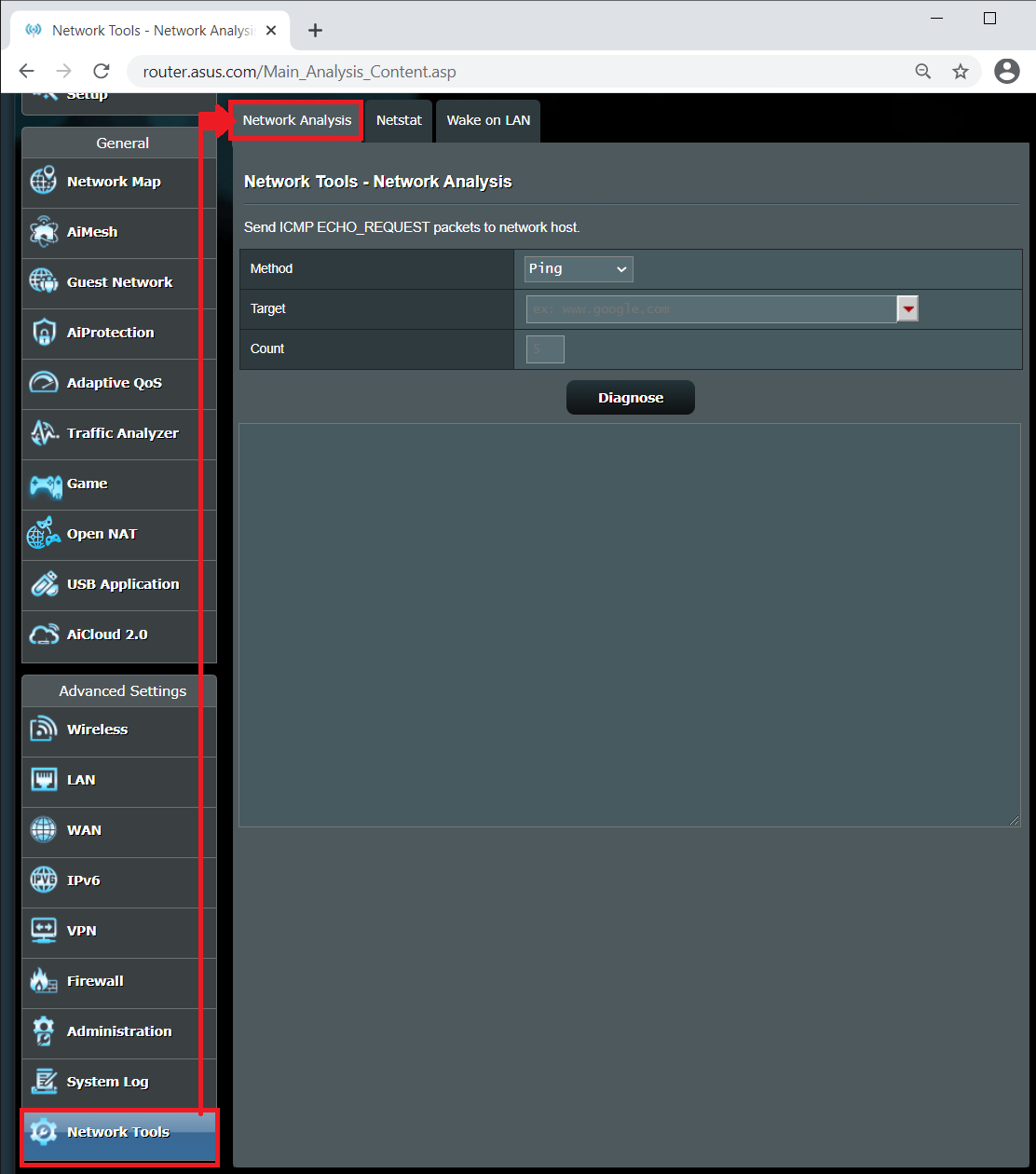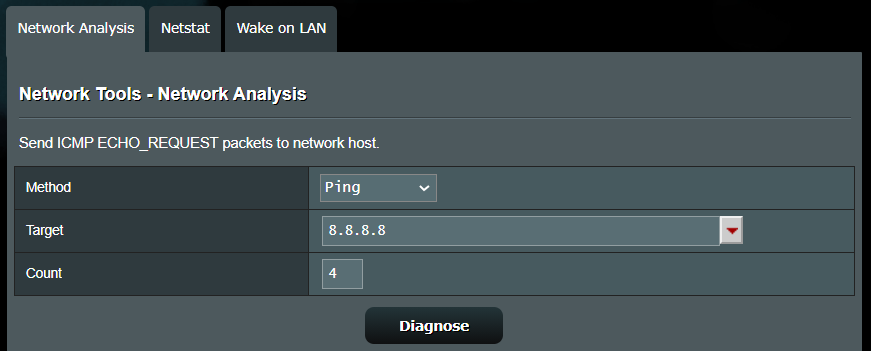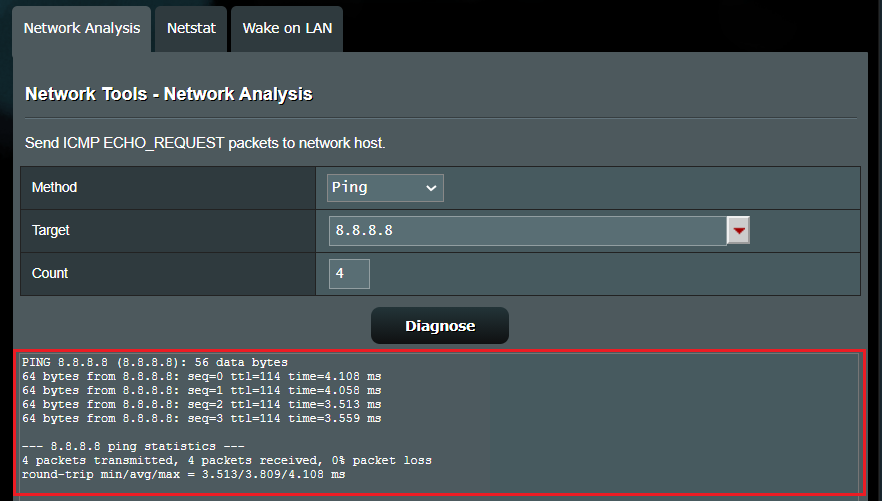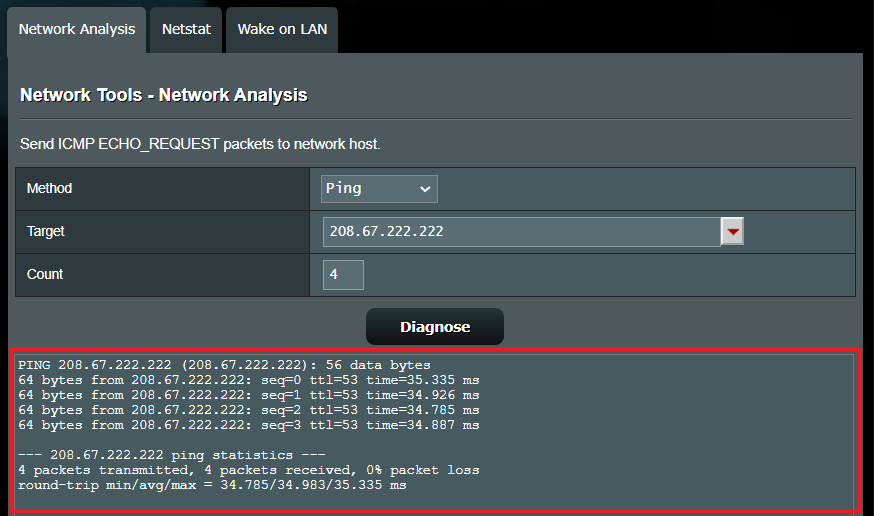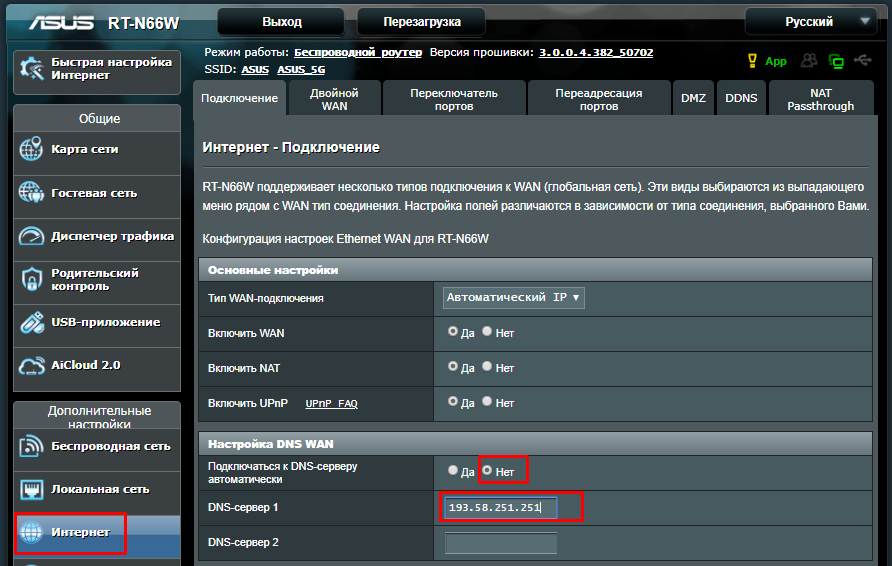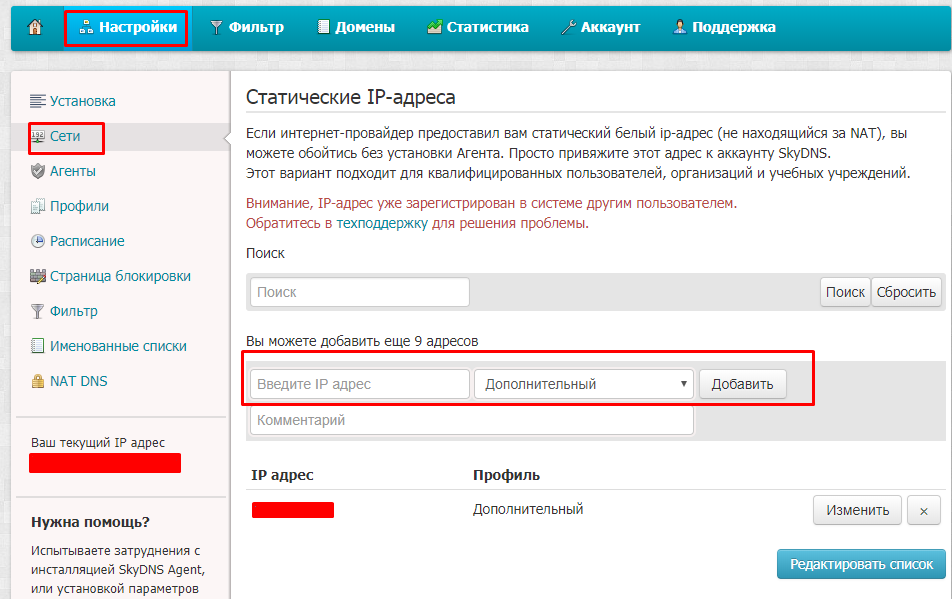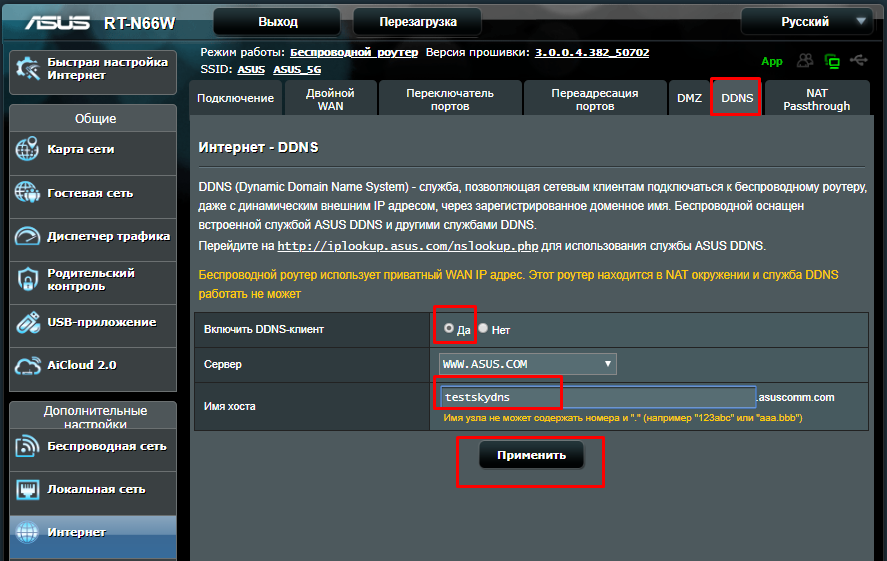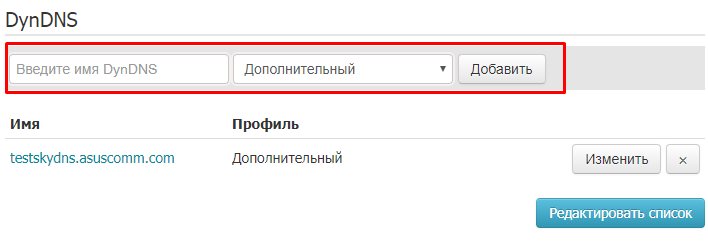[Беспроводное устройство] Как вручную назначить DNS-сервер роутеру ASUS?
Что такое DNS (система доменных имен) сервер?
DNS-сервер может преобразовать URL-адрес, введенный в браузере, в IP-адрес, позволяя Вашему устройству подключиться к веб-странице. Когда маршрутизатор ASUS подключен к Интернету, он автоматически получит IP-адрес DNS-сервера от Вашего интернет-провайдера (ISP) по умолчанию.
Если Вам нужно изменить интернет-DNS-сервер, Вы можете изменить IP-адрес интернет-DNS в маршрутизаторе для подключения к другому DNS-серверу. Например, DNS-серверы Google 8.8.8.8 и 8.8.4.4.
Примечание: при смене DNS-сервера произойдет временное отключение от Интернета.
Пожалуйста, обратитесь к следующим инструкциям по настройке в соответствии с версией встроенного ПО маршрутизатора.
- Для версий прошивки новее чем 3.0.0.4.388.xxxxx, Нет ни одного предложения;Способ 1
- Для версий прошивки старее чем 3.0.0.4.388.xxxxx, используйте Способ 2
Для получения инструкций о том, как обновить встроенное ПО, пожалуйста, обратитесь к статье поддержки: [Беспроводное устройство] Как обновить прошивку на Вашем роутере до последней версии?
Способ 1
Шаг 1. Подключите свой компьютер к маршрутизатору через проводное или Wi-Fi соединение и введите LAN IP Вашего роутера или http://www.asusrouter.com для доступа в веб меню (GUI).
Пожалуйста, обратитесь к статье Как открыть страницу настроек роутера (Web GUI) (ASUSWRT)? t
Шаг 2. Введите имя пользователя и пароль Вашего маршрутизатора для входа в систему.
Примечание: Если Вы забыли имя пользователя и/или пароль, пожалуйста, восстановите заводские настройки маршрутизатора по умолчанию.
Пожалуйста, обратитесь к статье [Беспроводное устройство] Как сбросить настроки роутера на заводские по умолчанию?
Шаг 3. Откройте Интернет > Интернет соединение > WAN DNS Настройки > DNS сервер (По умолчанию установлено: получить настройки DNS автоматически от провайдера)
Нажмите [Применить] для изменения настроек.
Шаг 4. Выберите один из них в списке DNS и нажмите [OK], чтобы сохранить.
Например, DNS-сервер Google — это 8.8.8.8 или 8.8.4.4.
Или введите свой собственный DNS-сервер, выберите [Ручная настройка] в списке DNS.
Вы можете ввести 2 DNS-сервера, один из которых является основным, другой — резервным. И нажмите [ОК], чтобы сохранить.
Например, DNS-сервер Google — это 8.8.8.8 или 8.8.4.4.
Шаг 5. Проверьте информацию о DNS серверах
Шаг 6. Щелкните [Применить] для завершения настроек.
Способ 2
Шаг 1. Подключите свой компьютер к маршрутизатору через проводное или Wi-Fi соединение и введите IP-адрес локальной сети Вашего маршрутизатора или URL-адрес маршрутизатора http://www.asusrouter.com к графическому интерфейсу.
Пожалуйста, обратитесь к статье как открыть страницу настроек роутера(Web GUI) (ASUSWRT)?
Шаг 2. Введите имя пользователя и пароль Вашего маршрутизатора для входа в систему.
Примечание: Если Вы забыли имя пользователя и/или пароль, пожалуйста, восстановите заводские настройки маршрутизатора по умолчанию.
Пожалуйста, обратитесь к статье [Беспроводное устройство] Как сбросить настройки роутера на заводские по умолчанию для восстановления заводских настроек.
Шаг 3. Откройте Интернет > Интернет подключение > WAN DNS настройки > Подключиться к DNS серверу автоматически (По умолчанию установлено: Получить настройки DNS сервера автоматически от провайдера).
Шаг 4. Установите “Подключиться к DNS автоматически” в положение “Нет”.
Введите свой собственный DNS-сервер, Вы можете ввести 2 DNS-сервера, один является основным, другой — резервным.
Например, DNS-сервер Google — это 8.8.8.8 или 8.8.4.4.
Шаг 5. Щелкните «Применить» для сохранения.
Часто задаваемые вопросы
1. Как посмотреть информацию о DNS серверах?
Откройте Карту сети > Щелкните по иконке интернета > Вы можете посмотреть информацию о статусе интернет-подключения.
2. Почему после ручного изменения DNS в Интернете веб-страница запускается медленно или не может быть открыта?
Попробуйте следующее устранение неполадок:
a. Пожалуйста, проверьте, правильно ли Вы ввели DNS IP, DNS IP не может быть произвольным, пожалуйста, свяжитесь с Вашим поставщиком услуг DNS для получения правильной информации.
b. Пожалуйста, верните автоматическое подключение к интернет-DNS по умолчанию, маршрутизатор автоматически получит IP DNS-сервера от интернет-провайдера (ISP) по умолчанию.
c. После подключения устройства, такого как компьютер, непосредственно к провайдеру, установите тот же IP-адрес DNS в Интернете на Вашем компьютере, чтобы подтвердить, можно ли его использовать в обычном режиме.
d. Пожалуйста, обновите свой маршрутизатор до последней версии прошивки и верните ему статус по умолчанию и повторите попытку настройки DNS-сервера.
- Для обновления прошивки, пожалуйста, обратитесь к: [Беспроводное устройство] Как обновить прошивку роутера до последней версии?
- Для сброса роутера, пожалуйста, обратитесь к: [Беспроводное устройство] Как сбросить настройки роутера на заводские по умолчанию?
3. Как настроить адрес DNS при использовании Pi-Hole?
IP-адрес DNS, устанавливаемый Pi-Hole, отличается от интернет-DNS, представленного в этой статье.
Если вам нужно настроить Pi-Hole, пожалуйста, обратитесь к [Беспроводное устройство] Как настроить роутер для использования Pi-Hole?
Как скачать (Утилиты / ПО)?
Вы можете загрузить последние версии драйверов, программного обеспечения, микропрограмм и руководств пользователя в Центре загрузок ASUS.
Узнать больше о Центре загрузок ASUS можно по ссылке.
FAQ
[Беспроводной маршрутизатор] Как найти лучший DNS-сервер?
Чтобы обеспечить самый быстрый DNS-сервер на вашем маршрутизаторе ASUS, он может обеспечить более плавный и быстрый просмотр Интернета.
Вот простой способ найти лучший DNS-сервер.
Шаг 1: Подключите компьютер к роутеру ASUS через Wi-Fi или Ethernet-кабель.
Шаг 2: Откройте веб-браузер и перейдите в веб-интерфейс (http://router.asus.com).
Примечание: пожалуйста, обратитесь к ссылке [Беспроводной маршрутизатор] Как войти в графический интерфейс маршрутизатора (ASUSWRT)
Шаг 3: Введите имя пользователя и пароль для входа на страницу входа, а затем нажмите [Войти].
Примечание: Если вы забыли имя пользователя и / или пароль, восстановите маршрутизатор до заводского состояния по умолчанию. Пожалуйста, обратитесь к ссылке Как сбросить настройки роутера?
Шаг 4. Перейдите в «Сетевые инструменты»> «Сетевой анализ».
Шаг 5: На вкладке «Сетевой анализ» выберите «Пинг».
Цель: введите DNS-сервер, который вы хотите диагностировать. (Например, DNS-сервер Google — 8.8.8.8 или 8.8.4.4, Cloudflare DNS — 1.1.1.1 или 1.0.0.1, или Открытый DNS — 208.67.222.222 или 208.67.222.220) — вы можете найти другой DNS через поиск по ключевым словам поисковой системы.
Счетчик: введите число в счетчик, чтобы выполнить несколько раз диагностику, обычно мы предлагаем 4.
Нажмите кнопку Диагностика и дождитесь результата, на 4 счета потребуется 4 секунды.
В результате вы увидите значение «время (мс)», как показано ниже, что означает задержку до целевого DNS-сервера.
Шаг 6: Вы можете протестировать множество DNS-серверов и посмотреть, у каких из них наименьшее время (мс). В нашем примере при диагностике OpenDNS он показывает большее время, чем Google DNS. Это означает, что Google DNS работает быстрее из нашего местоположения, поэтому мы можем применить Google DNS в качестве основного DNS для маршрутизатора.
Примечание: Задержка DNS-сервера зависит от вашего местоположения и интернет-провайдера, поэтому для вас не существует лучшего DNS-сервера.
Как скачать (Утилиты / ПО)?
Вы можете загрузить последние версии драйверов, программного обеспечения, микропрограмм и руководств пользователя из ASUS Центраз агрузок.
Узнать больше о Центре загрузок ASUS можно по ссылке.
Эта информация была полезной?
Yes
No
- Приведенная выше информация может быть частично или полностью процитирована с внешних веб-сайтов или источников. Пожалуйста, обратитесь к информации на основе источника, который мы отметили. Пожалуйста, свяжитесь напрямую или спросите у источников, если есть какие-либо дополнительные вопросы, и обратите внимание, что ASUS не имеет отношения к данному контенту / услуге и не несет ответственности за него.
- Эта информация может не подходить для всех продуктов из той же категории / серии. Некоторые снимки экрана и операции могут отличаться от версий программного обеспечения.
- ASUS предоставляет вышеуказанную информацию только для справки. Если у вас есть какие-либо вопросы о содержании, пожалуйста, свяжитесь напрямую с поставщиком вышеуказанного продукта. Обратите внимание, что ASUS не несет ответственности за контент или услуги, предоставляемые вышеуказанным поставщиком продукта.
Настройка DNS сервера на роутере Asus может значительно улучшить работу сети и интернет-соединения. DNS (Domain Name System) сервер переводит доменные имена в IP-адреса, позволяя вашему устройству обращаться к веб-сайтам и другим ресурсам в сети. В этой пошаговой инструкции мы покажем, как изменить настройки DNS сервера на роутере Asus, чтобы улучшить производительность и безопасность вашей сети.
Шаг 1: Подключитесь к роутеру Asus, введя его IP-адрес в адресную строку браузера. Обычно адрес состоит из комбинации чисел и точек, например 192.168.1.1. Введите логин и пароль администратора, чтобы войти в настройки роутера.
Шаг 2: В меню роутера найдите раздел настроек DNS. Обычно он расположен в разделе «Интернет» или «LAN». В этом разделе вы сможете изменить настройки DNS сервера.
Шаг 3: Выберите опцию «Передать DNS-запросы на следующие DNS-серверы» и введите адреса предпочитаемых DNS-серверов. Можно использовать публичные DNS-серверы, такие как Google Public DNS (8.8.8.8) или OpenDNS (208.67.222.222).
Шаг 4: Нажмите кнопку «Сохранить» или «Применить», чтобы сохранить изменения. Роутер Asus перезагрузится и применит новые настройки DNS сервера.
Теперь ваш роутер Asus будет использовать выбранные вами DNS-серверы. Это может улучшить производительность вашей сети, ускорить загрузку страниц и улучшить безопасность вашего интернет-соединения. Пользуйтесь этой пошаговой инструкцией, чтобы настроить DNS сервер на своем роутере Asus и наслаждаться улучшенной работой вашей сети.
Содержание
- Что такое DNS сервер?
- Почему настраивать DNS сервер на роутере Asus?
- Шаги по настройке DNS сервера на роутере Asus
Что такое DNS сервер?
Когда пользователь вводит доменное имя в адресную строку веб-браузера, DNS сервер преобразует это доменное имя в соответствующий IP-адрес. Затем браузер использует этот IP-адрес, чтобы установить соединение с нужным веб-сервером и получить запрашиваемую информацию.
DNS серверы работают по системе запрос-ответ и имеют иерархическую структуру. Когда происходит запрос к DNS серверу, он может обратиться к другому DNS серверу для получения запрашиваемой информации. Этот процесс называется рекурсивным разрешением и позволяет эффективно находить требуемые IP-адреса.
Настройка DNS сервера на роутере Asus позволяет контролировать и управлять процессом разрешения доменных имен в вашей домашней сети. Это может быть полезно для установки собственных DNS правил или настройки безопасности.
Почему настраивать DNS сервер на роутере Asus?
Настраивая DNS сервер на роутере Asus, вы получаете ряд преимуществ:
1. Ускорение доступа к интернету: DNS сервер отвечает за преобразование доменных имен в IP-адреса. Если DNS запросы обрабатываются на роутере, то время на поиск и соединение с удаленным DNS сервером сокращается.
2. Увеличение безопасности: Некоторые роутеры Asus предлагают функционал фильтрации и блокировки вредоносных и нежелательных сайтов. Настраивая DNS сервер на роутере, вы можете задать фильтры для блокировки доступа к определенным сайтам, что повысит безопасность сети.
3. Упрощение процесса настройки: Настраивая DNS сервер на роутере, вы обеспечиваете настройку DNS для всех подключенных устройств в вашей локальной сети. Это упрощает процесс настройки, так как вам не нужно настраивать DNS на каждом устройстве отдельно.
4. Контроль доступа к контенту: Некоторые роутеры Asus предлагают функцию контроля доступа, где можно задать ограничения на использование определенного контента в сети. Настраивая DNS сервер на роутере, вы можете блокировать доступ к определенным сайтам или контенту для определенных устройств в вашей сети.
5. Расширение функционала: Роутеры Asus предоставляют возможность настройки различных DNS серверов, например, можно использовать популярные общедоступные серверы, такие как Google DNS или OpenDNS. Это позволяет получить дополнительный функционал и опции для управления вашей сетью.
Все эти преимущества делают настройку DNS сервера на роутере Asus оптимальным решением для использования в домашней или офисной сети.
Шаги по настройке DNS сервера на роутере Asus
Для настройки DNS сервера на роутере Asus, выполните следующие шаги:
- Откройте веб-браузер на компьютере, подключенном к роутеру.
- Введите IP-адрес роутера в адресную строку браузера. Обычно это 192.168.1.1 или 192.168.0.1.
- Войдите в систему управления роутером, введя имя пользователя и пароль. Если вы не установили собственные учетные данные, попробуйте логин «admin» и пароль «admin» или «password».
- Найдите в меню роутера раздел «Настройки DNS» или «DNS-сервер».
- В этом разделе, выберите «Вручную» или «Ручной» режим настройки DNS сервера.
- Введите IP-адреса предпочитаемого и альтернативного DNS серверов. По умолчанию, эти адреса обычно 8.8.8.8 и 8.8.4.4 — это адреса DNS серверов Google. Вы также можете использовать другие DNS серверы, например, 1.1.1.1 или 208.67.222.222.
- Нажмите кнопку «Сохранить» или «Применить», чтобы применить изменения.
- Перезагрузите роутер, чтобы изменения вступили в силу.
После выполнения этих шагов, DNS сервер на вашем роутере Asus будет настроен на указанные IP-адреса. Это может помочь ускорить загрузку веб-страниц и обеспечить более стабильное соединение в вашей домашней сети.
Следующая инструкция по настройке Smart DNS маршрутизатора Asus Router необходима только один раз. После завершения первоначальной настройки Smart DNS Proxy на вашем маршрутизаторе Asus Router, вам не нужно будет выполнять те же самые действия в любое время. Ваше соединение будет работать автоматически *в любое время!
— — —
Эта инструкция является лишь руководством, и разные модели маршрутизаторов могут иметь разный интерфейс. Пожалуйста, убедитесь, что у вас есть самая последняя доступная прошивка.
Ниже приведены инструкции по настройке прокси-сервера Smart DNS для маршрутизатора Asus:
1. Войдите в панель администрирования маршрутизатора Asus.
Большинство панелей администратора маршрутизатора Asus Router могут быть доступны через набор текста.
http://192.168.1.1 в адресную строку интернет-браузера. Если это не сработает, то вы можете попробовать
http://192.168.0.1 или
http://192.168.2.1)
2. Введите имя пользователя и пароль в административной панели маршрутизатора Asus Router и Войти в систему. Учетные данные по умолчанию
администратор для имени пользователя и
администратор для пароля. Правильную информацию можно найти в руководстве по эксплуатации маршрутизатора.
3. Нажмите на WAN.
4. Автоматически найти подключение к DNS-серверу и установить значение NO.
5. Введите IP-адреса прокси-сервера Smart DNS в разделы DNS Server 1 и DNS Server 2.
Список IP-адресов наших DNS-серверов можно найти в нашем списке DNS-серверов здесь: https://www.smartdnsproxy.com/Servers. Используйте ближайшие к вашему физическому местоположению DNS-серверы. Выберите ближайший к вашему физическому местоположению сервер в качестве Primary. Затем выберите 2-й ближайший к вашему физическому местоположению сервер в качестве Второстепенного сервера.
6. Нажмите кнопку Применить.
Внимание
Убедитесь, что Вы перезапустили Ваш Asus Router!
* Помните, что всякий раз, когда IP-адрес вашего ПК/маршрутизатора меняется, наш сервис перестанет работать на вас. Вам необходимо будет ВХОДИТЬ в Smart DNS Proxy и ОБНАРУЖИВАТЬ свой IP-адрес. чтобы наша система могла проверить ваш IP-адрес и добавить ваш новый IP-адрес в нашу базу данных. После этого вы сможете продолжать пользоваться нашим сервисом. Если вы настраиваетесь в первый раз, мы также предлагаем вам войти с вашего компьютера на наш сайт из той же проводной/беспроводной сети, чтобы показать нашей системе ваш IP-адрес.
Это ответило на твой вопрос?
Спасибо за отзывы
Возникла проблема с отправкой вашего отзыва. Пожалуйста, повторите попытку позже.
Для настройки фильтрации на роутере Asus RT-N66W необходимо указать наш IP-адрес в качестве DNS-сервера в web-интерфейсе роутера.
Для этого открываем веб-интерфейс вашего роутера — вкладку Интернет, в разделе Настройка DNS WAN, находим пункт меню «Подключаться к DNS-серверу автоматически» и выбираем Нет. В появившейся строке DNS 1 указываем наш IP-адрес 193.58.251.251. Строку DNS 2 оставляем пустой.
Сохраняем настройки, для этого нажимаем кнопку Применить.
Настройка сервиса SkyDNS на роутере со статическим IP-адресом
Для настройки фильтрации с внешним статическим IP-адресом вам необходимо привязать ваш внешний IP-адрес в Личном кабинете, раздел Настройки — подраздел Сети.
Настройка сервиса SkyDNS на роутере с динамическим IP-адресом
Если провайдер вам выдал динамический IP-адрес, то вам необходимо указать наш IP-адрес в качестве DNS-сервера в web-интерфейсе роутера, создать DDNS host name и привязать его в личном кабинете. Для этого открываем веб-интерфейс вашего роутера — Интернет, переходим на вкладку DDNS и создаем host name службы DDNS. Имя для создание Host name можно использовать любое.
Нажимаем Применить и переходим в Личный кабинет.
Копируем наш host name и привязываем его к необходимому профилю фильтрации (Личный кабинет-Настройки-Сети, раздел DDNS). Данный функционал поддерживается на тарифах Домашний/Бизнес/Школа.