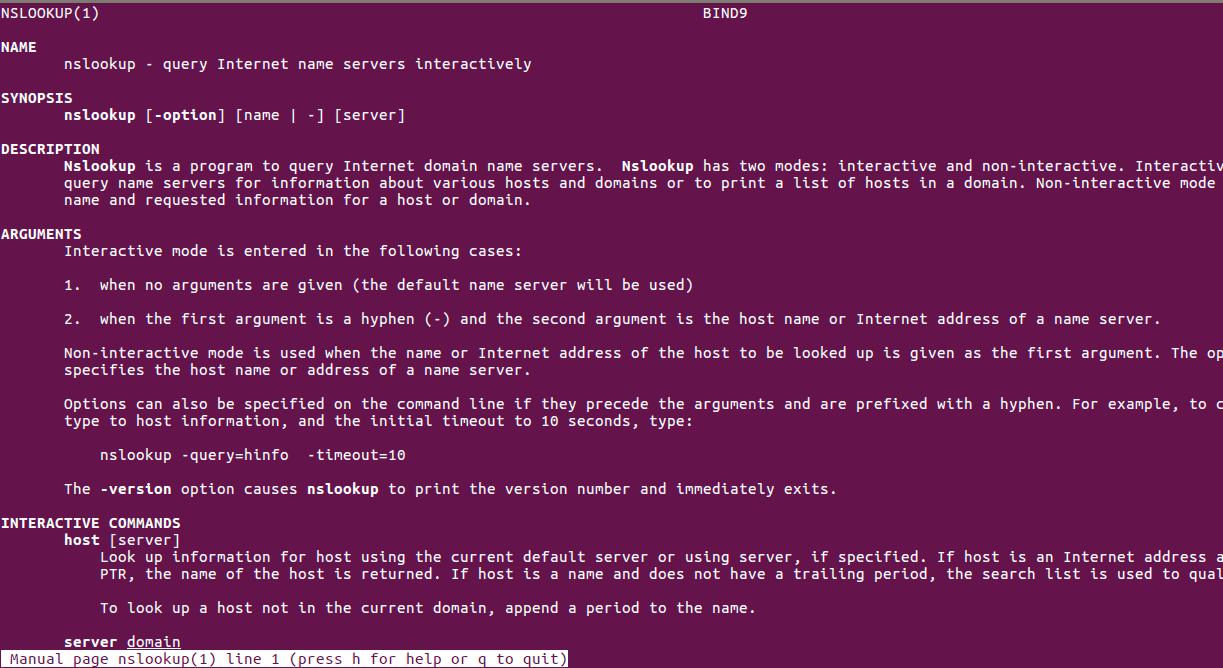Определение DNS-сервера роутера является важным шагом при настройке домашней сети. DNS-серверы отвечают за преобразование доменных имен в IP-адреса, что позволяет устройствам в сети общаться друг с другом и получать доступ к веб-ресурсам.
Когда вы подключаете роутер к своему интернет-провайдеру, по умолчанию он получает DNS-серверы от провайдера. Однако, в некоторых случаях может возникнуть необходимость изменения этих DNS-серверов для улучшения скорости интернета или обхода блокировок ресурсов.
Процесс определения DNS-сервера роутера достаточно простой и не требует специальных навыков или программного обеспечения. В данной инструкции мы рассмотрим несколько способов определения DNS-сервера на разных операционных системах, включая Windows, macOS и Android.
Как узнать DNS-сервер роутера: шаг за шагом руководство
Каждый роутер подключен к специальному серверу, который отвечает за перенаправление DNS-запросов. Узнать, какой DNS-сервер использует ваш роутер, можно через его настройки. Давайте посмотрим, как осуществить эту процедуру.
Шаг 1. Зайдите в настройки роутера. Для этого введите IP-адрес роутера в адресной строке веб-браузера. Обычно адрес роутера указан на его корпусе или может быть найден в инструкции по эксплуатации.
Шаг 2. Введите имя пользователя и пароль для входа в настройки роутера. Если вы не знаете эти данные, обратитесь к поставщику интернет-услуг или посмотрите инструкцию по эксплуатации роутера.
Шаг 3. Перейдите на вкладку настроек DNS-сервера. Точное название данной вкладки может различаться в зависимости от модели роутера. Обратите внимание, что конкретные инструкции по настройке роутера также могут отличаться.
| Модель роутера | Инструкции по настройке DNS-сервера |
|---|---|
| TP-Link | Настройки → Сеть → LAN |
| Netgear | Доменное имя → DNS-адреса |
| Asus | Интернет-подключение → DNS |
Шаг 4. Найдите подраздел «Предпочитаемый DNS-сервер» или «DNS-адрес» и узнайте значение, указанное рядом. Это и есть DNS-сервер, который используется вашим роутером.
Вот и все! Теперь вы знаете, как определить DNS-сервер вашего роутера. Если вы хотите изменить DNS-сервер, обратитесь к инструкции по эксплуатации роутера или свяжитесь с вашим провайдером интернет-услуг.
Почему важно знать DNS-сервер роутера
DNS-сервер роутера играет важную роль в работе сети. Он отвечает за преобразование доменных имен в IP-адреса, что позволяет устройствам подключаться к нужным веб-сайтам и службам в сети.
Знание DNS-сервера роутера имеет несколько преимуществ:
1. Ускорение доступа к сайтам: Правильно настроенный и быстрый DNS-сервер может значительно ускорить доступ к веб-сайтам, так как он отвечает за преобразование доменных имен. Если DNS-сервер роутера работает медленно или некорректно настроен, то это может замедлить загрузку веб-страниц.
2. Безопасность: Некоторые DNS-серверы предлагают дополнительные функции безопасности, такие как блокировка вредоносных веб-сайтов и защита от фишинговых атак. Знание DNS-сервера роутера позволяет выбрать подходящий сервер, который предлагает такие функции и повышает безопасность вашей сети.
3. Контроль над сетью: Зная DNS-сервер роутера, вы можете легко контролировать и настраивать фильтры контента и блокировки сайтов. Некоторые родители используют эту функцию для блокировки нежелательного контента или определенных сайтов для своих детей.
Зная DNS-сервер роутера, вы имеете больше возможностей для управления вашей сетью и повышения безопасности и производительности. Поэтому важно знать, как определить DNS-сервер роутера, чтобы сделать правильные настройки и получить наибольшую отдачу от вашей домашней сети.
Если вы являетесь обычным пользователем и заботитесь о безопасности и скорости вашего соединения с Интернетом, то скорее всего вы уже слышали о DNS-серверах. Они играют важную роль в передаче данных в вашу сеть, переводя доменные имена в IP-адреса и обеспечивая стабильное подключение к веб-ресурсам. Однако, знание того, какой DNS-сервер использует ваш роутер, может быть полезным для настройки соединения и решения проблем с ним.
Настройка DNS-сервера на роутере может зависеть от его модели и производителя, однако, в целом, процедура неприхотлива и доступна даже пользователю без технических навыков. Если вы хотите узнать, какой DNS-сервер использует ваш роутер, следуйте простой инструкции, представленной ниже.
- Первым шагом откройте ваш любимый веб-браузер и введите IP-адрес роутера в адресной строке. Обычно он выглядит примерно так: 192.168.0.1 или 192.168.1.1.
- Вас попросят ввести логин и пароль администратора роутера. Если вы не вносили изменения в настройки роутера, обычно логин и пароль по умолчанию указываются на его корпусе или в руководстве пользователя. Проверьте эти данные и введите их в соответствующие поля.
- После успешной авторизации вам предстанет перед глазами панель управления роутером. Возможно, она будет выглядеть немного по-разному в зависимости от модели устройства. Однако, вы должны найти вкладку или раздел, связанный с сетевыми настройками и подключением к Интернету.
- Внутри этого раздела вы должны найти настройки DNS-сервера. Они, как правило, являются частью дополнительных настроек. Ознакомьтесь с настройками, доступными вам, и найдите информацию о DNS-сервере, указанную в этих настройках. Обычно вы увидите два поля: первое для основного DNS-сервера, второе для резервного. Выбранное значение будет указывать, какие DNS-серверы использует ваш роутер.
Знание того, как узнать DNS-сервер роутера, может быть полезным для пользователей, которым важны безопасность и производительность соединения с Интернетом. Если вы хотите настроить соединение или решить проблемы с ним, знание используемых DNS-серверов может быть очень полезным. Пользуйтесь инструкцией выше, чтобы узнать DNS-сервер, используемый вашим роутером, и наслаждайтесь более стабильным и быстрым подключением к Интернету!
Содержание
- Как узнать DNS-сервер роутера на Windows
- Как узнать DNS-сервер роутера на MacOS
- Как узнать DNS-сервер роутера на Android
- Как узнать DNS-сервер роутера на iOS
- Где найти DNS-сервер роутера в настройках
- Как изменить DNS-сервер роутера
Как узнать DNS-сервер роутера на Windows
Для того чтобы узнать DNS-сервер, который используется вашим роутером на операционной системе Windows, следуйте инструкциям ниже:
- Нажмите на кнопку «Пуск» в левом нижнем углу экрана.
- В появившемся меню найдите и выберите вкладку «Выполнить».
- В открывшемся окне введите команду «cmd» и нажмите клавишу «Enter».
- Откроется командная строка (консоль).
- Введите команду «ipconfig /all» и нажмите клавишу «Enter».
- В выводимой информации найдите раздел «Сетевой адаптер Ethernet» или «Сетевой адаптер Wi-Fi», в зависимости от того, как вы подключены к интернету.
- В этом разделе найдите строку «Основной DNS-суффикс» — рядом с ней будет указан DNS-сервер, который используется вашим роутером.
Теперь вы знаете DNS-сервер вашего роутера. Эта информация может пригодиться в случае необходимости изменения настроек сети или устранения проблем с подключением к интернету.
Как узнать DNS-сервер роутера на MacOS
Если вы являетесь пользователем устройства на базе операционной системы MacOS, то есть несколько способов узнать DNS-сервер вашего роутера.
- Через системные настройки: Шаг 1: Откройте меню «Apple» в верхнем левом углу экрана и выберите «Системные настройки».
- Шаг 2: Найдите и выберите «Сеть».
- Шаг 3: Выберите ваше подключение к интернету (например, Wi-Fi).
- Шаг 4: Нажмите на кнопку «Дополнительно».
- Шаг 5: Перейдите на вкладку «DNS».
- Шаг 6: Здесь вы увидите список DNS-серверов, включая DNS-сервер роутера. Обычно он указан первым в списке.
Узнав DNS-сервер роутера через системные настройки, вы можете использовать его для настройки DNS на своем устройстве или проблемном подключении к интернету.
Хорошей практикой является запись DNS-сервера роутера в отдельное место, чтобы в случае необходимости информация была легко доступна.
Как узнать DNS-сервер роутера на Android
В некоторых случаях может возникнуть необходимость узнать DNS-сервер роутера на устройстве Android. Это может потребоваться, например, для настройки сетевых подключений или диагностики сетевых проблем. В этом разделе мы рассмотрим, как это сделать.
1. Откройте настройки устройства Android. Обычно это значок шестеренки на рабочем столе или в списке приложений.
2. В меню настроек найдите раздел «Wi-Fi и сеть» или «Соединения». Название может зависеть от версии ОС Android и интерфейса производителя.
3. В разделе Wi-Fi и сеть найдите пункт «Wi-Fi» и перейдите в него.
4. В списке доступных сетей выберите сеть, к которой вы подключены. Нажмите на нее и выберите пункт «Подробнее» или «Изменить сеть».
5. В открывшемся окне найдите пункт «Настройки сети» или «Дополнительные параметры».
6. В настройках сети найдите пункт «IP-настройки» или «Статический IP». Обращаем внимание, что данная опция может отсутствовать или иметь другое название в зависимости от версии ОС Android и интерфейса производителя.
7. В настройках IP-настройки найдите пункт «DNS-сервер» или «DNS-адрес». Здесь будут указаны DNS-серверы, используемые роутером.
8. Прочитайте адреса DNS-серверов, указанные в настройках. Обычно они представлены в формате IPv4 (например, 192.168.1.1) или IPv6.
Теперь у вас есть информация о DNS-серверах, используемых роутером на устройстве Android. Вы можете использовать эту информацию для настройки сетевых подключений или решения проблем с сетью.
Как узнать DNS-сервер роутера на iOS
Чтобы узнать DNS-сервер, к которому подключен ваш роутер на устройстве iOS, следуйте этой простой инструкции:
- Откройте «Настройки» на вашем устройстве iOS.
- Прокрутите вниз и нажмите на «Wi-Fi».
- Найдите свое подключение Wi-Fi в списке и нажмите на него.
- На странице с информацией о вашем Wi-Fi будет отображена информация о вашей сети. Найдите раздел «DNS» и нажмите на него.
- Здесь вы увидите список DNS-серверов, которые используются вашим роутером и вашим устройством iOS.
Теперь вы знаете, как узнать DNS-сервер вашего роутера на устройстве iOS. Эта информация может быть полезной, если вам нужно настроить свое подключение к Интернету или решить проблемы с соединением.
Где найти DNS-сервер роутера в настройках
Если вам необходимо узнать DNS-сервер, который используется вашим роутером, вы можете найти эту информацию в настройках устройства. Вот как это сделать.
1. Откройте веб-браузер на компьютере или устройстве, подключенном к роутеру.
2. В адресной строке браузера введите IP-адрес роутера. Обычно это 192.168.0.1 или 192.168.1.1. Если вы не знаете IP-адрес своего роутера, вы можете найти эту информацию в инструкции, поставляемой с устройством, или обратиться к производителю.
3. Нажмите Enter, чтобы открыть страницу настроек роутера.
4. Введите имя пользователя и пароль, чтобы войти в систему настроек. Если вы не знаете эти учетные данные, опять же, вы можете найти их в инструкции или обратиться к производителю.
5. После успешной авторизации в системе настроек, навигируйтесь в меню настроек, где можно изменить конфигурацию сети или сетевого подключения.
6. В разделе настройки сети или сетевого подключения обычно есть опция DNS. Кликните по ней, чтобы открыть настройки DNS.
7. Здесь вы увидите текущий DNS-сервер, используемый вашим роутером. Вы сможете увидеть как IPv4, так и IPv6 DNS-серверы.
8. Запишите или сохраните эти IP-адреса DNS-серверов. Они могут понадобиться вам, если вы хотите изменить свои DNS-настройки или использовать другие DNS-серверы.
Теперь, когда вы знаете, где найти DNS-сервер роутера в настройках, вы можете легко получить доступ к этой информации и использовать ее для своих нужд.
Как изменить DNS-сервер роутера
Иногда пользователю требуется изменить DNS-сервер на своем роутере, чтобы улучшить работу сети или обеспечить доступ к определенным сайтам. Вот простая инструкция о том, как сделать это.
1. Откройте веб-браузер на компьютере, подключенном к роутеру.
2. В адресной строке браузера введите IP-адрес своего роутера. Обычно он выглядит как 192.168.0.1 или 192.168.1.1. Если не знаете IP-адрес, вы можете найти его в инструкции к роутеру, на самом роутере или обратиться к поставщику интернет-услуг.
3. После ввода IP-адреса нажмите клавишу Enter на клавиатуре. Вы будете перенаправлены на страницу входа в настройки роутера.
4. Введите имя пользователя и пароль для входа на страницу настроек роутера. Если вы не знаете учетные данные, вы можете обратиться к поставщику интернет-услуг или проверить инструкцию к роутеру.
5. На странице настроек найдите раздел, связанный с DNS-настройками. Обычно он называется «DNS» или «Network Settings».
6. В DNS-настройках вы должны увидеть текущие DNS-серверы, которые использует ваш роутер. Запишите их на случай, если вам потребуется вернуться к ним в будущем.
7. Чтобы изменить DNS-сервер, введите новые DNS-адреса в соответствующие поля. Если у вас есть рекомендуемые DNS-серверы от вашего провайдера или другого источника, введите их. Если нет, вы можете использовать общедоступные DNS-серверы, такие как Google Public DNS (8.8.8.8, 8.8.4.4) или OpenDNS (208.67.222.222, 208.67.220.220).
8. После ввода новых DNS-адресов сохраните изменения и перезагрузите роутер. Обычно кнопка сохранения настроек и перезагрузки находится нижней части страницы настроек.
Поздравляю! Вы успешно изменили DNS-сервер на своем роутере. Теперь все устройства, подключенные к вашей сети, будут использовать новые DNS-настройки. Обратите внимание, что изменения DNS-сервера могут занять некоторое время, прежде чем они вступят в силу.
Правильная настройка DNS-сервера в роутере может значительно улучшить качество интернет-соединения. DNS (Domain Name System) — это служба, которая переводит доменные имена в IP-адреса и облегчает доступ к веб-сайтам. Не все пользователи знают, какой DNS-сервер используется в их роутере, но это очень важно знать. В этой статье мы расскажем, как узнать DNS-сервер своего роутера.
Есть несколько способов узнать DNS-сервер своего роутера. Один из них — войти в административную панель роутера. Это можно сделать, введя IP-адрес вашего роутера в адресную строку браузера. Обычно IP-адрес роутера указан на его задней панели или предоставляется вашим интернет-провайдером. После входа в административную панель роутера найдите раздел настроек сети или DHCP. В этом разделе вы можете найти информацию о DNS-сервере.
Если у вас нет доступа к административной панели роутера, вы можете воспользоваться командной строкой для узнавания DNS-сервера. Откройте командную строку на вашем компьютере и введите команду «ipconfig /all» (без кавычек). В результате будут отображены все сетевые настройки вашего компьютера, включая DNS-серверы, которые используются вашим роутером.
Теперь, когда вы знаете DNS-сервер своего роутера, вы можете использовать эту информацию для настройки соединения и улучшения работы интернета. Вы можете изменить DNS-сервер на другой, предоставляемый вашим интернет-провайдером или выбрать более быстрый и надежный общедоступный DNS-сервер, например, от Google (8.8.8.8, 8.8.4.4) или Cloudflare (1.1.1.1, 1.0.0.1). Удачи в настройке!
Содержание
- Зачем нужно знать DNS-сервер своего роутера?
- Как узнать DNS-сервер своего роутера: способы
- Проверка настройек роутера через браузер
- Использование командной строки для определения DNS-сервера
- Как узнать DNS-сервер своего роутера: проверка через Wi-Fi на роутер
- Проверка DNS-сервера на Windows
- Проверка DNS-сервера на Mac
Зачем нужно знать DNS-сервер своего роутера?
Знание DNS-сервера, который используется вашим роутером, имеет следующие преимущества:
- Повышение производительности сети: Знание DNS-сервера позволяет пользователю контролировать скорость и надежность доступа к веб-сайтам. Выбор надежного и быстрого DNS-сервера может улучшить скорость загрузки страниц и снизить задержки в сети.
- Улучшение безопасности: DNS-серверы могут использоваться для фильтрации вредоносных сайтов и блокировки нежелательного содержимого. Знание DNS-сервера роутера позволяет подключать фильтры и дополнительные функции безопасности для защиты от вредоносных программ и нежелательного контента.
- Обход блокировок: В некоторых случаях провайдеры интернет-услуг могут блокировать доступ к определенным веб-сайтам. Знание DNS-сервера и его настройка позволяют обойти такие ограничения и получить доступ к заблокированным сайтам.
- Настройка локальной сети: Знание DNS-сервера роутера необходимо для настройки локальной сети и подключения других устройств к вашей домашней сети. Без этой информации невозможно обеспечить доступ к Интернету для всех устройств в сети и настроить сетевые услуги, такие как совместное использование печати и файлов, медиа-серверы и другие.
Знание DNS-сервера своего роутера позволит вам контролировать и настраивать вашу сеть для получения наилучшей производительности, безопасности и доступа к ресурсам Интернета. Настройка и использование правильного DNS-сервера являются важными шагами для оптимизации работы вашей сети и получения наилучшего опыта использования Интернета.
Как узнать DNS-сервер своего роутера: способы
-
Проверка в настройках роутера:
- Введите IP-адрес роутера в адресную строку браузера.
- Войдите в настройки роутера, введя имя пользователя и пароль (обычно указывается на устройстве или в документации).
- Откройте раздел настроек сети или сетевых подключений. Там вы сможете найти информацию о DNS-сервере, который используется вашим роутером.
-
Использование командной строки:
- Откройте командную строку на вашем компьютере.
- Введите команду «ipconfig /all» и нажмите Enter.
- Найдите раздел «Сетевой адаптер Ethernet» или «Беспроводной сетевой адаптер Wi-Fi» и просмотрите информацию о DNS-сервере.
-
Использование специального программного обеспечения:
- Скачайте и установите программу, которая поможет вам узнать DNS-сервер вашего роутера, например, «DNS Jumper» или «Router IP Address».
- Запустите программу и выполните все необходимые настройки.
- Программа покажет вам информацию о DNS-сервере вашего роутера.
Выберите подходящий для вас способ и узнайте DNS-сервер своего роутера. Эта информация может пригодиться в случае необходимости настройки DNS-сервера или решения проблем с интернет-подключением.
Проверка настройек роутера через браузер
Чтобы узнать DNS-сервер своего роутера, можно использовать веб-интерфейс роутера через веб-браузер. Вот простая инструкция для проведения этой проверки:
- Откройте любой веб-браузер на вашем компьютере или мобильном устройстве.
- Введите IP-адрес вашего роутера в адресной строке браузера. Обычно это 192.168.0.1 или 192.168.1.1. Если вы не знаете IP-адрес своего роутера, вы можете найти его в документации на роутер или обратиться к поставщику интернет-услуг.
- Нажмите клавишу Enter на клавиатуре или щелкните на кнопке «Перейти».
- Должна появиться страница входа в веб-интерфейс роутера. Введите свои учетные данные (имя пользователя и пароль), если они требуются. Если вы не знаете учетные данные, вы можете найти их в документации на роутер или обратиться к поставщику интернет-услуг.
- Найдите раздел настроек, отвечающий за DNS-сервер. Обычно это может быть раздел с названием «Сеть», «Настройки интернета» или что-то похожее. В этом разделе должна быть возможность просмотра или изменения DNS-сервера.
- На странице настроек найдите информацию о текущем DNS-сервере, который используется вашим роутером. Обычно значения DNS-сервера указаны в виде IP-адресов.
- Запишите значения DNS-сервера или скопируйте их для последующего использования.
После того, как вы найдете DNS-сервер вашего роутера, вы можете использовать эту информацию для настройки DNS-сервера на вашем компьютере или другом устройстве. Теперь вы знаете, как узнать DNS-сервер своего роутера с помощью браузера.
Использование командной строки для определения DNS-сервера
Вот шаги, которые вы можете выполнить для выполнения этой задачи:
- Откройте командную строку на вашем компьютере. Для этого нажмите клавишу Win + R, введите
cmdи нажмите клавишу Enter. - После открытия командной строки введите команду
ipconfig /allи нажмите клавишу Enter. Эта команда покажет вам информацию о вашем сетевом адаптере. - Прокрутите результаты поиска вниз, пока не найдете раздел «DNS-сервер». Рядом с ним будет указан IP-адрес вашего DNS-сервера.
После выполнения этих шагов вы сможете узнать DNS-сервер, используемый вашим роутером, с помощью командной строки. Не забывайте, что эти конкретные инструкции могут изменяться в зависимости от вашей операционной системы.
Как узнать DNS-сервер своего роутера: проверка через Wi-Fi на роутер
Если вы хотите узнать DNS-сервер, который используется вашим роутером для передачи данных в сеть Интернет через Wi-Fi, выполните следующие шаги:
- Подключите устройство, с которого вы хотите проверить настройки DNS, к Wi-Fi сети вашего роутера.
- Откройте веб-браузер и введите IP-адрес вашего роутера в адресной строке. Обычно это адрес типа 192.168.0.1 или 192.168.1.1. Если у вас возникли сложности с определением IP-адреса роутера, обратитесь к документации или провайдеру услуг интернет-соединения.
- Войдите в настройки роутера, введя логин и пароль. Данные для входа в настройки роутера также указаны в документации или могут быть предоставлены провайдером услуг интернет-соединения.
- Найдите раздел настроек, отвечающий за DNS-серверы. В разных моделях роутеров он может называться по-разному, но чаще всего имеет название «Настройки DNS» или «DNS».
- Проверьте, какой DNS-сервер указан в настройках роутера. Обычно роутер использует DNS-серверы, предоставленные провайдером услуг интернет-соединения, но вы также можете указать свои предпочтительные DNS-серверы в этом разделе.
- Сделайте отметку или запишите информацию о DNS-серверах, указанных в разделе настроек роутера.
Теперь вы знаете DNS-серверы, которые использует ваш роутер для передачи данных через Wi-Fi. Эта информация может быть полезна, если вы хотите изменить DNS-серверы для лучшей производительности или для обхода блокировок на некоторых веб-сайтах.
Проверка DNS-сервера на Windows
Проверка DNS-сервера на компьютере с операционной системой Windows может быть осуществлена с помощью командной строки.
- Откройте командную строку. Для этого выберите «Пуск», затем введите «cmd» в строке поиска и нажмите клавишу «Enter».
- В открывшемся окне командной строки введите команду «ipconfig /all» и нажмите клавишу «Enter». Эта команда отобразит подробную информацию обо всех сетевых соединениях вашего компьютера.
- Найдите раздел «Настройка протокола IP» и просмотрите значения полей «Предпочитаемый DNS-сервер» и «Дополнительный DNS-сервер».
- Запишите информацию о найденных DNS-серверах. Обычно они выглядят как IP-адреса.
Теперь у вас есть информация о DNS-серверах, которые использует ваш ПК с операционной системой Windows. Вы можете использовать эту информацию для настройки DNS-сервера на своем роутере и получения передачи данных от сервера более быстро и эффективно.
Проверка DNS-сервера на Mac
Для проверки DNS-сервера на Mac вы можете воспользоваться стандартными инструментами операционной системы. Вот инструкция по проверке DNS-сервера на Mac:
- Откройте «Настройки» на вашем Mac.
- Перейдите в раздел «Сеть».
- Выберите активное подключение к сети (Wi-Fi, Ethernet и т. д.).
- Нажмите на кнопку «Дополнительно».
- Перейдите на вкладку «DNS».
- В разделе «DNS-сервера» будут указаны текущие DNS-серверы, которые используются вашим Mac.
- Вы можете добавить новый DNS-сервер или изменить существующий, нажав на кнопку «+», «-«, или редактируя уже существующие записи.
После внесения изменений, вы можете проверить работу нового DNS-сервера, открыв веб-браузер и загрузив любую веб-страницу.
Какой у меня DNS-сервер? Узнайте 4 метода проверки IP-адреса
Все компьютеры, подключенные к Интернету, имеют IP-адрес, чтобы найти их через Интернет другими машинами. Этот IP-адрес состоит из нескольких номеров для удобства в вычислительных целей. 192.0.2.1 — пример для IP-адреса. Но эти IP-адреса не являются юзер-френдли для человека, а это означает, что людям нелегко или невозможно зппомнить IP-адреса всех важных для них машин.
Поэтому в качестве решения для этой цели была введена новая концепция под названием Domain Names. «www.example.com» — пример имени домена. Они просты и легко запоминаются, поскольку они являются словами с алфавитными символами. Каждое имя домена сопоставляется с IP-адресом. Служба DNS выполняет преобразование между этими доменными именами и IP-адресами. DNS-сервер — это компьютерный сервер, который содержит базу данных общедоступных IP-адресов и связанных с ними доменных имен. Когда вы вводите имя домена в свой веб-браузер, если ваш маршрутизатор не располагает достаточной информацией для преобразования имени домена в IP-адрес, он использует помощь DNS-сервера для выполнения этого преобразования, подключившись к одному из доступных DNS-серверов.
Чтобы найти IP-адрес DNS-сервера, который используется вашим маршрутизатором, можно использовать один из приведенных ниже методов.
Способ 1. Использование графического интерфейса маршрутизатора
Самый простой способ найти IP-адрес DNS-сервера вашего маршрутизатора — проверить его с помощью графического интерфейса маршрутизатора. 1. Сначала вам нужно узнать IP-адрес вашего маршрутизатора. (В большинстве случаев IP-адрес по умолчанию — 192.168.1.1)
Для машин Windows:
1.1. Если вы используете машину Windows, откройте командную строку, набрав «cmd» в строке поиска Windows. 1.2. Введите «ipconfig», чтобы просмотреть информацию о сети. Там вы сможете увидеть данные адреса шлюза по умолчанию в разделе «Сведения о беспроводной локальной сети».
В этом случае это 192.168.1.1
Для Linux-машин:
1.3. Если вы используете машину Linux, откройте терминал. например, на машине Ubuntu. Терминал можно открыть, выполнив поиск на панели поиска. Здесь есть 2 IP-адреса, а один с самой низкой метрикой выбран в качестве IP-адреса по умолчанию, который в этом случае равен 10.8.0.1
2. Затем введите этот IP-адрес в адресную строку вашего веб-браузера, и вам будет предложено ввести имя пользователя и пароль, чтобы получить доступ к веб-интерфейсу вашего маршрутизатора 3. Затем на вкладке «Статус» вы сможете просматривать информацию DNS вашего маршрутизатора
Способ 2. Использование команд Windows
2.1. Один из способов — использовать команду nslookup. Эта команда предоставляет вам информацию о поиске DNS. Чтобы просмотреть их, вы можете ввести в командной строке:
Первые 2 строки вывода предоставляют вам данные DNS-сервера. 2.2. Второй способ — использовать команду «ipconfig / all» в командной строке: Как вы можете видеть, 192.168.8.1 является DNS-адресом в соответствии с указанным выше выводом.
Способ 3: Использование команд Linux
В дистрибутивах Linux данные DNS могут быть извлечены из команд «host» или «dig» host: host command — это утилита, которая выполняет поиск DNS.
Поэтому данные DNS-сервера можно просмотреть, как показано ниже: Согласно вышеприведенному выводу, 10.0.10.11 является IP-адресом DNS-сервера. dig: dig — инструмент, который используется для запроса DNS-серверов имен для получения информации о адресах хостов, почтовых обменах, серверах имен и соответствующей информации. Как показано выше, эта команда предоставляет вам IP-адрес DNS-сервера, который используется вашим маршрутизатором. Однако в некоторых случаях вы можете определить IP-адреса DNS-серверов, которые необходимы вашему компьютеру для использования, а затем их также можно передать на ваш маршрутизатор.
Их можно определить в файле ‘/etc/resolv.conf’, а его содержимое можно посмотреть: В соответствии с вышеизложенным приоритет присваивается 10.0.80.11, и только если он не может получить соответствующую информацию, данные передаются в 10.0.80.12 для выполнения DNS-запроса.
Способ 4. Возьмите дамп пакетов и просмотрите данные DNS.
Чтобы взять пакетный дамп текущего сетевого трафика, можно использовать команду tcpdump. Tcpdump — это инструмент анализа сетевых пакетов, в котором используются пакеты захвата или фильтрации tcp / ip, которые передаются по сети. Он широко используется пользователями Linux для устранения неполадок в сети. Чтобы просмотреть сетевой трафик, выполните команду ниже в от рута отдельной вкладки в терминале
tcpdump -n -s 1500 -i eth0 udp port 53 Затем на другой вкладке генерируйте трафик DNS с помощью команды host или dig, как показано ниже. Затем вы сможете увидеть аналогичный вывод ниже, в выводе tcpdump Источник
Как узнать DNS сервер который сейчас используется
Система доменных имен, которую мы называем DNS, является важным процессом, который сопоставляет доменные имена с их правильным IP-адресом. На самом деле это очень важная система, и с помощью DNS мы можем видеть разные веб-страницы в нашем веб-браузере.
Что такое DNS?
Давайте упростим задачу и попробуем понять, что такое DNS. Проще говоря, DNS — это база данных, состоящая из разных доменных имен и IP-адресов. Когда пользователь вводит доменные имена, такие как Google.com или Yahoo.com, DNS-серверы проверяют IP-адрес, с которым были связаны домены. После сопоставления с IP-адресом он комментирует веб-сервер посещаемого сайта. Однако DNS-серверы не всегда были стабильными, особенно те, которые были назначены интернет-провайдерами. Это наиболее вероятная причина ошибок DNS, которые мы видим при просмотре разных веб-сайтов. В недавней статье мы писали про ТОП публичных 10 DNS серверов — если вы знаете что это такое можете перейти и почитать о них.
Что там по настройке DNS?
Что ж, если вы используете DNS-серверы по умолчанию вашего интернет-провайдера, то скорее всего, вы будете регулярно сталкиваться с ошибками, связанными с DNS. Некоторые из распространенных ошибок DNS включают в себя: сбой интернета, сервер DNS не отвечает, DNS_Probe_Finished_Nxdomain и т. Д. Почти все проблемы, связанные с DNS, можно решить, выбрав собственный DNS. Существует множество общедоступных DNS-серверов, которые вы можете использовать, например, Google DNS, OpenDNS и т. д. Мы также поделились подробным руководством по переходу на Google DNS, которое вы также можете рассмотреть. Однако перед переключением DNS-сервера всегда лучше записать текущий DNS-сервер. Итак, ниже мы описали несколько методов, которые помогут вам проверить DNS, который вы используете. Есть несколько способов проверить, какой DNS вы используете. Внимательно следуйте инструкциям, так как мы будем использовать CMD для поиска DNS.
Как проверить DNS в Windows
Что ж, чтобы проверить DNS-сервер, который вы используете в Windows, вам нужно использовать CMD. Для этого щелкните правой кнопкой мыши кнопку «Пуск» и выберите «Командная строка (администратор)» . Теперь в командной строке вам нужно ввести следующую команду ipconfig /all | findstr /R «DNS Servers»


Как проверить DNS-сервер — Mac и Linux
Что ж, на компьютерах на базе Mac и Linux вам нужно ввести ту же команду CMD, чтобы узнать, какой DNS-сервер вы используете. Просто введите команду, указанную ниже, чтобы выполнить nslookup на любом веб-сайте. nslookup google.com
Опять же, вы можете заменить Google.com любым веб-сайтом по вашему выбору. Итак, вот как вы можете проверить DNS-сервер на компьютере Mac и Linux.
Как проверить DNS-сервер на Android
Что касается проверки DNS-сервера на Android, у нас есть множество приложений для сканирования сети в Google Play Store. Вы можете использовать любое приложение сетевого сканера на Android, чтобы узнать, какой DNS-сервер использует ваш Android. Вы можете использовать такие приложения, как Network Info II, которые бесплатны и не показывают рекламы. В Network Info II вам нужно посмотреть вкладку WiFi, а затем проверить записи DNS1 и DNS2. Это DNS-адреса, которые использует ваш телефон.
Как найти DNS-сервер на iOS
Что ж, как и Android, iOS также имеет множество приложений для сканирования сети для поиска DNS-сервера. Одно из популярных приложений для сканирования сети для iOS известно как Network Analyzer. Network Analyzer для iOS предоставляет много полезной информации о вашей сети Wi-Fi.
Итак, на iOS вы можете использовать Network Analyzer, а затем посмотреть IP-адрес DNS-сервера.
Как узнать DNS-сервер роутера
Ну, для тех, кто не знает, роутер использует DNS-сервер, назначенный интернет-провайдером. Однако это можно изменить, следуя рекомендациям, приведенным в этой статье. В случае, если вы хотите узнать, какой DNS-сервер использует ваш маршрутизатор, перейдите по IP-адресу роутера (192.168.1.1 или 192.168.0.1) и войдите в систему, указав имя пользователя и пароль. Теперь вы увидите домашнюю страницу маршрутизатора. В зависимости от режима маршрутизатора вам необходимо проверить вкладку «Беспроводная сеть» или «Сеть». Там вы найдете параметры записи DNS 1 и DNS 2. Если вы хотите изменить DNS роутера, там вы можете указать новый адрес DNS. Источник
На чтение 7 мин Просмотров 10.6к.
Людмила Бурым
Более 20 лет опыта в IT (программирование баз данных, постановка задач по разработке ПО, сопровождение пользователей, написание технической документации и отчетов) в сфере управления финансами.
Задать вопрос
Одним из способов оптимизации быстродействия работы в сети или решения вопроса доступности сайтов является подбор предпочитаемого и альтернативного DNS-сервера. Они могут значительное повысить производительность интернет-соединения, в том числе ускорить загрузку контента. Некоторые ДНС-серверы способны более эффективно выдавать результат обработки запросов за счет предоставления информации из кэша. Это ускоряет загрузку сайтов и повышает качество работы приложений.
В этой статье мы рассмотрим, как изменить DNS-сервер, к которому идет запрос от браузера, и как это может повлиять на Интернет-серфинг.
Содержание
- Что такое ДНС
- Как узнать текущий адрес DNS-сервера
- Проверить исправность
- Альтернативные адреса
- Как изменить предпочитаемый и альтернативный DNS-сервер
- В интерфейсе Windows
- С помощью командной строки
- В Android
- В маршрутизаторе
- Заключение
Что такое ДНС
Все ресурсы Интернет имеют свой уникальный идентификатор, состоящий из последовательности цифр — IP-адрес. Но пользователям гораздо проще оперировать наименованиями сайтов или доменными именами, например google.com или yandex.ru.
За перевод доменных имен, состоящих из символов, в IP-адреса отвечает Domain Name System, которая имеет общепринятое сокращение DNS и в переводе означает «система доменных имен».
ДНС представляет собой базу данных, содержащую таблицу доменных имен ресурсов и соответствующих этим ресурсам IP-адресов. Для перехода на сайт устройство посылает запрос к DNS-серверу, который доменные имена переводят в IP-адреса.
В операционной системе компьютера есть возможность настроить автоматическое определение DNS-сервера. При такой настройке, скорее всего, обращение будет идти к серверу, предоставленному от провайдера. Однако, такой сервер может работать со сбоями или иметь необновленную базу наименований сайтов. Чтобы это исправить, можно воспользоваться альтернативным адресом, который задается вручную.
Чтобы это выяснить, можно воспользоваться несколькими способами:
- Запустить командную строку (Win+R, затем cmd) и ввести команду ipconfig /all. Результатом работы команды будет вывод ряда строк, среди которых нужно найти строчку «DNS-серверы», в нем будут указаны текущие адреса ДНС-серверов.
- В командной строке ввести команду nslookup:
- В настройках сети найти активное подключение и перейти в его свойства:
Если адрес такой же, как на скриншоте или в конце стоит 0.1, то получен IP-адрес маршрутизатора. При таком результате запрос сначала будет отправляется на роутер, а он перенаправит его на используемые DNS-сервера.
Проверить исправность
Удостовериться в исправности текущего DNS сервера можно, определив скорость доступа к какому-либо сайту. Удобнее всего так:
- В Windows 10 нажмите «Пуск» — «Служебные Windows» — «Командная строка».
- Наберите ping и имя любого сайта, например yandex.ru
- Посмотрите полученный результат. Если IP-адрес ресурса присутствует, т.е он доступен, и время отклика небольшое, значит ДНС сервер работает нормально.
Альтернативные адреса
Если вы обнаружили проблемы с используемым DNS сервером (отсутствие быстродействия, недоступность), хорошим решением будет его замена.
В этом случае следует воспользоваться DNS серверами сервисов крупных компаний. Они имеют хорошую репутацию и высокую производительность. Ниже приведена таблица надежных ДНС-серверов и их адресов:
| Сервис | Предпочитаемый IP-адрес | Альтернативный IP-адрес |
| 8.8.8.8 | 8.8.4.4 | |
| OpenDNS | 208.67.222.222 | 208.67.220.220 |
| Яндекс | 77.88.8.8 | 77.88.8.1 |
| Cloudflare | 1.1.1.1 | 1.0.0.1 |
| Quad9 | 9.9.9.9 | 149.112.112.112 |
При выборе сервера учитывайте его быстродействие, стабильность работы, физическое расположение, а также дополнительные свойства. Например, Open DNS и Quad9 создадут дополнительную защиту от вредоносного контента, который он автоматически устанавливает и блокирует.
Чтобы сделать выбор предпочтительного ДНС-сервера, можно после его установки пропинговать некоторые сайты или воспользоваться специальными программами, например mxtoolbox.com.
Как изменить предпочитаемый и альтернативный DNS-сервер
При запросе к DNS серверу первым будет использоваться тот, который установлен как предпочитаемый. В случае его недоступности, операционная система автоматически переключится сервер со значением альтернативный. Поэтому в настройках всегда необходимо указывать адреса обоих серверов. Рассмотрим различные способы изменения ДНС сервера.
В интерфейсе Windows
Для Windows 7/10/11 изменить эти адреса несложно. Перейдите в сетевые настройки (Пуск-Параметры-Сеть и интернет-Настройка параметров адаптера), откройте активное соединение, выберите TCP/IPv4 или TCP/IPv6 и перейдите к свойствам.
Сделайте активной радиокнопку «Использовать следующие адреса DNS-серверов» и во всплывающем окне добавьте новые адреса. В примере использованы айпишники от Google.
С помощью командной строки
Если вы предпочитаете делать настройки операционной системы в режиме командной строки, то нужно будет выполнить несколько простых команд.
Сначала определить имя подключения, которое в данный момент используется на устройстве, с помощью такого запроса:
Затем выполнить команду утилиты netsh для изменения DNS-сервера:
netsh interface ip set dns name=»Имя соединения» source=»static» address=»А.А.А.А» primary, где ключ Имя соединения – имя активной сети, А.А.А.А – IP-адрес выбранного ДНС-сервера, ключ принимает значение primary для предпочитаемого сервера, secondary – для альтернативного.
Например, для сети, приведенной в примере, при выборе сервера от Google, команды установки новых адресов будут выглядеть так:
Хотя предпочтительный DNS-сервер может быть быстрее и надежнее, всегда указывайте альтернативный сервер в случае сбоя основного.
В Android
В операционной системе Android также можно настроить новый DNS сервер для улучшения скорости и безопасности соединения.
Для изменения настроек DNS в Android необходимо зайти в настройки устройства и перейти в меню «Wi-Fi» или «Сеть и интернет». Затем нужно выбрать сеть — подключение по Wi-Fi или мобильную сеть и нажать на значок шестеренки и открыть дополнительные опции. Установить статические параметры IP — откроются дополнительные параметры, в которых в разделе «DNS1» установить адрес предпочтительного сервера, а в «DNS2» — альтернативного.
В маршрутизаторе
Установить предпочитаемый DNS сервер для всей сети удобно в маршрутизаторе. Это даст возможность одновременно оптимизировать работу всех подключенных устройств (компьютеров, смартфонов) и обеспечить более быстрый доступ к ресурсам интернета.
Чтобы изменить настройки DNS в маршрутизаторе, необходимо зайти в его административную панель через браузер. Далее нужно найти раздел «Интернет» или «Сеть». В этом разделе находятся настройки DNS, которые можно изменить.
После сохранения изменений все устройства, подключенные через роутер, будут использовать указанный предпочтительный DNS сервер. Если в каком-то из устройств настроен свой DNS, то с него подключение будет осуществляться напрямую через указанные IP-адреса.
Таким образом, настройка DNS сервера в роутере – это простой и эффективный способ оптимизировать работу всей сети и обеспечить более быстрый доступ в Интернет.
Заключение
DNS-сервер является важным компонентом для обеспечения стабильной и безопасной работы в Интернете. Для выбора такого сервера рекомендуется учитывать скорость его работы, надежность и конфиденциальность передаваемой информации.
Если ваш текущий DNS-сервер не отвечает требованиям, можно использовать альтернативные серверы, сделав соответствующие настройки в операционной системе или маршрутизаторе. В любом случае, правильный выбор DNS-сервера поможет обеспечить быструю работу Интернета и защиту данных в сети.