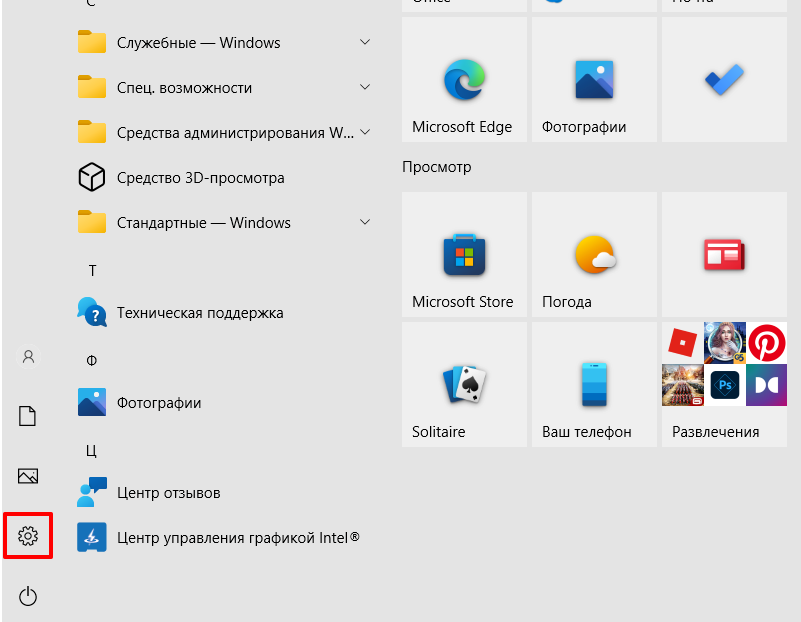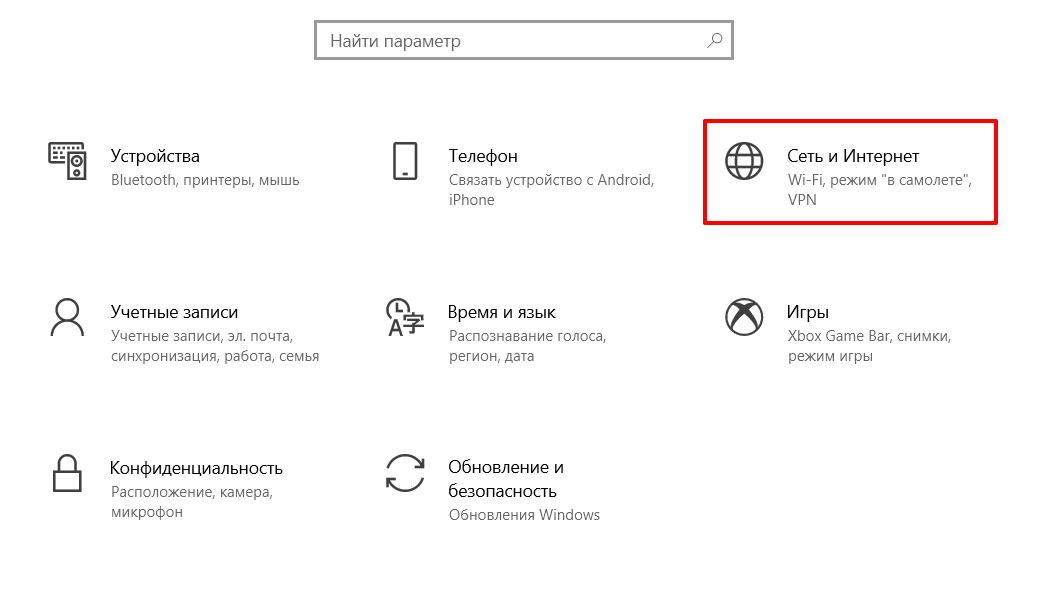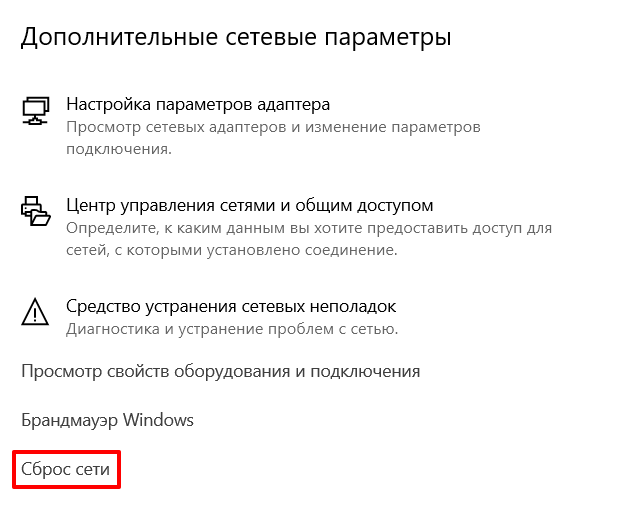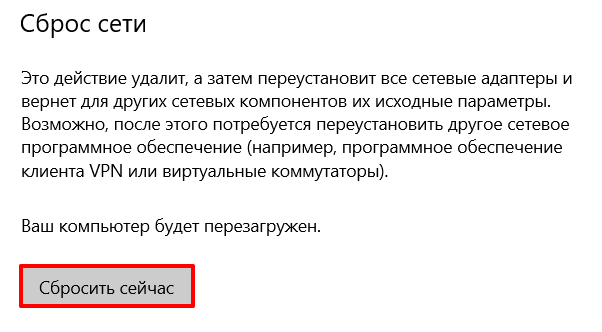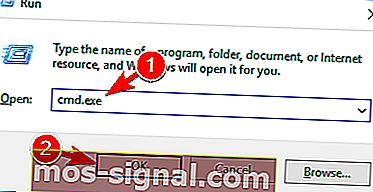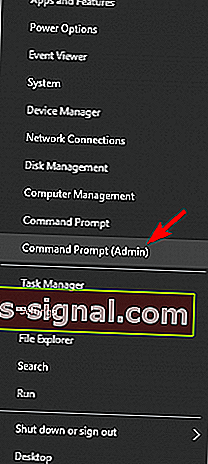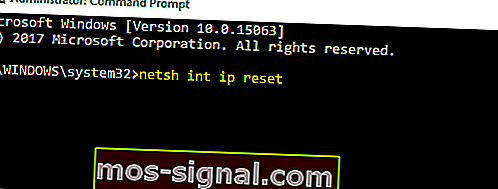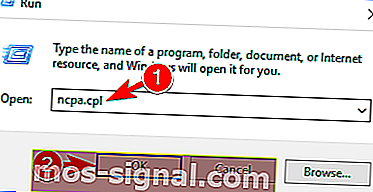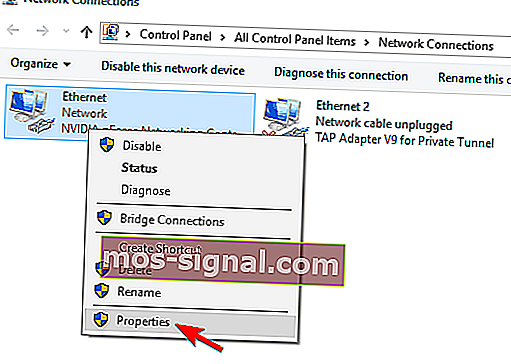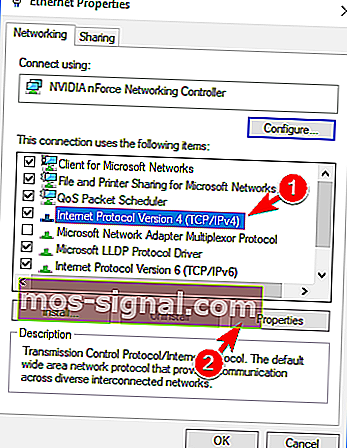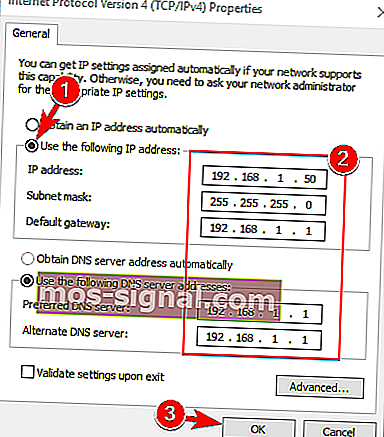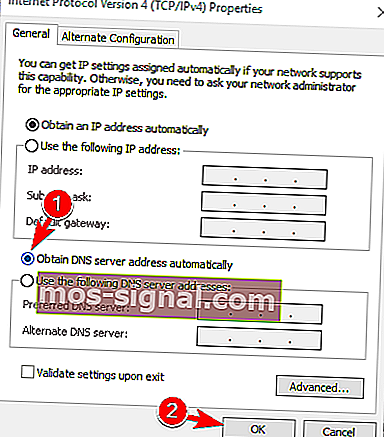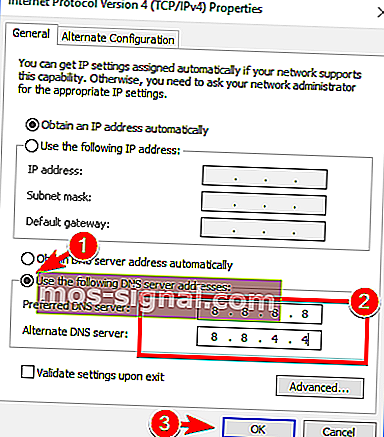На чтение 8 мин Просмотров 91.5к.
Юлия Дьякова
Системный администратор с навыками работы инженера-программиста.
«DNS-сервер не отвечает» – частая ошибка при попытке выхода в интернет. Причем появляется она как при первичном, так и при повторном подключении. Разберем понятие DNS-сервер и расскажем о способах устранения проблемы.
Содержание
- Что такое DNS
- Причины появления ошибки
- Способы решения проблемы
- Настройка протокола интернета
- Проверка службы DNS
- Очистка кэша
- Обновление драйвера сетевой карты
- Откат драйвера
- Настройка антивируса и брандмауэра
- Проблема с роутером
- Общение с провайдером
Что такое DNS
DNS или Domain name system переводится как система доменных имен. Для упрощения понятия ее можно сравнить с телефонной книгой. В интернете каждому сайту присваивается один или несколько IP адресов, которые состоят исключительно из набора цифр. Например, для сайта google.com одним из IP адресов служит 173.194.222.101. То есть если в строке браузера вместо стандартного google.com набрать этот IP адрес, откроется страница Гугл поиска.
Поскольку запомнить такие адреса пользователям сложно, сайтам присвоили имена. За преобразование этих имен в IP адреса и обратно как раз и отвечает DNS-сервер. Работоспособность интернета напрямую зависит от доступности DNS-сервера. Если от него нет отклика, вместо нужной страницы сайта на экране монитора отображается надпись: «DNS-сервер не отвечает».
Эта ошибка появляется в случае отсутствия:
- загрузки конкретного ресурса (сайта);
- доступа в интернет в общем.
Причины появления ошибки
Ошибка «ДНС-сервер не отвечает» появляется в случае наличия проблем:
- На стороне провайдера. Сюда относится отключение электроэнергии, выход из строя оборудования, проведение технических работ.
- На оборудовании клиента: сбились настройки роутера, неправильные настройки DNS-сервера на ПК, отсутствие драйверов на сетевой карте, блокировка брандмауэром или антивирусом ОС.
Способы решения проблемы
Поиск решения проблемы начинается с перезагрузки своего оборудования: роутера и ноутбука или ПК. Иногда этого бывает достаточно для устранения ошибки DNS-сервера. Решает проблему и запуск диагностики сетей Windows.
Инструкция:
- Вызовите контекстное меню иконки «Сеть». Она располагается в правом углу панели задач.
- Выберите пункт «Диагностика неполадок», и ждите окончания проверки.
Если обнаруженная ошибка сообщает: «DNS-сервер недоступен» или «Параметры компьютера настроены правильно, но устройство или ресурс (DNS-сервер) не отвечает» — проверьте:
- настройки протокола интернета;
- службу DNS;
- кэш системы;
- наличие и актуальность драйверов сетевой платы;
- настройки антивируса и брандмауэра;
- работоспособность и настройки роутера.
Рассмотрим подробнее, как исправить ошибку ДНС каждым из способов.
Настройка протокола интернета
Для доступа в интернет используется IP протокол версии 4 (TCP/IPv4). Настройки прописываются в свойствах сетевой платы. При подключении по кабелю настраивается локальная сеть, а для Wi-Fi – беспроводная.
Инструкция:
- Нажмите на указанную иконку и выберите отмеченный пункт.
- Далее «Центр управления сетями и общим доступом».
- Выберите отмеченный на картинке пункт.
- Выберите ту сетевую карту, к которой подключен маршрутизатор. Вызовите меню и выберите последний пункт.
- Выберите выделенный пункт и откройте его свойства.
- Если провайдер использует динамический IP адрес, как, например, Ростелеком, активируйте «Получить IP-адрес автоматически». DNS-сервер при этом можно как прописать вручную, так и получить автоматически. При использовании статического IP адреса заполняются все указанные поля.
При проблемах с работой ДНС-сервера в настройках можно использовать Google public DNS: 8.8.8.8 и 8.8.4.4, где первый будет предпочитаемым, а второй альтернативным сервером.
Если DNS не работает на всех подключенных к маршрутизатору устройствах, он прописывается на нем самом. Для этого потребуется зайти в веб-конфигуратор роутера и выбрать подходящий пункт. На роутере TP-Link, к примеру, поля предпочитаемый и альтернативный DNS-сервер прописываются в разделе «Сеть».
Проверка службы DNS
Если DNS-сервер не отвечает даже после настройки протокола интернета, проверьте, активирована ли эта служба.
Инструкция:
Если служба DNS активирована, попробуйте перезапустить ее. Все операции доступны в контекстном меню.
Очистка кэша
Для использования этого способа решения проблемы потребуется запустить командную строку с правами администратора.
Алгоритм для Windows 7 и Windows 10 одинаковый:
- В строке поиска рядом с кнопкой «Пуск» наберите команду «cmd».
- Наведите на нее курсор и нажмите правой кнопкой мыши.
- В появившемся меню выберите пункт «Запуск от имени администратора».
Исправить ошибку можно путем поэтапного набора и выполнения команд:
- ipconfig /flushdns;
- ipconfig /registerdns;
- ipconfig /renew;
- ipconfig /release.
Кэш очищен, осталось выполнить перезагрузку ПК.
В Windows 10 ошибка «DNS-сервер не отвечает» устраняется как через командную строку, так и встроенной опцией «Сброс сети».
Инструкция:
- Нажмите на значок подключений.
- Выберите «Параметры сети и Интернет».
- Нажмите «Сброс сети».
- Далее «Сбросить сейчас».
- Дождитесь перезагрузки компьютера и проверьте работу интернета.
Обновление драйвера сетевой карты
Если ДНС-сервер недоступен или не отвечает, попробуйте устранить проблему обновлением драйверов сетевой карты. Для этого потребуется запустить диспетчер устройств.
Инструкция:
- Нажмите кнопку поиска и наберите в строке «Диспетчер устройств».
- Раскройте ветку «Сетевые адаптеры».
- Выберите нужный адаптер и нажмите на нем правой кнопкой мыши.
- В контекстном меню выберите пункт «Обновить драйвер».
- Далее пункт «Автоматический поиск обновленных драйверов».
Если в сети имеются обновления, драйвер будет установлен автоматически.
Откат драйвера
Возможно DNS-сервер недоступен или работает с ошибками из-за неправильно установленного или несовместимого с ОС драйвера. Устранить проблему поможет откат драйвера. Для этого выполните следующее:
- откройте «Диспетчер устройств»;
- найдите в списке «Сетевые адаптеры» и раскройте эту ветку;
- выберите нужный адаптер и вызовите к нему контекстное меню;
- выберите пункт «Свойства»;
- перейдите на вкладку «Драйвер» и нажмите на кнопку «Откатить».
Для активации изменений требуется выполнить перезагрузку ПК.
Настройка антивируса и брандмауэра
Доступ к DNS может отсутствовать из-за неправильных настроек антивируса или брандмауэра Виндовс. Проверьте, так ли это, временно отключив их.
Инструкция по отключению межсетевых экранов антивируса Аваст:
- В правом углу панели задач найдите иконку антивируса и нажмите на нем правой кнопкой мыши. В открывшемся окне выберите отмеченный пункт и перейдите в следующее окно.
- Выберите один из имеющихся пунктов: отключить на 10 минут, на 1 час, до перезапуска ПК или же навсегда.
Антивирус отключен, проверьте работоспособность интернета. Если надпись: «DNS-сервер не отвечает» так и появляется, попробуйте отключить брандмауэр Виндовс.
Инструкция для Windows 10:
Брандмауэр отключен, проверьте, есть ли интернет на компьютере.
Проблема с роутером
На компьютере отсутствует доступ в интернет и при наличии неисправностей на роутере, а именно в том случае, если у него сбросились настройки или устарела прошивка. Решением проблемы будет его настройка и обновление. Эти действия выполняются в веб-конфигураторе устройства. Для того чтобы настроить маршрутизатор самостоятельно, потребуется договор провайдера. В нем указывается логин и пароль, используемые для выхода в интернет.
Для обновления программного обеспечения перейдите в соответствующий раздел веб-конфигуратора устройства и нажмите кнопку «Проверить наличие обновлений».
Так обновляется прошивка на роутерах с автоматическим обновлением. Для всех других придется выполнить немного больше действий:
- зайти на официальный сайт производителя;
- найти и скачать файл прошивки;
- затем вставить его в соответствующее окно веб-конфигуратора роутера;
- нажать кнопку «Обновить».
После обновления прошивки перезагрузите роутер и проверьте работоспособность интернета.
Общение с провайдером
Ошибка «DNS-сервер не отвечает» появляется на экранах мониторов и по причине провайдера. Как правило, такое случается при проведении им технических работ, выхода из строя оборудования и так далее. При наличии неисправностей на своей стороне провайдер об этом сообщит и озвучит временной интервал решения проблемы.
С ситуацией, когда при попытке открыть сайт появляется сообщение системы «ДНС-сервер не отвечает», сталкиваются многие пользователи. При этом подключение к сети может не прерываться. Проблема возникает в случае отсутствия связи с сервером Domene Name System, ответственным за перевод доменного имени в IP-адрес. Для устранения неполадки необходимо выявить ее причину. Проблема может быть либо на стороне пользователя (в работе компьютера или роутера), либо провайдера.
Описание ошибки
Буквенный адрес сайта, который все привыкли вводить в строку браузера (например, google.com), переводится затем в его цифровое обозначение — IP-адрес (172.217.22.14), по которому ресурс можно найти в глобальной сети. За перевод в цифру (и наоборот) отвечает сервер DNS. Появление ошибки свидетельствует о некорректной трансляции запроса.
Браузер при этом сообщает о невозможности операции resolv — преобразования имени в адрес IP, то есть, в числовой идентификатор ресурса в сети (Name not resolved).
Ошибка «DNS-сервер не отвечает» в Windows 10, 8, 7: как исправить
Действия по устранению проблемы «DNS-сервер не отвечает» на Windows 7-й, 8-й, 10-й версии будут одинаковыми.
Однако прежде чем заниматься настройками системы, потребуется проверить работу маршрутизатора, или роутера, — если вы подключаетесь по сети Wi-Fi:
- Перезагрузите устройство. Для этого отключите питание примерно на минуту.
- Если ситуация не изменилась, выполните второй шаг — проверьте корректность работы роутера на предмет ответа DNS-сервера. Для этого подключите к модему другие гаджеты: если доступ к сайтам открывается, проблема заключена в оборудовании.
- Еще один способ протестировать маршрутизатор — переключить идущий к устройству кабель напрямую к компьютеру.
При корректной работе роутера ошибка «ДНС-сервер не отвечает» на вашей стороне связана с работой ПК.
Перед выполнением более сложных действий припомните, не производилась ли накануне установка нового ПО и смена настроек.
Проверка службы DNS-клиент
В первую очередь проверьте работу службы Domene Name System (команда Win + R). В строке «Открыть» введите services.msc, подтвердите OК.
В окне Службы из контекстного меню выберите имя «DNS-клиент», затем из контекстного меню, открытого с помощью правой кнопки мыши, дайте команду «Перезапустить».
Или нажмите на «Свойства» при автоматическом типе запуска и состоянии «Запустить» в настройках. Подтвердите действия (ОК), а после перезагрузите ПК.
Если причиной ошибки была отключенная служба, соединение с сайтом будет установлено.
Смена настроек серверов во вкладке «Свойства подключения»
Нажмите одновременно на клавиши Win + R и введите команду ncpa.cpl. В появившемся окне «Сетевые подключения» выберите текущее, а в контекстном меню — «Свойства».
В перечне текущих IP- и DNS-адресов кликните на строку протокола «IP 4-й версии». После можно попробовать получить адреса автоматически (в случае если сервер ДНС уже прописан).
После проверьте, устранена ли ошибка после перезагрузки системы.
Если сервер не прописан, введите цифровые значения адресов: предпочитаемого (обычно Google) и альтернативного, на случай недоступности первого (например, Comodo), как показано на скриншоте:
Подтвердите изменения и проведите перезагрузку ПК.
Эти адреса можно прописать и в настройках маршрутизатора.
Очистка кэшированных данных DNS и другие параметры сети
Следующий способ устранить ошибку «DNS-сервер не отвечает» — обнулить кэш. Сделайте это запуском командной строки на правах администратора, открыв ее в меню «Пуск» или в результатах поиска (Win+R) по запросу «cmd».
По порядку копируйте и вводите следующие команды:
- ipconfig /flushdns
- ipconfig /registerdns
- ipconfig /renew
- ipconfig /release
Если DNS-сервер не отвечает на Windows 10, можно сделать сброс настроек сети через меню «Пуск» (выберите «Сеть» и «Интернет» — «Состояние» — «Сбросить сейчас»). После перезагрузки системы проверьте, удалось ли убрать проблему.
Отключение/удаление антивируса для дальнейшего обновления
При правильно прописанных параметрах решить проблему с появлением ошибки «DNS-сервер не отвечает» на Windows 7, 8, 10 поможет проверка настроек антивирусной программы, способной блокировать доступ к «непонравившемуся» веб-узлу и вмешиваться в настройки операционной системы. Среди самых активных в этом отношении антивирусов известен Avast.
Последовательность действий:
- отключите модуль и сетевой экран антивируса в настройках, обновите страницу браузера;
- либо остановите работу программы на 15-20 минут, затем повторите попытку;
- либо замените другим антивирусным продуктом (если проблема возникает регулярно).
Полезно также настроить «белый список» сетевого модуля — Файервола — с добавлением проверенных ресурсов.
Сервер перестал отвечать на роутере TP-link
Для TP-link необходимо воспользоваться быстрой настройкой:
- После полной перезагрузки устройства нажать и зафиксировать в таком положении на 10-15 с. кнопку Reset.
- Далее написать в строке браузера адрес маршрутизатора, посмотрев данные на нижней задней панели устройства (например, «19.168.0.1»), а в «Дополнительных настройках» — логин/пароль.
- В открывшейся вкладке состояния необходимо проверить получение роутером DNS-адреса (в полях отображаются цифры, не нули).
- После перейти во вкладку сервера DHCP. Выбрать «Настройки» — «Включить» (Enable). После сохранить параметры.
Если не удалось исправить ситуацию, потребуется заполнить адреса предполагаемого и альтернативного серверов, как было изложено выше.
После сохраните настройки TP-линк.
Сервер перестал отвечать у провайдеров «Билайн» и «Ростелеком»
Когда испробованы основные методы, но сообщение об ошибке «DNS-сервер не отвечает» система все же выдает, очень вероятно, что причина на стороне провайдера.
Если интернет вам поставляет крупный оператор, это служит гарантией максимально слаженной работы, и ситуации, когда сервер ДНС не отвечает — редкость. Однако если все же случился сбой, необходимо связаться со службой поддержки.
Телефоны горячих линий (для физлиц) основных провайдеров:
- Ростелеком — 8 800 200 30 00
- Билайн — 8 800 700 8000, для вызова с мобильных телефонов — 0611
- Дом.ру — 8 (800) 333-70-00
В случае аварии на линии или проведения технических работ вам сообщат ориентировочный срок устранения проблемы.
Когда ничего не помогло
Когда все решения не принесли результата, и ДНС-сервер не отвечает по-прежнему, причина может крыться в глобальном сбое работы ОС. На это укажет описанный выше способ проверки маршрутизатора подключением к нему другого ПК или планшета.
Если устройства работают корректно, тогда восстановите Винду через «Параметры», выбирая по очереди в контекстном меню «Обновление и безопасность» — «Восстановление» — «Вернуть в исходное состояние». Начните процесс восстановления, следуя подсказкам мастера. По окончании проверьте доступ в сеть.
Другой причиной неудачных манипуляций по восстановлению работы утилиты ДНС могут служить VPN-сервисы — ПО, помогающие изменять IP-адрес и таким образом обходить блокирование отдельных ресурсов на уровне государства или конкретного провайдера. Если это ваш случай, отключите сервис ВПН, которым пользуетесь.
Редко, но все же бывает, что в ПК устарело программное обеспечение сетевой карты, особенно это касается семерки и восьмерки Виндовс (в десятой версии есть функция автоматического установщика). Тогда потребуется установить обновления, проверив драйверы в диспетчере устройств (при отображении «Ethernet-контроллер»).
Замена роутера
В случае если на первом этапе проверки маршрутизатора была выявлена проблема в работе устройства, и при всех изменениях настроек ДНС ошибка все же не устранена, вполне вероятно, что поврежден сам аппарат. В таком случае необходимо провести диагностику в сервисном центре. Если повреждение выявлено, потребуется ремонт роутера или замена новым.
Все о доменном брокере Павле Гросс-Днепрове.
#статьи
-
0
Разбираемся, что такое DNS-сервер, почему он может не отвечать и как с этим бороться.
Иллюстрация: Colowgee / Stable Diffusion / Wikimedia Commons / fabrikasimf / freepik / Colowgee для Skillbox Media
Любитель научной фантастики и технологического прогресса. Хорошо сочетает в себе заумного технаря и утончённого гуманитария. Пишет про IT и радуется этому.
Иногда бывает так, что интернет пропадает на ровном месте, сайты не открываются, а над иконкой Сети в панели задач горит жёлтый треугольник. При попытке запустить диагностику Windows выдаёт не слишком полезное «DNS-сервер не отвечает» — мол, разбирайтесь сами, как хотите.
Если ситуация жизненная, значит, эта статья — для вас. Составили чек-лист базовых действий, которые обычно быстро помогают исправить ошибку и реанимировать интернет. Дисклеймер: бывает и так, что компьютер не виноват, а проблема на самом деле на стороне провайдера — но попытаться всё равно стоит.
Коротко расскажем, что такое DNS и зачем ему серверы. Это поможет понять, в чём же кроется проблема.
👉 Если вы и так знакомы с теорией и хотите сразу перейти к готовым решениям, можете смело пролистывать этот раздел.
DNS, или domain name system, — это система, которая помогает браузерам находить сайты в интернете. Можно сказать, что это большая таблица, где напротив IP-адресов записаны соответствующие им названия сайтов. IP-адрес — это числовой указатель, который содержит данные о месте сайта или устройства в Сети.
Дело в том, что браузер не слишком хорошо разбирается в привычных нам адресах вроде ya.ru или vk.com. Поэтому, чтобы найти дорогу от вашего устройства к сайту, он обращается к DNS. Она сообщает ему нужный IP, и только после этого статьи, мемы и прочая информация начинает двигаться по сетям.
Иллюстрация: Polina Vari / Skillbox Media
DNS-серверы — это компьютеры, которые отвечают за то, чтобы вся эта система нормально работала и без сбоев выдавала устройствам IP-адреса. Такие серверы есть у всех провайдеров, операторов связи, поисковых систем и у других больших IT-компаний.
Но иногда проблемы всё же случаются и связаться с DNS-сервером не выходит. У этого может быть две причины: или что-то случилось с самим сервером, или что-то мешает нам к нему подключиться. В первом случае вариант один — ждать, пока всё починят. А со вторым ещё можно поработать.
Вот несколько популярных причин, почему DNS-сервер может не отвечать:
- проблемы с оборудованием — компьютером или роутером;
- неполадки в работе браузера;
- блокировка сайтов антивирусом или брандмауэром;
- неправильные настройки сети;
- неверно выставленные DNS-настройки на компьютере или роутере;
- технические работы на стороне провайдера.
Подробно о системе DNS вы можете прочитать в нашей статье. Там мы подробно рассказали, как это всё работает, и сопроводили рассказ иллюстрациями.
Часто исправить ошибку с недоступным DNS-сервером можно парой простых действий — поэтому в первую очередь стоит выполнить их.
Перезагрузите роутер. Зажмите кнопку питания на устройстве и удерживайте её пару секунд. Или попробуйте выключить роутер из розетки, а затем включить через пару минут.
Перезагрузите компьютер. Если роутер перезагружен, а проблема не ушла — попробуйте перезагрузить компьютер. Иногда после обновления системы на компьютере сбиваются настройки сети, и чтобы они встали на место, нужно всё начать с чистого листа.
Подключитесь через кабель. Если пользуетесь интернетом через Wi-Fi, попробуйте на время подключиться через Ethernet-кабель. Способ не самый универсальный, потому что не у всех ноутбуков есть нужный разъём.
Откройте сайт в другом браузере. Иногда проблема не в самой системе, а в конкретном браузере: бывает так, что обновления сбивают старые настройки. Поэтому желательно попробовать другой браузер.
Отключите антивирус. Он может блокировать доступ к отдельным сайтам и DNS-серверам и не допускать вас к сайтам, потому что считает их небезопасными.
Отключите брандмауэр. Иногда он может вызывать те же проблемы, что и антивирус — не пускать вас в интернет. Чтобы отключить брандмауэр, перейдите в Пуск → Параметры → Обновления и безопасность → Безопасность Windows → Брандмауэр и защита сети, затем выберите свой тип сети и выключите брандмауэр.
Сбросьте настройки сети. Это можно сделать, если перейти в Пуск → Параметры → Сеть и Интернет → Сброс сети, а затем нажать Сбросить сейчас.
Простые решения не спасли — переходим к более сложным. Нужно будет залезть в настройки Windows и поменять пару настроек.
Очищаем кэш DNS-адресов. Нажимаем кнопку Win и вводим в поиске Командная строка. Находим её в открывшемся окне, щёлкаем правой кнопкой мыши и выбираем пункт Запуск от имени администратора.
Открылась командная строка. В ней нужно ввести следующие команды — по одной за раз:
ipconfig /flushdns ipconfig /registerdns ipconfig /renew ipconfig /release
Это должно очистить DNS-кэш. Если соединения всё ещё нет — переходим к следующему пункту.
Проверяем, работает ли DNS-клиент вообще. Нажимаем Win + R и вводим services.msc. В открывшемся окне нужно найти службу DNS-клиент и щёлкнуть на неё дважды.
Если служба работает нормально, она будет запущена и не даст себя отключить. Но если что-то не так — кнопка Запустить будет активна. Нажмите на неё и выберите тип запуска Автоматически, затем нажмите ОК и перезагрузите компьютер.
Настраиваем автоматический выбор DNS-серверов. Опять нажимаем кнопку Win и открываем Панель управления. Дальше нужно перейти в Сеть и Интернет → Центр управления сетями и общим доступом → Изменение параметров адаптера. Здесь находим активное подключение к интернету, щёлкаем по нему правой кнопкой мыши и выбираем Свойства.
В открывшемся окне нажмите на строчку IP версии 4 (TCP/IPv4) и выберите Свойства. Если в новом окне уже установлен DNS-сервер, то выберите пункт Получать адрес DNS-сервера автоматически.
Теперь жмём ОК, перезагружаем компьютер и проверяем соединение.
Устанавливаем DNS-сервер от Google. Это может и не сработать, потому что компания закрыла часть серверов в России, но попытаться стоит.
Переходим по тому же пути из предыдущего пункта: Панель управления → Сеть и Интернет → Центр управления сетями и общим доступом → Изменение параметров адаптера. Кликаем по активному подключению правой кнопкой мыши и выбираем Свойства. Теперь нажимаем на строчку IP версии 4 (TCP/IPv4) и выбираем Свойства.
В появившемся окне нужно активировать пункт Использовать следующие адреса DNS-серверов и указать два значения ниже:
- «Предпочитаемый DNS‑сервер»: 8.8.8.8
- «Альтернативный DNS‑сервер»: 8.8.4.4
Нажимаем ОК и перезагружаем компьютер.
Если не сработало, попробуйте установить эти же адреса в настройках роутера. Чтобы зайти в них, обычно нужно ввести в адресной строке браузера 192.168.0.0. У вас адрес может отличаться. На некоторых роутерах его можно найти на нижней крышке, поэтому сразу загляните туда.
В настройках находим раздел, связанный с DNS, и ищем адреса для DNS-серверов. Выглядит это примерно так:
Скриншот: Skillbox Media
Подставляем те же значения:
- «Предпочитаемый DNS‑сервер»: 8.8.8.8
- «Альтернативный DNS‑сервер»: 8.8.4.4
Сохраняем и перезапускаем роутер.
Если ничто из этого не помогло — можно смело звонить в техподдержку провайдера. Иногда бывает, что проблема не на стороне пользователя, а на стороне тех, кто настраивал DNS-сервер. Поэтому загуглите номер своего интернет-провайдера и позвоните ему по горячей линии.

Жизнь можно сделать лучше!
Освойте востребованную профессию, зарабатывайте больше и получайте от работы удовольствие. А мы поможем с трудоустройством и важными для работодателей навыками.
Посмотреть курсы
В операционной системе Windows при подключении к интернету можно столкнуться с проблемой «Не удается найти DNS-адрес сервера». С помощью DNS браузер узнаёт адрес сервера, на котором находится сайт. Если от DNS-сервера не будет получен ответ, сайт не откроется и возникнет ошибка.
К такой ошибке могут привести проблемы со стороны интернет-провайдера или неверные настройки локальной сети. В статье мы расскажем, что делать в первую очередь, если вы столкнулись с ошибкой, и как исправить проблему отсутствия подключения. Инструкции в статье были созданы под Windows 10, но подойдут и для других версий операционной системы от Microsoft.
Не удается найти DNS-адрес сайта: что это?
DNS (Domain Name System) — система доменных имён, которая преобразует доменное имя в IP-адрес сервера, на котором находится сайт. Подробнее о принципах работы читайте в статье Что такое DNS простыми словами.
Информация о том, какой IP-адрес принадлежит конкретному доменному имени, хранится на DNS-сервере. Когда вы открываете сайт по доменному имени, браузер узнает IP-адрес сайта у DNS-сервера. Если сервер недоступен или работает неправильно, браузер не сможет узнать IP-адрес и открыть сайт. Вместо него вы увидите ошибку «Не удалось открыть эту страницу» или другую с похожим содержимым.
При ошибке «Не удается получить доступ к сайту» в панели задач на значке подключения будет отображаться уведомление в виде треугольника с восклицательным знаком внутри. При этом в браузере возникнет ошибка «Не удается найти DNS-адрес сайта» или «Не удалось найти IP-адрес сервера». Текст ошибки зависит от браузера. Пример ошибки в Chrome:
Ошибка доступа к сайту reg.ru
Почему появляется ошибка
Источник проблемы может находиться как на стороне сервера (провайдера), так и на стороне браузера (пользователя). Причины неполадок могут быть следующими:
- на стороне провайдера: технические работы, серверный сбой, оборудование вышло из строя;
- на стороне пользователя: некорректные настройки роутера или DNS-серверов, отсутствие драйверов, блокировка со стороны антивируса;
- проблема на стороне сайта: некорректная настройка DNS или сервера. В этом случае подождите решения от владельца сайта или попробуйте связаться с ним.
Чтобы точно определить источник, в первую очередь продиагностируйте локальное устройство. Внесите корректировки в настройки с помощью инструкций ниже, а затем повторите подключение. Если это не поможет, значит проблема возникла на стороне провайдера.
Автоматическая диагностика неполадок
Для начала запустите диагностику неполадок. Для этого в панели задач кликните правой кнопкой мыши на значок Сеть и нажмите на Диагностика неполадок. Windows попытается исправить ошибки автоматически. На экране вы увидите результат диагностики:
Обнаруженные проблемы при диагностике
Если Windows не исправил ошибку автоматически, попробуйте действия ниже.
Перезагрузите компьютер и роутер
Перезагрузите ваш компьютер и роутер. В некоторых случаях это поможет. Чтобы выключить роутер, нажмите на соответствующую кнопку на задней панели. Не перепутайте с кнопкой сброса настроек, так как сбрасывать настройки до заводских не нужно. Если кнопка питания отсутствует, обесточьте роутер на 30-60 секунд, а затем снова включите.
Подключитесь к той же сети при помощи другого устройства и проверьте работу интернета. Если на нём тоже нет связи с ДНС сервером, значит проблема в настройках роутера или вовсе у интернет-провайдера.
Если интернет не работает только на одном устройстве из вашей сети, значит проблема не связана с провайдером или настройками роутера.
Выполните сброс параметров TCP/IP
В Windows 10 версии 1607 и выше появилась простая функция сброса настроек сети. При помощи одной кнопки можно переустановить все сетевые адаптеры и восстановить параметры по умолчанию для всех сетевых компонентов. Для этого:
-
1.
Откройте меню Пуск и нажмите на шестеренку Параметры:
-
2.
Нажмите Сеть и интернет:
-
3.
В разделе «Дополнительные сетевые параметры» нажмите Сброс сети:
-
4.
Нажмите Cбросить сейчас:
-
5.
Подтвердите сброс сети.
Готово, сброс займет несколько минут, после чего компьютер будет перезагружен.
Сбросьте настройки сети (кэш)
Кэш DNS хранит адреса сайтов, которые пользователь уже посещал. Он нужен для того, чтобы сайты загружались быстрее. Если у доменного имени сайта были изменения DNS-записей, содержимое кэша может повлиять на доступность сайта. Попробуйте его сбросить по инструкции:
-
1.
Нажмите сочетание WIN + R и в окне введите cmd:
-
2.
В командной строке введите:
Готово, вы сбросили кэш. На экране вы увидите сообщение:
Укажите альтернативные DNS от Google
Если перезагрузка не помогла, поменяйте DNS-серверы, с которых ваш компьютер запрашивает информацию о соответствии доменного имени и IP-адреса. При стандартных настройках DNS-серверы предоставляет интернет-провайдер. Серверы провайдера могут быть недоступны из-за аварии или технических работ. В качестве альтернативы пропишите Google Public DNS, которые отличаются высокой надежностью и повышенной частотой обновления кэша. Пошаговая инструкция:
-
1.
Кликните на значок Сеть в панели задач и нажмите Параметры сети и Интернет:
-
2.
Нажмите на Настройка параметров адаптера:
-
3.
Кликните правой кнопкой мыши по активному соединению и нажмите Свойства:
-
4.
Выберите строку «IP версии 4 (TCP/IPv4)» и нажмите Свойства:
-
5.
Активируйте пункт «Использовать следующие адреса DNS-серверов» и введите IP-адреса:
Предпочитаемый — 8.8.8.8
Альтернативный — 8.8.4.4:
-
6.
Нажмите OK и проверьте работу через 3-4 минуты.
Проверьте работу службы DNS-клиент
Проверьте работу службы DNS-клиент — она должна быть запущена:
-
1.
Нажмите комбинацию клавиш Windows + R и введите команду services.msc.
-
2.
Кликните правой кнопкой мыши на DNS-клиент и нажмите Свойства:
-
3.
Если тип запуска выбран Автоматически, а состояние — Выполняется, значит служба корректно запущена. Если параметры отличаются, запустите службу и укажите автоматический тип запуска:
-
4.
Нажмите OK.
Отключите антивирус
Иногда ошибка может возникать из-за настроек антивируса. Он может ограничивать доступ к сайтам или DNS-серверам, которым не доверяет. Приостановите работу антивируса на некоторое время. В панели задач правой кнопкой мыши кликните на значок антивируса и отключите его. Или найдите этот пункт во внутренних настройках программы.
Если вы уверены, что проблема подключения возникает из-за антивируса, проверьте его настройки. Во многих программах есть управление межсетевым экраном. В Avast это Брандмауэр, а в Kaspersky – Веб-контроль. Попробуйте отключить межсетевой экран или включить стандартные настройки доступа. Если у вас возникают сложности, найдите инструкцию на сайте вашего разработчика или на тематических форумах.
Обратите внимание
Если вы решите удалить антивирус, найдите ему замену. Не оставляйте компьютер без защиты.
Проверьте настройки роутера
Перейдите к управлению маршрутизатором через браузер. Для этого введите IP-адрес админки в адресную строку:
- 192.168.0.1 или 192.168.1.1 — подойдёт для большинства маршрутизаторов,
- 192.168.31.1 — для маршрутизаторов Xiaomi.
При переходе на правильный IP откроется страница с авторизацией. Логин и пароль обычно есть на самом роутере или в договоре с провайдером.
В настройках найдите раздел Интернет или WAN и сверьте настройки подключения с теми, которые предоставил провайдер. Если эти настройки вам неизвестны, позвоните на горячую линию интернет-провайдера и попросите помощи с настройкой роутера.
Если вам помогли альтернативные DNS, а у вас несколько устройств, пропишите эти DNS в настройках роутера:
Все устройства, которые к нему подключены, будут автоматически использовать альтернативные серверы.
Заключение
Итак, теперь вы понимаете, что значит ошибка «Возможно DNS-сервер недоступен» и по каким причинам она возникает. Надеемся, что описанные способы помогли вам решить проблему и вы подключились к желаемому сайту.
Если ни один из способов не привел к успеху и по-прежнему DNS-сервер недоступен, обратитесь в поддержку вашего провайдера. Найдите контакты на сайте или в договоре на обслуживание. Постарайтесь выполнить все рекомендации специалиста службы поддержки. Если проблема имеет массовый характер, уточните сроки решения.
Помогла ли вам статья?
Спасибо за оценку. Рады помочь 😊
👍
- Итак, вы видели сообщение » Ваш DNS-сервер может быть недоступен» . Это предупреждение сообщает вам, что что-то работает неправильно, и вы не можете подключиться к Интернету, пока все проблемы не будут устранены.
- Сначала перезагрузите роутер. Это самое простое решение при работе с ошибками DNS. Просто отключите и снова подключите кабель питания маршрутизатора или нажмите кнопку сброса маршрутизатора.
- Если у вас возникнут другие проблемы с вашим DNS, вы можете проверить нашу эксклюзивную коллекцию экспертных статей по этой теме в разделе DNS нашего веб-сайта.
- Если у вас сейчас нет подключения к Интернету, вы чувствуете, что застряли на необитаемом острове. Перейдите на нашу страницу устранения неполадок сети и Интернета, так что решите это быстро.
Поскольку Windows 8 и 10 предназначены для установки на любые устройства, особенно портативные и сенсорные, при разговоре об этой новой ОС, разработанной Microsoft, подключение к Интернету является обязательным.
Кроме того, чтобы иметь доступ к Microsoft Store и проверять электронную почту, общаться с друзьями и коллегами через Skype или платформы социальных сетей, у вас должно быть постоянное подключение к Интернету.
Итак, при решении проблем с DNS вам необходимо действовать быстро, чтобы восстановить и устранить неполадки ваших интернет-соединений, независимо от того, говорим ли мы о вашем маршрутизаторе, адаптере Wi-Fi или любых других соединениях, которые поступают на ваше устройство Windows.
Что касается вашей сети, на вашем устройстве может отображаться следующая распространенная проблема: ваш DNS-сервер может быть недоступен.
Это предупреждение сообщает вам, что что-то работает неправильно, и вы не можете подключиться к Интернету, пока все проблемы не будут устранены.
Причины, которые могут вызвать системную ошибку DNS, различны, но мы постараемся устранить наиболее распространенные, объяснив методы, указанные ниже.
Следуя рекомендациям из этого руководства, вы сможете с легкостью узнать, как разрешить Windows. Сообщение об ошибке может быть недоступно для вашего DNS-сервера , поэтому не сомневайтесь и проверьте то же самое.
Проблемы с DNS могут быть серьезными, и они могут помешать вам получить доступ к Интернету. Говоря о проблемах с DNS, пользователи сообщили о следующих проблемах:
- DNS-сервер может испытывать проблемы — это распространенная проблема, которая может возникнуть практически на любом ПК. Если возникает эта ошибка, обязательно подождите пару минут и попробуйте снова выйти в Интернет.
- Возможно, DNS-сервер не работает. Это маловероятная ошибка, но время от времени она может возникать. Чтобы решить эту проблему, вам, возможно, придется временно переключиться на другой DNS.
- DNS-сервер не отвечает, недоступен. Иногда вы можете получить это сообщение об ошибке, если ваш DNS-сервер настроен неправильно. Чтобы решить эту проблему, обязательно проверьте конфигурацию DNS.
- Истекло время ожидания DNS-сервера. Это еще одна распространенная ошибка, которая может возникнуть. Если вы получаете это сообщение об ошибке, возможно, ваш компьютер не может подключиться к DNS-серверу.
- DNS-сервер не найден. Иногда вы можете получить сообщение «DNS-сервер не найден». В этом случае рекомендуется проверить конфигурацию вашей сети и адрес DNS-сервера.
- DNS-сервер отключен. Другая проблема, которая может возникнуть с DNS, — это сообщение об отключении DNS-сервера. Как и многие другие проблемы, связанные с DNS, эта может быть вызвана конфигурацией вашей сети.
- DNS-сервер продолжает отключаться. Многие пользователи сообщили, что их DNS-сервер продолжает отключаться. Эта проблема обычно связана с вашим сетевым подключением или конфигурацией.
- DNS-сервер не может быть найден, недоступен — это еще одна проблема, которая может возникнуть с DNS. Чтобы решить эту проблему, рекомендуется проверить правильность вашего DNS-адреса.
Как исправить Windows. Возможно, ваш DNS-сервер недоступен ?
- Сбросьте ваш маршрутизатор
- Удалите дополнительные программы безопасности
- Запустите средство устранения неполадок сети Windows.
- Очистить DNS
- Сброс TCP / IP с помощью команды netsh
- Введите IP-адрес вручную
- Убедитесь, что DNS получен автоматически
- Используйте OpenDNS или Google DNS
- Проверьте, правильно ли подключен ваш компьютер
Решение 1. Сбросьте настройки маршрутизатора.
Это самый простой способ устранения неполадок при работе с ошибками DNS. Если вы используете маршрутизатор для установления сетевого подключения, просто отключите и снова подключите кабель маршрутизатора или нажмите кнопку сброса маршрутизатора.
Таким образом, если проблема незначительна, вы сможете быстро устранить ошибку « Ваш DNS-сервер может быть недоступен» .
Решение 2. Удалите дополнительные программы безопасности.
Если вы используете более одного инструмента безопасности на своем устройстве Windows, вы можете получить уведомление DNS.
Это происходит из-за проблем несовместимости и других конфликтов между вашим антивирусом и / или программным обеспечением для защиты от вредоносных программ.
Поэтому просто удалите дополнительные платформы безопасности и оставьте на своем устройстве только одну антивирусную программу.
Несколько пользователей сообщили, что антивирус Avast вызвал эту проблему на их ПК, поэтому, если вы используете Avast, обязательно удалите его и проверьте, решает ли это проблему.
Почувствуйте спокойствие, находясь в сети, с помощью антивирусного инструмента из этого списка!
Решение 3. Запустите средство устранения неполадок сети Windows.
Каждая система Windows имеет встроенное средство устранения неполадок сети. Запустив то же самое, вы сможете найти причину вашей проблемы с DNS и решить эту проблему.
Средство устранения неполадок сети идеально подходит для новичков и для тех, кто не знает, как вручную решить проблему с системой.
Вы можете запустить этот процесс, перейдя на начальный экран; оттуда наведите указатель мыши на правый верхний угол экрана, пока не отобразится поле поиска; введите средство устранения неполадок сети и следуйте инструкциям на экране.
Решение 4. Очистите DNS.
Таким образом, вы сможете запросить новый IP-адрес у вашего ISP-сервера, и это может решить вашу проблему с сетью; просто выполните следующие шаги:
- Перейдите на начальный экран .
- Оттуда нажмите клавишу Windows + R .
- В появившемся поле « Выполнить» введите cmd.exe и нажмите « ОК» .
- Затем в окне cmd введите следующие команды ( вводя после каждой): ipconfig / flushdns ; ipconfig / release ; ipconfig / обновить ; выход .
Это оно; Теперь вы знаете, как легко исправить ошибку Windows. Возможно, ваш DNS-сервер недоступен.
Если вам известны другие методы, которые можно использовать в том же вопросе, не сомневайтесь и поделитесь ими с нами — просто используйте поле для комментариев ниже.
Конечно, мы соответствующим образом обновим это руководство и поможем вам как можно скорее.
Решение 5.Сбросьте TCP / IP с помощью команды netsh.
Если вы часто получаете сообщение « Ваш DNS-сервер может быть недоступен» , возможно, вы сможете решить проблему, просто используя команду netsh.
Это довольно просто, и вы можете сделать это, выполнив следующие действия:
- Нажмите Windows Key + X, чтобы открыть меню Win + X. В списке выберите Командная строка (администратор) . Если командная строка недоступна, выберите вместо нее PowerShell (Admin) .
- Когда откроется командная строка , введите netsh int ip reset . Нажмите Enter, чтобы запустить команду.
После выполнения команды проверьте, сохраняется ли проблема.
Ознакомьтесь с нашим руководством, чтобы узнать, как работать в командной строке, как эксперт!
Решение 6. Введите IP-адрес вручную.
Иногда сообщение об ошибке « Ваш DNS-сервер может быть недоступен» может появляться, если ваш IP-адрес не установлен вручную. Чтобы вручную установить IP-адрес, вам необходимо сделать следующее:
- Нажмите Windows Key + R и введите ncpa.cpl . Нажмите Enter или нажмите OK .
- Найдите свое сетевое подключение, щелкните его правой кнопкой мыши и выберите « Свойства» .
- Когда откроется окно « Свойства» , выберите « Протокол Интернета версии 4 (TCP / IPv4)» и нажмите кнопку « Свойства» .
- На вкладке «Общие» выберите вариант «Использовать следующий IP-адрес» . Введите желаемый IP-адрес, маску подсети , шлюз по умолчанию, предпочитаемый DNS-сервер и альтернативный DNS-сервер . Когда вы закончите, нажмите OK . Если вы не знаете, какие значения нужно ввести, вы можете проверить конфигурацию сети на другом устройстве в вашей сети.
После этого проблема должна быть решена, и у вас должен появиться доступ в Интернет.
Мы настоятельно рекомендуем вам защитить свой IP-адрес с помощью многоуровневой безопасности специального инструмента VPN. Cyberghost VPN — один из лидеров на рынке VPN, которому доверяют более 15 миллионов пользователей.
- Загрузить сейчас CyberGhost VPN (скидка 77%)
Решение 7. Убедитесь, что DNS получен автоматически
По словам пользователей, сообщение « Ваш DNS-сервер может быть недоступен» может появиться, если ваш DNS настроен вручную. Чтобы решить эту проблему, пользователи предлагают установить автоматический DNS.
Это довольно просто, и вы можете сделать это, выполнив следующие действия:
- Выполните шаги 1-3 из предыдущего решения.
- Выберите Получить адрес DNS-сервера автоматически и нажмите ОК .
- Теперь выберите Интернет-протокол версии 6 (TCP / IPv6) и нажмите « Свойства» .
- Выберите Получить адрес DNS-сервера автоматически и нажмите кнопку ОК , чтобы сохранить изменения.
После настройки автоматического получения адреса DNS-сервера проблема должна быть решена.
Решение 8. Используйте OpenDNS или Google DNS.
Если вы получаете сообщение « Ваш DNS-сервер может быть недоступен» , вы можете исправить это, просто установив DNS вручную. Для этого вам необходимо выполнить следующие действия:
- Выполните шаги 1-3 из решения 5 .
- Выберите Использовать следующие адреса DNS-серверов . Теперь введите 8.8.8.8 в качестве предпочтительного DNS-сервера и 8.8.4.4 в качестве альтернативного DNS-сервера . В качестве альтернативы можно использовать 208.67.222.123 и 208.67.220.123 . Теперь нажмите ОК, чтобы сохранить изменения.
Решение 9. Проверьте, правильно ли подключен ваш компьютер.
Иногда сообщение « Ваш DNS-сервер может быть недоступен» может появляться, если ваш компьютер неправильно подключен к модему или маршрутизатору.
Немногие пользователи сообщили, что эта ошибка возникла из-за того, что их ПК был подключен непосредственно к модему, а не к маршрутизатору. Если вы используете и модем, и маршрутизатор, обязательно проверьте, правильно ли подключен ваш компьютер.
Ваш DNS-сервер может быть недоступен — это распространенная проблема, которая может возникнуть практически на любом ПК, но мы надеемся, что вам удалось исправить ее с помощью одного из наших решений.
FAQ: Подробнее о DNS
- Что делает DNS-сервер?
DNS — это аббревиатура от Domain Name System, поэтому основная роль DNS — преобразовывать доменные имена в IP-адреса, чтобы компьютер мог их понять. DNS также охватывает список почтовых серверов, которые принимают электронную почту для каждого доменного имени.
- Что означает, что ваш DNS-сервер может быть недоступен?
Ваш DNS — сервер может быть недоступен может быть вызвано многими вопросами, как в DNS не отвечает, но наиболее распространенным является возможная проблема с подключением.
- Как исправить проблему с DNS-сервером?
Если у вас есть проблемы с DNS, сначала попробуйте перезагрузить маршрутизатор. Затем прочтите наше руководство о том, как исправить проблемы с DNS.
Примечание редактора: этот пост был первоначально опубликован в апреле 2019 года и с тех пор был переработан и обновлен в мае 2020 года для обеспечения свежести, точности и полноты.
Original text
Contribute a better translation