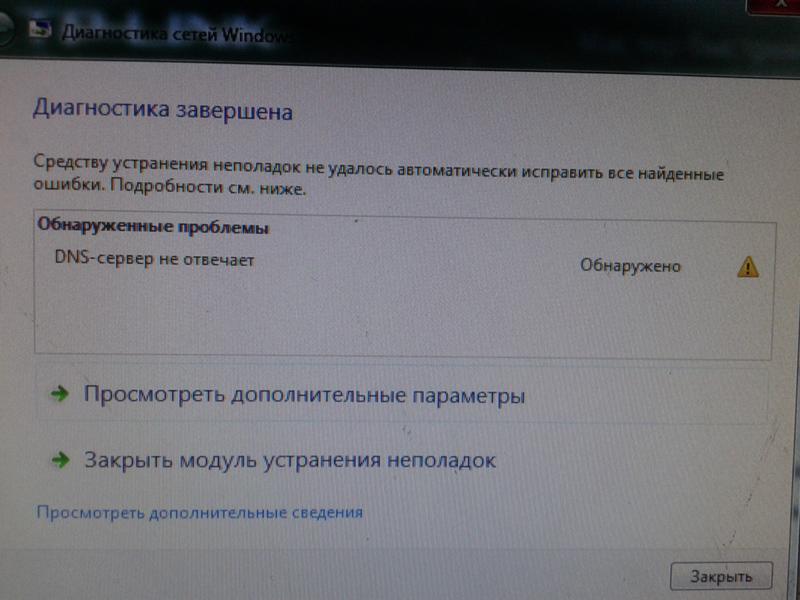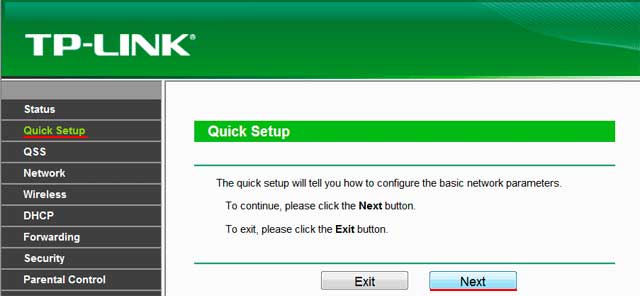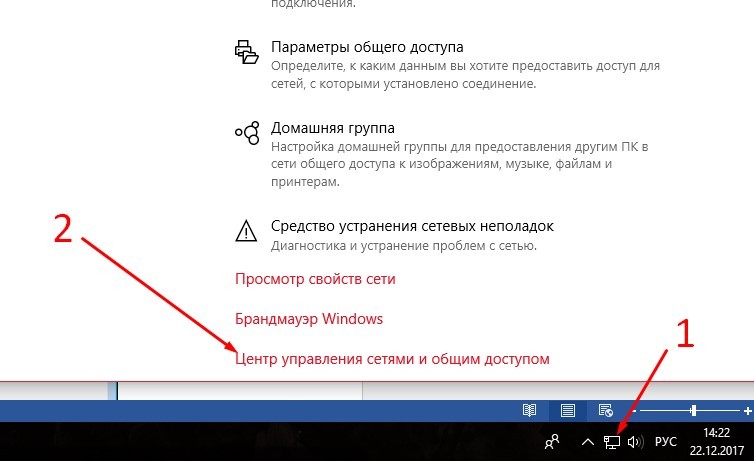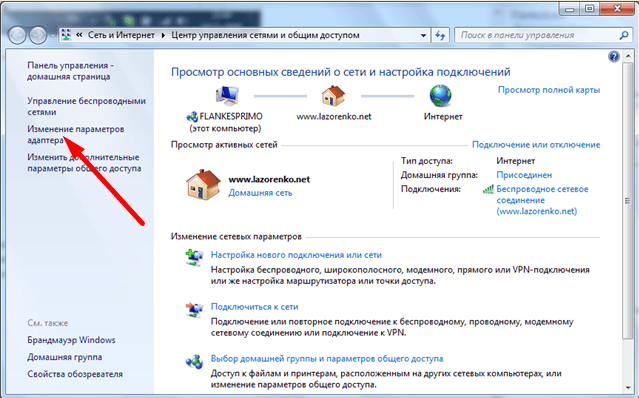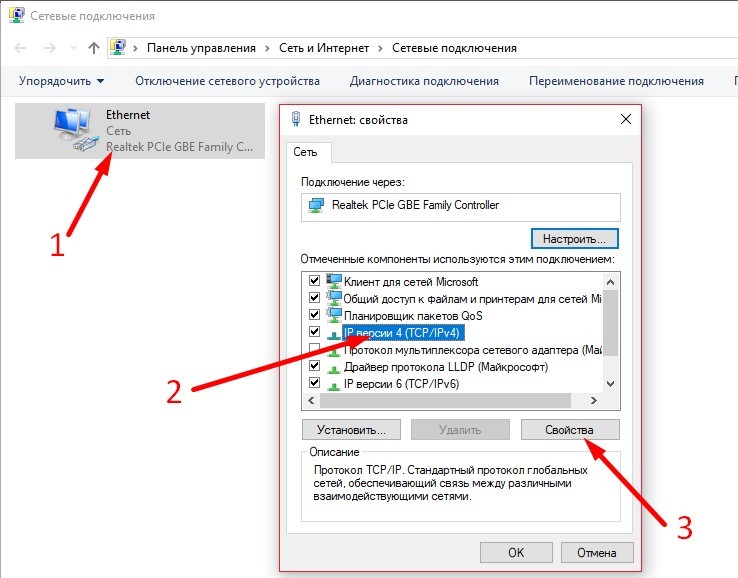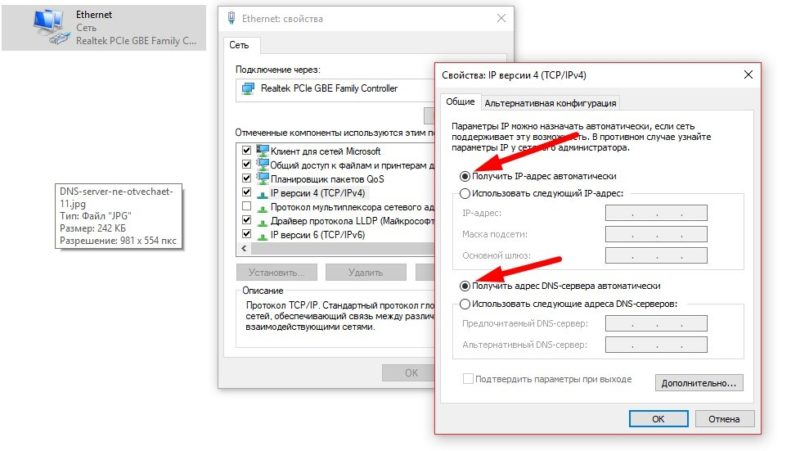Роутеры Tenda являются популярным выбором для домашней Wi-Fi сети. Они обеспечивают быструю и надежную передачу данных, однако иногда пользователи могут столкнуться с проблемой, когда DNS-сервер перестает отвечать. Это может вызывать проблемы с подключением к Интернету и обмена данными. В этой статье мы расскажем, как исправить проблему с роутером Tenda и вернуть работоспособность DNS-сервера.
Прежде чем начать, важно понять, что DNS-сервер отвечает за преобразование доменных имен в IP-адреса. Если DNS-сервер перестает отвечать, то ваш компьютер не сможет найти нужные вам веб-сайты. Для исправления проблемы с DNS-сервером на роутере Tenda вы можете попробовать несколько методов.
Первым методом является проверка настроек DNS-сервера на роутере Tenda. Войдите в панель управления роутером, найдите раздел настроек сети и проверьте, какие DNS-серверы указаны. Рекомендуется использовать общепринятые публичные DNS-серверы, такие как DNS Google (8.8.8.8 и 8.8.4.4) или DNS Cloudflare (1.1.1.1 и 1.0.0.1). Если DNS-серверы не настроены автоматически, введите их вручную и сохраните изменения. После этого перезапустите роутер и проверьте, работает ли DNS-сервер.
Если проблема с DNS-сервером не решается, попробуйте перезагрузить компьютер. Иногда временные сбои могут вызывать проблемы с подключением к DNS-серверу. Перезагрузка компьютера может помочь восстановить соединение и исправить проблему.
Если проблема сохраняется, возможно, вам придется обратиться в службу технической поддержки Tenda или провайдера интернет-услуг. Они смогут помочь вам диагностировать и исправить проблему с DNS-сервером и восстановить нормальную работу вашего роутера Tenda.
Содержание
- Проблема с роутером Tenda: DNS-сервер не отвечает
- Возможные причины проблемы с DNS-сервером на роутере Tenda
- Как исправить проблему с DNS-сервером на роутере Tenda
- 1. Проверьте настройки DNS-сервера
- 2. Обновите прошивку роутера Tenda
- 3. Проверьте сетевое подключение
Проблема с роутером Tenda: DNS-сервер не отвечает
Первым шагом для решения проблемы с DNS-сервером на роутере Tenda является проверка подключения к нему. Убедитесь, что роутер подключен к электрической сети и включен. Также проверьте, есть ли устройства, подключенные к роутеру (например, компьютеры или смартфоны), которые работают нормально. Если проблема возникает только на одном устройстве, то проблема скорее всего кроется не в роутере, а в самом устройстве.
Если проблема наблюдается на всех подключенных устройствах, то следующим шагом будет проверка настроек DNS-сервера. Для этого откройте настройки роутера Tenda. В таблице настроек найдите раздел «Network Settings» или «Сетевые настройки». В этом разделе вы должны найти поле с настройками DNS-сервера.
| IP-адрес DNS-сервера | Порт DNS-сервера | Применить изменения |
|---|---|---|
| 8.8.8.8 | 53 | Сохранить |
Для исправления проблемы с DNS-сервером на роутере Tenda, попробуйте использовать другой DNS-сервер. Один из наиболее надежных DNS-серверов – это 8.8.8.8 (порт 53). Введите этот IP-адрес и порт в соответствующие поля и сохраните изменения.
Если после изменения настроек DNS-сервера проблема не исчезла, попробуйте перезагрузить роутер Tenda. Выключите его, подождите несколько минут и затем включите снова. После перезагрузки роутера попробуйте подключиться к Интернету и проверьте, решена ли проблема.
В случае, если ни одно из вышеперечисленных решений не помогло исправить проблему с DNS-сервером на роутере Tenda, возможно, стоит обратиться за помощью к провайдеру интернет-услуг. Также вы можете попробовать сбросить роутер до заводских настроек, но учтите, что это приведет к потере всех ваших настроек.
Надеемся, что эта статья помогла вам решить проблему с DNS-сервером на роутере Tenda. Если у вас остались вопросы или нужна дополнительная помощь, обратитесь к руководству пользователя вашего роутера или свяжитесь с технической поддержкой производителя.
Возможные причины проблемы с DNS-сервером на роутере Tenda
Когда пользователь сталкивается с проблемой, когда DNS-сервер на роутере Tenda не отвечает, это может быть вызвано рядом различных причин. Ниже приведены некоторые из наиболее распространенных причин:
|
Неверные настройки DNS-сервера Возможно, настройки DNS-серверов на роутере Tenda были изменены или введены неправильно. Проверьте настройки DNS-сервера в административной панели роутера и убедитесь, что они корректны. |
|
Проблемы с интернет-соединением Если у вас проблемы с интернет-соединением, то это может быть причиной неработающего DNS-сервера. Проверьте подключение к интернету и убедитесь, что оно стабильно. |
|
Проблемы с провайдером интернет-услуг Иногда проблема с DNS-сервером может быть вызвана проблемами с вашим провайдером интернет-услуг. Попробуйте обратиться к своему провайдеру и узнать, есть ли какие-либо проблемы с DNS-сервером. |
|
Конфликт с другими сетевыми устройствами Иногда возникают конфликты с другими сетевыми устройствами, которые мешают работе DNS-сервера. Попробуйте отключить все другие сетевые устройства, кроме роутера Tenda, и проверьте, работает ли DNS-сервер после этого. |
|
Проблемы с программным обеспечением роутера Иногда проблема с DNS-сервером может быть вызвана ошибками в программном обеспечении роутера. Проверьте, доступна ли новая версия программного обеспечения и обновите роутер, если это возможно. |
Необходимо помнить, что эти причины являются лишь примерами и проблема с DNS-сервером на роутере Tenda может быть вызвана другими факторами. Если после проверки этих возможных причин проблема не решается, рекомендуется обратиться к специалисту по поддержке Tenda или своему интернет-провайдеру для получения дальнейшей помощи.
Как исправить проблему с DNS-сервером на роутере Tenda
Проблема с DNS-сервером на роутере Tenda может возникать из-за неправильной конфигурации, некорректного обновления или неполадок в сетевом подключении. В данной статье будут представлены рекомендации по устранению этой проблемы.
1. Проверьте настройки DNS-сервера
Первым шагом необходимо проверить настройки DNS-сервера на роутере Tenda. Для этого выполните следующие действия:
| 1.1 | Откройте веб-браузер и введите IP-адрес роутера Tenda в адресную строку. По умолчанию адрес может быть 192.168.0.1 или 192.168.1.1 (зависит от вашей модели роутера). |
| 1.2 | Введите логин и пароль администратора роутера Tenda. По умолчанию login: admin, password: admin. |
| 1.3 | Найдите раздел настроек DNS или сетевых подключений. Обычно он располагается во вкладке «Настройки сети» или «Интернет». |
| 1.4 | Установите значения DNS-сервера вручную или используйте предлагаемые DNS-серверы, например, Google Public DNS (Primary: 8.8.8.8, Secondary: 8.8.4.4) или OpenDNS (Primary: 208.67.222.222, Secondary: 208.67.220.220). |
| 1.5 | Сохраните изменения и перезагрузите роутер. |
2. Обновите прошивку роутера Tenda
Если проблема с DNS-сервером не исчезла после проверки настроек, возможно, необходимо обновить прошивку роутера Tenda. Для этого:
| 2.1 | Посетите официальный веб-сайт Tenda и найдите раздел поддержки/загрузки. |
| 2.2 | Выберите модель своего роутера и загрузите последнюю версию прошивки. |
| 2.3 | Откройте веб-интерфейс роутера Tenda и найдите раздел «Обновление прошивки». |
| 2.4 | Выберите загруженный файл прошивки и выполните обновление. |
| 2.5 | Дождитесь завершения процесса обновления и перезагрузите роутер. |
3. Проверьте сетевое подключение
Если ранее описанные методы не помогли решить проблему, проверьте ваше сетевое подключение. Для этого:
| 3.1 | Проверьте, подключены ли все кабели и провода к роутеру Tenda. |
| 3.2 | Перезагрузите ваш компьютер, модем и роутер Tenda. |
| 3.3 | Проверьте настройки сетевых адаптеров на вашем компьютере. |
| 3.4 | Попробуйте подключиться к интернету с помощью другого устройства или компьютера. |
Если проблема с DNS-сервером на роутере Tenda не была решена после выполнения всех вышеперечисленных шагов, рекомендуется обратиться к специалисту или службе поддержки Tenda для получения дополнительной помощи.
Несколько способов справиться с одной из самых распространённых сетевых проблем.
Выполняйте эти действия одно за другим. Если предпринятые меры не помогли, переходите к следующему способу.
1. Перезагрузите свой компьютер. Универсальное решение всех проблем, которое стоит попробовать в первую очередь.
2. Если интернет подключён через роутер, проверьте, есть ли соединение на других устройствах. Нет соединения везде? Перезагрузите роутер. Для этого вытащите из розетки кабель питания и подождите около минуты. Затем снова включите устройство и проверьте, появился ли интернет.
3. Иногда проблемы может вызывать брандмауэр. Отключите его и посмотрите, не исчезнут ли неполадки. Нажмите «Пуск» → «Параметры» → «Обновления и безопасность» → «Безопасность Windows» → «Брандмауэр и защита сети», выберите активный профиль и поставьте переключатель в положение «Выкл.».
4. Попробуйте открыть страницу в другом браузере. Иногда это может помочь. Кроме того, не помешает очистить кеш обозревателя.
5. Очистите кеш DNS‑адресов браузера. Для этого откройте в адресной строке следующие служебные страницы и нажмите на них кнопку очистки:
- Google Chrome: chrome://net‑internals/#dns
- «Яндекс.Браузер»: browser://net‑internals/#dns
- Opera: opera://net‑internals/#dns
В Firefox нужно нажать Ctrl + Shift + Del, снять галочки со всего, кроме «Кеш», и нажать OK.
6. Попробуйте отключить антивирус.
7. Выполните сброс настроек сети. Для этого нажмите «Пуск» → «Параметры» → «Сеть и Интернет» → «Сброс сети» → «Сбросить сейчас».
8. Очистите кеш DNS‑адресов системы. Начните набирать словосочетание «командная строка» в меню «Пуск». Щёлкните найденную «Командную строку» правой кнопкой мыши и нажмите «Запуск от имени администратора». Затем выполните следующие команды одну за другой, нажимая Enter после ввода:
ipconfig /flushdns
ipconfig /registerdns
ipconfig /renew
ipconfig /release
После этого перезагрузитесь.
9. Проверьте, работает ли служба «DNS‑клиент» должным образом. Нажмите Win + R и введите команду services.msc. Отыщите службу «DNS‑клиент» и дважды щёлкните её. В нормальном состоянии она всегда запущена и система не даёт её отключить. Но если она неактивна, то кнопка «Запустить» будет доступна. Нажмите её, выберите тип запуска «Автоматически», щёлкните OK и перезагрузитесь.
10. Установите автоматический подбор DNS‑сервера. Начните вводить в меню «Пуск» словосочетание «панель управления», откройте панель. Затем нажмите «Сеть и Интернет» → «Центр управления сетями и общим доступом» → «Изменение параметров адаптера». Щёлкните ваше подключение правой кнопкой мыши и нажмите «Свойства».
Выберите строчку «IP версии 4 (TCP/IPv4)», снова нажмите «Свойства». Если у вас там установлен какой‑то DNS‑сервер, отметьте вариант «Получать адрес DNS‑сервера автоматически». Нажмите OK, перезагрузитесь и проверьте, появилось ли соединение.
11. Если соединения всё ещё нет, установите в своей системе DNS‑сервер от Google. Это очень часто помогает. В том же окне настроек активируйте опцию «Использовать следующие адреса DNS‑серверов» и введите указанные ниже значения.
- «Предпочитаемый DNS‑сервер»: 8.8.8.8
- «Альтернативный DNS‑сервер»: 8.8.4.4
Нажмите OK и перезагрузитесь.
12. Если у вас одновременно несколько устройств не могут подключиться к интернету из‑за неполадок с DNS‑сервером, пропишите адреса DNS‑серверов Google сразу в настройках роутера.
Интерфейс различается в разных моделях, но чаще всего соответствующие поля можно найти в разделах WAN или «Интернет». Введите следующие значения:
- «Предпочитаемый DNS‑сервер»: 8.8.8.8
- «Альтернативный DNS‑сервер»: 8.8.4.4
Сохраните настройки и перезагрузите роутер.
13. Выполните чистую загрузку Windows. Помогает, если неполадки появились после какого‑то обновления или установки новых программ.
14. Если ничего не подействовало, позвоните в техподдержку интернет‑провайдера.
Читайте также 💿⚙️💻
- Как настроить свой прокси-сервер
- Как сменить DNS-сервер на Windows, macOS, Android и iOS
- Как исправить ошибку 503: исчерпывающее руководство
- Что означает 404 Not Found и другие ошибки веб-страниц
- Стоит ли переходить по ссылке, если браузер пишет, что ваше подключение не защищено

В этой статье я расскажу о причинах возникновения этой ошибки, а также о нескольких способах ее решения. От вас в комментариях я буду ждать подтверждения, что именно вам помогло, а также новые варианты, если кто-то знает. Поехали!
1. Что значит «DNS-сервер не отвечает»?
Чтобы перейти к устранению неисправности, необходимо понять, что значит DNS сервер не отвечает.
Для понятия сути проблемы следует знать, что представляет собой DNS-сервер. При обращении к любой виртуальной странице в сети, пользователь получает доступ к определенному разделу удаленного сервера. В этом разделе располагаются и хранятся файлы, которые преобразуются используемым браузером и предлагаются пользователям в виде страницы с текстом, изображениями и другой информацией, привычной для визуального восприятия любого пользователя. Каждый сервер обладает индивидуальным IP-адресом, который необходим для получения доступа. DNS сервер – это функциональное средство комфортного и корректного перенаправления запросов на домен с конкретного IP-адреса.
Часто DNS сервер не отвечает в Windows 7 /10 при подключении к сети посредством модема и без использования сетевого кабеля, а также у пользователей, которые используют другой беспроводной метод интернет соединения. В отдельных случаях ошибка может возникнуть после установки антивируса.
Важно! Нередко пользователи лично проявляют интерес и вносят изменения в настройки модема, которые приводят к потере связи и возникновению нежелательной ошибки. Поэтому не рекомендуется без необходимости править работающие настройки.
2. Dns сервер не отвечает — как исправить?
Если пользователь наблюдает ошибку, то можно предпринять четыре способа ее ликвидации:
- Перезагрузка роутера. Очень часто достаточно перегрузить модем, чтобы исправить ошибку. Во время процесса перезагрузки устройство возвращается к своим первоначальным настройкам и параметрам, что помогает быстро и эффективно решить проблему;
- Проверка корректности введения адресов в настройках. Для проверки грамотности и правильности заполнения DNS адреса необходимо зайти во вкладку свойства «Подключений по локальной сети», там нужно найти «Протокол Интернета v4» и проверить указанный адрес. Информация, которая должна быть указана в этом поле, должна находиться в договорных документах о подключении. Адрес сервера также можно узнать у провайдера, связавшись с ним по телефону или другим способом;
- Обновление драйверов на сетевую карту. Проблему можно решить при смене провайдера и в некоторых других ситуациях;
- Настройка работы антивируса и файрвола. Современные программы, которые разработаны для защиты данных и информации на ПК от вирусов и мошеннических действий, могут блокировать доступ к сети. Необходимо внимательно просмотреть настройки таких программ.
Чтобы исправить ошибку с бОльшей вероятностью, необходимо рассмотреть подробно конкретные ситуации. Этим и займемся ниже.
2.1. В Windows
Можно выделить несколько возможных решений проблемы, указанных в таблице.
| Способ | Порядок действий |
| Перезагрузка роутера | Рекомендуется отключить от питания устройство или воспользоваться кнопкой отключения, если она предусмотрена в конфигурации, и подождать около 15 секунд. По истечении времени необходимо вновь включить устройство. |
| Использование командной строки | Следует вызывать командную строку от администрирующего лица ПК. Для этого следует нажать на «Пуск», затем найти и кликнуть на «Найти программы и файлы» и написать cmd. После этих действий возникнет ярлык программы. Следует кликнуть на нем правой кнопкой компьютерной мышки и выбрать пункт «Запуск от имени администратора». Затем следует напечатать и выполнить определенные команды, после введения каждой команды необходимо нажимать клавишу ввода:
|
| Проверка настроек и параметров | Нужно посетить панель управления и найти «Центр управления сетями…». В этом подразделе содержится информация о сети.Следует выбрать используемое подключение, затем кликнуть правой кнопкой компьютерной мышки и выбрать «Свойства».Пользователю откроется новое окно, в котором по очереди нужно выбрать:
Затем необходимо кликнуть на «Свойства». Следует поставить галочки напротив пунктов: получить ДНС сервер и IP-адрес автоматически.При проверке настроек необходимо быть очень внимательным и учитывать информацию, прописанную в договоре с провайдером, если таковая имеется. Этот способ помогает, только если отсутствует конкретный адрес, указанный провайдером. |
Можно прописать адреса, предоставленные Google, которые, мнению самой поисковой системы, помогают ускорить загрузку web-страниц: 8.8.8.8 или 8.8.4.4.
3. DNS сервер не отвечает: роутер TP-link
Большинство современных пользователей используют маршрутизаторы и устройства TP-link. Ошибка DNS сервер не отвечает может быть ликвидирована несколькими способами:
• Перезагрузка;
• Проверка настроек;
• Необходимо согласно инструкции, прилагаемой к роутеру, заново ввести настройки.
Внимание! У некоторых, особенно недорогих моделей TP-link сбиваются параметры. При этом следует придерживаться инструкции по настройке, которая прилагается к устройству и вписывать данные и DNS адреса, указанные в договоре и предоставленные провайдером.
На роутере TP-link лучше выставить базовые настройки, если в договоре с провайдером не указано иного.
4. DNS сервер не отвечает (Билайн или Ростелеком)
Все перечисленные способы ликвидации ошибки рассчитаны на то, что проблемы возникли именно у пользователя. Но практика демонстрирует, что в большинстве случаев неполадки возникают у провайдера по ряду причин, например технические неисправности.
По этой причине необходимо при возникновении ошибки не спешить, а подождать некоторое время: можно за этот период перегрузить компьютер и роутер, не трогая никакие настройки. Если ситуация не изменилась, то рекомендуется связаться с представителями компании-провайдера и рассказать о сложившейся проблеме, сообщив специалисту данные, которые он требует: номер договора, фамилию, IP-адрес или другую информацию. Если проблема возникла у поставщика услуг по интернет-связи, то он сообщит об этом и скажет примерные сроки устранения аварии. Особенно это актуально для владельцев интернета от компании Ростелеком (я сам из таких, поэтому знаю, о чем говорю). Очень полезные номера:
- 8 800 302 08 00 — техподдержка Ростелеком для физических лиц;
- 8 800 302 08 10 — техподдержка Ростелеком для юридических лиц.
Если проблема возникла не у провайдера, то специалист компании может в некоторых случаях помочь пользователю решить ее, дав грамотный совет или рекомендации.
- Распечатать
Оцените статью:
- 5
- 4
- 3
- 2
- 1
(140 голосов, среднее: 3.4 из 5)
Поделитесь с друзьями!
Одной из самых частых ошибок связанных с подключением к интернету в Windows, является ошибка: «DNS-сервер не отвечает». При этом, пропадает доступ к интернету. На значке подключения скорее всего будет желтый треугольник, а в браузере, при попытке открыть сайт, вы скорее всего увидите ошибку «Не удается найти DNS-адрес», «err name not resolved «, или что-то в этом роде. Проблема эта вызвана сбоем в работе DNS-сервера, который отвечает за перенаправленные IP-адреса на домен. Если говорить о причинах возникновения этой ошибки, то виновником может быть как сам компьютер, так и маршрутизатор, или оборудование на стороне провайдера.
Сама ошибка «DNS-сервер не отвечает» появляется в результате диагностики сетей Windows. Запустить диагностику очень просто. Достаточно нажать правой кнопкой мыши на значок подключения к интернету, и выбрать «Диагностика неполадок».
Иногда, может появляться ошибка: «Параметры компьютера настроены правильно, но устройство или ресурс (DNS-сервер) не отвечает».
Вот такие ошибки. Если вы не знаете что делать, то сейчас мы рассмотрим несколько эффективных советов, которые должны помочь избавится от данных ошибок. В итоге, интернет на вашем компьютере заработает, и сайты начнут открываться. Решения будут одинаковыми для Windows 10, Windows 8, и Windows 7.
Обновление: для Windows 11 я подготовил отдельную статью: ошибка DNS-сервер не отвечает в Windows 11.
Как исправить ошибку «DNS-сервер не отвечает»?
Для начала, я советую выполнить несколько простых решений. Есть шанс, что они помогут, и вам не придется разбираться с более сложными настройками.
- Если у вас интернет подключен через роутер, или модем (по Wi-Fi, или по кабелю), и вы наблюдаете ошибку «DNS-сервер не отвечает», то попробуйте просто перезагрузить роутер. Отключите питание роутера где-то на минуту, и включите обратно. Не важно какой у вас роутер, TP-Link, D-link, ASUS, или еще какой-то.
- Перезагрузите свой компьютер, или ноутбук. В данном случае не важно, интернет у вас идет через роутер, или кабелем напрямую от провайдера. Просто выполните перезагрузку.
- Если интернет подключен через роутер, то проверьте, работает ли интернет на других устройствах. Нет ли там ошибки с ответом DNS-сервера.
- При подключении через маршрутизатор, если есть возможность, можно подключить интернет напрямую к компьютеру. Для проверки.
- Постарайтесь вспомнить, после чего появилась ошибка DNS, и проблемы с доступом к интернету. Может после смены каких-то настроек, или установки программ.
Если эти советы не помогли, то попробуйте применить решения, о которых я напишу ниже.
Проверяем службу DNS-клиент
Прежде чем что-то менять, я рекомендую посмотреть, работает ли служба «DNS-клиент». Нажмите на клавиатуре сочетание клавиш Win + R. В появившемся окне введите команду services.msc, и нажмите Ok.
В новом окне ищем службу «DNS-клиент», нажимаем на нее правой кнопкой мыши, и выбираем «Свойства».
Тип запуска должен быть «Автоматически». И если у вас кнопка «Запустить» будет активной, то нажмите на нее. Дальше: «Применить» и «Ok».
Если служба у вас была отключена, и вы ее включили, то после перезагрузки компьютера интернет должен заработать.
Меняем настройки DNS-серверов в свойствах подключения
Дальше мы проверим настройки DNS-серверов в свойствах подключения, через которое компьютер подключен к интернету. Если там прописаны какие-то адреса, то можно попробовать выставить автоматическое получение, либо прописать DNS-адреса от Google. Этот способ очень часто позволяет избавится от ошибки «DNS-сервер не отвечает».
Нам нужно открыть окно со всеми подключениями. Для этого можно нажать правой кнопкой мыши на значок подключения к интернету, и выбрать «Центр управления сетями…». Дальше переходим в «Изменение параметров адаптера».
Дальше правой кнопкой мыши нажимаем на то подключение, через которое вы подключены к интернету (к роутеру), и выбираем «Свойства». Если подключение по Wi-Fi, то это подключение «Беспроводная сеть», если по кабелю, то «Ethernet» (Подключение по локальной сети).
У меня, например, проблема с DNS при подключении по Wi-Fi сети через роутер.
В новом окне выделите «IP версии 4 (TCP/IPv4)», и нажмите «Свойства». Если в новом окне у вас прописан какой-то DNS-сервер, то можно попробовать выставить автоматическое получение адресов, и проверить подключение к интернету после перезагрузки компьютера.
Но чаще всего помогает следующее: ставим переключатель возле «Использовать следующие адреса DNS-серверов», и прописываем DNS от Google:
8.8.8.8
8.8.4.4
Нажимаем «Ok» и перезагружаем компьютер.
Такое решение помогает очень часто. Если у вас проблема с получение DNS на всех устройствах, которые подключены через один роутер, то эти адреса можно прописать в настройках роутера, тогда они будут применяться для всех устройств. Как правило, сделать это можно в настройках вашего роутера, в разделе «Интернет», или «WAN». Где задаются параметры для подключения к провайдеру.
Для примера, покажу как это сделать на роутере TP-Link:
Не забудьте сохранить настройки.
Очищаем кэш DNS и другие сетевые параметры
Нужно просто запустить командную строку, и по очереди выполнить несколько команд, которые выполнять очистку кэша DNS-адресов, и других сетевых настроек. Этот способ подойдет как для Windows 10, так и для Windows 7 (8).
Командную строку нужно запустить от имени администратора. Если у вас Windows 10, то просто нажмите правой кнопкой мыши на меню пуск, и выберите «Командная строка (администратор)». В Windows 7, в поиске можно набрать «cmd», нажать правой кнопкой на «cmd» в результатах поиска, и выбрать «Запустить от имени администратора».
По очереди копируем и выполняем такие команды:
ipconfig /flushdns
ipconfig /registerdns
ipconfig /renew
ipconfig /release
Вот так:
В Windows 10 можно еще попробовать выполнить сброс сетевых настроек. Это практически то же самое.
После этого перезагрузите компьютер.
Обновление: отключаем или удаляем антивирус Avast
В комментариях Сергей написал, что ему помогло только удаление антивируса Avast. Если у вас установлен именно этот антивирус, то возможно он стал причиной того, что DNS-сервер перестал отвечать.
По своему опыту могу сказать, что антивирус Avast очень часто вмешивается в сетевые настройки Windows, из-за чего появляются разные проблемы с подключением к интернету. То интернет перестает работать после удаления антивируса, то ошибка DNS, или сетевой адаптер не имеет допустимых параметров настройки IP.
Можно попробовать для начала полностью остановить работу антивируса. Если это не решит проблему, то удалить его. Можно переустановить его, только без дополнительных модулей. Как это сделать, я писал в статье по ссылке выше (о решении проблемы с параметрами IP).
Что делать, если не получилось исправить ошибку?
Если вы все проделали правильно, но Windows по прежнему пишет что DNS-сервер не отвечает, то у меня есть еще пару советов:
- Смените статус сети с общественной на частную. У нас на сайте есть подробная инструкция.
- Попробуйте на время полностью отключить антивирус, или встроенный в него брандмауэр (веб-антивирус, сетевой экран).
- Если никак не можете исправить эту ошибку, то позвоните в поддержку своего интернет-провайдера. Не редко проблемы с DNS бывают по их вине.
Обязательно напишите, если у вас получилось избавится от этой ошибки. Напишите какой способ помог. Может у вас сработало какое-то другое решение, которого нет в статье. Ну и оставляйте свои отзывы в комментариях.
Выход в сетевую паутину сейчас реализован практически в каждом доме. Провайдеры должны соответствовать требованиям потребителя и предоставлять стабильное подключение. И когда обрывается соединение и пропадает интернет не надо спешить ругать оператора, возможно поломка связана с вашим устройством или программным обеспечением. Часто выскакивает популярная ошибка – DNS–сервер не отвечает. Существует множество всевозможных причин такой неприятной ситуации. Но у каждой проблемы есть простое решение.
В такой неприятной ситуации доступ к Интернет-ресурсам закрыт. Такое сообщение будет появляться при попытке загрузить любой браузер, а на иконке доступа к интернету появится восклицательный знак. Данный параметр несет ответственность за перенаправление IP идентификатора на домен. Виновником ошибки может оказаться провайдер услуг, маршрутизатор или компьютер пользователя. Неполадку можно отследить через систему диагностики Windows 7, 8, 10. Нажав правой кнопкой мыши на иконку сетевых подключений.
Причиной неполадок могут быть элементарные сбои, которые легко исправить. Возможно, список представленных простых методик, поможет исправить положение:
- ответ может скрываться в роутере или маршрутизаторе. Выполните перезагрузку устройства, отключив его от питания на несколько минут. Такое правило распространяется на все модели техники;
- осуществите перезагрузку своего компьютера или ноутбука. Без разницы, подключены вы через модем или напрямую к кабелю компании предоставляющей услуги;
- исключите из схемы подключения маршрутизатор, и подключитесь напрямую. Это даст информацию о его исправности;
- попробуйте подключиться к Wi-Fi, используя другую технику, чтобы проверить исправность компьютера;
- вспомните, что могло привести к неполадкам, вход в сеть, возможно недоступен после внесения системных изменений в компьютере (установка, скачивание приложений).
Что такое DNS и за что он отвечает – видео:
Очистка кэша
Если, представленные выше методики не помогли, значит, проблема скрывается глубже. В таком случае, когда не отвечает DNS–сервер можно применить очистку кэша сетевых опций. Для этого потребуется:
- Открыть командную строку. Найти ее можно нажав Win+R (ввести cmd) либо в папке стандартных приложений. Нажать на нее правой кнопкой мыши и кликнуть на «Запуск от имени администратора». Интерфейс операционных систем разный, поэтому расположение командной строки в ОС Windows 8 может отличаться.
- Поочередно вбивать следующие запросы: ipconfig/flshdns, ipconfig/release, ipconfig/registerdns, ipconfig/renew. Эти команды выполняют очистку кэша.
- Закрыть окно. Перезагрузить компьютер.
В операционной системе Windows 10 можно воспользоваться функцией сброса сетевых параметров.
Проверяем настройки DNS–подключения
Посмотреть настройки ДНС–сервера можно в свойствах доступных сетей. Для исключения ошибок можно назначить автоматическое получение адресов DNS, а также использовать сервера сервиса Google. В большинстве случаев такой способ искореняет проблемы. Выполните следующий алгоритм:
- Кликните правой кнопкой мыши на иконку доступных подключений, расположенной на системной панели рабочего стола.
- Откройте вкладку «центр управления общим доступом». и перейдите в раздел настроек адаптера.
- В списке доступных подключений выберите активное, которое работает в данный момент, зайдите в свойства. Wi-Fi обозначается, как беспроводная сеть, а кабельное соединение – Ethernet. В появившемся меню щелкните на TCP/IPv4 и перейдите в свойства.
- Если в поле указан номер адреса DNS, то активируйте автоматическое получение адресов, поставив галочку в соответствующем месте.
- Сохраните и выполните перезагрузку системы.
Очень часто в таких ситуациях помогает заполнение цифровых полей серверами от Google. Введите: 8:8:8:8, 8:8:4;4. Если такая ошибка актуальна для всех устройств, подключенных к беспроводной связи, то решить ее можно в настройках роутера (раздел WAN), заполнив те же адреса.
Другие причины
В редких случаях поломки возникают по следующим причинам:
- Неактуальное программное обеспечение сетевой карты на компьютере и ноутбуке. Воспользовавшись диспетчером устройств, проверьте наличие требуемых драйверов. В случае отсутствия, установите их;
- Антивирус блокирует доступ к сайтам. Ознакомьтесь с настройками защитного ПО, возможно, именно из-за него выход в мировую паутину недоступен.
Заключение
Если ни один из перечисленных способов не устранил проблемы, то вероятнее всего, виновником является не устройство или ресурс, а провайдер интернета. Обычно, компании Ростелеком, Дом.Ру, МТС оповещают потребителей о проведении технических работ и возможных сбоях в работе интернета.
Видео пошаговая инструкция по устранению неисправностей ДНС-сервера:
Попробуйте связаться с технической службой поддержки своего оператора. Квалифицированные специалисты помогут вам в кратчайшие сроки найти решение. Любую проблему можно самостоятельно разрешить, главное разобраться в сути.