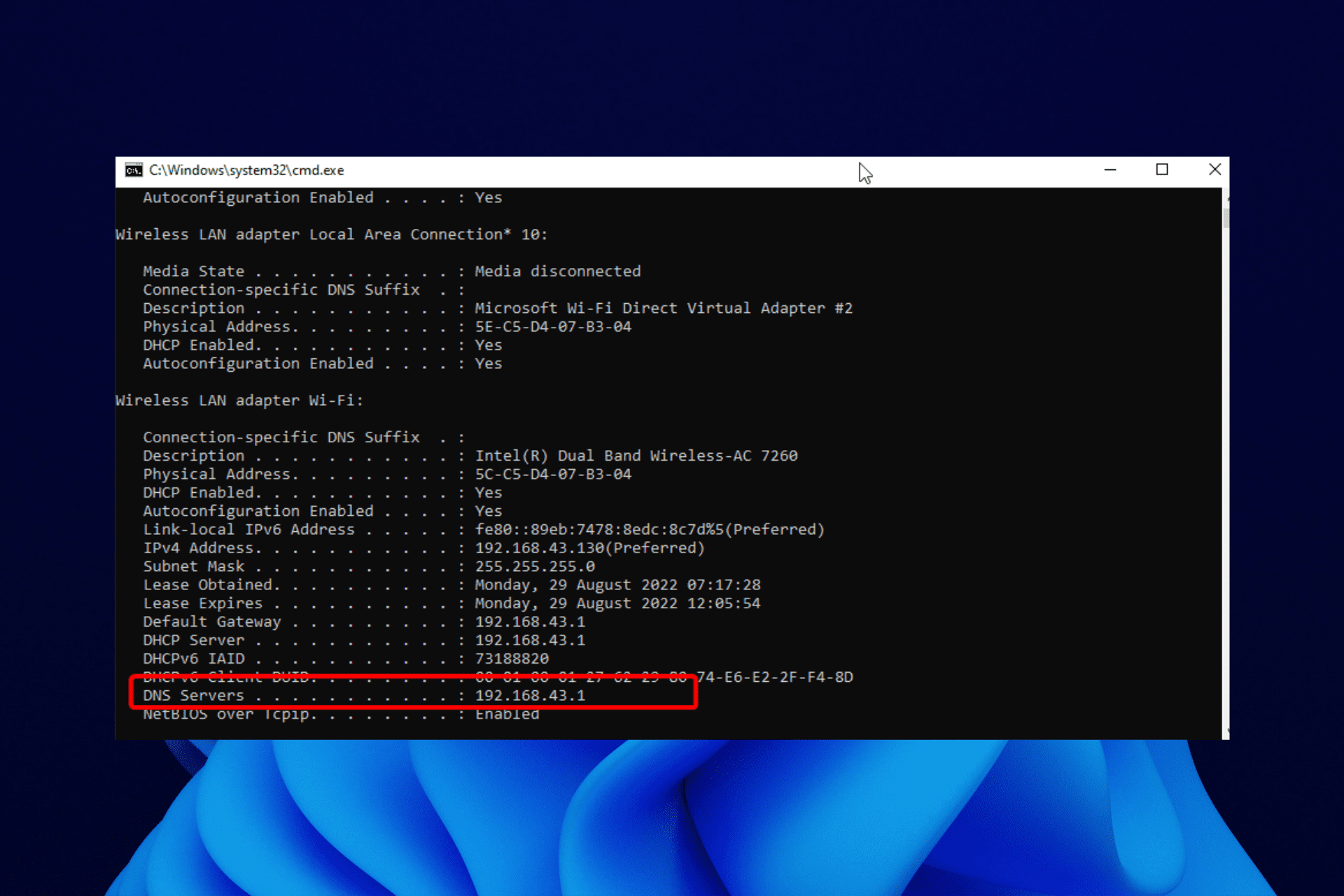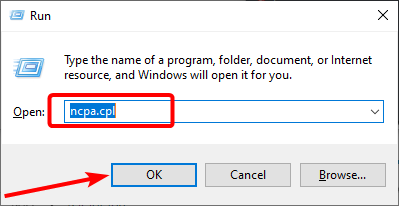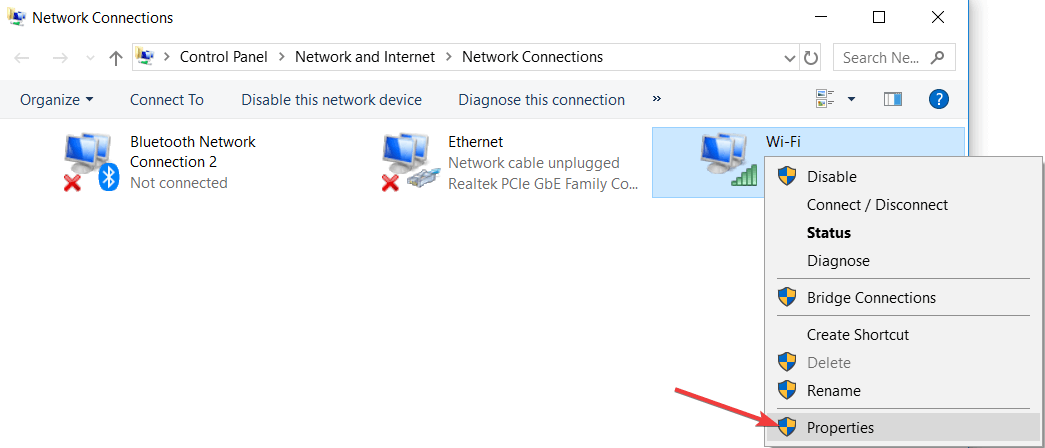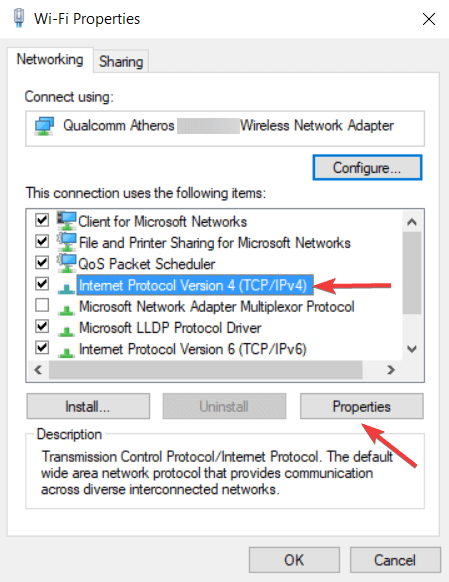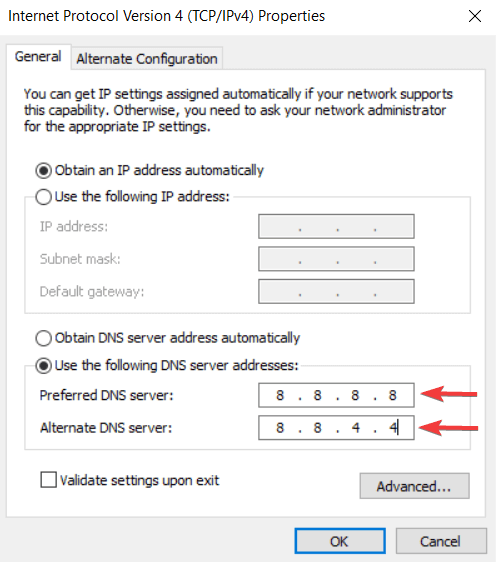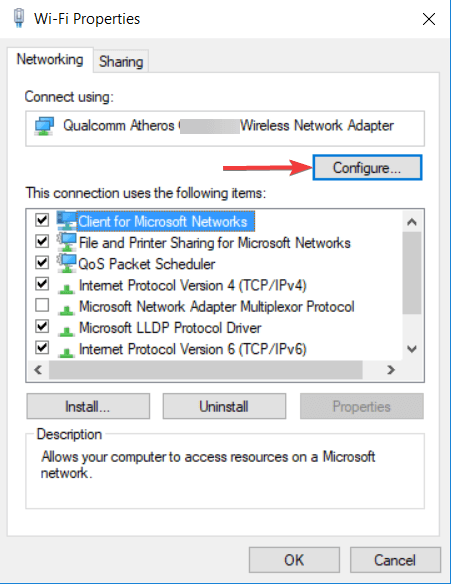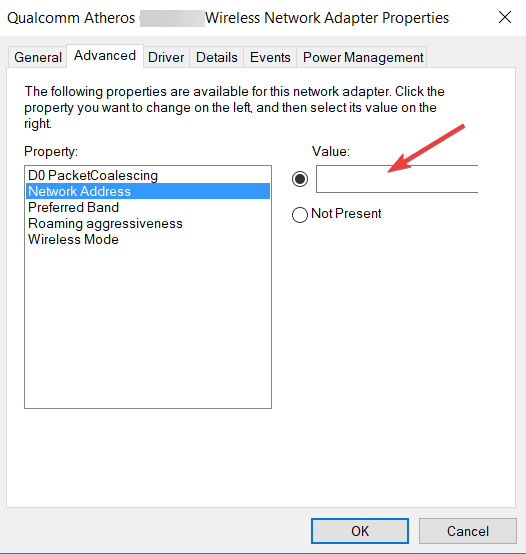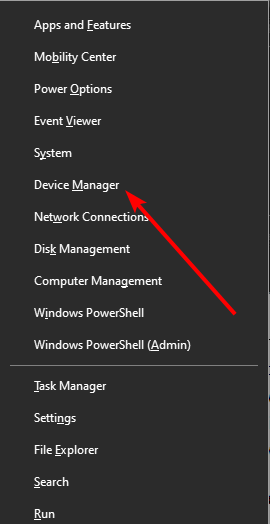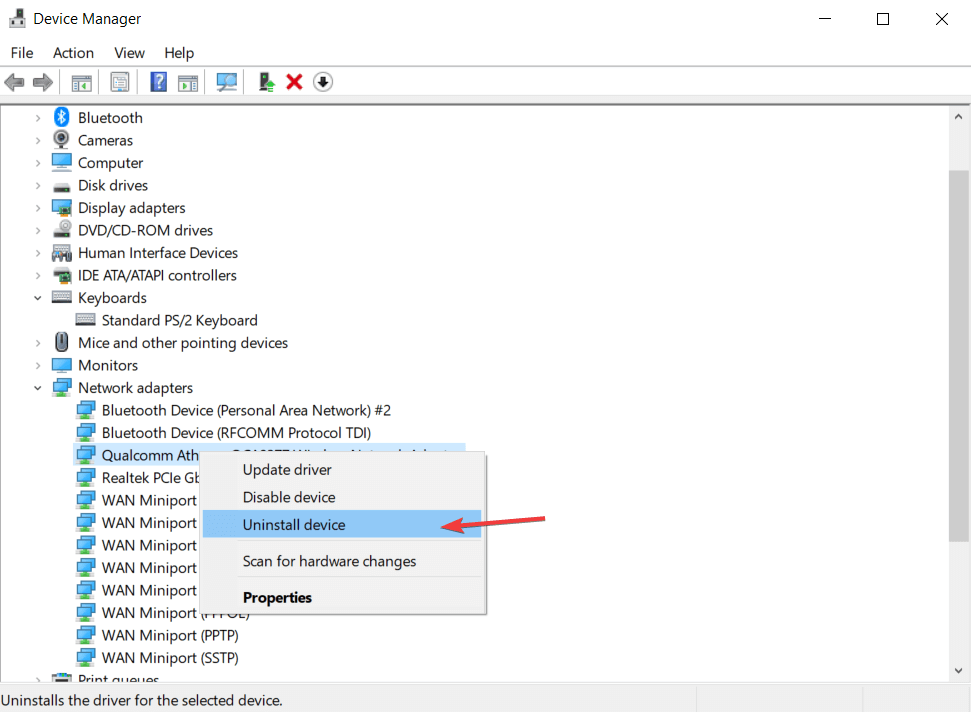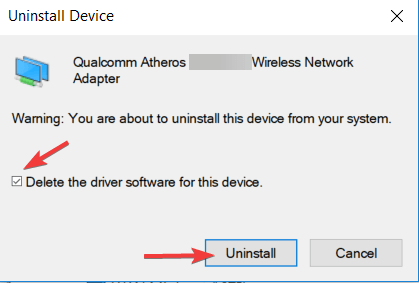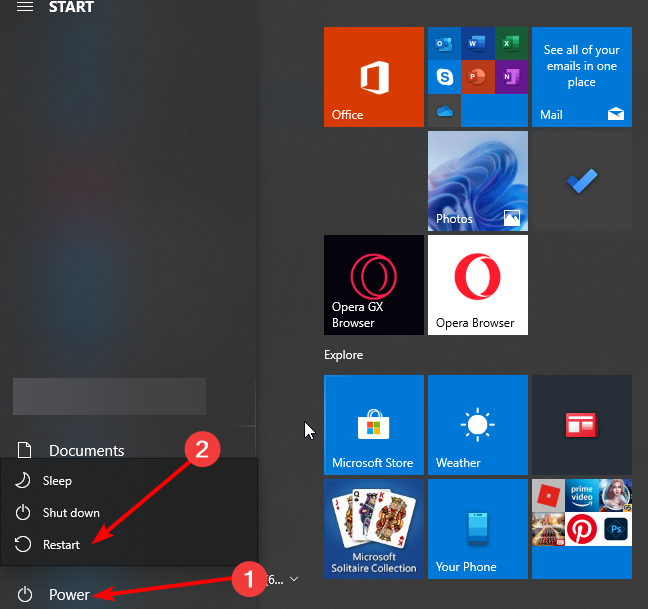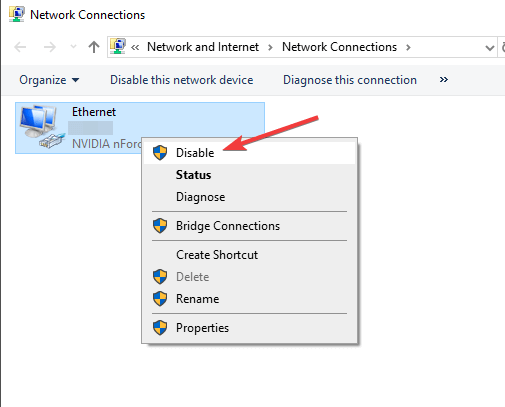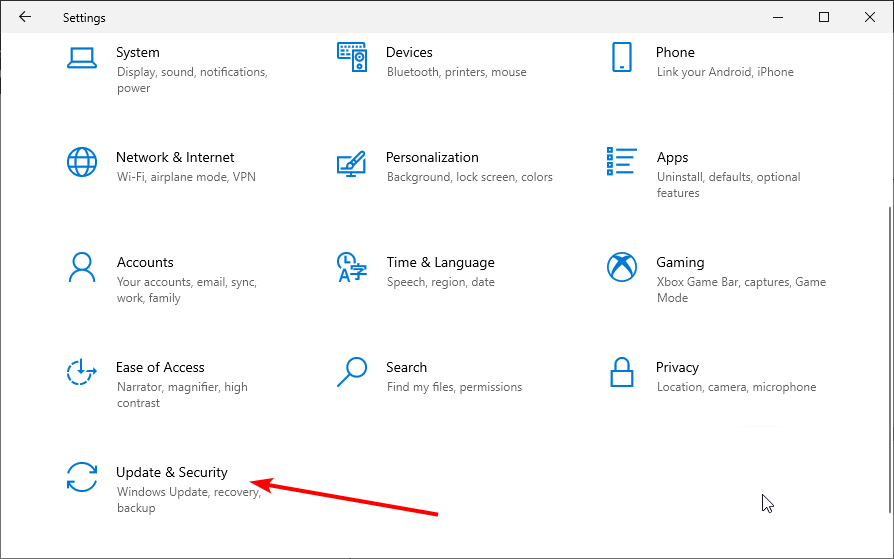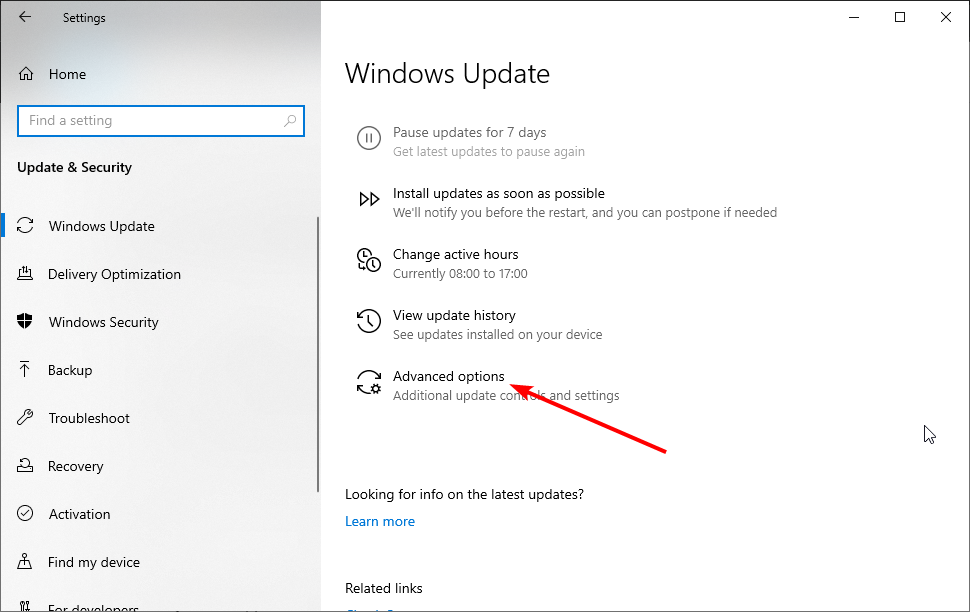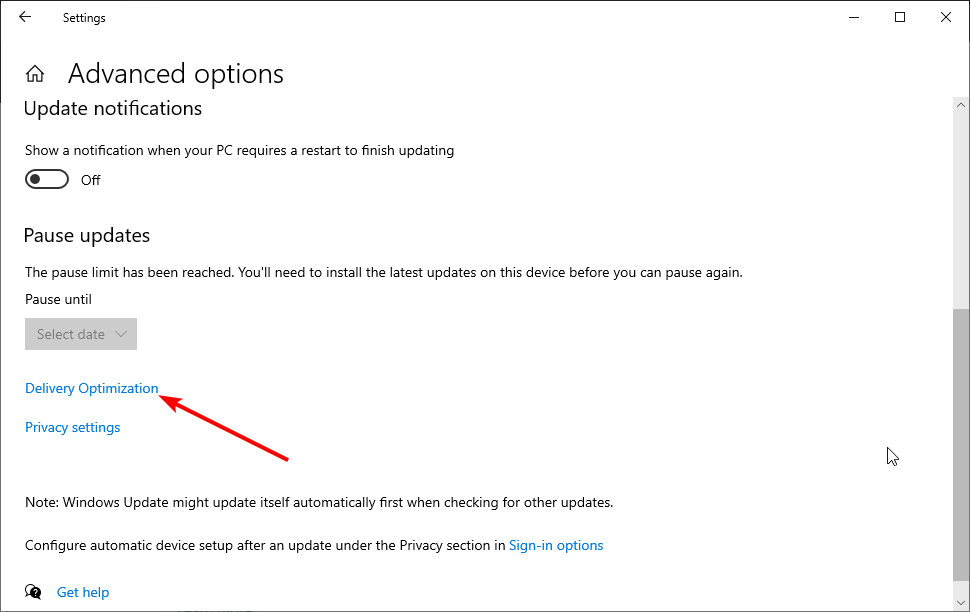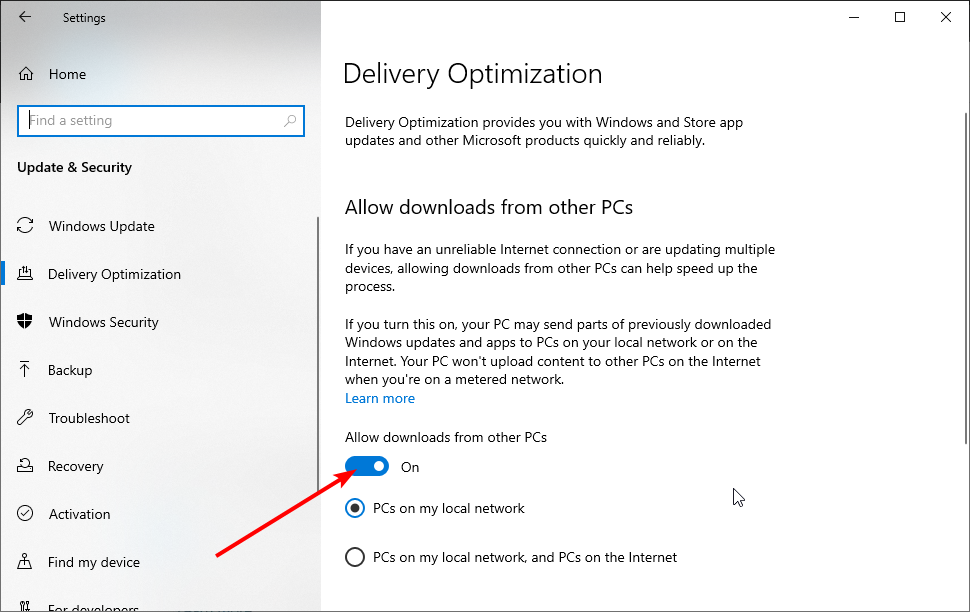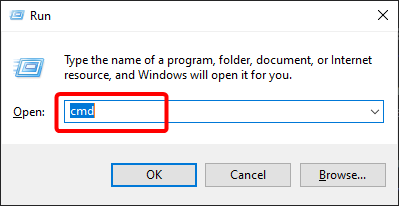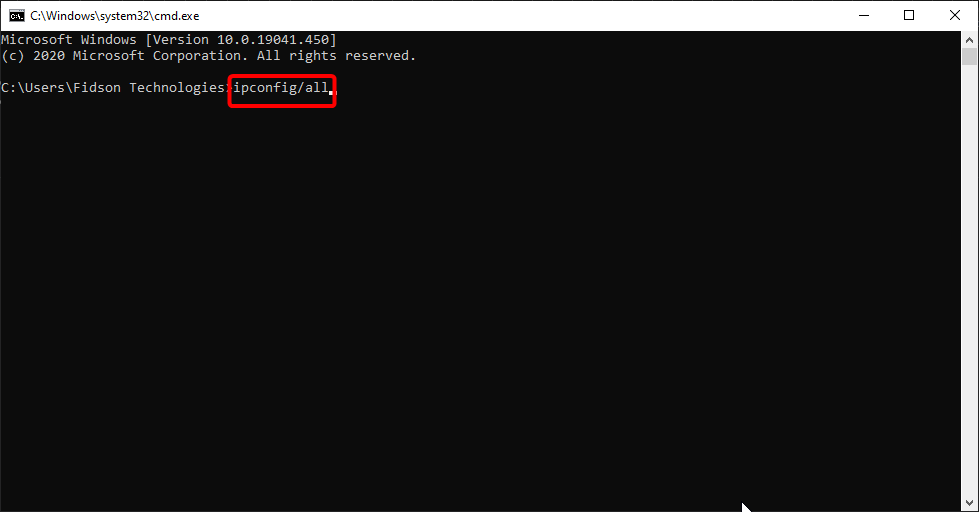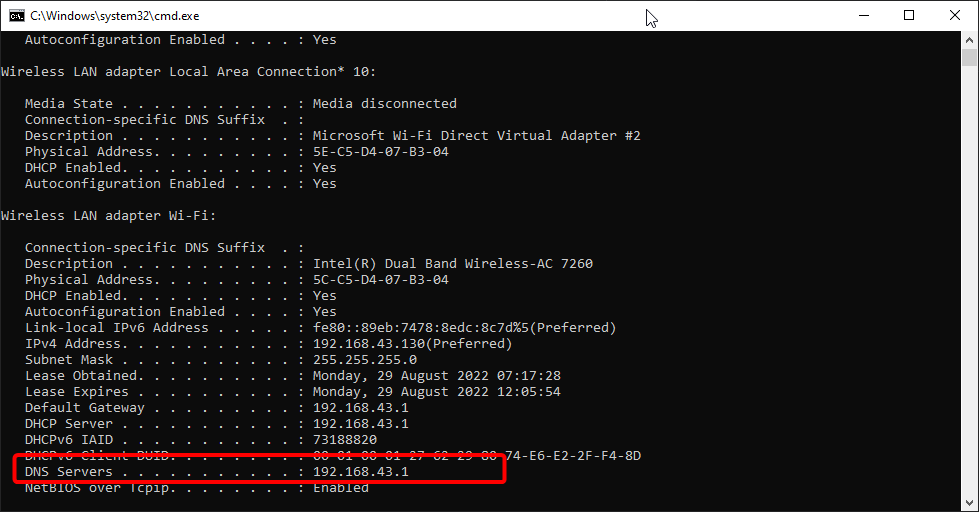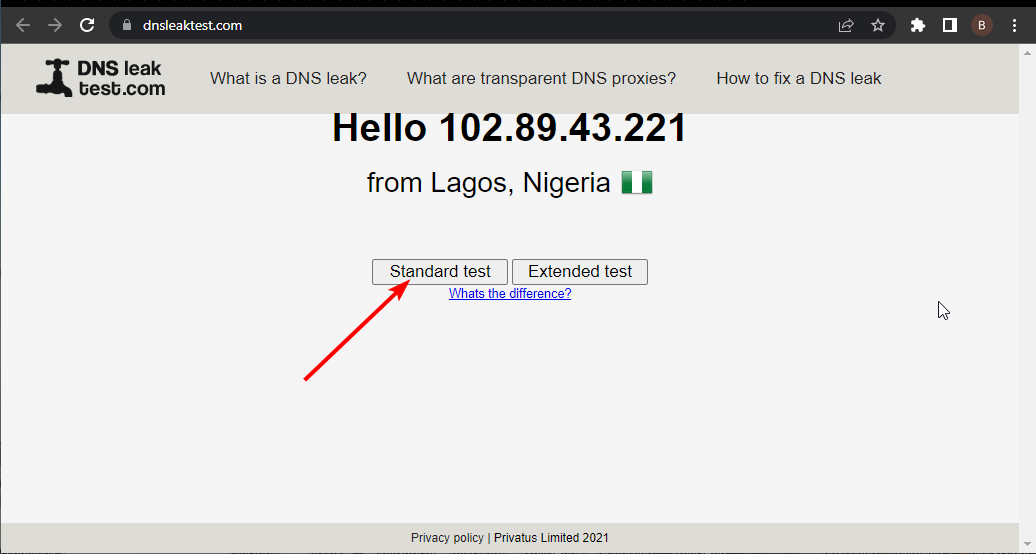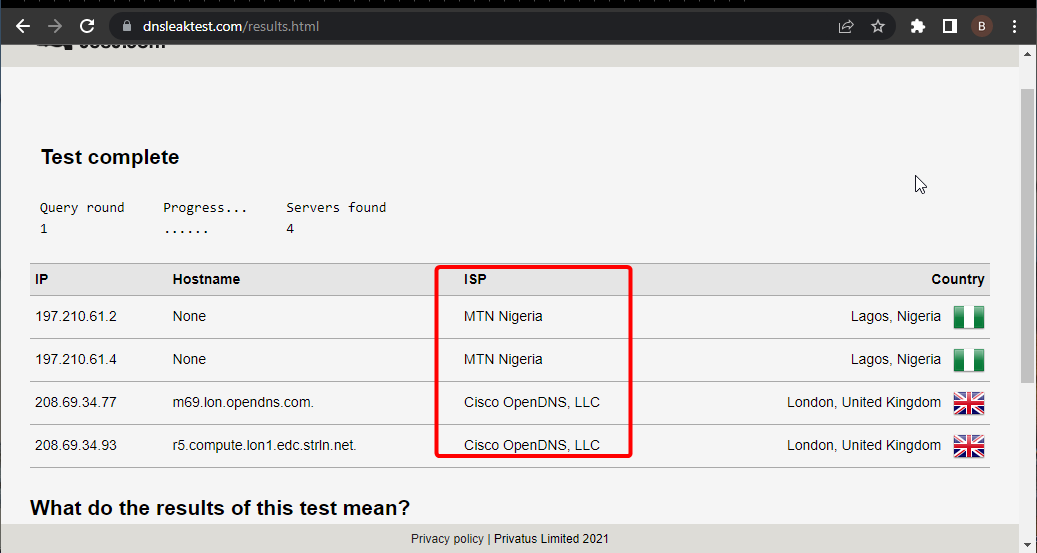Одной из самых частых ошибок связанных с подключением к интернету в Windows, является ошибка: «DNS-сервер не отвечает». При этом, пропадает доступ к интернету. На значке подключения скорее всего будет желтый треугольник, а в браузере, при попытке открыть сайт, вы скорее всего увидите ошибку «Не удается найти DNS-адрес», «err name not resolved «, или что-то в этом роде. Проблема эта вызвана сбоем в работе DNS-сервера, который отвечает за перенаправленные IP-адреса на домен. Если говорить о причинах возникновения этой ошибки, то виновником может быть как сам компьютер, так и маршрутизатор, или оборудование на стороне провайдера.
Сама ошибка «DNS-сервер не отвечает» появляется в результате диагностики сетей Windows. Запустить диагностику очень просто. Достаточно нажать правой кнопкой мыши на значок подключения к интернету, и выбрать «Диагностика неполадок».
Иногда, может появляться ошибка: «Параметры компьютера настроены правильно, но устройство или ресурс (DNS-сервер) не отвечает».
Вот такие ошибки. Если вы не знаете что делать, то сейчас мы рассмотрим несколько эффективных советов, которые должны помочь избавится от данных ошибок. В итоге, интернет на вашем компьютере заработает, и сайты начнут открываться. Решения будут одинаковыми для Windows 10, Windows 8, и Windows 7.
Обновление: для Windows 11 я подготовил отдельную статью: ошибка DNS-сервер не отвечает в Windows 11.
Как исправить ошибку «DNS-сервер не отвечает»?
Для начала, я советую выполнить несколько простых решений. Есть шанс, что они помогут, и вам не придется разбираться с более сложными настройками.
- Если у вас интернет подключен через роутер, или модем (по Wi-Fi, или по кабелю), и вы наблюдаете ошибку «DNS-сервер не отвечает», то попробуйте просто перезагрузить роутер. Отключите питание роутера где-то на минуту, и включите обратно. Не важно какой у вас роутер, TP-Link, D-link, ASUS, или еще какой-то.
- Перезагрузите свой компьютер, или ноутбук. В данном случае не важно, интернет у вас идет через роутер, или кабелем напрямую от провайдера. Просто выполните перезагрузку.
- Если интернет подключен через роутер, то проверьте, работает ли интернет на других устройствах. Нет ли там ошибки с ответом DNS-сервера.
- При подключении через маршрутизатор, если есть возможность, можно подключить интернет напрямую к компьютеру. Для проверки.
- Постарайтесь вспомнить, после чего появилась ошибка DNS, и проблемы с доступом к интернету. Может после смены каких-то настроек, или установки программ.
Если эти советы не помогли, то попробуйте применить решения, о которых я напишу ниже.
Проверяем службу DNS-клиент
Прежде чем что-то менять, я рекомендую посмотреть, работает ли служба «DNS-клиент». Нажмите на клавиатуре сочетание клавиш Win + R. В появившемся окне введите команду services.msc, и нажмите Ok.
В новом окне ищем службу «DNS-клиент», нажимаем на нее правой кнопкой мыши, и выбираем «Свойства».
Тип запуска должен быть «Автоматически». И если у вас кнопка «Запустить» будет активной, то нажмите на нее. Дальше: «Применить» и «Ok».
Если служба у вас была отключена, и вы ее включили, то после перезагрузки компьютера интернет должен заработать.
Меняем настройки DNS-серверов в свойствах подключения
Дальше мы проверим настройки DNS-серверов в свойствах подключения, через которое компьютер подключен к интернету. Если там прописаны какие-то адреса, то можно попробовать выставить автоматическое получение, либо прописать DNS-адреса от Google. Этот способ очень часто позволяет избавится от ошибки «DNS-сервер не отвечает».
Нам нужно открыть окно со всеми подключениями. Для этого можно нажать правой кнопкой мыши на значок подключения к интернету, и выбрать «Центр управления сетями…». Дальше переходим в «Изменение параметров адаптера».
Дальше правой кнопкой мыши нажимаем на то подключение, через которое вы подключены к интернету (к роутеру), и выбираем «Свойства». Если подключение по Wi-Fi, то это подключение «Беспроводная сеть», если по кабелю, то «Ethernet» (Подключение по локальной сети).
У меня, например, проблема с DNS при подключении по Wi-Fi сети через роутер.
В новом окне выделите «IP версии 4 (TCP/IPv4)», и нажмите «Свойства». Если в новом окне у вас прописан какой-то DNS-сервер, то можно попробовать выставить автоматическое получение адресов, и проверить подключение к интернету после перезагрузки компьютера.
Но чаще всего помогает следующее: ставим переключатель возле «Использовать следующие адреса DNS-серверов», и прописываем DNS от Google:
8.8.8.8
8.8.4.4
Нажимаем «Ok» и перезагружаем компьютер.
Такое решение помогает очень часто. Если у вас проблема с получение DNS на всех устройствах, которые подключены через один роутер, то эти адреса можно прописать в настройках роутера, тогда они будут применяться для всех устройств. Как правило, сделать это можно в настройках вашего роутера, в разделе «Интернет», или «WAN». Где задаются параметры для подключения к провайдеру.
Для примера, покажу как это сделать на роутере TP-Link:
Не забудьте сохранить настройки.
Очищаем кэш DNS и другие сетевые параметры
Нужно просто запустить командную строку, и по очереди выполнить несколько команд, которые выполнять очистку кэша DNS-адресов, и других сетевых настроек. Этот способ подойдет как для Windows 10, так и для Windows 7 (8).
Командную строку нужно запустить от имени администратора. Если у вас Windows 10, то просто нажмите правой кнопкой мыши на меню пуск, и выберите «Командная строка (администратор)». В Windows 7, в поиске можно набрать «cmd», нажать правой кнопкой на «cmd» в результатах поиска, и выбрать «Запустить от имени администратора».
По очереди копируем и выполняем такие команды:
ipconfig /flushdns
ipconfig /registerdns
ipconfig /renew
ipconfig /release
Вот так:
В Windows 10 можно еще попробовать выполнить сброс сетевых настроек. Это практически то же самое.
После этого перезагрузите компьютер.
Обновление: отключаем или удаляем антивирус Avast
В комментариях Сергей написал, что ему помогло только удаление антивируса Avast. Если у вас установлен именно этот антивирус, то возможно он стал причиной того, что DNS-сервер перестал отвечать.
По своему опыту могу сказать, что антивирус Avast очень часто вмешивается в сетевые настройки Windows, из-за чего появляются разные проблемы с подключением к интернету. То интернет перестает работать после удаления антивируса, то ошибка DNS, или сетевой адаптер не имеет допустимых параметров настройки IP.
Можно попробовать для начала полностью остановить работу антивируса. Если это не решит проблему, то удалить его. Можно переустановить его, только без дополнительных модулей. Как это сделать, я писал в статье по ссылке выше (о решении проблемы с параметрами IP).
Что делать, если не получилось исправить ошибку?
Если вы все проделали правильно, но Windows по прежнему пишет что DNS-сервер не отвечает, то у меня есть еще пару советов:
- Смените статус сети с общественной на частную. У нас на сайте есть подробная инструкция.
- Попробуйте на время полностью отключить антивирус, или встроенный в него брандмауэр (веб-антивирус, сетевой экран).
- Если никак не можете исправить эту ошибку, то позвоните в поддержку своего интернет-провайдера. Не редко проблемы с DNS бывают по их вине.
Обязательно напишите, если у вас получилось избавится от этой ошибки. Напишите какой способ помог. Может у вас сработало какое-то другое решение, которого нет в статье. Ну и оставляйте свои отзывы в комментариях.
#статьи
-
0
Разбираемся, что такое DNS-сервер, почему он может не отвечать и как с этим бороться.
Иллюстрация: Colowgee / Stable Diffusion / Wikimedia Commons / fabrikasimf / freepik / Colowgee для Skillbox Media
Любитель научной фантастики и технологического прогресса. Хорошо сочетает в себе заумного технаря и утончённого гуманитария. Пишет про IT и радуется этому.
Иногда бывает так, что интернет пропадает на ровном месте, сайты не открываются, а над иконкой Сети в панели задач горит жёлтый треугольник. При попытке запустить диагностику Windows выдаёт не слишком полезное «DNS-сервер не отвечает» — мол, разбирайтесь сами, как хотите.
Если ситуация жизненная, значит, эта статья — для вас. Составили чек-лист базовых действий, которые обычно быстро помогают исправить ошибку и реанимировать интернет. Дисклеймер: бывает и так, что компьютер не виноват, а проблема на самом деле на стороне провайдера — но попытаться всё равно стоит.
Коротко расскажем, что такое DNS и зачем ему серверы. Это поможет понять, в чём же кроется проблема.
👉 Если вы и так знакомы с теорией и хотите сразу перейти к готовым решениям, можете смело пролистывать этот раздел.
DNS, или domain name system, — это система, которая помогает браузерам находить сайты в интернете. Можно сказать, что это большая таблица, где напротив IP-адресов записаны соответствующие им названия сайтов. IP-адрес — это числовой указатель, который содержит данные о месте сайта или устройства в Сети.
Дело в том, что браузер не слишком хорошо разбирается в привычных нам адресах вроде ya.ru или vk.com. Поэтому, чтобы найти дорогу от вашего устройства к сайту, он обращается к DNS. Она сообщает ему нужный IP, и только после этого статьи, мемы и прочая информация начинает двигаться по сетям.
Иллюстрация: Polina Vari / Skillbox Media
DNS-серверы — это компьютеры, которые отвечают за то, чтобы вся эта система нормально работала и без сбоев выдавала устройствам IP-адреса. Такие серверы есть у всех провайдеров, операторов связи, поисковых систем и у других больших IT-компаний.
Но иногда проблемы всё же случаются и связаться с DNS-сервером не выходит. У этого может быть две причины: или что-то случилось с самим сервером, или что-то мешает нам к нему подключиться. В первом случае вариант один — ждать, пока всё починят. А со вторым ещё можно поработать.
Вот несколько популярных причин, почему DNS-сервер может не отвечать:
- проблемы с оборудованием — компьютером или роутером;
- неполадки в работе браузера;
- блокировка сайтов антивирусом или брандмауэром;
- неправильные настройки сети;
- неверно выставленные DNS-настройки на компьютере или роутере;
- технические работы на стороне провайдера.
Подробно о системе DNS вы можете прочитать в нашей статье. Там мы подробно рассказали, как это всё работает, и сопроводили рассказ иллюстрациями.
Часто исправить ошибку с недоступным DNS-сервером можно парой простых действий — поэтому в первую очередь стоит выполнить их.
Перезагрузите роутер. Зажмите кнопку питания на устройстве и удерживайте её пару секунд. Или попробуйте выключить роутер из розетки, а затем включить через пару минут.
Перезагрузите компьютер. Если роутер перезагружен, а проблема не ушла — попробуйте перезагрузить компьютер. Иногда после обновления системы на компьютере сбиваются настройки сети, и чтобы они встали на место, нужно всё начать с чистого листа.
Подключитесь через кабель. Если пользуетесь интернетом через Wi-Fi, попробуйте на время подключиться через Ethernet-кабель. Способ не самый универсальный, потому что не у всех ноутбуков есть нужный разъём.
Откройте сайт в другом браузере. Иногда проблема не в самой системе, а в конкретном браузере: бывает так, что обновления сбивают старые настройки. Поэтому желательно попробовать другой браузер.
Отключите антивирус. Он может блокировать доступ к отдельным сайтам и DNS-серверам и не допускать вас к сайтам, потому что считает их небезопасными.
Отключите брандмауэр. Иногда он может вызывать те же проблемы, что и антивирус — не пускать вас в интернет. Чтобы отключить брандмауэр, перейдите в Пуск → Параметры → Обновления и безопасность → Безопасность Windows → Брандмауэр и защита сети, затем выберите свой тип сети и выключите брандмауэр.
Сбросьте настройки сети. Это можно сделать, если перейти в Пуск → Параметры → Сеть и Интернет → Сброс сети, а затем нажать Сбросить сейчас.
Простые решения не спасли — переходим к более сложным. Нужно будет залезть в настройки Windows и поменять пару настроек.
Очищаем кэш DNS-адресов. Нажимаем кнопку Win и вводим в поиске Командная строка. Находим её в открывшемся окне, щёлкаем правой кнопкой мыши и выбираем пункт Запуск от имени администратора.
Открылась командная строка. В ней нужно ввести следующие команды — по одной за раз:
ipconfig /flushdns ipconfig /registerdns ipconfig /renew ipconfig /release
Это должно очистить DNS-кэш. Если соединения всё ещё нет — переходим к следующему пункту.
Проверяем, работает ли DNS-клиент вообще. Нажимаем Win + R и вводим services.msc. В открывшемся окне нужно найти службу DNS-клиент и щёлкнуть на неё дважды.
Если служба работает нормально, она будет запущена и не даст себя отключить. Но если что-то не так — кнопка Запустить будет активна. Нажмите на неё и выберите тип запуска Автоматически, затем нажмите ОК и перезагрузите компьютер.
Настраиваем автоматический выбор DNS-серверов. Опять нажимаем кнопку Win и открываем Панель управления. Дальше нужно перейти в Сеть и Интернет → Центр управления сетями и общим доступом → Изменение параметров адаптера. Здесь находим активное подключение к интернету, щёлкаем по нему правой кнопкой мыши и выбираем Свойства.
В открывшемся окне нажмите на строчку IP версии 4 (TCP/IPv4) и выберите Свойства. Если в новом окне уже установлен DNS-сервер, то выберите пункт Получать адрес DNS-сервера автоматически.
Теперь жмём ОК, перезагружаем компьютер и проверяем соединение.
Устанавливаем DNS-сервер от Google. Это может и не сработать, потому что компания закрыла часть серверов в России, но попытаться стоит.
Переходим по тому же пути из предыдущего пункта: Панель управления → Сеть и Интернет → Центр управления сетями и общим доступом → Изменение параметров адаптера. Кликаем по активному подключению правой кнопкой мыши и выбираем Свойства. Теперь нажимаем на строчку IP версии 4 (TCP/IPv4) и выбираем Свойства.
В появившемся окне нужно активировать пункт Использовать следующие адреса DNS-серверов и указать два значения ниже:
- «Предпочитаемый DNS‑сервер»: 8.8.8.8
- «Альтернативный DNS‑сервер»: 8.8.4.4
Нажимаем ОК и перезагружаем компьютер.
Если не сработало, попробуйте установить эти же адреса в настройках роутера. Чтобы зайти в них, обычно нужно ввести в адресной строке браузера 192.168.0.0. У вас адрес может отличаться. На некоторых роутерах его можно найти на нижней крышке, поэтому сразу загляните туда.
В настройках находим раздел, связанный с DNS, и ищем адреса для DNS-серверов. Выглядит это примерно так:
Скриншот: Skillbox Media
Подставляем те же значения:
- «Предпочитаемый DNS‑сервер»: 8.8.8.8
- «Альтернативный DNS‑сервер»: 8.8.4.4
Сохраняем и перезапускаем роутер.
Если ничто из этого не помогло — можно смело звонить в техподдержку провайдера. Иногда бывает, что проблема не на стороне пользователя, а на стороне тех, кто настраивал DNS-сервер. Поэтому загуглите номер своего интернет-провайдера и позвоните ему по горячей линии.

Жизнь можно сделать лучше!
Освойте востребованную профессию, зарабатывайте больше и получайте от работы удовольствие. А мы поможем с трудоустройством и важными для работодателей навыками.
Посмотреть курсы
Рассмотрим одну довольно частую проблему, из-за которой на компьютере Windows может не работать доступ в Интернет. Проблема связана с недоступностью DNS сервера. Предположим, у вас пропал доступ в Интернет, на значке подключения в трее появляется желтый треугольник, а в Chrome при попытке открыть любой сайт отображается ошибка.
Не удается получить доступ к сайту. Не удается найти DNS-адрес сервера. DNS_PROBE_FINISHED_NXDOMAIN.
Как вы видите, проблема связана с DNS сервером, который не может разрешить имя домена (сайта) в IP адрес. В большинстве случае это проблема вызвана неправильными настройками вашего компьютера, маршрутизатора или ошибками на стороне вашего интернет провайдера.
Попробуйте щелкнуть правой кнопкой мыши по значку подключения и выберите пункт «Диагностировать проблему». После выполнения диагностики подключения в окне Диагностика сетей Windows появится ошибка «DNS-сервер не отвечает».
Или такая ошибка: «Параметры компьютер настроены правильно, но устройство или ресурс (DNS-сервер не отвечает)«.
В этой статье рассмотрим несколько простых советов, которые должны помочь вам исправить ошибку «DNS-сервер не отвечает» в Windows 10 (и других поддерживаемых версиях Windows).
Прежде всего попробуйте самый простые, но довольно эффективные методы:
- Перезагрузите вам роутер или модем, через который вы подключены к Интернету (достаточно выключить питание на 1 -2 минуты).
- Перезагрузите свое Windows устройство.
- Проверьте, работает ли интернет на других ваших устройствах и появляются ли на них ошибки DNS.
- Вспомните, не устанавливали вы недавно, какие-либо новых программы. Некоторые антивирусы со встроенным межсетевым экраном при неправильной настройке могут блокировать доступ в Интернет.
Для разрешения DNS запросов на Windows устройствах должна быть обязательно запущена служба DNS клиент. Проверьте, запущена ли эта служба:
- Откройте консоль управления службами (services.msc).
- В списке служб найдите DNS Client / DNS клиент.
- Дважды щелкните по ней и убедитесь, что она находится в статусе Running (Выполняется). Если служба отключена, переведите ее в автоматический запуск и запустите ее, нажав кнопку Start (запустить).
- После включения службы DNS желательно перезагрузить компьютер.
Выполните сброс кэша DNS, сетевых настроек и параметров стека TCP/IP, выполнив в командной строке с повышенными правами следующие команды и перезагрузите компьютер:
ipconfig /flushdns
ipconfig /renew
ipconfig /release
netsh winsock reset
Выполните команду nslookup. Если команда вернет DNS request timed out. timeout was 2 seconds, значит DNS сервер не доступен с вашего компьютера. IP адрес DNS сервера присутствует в результатах команды nslookup.
Проверьте текущие настройки первичного и вторичного DNS серверов в свойствах сетевого подключения. Откройте приложение Параметры и перейдите в раздел Сеть и Интернет. В открывшемся окне щелкните по пункту Настройка параметра адаптера.
Найдите ваше подключение к Интернету и откройте его свойства. Если ваш компьютер подключен к Интернету через кабель, откройте свойства Ethernet подключения (Подключение по локальной сети), если через Wi-Fi сеть – свойства подключения «Беспроводная сеть».
В списке протоколов выберите Internet Protocol Version 4 / IP версии 4 (TCP/IPv4) и нажмите кнопку Свойства.
Если у вас в списке DNS серверов вручную указан IP адрес какого-то сервера, попробуйте переключится на опцию «Получать адрес DNS-севрера автоматически», перезагрузите компьютер и проверьте подключение к Интернету.
Если это не помогло, попробуйте вручную указать IP адреса публичных DNS серверов Google: 8.8.8.8 или 8.8.4.4.
Сохраните изменения и перезагрузите свой компьютер.
Если вы подключены к Интернету через маршрутизатор и проблема с DNS серверами возникает на всех устройствах, которые выходят в Интеренет через него, скорее всего нужно проверить настройки DNS серверов на самом маршрутизатору и изменить их на указанные выше.
Совет. Конкретный пункт меню настроек роутера с параметрами DNS сервера может отличаться в зависимости от модели оборудования и типу подключения к Интеренут. В первую проверьте разделы WAN, Network setup, DNS, Basic Settings и т.д. Ниже представлен скриншот с разделов, в коорым нужно указать DNS сервера на популярных маршрутизаторах Linksys.
Не забудьте сохранить настройки.
Если рассмотренные способы не помогли исправить ошибку DNS, попробуйте:
- Временно отключить антивирус и файервол (иногда модуль межсетевого экрана встроен в антивирус).
- Проверьте доступность DNS серверов командами:
ping 8.8.8.8и с помощью PowerShell команды:Test-NetConnection 8.8.8.8 -port 53. В моем примере видно, что DNS сервер Google доступен по протоколу ICMP, но подключение через 53 TCP порт блокируется. Это значит, что подключение блокируется на межсетевом экране вашего компьютера, роутера или у провайдера. - Если все рассмотренные способы не помогли, свяжитесь с тех поддержкой своего интернет провайдер и сообщите им о проблеме.
Несколько способов справиться с одной из самых распространённых сетевых проблем.
Выполняйте эти действия одно за другим. Если предпринятые меры не помогли, переходите к следующему способу.
1. Перезагрузите свой компьютер. Универсальное решение всех проблем, которое стоит попробовать в первую очередь.
2. Если интернет подключён через роутер, проверьте, есть ли соединение на других устройствах. Нет соединения везде? Перезагрузите роутер. Для этого вытащите из розетки кабель питания и подождите около минуты. Затем снова включите устройство и проверьте, появился ли интернет.
3. Иногда проблемы может вызывать брандмауэр. Отключите его и посмотрите, не исчезнут ли неполадки. Нажмите «Пуск» → «Параметры» → «Обновления и безопасность» → «Безопасность Windows» → «Брандмауэр и защита сети», выберите активный профиль и поставьте переключатель в положение «Выкл.».
4. Попробуйте открыть страницу в другом браузере. Иногда это может помочь. Кроме того, не помешает очистить кеш обозревателя.
5. Очистите кеш DNS‑адресов браузера. Для этого откройте в адресной строке следующие служебные страницы и нажмите на них кнопку очистки:
- Google Chrome: chrome://net‑internals/#dns
- «Яндекс.Браузер»: browser://net‑internals/#dns
- Opera: opera://net‑internals/#dns
В Firefox нужно нажать Ctrl + Shift + Del, снять галочки со всего, кроме «Кеш», и нажать OK.
6. Попробуйте отключить антивирус.
7. Выполните сброс настроек сети. Для этого нажмите «Пуск» → «Параметры» → «Сеть и Интернет» → «Сброс сети» → «Сбросить сейчас».
8. Очистите кеш DNS‑адресов системы. Начните набирать словосочетание «командная строка» в меню «Пуск». Щёлкните найденную «Командную строку» правой кнопкой мыши и нажмите «Запуск от имени администратора». Затем выполните следующие команды одну за другой, нажимая Enter после ввода:
ipconfig /flushdns
ipconfig /registerdns
ipconfig /renew
ipconfig /release
После этого перезагрузитесь.
9. Проверьте, работает ли служба «DNS‑клиент» должным образом. Нажмите Win + R и введите команду services.msc. Отыщите службу «DNS‑клиент» и дважды щёлкните её. В нормальном состоянии она всегда запущена и система не даёт её отключить. Но если она неактивна, то кнопка «Запустить» будет доступна. Нажмите её, выберите тип запуска «Автоматически», щёлкните OK и перезагрузитесь.
10. Установите автоматический подбор DNS‑сервера. Начните вводить в меню «Пуск» словосочетание «панель управления», откройте панель. Затем нажмите «Сеть и Интернет» → «Центр управления сетями и общим доступом» → «Изменение параметров адаптера». Щёлкните ваше подключение правой кнопкой мыши и нажмите «Свойства».
Выберите строчку «IP версии 4 (TCP/IPv4)», снова нажмите «Свойства». Если у вас там установлен какой‑то DNS‑сервер, отметьте вариант «Получать адрес DNS‑сервера автоматически». Нажмите OK, перезагрузитесь и проверьте, появилось ли соединение.
11. Если соединения всё ещё нет, установите в своей системе DNS‑сервер от Google. Это очень часто помогает. В том же окне настроек активируйте опцию «Использовать следующие адреса DNS‑серверов» и введите указанные ниже значения.
- «Предпочитаемый DNS‑сервер»: 8.8.8.8
- «Альтернативный DNS‑сервер»: 8.8.4.4
Нажмите OK и перезагрузитесь.
12. Если у вас одновременно несколько устройств не могут подключиться к интернету из‑за неполадок с DNS‑сервером, пропишите адреса DNS‑серверов Google сразу в настройках роутера.
Интерфейс различается в разных моделях, но чаще всего соответствующие поля можно найти в разделах WAN или «Интернет». Введите следующие значения:
- «Предпочитаемый DNS‑сервер»: 8.8.8.8
- «Альтернативный DNS‑сервер»: 8.8.4.4
Сохраните настройки и перезагрузите роутер.
13. Выполните чистую загрузку Windows. Помогает, если неполадки появились после какого‑то обновления или установки новых программ.
14. Если ничего не подействовало, позвоните в техподдержку интернет‑провайдера.
Читайте также 💿⚙️💻
- Как настроить свой прокси-сервер
- Как сменить DNS-сервер на Windows, macOS, Android и iOS
- Как исправить ошибку 503: исчерпывающее руководство
- Что означает 404 Not Found и другие ошибки веб-страниц
- Стоит ли переходить по ссылке, если браузер пишет, что ваше подключение не защищено
Learn to get your Ethernet & WiFi working properly again
by Milan Stanojevic
Milan has been enthusiastic about technology ever since his childhood days, and this led him to take interest in all PC-related technologies. He’s a PC enthusiast and he… read more
Updated on
- The DNS server not responding error in Windows 10 will prevent you from browsing the Internet.
- If the DNS server isn’t responding in Windows 10, you can try changing the server manually.
- You can also reconfigure your connection to fix this discomforting error.
- Installing the latest drivers can be also a great solution for this problem.
The DNS server is a crucial component of the Internet. Unfortunately, DNS issues on Windows 10 are prevalent, with a few users reporting a DNS server is not responding error message on their PCs.
If you want to access any Internet website, you must first access the DNS server. After the DNS server receives your request, you’ll be directed to the desired website.
If the error persists, use the additional troubleshooting methods listed below to learn how to fix the DNS server in Windows 10.
What causes a DNS server not to respond?
There are various reasons for the DNS server not responding error messages. It can be caused by issues with your DNS settings or some problems with your PC.
Below are some of the common causes:
- Outdated or faulty drivers
- Issues with DNS server address
- Antivirus interference
- Outdated router firmware
How do I fix the DNS server not responding Windows 10 error?
What to do if the DNS server is not responding Windows 10? The quickest fix is to change the DNS server settings manually. Then disable your firewall, reset your router and test the connection again.
- What causes a DNS server not to respond?
- How do I fix the DNS server not responding Windows 10 error?
- 1. Change the DNS server manually
- 2. Enter your MAC address manually
- 2.1. Locate the physical address of your PC
- 2.2. Configure your network connection
- 3. Install the latest drivers
- 3.1. Update your drivers manually
- 3.2. Update drivers automatically
- 4. Disable your antivirus and firewall
- 5. Update your router’s firmware
- 6. Use the netsh command
- 7. Restart your modem
- 8. Start your PC in Safe Mode
- 9. Disable Microsoft Virtual WiFi Miniport Adapter
- 10. Disable Internet Protocol Version 6
- 11. Disable all additional connections
- 12. Check for third-party applications
- 13. Change the DNS address on your router
- 14. Reset your router
- 15. Turn off the peer-to-peer update feature
- 16. Wait for your ISP to fix the problem
- 17. Fix Comcast DNS server not responding
- What can I do if Windows 11 DNS server is not responding?
- Is it safe to flush DNS cache?
- How do I find my DNS server?
- How do you check if DNS is working?
1. Change the DNS server manually
- Press Windows key + R, type ncpa.cpl, and click the OK button.
- Right-click your network and choose Properties.
- Select Internet Protocol Version 4 (TCP/IPv4) and click the Properties button.
- Now, select the Use the following DNS server addresses option.
- Set the Preferred DNS server to 8.8.8.8. and the Alternate DNS server to 8.8.4.4.
- You can also use 208.67.222.222 as Preferred and 208.67.220.220 as the Alternate DNS server.
- After you’re done, click OK to save the changes.
- Optional: Disconnect from the Internet and connect back again.
When you try to access a particular website, you’ll automatically connect to your ISP’s DNS server.
However, it can happen that your DNS server is not available. If that’s the case, you’ll see the DNS server is not responding error on Lenovo and other PCs.
One way to fix this problem is to change your DNS server to OpenDNS or Google DNS. This is a simple procedure that you can perform it by following the steps above.
After changing the DNS server, check if the problem is resolved. You should be able to browse the Internet without any issues.
Remember that changing your DNS server might make your Internet connection a bit slower depending on your location, so you might want to experiment with different servers.
2. Enter your MAC address manually
2.1. Locate the physical address of your PC
- Type cmd in the search tab and click on Run as administrator under Command Prompt.
- Enter ipconfig /all and press Enter.
- Locate the Physical Address and write it down.
- Close Command Prompt.
2.2. Configure your network connection
- Open the Network Connections window.
- Locate your connection and open its properties.
- When the Properties window opens, click on Configure.
- Go to the Advanced tab and select Network Address from the Property list.
- Now select Value and enter the MAC address you got from Command Prompt (Be sure not to enter any dashes while entering your MAC address).
- Click OK to save the changes.
According to users, you can sometimes have DNS failure simply by manually entering your network adapter’s MAC address.
This is a simple procedure. To enter your MAC address, you need to find it first. To do that, follow the steps above.
Users report that this solution works best after switching to Google DNS or OpenDNS, so be sure to try it.
If you need to change your MAC address, you can use one of these MAC address changer tools.
3. Install the latest drivers
3.1. Update your drivers manually
- Press Windows key + X and choose Device Manager from the list.
- When Device Manager opens, locate your network adapter, right-click on it and choose Uninstall.
- If available, click on Delete driver software for this device, followed by Uninstall.
- After you delete the driver, restart your PC.
- When your PC restarts, the default network driver will be installed.
Your network adapter relies on drivers to work correctly, and if you have any problems with it, it might be due to your drivers.
To fix DNS server errors on Windows 10, you need to visit your network adapter manufacturer’s website, download the latest drivers and install them on your PC.
If you can’t access the Internet at all, it might be caused by the DNS server not being unavailable, so download the drivers on a different device and install them on your PC.
Some users also recommend uninstalling your network drivers before installing the new drivers.
3.2. Update drivers automatically
Downloading drivers manually can cause damage to your computer in case you download the wrong version. We strongly suggest doing it automatically by using a third-party tool.
The tool recommended below is exceptionally light and will automatically repair or update your drivers in just a few seconds and in just one go. You only need to invest a few clicks, and the problem will disappear.
How we test, review and rate?
We have worked for the past 6 months on building a new review system on how we produce content. Using it, we have subsequently redone most of our articles to provide actual hands-on expertise on the guides we made.
For more details you can read how we test, review, and rate at WindowsReport.
⇒ Get Outbyte Driver Updater
4. Disable your antivirus and firewall
Antivirus and firewall solutions are necessary to protect your PC from malicious users, but sometimes your antivirus and firewall can interfere with your Internet connection.
To fix DNS server connection issues on Windows 10, try temporarily disabling your antivirus and firewall client.
Remember that your PC will still be protected by Windows Defender even if you disable your antivirus, so there’s no need to worry about your safety.
If your antivirus or firewall client was causing this issue, be sure to change its configuration or switch to a different client.
Users reported that Bitdefender Total Security could sometimes cause this problem to appear. If you’re using Bitdefender, you need to go to Firewall settings and disable the Block Internet connection sharing option.
After that, the problem should be resolved. Users reported that Avast could also cause this problem. To fix it, open Avast settings and disable the Secure DNS option.
You can also try disabling the firewall on your router. This is a bit advanced and potentially dangerous solution, so keep that in mind. By disabling your router’s firewall, your PC will be completely vulnerable.
If you decide to do that, temporarily disable your router’s firewall and check if that fixes the problem.
If the problem was your firewall, you need to turn it back on again and check your firewall configuration for the source of the problem.
To see how to disable your router’s firewall, be sure to check its instruction manual.
5. Update your router’s firmware
A few users reported that DNS servers might not respond while using wireless networks like WiFi. However, you can fix that simply by updating your router’s firmware.
We must warn you that this is an advanced process, so you must be extra cautious to avoid causing damage.
Before updating your router’s firmware, you must back up its settings. We advise you to check your instruction manual to see how to update the firmware correctly.
If your DNS server is not responding on WiFi/wireless, you may also want to check the channels you’re using.
6. Use the netsh command
- Open Command Prompt as administrator.
- Type the commands below and press Enter after each:
netsh int ip resetnetsh winsock resetipconfig /flushdnsipconfig /renew - After all the commands are executed, restart your computer.
According to users, you can fix DNS failure simply by running a few commands from Command Prompt. To do that, follow the steps above.
You’ll reset your IP and clear the DNS cache by performing these commands, so be sure to try this method.
7. Restart your modem
One way to fix the DNS server not responding error on Windows 10 is by restarting your modem. To do that, press the power button on your modem to turn it off.
Wait 30 seconds and press the power button again to turn it on. Wait until the modem turns on entirely and check if the problem persists.
8. Start your PC in Safe Mode
- Open the Start Menu and click the Power button.
- Hold down the Shift key on your keyboard and click Restart.
- Choose Troubleshoot.
- Select Advanced options, select Startup Settings, and click the Restart button.
- When your PC restarts, you’ll see a list of options available. Select Safe Mode with Networking by pressing F5 on the keyboard.
- Safe Mode will now start.
Sometimes third-party applications such as antivirus or VPN can interfere with your Internet connection.
To fix the DNS server not responding error on Windows 10, try accessing the Internet from Safe Mode.
If you’re not familiar, Safe Mode is a special mode in Windows that runs only with essential software and drivers.
When Safe Mode starts, check if your network connection is working. If there are no problems with your Internet connection in Safe Mode, third-party software interferes with your network connection.
You need to find and remove the problematic application from your PC to fix this issue.
9. Disable Microsoft Virtual WiFi Miniport Adapter
- Open Device Manager.
- When Device Manager opens, go to View and select Show hidden devices.
- Locate Microsoft Virtual W-iFi Miniport Adapter, right-click it, and choose Disable. Repeat this step for all available Virtual Miniport Adapters.
- After you’re done, close Device Manager and check if the problem is resolved.
If the DNS server is not responding on WiFi connections, the problem might be caused by Microsoft Virtual WiFi Miniport Adapter. To fix this issue, you need to find and disable these adapters.
10. Disable Internet Protocol Version 6
- Open Network Connections.
- Right-click your connection and choose Properties.
- Now, locate Internet Protocol Version 6 (TCP/IPv6) and unmark it.
- Click the OK button to save changes.
There are two types of IP addresses, v4 and v6. If your DNS server is not responding on your PC, you might be able to fix it by disabling Internet Protocol Version 6.
Disabling IPv6 won’t affect your computer negatively, but hopefully, it should fix the problem with the DNS server.
11. Disable all additional connections
- Open the Network Connections window.
- Right-click the connection that you want to disable.
- Choose Disable from the menu.
You might have multiple connections on your PC, which can sometimes cause DNS server issues while using WiFi connections.
To fix this issue, you need to disable those connections from the Network Connections window.
12. Check for third-party applications
Some third-party applications can affect your DNS and cause this problem to appear. Users reported that their DNS changes automatically to a specific address.
The problem was caused by a third-party application called ColdTurkey.
After disabling or uninstalling the problematic application, the DNS server is not responding error was resolved entirely.
Remember that almost any network-related or security application can interfere with your DNS, so keep a close eye on all installed applications.
- DNS Server Failure 0x8007232A: 3 Methods to Fix It
- How to Automatically Detect LAN Settings Windows 10
- Fix: A User is Unable to Reach Google.com by Typing the URL Error
13. Change the DNS address on your router
According to users, you might be able to fix this problem by setting a different DNS address on your router. To do that, you need to access your router’s configuration page and look for the DNS setting.
Change the DNS server to Google DNS or OpenDNS and check if the problem is resolved. For detailed instructions on how to change your DNS, be sure to check your router’s instruction manual.
14. Reset your router
Your router configuration can sometimes cause DNS problems to appear. If the DNS server is not responding on the router, you need to reset your device to default settings.
To do that, you need to open your router’s configuration page and select the Reset option.
You can export your configuration if you want, so you don’t have to configure wireless networks again.
Another way to reset your router is to hold the reset button on it for a few seconds. Both methods work the same, and you should use the one you’re most comfortable with.
If you’re unsure how to reset your router, check your instruction manual for step-by-step instructions.
15. Turn off the peer-to-peer update feature
- Open the Settings app by pressing the Windows key + I.
- Navigate to the Update & security section.
- Click on Advanced options.
- Click the Delivery optimization option.
- Toggle the switch for Allow downloads from other PCs backward to set it Off.
Windows 10 has a great feature that allows you to download updates using peer-to-peer technology.
This feature allows you to download Windows updates directly from other users in your area.
This is a valuable and innovative feature, but it seems that this feature can sometimes cause DNS failure. One potential solution for DNS problems is to disable this feature.
After turning this feature off, check if the problem with the DNS server is resolved.
16. Wait for your ISP to fix the problem
Sometimes DNS server is not responding error can be caused by your ISP. Your ISP might have some problems, so you might have to wait a few hours while your ISP resolves technical difficulties.
The DNS server is not responding error will prevent you from accessing the Internet, but you should be able to fix it by using one of our solutions.
17. Fix Comcast DNS server not responding
We noticed many reports about the Comcast DNS server not responding when users try to get online using WiFi.
To fix this issue as quickly as possible, go to the GW GUI, select Troubleshooting and then Reset/Restore Gateway. Reset your WiFi router and check if the problem persists.
What can I do if Windows 11 DNS server is not responding?
The DNS server is not responding on Windows 11 issue is caused by issues with antivirus and drivers. Also, it might be caused by problems with your DNS server address.
You can fix the issue effectively by applying the solutions listed guide.
Is it safe to flush DNS cache?
Any invalid addresses, whether they are obsolete or have been altered, will be removed by clearing the DNS server. It’s also crucial to remember that clearing the cache has no unfavorable consequences.
So yes, if you are wondering how safe it is, it is indeed safe.
- DNS Server Failure 0x8007232A: 3 Methods to Fix It
- How to Automatically Detect LAN Settings Windows 10
How do I find my DNS server?
- Press the Windows key + R to open the Run utility.
- Type cmd and hit Enter.
- Type the command below and press Enter:
ipconfig/all - Look for DNS servers from the list.
How do you check if DNS is working?
- Go to the DNS leak test website.
- Click the Standard test button.
- Check the ISP column if it contains the correct DNS.
If the DNS shown on the site above is correct, it means your DNS is working perfectly. Using Command Prompt as admin, you can also check whether your DNS server is working.
You only need to run the command below: nslookup <client name> <server IP address>
Note that you need to replace the client name and server IP address with the correct value. If the command returns Request to server timed out or No response from server, your DNS server is probably not working.
That’s it! We hope you fixed the DNS server not responding error on Windows 10 by using one of our solutions.
If you face other issues like the DNS server unavailable error on Windows 11, check our detailed guide to fix it quickly.
Do you have other suggestions or thoughts regarding the DNS not responding Windows 10 issue? Write them in a comment below.