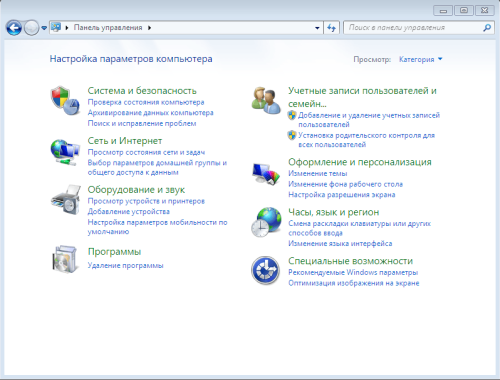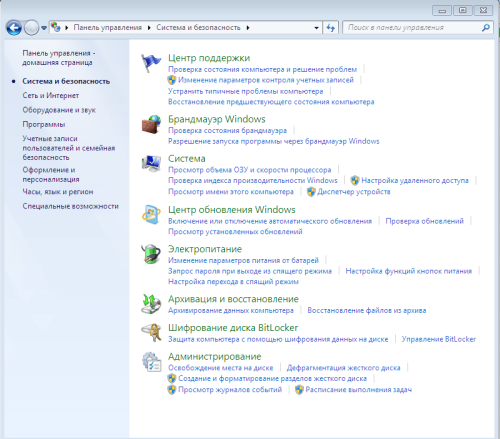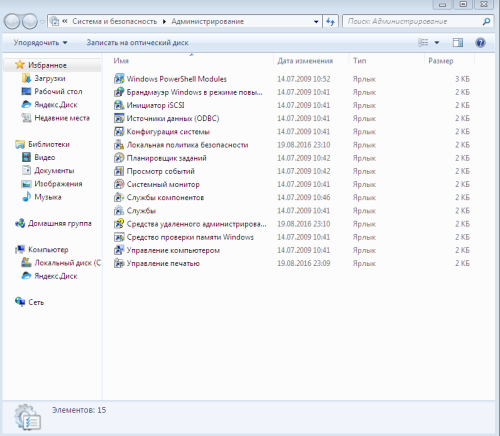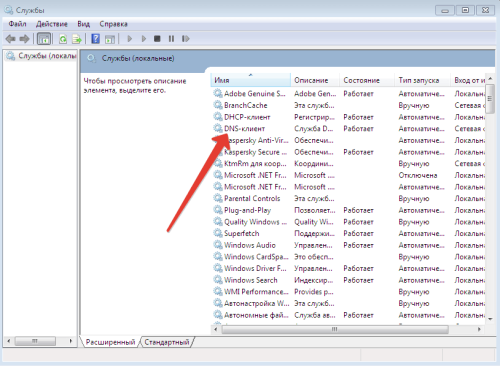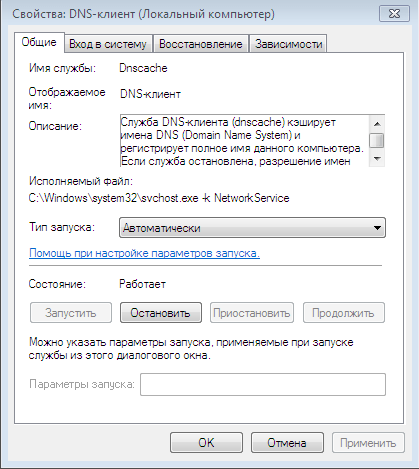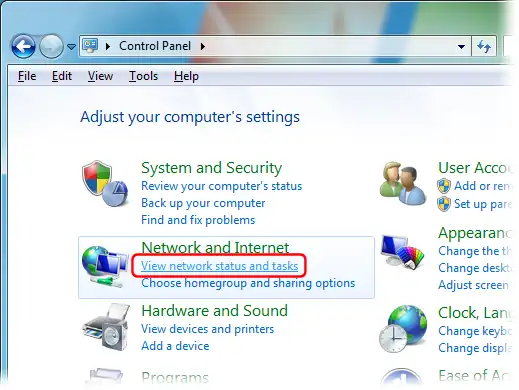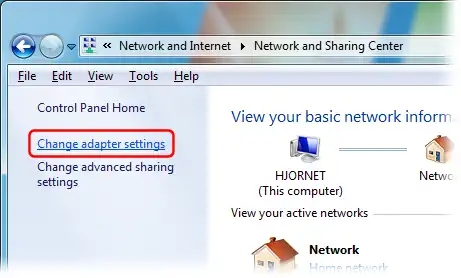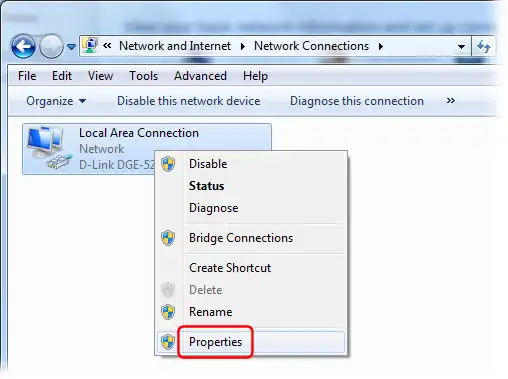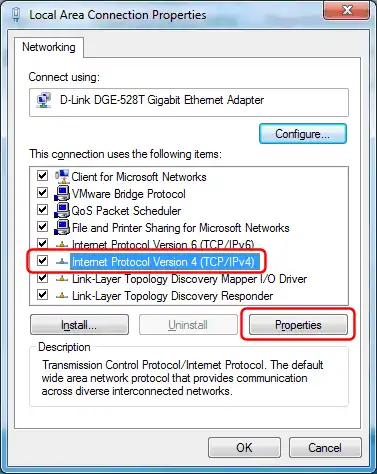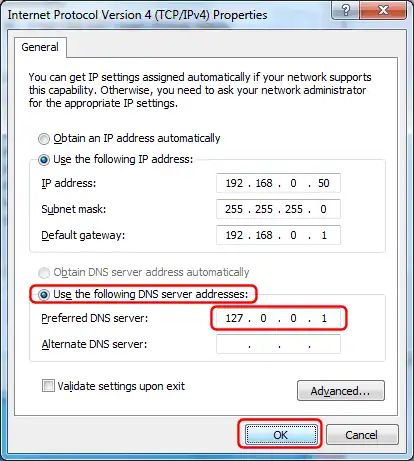Иногда пользователям требуется самостоятельно установить и настроить DNS-сервер на операционной системе Windows 7. Он может применяться в рабочих целях, для создания собственного сайта или по любым другим причинам. Windows 7 — это графическая операционная система (в отличие от Linux), интерфейс которой интуитивно понятен, и настроить DNS-сервер не составит большого труда даже для человека, не обладающего специальными навыками. Аналогично можно своими руками исправить возникающие ошибки, когда ДНС не отвечает, недоступен или не обнаружен.
Что такое DNS-сервер и для чего он нужен
DNS — это не что иное, как Domain Name System. Как следует из названия, это сервер, который выдаёт доменные имена IP-адресам в интернете. Все сайты имеют свой IP, другими словами, набор цифр, который позволяет компьютеру добраться до интернет-ресурсов (например, 192.168.11.231). Но при смене провайдера адрес меняется, как же пользователям узнать, где теперь находится их веб-портал? Для этого и нужен DNS-сервер, он выдаёт понятные человеку наименования вместо IP и позволяет вам достучаться до нужного адреса без знания набора цифр.
Итак, в один прекрасный момент вы решили, что вам нужно доменное имя для почты, личного сайта или FTP-сервера. Вам нужно будет установить и настроить ДНС-сервер, чтобы ваш хост смогли найти без сложного запоминания набора цифр.
Где найти и как включить ДНС на Windows 7
Пользователь, от имени которого будут выполняться все нижеперечисленные операции, должен обладать правами администратора компьютера.
- В меню «Пуск» вам первым делом понадобится зайти в «Панель управления».
Выберите «Панель управления»
- Если панель управления имеет сокращённый вид, то в пункте «Сеть и интернет» обратите внимание на «Просмотр состояния сети и задач». Если у вас по умолчанию отображаются все элементы панели управления единым списком, используйте «Центр управления сетями и общим доступом».
Выберите «Просмотр состояния сети и задач»
- В разделе «Просмотр активных сетей» найдите то подключение, благодаря которому вы имеете доступ к интернету (то, что стоит после «Подключения»), и нажмите на него.
Выберите подключение для
- Перед вами откроется новое окно, в котором отображаются все настройки выбранного подключения. Нажмите кнопку «Свойства».
Нажмите кнопку «Свойства»
- Среди отмеченных компонентов, которые используются подключением, найдите «Протокол Интернета версии 4 (TCP/IPv4)» или «Протокол Интернета версии 6 (TCP/IPv6)» и щёлкните по кнопке «Свойства».
Выберите «Свойства» для подходящего протокола
- Активируйте пункт «Использовать следующие адреса DNS-серверов» и наберите в текстовом поле адрес вашего сервера и дополнительный, если первый окажется неактивным.
Введите адрес вашего сервера и альтернативного
- После этого не забудьте нажать «Ок», чтобы ваши изменения сохранились.
Когда возникает необходимость менять
Обычно все пользуются DNS-сервером своего провайдера, но он не всегда обеспечивает хорошую скорость загрузки. К тому же такие механизмы часто не справляются с нагрузкой и «падают», тем самым ограничивая вам доступ во всемирную сеть. Такие бесплатные сервисы, как Яндекс.DNS или Google Public DNS помогут обойти эту проблему.
Это две крупнейшие компании, которые могут позволить себе качественное оборудование и справляются даже с большими нагрузками. Их серверы расположены в разных уголках нашей страны и мира. Благодаря этому, а также умному распределению запросов сигнал поступает на ближайший доступный сервер и страницы в интернете грузятся в несколько раз быстрее, чем у провайдера. Кроме того, такие сервисы имеют и множество других настроек: фильтрацию, родительский контроль, встроенный антивирус и пользовательский чёрный список.
В связи со введением новых законов в Российской Федерации провайдеры обязаны блокировать доступ к некоторым сайтам. Многим уже известны пути обхода этого ограничения, и один из них — это DNS-сервер. Закон не коснулся компаний, предоставляющих услуги по подключению ДНС, а это значит, что у них есть ещё одно преимущество перед провайдерами.
Как настроить или изменить
- Проделайте пункты 1–5 включения DNS.
- Вместо ввода IP-адресов (которые уже есть) нажмите на кнопку «Дополнительно».
Нажмите на кнопку «Дополнительно»
- В новом открывшемся окне «Дополнительные параметры TCP/IP» перейдите на вкладку DNS.
Перейдите на вкладку DNS и измените настройки сервера
- Измените настройки и нажмите «Ок», чтобы сохранить их.
На одном из этапов вы вводили адрес сервера и альтернативный. Это нужно потому, что доменные имена со всего мира не могут храниться в одном месте. Когда компьютер ищет среди DNS запрашиваемое имя, он обходит несколько серверов по порядку, который вы можете самостоятельно задать в текстовом поле «Адреса DNS-серверов в порядке использования». Здесь может быть не только два набора цифр, введённых изначально, но и несколько дополнительных.
DNS-суффиксы нужны для формирования внутренних сетей, поддоменных имён (например, subdomain.domain.com). Если сервер вам необходим только для подключения к интернету, то можно пропустить эту настройку и оставить её по умолчанию. Если вы пользуетесь, например, внутренней рабочей сетью, введите суффиксы её поддоменов в соответствующее поле.
Включённая настройка «Зарегистрировать адрес этого подключения в DNS» означает, что ваш компьютер будет зарегистрирован на сервере со своим адресом и именем устройства, прописанного в настройках. Узнать, как называется ваше устройство, можно в «Панели управления» в пункте «Система». Включённый пункт «Использовать DNS-суффикс подключения при регистрации в DNS» присоединит к имени вашего компьютера в сети дополнительный суффикс.
Как поменять DNS-сервер: необходимые настройки на видео
В каких случаях DNS может не отвечать и что надо делать
Служба DNS отключена
Возможно, DNS на вашем устройстве просто не работает. Нужно проверить настройки системных служб, для этого:
- В меню «Пуск» найдите «Панель управления».
- Выберите «Система и безопасность».
Выберите «Система и безопасность»
- В следующем окне нажмите на «Администрирование».
Нажмите на «Администрирование»
- Перед вами откроется список всех доступных программ, выберите «Службы».
Выберите «Службы»
- Найдите «DNS-клиент» и дважды щёлкните по нему мышкой.
Кликните на DNS-клиент
- Обратите внимание на «Тип запуска» — этот пункт должен иметь настройку «Автоматически».
DNS должен запускаться автоматически
- После изменения не забудьте сохранить, нажав «Ок».
Неисправность DNS-сервера
Если все необходимые службы включены, а DNS-сервер всё равно не отвечает, значит, он неисправен. В таком случае рекомендуется поменять его. Для этого нужно выполнить те же самые действия, что и при подключении сервера, но вместо старого адреса ввести новый.
Как исправить возможные ошибки сервера ДНС: видео
Что такое DHCP-сервер и чем он отличается от DNS
Во время настройки DNS-сервера вы часто сталкивались с аббревиатурой DHCP. Что это и для чего нужно?
DHCP расшифровывается как Dynamic Host Configuration Protocol. Это сетевой протокол, который автоматически выдаёт компьютерам в сети нужные IP-адреса и другие настройки. Например, администратор сети может задать диапазон, в котором должны находиться хосты. Это значительно ускоряет настройку большой компьютерной сети и позволяет избежать множества ошибок.
В отличие от DNS этот протокол работает исключительно с IP-адресами и их настройками. В совокупности эти службы представляют собой очень мощный сервис и значительно облегчают работу системным администраторам.
DNS-сервер нужен для хранения доменных имён различных IP-адресов в интернете. Его использование имеет множество преимуществ: ускорение загрузки, гибкие настройки, обход блокировки ресурсов. Наладить его работу в операционной системе Windows 7 вовсе не сложно. А практически любая проблема с подключением решается включением службы или сменой сервера.
- Распечатать
Начинающий копирайтер и переводчик.
Оцените статью:
- 5
- 4
- 3
- 2
- 1
(14 голосов, среднее: 2.3 из 5)
Поделитесь с друзьями!
If you are going to use IIS management console for configuring DNS Server on your Windows computer then, it is not a good practice. Better to adopt an easy to understand and follow procedure to settle local DNS Server on your computer. The underneath given pictorial method will let you know how to set local DNS Server on Windows 7 within few seconds.
- Network and Internet ->Windows Control Panel -> View network status and tasks
- Move ahead with Change Adopter Settings
- Need to make right click on Internet Connection tab will explore a list of actions, you have to click on Properties
Third Step To Configure DNS
- After configuring the recent Adopter setting -> Under ‘This Connection uses the following items’, you need to click on Internet Protocol Version 4-> The next action you will have to perform is moving ahead with “Properties” tab
Fourth Step To Configure DNS
- The new windows TCP/IP4 will come across to you, two options you will see there, first is “Obtain an IP Address automatically” and second is “Use the following IP Address”, select the second option and fill the crucial credentials, within the same Window select Radio Button (Use the following DNS Server Settings)
Click on ‘OK’ tab to save the settings you have made to set up the local DNS in your Windows 7 system
Fifth Step To Configure Windows DNS
The DNS Server IP Address should match with the inbound request of DNS running in your system. Or you can say simple DNS plus settings of your computer should have connectivity with DNS.
You should always use the IP address that is easily accessible over the local area network, otherwise you can easily move on with 127.0.0.1as a local host address when your Windows 7 computer is configured with 127.0.0.1.
На чтение 4 мин Опубликовано Обновлено
Конфигурация DNS сервера является важным шагом при настройке сетевых соединений на компьютере под управлением операционной системы Windows 7. DNS сервер (Domain Name System) отвечает за преобразование доменных имен в IP-адреса, что позволяет установить соединение с нужным сервером или ресурсом в сети Интернет. Если DNS сервер неправильно настроен, пользователь может столкнуться с проблемами при доступе к сайтам или другим ресурсам в Интернете.
Чтобы настроить DNS сервер в операционной системе Windows 7, необходимо выполнить несколько простых шагов. Сначала следует открыть «Панель управления» и выбрать раздел «Сеть и Интернет». Затем нужно выбрать пункт «Центр управления сетями и общим доступом». Далее следует выбрать активное сетевое соединение и открыть его свойства.
В открывшемся окне необходимо выбрать пункт «Интернет-протокол версии 4 (TCP/IPv4)» и открыть его свойства. В появившемся окне нужно выбрать пункт «Использовать следующие DNS-серверы» и ввести адреса основного и дополнительного DNS серверов. Для этого можно воспользоваться общедоступными DNS серверами Google (адреса – 8.8.8.8 и 8.8.4.4), или ввести адреса, предоставленные интернет-провайдером.
После введения адресов DNS серверов следует нажать кнопку «ОК» и закрыть все окна. Теперь DNS сервер настроен и готов к использованию. Если нужно сконфигурировать DNS сервер для другого сетевого соединения, следует повторить вышеописанные шаги. Рекомендуется перезагрузить компьютер после настройки DNS сервера.
Содержание
- Настройка DNS сервера на Windows 7
- Подготовка к настройке DNS сервера
- Инструкция по настройке DNS сервера на Windows 7
Настройка DNS сервера на Windows 7
Для настройки DNS сервера на компьютере с операционной системой Windows 7 необходимо выполнить следующие шаги:
- Откройте «Панель управления» на вашем компьютере.
- Выберите пункт «Сеть и интернет».
- Прокрутите список доступных опций и выберите «Центр управления сетями и общим доступом».
- На левой панели выберите «Изменение параметров адаптера».
- Найдите сетевое подключение, через которое вы подключены к интернету, и щелкните по нему правой кнопкой мыши.
- Выберите «Свойства».
- В открывшемся окне найдите раздел «Интернет-протокол версии 4 (TCP/IPv4)» и дважды кликните по нему.
- Выберите «Использовать следующий IP-адрес» и введите адрес, который вы хотите назначить DNS серверу.
- Ниже в разделе «Предпочитаемый DNS-сервер» введите IP-адрес предпочитаемого DNS-сервера. В разделе «Альтернативный DNS-сервер» можно указать вторичный DNS-сервер, если требуется.
- Нажмите «ОК» для сохранения настроек.
После выполнения этих шагов DNS сервер на вашем компьютере будет настроен на указанный IP-адрес. Это позволит вашему компьютеру эффективно выполнять запросы к DNS и обеспечивать стабильное подключение к интернету.
Подготовка к настройке DNS сервера
Перед началом настройки DNS сервера на компьютере с операционной системой Windows 7 необходимо выполнить несколько предварительных шагов:
- Убедитесь, что у вас установлена версия Windows 7 Professional, Ultimate или Enterprise. Базовые версии (Home Basic, Home Premium) не поддерживают функцию DNS сервера.
- Откройте панель управления в Windows 7. Для этого можно воспользоваться кнопкой «Пуск» и выбрать соответствующий пункт в меню.
- В панели управления найдите и откройте раздел «Сеть и Интернет».
- Выберите раздел «Центр управления сетями и общим доступом».
- На странице «Центр управления сетями и общим доступом» выберите ваше текущее подключение к Интернету и нажмите правой кнопкой мыши.
- В открывшемся контекстном меню выберите пункт «Свойства».
- В списке доступных для установки компонентов прокрутите вниз и найдите опцию «Протокол Интернета версии 4 (TCP/IPv4)».
- Выделите эту опцию и нажмите кнопку «Свойства».
- В открывшемся окне «Свойства протокола Интернета версии 4 (TCP/IPv4)» выберите опцию «Использовать следующие DNS-серверы».
- В полях «Предпочитаемый DNS-сервер» и «Альтернативный DNS-сервер» введите адреса DNS-серверов, которые будете использовать.
- Нажмите кнопку «ОК», чтобы сохранить настройки DNS сервера.
После выполнения этих шагов, ваш DNS сервер будет готов к настройке и использованию. В следующем разделе рассмотрим процесс конфигурации DNS сервера более подробно.
Инструкция по настройке DNS сервера на Windows 7
- Шаг 1: Открыть «Панель управления».
- Шаг 2: Выбрать «Сеть и Интернет».
- Шаг 3: Выбрать «Центр управления сетями и общим доступом».
- Шаг 4: Выбрать активное сетевое подключение и щелкнуть правой кнопкой мыши.
- Шаг 5: Выбрать «Свойства».
- Шаг 6: Выбрать «Интернет-протокол версии 4 (TCP/IPv4)» и нажать «Свойства».
- Шаг 7: Установить флажок рядом с «Использовать следующие адреса серверов DNS».
- Шаг 8: В поле «Предпочитаемый DNS-сервер» ввести IP-адрес предпочитаемого DNS-сервера.
- Шаг 9: В поле «Альтернативный DNS-сервер» ввести IP-адрес альтернативного DNS-сервера.
- Шаг 10: Нажать «ОК», чтобы сохранить изменения.
После выполнения этих шагов DNS сервер успешно настроен на Windows 7. Теперь система будет использовать заданные DNS-серверы для разрешения доменных имен при подключении к сети.
На чтение 5 мин Опубликовано Обновлено
Доменное имя системы (DNS) – это сервис, который переводит доменные имена в IP-адреса и обратно. Это необходимо для того, чтобы компьютеры могли обмениваться информацией в сети Интернет. Процесс настройки DNS сервера может показаться сложным, однако с помощью данной пошаговой инструкции вы сможете легко выполнить эту задачу на операционной системе Windows 7.
1. Откройте «Панель управления» и выберите «Сеть и интернет».
2. В разделе «Сети и общий доступ» выберите «Центр сети и общего доступа».
3. Перейдите в раздел «Изменить параметры адаптера» и найдите вашу сетевую карту. Нажмите правой кнопкой мыши на ее значок и выберите «Свойства».
4. В открывшемся окне «Свойства [название сетевой карты]» найдите «Протокол интернета версии 4 (TCP/IPv4)» и выделите его. Затем нажмите кнопку «Свойства».
5. В новом окне выберите «Использовать следующие адреса DNS-серверов» и введите адресы предоставленных провайдером DNS-серверов в поля для «Предпочитаемый DNS-сервер» и «Альтернативный DNS-сервер».
6. Нажмите «ОК», чтобы сохранить изменения. Теперь ваш компьютер будет использовать заданные DNS-серверы для преобразования доменных имен в IP-адреса.
Не забудьте перезагрузить компьютер после выполнения этих шагов, чтобы изменения вступили в силу. Теперь вы успешно настроили DNS-сервер для Windows 7 и будете иметь более стабильное соединение с Интернетом.
Содержание
- Как настроить DNS сервер для Windows 7
- Получение доступа к настройкам DNS сервера
- Настройка DNS сервера в Windows 7
Как настроить DNS сервер для Windows 7
Настройка DNS сервера на операционной системе Windows 7 позволяет установить связь между доменными именами и соответствующими адресами IP. Это может быть полезно, например, для установления соединения с другими компьютерами или использования определенных сетевых служб. Чтобы настроить DNS сервер на Windows 7, следуйте инструкциям ниже:
- Откройте «Панель управления» в меню «Пуск».
- Выберите «Сеть и Интернет» и затем «Центр управления сетью и общего доступа».
- На левой панели выберите «Изменение параметров адаптера».
- Откройте свойства сетевого адаптера, который вы хотите настроить как DNS сервер.
- Выберите «Протокол интернета версии 4 (TCP/IPv4)» и нажмите кнопку «Свойства».
- Выберите «Использовать следующие адреса DNS-серверов» и введите адреса DNS-серверов, разделяя их запятыми. Например: 8.8.8.8, 8.8.4.4.
- Нажмите кнопку «ОК», чтобы сохранить настройки.
После выполнения этих шагов DNS сервер будет настроен, и ваш компьютер будет использовать указанные вами DNS-серверы для разрешения доменных имён.
Убедитесь, что вы правильно указали адреса DNS серверов, иначе может возникнуть проблемы с соединением с Интернетом или другими компьютерами в сети.
Получение доступа к настройкам DNS сервера
Чтобы настроить DNS сервер в операционной системе Windows 7, необходимо выполнить следующие шаги:
- Откройте «Панель управления» через меню «Пуск».
- Выберите раздел «Сеть и интернет» и откройте «Центр управления сетями и общим доступом».
- На левой панели выберите «Изменение параметров адаптера».
- В открывшемся окне отобразятся все доступные сетевые подключения. Выберите нужное подключение и щелкните правой кнопкой мыши по нему.
- Выберите «Свойства».
- В разделе «Элементы соединения» найдите «Протокол интернета версии 4 (TCP/IPv4)» и выделите его.
- Нажмите кнопку «Свойства».
- В открывшемся окне выберите вкладку «Общие».
- В этом окне вы можете изменить настройки DNS сервера, отметив «Использовать следующий IP-адрес сервера DNS».
- Введите IP-адрес DNS сервера в соответствующее поле.
- Нажмите «ОК», чтобы сохранить изменения.
После выполнения этих шагов DNS сервер будет настроен в операционной системе Windows 7 и все сетевые подключения будут использовать указанный IP-адрес DNS сервера. Обратите внимание, что для изменения настроек DNS сервера может потребоваться права администратора.
Настройка DNS сервера в Windows 7
Для настройки DNS сервера в операционной системе Windows 7 можно использовать встроенные инструменты и настройки. В данной инструкции мы рассмотрим несколько шагов, которые помогут вам выполнить это.
- Откройте «Панель управления». В Windows 7 вы можете открыть «Панель управления», нажав на кнопку «Пуск» в левом нижнем углу экрана, а затем выбрав пункт «Панель управления».
- Выберите сетевые настройки. В «Панели управления» найдите и откройте раздел «Сеть и Интернет», а затем в разделе «Центр управления сетями и общим доступом» нажмите на ссылку «Изменение параметров адаптера».
- Выберите соответствующее подключение к Интернету. В окне «Сетевые подключения» найдите соединение, через которое вы подключены к Интернету (обычно это будет «Подключение по локальной сети» или «Беспроводное сетевое соединение»), и щелкните правой кнопкой мыши на нем. В контекстном меню выберите пункт «Свойства».
- Выберите протокол Internet Protocol Version 4 (TCP/IPv4). В открывшемся окне «Свойства подключения» найдите вкладку «Сеть» и найдите протокол «Internet Protocol Version 4 (TCP/IPv4)». Выделите его и нажмите кнопку «Свойства».
- Установите желаемые DNS-серверы. В открывшемся окне «Свойства протокола Internet Protocol Version 4 (TCP/IPv4)» выберите вкладку «Общие». Здесь вы сможете установить свои предпочитаемые DNS-серверы. Вы можете выбрать опцию «Использовать следующие адреса DNS-серверов» и ввести IP-адреса DNS-серверов в соответствующие поля.
- Примените настройки. Нажмите кнопку «ОК» в каждом открытом окне, чтобы сохранить изменения и применить новые DNS-настройки. После этого DNS сервер будет настроен в Windows 7.
Теперь все DNS-запросы на вашем компьютере будут отправляться к настроенным DNS-серверам. Помните, что для внесения изменений в DNS-записи на этих серверах вам может потребоваться доступ и разрешения от их администратора.
Открыть доступ к веб-сайтам — это одна из главных задач каждого пользователей компьютера под управлением Windows 7. Если при попытке доступа к веб-страницам возникают проблемы, то одной из причин может быть неправильно сконфигурированный DNS-сервер. DNS-сервер отвечает за преобразование доменных имен в IP-адреса и обеспечивает соответствие между ними.
Если интернет не работает или работает нестабильно, то первым делом следует проверить настройки DNS-сервера. В Windows 7 есть несколько способов найти DNS-сервер. В данной статье описаны простые шаги, которые помогут новичкам справиться с этой задачей.
Правильная настройка DNS-сервера является одним из основных условий стабильной работы интернета на вашем компьютере.
Для начала откройте «Пуск» и выберите «Панель управления». Затем найдите и выберите «Сеть и интернет». В открывшемся окне выберите «Центр управления сетями и общим доступом».
Содержание
- Как настроить DNS-сервер на Windows 7: подробная инструкция для начинающих
- Шаг 1: Откройте «Панель управления»
- Шаг 2: Перейдите в «Сетевые подключения»
- Шаг 3: Настройте «Свойства TCP/IPv4»
Как настроить DNS-сервер на Windows 7: подробная инструкция для начинающих
Настройка DNS-сервера на Windows 7 может быть полезной для улучшения скорости интернет-соединения и обеспечения безопасности в сети. Следуя этой подробной инструкции, даже новичок сможет настроить DNS-сервер на своем компьютере.
- Шаг 1: Откройте «Панель управления» на вашем компьютере. Для этого нажмите кнопку «Пуск» в левом нижнем углу экрана, а затем выберите «Панель управления».
- Шаг 2: В «Панели управления» найдите и выберите раздел «Сеть и Интернет».
- Шаг 3: В разделе «Сеть и Интернет» найдите и выберите «Центр управления сетями и общим доступом».
- Шаг 4: В «Центре управления сетями и общим доступом» выберите текущее подключение к интернету и щелкните правой кнопкой мыши по нему. В контекстном меню выберите «Свойства».
- Шаг 5: В окне «Свойства» выберите протокол «Интернет-протокол версии 4 (TCP/IPv4)» и щелкните на кнопке «Свойства».
- Шаг 6: В открывшемся окне «Свойства (Интернет-протокол версии 4 (TCP/IPv4))» убедитесь, что опция «Использовать следующие адреса серверов DNS» выбрана, а затем введите IP-адреса предпочитаемого и альтернативного DNS-серверов.
- Шаг 7: Щелкните на кнопке «OK» и закройте все окна настройки.
После завершения всех этих шагов DNS-сервер будет настроен на вашей операционной системе Windows 7. Не забудьте перезагрузить компьютер, чтобы изменения вступили в силу. Проверьте скорость интернет-соединения и убедитесь, что она улучшилась.
Шаг 1: Откройте «Панель управления»
- Нажмите на кнопку «Пуск» в левом нижнем углу экрана.
- В появившемся меню выберите «Панель управления».
После этого откроется «Панель управления», где вы сможете выполнить следующие шаги для поиска DNS-сервера.
Шаг 2: Перейдите в «Сетевые подключения»
Если вы хотите найти DNS-сервер на Windows 7, вам необходимо открыть «Сетевые подключения». Это можно сделать следующим образом:
- Щелкните правой кнопкой мыши по значку «Сеть» на панели задач в нижнем правом углу экрана.
- Выберите «Открыть Центр управления сетями и общим доступом».
- На странице Центра управления сетями и общим доступом найдите раздел «Изменение настроек адаптера» и щелкните по ссылке.
После выполнения этих действий откроется окно «Сетевые подключения», в котором вы сможете найти и изменить настройки сетевых подключений, включая DNS-сервера.
Шаг 3: Настройте «Свойства TCP/IPv4»
Чтобы изменить DNS-сервер на Windows 7, вам необходимо настроить «Свойства TCP/IPv4». Данная настройка позволит вам указать конкретные DNS-серверы для использования.
Для начала откройте «Центр управления сетями и общим доступом», щелкнув правой кнопкой мыши на значке сетевого подключения в системном трее и выбрав соответствующий пункт меню.
В открывшемся окне «Центра управления сетями и общим доступом» найдите активное сетевое подключение и щелкните по нему правой кнопкой мыши. В появившемся контекстном меню выберите «Свойства».
Откроется окно «Свойства сетевого подключения». В списке доступных соединений выберите «Протокол интернета версии 4 (TCP/IPv4)» и нажмите кнопку «Свойства».
Теперь вы можете установить предпочитаемый DNS-сервер, выбрав соответствующий пункт «Использовать следующие адреса DNS-серверов». Введите адреса DNS-серверов, которые вы хотите использовать.
Если вы хотите использовать Google Public DNS, введите следующие адреса DNS-серверов: 8.8.8.8 и 8.8.4.4
После того, как вы ввели адреса DNS-серверов, нажмите кнопку «OK», чтобы сохранить изменения и закрыть окно «Свойства сетевого подключения».
Теперь вы успешно настроили «Свойства TCP/IPv4» и указали DNS-серверы для использования на вашем компьютере с Windows 7.