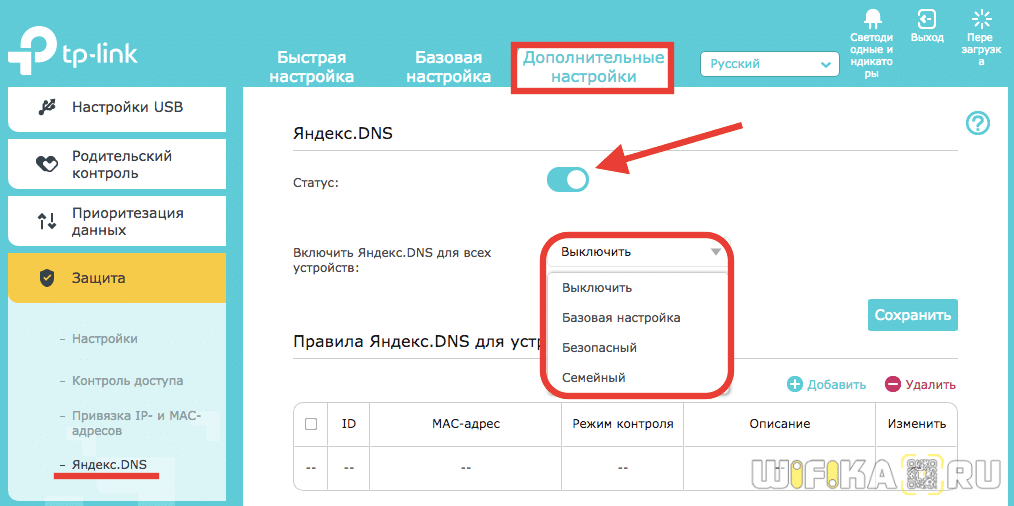Руководство по настройке
Дата последнего обновления: 03-21-2023 12:21:48 PM
369355
В данной инструкции мы покажем, как изменить DNS-адрес в настройках вашего роутера TP-LINK в новом интерфейсе.
Синий интерфейс
Шаг 1: Откройте браузер IE, Firefox или Google Chrome для входа в веб-интерфейс роутера.

Шаг 2: Войдите в веб-интерфейс роутера, по умолчанию имя пользователя и пароль для входа — “admin”.
Шаг 3: Выберите вкладку “Дополнительные настройки” (1), далее пункт “Сеть” (2), далее “Интернет”(3).
Шаг 4: Выберите в меню “Дополнительные настройки” (4) параметр “Использовать следующие адреса DNS-серверов”(5). Укажите предпочитаемый DNS-сервер (6) и нажмите Сохранить (7).
Шаг 5: Выберите пункт Перезагрузить (8) в верхнем правом углу и в всплывающем окне нажмите Да (9).
Чтобы получить подробную информацию о каждой функции и настройке оборудования, перейдите на страницу Загрузки для загрузки руководства пользователя к Вашей модели устройства.
Был ли этот FAQ полезен?
Ваш отзыв поможет нам улучшить работу сайта.
Что вам не понравилось в этой статье?
- Недоволен продуктом
- Слишком сложно
- Неверный заголовок
- Не относится к моей проблеме
- Слишком туманное объяснение
- Другое
Как мы можем это улучшить?
Спасибо
Спасибо за обращение
Нажмите здесь, чтобы связаться с технической поддержкой TP-Link.
Если вы зашли на эту страницу, то скорее всего хотите настроить функцию DDNS на своем роутере TP-Link. Возможно, для удаленного доступа к настройкам роутера, для доступа к FTP-серверу через интернет, или еще для каких-то задач, для которых может понадобится настройка динамической системы доменных имен. Если это так, то вы зашли по адресу. В этой статье я покажу, как выполнить настройку функции «Динамический DNS» на роутерах компании TP-Link со старым (зеленым) и новым (синим) веб-интерфейсом. Чтобы подготовить простую, а главное рабочую инструкцию, я уже все проверил на своем роутере (даже на двух). Сделал необходимые скриншоты, и готов рассказать вам о всех нюансах и возможных проблемах, с которыми можно столкнуться в процессе настройки. Прежде чем перейти непосредственно к настройке, в двух словах расскажу о DDNS, зачем он нужен и как работает.
Функция «Динамический DNS», или просто DDNS позволяет присвоить маршрутизатору постоянный адрес, с помощью которого можно получать доступ к роутеру. А так же к устройствам (IP-камерам, например) или серверам (FTP, HTTP), которые находятся (настроены) за роутером, или на роутере. Проще говоря, DDNS решает проблему внешнего динамического IP-адреса. Интернет провайдер выдает роутеру внешний IP-адрес, используя который можно зайти на роутер. Если этот WAN IP-адрес статический (постоянный) – отлично, настраивать DDNS вам не нужно. Но обычно провайдеры выдают динамические IP-адреса (которые постоянно меняются). Так вот, функция «Динамический DNS» позволяет привязать роутер к одному постоянному адресу, не смотря на динамический WAN IP-адрес.
Два важных момента:
- Если провайдер выдает роутеру внешний (публичный) статический IP-адрес, то выполнять настройку DDNS на роутере TP-Link не нужно, так как у роутера уже есть постоянный адрес. Как правило, эту функцию можно подключить у провайдера за дополнительную плату.
- Функция DDNS не работает с серыми IP-адресами. И это большая проблема, так как большинство провайдеров сейчас выдают именно серые, внешние IP-адреса, а не белые.
Больше информации об этой технологии, и о том, как проверить какой адрес (белый, или серый) выдает ваш провайдер, я писал в этой статье: DDNS (динамический DNS) на роутере: что это, как работает и как пользоваться. Обязательно прочитайте ее.
Как это работает: выбираем сервис (который предоставляет данную услугу) из списка доступных на своем роутере и регистрируемся в нем. Получаем постоянный адрес. В настройках роутера вводим этот адрес, имя пользователя и пароль (от сервиса, на котором регистрировались).
TP-Link DNS – только на роутерах с поддержкой облачных функций
Некоторые модели маршрутизаторов поддерживают фирменный сервис TP-Link DNS. Его можно настроить только на роутерах с поддержкой облачных функций. Как правило, это новые, дорогие модели (Archer C3150 V2, Archer C1200 V2/V3, Archer C59 V2/V3, Archer C9 V4/V5, Archer C7/V4 V5 и т. д.). Если у вас в роутере есть поддержка «Облако TP-Link», то рекомендую использовать DDNS от TP-Link.
Сначала нужно зарегистрировать аккаунт TP-Link ID и войти в него в настройках роутера, в разделе «Облако TP-Link» на вкладке «Базовые настройки».
Роутер будет привязан к вашему TP-Link ID. И, например, если войти в этот аккаунт в приложении TP-LINK Tether, то вы сможете управлять роутером удаленно. Через облако. Но это уже тема для другой статьи. И еще один момент: после привязки роутера к TP-Link ID, при входе в его настройки нужно будет вводить не пароль администратора роутера, а логин и пароль от аккаунта TP-Link ID.
Переходим в «Дополнительные настройки» — «Сеть» — «Динамический DNS». Ставим переключатель возле «TP-Link» в строке «Поставщик услуг». Нажимаем на кнопку «Зарегистрируйтесь». В поле «Доменное имя» нужно придумать и записать уникальный адрес для своего роутера. После чего нажимаем на кнопку «Сохранить».
Все, теперь установленный адрес (у меня это http://helpwifi123.tplinkdns.com/) можно использовать для обращения к маршрутизатору через интернет.
Всегда можно отвязать этот адрес от роутера и удалить его. Или создать новый.
Если роутер с поддержкой облачных функций, то однозначно рекомендую использовать именно TP-Link DNS. Настраивается очень просто и быстро, чего не скажешь о сторонних сервисах, о которых речь пойдет дальше в статье.
Регистрируем адрес DDNS (подходит для всех роутеров)
В начале статьи я уже писал, что сначала нам нужно выбрать сервис и зарегистрироваться в нем. Сервис нужно выбирать из списка доступных в своем роутере. Для этого заходим в настройки роутера TP-Link и переходим в раздел «Динамический DNS» (Dynamic DNS). На новых прошивках это вкладка: «Дополнительные настройки» — «Сеть» — «Динамический DNS».
Выбираем из писка «Поставщик услуг» нужный сервис и переходим по ссылке «Перейти к регистрации…»
Я регистрировал адрес на сайте no-ip.com. Мне он показался самым простым. Вы можете выбрать другой сервис.
В сервисе no-ip.com можно получить адрес и использовать его бесплатно (тариф free), но там есть три ограничения: нужно каждые 30 дней подтверждать активность аккаунта, можно получить максимум три адреса третьего уровня, и ограниченный выбор доменов.
Переходим по ссылке, и сразу на главной странице нам нужно придумать и ввести адрес, который в дальнейшем будет использоваться для доступа к роутеру через интернет. Это должен быть уникальный адрес. Впрочем, если вы введет адрес, который уже используется, сервис вас об этом предупредит. Придумываем адрес и нажимаем на кнопку «Sign Up». У меня после регистрации этот адрес почему-то не появился в личном кабинете. Добавлял его заново.
Дальше нужно указать свою почту, придумать и указать пароль (эту почту и пароль мы будем вводить еще в настройках роутера), принять лицензионное соглашение и нажать на кнопку «Get Enhanced».
Откроется окно, где нам предложат оплатить платные услуги. Вы можете просто закрыть это окно. На почту придет письмо, в котором нужно подтвердить свою электронную почту. Просто перейдите по ссылке из письма, нажав на кнопку «Confirm Account».
Откроется страница, на которой переходим в свой аккаунт (если необходимо, войдите в свой аккаунт используя почту и пароль).
Так как адрес, который я вводил при регистрации почему-то не был создан автоматически, то нужно создать его вручную. Для этого в своем аккаунте переходим в раздел «Dynamic DNS» и нажимаем на кнопку «Create Hostname».
Нужно придумать какой-то уникальный адрес (в дальнейшем это будет адрес нашего роутера) и указать его в поле «Hostname». Если хотите, можете выбрать любой домен из списка «Domain» (это не обязательно). Больше ничего не меняем. Регистрируем адрес нажав на кнопку «Create Hostname».
Видим, что адрес зарегистрирован. После настройки роутера, по этому адресу (доменному имени) мы сможем получать доступ к нашему роутеру из интернета (в том числе к FTP-серверу, IP-камерам и т. д.). В моем случае, это адрес tplinkhelpwifi.hopto.org.
Все, регистрация завершена. Осталось только настроить маршрутизатор.
Настройка функции «Динамический DNS» на роутере TP-Link
Настройка роутеров со старой версией веб-интерфейса. Выполните вход в настройки своего маршрутизатора (зайдите на адрес 192.168.0.1, или 192.16.1.1) по этой инструкции.
Откройте раздел «Динамический DNS» (Dynamic DNS). Вменю «Поставщик услуг» выбираем сервис, в котором зарегистрировали адрес.
Дальше вводим «Доменное имя», которое создали на сайте постановщика услуг DDNS (см. скриншот выше). В поле «Имя пользователя» и «Пароль» нужно ввести электронную почту и пароль, которые использовали при регистрации на сайте (в нашем случае на no-ip.com).
Ставим галочку возле «Включить DDNS» и нажимаем на кнопку «Войти».
Если мы все сделали правильно, то статус подключения сменится на «Успешно». Сохраните настройки.
Вы можете отвязать роутер от этого адреса. Просто нажмите на кнопку «Выйти» и сохраните настройки.
Настройка DDNS на роутере с новым веб-интерфейсом
Открываем настройки роутера и переходим в раздел «Дополнительные настройки» — «Сеть» — «Динамический DNS».
Выбираем поставщика услуг и вводим данные, которые использовали при регистрации на сайте. В том числе доменное имя, которое мы создали для нашего маршрутизатора. Нажимаем на кнопку «Войти». После успешного подключения к DDNS можно сохранить настройки.
В любой момент можно перестать использовать динамический DNS, нажав на кнопку «Выход» и сохранив настройки.
Как пользоваться?
Чтобы зайти в настройки роутера TP-Link через интернет используя DDNS (с любого устройства, где бы вы не находились) нужно просто в браузере перейти по адресу, который мы получили в процессе регистрации. Например, http://tplinkhelpwifi.hopto.org/ (в моем случае).
Но перед этим нужно в настройках маршрутизатора открыть удаленный доступ для всех IP-адресов.
Я так понимаю, что для конкретного IP-адреса открыть доступ не получится (только в том случае, когда провайдер выдает вам статический IP-адрес). А это не очень безопасно. Поэтому, обязательно установите надежный пароль администратора роутера по этой инструкции: как на роутере поменять пароль с admin на другой. Он будет защищать страницу с настройками. Так же смените имя пользователя с заводского admin на другое.
Этот адрес можно использовать для доступа к FTP-серверу (который настроен на роутере) через интернет. В браузере переходим по этому адресу прописав в начале ftp://. Получится примерно такой адрес: ftp://tplinkhelpwifi.hopto.org/
Нужно сначала настроить FTP-сервер по инструкции настройка FTP-сервера на роутере TP-LINK и включить в настройках «Доступ к Интернет» (подробнее смотрите в инструкции по ссылке выше).
DNS сервер играет важную роль в работе Интернета, так как отвечает за преобразование доменных имен в IP-адреса. Правильная настройка DNS сервера может повысить стабильность и скорость вашего интернет-соединения. В данной статье мы рассмотрим подробную инструкцию, как настроить DNS сервер на роутере TP-Link.
Шаг 1: Подключите ваш компьютер к роутеру TP-Link с помощью Ethernet-кабеля или подключитесь к сети Wi-Fi.
Шаг 2: Откройте веб-браузер и введите IP-адрес вашего роутера TP-Link в адресной строке. Обычно это 192.168.1.1. Нажмите Enter.
Шаг 3: Введите имя пользователя и пароль для доступа к настройкам роутера TP-Link. Если вы не меняли эти данные, по умолчанию они равны «admin».
Шаг 4: После входа в панель управления роутера, найдите раздел «Настройки сети» или «Network Settings». В этом разделе найдите опцию «DNS сервер» или «DNS Server».
Шаг 5: Введите IP-адреса DNS серверов, которые вы хотите использовать. Часто используемые DNS серверы — это серверы Google (8.8.8.8 и 8.8.4.4) или серверы Cloudflare (1.1.1.1 и 1.0.0.1). Введите эти IP-адреса в соответствующие поля.
Шаг 6: Нажмите кнопку «Сохранить» или «Save», чтобы сохранить настройки DNS сервера. После этого роутер TP-Link будет использовать указанные вами DNS сервера.
Настройка DNS сервера на роутере TP-Link может помочь улучшить скорость и стабильность вашего интернет-соединения. Применяйте данную инструкцию, чтобы настроить DNS сервер и наслаждаться более комфортным использованием интернета.
Содержание
- TP-Link: устройства и их функции
- Что такое DNS сервер и его роль в сети
- Шаг 1: Вход в настройки роутера
- Шаг 2: Настройка основных параметров DNS
TP-Link: устройства и их функции
Функции маршрутизаторов TP-Link:
- Wi-Fi: большинство моделей маршрутизаторов TP-Link оснащены встроенным Wi-Fi модулем, что позволяет подключать к ним без проводного доступа к интернету. Вы можете использовать сеть Wi-Fi для подключения ноутбуков, смартфонов, планшетов и других устройств без использования проводного соединения.
- Порты Ethernet: роутеры TP-Link часто имеют несколько портов Ethernet, которые позволяют подключать проводные устройства, такие как компьютеры или игровые консоли, напрямую к роутеру.
- Гостевая сеть: некоторые модели маршрутизаторов TP-Link позволяют создать отдельную гостевую сеть, в которой можно подключить устройства гостей, не давая им доступ ко всему вашему личному сетевому оборудованию и данным.
- USB-порт: многие роутеры TP-Link имеют USB-порт, который позволяет подключить флэш-накопитель или принтер и использовать их в сети.
- Система контроля доступа: с помощью интерфейса роутера TP-Link вы можете настроить различные ограничения доступа к интернету для отдельных устройств или пользователей. Вы можете установить расписание доступа, блокировать определенные веб-сайты и управлять скоростью подключения.
- Облачное управление: некоторые модели роутеров TP-Link поддерживают облачное управление, что позволяет вам управлять роутером удаленно через интернет. Это может быть полезно, если вы находитесь вне дома и хотите контролировать свою сеть.
Все эти функции делают роутеры TP-Link идеальным выбором для использования дома или в небольшом офисе. Настройка DNS сервера на роутере TP-Link поможет вам улучшить стабильность и безопасность вашей сети, а также обеспечить более быстрый доступ к веб-сайтам.
Что такое DNS сервер и его роль в сети
В сети Интернет каждому устройству присваивается уникальный IP-адрес, который состоит из числовой последовательности. Однако, для пользователей гораздо удобнее запоминать доменные имена, например, google.com, вместо сложных IP-адресов.
Именно здесь и срабатывает DNS сервер. Он выполняет роль посредника и переводчика между доменными именами и IP-адресами. Когда пользователь вводит веб-адрес в браузере, DNS сервер переводит его в IP-адрес, чтобы установить соединение со связанным с этим адресом веб-сервером.
DNS серверы также отвечают за кэширование запросов, что позволяет ускорить процесс обработки и уменьшить нагрузку на сеть. Они также принимают участие в регистрации новых доменных имен и обновлении их записей.
Подводя итог, DNS серверы играют важную роль в сети, обеспечивая перевод доменных имен в IP-адреса и упрощая навигацию пользователей в интернете. Они позволяют использовать понятные доменные имена вместо сложных числовых адресов, а также участвуют в оптимизации работы сети.
| Преимущества DNS сервера: | Функции DNS серверов: |
|---|---|
| 1. Упрощение навигации в интернете | 1. Преобразование доменных имен в IP-адреса и наоборот |
| 2. Ускорение обработки запросов | 2. Кэширование запросов |
| 3. Предотвращение цензуры и блокировок | 3. Регистрация и обновление доменных имен |
| 4. Улучшение безопасности | 4. Перенаправление запросов |
Шаг 1: Вход в настройки роутера
Для начала настройки DNS сервера на роутере TP-Link вам необходимо зайти в его административную панель. Для этого следуйте инструкции:
1. Подключите устройство к роутеру TP-Link с помощью Ethernet кабеля или подключитесь к Wi-Fi сети роутера.
2. Откройте веб-браузер (например, Google Chrome, Mozilla Firefox, Safari) на вашем устройстве и введите IP-адрес роутера в адресную строку. Обычно IP-адрес роутера TP-Link по умолчанию – 192.168.0.1 или 192.168.1.1.
3. Введите логин и пароль для доступа к настройкам роутера. Если вы не меняли эти данные, то логин может быть «admin», а пароль – «admin» или «password». Введите их и нажмите кнопку «Вход» или «ОK».
4. Теперь вы должны находиться в административной панели роутера TP-Link.
Примечание: Если вы не знаете IP-адрес роутера или данные для входа, посмотрите на наклейку на задней панели роутера или обратитесь к документации, поставляемой вместе с роутером.
Шаг 2: Настройка основных параметров DNS
1. Подключите свой компьютер к роутеру TP-Link с помощью Ethernet-кабеля или по Wi-Fi.
2. Откройте любой веб-браузер и введите IP-адрес роутера TP-Link в адресной строке. Обычно это 192.168.0.1 или 192.168.1.1. Нажмите Enter.
3. Введите имя пользователя и пароль для входа в панель администрирования роутера TP-Link. Если вы не знаете эти данные, обратитесь к документации или свяжитесь с вашим интернет-провайдером.
4. После успешного входа вам будет предложено создать новый пароль для защиты настроек роутера. Следуйте инструкциям на экране, чтобы создать новый пароль.
5. После изменения пароля вы будете перенаправлены на главную страницу панели администрирования роутера. Навигационное меню должно быть расположено на левой стороне страницы.
6. В навигационном меню выберите раздел «Network» или «Network Settings» и затем «IP Address» или «LAN» (если доступно).
7. Найдите поле «Primary DNS» (или «DNS Server 1») и «Secondary DNS» (или «DNS Server 2») и введите адреса DNS-серверов, предоставленные вашим интернет-провайдером или другими DNS-службами.
8. Нажмите кнопку «Save» или «Apply» для сохранения изменений.
9. После сохранения настроек роутер может перезагрузиться. Дождитесь, пока процесс загрузки завершится.
10. Перезагрузите свой компьютер, чтобы применить новые настройки DNS.
На чтение 3 мин Просмотров 13.7к. Опубликовано
Обновлено
Обновляю данную статью, поскольку на сегодняшний день на роутерах TP-Link в интерфейс админки по умолчанию внедрили удобную встроенную поддержку Яндекс DNS. Кроме того, использовать этот сервис можно старым добрым способом — прописать вручную сервера в соответствии с уровнем их ограничений. Если кто не знает, что такое Яндекс DNS, то поясню вкратце — это сервис, позволяющий ограничить сразу всю сеть, либо отдельные компьютеры, подключенные к роутеру, от посещения того или иного рода нежелательных веб-ресурсов — мошеннических или для взрослых. Также в нем внедрена функция блокировки всей назойливой рекламы, которой сегодня так пестрят страницы сайтов.
Как работает родительский контроль Яндекс DNS?
Суть технологии заключается в том, что при подключении к интернету ваш компьютер или роутер выходит в него не через DNS сервера провайдера, а через аналогичные, но предоставленные Яндексом. За счет этого во-первых увеличивается стабильность, поскольку они всегда работают, а у поставщика интернет-услуг они могут глючить. А также добавляет дополнительные возможности по фильтрации трафика — простыми словами, запрету посещать вредные сайты и блокировке вирусов, рекламы и прочей раздражительной атрибутики.
У Яндекс DNS есть три уровня доступа:
- Базовый — просто быстрое и надежное соединение с интернетом через сервера от Яндекса.
- Безопасный — ограничивает от опасных сайтов мошенников
- Семейный — запрещает посещать сайты для взрослых
При обычном подключении компьютера к интернету по кабелю напрямую, для работы через Яндекс DNS нужно либо устанавливать специальную программу, либо вручную указывать адреса этих серверов. Подробнее об этом я писал в отдельной инструкции. При наличии же роутера с данным функционалом, мы можем настроить фильтр один раз на нем и применить его сразу ко всей сети или конкретному устройству — тогда на компьютерах, ноутбуках, смартфонах уже ничего дополнительно делать не нужно. Очень удобно!
Яндекс DNS на маршрутизаторе TP-Link
В последних версиях ПО на роутерах TP-Link данная функция интернет фильтрации уже вшита в микропрограмму, поэтому ее активация стала до безобразия простой. Итак, заходим в панель управления роутера TP-Link и переходим во вкладку «Расширенные настройки». Здесь нас интересует меню «Защита — Яндекс DNS».
Включаем его «тумблером» и выбираем один из необходимых режимов.
Кроме этого дополнительно можно выбрать конкретный компьютер или телефон, для которого нужно применить тот или иной способ фильтрации. Для этого в блоке «Правила Яндекс.DNS для устройств» жмем на ссылку «Добавить» и далее на кнопку «Сканировать», чтобы получить полный список подключенных к маршрутизатору клиентов
И жмем на «Выбрать» напротив гаджета, к которому хотим применить правило
Осталось только назначить ему режим контроля и сохранить изменения
Ручная настройка Яндекс DNS в TP-Link
Для ручного ввода DNS серверов Яндекс на маршрутизаторе TP-Link нужно пройти во вкладку «Дополнительные настройки», раздел «Сеть — Интернет».
Здесь открываем по ссылке «Дополнительные настройки», устанавливаем галочку на «Использовать следующие адреса DNS-серверов» и прописываем IP серверов от Яндекса.
В старой версии администраторского раздела зеленого цвета нужно зайти в рубрику «DHCP — Настройка DHCP» и указать те же самые DNS-сервера в качестве «Альтернативного» и «Предпочитаемого»
Для уровня Базовый:
77.88.8.8
77.88.8.1
Безопасный:
77.88.8.88
77.88.8.2
Семейный:
77.88.8.7
77.88.8.3
Этот способ использования серверов Яндекс DNS на роутере TP-Link с одной стороны очень прост, а с другой имеет ряд минусов по сравнению с теми моделями, где данная функция сразу встроена в программное обеспечение маршрутизатора. Главный в том, что настройка применяется сразу ко всей локальной сети и WiFi подключению. То есть задав эти сервера по одному из режимов фильтрации, вы оградите сразу все устройства, подключенные к роутеру.
Актуальные предложения:

Задать вопрос
- 10 лет занимается подключением и настройкой беспроводных систем
- Выпускник образовательного центра при МГТУ им. Баумана по специальностям «Сетевые операционные системы Wi-Fi», «Техническое обслуживание компьютеров», «IP-видеонаблюдение»
- Автор видеокурса «Все секреты Wi-Fi»
В современном мире многие устройства, связанные с интернетом, автоматически получают DNS-серверы от провайдера. Однако, есть ситуации, когда пользователю необходимо самостоятельно настроить DNS-серверы на роутере. В этой статье мы расскажем, как настроить DNS на роутере TP-Link.
DNS (Domain Name System) — это система, отвечающая за преобразование доменных имен в IP-адреса. Когда вы вводите веб-адрес в браузере, DNS-сервер переводит его в IP-адрес, по которому ваш компьютер может связаться с нужным сервером. Настройка DNS-серверов на роутере позволяет управлять тем, какие DNS-серверы будут использоваться для выполнения этой задачи.
Настройка DNS на роутере TP-Link довольно проста. Для начала, подключите компьютер к роутеру с помощью Ethernet-кабеля или беспроводной сети. Затем введите IP-адрес роутера в адресную строку вашего браузера и введите учетные данные для входа. После успешной авторизации вы попадете на страницу настроек роутера.
Содержание
- Подробная инструкция по настройке DNS на роутере TP-Link
- Шаг 1: Вход в административную панель роутера TP-Link
- Шаг 2: Настройка DNS на роутере
Подробная инструкция по настройке DNS на роутере TP-Link
Правильная настройка DNS (Domain Name System) на роутере TP-Link позволит вам быстрее и более стабильно разрешать имена сайтов в вашей сети. Ниже приведена подробная инструкция по настройке DNS на роутере TP-Link.
1. Войдите в административную панель роутера TP-Link, открыв веб-браузер и введя IP-адрес роутера (обычно 192.168.1.1) в адресной строке. Введите имя пользователя и пароль (по умолчанию admin/admin).
2. Перейдите в раздел «Network» или «Сеть», затем выберите пункт «WAN» или «WAN Connection Type».
3. В настройках подключения WAN найдите опцию «DNS Settings» или «Настройки DNS».
4. Выберите «Use the following DNS server addresses» или «Использовать следующие адреса DNS-серверов».
5. Введите адреса DNS-серверов, предоставленные вашим интернет-провайдером или предпочитаемые DNS-серверы, например, Google Public DNS (8.8.8.8, 8.8.4.4) или OpenDNS (208.67.222.222, 208.67.220.220).
6. Сохраните изменения, нажав кнопку «Save» или «Сохранить».
После сохранения настроек DNS ваш роутер TP-Link будет использовать указанные вами DNS-серверы для разрешения имен сайтов. Обратите внимание, что некоторые интернет-провайдеры могут блокировать доступ к сторонним DNS-серверам, поэтому в этом случае вам следует воспользоваться DNS-серверами, предоставленными провайдером. Теперь вы знаете, как настроить DNS на роутере TP-Link для оптимального функционирования вашей сети.
Шаг 1: Вход в административную панель роутера TP-Link
Первым шагом для настройки DNS на роутере TP-Link необходимо войти в административную панель роутера. Для этого выполните следующие действия:
- Откройте веб-браузер на вашем компьютере.
- В адресной строке браузера введите IP-адрес роутера TP-Link. По умолчанию IP-адрес роутера TP-Link — 192.168.0.1 или 192.168.1.1. Нажмите Enter.
- Откроется страница аутентификации роутера TP-Link.
- Введите логин и пароль администратора. По умолчанию логин – admin, пароль – admin. Нажмите Войти.
После успешного входа вы попадете в административную панель роутера TP-Link и сможете перейти к настройке DNS.
Шаг 2: Настройка DNS на роутере
После успешной аутентификации в административной панели роутера TP-Link вам необходимо выполнить следующие действия для настройки DNS:
| Шаг | Действие |
|---|---|
| 1 | В левой панели административной панели выберите вкладку «Network» (Сеть). |
| 2 | Затем выберите «LAN» во вкладке «Network» (Сеть). |
| 3 | На странице настройки LAN найдите раздел «DHCP Server» (Сервер DHCP). |
| 4 | В поле «Primary DNS» (Первичный DNS) введите желаемый DNS-сервер. |
| 5 | В поле «Secondary DNS» (Вторичный DNS) введите второй DNS-сервер (необязательно). |
| 6 | Нажмите кнопку «Save» (Сохранить), чтобы применить настройки. |
После сохранения настроек роутер автоматически перезагрузится, и новые DNS-серверы будут применены. Теперь ваш роутер TP-Link будет использовать указанные вами DNS-серверы.