Памятка по использованию Wi-Fi роутера
На некоторых маршрутизаторах Wi-Fi соединение настроено сразу. В этом случае для доступа в интернет достаточно подключиться к сети — имя Wi-Fi сети и пароль указаны на наклейке.

Настроить Wi-Fi можно в веб-интерфейсе маршрутизатора. Раздел будет называться «WLAN», «Беспроводная сеть», «Wireless» или «Wi-Fi».
Wi-Fi сеть можно сделать открытой (без запроса пароля при подключении к сети) или защищенной (Wi-Fi будет запрашивать пароль при подключении). Лучше использовать защищенную сеть, чтобы к ней не подключались сторонние пользователи. Как правило, устройства запоминают пароль после первого подключения к Wi-Fi, поэтому каждый раз пароль вводить не придется.
Для настройки защищенной сети выберите шифрование «WPA/WPA2».
На некоторых моделях маршрутизаторов можно использовать несколько частот Wi-Fi сети:
- 2.4 GHz — скорость ниже, но дальность действия больше
- 5 GHz — скорость выше, но дальность действия меньше
Как проверить и настроить DNS-сервера на любой версии Windows
DNS-сервера, как правило, назначает маршрутизатор. При этом DNS-сервера не должны назначаться компьютером — может возникнуть конфликт, мешающий работе интернета.
Чтобы проверить настройки DNS-серверов, нажмите клавиши «Win + R».

Откроется окно «Выполнить». В строке «Открыть» введите текст: «ncpa.cpl». Нажмите кнопку «OK» или клавишу «Enter».

Откроется окно «Сетевые подключения». Найдите ярлык «Ethernet» или «Подключение по локальной сети»*. Нажмите на ярлык правой кнопкой мыши и выберите пункт «Свойства».
(*) В том случае, если компьютер или ноутбук подключен кабелем к маршрутизатору, а не по Wi-Fi. Если ваше устройство подключено по Wi-Fi — вы увидите ярлыки «Беспроводное сетевое соединение» или «Wi-Fi».

Выделите строку «IP версии 4 (TCP/IPv4)» и нажмите кнопку «Свойства».

Должно быть выделено автоматическое получение IP-адреса и DNS-серверов, как указано на картинке ниже. Если у вас отмечен любой из пунктов «Использовать следующий…», поменяйте его на «Получить… автоматически» и нажмите кнопку «OK».

Проверка и настройка DNS-серверов на маршрутизаторе (роутере)
Для проверки и настройки DNS-серверов нужно открыть настройки интернет-соединения (WAN) в соответствующем разделе веб-интерфейса маршрутизатора.
Как открыть веб-интерфейс маршрутизатора
Как настроить DNS-сервера на маршрутизаторе
Интернет развит настолько мощно, что пользователи мгновенно получают информацию на интересующие вопросы. Существуют так называемые DNS-серверы, хранящие сайты или приложения. У крупных провайдеров имеются свои DNS-серверы, как и у компании «Ростелеком».
DNS выступают в роли хранилищ информации «всемирной паутины», связывают ресурсы интернета с определенным IP-адресом.
По сути, весь контент интернета использует DNS-адреса.
Содержание
- DNS-адреса «Ростелекома»
- Альтернативные DNS для «Ростелекома»
- Процедура замены адреса
- DNS Benchmark
- DNS-сервер провайдера не отвечает: что делать
- Вывод
DNS-адреса «Ростелекома»
Сервер ДНС прописывается автоматически для того, чтобы обеспечить максимальную скорость связи.
Если пользователь отмечает проблемы с соединением, например, плохо открываются веб-сайты, проблема решается посредством изменения настройки DNS вручную.

- для Google: 8.8.8.8 или 8.8.4.4;
- для «Яндекса»: 77.88.8.8 или 77.88.8.1.
Указывается IP-адрес DNS-сервера «Ростелекома» в том или ином варианте:
- 213.158.0.6
- 212.48.193.36
Так как ДНС-адрес выставляется автоматически, пользователю ничего не нужно менять. Правда, бывают случаи сбоя того или иного сервера, но через некоторое время проблема решается самостоятельно. Если этого не произошло, придется производить настройку вручную.
Альтернативные DNS для «Ростелекома»

ДНС-сервер «Ростелекома» в данном случае не подойдет, так как он задается самим провайдером, а другие адреса от Google и Yandex описаны выше. Но это не все варианты, в «глобальной сети» их множество.
Процедура замены адреса
Итак, если сеть ДНС-сервера не отвечает, оптимальным вариантом станет смена адреса в сетевых настройках на компьютере. Будем работать с операционной системой Windows. Наша задача найти работающий и близлежащий хост, а если такого нет, выбрать от Google или «Яндекса». Серверы этих корпораций максимально отлажены на быструю и безошибочную работу.
Автоматический подбор осуществляют специальные приложения. Они легко находят IP-адрес DNS «Ростелеком» или другого оператора.
DNS Benchmark
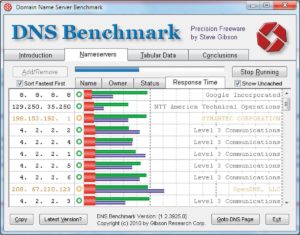
Выбрав в качестве альтернативного DNS-хост от Google, пользователь будет иметь постоянный и стабильный доступ к сайтам. Оборудование корпорации расположено по всему миру, имеет резервное оборудование. Соединение производится с близлежащим хостом, соответственно, если он будет находиться далеко, к примеру, где-то в Америке, ответ от него «придет» не тотчас же. Поэтому вариант с изменением адреса в настройках ПК является оптимальным.
DNS-сервер провайдера не отвечает: что делать
Так как DNS всего лишь перенаправляет запросы от хоста к источнику запроса, возникают непредвиденные и иногда необъяснимые проблемы. Часто их причиной становится обычная установка нового антивируса, почему-то блокирующего сеть.
Также ошибка появляется при беспроводном подключении роутера к интернету с одновременным подсоединением устройств по Wi-Fi-сети. Еще пользователи неправильно настраивают роутер. Сеть «Ростелеком» использует протокол соединения PPPoE и никакой другой.
Бывают ситуации, когда рабочая станция использует локальный DNS-адрес: 127.0.0.1. Это, по сути, сетевое имя компьютера. То есть, наблюдаются проблемы с сетевой картой. Перечень действий для исправления ситуации:
- Перезапустить маршрутизатор «Ростелеком». Не стоит сразу настраивать параметры DNS-сети в Windows или на роутере, так как можно усугубить положение дел. Если интернета от «Ростелекома» не наблюдается, нажать кнопку Power, а затем снова включить ее.
- Правильность введенной информации. Проверить, правильно ли вписаны данные в полях. Возможно, есть ошибка в цифрах, или конфигурация не сохранена. Использовать настройки оптимального варианта сервера от утилиты DNS Benchmark или аналогичной ей.
- Обновить драйверы на сетевой адаптер. Попробовать с помощью различных программ проверить последние обновления драйверов на устройства.
- Отключить временно антивирус и брандмауэр. Данное действие небезопасно, но временно дает эффект. Чтобы постоянно не отключать антивирусное программное обеспечение, нужно добавить текущее подсоединение в список исключений.
- Служба технической поддержки «Ростелекома». Обратиться в техподдержку компании «Ростелеком» и узнать, что можно сделать по поводу работоспособности интернета. Вполне возможно, что со стороны провайдера возник сбой, над исправлением которого работают. Даже если проблема не в оборудовании поставщика услуг интернет-связи, специалисты посодействуют пользователю и дадут совет.
В Windows открыть командую строк от имени администратора, сбросить сетевые настройки. Для этого нужно по очереди ввести следующие команды:
Также нужно проверить значение ping. Ввести в командной строке ping yandex.ru. Отправленных и полученных пакетов должно быть одинаковое количество. Потерянных – 0.
Вывод
Итак, если происходят сбои при попытке открыть сайт, происходят сбои с серверами или появляются другие ошибки, рекомендуется сделать настройки DNS-адресов вручную. В статье даны подробные пошаговые инструкции, как использовать различные способы при возникновении той или иной проблемы.
Подгорнов Илья Владимирович
Всё статьи нашего сайта проходят аудит технического консультанта. Если у Вас остались вопросы, Вы всегда их можете задать на его странице.
DNS сервера Ростелеком — один из главных элементов, отвечающих за качество связи и параметры передачи данных. По общим правилам провайдер ставят автоматические настройки, чтобы ДНС приходили автоматически. По желанию этот параметр можно сменить через компьютер. Ниже рассмотрим, что такое DNS, как его поменять, и что делать при возникновении трудностей.
Что такое ДНС сервера и для чего они нужны
Аббревиатура DNS означает Систему доменных имен, с помощью которой адреса интернет-ресурсов связываются с цифровыми IP. Они необходимы для упорядочивания информации на разных ДНС-серверах, работающих в Интернете, а также применяются для быстрого поиска. Глобальная сеть настроена таким образом, что у каждого устройства имеется свой IP, с помощью которого происходит «общение» с отправкой запросов друг между другом.
Чтобы не запоминать все IP, создана система доменных DNS-имен. К примеру, адрес ДНС сервера Ростелеком хранят данные по конкретному имени в цифровой интерпретации. Как правило, эти сведения прописываются автоматически в момент подключения. При этом в реестре DNS содержатся данные по политике безопасности, а также перечни заблокированных сайтов (с вирусами, порнографией, запрещенной информацией и т. д.).
Таким образом, DNS выполняет следующие функции:
- Выступает в роли проводника к сайтам в Интернете.
- Фильтрует нежелательный и запрещенный контент.
- Задает основные параметры пинга, скорости соединения и т. д.
Как узнать предпочитаемые DNS сервера Ростелеком
Как отмечалось, имя сервера Ростелеком задается в автоматическом режиме. К предпочтительным относятся следующие адреса:
- Приоритетный — 48.193.36.
- Дополнительный — 213.158.0.6, 212.48.193.36.
Если ничего не трогать, настройки DNS сервера Ростелеком задаются без участия в пользователя.
В случае неполадки можно использовать другие адреса (об этом ниже).
Альтернативные варианты
Для многих пользователей главная сложность — поиск альтернативного ДНС сервера Ростелекома. Как правило, применяются следующие варианты:
- Яндекс — 77.88.8.1 или 77.88.8.8;
- Гугл — 8.8.8.8 или 8.8.4.4.
В качестве альтернативы можно подобрать самые быстрые ДНС сервера Ростелеком с помощью дополнительного софта. Лучший вариант — применение программы DNS Benchmark, которая доступна бесплатно. Она применяется для поиска наиболее «скоростных» ДНС-серверов для интересующего региона. С помощью программы можно с легкостью подобрать параметр и установить его на ПК.
Чтобы выбрать, какой ДНС сервер прописать для Ростелеком, сделайте несколько шагов:
- Установите софт DNS Benchmark с официального сайта.
- Откройте дистрибутив программы.
- Посмотрите на список предпочтительных DNS серверов Ростелеком.
Преимущество программы в том, что она не нуждается в установке. Если при выполнении рассмотренных шагов возникли трудности, войдите в раздел Nameservers и жмите на кнопку Run.
Через некоторое врем перед глазами появится нужная информация.
Имея под рукой инструкцию, как узнать предпочтительный DNS сервер для Ростелеком, вам удастся быстро улучшить параметры сети. Дополнительно с помощью программы можно получить советы по ускорению Интернета. Для этого перейдите в раздел Conclusion и почитайте советы.
Особое внимание нужно уделите рекомендациям, отмеченным красным цветом. Здесь важно не перестараться, ведь сведения формируются автоматически и не всегда корректны.
Как поменять сервер
Как только DNS подобран, возникает второй вопрос — как поменять сервер Ростелеком для Интернета. Для этого можно сделать следующие шаги (для Windows):
- Жмите на комбинацию кнопок Win+R.
- В появившемся окне для ввода команды введите ncpa.cpl. В качестве альтернативы можно перейти в Панель управления, а после Сеть и Интернет и Сетевые подключения.
- Найдите нужный ярлык. Он может называться Ethernet или Подключение по локальной сети.
- Жмите правой кнопкой мышки и выберите пункт Свойства.
- Если компьютер или ноутбук подключены не с помощью кабеля к маршрутизатору, а по Вай-Фай, может появиться надпись Беспроводное сетевое соединение или WiFi.
- Выделите строку с надписью IP версии 4 и кликните на кнопку Свойства.
- Поставьте отметку в поле Использовать следующие DNS сервера автоматически.
- Введите один из предложенных выше вариантов. Попробуйте заменить адрес DNS Ростелеком для роутера.
После внесения изменений жмите на кнопку ОК и попробуйте подключиться к Интернету.
Частые ошибки и их решение
Бывают ситуации, когда вы поменяли адрес DNS сервера Ростелеком для роутера, но не можете подключиться. Как правило, проблемы возникают из-за действия антивирусной программы или неправильной настройки маршрутизатора.
Очень важно, чтобы в параметрах устройства было указано PPPoE подключение и никакое другое.
Еще одна вероятная проблема — трудности с сетевой картой.
Если IP адрес и имя сервера Ростелеком не распознаются, перезапустите маршрутизатор. Для этого жмите на кнопку Power для отключения, а через некоторое время снова включите устройство.
Если это не помогло, сделайте следующие шаги:
- Проверьте правильность введенных данных. Возможно, при указании DNS вы допустили ошибку в одной цифре.
- Обновите драйвера на сетевом адаптере. Для этого проверьте обновления с помощью встроенных возможностей или дополнительного софта.
- Временно отключите антивирусную программу или брандмауэр. Если после этого виртуальный сервер на роутере заработал, внесите устройство в перечень исключений.
- Попробуйте поставить отметку для автоматического подключения DNS или, наоборот, установите эти параметры вручную.
- Обратитесь в техподдержку провайдера Ростелеком. Уточните, чем могут быть вызваны сбои в работе оборудования. Как правило, представители компании дают дельные советы.
Итоги
Теперь вы знаете, что такое DNS сервера Ростелеком, для чего он нужен, как его подобрать и изменить. Знание этих особенностей придает гибкости и позволяет найти более быстрый адрес с меньшими перебоями.
Любой интернет провайдер https://o-rostelecome.ru использует систему DNS-серверов для передачи трафика. Однако никто не застрахован от случаев, когда не получается получить доступ к указанному DNS-серверу. Тогда появляется соответствующая ошибка, а пользователь не может пользоваться интернетом.
Предлагаем подробно разобрать эту проблему и ее причины, а также наиболее эффективные способы ее решения, не забыв о возможности связи с технической поддержкой провайдера.
Что такое DNS сервер
Чтобы разобраться c рассматриваемым вопросом, прежде всего стоит озвучить понятие DNS-серверов и принцип их работы. Если говорить простыми словами, то такие сервера выступают в качестве проводника между пользователем и итоговым ресурсом. То есть запрос пользователя идет на сервер не напрямую, а через DNS. А тот, в свою очередь, переправляет его на WEB-сервер. Последний обрабатывает запрос и посылает ответ на компьютер пользователя.
Таким образом, DNS-сервер – это средство для удаленного доступа, которое позволяет эффективно и качественно перенаправлять запросы на нужные домены через свой IP-адрес. По миру расположено огромное количество таких серверов. Каждый из них отвечает за определенную область и работает с конкретными серверами. Как и любое другое техническое средство, DNS не всегда работает правильно и могут возникать ошибки.
Причины ошибки
Все проблемы, которые могут появиться при использовании DNS-сервера, можно разделить на две категории:
- На стороне сервера;
- На стороне клиента.
Как можно догадаться, в первом варианте сбой произошел в самом DNS-сервере. В таком случае пользователь не может сделать ничего, кроме как начать использовать другой DNS-сервер. Во втором варианте проблема хранится на компьютере, роутере или другом устройстве пользователя. В обеих ситуациях отсутствует соединение между устройством и сервером, что делает невозможным использование интернета.
Проблема может возникнуть независимо от типа подключения: кабельного или беспроводного. Сама ошибка “DNS-сервер не отвечает” может появиться при запуске стандартного средства диагностики Windows. Если это произошло, рекомендуется приступать к применению способов устранения, описанных ниже.
Устранение проблемы
Рассмотрим наиболее эффективные способы, позволяющие избавиться от рассматриваемой проблемы. Рекомендуется выполнять их в том же порядке, в котором они представлены в нашей статье.
Перезагрузить маршрутизатор и ПК
Первый и самый легкий метод – это перезагрузка всех систем. Вполне возможно, что сбой разовый и он будет исправлен при повторном запуске оборудования. Рекомендуется перезапустить как сам компьютер (или устройство, через которое вы выходите в интернет), так и роутер.
Запустить диагностику
На следующем этапе стоить воспользоваться средством автоматической диагностики. Хоть и редко, но бывают ситуации, когда система сама выявляет проблему (если она исходит со стороны клиента) и решает ее. Выполните следующие действия:
- Найдите иконку интернет-подключения в системном трее в нижнем правом углу экрана компьютера. Она может выглядеть по-разному в зависимости от типа подключения (кабельное или беспроводное).
- Кликните по ней правой кнопкой и выберите пункт “Диагностика неполадок”. Стоит отметить, что название функции может отличаться в зависимости от версии Windows.
- Откроется специальное окно “Диагностика сетей Windows”. Сразу начнется проверка вашего подключения и выявления проблем. Придется подождать несколько секунд или даже минут. После этого система отобразит найденные проблемы и варианты их решения.
Подключение другого устройства
Попробуйте подключиться с помощью других устройств. Если проблема появляется и там, то ошибка связана либо с самим маршрутизатором (или как его еще называют роутером), либо исходит со стороны сервера. Этот шаг поможет более точно определить метод ее устранения. В случае, когда у Вас используется маршрутизатор, и есть возможность подключить сеть сразу к компьютеру без промежуточных устройств (напрямую), попробуйте сделать это. Если всё заработает, то проблема именно в роутере (маршрутизаторе)…
Если оно предоставлено провайдером, то стоит обратиться к провайдеру для замены. В противном случае придется приобрести новую модель.
Проверить настройки
Пришло время внести изменения в настройки использования DNS сервера. Если вы выходите в интернет только через один компьютер, то менять настройки лучше на нем. Если используется несколько устройств, то можно обратить к настройкам роутера. Первым делом рассмотрим процедуру изменения настроек для одного ПК. Рекомендуется придерживаться следующего алгоритма:
- Вновь найдите иконку подключения в системном трее и нажмите на нее правым кликом мыши. Выберите пункт “Открыть “Параметры сети и интернет””.
- На следующем этапе необходимо перейти в “Настройки параметров адаптера”. Если вы пользуетесь Windows 7 и более ранними версиями, то этот пункт появится еще на 1 этапе. Если это Windows 10, то нужно выбрать соответствующий пункт в открывшемся окне.
- Теперь найдите свое подключение в открывшемся списке. Это может быть Ethernet или Wi-Fi. 2 раза нажмите на него, после чего выберите пункт “Свойства”.
- В открывшемся списке найдите пункт “Internet Protocol Verion 4”, “IP версии 4” или подобное. Выберите ее и нажмите “Свойства”.
- Обычно здесь установлен флажок “Получить адрес DNS-сервера автоматически”. Если это не так, то установите флажок. На этом этапе стоит попробовать несколько вариантов. Если автоматическое определение не помогло, то поэтапно вводите вручную следующие варианты и проверяйте результат:
- 8.8.8.8 и 8.8.4.4;
- 77.88.8.8 и 77.88.8.1;
- 48.194.36 и 213.158.0.6 – сервер от Ростелекома;
- После ввода нажмите на “Ок”, закройте окно настроек и перезапустите компьютер.
Очистить кэш ДНС
Вполне возможно, что проблема не в настройках DNS, а в засоренности его кэша. К счастью, очистить его довольно просто, если соблюдать инструкцию. Способ подходит для любых версий Windows. Придерживайтесь следующего алгоритма:
- Первым делом необходимо открыть Command Line Interpreter. Для этого нажмите на комбинацию клавиш “Win + R”. Откроется стандартная утилита “Выполнить”. Введите в ней комбинацию “cmd” и нажмите Enter.
- В открывшемся окне введите поэтапно введите следующие комбинации. После каждой из них нужно нажимать Enter.
- После выполнения всех команд обязательно перезапустите компьютер и проверьте результат.
Убедиться в работе службы DNS клиента
Связь с DNS-клиентом на компьютерах происходит с помощью специальной стандартной службы Windows. Иногда проблемы возникают именно с ней. Поэтому рекомендуется проверить ее работоспособность. Для этого выполните следующие действия:
- Опять понадобится утилита “Выполнить”. Нажмите на комбинацию клавиш “Win + R” и введите команду “services.msc”, после чего нажмите на Enter.
- Откроется окно со всеми службами Windows. Найдите в списке пункт “DNS-клиент” и кликните по нему 2 раза.
- В пункте “Тип запуска” переключатель должен стоять на значении “Автоматически”. Если кнопка “Запустить” не окрашена в серый цвет, то нажмите на нее.
- Нажмите на “Применить”, закройте настройки и перезапустите ПК.
Проверить драйвера на сетевой карте
Вполне возможно, что ваша сетевая карта оснащена старой версией драйверов, что не позволяет ей правильно функционировать. Хоть такая проблема встречается крайне редко, рекомендуется не исключать ее. Сделайте следующее:
- Кликните правой кнопкой по меню “Пуск” на рабочем столе и выберите пункт “Диспетчер устройств”.
- Здесь нужно найти вашу сетевую карту. Она находится в разделе “Сетевые адаптеры”. Найдите нужный пункт и кликните по нему 2 раза.
- Откроется окно подробных сведений об устройстве. Перейдите на вкладку драйвер. Здесь можно ознакомиться с его версией, удалить или обновить.
Не забудьте перезапустить устройство после работы с драйверами.
Проверить правильность настройки антивируса
Вполне возможно, что проблема возникает из-за неправильных настроек антивируса. Рекомендуется полностью деактивировать программу и проверить возможность соединения с рассматриваемым сервером после этого. Если все заработало, то нужно изменить настройки антивируса. Однако в каждом случае они будут индивидуальными.
Связь с технической поддержкой Ростелеком
Если ничего из описанного в статье не помогло, то имеет смысл обратиться к специалистам из службы технической поддержки Ростелекома. Сделать это можно несколькими способами:
- Позвонить по телефону 8 (800) 100 0 800 (звонок бесплатный по всей России);
- Воспользоваться формой обратной связи на официальном сайте по ссылке: https://rt.ru/;
- Лично явиться в ближайший офис продаж и получить профессиональную помощь консультанта.
Во всех случаях вам сначала скажут выполнить несколько простых действий. Если это не поможет, то будет выбрана дата, когда мастер от компании сможет приехать и устранить проблему.
































