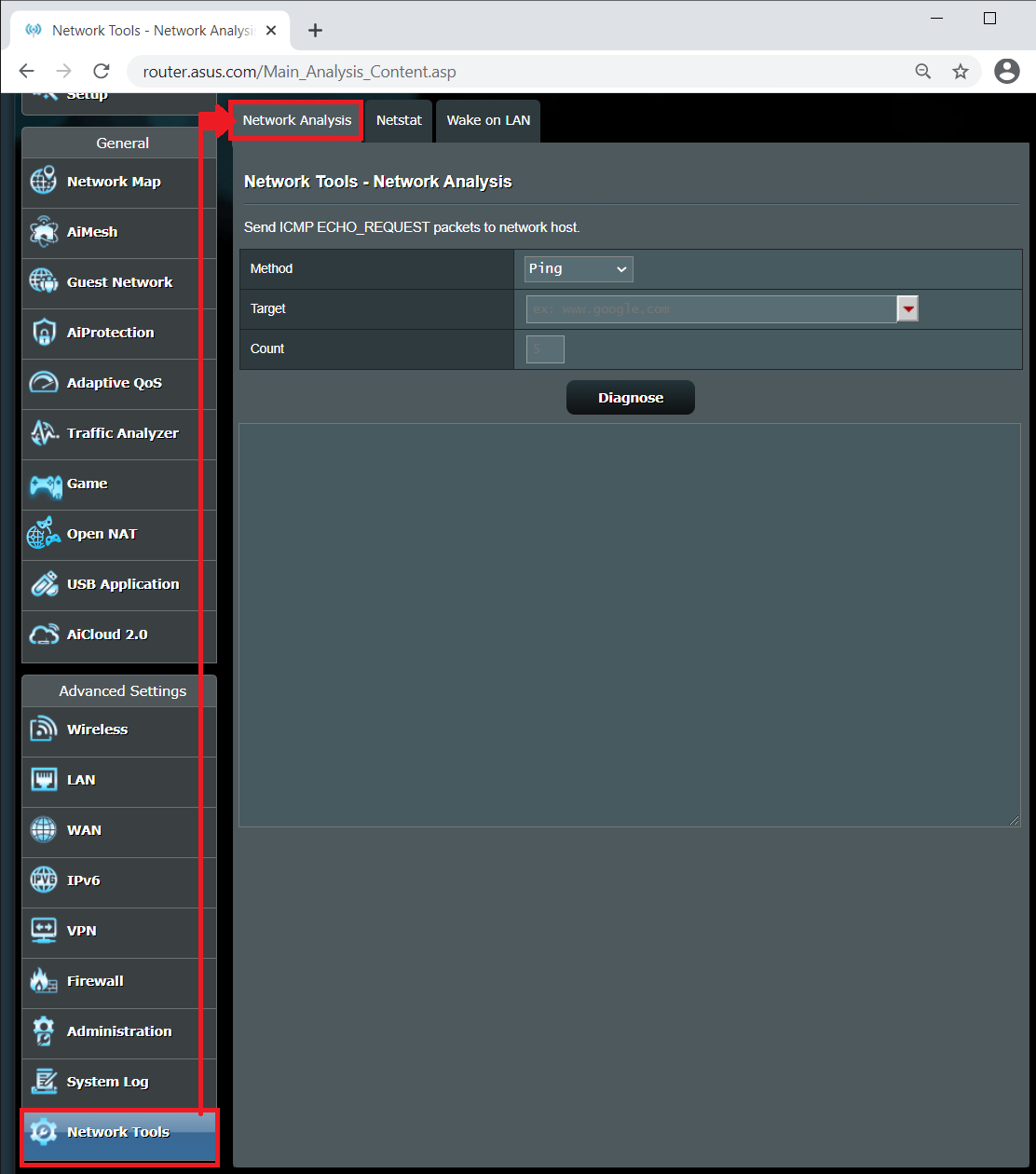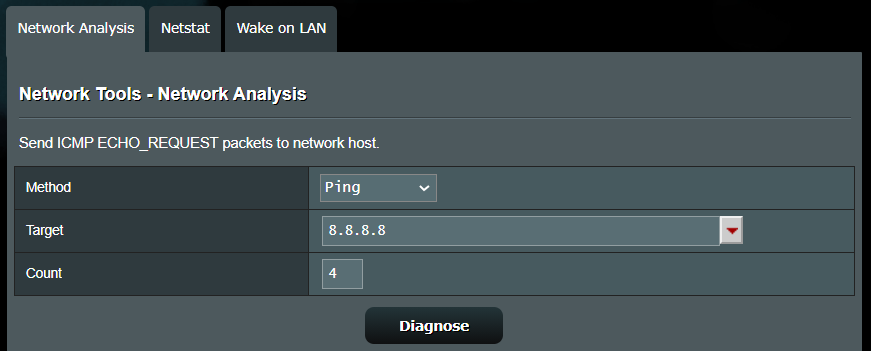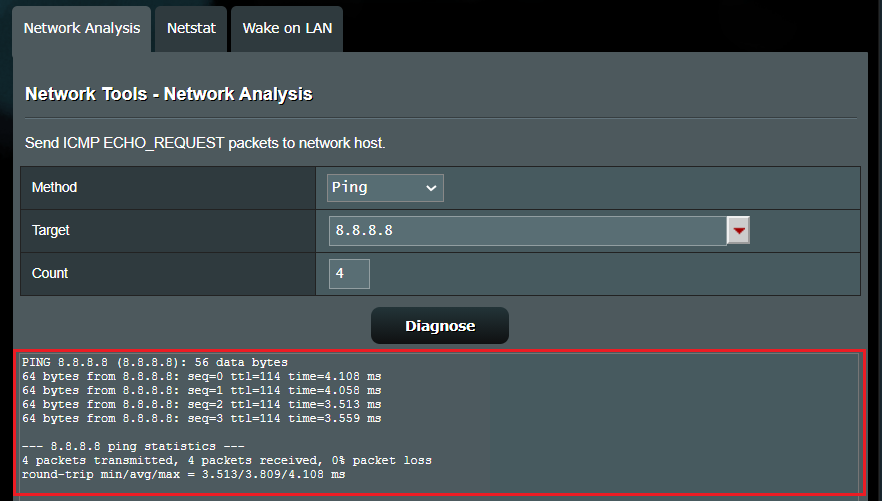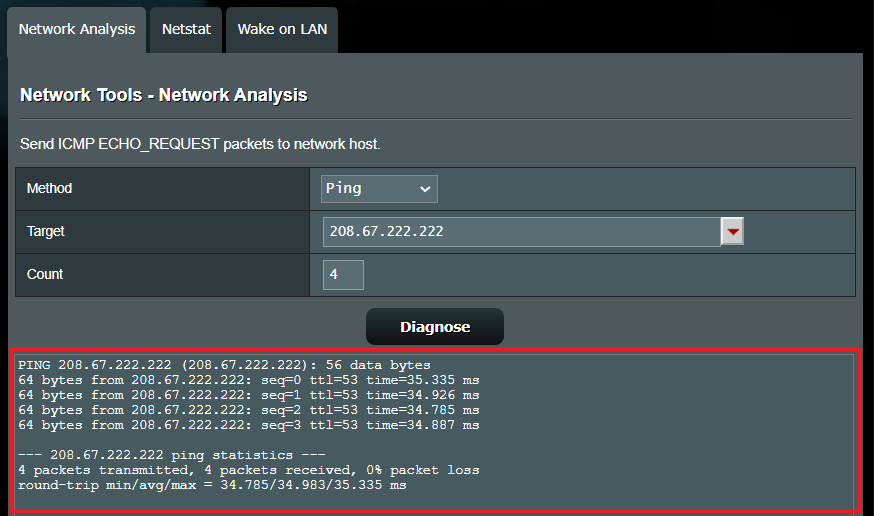[Беспроводное устройство] Как вручную назначить DNS-сервер роутеру ASUS?
Что такое DNS (система доменных имен) сервер?
DNS-сервер может преобразовать URL-адрес, введенный в браузере, в IP-адрес, позволяя Вашему устройству подключиться к веб-странице. Когда маршрутизатор ASUS подключен к Интернету, он автоматически получит IP-адрес DNS-сервера от Вашего интернет-провайдера (ISP) по умолчанию.
Если Вам нужно изменить интернет-DNS-сервер, Вы можете изменить IP-адрес интернет-DNS в маршрутизаторе для подключения к другому DNS-серверу. Например, DNS-серверы Google 8.8.8.8 и 8.8.4.4.
Примечание: при смене DNS-сервера произойдет временное отключение от Интернета.
Пожалуйста, обратитесь к следующим инструкциям по настройке в соответствии с версией встроенного ПО маршрутизатора.
- Для версий прошивки новее чем 3.0.0.4.388.xxxxx, Нет ни одного предложения;Способ 1
- Для версий прошивки старее чем 3.0.0.4.388.xxxxx, используйте Способ 2
Для получения инструкций о том, как обновить встроенное ПО, пожалуйста, обратитесь к статье поддержки: [Беспроводное устройство] Как обновить прошивку на Вашем роутере до последней версии?
Способ 1
Шаг 1. Подключите свой компьютер к маршрутизатору через проводное или Wi-Fi соединение и введите LAN IP Вашего роутера или http://www.asusrouter.com для доступа в веб меню (GUI).
Пожалуйста, обратитесь к статье Как открыть страницу настроек роутера (Web GUI) (ASUSWRT)? t
Шаг 2. Введите имя пользователя и пароль Вашего маршрутизатора для входа в систему.
Примечание: Если Вы забыли имя пользователя и/или пароль, пожалуйста, восстановите заводские настройки маршрутизатора по умолчанию.
Пожалуйста, обратитесь к статье [Беспроводное устройство] Как сбросить настроки роутера на заводские по умолчанию?
Шаг 3. Откройте Интернет > Интернет соединение > WAN DNS Настройки > DNS сервер (По умолчанию установлено: получить настройки DNS автоматически от провайдера)
Нажмите [Применить] для изменения настроек.
Шаг 4. Выберите один из них в списке DNS и нажмите [OK], чтобы сохранить.
Например, DNS-сервер Google — это 8.8.8.8 или 8.8.4.4.
Или введите свой собственный DNS-сервер, выберите [Ручная настройка] в списке DNS.
Вы можете ввести 2 DNS-сервера, один из которых является основным, другой — резервным. И нажмите [ОК], чтобы сохранить.
Например, DNS-сервер Google — это 8.8.8.8 или 8.8.4.4.
Шаг 5. Проверьте информацию о DNS серверах
Шаг 6. Щелкните [Применить] для завершения настроек.
Способ 2
Шаг 1. Подключите свой компьютер к маршрутизатору через проводное или Wi-Fi соединение и введите IP-адрес локальной сети Вашего маршрутизатора или URL-адрес маршрутизатора http://www.asusrouter.com к графическому интерфейсу.
Пожалуйста, обратитесь к статье как открыть страницу настроек роутера(Web GUI) (ASUSWRT)?
Шаг 2. Введите имя пользователя и пароль Вашего маршрутизатора для входа в систему.
Примечание: Если Вы забыли имя пользователя и/или пароль, пожалуйста, восстановите заводские настройки маршрутизатора по умолчанию.
Пожалуйста, обратитесь к статье [Беспроводное устройство] Как сбросить настройки роутера на заводские по умолчанию для восстановления заводских настроек.
Шаг 3. Откройте Интернет > Интернет подключение > WAN DNS настройки > Подключиться к DNS серверу автоматически (По умолчанию установлено: Получить настройки DNS сервера автоматически от провайдера).
Шаг 4. Установите “Подключиться к DNS автоматически” в положение “Нет”.
Введите свой собственный DNS-сервер, Вы можете ввести 2 DNS-сервера, один является основным, другой — резервным.
Например, DNS-сервер Google — это 8.8.8.8 или 8.8.4.4.
Шаг 5. Щелкните «Применить» для сохранения.
Часто задаваемые вопросы
1. Как посмотреть информацию о DNS серверах?
Откройте Карту сети > Щелкните по иконке интернета > Вы можете посмотреть информацию о статусе интернет-подключения.
2. Почему после ручного изменения DNS в Интернете веб-страница запускается медленно или не может быть открыта?
Попробуйте следующее устранение неполадок:
a. Пожалуйста, проверьте, правильно ли Вы ввели DNS IP, DNS IP не может быть произвольным, пожалуйста, свяжитесь с Вашим поставщиком услуг DNS для получения правильной информации.
b. Пожалуйста, верните автоматическое подключение к интернет-DNS по умолчанию, маршрутизатор автоматически получит IP DNS-сервера от интернет-провайдера (ISP) по умолчанию.
c. После подключения устройства, такого как компьютер, непосредственно к провайдеру, установите тот же IP-адрес DNS в Интернете на Вашем компьютере, чтобы подтвердить, можно ли его использовать в обычном режиме.
d. Пожалуйста, обновите свой маршрутизатор до последней версии прошивки и верните ему статус по умолчанию и повторите попытку настройки DNS-сервера.
- Для обновления прошивки, пожалуйста, обратитесь к: [Беспроводное устройство] Как обновить прошивку роутера до последней версии?
- Для сброса роутера, пожалуйста, обратитесь к: [Беспроводное устройство] Как сбросить настройки роутера на заводские по умолчанию?
3. Как настроить адрес DNS при использовании Pi-Hole?
IP-адрес DNS, устанавливаемый Pi-Hole, отличается от интернет-DNS, представленного в этой статье.
Если вам нужно настроить Pi-Hole, пожалуйста, обратитесь к [Беспроводное устройство] Как настроить роутер для использования Pi-Hole?
Как скачать (Утилиты / ПО)?
Вы можете загрузить последние версии драйверов, программного обеспечения, микропрограмм и руководств пользователя в Центре загрузок ASUS.
Узнать больше о Центре загрузок ASUS можно по ссылке.
FAQ
[Беспроводной маршрутизатор] Как найти лучший DNS-сервер?
Чтобы обеспечить самый быстрый DNS-сервер на вашем маршрутизаторе ASUS, он может обеспечить более плавный и быстрый просмотр Интернета.
Вот простой способ найти лучший DNS-сервер.
Шаг 1: Подключите компьютер к роутеру ASUS через Wi-Fi или Ethernet-кабель.
Шаг 2: Откройте веб-браузер и перейдите в веб-интерфейс (http://router.asus.com).
Примечание: пожалуйста, обратитесь к ссылке [Беспроводной маршрутизатор] Как войти в графический интерфейс маршрутизатора (ASUSWRT)
Шаг 3: Введите имя пользователя и пароль для входа на страницу входа, а затем нажмите [Войти].
Примечание: Если вы забыли имя пользователя и / или пароль, восстановите маршрутизатор до заводского состояния по умолчанию. Пожалуйста, обратитесь к ссылке Как сбросить настройки роутера?
Шаг 4. Перейдите в «Сетевые инструменты»> «Сетевой анализ».
Шаг 5: На вкладке «Сетевой анализ» выберите «Пинг».
Цель: введите DNS-сервер, который вы хотите диагностировать. (Например, DNS-сервер Google — 8.8.8.8 или 8.8.4.4, Cloudflare DNS — 1.1.1.1 или 1.0.0.1, или Открытый DNS — 208.67.222.222 или 208.67.222.220) — вы можете найти другой DNS через поиск по ключевым словам поисковой системы.
Счетчик: введите число в счетчик, чтобы выполнить несколько раз диагностику, обычно мы предлагаем 4.
Нажмите кнопку Диагностика и дождитесь результата, на 4 счета потребуется 4 секунды.
В результате вы увидите значение «время (мс)», как показано ниже, что означает задержку до целевого DNS-сервера.
Шаг 6: Вы можете протестировать множество DNS-серверов и посмотреть, у каких из них наименьшее время (мс). В нашем примере при диагностике OpenDNS он показывает большее время, чем Google DNS. Это означает, что Google DNS работает быстрее из нашего местоположения, поэтому мы можем применить Google DNS в качестве основного DNS для маршрутизатора.
Примечание: Задержка DNS-сервера зависит от вашего местоположения и интернет-провайдера, поэтому для вас не существует лучшего DNS-сервера.
Как скачать (Утилиты / ПО)?
Вы можете загрузить последние версии драйверов, программного обеспечения, микропрограмм и руководств пользователя из ASUS Центраз агрузок.
Узнать больше о Центре загрузок ASUS можно по ссылке.
Эта информация была полезной?
Yes
No
- Приведенная выше информация может быть частично или полностью процитирована с внешних веб-сайтов или источников. Пожалуйста, обратитесь к информации на основе источника, который мы отметили. Пожалуйста, свяжитесь напрямую или спросите у источников, если есть какие-либо дополнительные вопросы, и обратите внимание, что ASUS не имеет отношения к данному контенту / услуге и не несет ответственности за него.
- Эта информация может не подходить для всех продуктов из той же категории / серии. Некоторые снимки экрана и операции могут отличаться от версий программного обеспечения.
- ASUS предоставляет вышеуказанную информацию только для справки. Если у вас есть какие-либо вопросы о содержании, пожалуйста, свяжитесь напрямую с поставщиком вышеуказанного продукта. Обратите внимание, что ASUS не несет ответственности за контент или услуги, предоставляемые вышеуказанным поставщиком продукта.
Использование оптимальных DNS серверов может значительно улучшить скорость и качество вашего интернет-соединения. В этом пошаговом руководстве мы рассмотрим, как настроить DNS сервер на роутере ASUS, чтобы получить максимальную производительность сети.
DNS-серверы отвечают за преобразование доменных имен в соответствующие им IP-адреса. Если ваш роутер использует медленные или нестабильные DNS-серверы, это может замедлить загрузку веб-страниц и выполнение других сетевых операций.
Первым шагом к оптимизации вашего интернет-соединения является определение наиболее быстрых и надежных DNS-серверов. Мы рекомендуем вам воспользоваться общедоступными статистиками производительности разных DNS-серверов. Выберите серверы, которые находятся рядом с вашим местоположением и имеют высокий рейтинг скорости и надежности.
Примечание: перед настройкой DNS сервера, убедитесь, что у вас есть доступ к панели администрирования роутера ASUS. Обычно это можно сделать, введя в адресной строке браузера IP-адрес вашего роутера (например, 192.168.1.1) и введя логин и пароль для доступа.
Содержание
- Настройка DNS сервера на роутере ASUS
- Почему важно настраивать DNS сервер на роутере ASUS
- Как настроить DNS сервер на роутере ASUS
- Пошаговое руководство для оптимизации интернет-соединения
- Преимущества настройки DNS сервера на роутере ASUS
Настройка DNS сервера на роутере ASUS
DNS сервер отвечает за преобразование доменных имен в IP-адреса, что позволяет вашему устройству подключаться к нужным веб-ресурсам. Настройка DNS сервера на роутере ASUS может помочь оптимизировать ваше интернет-соединение и ускорить доступ к веб-сайтам.
Вот пошаговое руководство по настройке DNS сервера на роутере ASUS:
- Откройте веб-браузер и введите в адресной строке IP-адрес вашего роутера ASUS.
- Введите имя пользователя и пароль для входа в настройки роутера.
- Найдите раздел настройки интернет-подключения или WAN.
- Выберите тип подключения, который вы используете (например, DHCP, PPPoE).
- В разделе настройки DNS сервера найдите опцию «Статический DNS» или «Вручную настроить DNS».
- В поле «Первичный DNS» введите предпочтительный DNS-сервер (например, 8.8.8.8).
- В поле «Вторичный DNS» введите вторичный DNS-сервер (например, 8.8.4.4).
- Сохраните изменения и перезагрузите роутер.
После настройки DNS сервера на роутере ASUS, ваше интернет-соединение может работать более стабильно и быстро. Если вы испытываете проблемы с доступом к веб-сайтам, попробуйте изменить настройки DNS сервера, чтобы проверить, улучшит ли это ваше подключение.
Обратите внимание, что ваши провайдеры интернет-услуг могут также предлагать свои собственные DNS-сервера, которые можно использовать вместо общедоступных DNS-серверов, таких как DNS Google (8.8.8.8).
Почему важно настраивать DNS сервер на роутере ASUS
Правильная настройка DNS сервера на роутере ASUS может значительно повысить стабильность и скорость вашего интернет-соединения. Вот несколько причин, почему это важно:
-
Быстрый доступ к сайтам: Если роутер имеет быстрый DNS сервер, то компьютеры в вашей сети смогут быстрее получать IP-адреса запрашиваемых сайтов. Это сокращает время ожидания при загрузке веб-страниц и повышает общую производительность интернет-соединения.
-
Блокирование нежелательных сайтов: Настраивая DNS сервер на роутере ASUS, вы можете добавить фильтры, которые будут блокировать доступ к определенным сайтам. Это особенно полезно, если в вашей сети есть дети, которым нужно ограничить доступ к некоторым категориям контента.
-
Улучшение безопасности: Некоторые DNS сервера предлагают функции защиты от фишинга и вредоносных сайтов. Настраивая роутер ASUS на использование таких серверов, вы можете улучшить безопасность вашей сети и защитить ваши устройства от потенциальных угроз.
Важно отметить, что настройка DNS сервера на роутере может отличаться в зависимости от модели ASUS и используемой операционной системы. Рекомендуется обратиться к документации производителя или провайдеру интернет-услуг для получения подробных инструкций по настройке DNS сервера на вашем роутере ASUS.
Как настроить DNS сервер на роутере ASUS
Следуя этому пошаговому руководству, вы сможете настроить DNS сервер на своем роутере ASUS:
- Откройте веб-интерфейс роутера, введя его IP-адрес в адресную строку браузера.
- Войдите в настройки роутера, используя свое имя пользователя и пароль.
- Откройте раздел «Настройки сети» или «DHCP» в меню роутера.
- Найдите опцию «Настройки DHCP» и щелкните на ней.
- Найдите поле «Первичный DNS сервер» и введите IP-адрес предпочитаемого DNS сервера, который вы хотите использовать.
- Опционально, введите IP-адрес вторичного DNS сервера в поле «Вторичный DNS сервер».
- Сохраните изменения и перезагрузите роутер.
После этого, ваш роутер ASUS будет использовать настроенные вами DNS сервера для преобразования доменных имен в IP-адреса. Это может улучшить скорость и надежность вашего интернет-соединения, особенно при использовании популярных публичных DNS серверов, таких как Google DNS или Cloudflare DNS.
Не забудьте, что настройка DNS сервера на роутере будет применяться ко всем устройствам подключенным к вашей сети. Если вам нужно использовать разные DNS серверы для разных устройств, вы можете изменить настройки DNS непосредственно на этих устройствах.
Пошаговое руководство для оптимизации интернет-соединения
В данном руководстве будет описана процедура настройки DNS сервера на роутере ASUS для получения оптимальной скорости интернет-соединения. Следуйте инструкциям ниже:
|
Шаг 1: Подключитесь к роутеру ASUS с помощью компьютера или устройства, поддерживающего беспроводное подключение. |
Шаг 2: Откройте веб-браузер и введите адрес 192.168.1.1 в строке поиска. |
|
Шаг 3: В появившемся окне авторизации введите логин и пароль для доступа к настройкам роутера. |
Шаг 4: После успешной авторизации откроется панель управления роутером ASUS. |
|
Шаг 5: Найдите в меню настройки раздел «Интернет» или «Настройки сети». |
Шаг 6: В разделе настройки сети найдите пункт «DNS сервер». |
|
Шаг 7: Переключите настройку с автоматического DNS на ручной режим. |
Шаг 8: Введите адреса DNS серверов, которые вы предпочитаете использовать. Например, можно ввести адреса Google Public DNS: 8.8.8.8 и 8.8.4.4. |
|
Шаг 9: Сохраните изменения и перезапустите роутер ASUS. |
После выполнения всех этих шагов ваш роутер ASUS будет использовать указанные вами DNS серверы, что может улучшить скорость и стабильность вашего интернет-соединения.
Преимущества настройки DNS сервера на роутере ASUS
Настраивая DNS сервер на роутере ASUS, вы получаете ряд преимуществ, которые позволят вам оптимизировать свое интернет-соединение:
- Повышение скорости загрузки веб-страниц.
- Улучшение безопасности.
- Обход блокировок сайтов.
- Улучшение стабильности соединения.
- Легкость настройки устройств в сети.
Используя быстрый DNS сервер, вы сокращаете время, необходимое для получения информации о запрашиваемых ресурсах. Благодаря этому, страницы начинают загружаться быстрее, что существенно улучшает пользовательский опыт.
Настроив DNS сервер с поддержкой фильтрации запросов, вы можете блокировать доступ к вредоносным и опасным сайтам. Это поможет защитить вас от вирусов, мошеннических атак и других интернет-угроз.
Если у вас возникают проблемы с доступом к определенным сайтам из-за блокировок провайдера или региональных ограничений, настройка DNS сервера может помочь вам обойти эти ограничения и получить доступ к нужным ресурсам.
Выбирая надежный и стабильный DNS сервер, вы снижаете риск сбоев и перебоев в интернет-соединении. Это особенно актуально для пользователей, которые испытывают проблемы с подключением или неравномерными скоростями соединения.
Настроив DNS сервер на роутере, вы автоматически настраиваете все подключенные к нему устройства. Это позволяет избежать необходимости настройки каждого устройства отдельно и сделать процесс установки и настройки более удобным и эффективным.
Все эти преимущества делают настройку DNS сервера на роутере ASUS отличным вариантом для улучшения качества вашего интернет-соединения.
Следующая инструкция по настройке Smart DNS маршрутизатора Asus Router необходима только один раз. После завершения первоначальной настройки Smart DNS Proxy на вашем маршрутизаторе Asus Router, вам не нужно будет выполнять те же самые действия в любое время. Ваше соединение будет работать автоматически *в любое время!
— — —
Эта инструкция является лишь руководством, и разные модели маршрутизаторов могут иметь разный интерфейс. Пожалуйста, убедитесь, что у вас есть самая последняя доступная прошивка.
Ниже приведены инструкции по настройке прокси-сервера Smart DNS для маршрутизатора Asus:
1. Войдите в панель администрирования маршрутизатора Asus.
Большинство панелей администратора маршрутизатора Asus Router могут быть доступны через набор текста.
http://192.168.1.1 в адресную строку интернет-браузера. Если это не сработает, то вы можете попробовать
http://192.168.0.1 или
http://192.168.2.1)
2. Введите имя пользователя и пароль в административной панели маршрутизатора Asus Router и Войти в систему. Учетные данные по умолчанию
администратор для имени пользователя и
администратор для пароля. Правильную информацию можно найти в руководстве по эксплуатации маршрутизатора.
3. Нажмите на WAN.
4. Автоматически найти подключение к DNS-серверу и установить значение NO.
5. Введите IP-адреса прокси-сервера Smart DNS в разделы DNS Server 1 и DNS Server 2.
Список IP-адресов наших DNS-серверов можно найти в нашем списке DNS-серверов здесь: https://www.smartdnsproxy.com/Servers. Используйте ближайшие к вашему физическому местоположению DNS-серверы. Выберите ближайший к вашему физическому местоположению сервер в качестве Primary. Затем выберите 2-й ближайший к вашему физическому местоположению сервер в качестве Второстепенного сервера.
6. Нажмите кнопку Применить.
Внимание
Убедитесь, что Вы перезапустили Ваш Asus Router!
* Помните, что всякий раз, когда IP-адрес вашего ПК/маршрутизатора меняется, наш сервис перестанет работать на вас. Вам необходимо будет ВХОДИТЬ в Smart DNS Proxy и ОБНАРУЖИВАТЬ свой IP-адрес. чтобы наша система могла проверить ваш IP-адрес и добавить ваш новый IP-адрес в нашу базу данных. После этого вы сможете продолжать пользоваться нашим сервисом. Если вы настраиваетесь в первый раз, мы также предлагаем вам войти с вашего компьютера на наш сайт из той же проводной/беспроводной сети, чтобы показать нашей системе ваш IP-адрес.
Это ответило на твой вопрос?
Спасибо за отзывы
Возникла проблема с отправкой вашего отзыва. Пожалуйста, повторите попытку позже.
Introduction
In this article I am going to walk you through the necessary steps to configure your Asus RT-AC66U as a caching dns server using bind. According to Wikipedia – “Caching name servers (DNS caches) store DNS query results for a period of time determined in the configuration (time-to-live) of each domain-name record. DNS caches improve the efficiency of the DNS by reducing DNS traffic across the Internet, and by reducing load on authoritative name-servers, particularly root name-servers. Because they can answer questions more quickly, they also increase the performance of end-user applications that use the DNS. Recursive name servers resolve any query they receive, even if they are not authoritative for the question being asked, by consulting the server or servers that are authoritative for the question. “
As you must already know, the Asus RT-AC66U runs Busybox, which is a very small but powerful embedded Linux distro. Because of this there are a lot of familiar commands available via the CLI. However, don’t get to comfortable, as this is still a very foreign land.
Note that this article assumes that you have ssh or telnet working and can log into your RT-AC66U via the CLI.
Installing Bind
First off we need to install Bind. You accomplish this using the ipkg command as shown below.
admin@RT-AC66U:/# ipkg install bind
You will then see output as shown below. Note that the output gives you some much needed information, such as where to stick your named.conf and how to start up named.
Installing bind (9.6.1.3-4) to /opt/…
Downloading http://ipkg.nslu2-linux.org/feeds/optware/oleg/cross/stable/bind_9.6.1.3-4_mipsel.ipk
Installing psmisc (22.13-1) to /opt/…
Downloading http://ipkg.nslu2-linux.org/feeds/optware/oleg/cross/stable/psmisc_22.13-1_mipsel.ipk
Configuring bind
Running post-install
You must now create your named.conf file
When it is installed in /opt/etc/named/named.conf, execute
/opt/etc/init.d/S09named start
to start service
—truncated—
Creating your named.conf
Below is the named.conf that I am using. Note that this file has been modified to use the directory structure of /etc/opt/named which is a symbolic link to a large USB drive that I have configured as a network share. Note, that I have also modified my named.conf to log all queries. Disk space is not an issue here as I am also using the USB drive to store my logs.
The named.conf file has also been modified to allow hosts on my specific networks to query named. Make sure that you modify the allow-query section below to match your network.
[code language=”css”]
#/opt/etc/named/named.conf
#named file for caching only nameserver on asus router
options {
// Set the port to 53 which is standard port for DNS.
// Add the IP address on which named will listen separated by semi-colons.
// It’ll be your own IP address.
listen-on port 53 {127.0.0.1; 192.168.0.1;};
// These have been modfied for the filesystem layout on the router
directory «/opt/etc/named»;
dump-file «/opt/etc/named/data/cache_dump.db»;
statistics-file «/opt/etc/named/data/named_stats.txt»;
memstatistics-file «/opt/etc/named/data/named_mem_stats.txt»;
// The machines which are allowed to query this nameserver.
// Normally you’ll allow only your machine. But you can allow other machines also.
// The address should be separated by semi-colons. To allow a network 172.16.31.0/24,
// the line would be
// allow-query {localhost; 192.168.0.0/24; 10.1.0.0/24};
// Don’t forget the semi-colons.
allow-query { localhost; 192.168.0.0/24; 10.0/8; };
recursion yes;
// Remote Name Servers: Currently using isp’s name servers, or you can use google
#forwarders { 75.75.75.75; 75.75.76.76; };
forwarders { 8.8.8.8; 8.8.4.4; };
forward first;
};
logging {
channel default_debug {
file «data/named.run»;
severity dynamic;
};
#};
#{
channel querylog {
file «data/querylog»;
severity debug 10;
print-category yes;
print-time yes;
print-severity yes;
};
category queries { querylog;}; };
zone «.» IN {
type hint;
file «named.ca»;
};
include «/opt/etc/named/named.rfc1912.zones»;
include «/opt/etc/named/rndc.key»;
controls {
inet 127.0.0.1
allow {localhost;} keys { «rndc-key»; };
};
[/code]
Additional Configuration Files
Before you can start named, you will need a couple of additional files. The first of which is the file, rndc.key. You generate this file with the command below.
rndc-confgen -a -r /dev/urandom -c /opt/etc/named/rndc.key
You will also need the files, named.ca and named.rfc1912.zones. You can grab both of these off any Linux box that has bind already installed. Since my desktop is running Fedora, I can easily scp them from my desktop to my router as shown below.
scp /etc/named.rfc1912.zones admin@192.168.0.1:/opt/etc/named
scp /var/named/named.ca admin@192.168.0.1:/opt/etc/named
You also need to create a directory called data, as this directory is configured as the log directory in my named.conf
mkdir /opt/etc/named/data
Below is the directory listing from /opt/etc/named on my router after all required files and directories are in place.
admin@RT-AC66U:# ls -ltr
rndc.key
named.rfc1912.zones
named.ca
data/
named.conf
Testing and Starting Named
The easiest way to test is to fire up named so that it runs in the foreground. This way you will quickly see any errors that occur when the process attempts to start up. It took me several attempts to get everything just right. If you follow this guide, you should not have that issue.
named -u admin -g -d 3
Now we go back to our desktop (or any other machine on our network) and attempt to query named on the router. The output below shows that everything is working as it should. If it was not, my query would either have hung, or failed.
[root@fedora19 ~]# nslookup woot.com
Server: 192.168.0.1
Address: 192.168.0.1#53Non-authoritative answer:
Name: woot.com
Address: 54.208.196.207
Once you have run a successful test, go ahead you may start named using the command below.
#/opt/etc/init.d/S09named start
You can verify that its running properly by using the status option.
#/opt/etc/init.d/S09named status
Now run the command below to configure bind to start at boot-time.
#app_set_enabled.sh bind yes
Wrapping things Up
Since I am sending my logs to a USB drive, which is shared out via NFS, I can view them remotely from my desktop. Might be interesting to point a splunk instance or some other log analyser to them.
# tail querylog
04-Dec-2014 19:57:54.328 queries: info: client 192.168.0.195#36490: query: http://www.google.com IN A +
04-Dec-2014 19:57:56.934 queries: info: client 192.168.0.183#50040: query: comcast.demdex.net IN A +
04-Dec-2014 19:57:56.937 queries: info: client 192.168.0.183#47556: query: cdn.doubleverify.com IN A +
Additional Resources
Fatmin: How to Add a Static Route on the Asus RT-AC66U
Fatmin: Install and Configure SNMP on the Asus RT-AC66U